Раскинул политику на установку FrameWork 4.8 и Management Framework 5.1 для windows 7
Большинство машин обновилось успешно, но остальные с обновлением KB3191566 (Management 5.1) возникла следующая ошибка:
Не удается установить обновление Windows «Обновление для ОС Windows (KB3191566)» из-за ошибки: 2148204800 «В этом объекте нет подписи.» (Командная строка: «»C:\Windows\system32\wusa.exe» \\STG\N\Программы\WMF\Win7AndW2K8R2-KB3191566-x64.msu /quiet /norestart»)
Перезапускал службы обновления, пробовал вручную но ничего не помогает.
-
Вопрос задан
-
742 просмотра
Пригласить эксперта
Системные обновления все установлены? WMF 3.0 не мешается?
Как вариант — перезагрузить комп, перерегистрировать указанные библиотеки и повторно запустить установку:
regsvr32 Softpub.dll /s
regsvr32 Wintrust.dll /s
regsvr32 Initpki.dll /s
regsvr32 Mssip32.dll /sInstall and Configure WMF 5.1 — по ней делали?
Войдите, чтобы написать ответ
-
Показать ещё
Загружается…
Минуточку внимания
В этой статье мы рассмотрим, как обновить версию Windows PowerShell до актуальной 5.1 и установить (обновить) PowerShell Core 7.3. В предыдущей статье мы рассказывали, что на данный момент есть две ветки PowerShell:
- старая версия Windows PowerShell (максимальная версия 5.1, которая более не развивается);
- новая платформа PowerShell Core (сейчас доступна версия 7.3).
Несмотря на то, что нумерация версий PowerShell продолжается с 5.1 (6.0, 6.1, 7.0 и т.д.), это две разные платформы. Соответственно мы отдельно рассмотрим как обновить Windows PowerShell и PowerShell Core.
PowerShell Core 7.x максимально совместима с Windows PowerShell. Это означает, что вы можете запускать свои старые скрипты и командлеты в PowerShell Core.
Содержание:
- Обновление Windows PowerShell до 5.1
- Установка/обновление PowerShell Core 7.x
- Установка/обновление PowerShell Core на удаленных комьютерах
- Обновление PowerShell через Windows Update или WSUS
Обновление Windows PowerShell до 5.1
Во всех версиях, начиная с Windows 10 и Windows Server 2016, Windows PowerShell 5.1 уже установлен по-умолчанию.
В предыдущих версиях (Windows 7/8.1 и Windows 2008 R2/2012) обновление до PowerShell 5.1 нужно выполнять вручную. Например, в Windows Server 2012 R2 (Windows 8.1) установлен PowerShell 4.0.
Попробуем обновить версию Windows PowerShell в Windows Server 2012 R2 до версии 5.1.
Сначала проверьте текущую версию PowerShell (на скриншоте видно, что это PowerShell 4.0):
$PSVersionTable.PSVersion

Чтобы обновить вашу версию PowerShell до 5.1, нужно установить пакет Windows Management Framework (WMF) 5.1, который в свою очередь требует наличия .NET Framework 4.5.2 (или более поздней версии). Убедитесь, что у вас установлена версий .NET 4.5.2 или выше командой:
(Get-ItemProperty ‘HKLM:\SOFTWARE\Microsoft\NET Framework Setup\NDP\v4\Full’ -Name Release).Release

В моем случае код 378675 говорит о том, что установлена версия .NET 4.5.1. Поэтому мне нужно скачать и установить более новую .NET Framework 4.8 (ссылка на офлайн установщик https://go.microsoft.com/fwlink/?linkid=2088631 —
ndp48-x86-x64-allos-enu.exe
).
Установите .NET 4.8 (потребуется перезагрузка).

Если установить WMF 5.1, но не установить .NET 4.5.2 (или более новый), часть функций PowerShell не будет работать.
Скачайте WMF 5.1 для Windows Server 2012 R2 —
Win8.1AndW2K12R2-KB3191564-x64.msu
(https://go.microsoft.com/fwlink/?linkid=839516).
Установите MSU файл Windows Management Framework 5.1.

После перезагрузки сервера, запустите консоль powershell.exe и убедитесь, что версия была обновлена до PowerShell 5.1.

Если у вас остались снятые с поддержки Windows Server 2008 R2 и Windows 7, вы можете обновить на них версию PowerShell с 2.0 до 5.1 аналогичным способом. Сначала устанавливается .Net Framework 4.5.2 (или выше) и затем WMF 5.1 (ссылки загрузки будут другими, чем для Windows Server 2012 R2).
Установка/обновление PowerShell Core 7.x
PowerShell Core является кроссплатформенной и находится в стадии активной разработки (в отличии от Windows PoweShell 5.1). По сути, PowerShell Core это новая платформа, которая устанавливается в операционной системе вместе с классическим Windows PowerShell. Т.е. нельзя обновить PowerShell 5.1 до PowerShell Core 7.1. PowerShell 7 устанавливается на компьютере отдельно от Windows PowerShell 5.1 (side by side).
На данный момент доступны версии PowerShell Core 6.x и 7.x. Рекомендуется всегда устанавливать последнюю версиях PowerShell (сейчас это 7.3), если вам не требуется особая совместимость с legacy скриптами.
Вы можете обновить (установить) версию PowerShell Core в Windows 10 и 11 несколькими способами:
- С помощью MSI установщика PowerShell Core, который можно скачать на GitHub
- С помощью менеджера пакетов WinGet
- С помощью магазина приложений Microsoft
Далее мы рассмотрим все эти способы на примере обновления PowerShell Core до 7.3 в Windows 10 22H2
Обновить PowerShell Core с помощью MSI установщика
Если вы хотите установить PowerShell Core с помощью MSI пакета, перейдите на старицу проекта https://github.com/PowerShell/PowerShell и скачайте установочный пакет для вашей версии ОС. На момент написания статьи последняя версия v7.3.3 Release of PowerShell от 24 февраля 2023 (например, PowerShell-7.3.3-win-x64.msi или PowerShell-7.3.3-win-x86.msi). Для продуктивной среды используйте Stable или LTS релизы.

Скачайте msi файл и установите его.
Доступны следующие опции установки:
- Add PowerShell to Path Environment Variable
- Register Windows Event Logging Manifest (для событий PowerShell будет создан отдельный журнал Event Viewer
%SystemRoot%\System32\Winevt\Logs\PowerShellCore%4Operational.evtx
) - Enable PowerShell Remoting (включает и настраивает WinRM для PowerShell Remoting)
- Add ‘Open here’ context menu to Explorer
- Add ‘Run with PowerShell 7’ context menu for PowerShell files

Далее вы можете включить автоматическое обновление PowerShell Core через WIndows Update/WSUS (рассмотрено ниже).

Для установки PowerShell Core из MSI пакета средствами SCCM/MDT/скриптами в тихом режиме можно использовать команду установки со следующими параметрами:
- ADD_EXPLORER_CONTEXT_MENU_OPENPOWERSHELL
- ADD_FILE_CONTEXT_MENU_RUNPOWERSHELL
- ENABLE_PSREMOTING
- REGISTER_MANIFEST
- ADD_PATH
- DISABLE_TELEMETRY
- USE_MU – использовать Microsoft Update для получения обновлений PSCore
- ENABLE_MU – разрешить обновление PowerShell Core через Windows Update
Например, команда установки может выглядеть так:
msiexec.exe /package PowerShell-7.3.3-win-x64.msi /quiet ADD_EXPLORER_CONTEXT_MENU_OPENPOWERSHELL=1 ENABLE_PSREMOTING=1 REGISTER_MANIFEST=1 ADD_PATH=1 ENABLE_MU=1 ADD_PATH=1
Вы можете обновить PowerShell непосредственно из консоли. Чтобы установить или обновиться до последней версии PoSh Core, выполните команду:
iex "& { $(irm https://aka.ms/install-powershell.ps1) } -UseMSI"
Данная команда загружает установочный MSI файл PowerShell 7.3 с GitHub и запускает установку через MSI Installer.

После окончания установки открывается окно PowerShell Core (pwsh.exe), проверьте версию PowerShell и убедитесь, что теперь это PoSh 7.3.3.
Используем менеджер пакетов WinGet для установки/обновления PowerShell Core
Если у вас установлен пакетный менеджер WinGet, вы можете установить или обновить версию PowerShell до актуальной командой:
winget install --id Microsoft.Powershell --source winget
Либо можно установить конкретную версию PowerShell Core:
winget install --id=Microsoft.PowerShell -v "7.1.2" -e
При использовании менеджера пакетов Chocolatey, используйте команды (для 5.1):
choco install powershell -y
choco upgrade powershell -y
Для обновления PowerShell 7.x:
choco upgrade pwsh -y
Обратите внимание на каталоги различных версий PowerShell:
- Windows PowerShell 5.1:
$env:WINDIR\System32\WindowsPowerShell\v1.0 - PowerShell Core 6.x:
$env:ProgramFiles\PowerShell\6 - PowerShell 7.x:
$env:ProgramFiles\PowerShell\7
Если на компьютере был установлен PowerShell 6.x, то при установке PowerShell 7.3 каталог
$env:ProgramFiles\PowerShell\6
автоматически удаляется.
Обратите внимание, что имя исполняемого файла среды PowerShell изменился. Теперь это
c:\Program Files\PowerShell\7\pwsh.exe
. У него собственная иконка в меню Start.
- Для запуска Windows PowerShell, основанного на .NET Framework используется команда
powershell.exe - Для запуска PowerShell Core, основанного на .NET Core, нужно использовать команду
pwsh.exe

Т.е. теперь на этом компьютере есть две версии: Windows PowerShell 5.1 и PowerShell Core 7.3.

Чтобы узнать версию PowerShell можно проверять версию файла pwsh.exe:
(Get-Command 'C:\Program Files\PowerShell\7\pwsh.exe').Version
Так можно проверить версию файла на удаленном компьютере:
Invoke-Command -Computername computer1 -Scriptblock {(Get-Command 'C:\Program Files\PowerShell\7\pwsh.exe').Version}
Чтобы запустить предыдущую версию PowerShell (например 4), используйте команду:
C:\Windows\System32\WindowsPowerShell\v1.0\powershell.exe -Version 4
Установка PowerShell Core через Microsoft Store
В Windows 10 и 11вы можете установить или обновить PowerShell через магазин приложений Microsoft Store. Приложение PowerShell можно найти в магазине вручную, или воспользуйтесь этой ссылкой.
Также вы можете установить магазинную версию PowerShell через WinGet:
winget search powershell --source msstore
winget install --id 9MZ1SNWT0N5D
Преимущество установки PowerShell Core через Microsoft Store в том, что магазин прилжений будет автоматически контролировать установленную версию PowerShell и автоматически устанавливать обновления по мере их появления.
Вы можете проверить, установлена ли у вас Store версия PowerShell Coreс помощью команды:
Get-AppPackage Microsoft.PowerShell
В этом примере пакет Microsoft.PowerShell_7.3.3.0_x64__8wekyb3d8bbwe установлен.
Но есть и недостатки, связанные с тем, что такой PowerShell будет запускаться в песочнице.

Установка/обновление PowerShell Core на удаленных комьютерах
Рассмотрим два сценария установки или обновления версии PowerShell Core на множестве компьютерах.
Обновление PowerShell Core с помощью GPO
В домене Active Directory вы можете централизованно установить и обновить PowerShell Core с помощью групповой политики. Воспользуйтесь возможностями установки программ с помощью MSI пакетов в GPO.
- Скачайте установочный MSI файл PowerShell и скопируйте его в каталог SYSVOL на контроллере домена;
- Откройте консоль управления доменными GPO (
gpmc.msc
), создайте новую GPO и назначьте ее на OU с компьютерами и серверами; - Перейдите в раздел GPO Computer Configuration –> Software Settings, создайте новый пакет и укажите для него путь к установочному MSI файлу PowerShell в SYSVOL;
Для более тонкого нацеливания политики на клиентов можно использовать WMI фильтры GPO.
- Для обновления групповых политик установки ПО нужно перезагрузить компьютеры. Во время загрузки на всех компьютерах будет установлена новая версия PowerShell.
Обновление PowerShell на удаленных компьютерах из командной строки
Вы можете обновлять PowerShell на удаленных компьютерах из командной строки.
- Первый способ позволяет удаленно обновить PowerShell на компьютере с помощью MSI установщика в сетевом каталоге:
Invoke-Command -ComputerName dc01 -ScriptBlock {Start-Process msiexec.exe -ArgumentList '/package "\\srv1\share\PowerShell-7.3.3-win-x64.msi" /quiet ADD_EXPLORER_CONTEXT_MENU_OPENPOWERSHELL=1 ENABLE_PSREMOTING=1 REGISTER_MANIFEST=1' -Wait} - Следующий скрипт позволит выбрать все активные компьютеры с Windows 10 из домена Active Directory и запустить на каждом из них загрузку и установку PowerShell Core:
$creds = $(Get-Credential)
$computers = Get-ADComputer -Filter 'operatingsystem -like "*Windows 10*" -and enabled -eq "true"'
ForEach ($computer in $computers) {
Invoke-Command -ComputerName $computer -Credential $creds {iex "& { $(irm https://aka.ms/install-powershell.ps1) } -UseMSI -Quiet"}
}
Будьте внимательными при использовании команд PowerShell Remoting при подключении к удаленным компьютерам (Enter-PSSession, Invoke-Command). Если вам нужно подключиться к точке управления PowerShell 7 нужно использовать команду:
Enter-PSSession -ComputerName dc01 -ConfigurationName "powershell.7"
Иначе вы подключитесь к точке PowerShell Remoting 5.1.
Обновление PowerShell в Linux дистрибутивах чаще проще всего выполняется через нативный менеджер пакетов.
Обновление PowerShell через Windows Update или WSUS
До версии PowerShell Core 7.2 не поддерживалось автоматическое обновление pwsh.exe. После выхода нового релиза в консоли появилось уведомление:
A new PowerShell stable release is available. Upgrade now, or check out the release page at: https://aka.ms/PowerShell-Release?tag=v7.1.3
Начиная с версии 7.2, PowerShell Core поддерживает автоматическое обновление через Windows Update ( Microsoft Update, Windows Update for Business, внутренний WSUS сервер или SCCM). Для этого при установке MSI пакета нужно включить соответствующие опции.
Проверьте, что в панели управления Settings -> Update and Security -> Windows Update -> Advanced Options теперь включена опция Receive updates for other Microsoft products when you update Windows.

Теперь, когда вы нажимаете кнопку Check for Updates или запускаете сканирование обновлений через модуль PSWindowsUpdate, вы также будете получать обновления для PowerShell Core.


Mar 14, 2016
Introduction
PowerShell continues to improve, many features are being added and now we have PowerShell 5 that is available for installation on Windows Server 2012 and Windows 8.1. The installation is simple and only requires a reboot. Windows Management Framework 5.0 (WMF 5) includes updates to Windows PowerShell, Windows PowerShell Desired State Configuration (DSC), Windows Remote Management (WinRM), Windows Management Instrumentation (WMI).
Windows Management Framework (WMF) 5.0 RTM brings functionality that has been updated from WMF 4.0. WMF 5.0 RTM is available for installation only on Windows Server 2012 R2, Windows Server 2012, Windows Server 2008 R2, Windows 8.1, and Windows 7 SP1 and contains updated versions or introduction of the following features:
- Windows PowerShell
- Just Enough Administration (JEA)
- Windows PowerShell Desired State Configuration (DSC)
- Windows PowerShell Integrated Scripting Environment (ISE)
- Windows PowerShell Web Services (Management OData IIS Extension)
- Windows Remote Management (WinRM)
- Windows Management Instrumentation (WMI)
WMF 5.0 RTM replaces the WMF 5.0 Production Preview. You can install WMF 5.0 RTM without uninstalling WMF 5.0 Production Preview, but you must uninstall all other older releases of WMF 5.0 previews before installing the WMF 5.0 RTM.
Process
Download WMF 5 from https://www.microsoft.com/en-us/download/details.aspx?id=50395. There are several packages to choose from for installation.
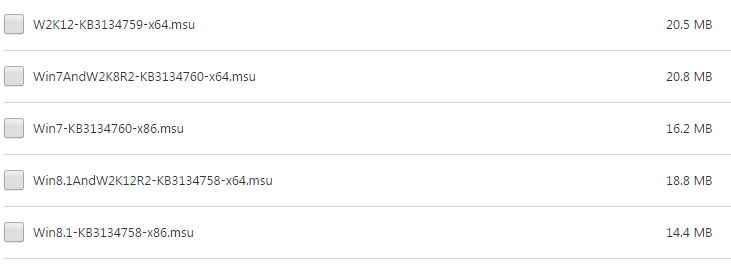
Since we are installing on Windows Server 2012 R2 in this example select Win8.1AndW2K12R2-KB3134758-x64.msu or W2K12-KB3134759-x64.msu. For my choice the winner was Win8.1AndW2K12R2-KB3134758-x64.msu. Once downloaded double-click to start the installation and reboot when prompted.
Once the system is back up check the version. Open PowerShell and type $host.version.
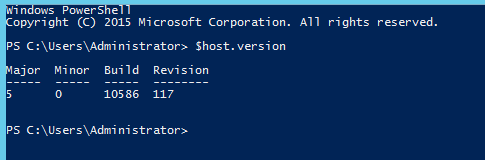
Conclusion
There you have it! Windows PowerShell 5 is now installed and available for you to explore the updated and new features like Windows PowerShell Desired State Configuration (DSC), which we will cover in future posts!
Trackbacks/Pingbacks

Skip to content
Learn, Automate, Share
Learning Starts from Sharing – Automate the possible
Windows installed with Language as en-GB will have problems installing Windows Management framework 5.0 as part of the package (WindowsBlue-KB2969050-x64.msu) . To avoid this situation you need to installed en-US language which can be done from control panel and language settings. Then reboot the computer. Run the above installer , ta da done 🙂
Note: Error message will be “The update is not applicable to your computer”
The Need
Last week I decided I needed to get to know the new features that come with DSC in the new Windows Management Framework 5.0 (aka PowerShell 5.0) April Preview release (available to download here). I figured I’d also need to look at updating my DSCTools module to use the new features as well. But first up I’d need to update all my lab machines with the WMF 5.0 update. Being a proper lazy nerd I thought I’d just automate it.
The Problem
After downloading the .MSU file for installing WMF 5.0 from Microsoft I decided that WSUS would be the proper way to get this out to all my machines. Nope. Wrong! WSUS only supports pushing updates that appear in the Microsoft Update Catalogue (looking for Windows Management Framework) – but no update packages greater than Windows Management Frameworks 2.0 are available in the catalogue:

Where is PowerShell 5.0? Or 4.0? Or 3.0?
As an aside after doing a bit of reading on the reason for this it appears that updating to later versions of PS can cause problems with some applications and so it is kept as a manual process.
Next on the drawing board was push the update out using GPO’s software installation policies – except it only supports MSI files. So that won’t work (although converting an MSU to an MSI might be possible according to some sources).
The Solution
Finally I settled on pushing the MSU onto the machines by using a GPO Startup Script – of the PowerShell flavour of course. It seemed like I could just adapt the PS script I wrote for installing Office 2013 via GPO. After a bit of coding I had the update installing (in silent mode of course).
The next problem was that I needed some sort of registry key that could be checked to see if the update was already installed so it didn’t try to repeatedly reinstall every time the computer started up. I spent a few hours hunting around for information on where in the registry a record of installed updates was kept and couldn’t seemed to find any.
So instead I just used a simple WMI query to find out if the update was installed:
get-wmiobject -Class win32_QuickFixEngineering -Filter "HotfixID = 'KB2908075'"
The above command will return a list of KBs installed with a matching HotfixID. There will be 0 if the KB is not installed, so to use it I needed to count the objects returned:
(get-wmiobject -Class win32_QuickFixEngineering -Filter "HotfixID = 'KB2908075'" | Measure-Object).Count -gt 0
If the MSU or EXE (did I mention this script will work with hotfixes in EXE form) did indeed need installing the script just builds a command line and calls it:
If ([io.path]::GetExtension($InstallerPath) -eq '.msu') {
[String]$Command="WUSA.EXE $InstallerPath /quiet /norestart)"
[String]$Type="MSU $KBID"
} else {
[String]$Command="$InstallerPath /quiet /norestart"
[String]$Type="EXE $KBID"
}
# Call the product Install.
& cmd.exe /c "$Command"
[Int]$ErrorCode = $LASTEXITCODE
The Script
So after putting all the pieces together I had a finished script that seemed to do exactly what I needed. It can be downloaded from the Microsoft Script Center PowerShell Scripts to Install Application (EXE) or Update (MSU) using GPO. It is also available in my GitHub repo (edit: I moved this out of my generic PowerShell tools repo and into it’s own repo).
Warning
Before getting started, I strongly suggest you read my post about the problems encountered using PowerShell parameters in GPO here. There are some really annoying issues with PowerShell script parameters in GPO that will have you tearing your hair out – luckily I tore my hair out for you.
Using It
- Download the PowerShell Scripts to Install Application (EXE) or Update (MSU) using GPO from Microsoft Script Center.
- Download the MSU/EXE update file and put it in a shared folder all of your machines can get to. I used \\plague-pdc\Software$\Updates\WindowsBlue-KB3055381-x64.msu
- Create a new GPO that will be used to install the update – I called mine Install WMF 5.0 Policy:
- Locate the Startup setting under Computer Configuration/Policies/Windows Settings/Scripts:
- Double click the Startup item to edit the scripts and select the PowerShell Scripts tab:
- Click the Show Files button and copy the Install-Update.ps1 file that was in the zip file downloaded from Microsoft Script Center into this location:
- Close the folder and go back to the Startup Properties window and click the Add button.
- Set the Script Name to Install-Update.ps1.
- Set the Script Parameters to be the following (customized the bold sections to yourenviroment):
-InstallerPath "\\plague-pdc\Software$\Updates\WindowsBlue-KB3055381-x64.msu" -KBID "KB3055381" -LogPath \\plague-pdc\LogFiles$\
Note: You can leave off the -LogPath parameter if you don’t want to create logs stating if the update was installed correctly on each machine.
- Click OK.
- Click OK on the Startup Properties window.
- Close the GPME window and assign the policy to whichever OUs you want to try WMF 5.0 out on.
That was probably a lot more detail than most people needed, but I thought I throw it in there just in case.
If you require more details on the parameters available in the script, use the PowerShell cmdlet Get-Help .\Install-Update.ps1 in the folder that Install-Update.ps1 is installed into – or just look at the PowerShell Scripts to Install Application (EXE) or Update (MSU) using GPO Microsoft Script Center page.
Installing an Application Script
While I was at it I also decided that I wanted to install applications contained in an EXE by this method too (Notepad++ was my excuse). This required a slightly different approach to detect if the application was already installed. Basically depending on the application a registry key and/or value needs to be checked to see if the application needs installation. These registry entries differ for every application being installed so which keys to check for an app need to be passed in via parameters to the PowerShell script.
For example, for Notepad++ version 6.7.8.2 the registry key HKLM:\SOFTWARE\Wow6432Node\Microsoft\Windows\CurrentVersion\Uninstall\Notepad++ must exist and requires a string value called DisplayVersion to be equal to “6.7.8.2”.
I also wrote a script, Install-Application.ps1 to do all this as well, and it is available in the same package as the Install-Update.ps1 script. I will write a separate blog post on using this one as it can be a little bit trickier thanks to the limitations with passing parameters to PS scripts in GPOs. So I’ll leave this post till next week.
Thanks for reading!





