POCO, ACE, Loki и другие продвинутые C++ библиотеки
NullReferenced 13.05.2025
В C++ разработки существует такое обилие библиотек, что порой кажется, будто ты заблудился в дремучем лесу. И среди этого многообразия POCO (Portable Components) – как маяк для тех, кто ищет. . .
Паттерны проектирования GoF на C#
UnmanagedCoder 13.05.2025
Вы наверняка сталкивались с ситуациями, когда код разрастается до неприличных размеров, а его поддержка становится настоящим испытанием. Именно в такие моменты на помощь приходят паттерны Gang of. . .
Создаем CLI приложение на Python с Prompt Toolkit
py-thonny 13.05.2025
Современные командные интерфейсы давно перестали быть черно-белыми текстовыми программами, которые многие помнят по старым операционным системам. CLI сегодня – это мощные, интуитивные и даже. . .
Конвейеры ETL с Apache Airflow и Python
AI_Generated 13.05.2025
ETL-конвейеры – это набор процессов, отвечающих за извлечение данных из различных источников (Extract), их преобразование в нужный формат (Transform) и загрузку в целевое хранилище (Load). . . .
Выполнение асинхронных задач в Python с asyncio
py-thonny 12.05.2025
Современный мир программирования похож на оживлённый мегаполис – тысячи процессов одновременно требуют внимания, ресурсов и времени. В этих джунглях операций возникают ситуации, когда программа. . .
Работа с gRPC сервисами на C#
UnmanagedCoder 12.05.2025
gRPC (Google Remote Procedure Call) — открытый высокопроизводительный RPC-фреймворк, изначально разработанный компанией Google. Он отличается от традиционых REST-сервисов как минимум тем, что. . .
CQRS (Command Query Responsibility Segregation) на Java
Javaican 12.05.2025
CQRS — Command Query Responsibility Segregation, или разделение ответственности команд и запросов. Суть этого архитектурного паттерна проста: операции чтения данных (запросы) отделяются от операций. . .
Шаблоны и приёмы реализации DDD на C#
stackOverflow 12.05.2025
Когда я впервые погрузился в мир Domain-Driven Design, мне показалось, что это очередная модная методология, которая скоро канет в лету. Однако годы практики убедили меня в обратном. DDD — не просто. . .
Исследование рантаймов контейнеров Docker, containerd и rkt
Mr. Docker 11.05.2025
Когда мы говорим о контейнерных рантаймах, мы обсуждаем программные компоненты, отвечающие за исполнение контейнеризованных приложений. Это тот слой, который берет образ контейнера и превращает его в. . .
Micronaut и GraalVM — будущее микросервисов на Java?
Javaican 11.05.2025
Облачные вычисления безжалостно обнажили ахиллесову пяту Java — прожорливость к ресурсам и медлительный старт приложений. Традиционные фреймворки, годами радовавшие корпоративных разработчиков своей. . .
Encountering issues with the Windows Command Processor can be a frustrating experience for users, disrupting productivity and causing unnecessary delays. Understanding how to troubleshoot and resolve the “Windows Command Processor has stopped working” error is crucial in maintaining the seamless functioning of your system. In this comprehensive troubleshooting guide, we will delve into effective solutions and strategies to address this issue efficiently and restore the stability of your Windows operating system.
Whether you are a novice user or an experienced IT professional, navigating through system errors can be challenging. By following the steps outlined in this guide, you will equip yourself with the knowledge and skills needed to troubleshoot the Windows Command Processor error effectively, enabling you to resolve the issue swiftly and get back to utilizing your system without any disruptions.
Key Takeaways
One potential solution to fix the “Windows Command Processor has stopped working” error is to perform a system file check using the Command Prompt. Open Command Prompt as an administrator and type “sfc /scannow” then press Enter to scan for and repair corrupted system files. Restart your computer after the process is complete to see if the issue has been resolved. If the problem persists, you may need to consider running a malware scan or updating your system software to address any underlying issues.
Understanding The Windows Command Processor Error
The Windows Command Processor error is a common issue encountered by users when attempting to run command prompt commands on their Windows systems. This error typically manifests as a pop-up message stating “Windows Command Processor has stopped working” and can be frustrating for users trying to execute commands or scripts.
This error can occur due to various reasons, such as corrupt system files, conflicts with third-party software, or issues with the command prompt itself. Understanding the root cause of the error is crucial to effectively troubleshoot and resolve it. By identifying the specific triggers leading to the Windows Command Processor error, users can take targeted steps to rectify the issue and prevent its recurrence.
To address this error, users can explore solutions like running system file checker scans to repair any corrupted files, disabling conflicting third-party software temporarily, or resetting the command prompt settings to default. By delving into the nuances of the Windows Command Processor error, users can gain insights into how to navigate and resolve this issue efficiently.
Checking For System Updates And Patches
To effectively troubleshoot the “Windows Command Processor Has Stopped Working” issue, checking for system updates and patches is crucial. System updates often include bug fixes and security patches that can resolve underlying conflicts causing the command processor to stop working. Ensure that your operating system is up to date by navigating to the settings menu and selecting the “Update & Security” option. From there, you can check for any available updates and install them accordingly.
Regularly installing system updates helps keep your system optimized and can address known issues with the Windows command processor. Additionally, make sure to enable automatic updates to ensure that your system stays current with the latest patches released by Microsoft. By proactively maintaining your system through regular updates, you can minimize the chances of encountering errors and improve the overall stability and performance of your computer.
Overall, staying on top of system updates is a fundamental step in troubleshooting the “Windows Command Processor Has Stopped Working” problem. Keep your operating system current with the latest updates and patches to prevent potential conflicts and maintain a smooth computing experience.
Running System File Checker (Sfc) Scan
Running a System File Checker (SFC) scan is an essential step in troubleshooting the Windows Command Processor Has Stopped Working issue. SFC is a built-in tool in Windows that helps detect and repair corrupted system files that may be causing the problem. To run an SFC scan, open Command Prompt as an administrator and type “sfc /scannow” then press Enter. The tool will scan for any corrupt files and attempt to repair them automatically.
Running an SFC scan can help resolve various types of system errors, including issues with the Windows Command Processor. It is a straightforward process that can be completed relatively quickly, depending on the size of your system files. If the scan finds and fixes any corrupted files, restart your computer and check if the problem persists. Running an SFC scan regularly is good practice for maintaining the health and stability of your Windows system.
Removing Malware And Viruses
One effective method for resolving the Windows Command Processor has stopped working issue is to address potential malware and viruses on the system. Malicious software can disrupt the normal functioning of the command processor and lead to various errors and crashes. To tackle this problem, it is crucial to conduct a thorough scan of the computer using reputable antivirus software.
Start by running a full system scan with your preferred antivirus program to identify and eliminate any malware infections that may be causing the command processor to stop working. Make sure your antivirus definitions are up to date to effectively detect the latest threats. Consider using additional malware removal tools or anti-malware programs for a more comprehensive scan and removal of any malicious entities that could be present on your system. Additionally, be cautious when downloading files from the internet and avoid clicking on suspicious links to prevent future malware infections.
Disabling Third-Party Antivirus Programs
When troubleshooting the “Windows Command Processor Has Stopped Working” issue, it is crucial to consider the potential interference of third-party antivirus programs. These security software applications can sometimes conflict with the Windows command processor, leading to the error message. To resolve this issue, disabling the third-party antivirus program temporarily can help identify if it is the root cause of the problem.
To disable a third-party antivirus program, locate its icon in the system tray or open the program from the Start menu. Look for an option to temporarily disable or turn off the antivirus protection. It is important to remember that disabling the antivirus protection should only be a temporary measure for troubleshooting purposes. Once the issue is resolved, re-enable the antivirus program to ensure continued protection for your system.
If disabling the third-party antivirus program resolves the “Windows Command Processor Has Stopped Working” problem, consider checking for updates or contacting the antivirus vendor for further assistance. Additionally, you may need to adjust the settings in the antivirus program to prevent future conflicts with the Windows command processor.
Performing A Clean Boot
Performing a clean boot is a useful troubleshooting step to identify if a third-party application or service is causing conflicts with the Windows Command Processor. By initiating a clean boot, you can start Windows with a minimal set of drivers and startup programs, ruling out any potential software conflicts that may be triggering the “Windows Command Processor Has Stopped Working” issue.
To perform a clean boot, you need to open the System Configuration utility by typing “msconfig” in the Windows search bar. Within the utility, navigate to the “Services” tab and check the box for “Hide all Microsoft services.” Then, click on “Disable all” to prevent any third-party services from running during the clean boot process. Next, proceed to the “Startup” tab and click on “Open Task Manager” to disable all startup programs that are not essential.
After completing these steps, restart your computer to initiate a clean boot. Test to see if the issue persists. If the problem is resolved, you can gradually enable services and startup programs one by one to pinpoint the exact cause of the conflict. Once identified, you can take appropriate actions to address the problematic software and prevent future occurrences of the error.
Resetting The Windows Command Processor Settings
To reset the Windows Command Processor settings, you can start by accessing the Command Prompt with administrative privileges. Once in the Command Prompt window, type ‘net user administrator /active:yes’ and press Enter to activate the hidden Administrator account. Restart your computer and log in using the newly activated Administrator account.
Next, open the Command Prompt as Administrator once again and type ‘sfc /scannow’ to run a System File Checker scan to repair any corrupted system files that could be causing issues with the Command Processor. Follow the on-screen prompts to complete the scan and allow the system to make necessary repairs.
After the scan is complete, restart your computer and log back into your regular user account. Open the Command Prompt as Administrator for the final time and type ‘net user administrator /active:no’ to deactivate the Administrator account for security purposes. Your Windows Command Processor settings should now be reset, and you can check if the issue has been resolved.
Seeking Professional Help
If you have exhausted all the troubleshooting steps and still find yourself unable to resolve the Windows Command Processor has stopped working issue, it might be time to seek professional help. Professional technicians and IT experts are equipped with advanced tools and knowledge to diagnose and fix complex computer issues efficiently.
Reaching out to a professional service can save you time and frustration in trying to troubleshoot the problem on your own. They can provide tailored solutions based on the specific details of your system and the nature of the issue you are facing. By seeking professional help, you can ensure a thorough analysis of the problem and a suitable resolution to get your system back up and running smoothly.
Don’t hesitate to contact reputable computer repair services or IT support companies for assistance. Seeking professional help can ultimately save you from further complications and ensure that the Windows Command Processor issue is resolved effectively, allowing you to resume your tasks without interruptions.
FAQs
What Causes The Windows Command Processor To Stop Working?
The Windows Command Processor may stop working due to various reasons, including corrupt system files, software conflicts, malware infections, or incorrect system settings. Corrupted or missing system files can prevent the command processor from functioning properly, leading to errors or crashes. Software conflicts, such as incompatible programs or outdated drivers, can also cause the command processor to stop working. Additionally, malware infections can interfere with the command processor’s processes and lead to malfunctions. Ensuring system files are intact, resolving software conflicts, and regularly scanning for malware can help prevent issues with the Windows Command Processor.
How Can I Identify If The Windows Command Processor Has Stopped Working On My Computer?
One way to identify if the Windows Command Processor has stopped working on your computer is by checking for error messages or pop-up notifications indicating a malfunction. You may also notice that commands you enter are not being executed correctly, or the Command Prompt window closes unexpectedly. If you encounter any of these signs, it is likely that the Windows Command Processor has encountered an issue and may need to be restarted or repaired to resolve the issue.
What Are The Common Error Messages Associated With The Windows Command Processor Issue?
Common error messages associated with the Windows Command Processor issue include “The system cannot find the path specified,” “Access denied,” and “The filename or extension is too long.” These errors typically occur when there is an issue with the command syntax, file paths, or permissions within the Windows Command Processor environment. Users may also encounter errors such as “Command not recognized” or “Invalid drive specification” when working with the Command Prompt in Windows.
Are There Any Built-In Tools In Windows To Troubleshoot This Problem?
Yes, Windows includes several built-in tools to troubleshoot various problems. For network-related issues, the Network troubleshooter can diagnose and fix common connectivity problems. Additionally, the System File Checker tool can scan and repair corrupted system files that may be causing performance issues. These tools are accessible through the Control Panel or Settings menu and can help users resolve problems without the need for additional software or technical expertise.
What Are Some Practical Steps To Resolve The Windows Command Processor Has Stopped Working Issue?
One practical step to resolve the “Windows Command Processor has stopped working” issue is to run a full system scan with your antivirus software to check for any malware or viruses that could be causing the problem. Another helpful step is to update your Windows operating system and all installed drivers to the latest versions, as outdated software can sometimes lead to conflicts and errors. Additionally, you can try disabling any recently installed programs or performing a system restore to a point before the issue started to see if that resolves the problem.
Final Words
In navigating the issue of the Windows Command Processor has stopped working, it is crucial to maintain a proactive approach and utilize the troubleshooting strategies discussed. By following the step-by-step guide and understanding the root causes of this error, users can effectively resolve the issue and optimize their system’s performance. Implementing best practices such as updating system drivers, running system scans, and fixing corrupted files are essential in ensuring a seamless computing experience. By taking these proactive measures, users can mitigate potential disruptions and maintain a stable and efficient operating environment for their Windows system.
Issue: Recently, after starting the system, a message pops up stating that “Windows Command Processor has stopped working.” I tried to solve it by clicking on the first option. But the Internet does not present any solutions. I’m confused to where I should be looking for the cause of such occurrence. Can you help me?
Solved Answer
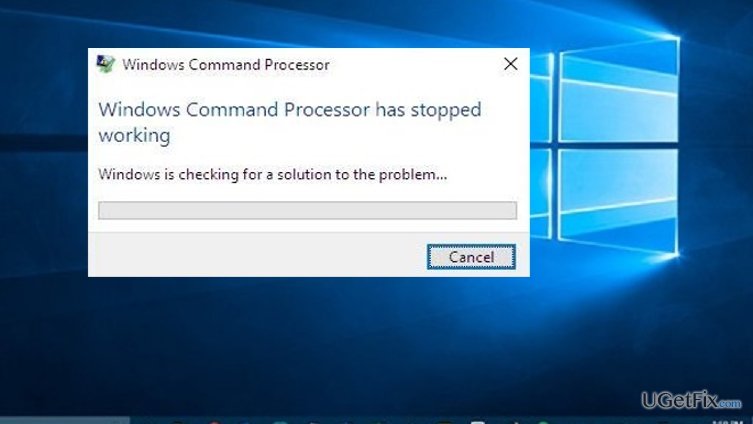
“Windows Command Processor has stopped working” error might be occasional in the operating systems with a damaged registry or startup files. In addition, users, encountering the issue, should not exclude the possibility that their devices have been infected. Some users reported that they have been noticing other errors following this issue. Additionally, if you installed the update for Windows from secondary sources, it is likely that the original ISO file has been corrupted, lacks essential elements, or the very installation process was interrupted by third parties. Though the problem is often encountered in Windows 10, users of other versions might run into the same problem as well. Thus, we present several options to deal with the problem. In order to ensure that your registry files are all functioning well, run RegCure Pro.
Option 1. Running System File Checker tool
1. Click Start button and then cmd and hit Enter.
2. In the newly opened window, type sfc /scannow.
3. If the scan completes with no malicious or damaged files found, proceed to the next method.
Option 2. Checking the integrity of hard drives and disks
Fix it now!
To repair damaged system, you will have a 24hr Free Trial and the ability to purchase the licensed version of the Fortect.
It is possible to check all the disks using the same Command Prompt window. Do not forget to run it as the administrator. Once the window is open, type
CHKDSK [volume[[path]filename]] [/F] [/V] [/R] [/X] [/I] [/C] [/L[:size]]
This command will check for the errors in all disks. Make sure that all applications are closed, and neither of disks is in use.
Option 3. Refresh the operating system
You might want to refresh or simply reset the system in order to solve the problem. If you cannot complete the process because another system error appears, type dism /online /cleanup-image /restorehealth in the open window of Command Prompt.
Option 4. Disabling all third-party apps running in the background
Fix it now!
To repair damaged system, you will have a 24hr Free Trial and the ability to purchase the licensed version of the Fortect.
1. Click Start button and then msconfig.
2. Navigate to Services tab and then tick the box saying Hide all Microsoft services.
3. Now you see the list of third-party programs which have been set automatically to launch at each startup.
4. Click Disable all.
5. After these steps click Apply and then exit System Configuration tool. It will require rebooting the system.
Repair your Errors automatically
ugetfix.com team is trying to do its best to help users find the best solutions for eliminating their errors. If you don’t want to struggle with manual repair techniques, please use the automatic software. All recommended products have been tested and approved by our professionals. Tools that you can use to fix your error are listed bellow:
do it now!
Download Fix
Happiness
Guarantee
Compatible with Microsoft Windows
Still having problems?
If you failed to fix your error using Fortect, reach our support team for help. Please, let us know all details that you think we should know about your problem.
Fortect will diagnose your damaged PC. It will scan all System Files that have been damaged by security threats. To repair damaged system, you will have a 24hr Free Trial and the ability to purchase the licensed version of the Fortect malware removal tool.
Protect your online privacy with a VPN client
A VPN is crucial when it comes to user privacy. Online trackers such as cookies can not only be used by social media platforms and other websites but also your Internet Service Provider and the government. Even if you apply the most secure settings via your web browser, you can still be tracked via apps that are connected to the internet. Besides, privacy-focused browsers like Tor is are not an optimal choice due to diminished connection speeds. The best solution for your ultimate privacy is Private Internet Access – be anonymous and secure online.
Data recovery tools can prevent permanent file loss
Data recovery software is one of the options that could help you recover your files. Once you delete a file, it does not vanish into thin air – it remains on your system as long as no new data is written on top of it. Data Recovery Pro is recovery software that searchers for working copies of deleted files within your hard drive. By using the tool, you can prevent loss of valuable documents, school work, personal pictures, and other crucial files.
Windows 10: Rash of «Windows Command Processor has stopped working»
Discus and support Rash of «Windows Command Processor has stopped working» in Windows 10 Software and Apps to solve the problem; On every reboot I get a rash of «Windows Command Processor has stopped working» popups; four or more.
I’m fairly certain that two of these are related…
Discussion in ‘Windows 10 Software and Apps’ started by Swifty, Aug 7, 2015.
-
Rash of «Windows Command Processor has stopped working»
On every reboot I get a rash of «Windows Command Processor has stopped working» popups; four or more.
I’m fairly certain that two of these are related to Chrome Desktop Application shortcuts. The commands issued are of the form:
C:\Program Files (x86)\Google\Chrome\Application\chrome.exe» —app=http://www.zzz.co.uk/apps/tracking/?parcel=1234567890However, if I close the Chrome Desktop Shortcut window, and start it again, I don’t get the failure. So far, I haven’t found any way to cause the popup on demand.
Others popups may be caused by stuff in my startup folder (wherever that’s gone) or programs started automatically at startup by the scheduled tasks mechanism (or whatever that’s called these days).
Any ideas what might be going on, and how to fix it?
-
» SOFTWARE UPDATE FAILED «
SO HERE’S THE LINK TO THAT PIC
http://i26.tinypic.com/2ihbdco.jpg
CAN U PLZ CHECK IT ACTUALLY I HAVE USED THE NOKIA SOFTWARE UPDATER B4 … BUT I DONT KNW WHY I M GETTING THIS ERROR NOW
-
» SOFTWARE UPDATE FAILED «
i have installed windows xp sp2
previously i was using windows media center i thought i might b facing this probs due to that but then i changed it to windows xp ! n moreover i have also shown to nokia service center executives but they were not having the latest updates available ……
my pc suite is showing that new update version of firmware is available but i cudnt download itoh gawd wat to do ?
i tried in another pc then again i got an error u need to have minimum 256 ram
please cant it b rectified ? there must b any solution to this probs please help me guyz
god bless all of u thanx
Rash of «Windows Command Processor has stopped working»
-
Rash of «Windows Command Processor has stopped working» — Similar Threads — Rash Command Processor
-
command processor not working
in Windows 10 Gaming
command processor not working: I have a problem where the Command Processor won’t open; then it finally does, but I can’t get it to respond to commands. IE: SFC /scannow and DISM commands. I can do mail Gmail open browsers, etc, But Outlook new won’t open, so I’ve tried doing the above commands and they… -
command processor not working
in Windows 10 BSOD Crashes and Debugging
command processor not working: I have a problem where the Command Processor won’t open; then it finally does, but I can’t get it to respond to commands. IE: SFC /scannow and DISM commands. I can do mail Gmail open browsers, etc, But Outlook new won’t open, so I’ve tried doing the above commands and they… -
command processor not working
in Windows 10 Software and Apps
command processor not working: I have a problem where the Command Processor won’t open; then it finally does, but I can’t get it to respond to commands. IE: SFC /scannow and DISM commands. I can do mail Gmail open browsers, etc, But Outlook new won’t open, so I’ve tried doing the above commands and they… -
‘mstsc’ command has stopped working.
in Windows 10 Gaming
‘mstsc’ command has stopped working.: Hi,All of a sudden, my Remote Desktop Connection has stopped working, I generally used to use the command ‘mstsc’ from windows run. The location of the program is «C:\WINDOWS\system32\mstsc.exe».Not only this, if I am trying to download .rdp files from a third party… -
‘mstsc’ command has stopped working.
in Windows 10 Software and Apps
‘mstsc’ command has stopped working.: Hi,All of a sudden, my Remote Desktop Connection has stopped working, I generally used to use the command ‘mstsc’ from windows run. The location of the program is «C:\WINDOWS\system32\mstsc.exe».Not only this, if I am trying to download .rdp files from a third party… -
‘mstsc’ command has stopped working.
in Windows 10 BSOD Crashes and Debugging
‘mstsc’ command has stopped working.: Hi,All of a sudden, my Remote Desktop Connection has stopped working, I generally used to use the command ‘mstsc’ from windows run. The location of the program is «C:\WINDOWS\system32\mstsc.exe».Not only this, if I am trying to download .rdp files from a third party… -
Why do i get errors on cmd saying windows command processor has stopped working
in Windows 10 Customization
Why do i get errors on cmd saying windows command processor has stopped working: my cmd cannot open correctly any time I try to pen it I get errors saying Windows Command Processor has stopped workinghttps://answers.microsoft.com/en-us/windows/forum/all/why-do-i-get-errors-on-cmd-saying-windows-command/788f705d-4edc-480c-aabd-c1a1eee940ca
-
Bluescreen rashing during work
in Windows 10 BSOD Crashes and Debugging
Bluescreen rashing during work: Hello, I use my desktop for working online with DaDa, teaching ESL to kids in China. I use their app, and licensed version of ManyCam. Several times today while teaching my computer has crashed, I’ve even had to revert to using an old broken down MacBook to finish my last… -
BSvc Processor has stopped working
in Windows 10 Software and Apps
BSvc Processor has stopped working: Suddenly, I am getting this error on a regular basis; google search says its bing bar related, but I dont even have the bing bar installed.
I just started using the Cyberfox browser, and co incidentally, the messages seemed to have started since then, but I used to use…
Users found this page by searching for:
-
windows command processor has stopped working
The Windows Command Processor, also known as cmd.exe, is a vital component of the Windows operating system. It serves as a command-line interpreter that allows users to execute various commands and scripts. However, an issue where the Windows Command Processor runs on startup can be frustrating and disruptive. Users may notice that the command prompt opens automatically every time the machine boots, often leading to confusion and aggravation. Whether it’s due to malware, misconfigured settings, or remnants of uninstalled software, resolving this issue is important to restore the normal functioning of your computer. In this article, we will provide a comprehensive guide on fixing the Windows Command Processor startup problem.
Understanding the Issue
When you see the Command Prompt window opening at startup, it usually indicates that something is set to execute at boot. This could be a scheduled task or a startup application mistakenly configured to launch the command prompt. Identifying the cause is crucial in correcting the problem effectively.
Common Causes
-
Malware Infection: Malware is one of the most common offenders. Infected systems can exhibit unusual behavior, including launching command prompts at startup.
-
Registry Issues: The Windows Registry can hold pointers to executables. If there are erroneous entries, cmd.exe may be launched automatically.
-
Startup Folder: If a shortcut to cmd.exe or a batch file that calls cmd.exe resides in the startup folder, it will cause the command prompt to open at startup.
-
Task Scheduler: A task may be set in the Windows Task Scheduler to start cmd.exe on boot, either intentionally or by accident.
-
Recent Software Install/Uninstall: Sometimes, software that modifies system settings will inadvertently cause cmd.exe to open at startup.
Step-by-Step Solutions
1. Checking the Startup Folder
The Startup Folder is one of the first places to look. Programs placed here will run automatically when a user logs into Windows.
-
Access the Startup Folder:
- Press
Windows + Rto open the Run dialog. - Type
shell:startupand press Enter. This will take you to the user-specific startup folder.
- Press
-
Check for cmd.exe:
- Look for any shortcuts or batch files that could initiate cmd.exe and remove them.
2. Review the Task Manager
You can also check the Task Manager for startup programs that may be launching the Command Processor.
-
Open Task Manager:
- Right-click on the taskbar and select
Task Manageror pressCtrl + Shift + Esc. - Navigate to the
Startuptab.
- Right-click on the taskbar and select
-
Disable Suspicious Applications:
- Look through the list for any unfamiliar entries and disable them, especially those that may invoke the command prompt.
3. Examining the Task Scheduler
Next, check the Task Scheduler to ensure that cmd.exe is not set to run at startup.
-
Open Task Scheduler:
- Press
Windows + R, typetaskschd.msc, and hit Enter.
- Press
-
Inspect Tasks:
- Look through the list of tasks under
Task Scheduler Library. If you find any tasks that launch cmd.exe, right-click on them and selectDisableorDelete.
- Look through the list of tasks under
4. Checking the Windows Registry
The Windows Registry holds configuration settings for many system components. A harmful or incorrect registry entry may be causing cmd.exe to run on startup.
-
Open the Registry Editor:
- Press
Windows + R, typeregedit, and press Enter. - If prompted by User Account Control (UAC), allow the app to make changes.
- Press
-
Navigate to Key Locations:
-
Check the following registry entries:
HKEY_CURRENT_USERSoftwareMicrosoftWindowsCurrentVersionRunHKEY_LOCAL_MACHINESOFTWAREMicrosoftWindowsCurrentVersionRun
-
Look for any entries that point to the command processor. If you find any, back them up and delete them.
-
5. Running a Malware Scan
If you suspect malware is the cause, running a thorough malware scan is essential.
-
Using Windows Defender:
- Open Windows Security via the Start menu.
- Go to
Virus & threat protection. - Click on
Quick scanorScan optionsfor a full scan.
-
Consider Third-Party Solutions:
- Tools like Malwarebytes or other reputable anti-virus programs can provide additional scanning.
6. Clean Boot
A Clean Boot can help identify if background programs are causing cmd.exe to run at startup.
-
Setting Up a Clean Boot:
- Press
Windows + R, typemsconfig, and hit Enter. - Under the
Generaltab, chooseSelective startup, and uncheckLoad startup items. - Go to the
Servicestab, checkHide all Microsoft services, and clickDisable all. - Restart your computer.
- Press
-
Testing: If the problem no longer occurs in a clean boot, re-enable services and startup items one at a time to identify the culprit.
7. System File Checker (SFC)
If any system files are corrupted, they might cause irregular behavior, including the command prompt opening improperly.
-
Running SFC:
- Open an elevated Command Prompt by searching
cmd, right-clicking, and selectingRun as administrator. - Type
sfc /scannowand press Enter.
- Open an elevated Command Prompt by searching
-
Wait for the scan to complete: This will identify and automatically repair corrupted system files.
8. Restore Your System
If all else fails, you may need to consider restoring your system to a point before the issue began. This will roll back your system settings to a previous state.
- Using System Restore:
- In the search bar, type
create a restore pointand select it. - Go to the
System Protectiontab and clickSystem Restore. - Follow the prompts to restore your system to a previous state. Select a restore point that predates the issue.
- In the search bar, type
Conclusion
Encountering the Windows Command Processor on startup can be an unexpected nuisance, but with the right approach, it can be effectively resolved. By understanding the problem and exploring the outlined solutions, users can regain control over their computing experience. Regular maintenance, such as scanning for malware, managing startup items, and being cautious with software installations, can help prevent issues like this in the future.
Now that you know how to fix the Windows Command Processor on startup, you can take proactive measures to safeguard your system. If the problem persists after going through these steps, seeking professional assistance may be warranted, as deeper issues within the operating system could be the underlying cause.
With patience and careful troubleshooting, you can eliminate this problem and ensure your Windows experience is seamless and efficient.

