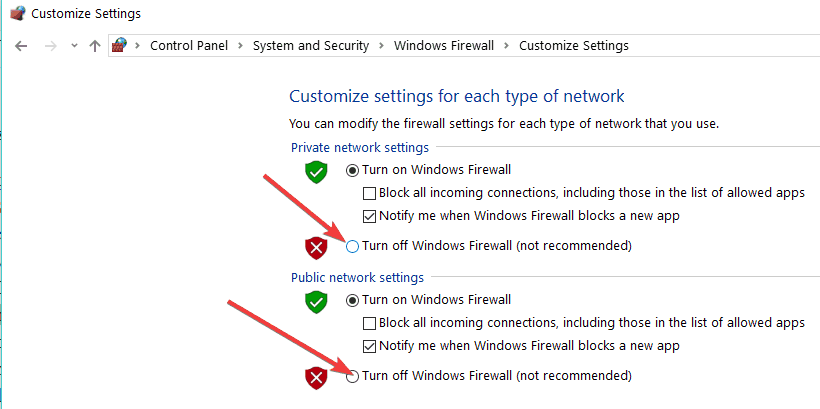Все способы:
- Способ 1: Ожидание
- Способ 2: Отключение устройств
- Способ 3: Перезапись флешки
- Дополнительные действия
- Вопросы и ответы: 1
Способ 1: Ожидание
В зависимости от используемой сборки, процесс подготовки Windows при установке занимает от 20 минут до часа, но в некоторых случаях он может затянуться. Иногда кажется, что экран с сообщением «Getting ready» или «Подготовка к настройке Windows» завис, в то время как система продолжает выполнять действия по настройке. О проблемах с установкой можно будет говорить, если ничего не изменится через два часа или более. Поэтому наберитесь терпения и просто немного подождите.
Способ 2: Отключение устройств
Теоретически проблемы с завершением установки могут быть вызваны ошибками идентификации подключенных к компьютеру устройств. Если сообщение «Getting ready» не исчезнет через продолжительное время (более часа), выключите компьютер кнопкой питания, отключите все второстепенные устройства и включите компьютер. Процедура настройки продолжится и, возможно, завершится успешно.
Способ 3: Перезапись флешки
Нельзя исключать, что причиной неполадки являются ошибки записи установочного образа Windows 10 на флешку. Также ошибки может содержать сам дистрибутив. Пересоздайте установочную флешку, также рекомендуется сравнить контрольные суммы ISO-образа с указанными хешами на сайте (если таковые имеются), с которого был скачан установочный образ. Избегайте по возможности использования пользовательских кастомизированных сборок Windows, так как они могут содержать ошибки.
Читайте также: Как создать загрузочную флешку с Windows 10
Дополнительные действия
В случае зависания на экране «Подготовка к настройке Windows» («Getting ready») не будет лишним проверить работу сети и диска. Во-первых, убедитесь в исправности и стабильности интернет-соединения. Возможно, компьютер отключился от сети и не может скачать нужное обновление. Если ПК подключен к роутеру по беспроводной сети, попробуйте подключиться с помощью кабеля Ethernet. Во-вторых, проверьте жесткий диск на предмет ошибок файловой системы и поврежденных секторов.
- Загрузите компьютер в среду восстановление любым подходящим способом, лучше всего с помощью установочного образа.
Подробнее: Как попасть в среду восстановления в Windows 10 - На экране выбора действия выберите «Поиск и исправление неисправностей» → «Дополнительные параметры» → «Командная строка».
- В открывшейся консоли последовательно выполните команды
diskpartиlist volume, чтобы определить буквы разделов в загрузочной среде. Ориентируйтесь на строку «Размер», чтобы найти там системный диск. - Завершите работу «Diskpart» командой
exit. - Проверьте системный раздел, выполнив команду
chkdsk D: /f /r, где D – буква раздела с операционной системой.



Если ошибки будут найдены, утилита их исправит. После этого можно пробовать загружаться в обычном режиме. Для проверки диска на наличие поврежденных секторов лучше использовать специальное программное обеспечение, например программу Victoria. Так как компьютер не загружается, жесткий диск с него придется снять и проводить проверку уже с другого рабочего компьютера. Если такая возможность отсутствует, можно будет воспользоваться одним из спасательных LiveCD, на борту которого имеется программа Victoria.
Скачать Victoria
Читайте также: Восстанавливаем жесткий диск программой Victoria
Наша группа в TelegramПолезные советы и помощь
Многие пользователи Windows 11 и 10 сталкиваются с ситуацией, когда при завершении работы, перезагрузке или включении компьютера появляется экран «Подготовка Windows. Не выключайте компьютер». Появляется и не исчезает.
В этом материале о том, что это за экран, что делать, если компьютер или ноутбука «завис» на нём и дополнительная информация, которая может быть полезной.
Почему появляется экран «Подготовка Windows» и причины его зависания

Экран с надписью «Подготовка Windows. Не выключайте компьютер» обычно говорит о том, что выполняется установка обновлений Windows 11/10, при этом возможны следующие сценарии:
- Обновления были загружены в фоновом режиме и уже начали устанавливаться (что отображается в их статусе в Центре обновления Windows) когда вы решили выключить компьютер или перезагрузить его. Установку необходимо завершить и пока этого не произойдёт, вы видите соответствующее сообщение.
- Обновления были скачаны, подготовлены к установке, но для установки требуется перезагрузка — в этом случае после нажатия «Обновить и завершить работу» или «Обновить и перезагрузить» в меню завершения работы вы увидите экран «Подготовка Windows».
- Обновление устанавливается в несколько этапов — в этом случае экран с сообщением может появиться уже после перезагрузки или нескольких инициированных автоматически перезагрузок либо после включения компьютера после завершения работы.
Само по себе сообщение «Подготовка Windows. Не выключайте компьютер» — нормальное явление для Windows и является частью процесса установки обновлений, однако иногда пользователям кажется, что компьютер завис и какие-либо операции не выполняются. Действительно ли это так? Не обязательно.
Установка различных обновлений Windows 11/10 может занимать разное время, а период, в течение которого выполняется «Подготовка Windows» может зависеть от ряда факторов:
- Размер, тип обновления. Например, объемные обновления компонентов выполняются значительно дольше, чем обновления драйверов или определений Microsoft Defender.
- Количество обновлений в очереди. Только что установленная Windows, автоматически может загрузить объемный набор обновлений, выпущенных с момента выхода дистрибутива, а их установка потребовать нескольких часов.
- Производительность компьютера или ноутбука. На компьютере с быстрым SSD, процессором и достаточным объемом RAM обновление может устанавливаться в разы быстрее, чем на ноутбуке с медленным HDD и «офисными» характеристиками, особенно если на нём включены опции экономии заряда батареи или включен профиль электропитания для бесшумной работы.
- Свободное место на системном разделе диска. Неочевидный фактор, но очень сильно влияющий на скорость процесса обновления: пользователи, у которых единицы свободных гигабайт на диске C: могут обнаружить, что многие задачи, выполняемые на системном разделе диска (а в случае обновлений — это загрузка и распаковка необходимых файлов, замена обновлённых системных файлов, создание точки восстановления системы и другие) происходят очень медленно.
- На процессорах Intel 12, 13, 14 и более новых поколений, оснащённых E-ядрами, иногда процессы обновления могут выполняться именно на них, что приводит к снижению скорости обновления даже по сравнению с менее производительными системами.
Подводя итог этому разделу, система, замершая на экране «Подготовка Windows. Не выключайте компьютер» не обязательно зависла. С большой вероятностью выполняется штатный процесс обновления, на продолжительность которого могут влиять различные факторы.
Как долго может длиться процесс и что делать, если он не завершается
Чётких временных рамок для экрана «Подготовка Windows» нет — всё будет зависеть от конкретных условий. Чаще всего процесс длится от нескольких минут до получаса — это нормальные значения. В очень редких случаях он может занять до 2–3 часов. И почти всегда он завершается штатно, без каких-либо дополнительных действий пользователя.
Что делать, если вам кажется, что компьютер завис на этом экране?
- Наберитесь терпения и дождитесь завершения процесса, если этот вариант применим. В случае ноутбука настоятельно рекомендую подключить его к источнику питания — это может ускорить процесс и снизить возможные риски. Обратите внимание на дополнительные признаки активности системы — индикаторы дисков, шум вентиляторов системы охлаждения
- При появлении экрана «Подготовка Windows» на этапе завершения работы или перезагрузки может сработать следующий метод: нажмите клавиши Ctrl+Alt+Delete на клавиатуре, а затем по кнопке «Отмена» в появившемся меню.
- Выключить компьютер долгим удержанием кнопки питания. Использование этого метода несёт риски — обычно проблем не возникает и следующее включение происходит штатно, либо с очередным запуском процесса подготовки Windows. Однако в редких случаях принудительное выключение в процессе обновления может вызвать сбои Windows, особенно в случае, если вы наблюдаете не просто сообщение «Подготовка Windows. Не выключайте компьютер» и «кружочки», а процент завершения процесса. Использование метода допустимо в случаях, когда иные варианты не приемлемы, вы осознаёте риски и берёте ответственность за возможные последствия на себя.
Если вам пришлось прибегнуть к последнему из вариантов, после чего вы столкнулись с ошибками запуска Windows 11/10, могут помочь точки восстановления системы — их использование возможно не только из запущенной ОС, но и с загрузочной флешки или среды восстановления.
Readers help support Windows Report. We may get a commission if you buy through our links.
Read our disclosure page to find out how can you help Windows Report sustain the editorial team. Read more
Microsoft has made transitioning from old Windows versions to Windows 10 easier. However, some Windows users experience problems when upgrading to Windows 10.
A common error is that the installation gets stuck at Making sure you’re ready to install prompt while upgrading.
This could be attributed to many causes. Sometimes upgrading problems could be caused by antivirus software and bloated software.
Therefore, we have come up with applicable workarounds to fix the upgrade to Windows 10 problem.
How to fix the ready to install Windows 10 prompt
- Preliminary fixes
- Run SFC command
- Run CHKDSK
- Turn off Windows Defender and firewall
- Turn off automatic updates
- Rebuild Boot Configuration Data
- Clean install Windows 10
1. Preliminary fixes
First of all, get your PC ready for the installation of the new OS with a full clean-up, maintenance, and optimization process.
After the quick installation, use the One-Click Optimizer option that you can find under System Maintenance. The tool will help you find web browsing traces, hidden data junk, superfluous Registry entries, and system vulnerabilities that might interfere with other processes.
The tool will also remove unwanted software installations, plus it will scan all of your system components to make sure your drivers are up-to-date.
Its improved Defrag option merges free space on your device and retrims used space to make sure your drive is used to its full capacity.
Additionally, you can also check the following preliminary details:
- Disconnect any unnecessary peripherals such as external hard drive, SSD, etc.
- Ensure that drivers for Printer, Ethernet/Wireless webcam, SATA/RAID controller, Chipset, and sound chip are fully updated.
- Don’t only disable your antivirus but uninstall it.
- Uninstall any motherboard or OC utilities such as MSI Afterburner, Speedfan, Motherboard Overclocking tools, etc.
- Uninstall software for peripherals such as mouse, keyboard, USB drives, webcam, etc if you have any.
- Ensure you have at least 20GB free space on your local disk.
Some Windows users reported quick success by try out any of the preliminary fixes we mentioned above. On the other hand, you can proceed to other solutions for ready to install Windows 10 problem.
2. Run SFC command
- Go to Start, type Command Prompt in the search bar and open as administrator.
- In the command line type sfc /scannow.
- Wait for the process to be completed.
- Afterwards, close the Command Prompt
Sometimes, important system files might be corrupted or modified due to several reasons such as malware infection, program uninstallation, old Windows updates, and many more. The corruption of the system files damages the Windows Registry.
This is why we recommend you to run the System File Checker (SFC), which checks for and repair corrupt system file violations.
If SFC scan did not fix the ‘ready to install Windows 10’ problem, you might want to proceed to the next method.
3. Run CHKDSK command


- Go to Start, type Command Prompt in the search bar and open as administrator.
- Now, type
chkdsk c: /f. - Then, type
chkdsk c: /rand hit Enter. - After the process completes, restart your PC.
The CHKDSK command verifies the file system integrity of a drive and fixes detected system errors.
4. Turn off Windows Defender and firewall
The antivirus program can prevent Windows upgrade to Windows 10 resulting in the ready to install problem. So, you have to disable the antivirus protection, uninstall it, and then proceed to upgrade your Windows PC to Windows 10.
However, Windows Defender cannot be uninstalled because it is a built-in software by Windows. But you can turn off Windows Defender completely and prevent it from flopping your Windows upgrade.
- Go to Settings, then to Update & Security.
- Open Windows Defender.
- Now select Virus & threat protection.
- Navigate to Virus & threat protection settings.
- Now locate Real-time protection and disable it.
In addition, you can also switch off Windows Defender Firewall as well. Follow these steps to do that:
- Open Run with the Windows key + R.
- Enter Control Panel in the text box, and click the OK button.
- Then enter firewall in the search box, and click Windows Defender Firewall to open further options.
- Click Turn Windows Defender Firewall on or off.
- Select both the Turn off Windows Defender Firewall options, and press the OK button.
5. Turn off automatic updates
- Go to Start, and open Control Panel
- Go to System and security, then to Windows Update
- Choose Change settings
- Make sure Recommended updates checkbox is unchecked
This prevents your Windows PC (running older Windows 10 versions) from downloading and installing updates meant for newer Windows 10 versions.
6. Rebuild Boot Configuration Data
- Insert the Windows 7 bootable media (USB stick or DVD) and restart your PC.
- Set USB/DVD as the primary boot device. Either by entering the Boot menu (F10, F11, or F12) or from the BIOS settings.
- The loading process of the installation file should commence.
- Select the language, time/format, and keyboard input of choice and click the Next button.
- Choose Repair your computer from the bottom left corner.
- Open the Troubleshoot option.
- Select Advanced Options.
- Open Command Prompt. Select your account and enter the password if asked.
- Copy-paste the following commands and press Enter after each and reboot after the process finishes:
bootrec /FixMbrbootrec /FixBootbootrec /ScanOsbootrec /RebuildBcd
Note: After rebuilding BCD using Windows 7 installation disk, you can proceed to the next solution in order to clean install Windows 10 OS just as intended.
The BCD (Boot Configuration Data) is rarely affected, but it still can get corrupted. Incomplete OS installation, incompatible OS updates, malware, ransomware, and many more might affect the BCD getting you stuck at making sure you’re ready to install Windows 10 screen.
7. Clean install Windows 10
Clean installing Windows 10 prevents you from being stuck while upgrading to Windows 10 with the Making sure you’re ready to install prompt.
Before you proceed, you should ensure that you backup all your important files on an external drive or USB flash drive. Also, you should create an ISO file with the media creation tool, and burn it on DVD or create a bootable USB drive with it.
Note: The proposed USB drive for the Windows 10 installation must be at least 6GB and it’s preferable to be a 2.0 instead of 3.0 or 3.1.
Here’s how to clean install Windows 10:
- Download the Media Creation Tool.
- Plug in the USB flash drive with at least 4 GB.
- Run Media Creation Tool and accept the License Terms.
- Select the Create installation media (USB flash drive, DVD, or ISO file) for another PC option.
- Pick the preferred language, architecture, and edition and click Next.
- Choose USB flash drive and then click Next.
- Media Creation Tool will download the setup and copy the installation files onto the USB flash drive.
- Finally, restart your PC.
- Plug in USB and start the Setup.
In conclusion, any of the aforementioned solutions should be able to prevent you from being stuck at Making sure you’re ready to install Windows 10 prompt.
Have you tried any of our fixes above? We do appreciate it if you share your experience with us. Let us know in the comment section below.
Ivan Jenic
Windows Hardware Expert
Passionate about all elements related to Windows and combined with his innate curiosity, Ivan has delved deep into understanding this operating system, with a specialization in drivers and driver troubleshooting.
When he’s not tackling diverse driver-related problems, Ivan enjoys watching good movies and spending time hiking with his family and friends.
Процесс установки обновлений обычно сопровождается сообщением «Подготовка Windows, не выключайте компьютер». Но порой случается так, что оно висит очень долго — вплоть до нескольких часов. Что делать в такой ситуации? Рассказываем в нашем материале.
Почему сообщение висит слишком долго
Обычно Windows 10 устанавливает все свежие обновления самостоятельно, и от пользователя никаких действий не требуется. Они могут скачиваться фоном, а в процессе перезапуска компьютера автоматически устанавливаться.
Но в ходе установки обновлений может возникнуть ряд проблем, одна из которых — зависание системы, дополненное сообщением о «подготовке Windows».

Источник фото: Windows \ «Подготовка Windows. Не выключайте компьютер»
Среди причин возникновения подобного сбоя могут быть следующие:
- Конфликт в ходе установки очередного обновления;
- На компьютере есть вирусы;
- ОС мешает установке определенного обновления;
- Проблема с жестким диском или SSD-накопителей;
- Произошел сбой в работе системной службы обновлений;
- Свежее обновление нестабильно само по себе.
Как решить проблему
Далее предложены несколько вариантов, призванных помочь с решением возникшей проблемы.
Первое, что нужно запомнить — для полноценной установки отдельных обновлений Windows может потребоваться много времени. Поэтому, если просьба не выключать компьютер висит на экране уже как минимум полчаса — это еще не повод начинать паниковать и предпринимать какие-либо действия. Поспешная реакция в подобной ситуации, напротив, может только навредить.
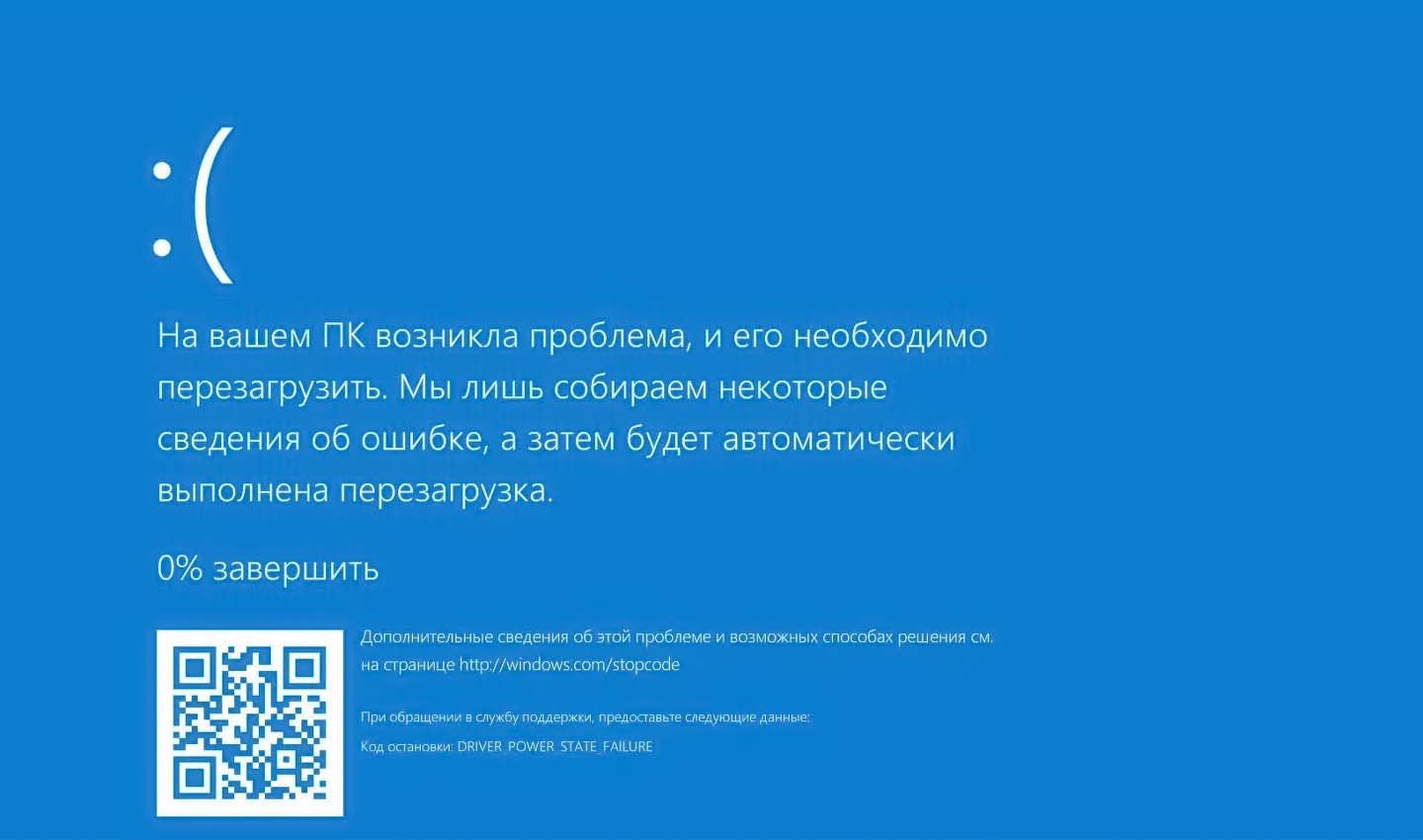
Источник фото: Windows \ Ошибка Windows
Всерьез задуматься о решении проблемы с зависанием можно не раньше, чем через пару-тройку часов с того момента, как сообщение «Подготовка Windows. Не выключайте компьютер» возникнет на мониторе. Но даже в этом случае должно быть обязательно соблюдено еще одно условие — ПК не должен проявлять активности. Это означает, что индикатор жесткого диска должен либо светиться редкими миганиями, либо не гореть совсем.
Если прошло уже более трех часов и никаких продвижений не наблюдается, тогда можно воспользоваться одним из представленных далее способов.
Восстановить системные файлы
Это эффективный инструмент, который часто позволяет разобраться с проблемой сбоя во время обновления. Однако для него нужна флешка с файлом установки Windows.
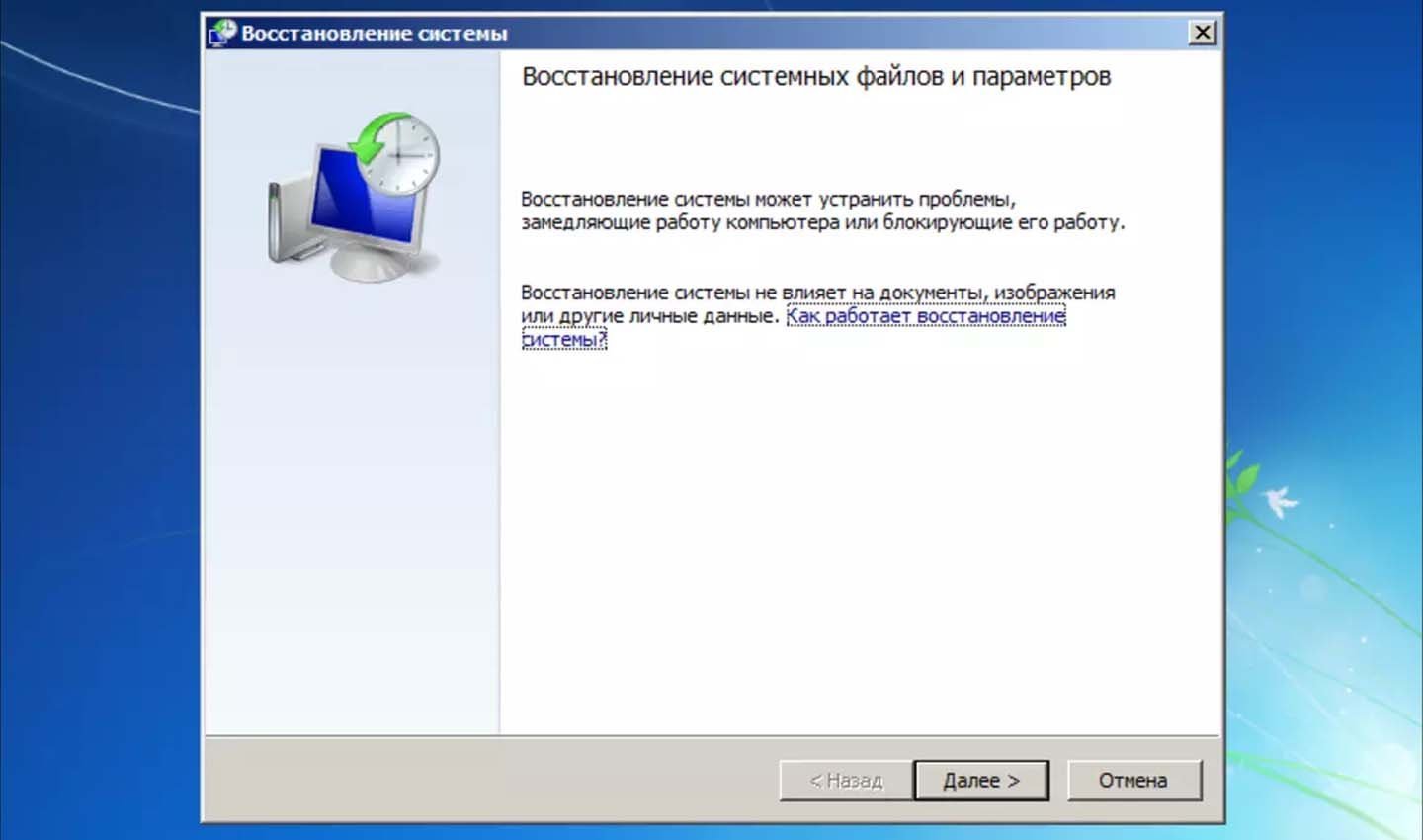
Источник скриншота: stroiteh-msk / Восстановление системных файлов и параметров Windows
Алгоритм действий такой:
- Загрузить ОС с флешки;
- Выбрать на экране язык и систему;
- Нажать на кнопку «Восстановление системы»;
- Выбрать «Поиск и устранение неполадок»;
- Через дополнительные параметры войти в командную строку;
- Там набрать команду sfc;
- Нажать Enter, дождаться завершения процесса и перезапустить компьютер.
Скорее всего проблема будет устранена.
Загрузить ОС в безопасном режиме
Применение безопасного режима будет актуальным для диагностики большинства сбоев, ведь система задействует минимальное количество служб и драйверов. В данном случае такой вариант позволит существенно разгрузить Windows, что даст возможность быстрее установить все обновления.
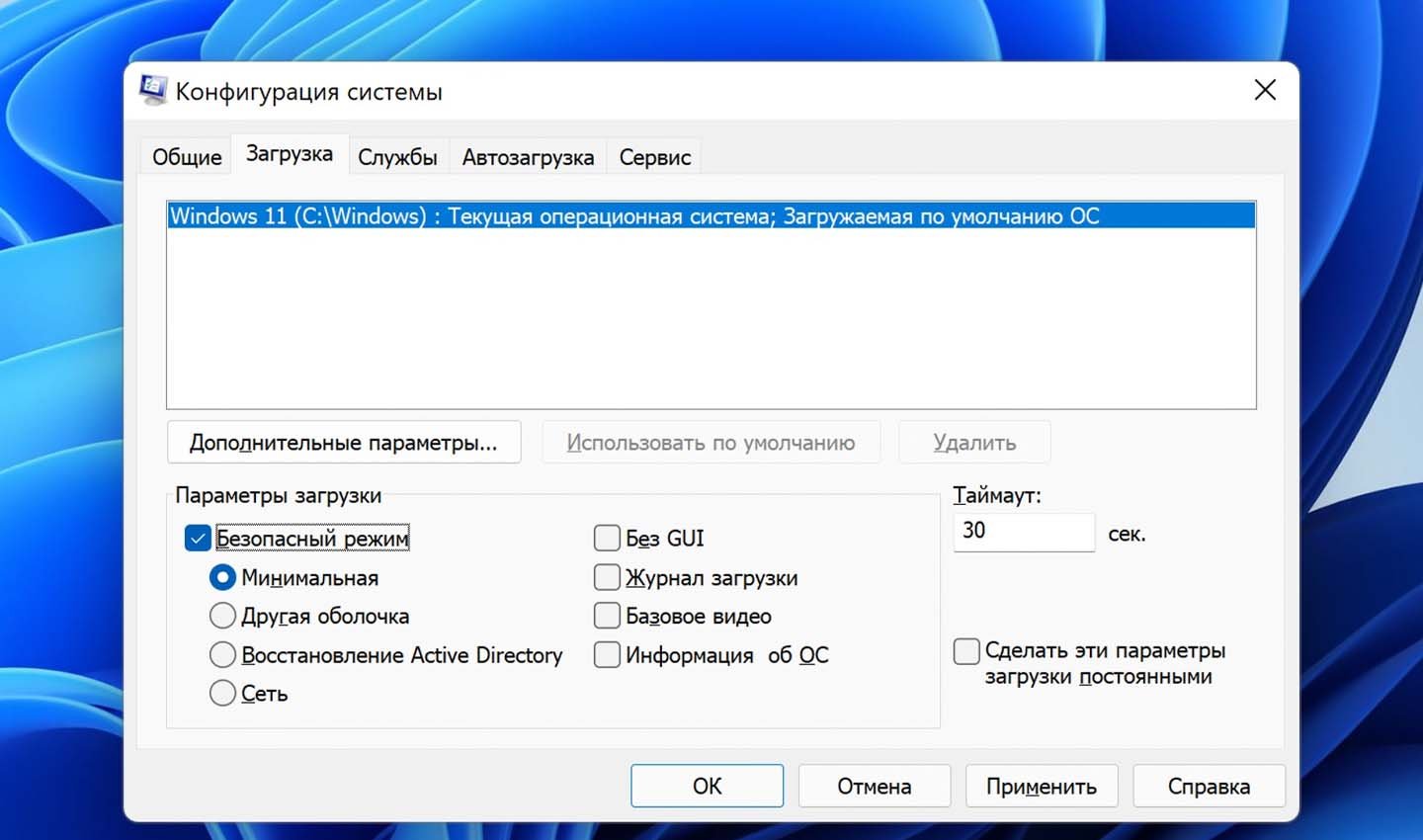
Источник скриншота: fixicomp / Загрузка Windows в безопасном режиме
Что делать:
- При запуске системы быстро нажимать кнопку F8;
- Как только появится системное меню, выбрать «Безопасный режим» и дождаться, пока система загрузится;
- После перезагрузить компьютер, как обычно.
Это должно помочь с устранением проблемного сообщения.
Остановить процесс обновления
Можно попробовать прервать процесс обновления, нажав комбинацию клавиш Ctrl + Alt + Del. Однако стоит учесть, что данный вариант сработает не во всех случаях. Все зависит от того, обновление какого компонента происходит прямо сейчас. Если все пойдет, как надо, пользователь окажется на экране входа в учетную запись. Нужно войти и попробовать заново установить обновления.
Перезагрузить принудительно
Если предыдущий способ не сработал, установку обновлений можно попробовать прервать принудительно. Для этого нажать Reset или кнопку питания на ноуте. После перезагрузки сообщение может возникнуть вновь, но уже на короткое время. После чего пользователь получит возможность войти в систему.

Источник фото: router66 / Перезагрузка ПК
Далее потребуется удалить все, что лежит в папке C:\Windows\SoftwareDistribution. Именно туда Центр обновлений загружает все апдейт-файлы. Затем можно попробовать обновиться еще раз. Если же система не дает очистить папку, воспользовавшись меню управления службами, нужно на время прекратить работу Центра обновлений.
Провести восстановление ОС
Если ничего из перечисленного не помогло, остается еще один вариант — восстановление системы. Загрузив диск с файлом установки ОС, нужно нажать на строку «Восстановление системы», затем — «Поиск и исправление неполадок», а после выбрать один из предложенных вариантов:
- возвращение к предыдущей сборке — пункт будет доступен, если в ходе обновлений сформировалась подборка файлов прошлой сборки;
- восстановление системы — будет выполнен откат к последней точке восстановления;
- восстановление образа системы — доступно, если есть резервная копия системы;
- удаление обновлений — все уже установленные апдейты будут удалены с устройства.
Зависшее сообщение «Подготовка Windows. Не выключайте компьютер» действительно может свидетельствовать о том, что при обновлении случился какой-то сбой. Однако делать попытки решить проблему можно только спустя не менее трех часов. Даже при условии установки тяжеловесных апдейтов, системе обычно не требуется времени больше обозначенного. Если изменений так и не произошло, можно испробовать перечисленные в материале варианты. Они помогут разобраться со сбоем и избавиться от назойливого сообщения.
Заглавное фото: unsplash
Содержание статьи:
- Что делать, если висит окно «Подготовка Windows»
- Первое
- Второе
- Третье
- 📌 Как «подстраховаться» от этой проблемы в будущем
- Вопросы и ответы: 0
Всем здравия!
После неск. комментариев в одной из своих заметок — решил сегодня остановиться на одной популярной проблеме — выглядит она примерно так: при обновлении системы появляется окно «Подготовка Windows, не выключайте компьютер» (см. фото ниже) и компьютер застывает в этом положении на долгое время…
Что самое печальное: в таком состояние работать за устройством нельзя (а сколько оно провисит в нем — практически непредсказуемо). И почему Windows НЕ спрашивает разрешения насчет обновления, а делает это самостоятельно? Вопрос риторический…
*
Ниже приведу неск. рекомендаций, которые неоднократно мне помогали с этой проблемой (по крайней мере, вероятно, нам хотя бы удастся вернуть систему к рабочему варианту…).

Фото экрана ноутбука — уже битый час показывает это окно с подготовкой Windows
*
Что делать, если висит окно «Подготовка Windows»
Первое
Итак…
Для начала я бы посоветовал обратить внимание на несколько моментов:
- во-первых, бегает ли кружок анимации на экране или он статичен;
- во-вторых, моргают ли светодиоды (индикаторы) активности диска, ЦП, Wi-Fi (и прочего // смотря что у вас выводится на корпус устройства);
- в-третьих, если у вас ноутбук — не закрывайте крышку и проверьте, что он не уходит в сон через каждые 5 мин. (мешая процессу обновления). Кстати, ноутбук в этот момент лучше подкл. к сети питания (так некоторые модели работают быстрее).
*
👉👉 Если никаких признаков активности компьютер не подает (кружки не бегают, индикатор активности диска замер) — то, вероятно, ваше устройство зависло! В этом случае, попробуйте перезагрузить его принудительно, нажав на Reset (или зажав кнопку питания на 5-10 сек.).
Вообще, в среднем, «большие» обновления занимают от 10 до 30 мин. времени (если у вас старый ПК — возможно, чуть более). Поэтому, если ПК/ноутбук не завис — то лучшим вариантом будет просто подождать этот часик…
*
📌📌 Чтобы в последствии компьютер вас так «не подставлял» — отключите автоматические обновления (и делайте эту операцию вручную, когда у вас есть время создать бэкап и дать Windows обновиться…).
https://ocomp.info/kak-otklyuchit-obnovlenie-v-win-10.html
*
Второе
Если после перезагрузки компьютер «дошел» снова до окна «Подготовка Windows…» и снова застыл в этом состоянии — попробуйте перезагрузить его еще раз (пару раз!).
После 2-3 раз таких перезагрузок — должно появиться окно среды восстановления (см. фото ниже, стрелочками показано, куда нажать…). В дополнительных параметрах среды восстановления стоит попробовать удалить обновления и произвести восстановление системы с помощью точки восстановления (если оные у вас были // в ряде случаев они могут создаваться автоматически).

Восстановить систему, удалить обновления
*
Третье
Если среда восстановления не запускается — для дальнейшей работы понадобится 📌загрузочная флешка (например, с которой вы устанавливали свою текущую ОС Windows).
Начав 📌установку Windows с нее — можно попробовать запустить восстановление системы (или хотя бы войти в безопасный режим, чтобы удалить все обновления в ОС). См. пример ниже. 👇
Что ввести в командной строке, чтобы запустился безопасный режим:
bcdedit /set {default} safeboot minimal

Доп. параметры — командная строка
Более подробно о безопасном режиме можете узнать из одной моей прошлой заметке… 👇
https://ocomp.info/kak-zayti-v-bez-rezh-windows.html
*
📌 Как «подстраховаться» от этой проблемы в будущем
- в настройках Windows не помешает отключить авто-обновление (в Windows 11 это есть);
Обновление приостановлены на месяц
- создать точку восстановления (а еще лучше копию системного диска);
- перенести систему на SSD диск (на нем скорость записи/чтения файлов существенно выше, чем на HDD, а потому обновление проходит быстрее);
- иметь под-рукой загрузочную флешку (вот тут привел пример, какие именно нужны на экстренный случай);
- как вариант, 📌установить на диск вторую запасную систему (например, Linux). Некоторые версии из них — явл. почти полными копиями по интерфейсу Windows, и многие задачи в них выполняются аналогично. Если вы выполняете только простые задачи: работа в браузере, просмотр фильмов, отправка почты и т.п. — то всё это в Linux делается также двумя кликами мышки, как в Windows (бояться нечего!).

Zorin OS — внешний вид рабочего стола напоминает Windows 7! || В качестве примера: ведь правда похожа на Windows?!
https://ocomp.info/zamenit-windows.html
*
Иные мнения и рекомендации — приветствуются в комментариях!
Удачи!
👋