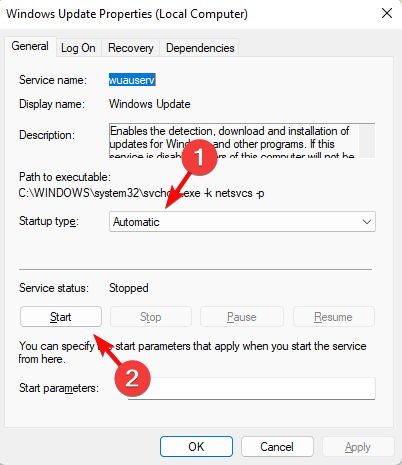If you have a genuine copy of Windows, then you may be well aware of how important are the updates provided by Microsoft for your Operating System. With the help of these updates, your system is made more secure by patching various security vulnerabilities. But what happens when you’re stuck downloading Windows Update? Well, this is the case here, where Windows Update Stuck at 0%, and no matter how much you wait or what you do, it will remain stuck.
![Fix Windows Update Stuck at 0% [SOLVED]](https://techcult.com/wp-content/uploads/2018/12/Fix-Windows-Update-Stuck-at-0-SOLVED.png)
Windows update is an essential feature which makes sure Windows receives critical security updates to protect your Computer from security breach such as recent WannaCrypt, Ransomware etc. But if you’re not able to download the latest updates, then this might be a problem which needs to be fixed as soon as possible. So without wasting any time let’s see How to Fix Windows Update Stuck at 0% with the help of the below-listed troubleshooting guide.
Table of Contents
Note: Make sure to create a restore point just in case something goes wrong.
If you have already tried waiting for a few hours then without hesitating to follow the below methods, your Windows updates are definitely stuck.
Method 1: Disable all Non-Microsoft services (Clean boot)
1. Press the Windows Key + R button, then type msconfig and click OK.
![msconfig | Fix Windows Update Stuck at 0% [SOLVED]](https://techcult.com/wp-content/uploads/2016/06/msconfig.png)
2. Under General tab under, make sure Selective startup is checked.
3. Uncheck Load startup items under selective startup.

4. Switch to the Service tab and checkmark Hide all Microsoft services.
5. Now click Disable all button to disable all the unnecessary services which might cause conflict.

6. On the Startup tab, click Open Task Manager.

7. Now, in the Startup tab (Inside Task Manager) disable all the startup items which are enabled.

8. Click OK and then Restart. Now again try to Update Windows and this time you will be able to update your Windows successfully.
9. Again press the Windows key + R button and type msconfig and hit Enter.
10. On the General tab, select the Normal Startup option and then click OK.

11. When you are prompted to restart the computer, click Restart. This would definitely help you Fix Windows Update Stuck at 0%.
Method 2: Rename SoftwareDistribution Folder
1. Open Command Prompt. The user can perform this step by searching for ‘cmd’ and then press Enter.

2. Now type the following commands to stop Windows Update Services and then hit Enter after each one:
net stop wuauserv
net stop cryptSvc
net stop bits
net stop msiserver
![Stop Windows update services wuauserv cryptSvc bits msiserver | Fix Windows Update Stuck at 0% [SOLVED]](https://techcult.com/wp-content/uploads/2017/06/stop-Windows-update-services-wuauserv-cryptSvc-bits-msiserver.png)
3 . Next, type the following command to rename SoftwareDistribution Folder and then hit Enter:
ren C:\Windows\SoftwareDistribution SoftwareDistribution.old
ren C:\Windows\System32\catroot2 catroot2.old

4. Finally, type the following command to start Windows Update Services and hit Enter after each one:
net start wuauserv
net start cryptSvc
net start bits
net start msiserver

5. Reboot your PC to save changes.
Method 3: Temporarily Disable Antivirus Software and Windows Firewall
Sometimes the Antivirus program can cause an error and to verify this is not the case here. You need to disable your antivirus for a limited time so that you can check if the error still appears when the antivirus is off.
1. Right-click on the Antivirus Program icon from the system tray and select Disable.
2. Next, select the time frame for which the Antivirus will remain disabled.

Note: Choose the smallest amount of time possible, for example, 15 minutes or 30 minutes.
3. Once done, again try to connect to open Google Chrome and check if the error resolves or not.
4. Search for the control panel from the Start Menu search bar and click on it to open the Control Panel.
![Type Control Panel in the search bar and press enter | Fix Windows Update Stuck at 0% [SOLVED]](https://techcult.com/wp-content/uploads/2020/08/Type-Control-Panel-in-the-search-bar-and-press-enter.png)
5. Next, click on System and Security then click on Windows Firewall.

6. Now from the left window pane click on Turn Windows Firewall on or off.

7. Select Turn off Windows Firewall and restart your PC.

Again try to open Google Chrome and visit the web page, which was earlier showing the error. If the above method doesn’t work, please follow the same steps to turn on your Firewall again.
Method 4: Run CCleaner and Malwarebytes
1. Download and install CCleaner & Malwarebytes.
2. Run Malwarebytes and let it scan your system for harmful files. If malware is found, it will automatically remove them.

3. Now run CCleaner and select Custom Clean.
4. Under Custom Clean, select the Windows tab and checkmark defaults and click Analyze.
![Select Custom Clean then checkmark default in Windows tab | Fix Windows Update Stuck at 0% [SOLVED]](https://techcult.com/wp-content/uploads/2017/07/Select-Custom-Clean-then-checkmark-default-in-Windows-tab.png)
5. Once Analyze is complete, make sure you’re certain to remove the files to be deleted.

6. Finally, click on the Run Cleaner button and let CCleaner run its course.
7. To further clean your system, select the Registry tab, and ensure the following are checked:

8. Click on the Scan for Issues button and allow CCleaner to scan, then click on the Fix Selected Issues button.
![Once scan for issues is completed click on Fix selected Issues | Fix Windows Update Stuck at 0% [SOLVED]](https://techcult.com/wp-content/uploads/2017/07/Once-scan-for-issues-is-completed-click-on-Fix-selected-Issues.png)
9. When CCleaner asks “Do you want backup changes to the registry?” select Yes.
10. Once your backup has completed, click on the Fix All Selected Issues button.
11. Restart your PC to save changes.
Method 5: Run Windows Update Troubleshooter
1. Search for the control panel from the Start Menu search bar and click on it to open the Control Panel.

2. Type troubleshooting in the search bar then click on Troubleshooting.

2. Next, from the left window, pane select View all.
3. Then from the Troubleshoot computer problems list select Windows Update.

4. Follow on-screen instruction and let the Windows Update Troubleshoot run.

5. Restart your PC and again try to install Updates which were stuck.
Method 6: Delete SoftwareDistribution Folder
1. Press Windows Key + R then type services.msc and hit Enter.
2. Right-click on Windows Update service and select Stop.

3. Open File Explorer then navigate to the following location:
C:\Windows\SoftwareDistribution
4. Delete all the files and folders under SoftwareDistribution.

5. Again right-click on Windows Update service then select Start.

6. Now to try to download the updates which were stuck earlier.
Recommended:
- Fix Microsoft Compatibility Telemetry High Disk Usage in Windows 10
- Fix System icons not showing on Windows 10 Taskbar
- How to Fix NVIDIA Control Panel Missing in Windows 10
- Fix Integrated Webcam Not Working on Windows 10
That’s it you have successfully Fix Windows Update Stuck at 0% but if you still have any queries regarding this post then feel free to ask them in the comment’s section.
Readers help support Windows Report. We may get a commission if you buy through our links.
Read our disclosure page to find out how can you help Windows Report sustain the editorial team. Read more
The Windows Media Creation Tool is a tool that allows you to create a bootable USB drive for your Windows installation. It also creates a recovery USB drive, which can be used to fix problems with your computer.
If the Windows Media Creation Tool progress is stuck at 0, then it means that it has detected an error in the process of installing your new operating system. This is because there’s something wrong with your system, and you need to fix it before proceeding further.
If you are not sure how long will the Windows Media Creation Tool take to complete, then the amount of information you want to add to your USB drive and how many files you have on your computer should give you a rough idea.
However, if your Windows Media Creation tool is taking forever, below are some possible causes:
- Compatibility issues – Your computer’s hardware or software may be incompatible with the Media Creation Tool.
- Unstable connection – If you are using a Wi-Fi network, it is also possible that there might be an issue with the router or internet service provider.
- Firewall settings – You may be using a firewall that is blocking the Windows Media Creation tool.
- Your PC is missing a required component – Your PC might not have a DVD drive or USB flash drive installed because of a hardware problem or because you have disabled them in Windows.
- The server is overloaded – Although your internet speeds may be optimal, you may experience extremely slow speeds if Microsoft servers are overcrowded.
Generally, the time it takes for your tool to complete depends on how much content you want to include. The more content you include, the longer it will take.
It’s also possible that the tool may need to download additional content from a server to process the media creation. This could take longer than expected.
The speed of your internet connection can also affect how long it takes for your tool to complete. If you’re using an older or slower connection, you might experience delays when loading new content onto your Windows machine.
While this issue may seem complex, there are a few workarounds that could improve the progress if the Windows Media Creation Tool is taking forever:
- First, ensure that your computer meets the minimum requirements for the tool and that you download and install all required drivers.
- Make sure that your computer has internet access and is connected to the internet.
- Switch from a wireless connection to an Ethernet cable to improve the network speed.
- Uninstall all previous versions of the Windows Media Creation Tool.
- Close all running programs and apps except Windows Media Creation Tool.
- Check if your computer has enough disk space on its hard drive. If it doesn’t have enough space, then you won’t be able to create a DVD or ISO file.
1. Restart the Windows Update service
- Hit the Windows + R keys to open the Run command.
- Type services.msc and hit Enter.
- Locate the Windows Update service, double-click on it, and select Properties.
- Navigate to the General tab, under Startup type, select Automatic from the drop-down options, and click the Start button.
- Next, click Apply and then OK.
2. Disable antivirus temporarily
- Hit the Start menu icon, type Windows Security in the search bar, and click Open.
- Click on Firewall & network protection, then select Public network.
- Locate Microsoft Defender Firewall and toggle the off button.
3. Reset Windows update components
- Hit the Windows key, type cmd in the search bar, and click Run as administrator.
- Type in the following commands and press Enter after each one:
net stop wuauservnet stop cryptsvcnet stop bitsnet stop msiserverren %systemroot%\softwaredistribution softwaredistribution.bakren %systemroot%\system32\catroot2 catroot2.baknet start wuauservnet start cryptSvcnet start bitsnet start msiserver
- Recent Windows 11 update lets you disable profanity filter in voice typing
- Meta under fire after AI chatbot caught having sexual talks with minors
- OpenAI decides to reverse recent GPT-4o update after user find bot being overly appeasing
- Microsoft’s hotpatching for Windows Server 2025 to be subscription-based starting July
If none of these solutions work for you, we recommend you find an alternative method. Downloading the Windows ISO file and using a program like Rufus to load it into a USB hard drive can be a solution.
Elsewhere, if the Windows Media Creation tool is not working, we have covered various ways you can fix this issue in our detailed guide.
In case the Windows Media creation tool deletes your files, we also have an expert article on how you can recover them.
Let us know if you have been able to resolve this issue in the comment section below.
Claire Moraa
Windows Software Expert
Claire has a knack for solving problems and improving the quality of life for those around her. She’s driven by rationality, curiosity, and simplicity, and always eager to learn more about Microsoft’s products.
With a background in teaching and reviewing, she breaks down complex topics into easily understandable articles, focusing mostly on Windows 11, errors, and software.
Устанавливаю значит я ОРИГИНАЛЬНЫЙ образ windows 10, всё идет идёт нормально, но началась сама установка и не идёт дальше 0 процентов, как бы кружок крутится но цифра стоит на 0, подскажите что делать, пожалуйста, прошу только серьёзные ответы
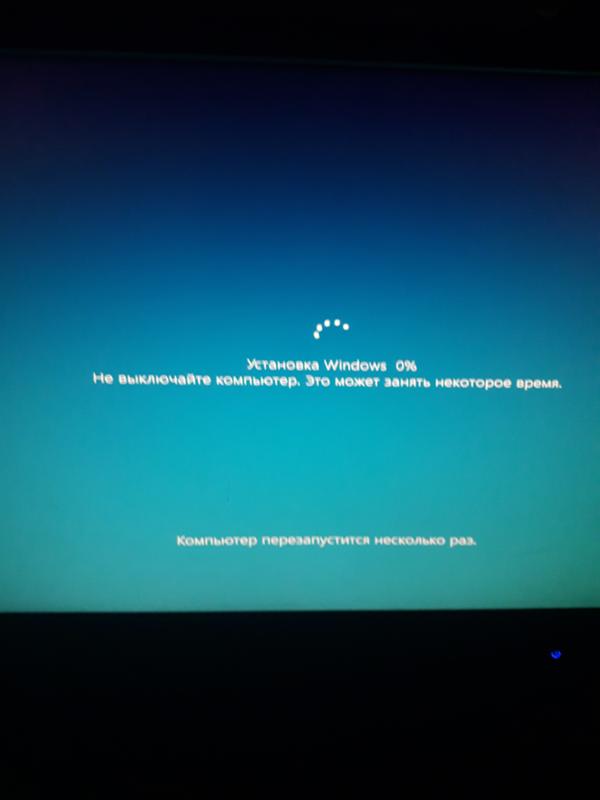
Peter Ruban
06.06.2020
Ждать.
Фредди Меркьюри
06.06.2020
Если комп доисторический, то без ожидания никак
Сержант
06.06.2020
Жди.
Dmitry V
06.06.2020
Жди, нормально всё будет.
Гость
06.06.2020
Оно потом покаже 30%, 70% потом 90% будет тоже очень долго. Проценты пойдут рывками. У меня на древнем ноутбуке W-10 ставилась часа четыре, не меньше.
- Зависла установка windows 10 — 2 Мне пришлось вернуться к заводским настройкам, но после попытки вернуться обратно на 10ку, установка зависла на 42%. Как пофиксить это? Не хочу я сидеть на 8ке…
- Зависла установка Windows 7 Запустила. Все как обычно. Завис на «начале загрузки» загружаю с диска.
- Установка Windows зависла Что это такое и как это лечить? Уже час 0%Не знаю что делать
- Установка винды (7ая, 64бит, про) зависла на Установка обновлений (несколько часов так стоит уже, 3й раз ставлю) На этой же стадии, когда второй раз ставил, выдало ошибку, хотя в первый раз (я я тогда флешку не вытянул) все за несколько секунд прошло. Образ у меня нормальный
Добавить комментарий
Установка операционной системы Windows 10 может иногда столкнуться с проблемой застоя на 0 процентах, когда процесс установки останавливается и не продолжается дальше. В данной статье мы рассмотрим несколько методов, которые могут помочь в решении этой проблемы.
Проверьте аппаратные требования
Перед установкой Windows 10 необходимо убедиться, что ваш компьютер соответствует минимальным аппаратным требованиям для данной операционной системы. Проверьте, что ваш компьютер имеет достаточно процессора, оперативной памяти и свободного места на жестком диске.
Проверьте носитель установки
При установке Windows 10 с DVD или USB-флешки проверьте их на наличие повреждений или ошибок. Попробуйте использовать другой носитель установки или перезапишите ISO-образ на новый носитель.
Проверьте целостность системного диска
Иногда проблема может быть связана с поврежденным системным диском. Воспользуйтесь инструментом проверки диска (команда «chkdsk») для проверки и исправления ошибок на системном диске.
Отключите все внешние устройства
Временно отключите все внешние устройства, подключенные к компьютеру, такие как принтеры, сканеры, USB-устройства и т.д. Они могут вызывать конфликты при установке операционной системы.
Поиск и устранение конфликтов программного обеспечения
Конфликты программного обеспечения могут вызывать застои при установке Windows 10. Попробуйте перезагрузить компьютер в безопасном режиме и выполнить установку снова. Если проблема исчезает, то скорее всего причина в одной из программ, установленных на вашем компьютере. Попробуйте отключить антивирусное программное обеспечение, брандмауэр или другие программы безопасности временно и повторите установку.
Обновление BIOS
Если все вышеперечисленные методы не приводят к решению проблемы, попробуйте обновить BIOS вашего компьютера до последней версии, доступной на официальном сайте производителя. Отмечается, что это решение может быть сложным и требует определенных навыков и аккуратности, поэтому рекомендуется обратиться к специалисту, если у вас нет опыта работы с BIOS.
Обратитесь в службу поддержки
Если все приведенные выше методы не решают проблему, рекомендуется обратиться в службу поддержки Microsoft или производителя вашего компьютера для получения дальнейшей помощи и рекомендаций.
Надеемся, что эти рекомендации помогут вам решить проблему застоя установки Windows 10 на 0 процентах и успешно установить операционную систему.
При подготовке к установке Windows 10 или во время самого процесса могут возникнуть проблемы, которые не дадут завершить процедуру обновления. Бывают случаи, когда установка зависает, прерывается, выдаёт ошибку и другие подобные ситуации, выйти из которых можно самостоятельно, используя нижеприведённые инструкции.
Проблемы до начала установки системы
Для установки системы нужен установочный носитель, который рекомендуется создавать с помощью официальной программы Microsoft. После того как вы установите её, пройдёте первые шаги с выбором параметров и разрядности системы, вам предложат выбрать, какой из подключённых носителей превратить в установочный. В списке, предоставленном программой, может не оказаться флешки, которую вы хотели использовать для дальнейшей установки Windows 10. Произойти это может по следующим причинам:
- флешка не была правильно подготовлена. Флешка должна быть пустой, отформатированной в FAT32 или NTFS формате и иметь как минимум 4 ГБ общего объёма. Если хоть один из параметров не соблюдён, то программа установки Windows 10 не увидит флешку;
- USB-порт, в который воткнута флешка, неисправен, попробуйте перенести её в другой порт и проверьте результат, не забыв перезапустить программу;
- перезагрузите компьютер, возможно, с флешкой производятся какие-либо незавершённые операции, поэтому с ней нельзя работать, а после перезапуска устройства они все завершатся;
- проверьте, видит ли сам компьютер флешку, если нет, то проблема и причина заключается в нём;
- если ничего не помогло, то замените флешку или примените любой другой способ превращения ее в установочный носитель, например, скачайте образ системы и запишите его вручную.
Бесконечное получение обновлений
Если в процессе создания загрузочного носителя с новой операционной системой обновления ищутся бесконечно долго, необходимо закрыть центр обновлений:
- Одновременно зажав кнопки Win+R, откройте окошко «Выполнить».
Открываем окошко «Выполнить» комбинацией Win+R - Используйте команду service.msc, чтобы открыть список служб.
Выполняем команду service.msc - Отыщите в списке строку «Центр обновлений», кликните по ней правой кнопкой мыши и нажмите на функцию «Оставить». Готово, перезапустите приложение по созданию загрузочного носителя и пройдите процесс заново.
Останавливаем центр обновлений
Проблемы в процессе установки
Все нижеперечисленные ошибки и проблемы возникают во время установки: зависание, прерывание, некорректный итог процесса и т. д.
На диске находится таблица MBR-разделов
Данная ошибка возникает во время выбора диска или его раздела, отведённого под установку самой операционной системы. Появляется она из-за того, что жёсткий диск отформатирован в формате, не соответствующем режиму, который выставлен в BIOS. Избавиться от этой ошибки можно двумя способами: изменить режим работы в BIOS или переформатировать диск. Рекомендуется второй вариант, так как режим, выбранный в BIOS по умолчанию, наиболее оптимален. Переформатировать диск можно стандартным способом, но при этом потеряв все данные с него, или с помощью сторонней программы, при этом прервав процесс установки, но сохранив всю информацию.

Изменения параметров BIOS
По умолчанию в BIOS активирован режим EFI, который работает только с дисками в GPT формате. Поскольку ваш диск работает в формате MBR, придётся изменить режим на Legacy. Для этого выключите компьютер, начните его включение и как только появятся первые признаки загрузки, нажмите клавишу F11, F12 или ESC для активации Boot Menu. Какая из возможных кнопок будет назначена в вашем случае, описано в небольшой сноске, появившейся на экране во время начала загрузки. В раскрывшемся списке вам нужно будет выбрать вашу флешку, но без приставки UEFI или EFI в названии.

Также изменить очередность загрузки можно в самом BIOS, в разделе Boot или «Загрузка» поставив на первое место название флешки без приставок UEFI и EFI. После этого останется только выйти из Boot Menu или BIOS, предварительно сохранив новые параметры. Готово, можно продолжить установку Windows.

Изменение формата диска на MBR стандартным методом
Изменения формата будет производиться через командную строку. Минус этого метода заключается в том, что придётся удалить все данные, находящиеся на диски, так что заранее скопируйте их на другой носитель, чтобы сохранить.
- Для запуска командной строки предназначена комбинация Shift + F10, которую можно использовать не покидая окошка установки ОС.
Зажимаем Shift+F10, чтобы войти в командную строку - В развернувшемся окне с командной строкой по очереди пропишите данные команды: diskpart — запускает процесс настройки диска, list disk — открывает список дисков, подсоединенных к ПК, вы должны выбрать из списка нужный и запомнить его номер, select disk X — выбор диска, где X — его номер, взятый на предыдущем шаге, clean — очищение диска, которое обязательно нужно выполнить, convert gpt — преобразование в формат GPT, exit — выход из командной строки.
Выполняем команды для преобразование диска в GPT - Вернувшись к процессу установки, кликните по кнопке «Обновить», чтобы программа увидела, что диск был преобразован в нужный формат. Готово, можно продолжить установку.
Нажимаем кнопку «Обновить»
Изменение формата диска на MBR с помощью сторонней программы
Для преобразования с помощью сторонней программы можно использовать приложение Minitool Partition Wizard Bootable, образ которого нужно скачать с официального сайта разработчика и записать на флешку, отформатированную в формате FAT32. Преимущество этого способа заключается в том, что вам не придётся удалять данные с диска, чтобы преобразовать его.
- После создания флешки с программой войдите в BIOS или Boot Menu и измените порядок загрузки так, чтобы на первом месте стоял нужный носитель. То есть сделайте то же самое, что делали для установки Windows, но для другой флешки. После того как программа загрузится, выберите нужный диск или все его разделы и кликните по кнопке Convert MBR Disk to GPT Disk.
Кликаем по кнопке Convert MBR Disk to GPT Disk - Используйте кнопку Apply, чтобы начать операцию по преобразованию. Перевод диска в GPT формат может длиться более десяти минут, если на нём хранится много информации. Не прерывайте процесс, чтобы не вызвать дополнительных проблем.
Кликаем по кнопке Apply - Если при попытке начать конвертацию вы получаете уведомление о том, что выбранный диск является системным и изменять его нельзя, то выделите раздел диска, который обычно занимает 300–500 МБ, и кликните по кнопке Delete, чтобы удалить его. На нём расположены точки восстановления системы, которые не всегда можно конвертировать, поэтому их стоит удалить. После окончания очищения вернитесь к преобразованию и завершите процесс.
Удаляем разделы, кликнув по кнопке Delete
После того как диск будет преобразован в GPT формат, снова войдите в Boot Menu и загрузитесь с установочного носителя, чтобы вернуться к установке Windows 10.
Система не устанавливается на SSD диск
Причина, по которой установить Windows на SSD диск не получается, скорее всего, заключается в том, что в BIOS установлен режим работы IDE вместо требуемого ACHI. Чтобы это исправить это, выполните следующие действия:
- Во время включения компьютера нажмите несколько раз клавишу Delete на клавиатуре, чтобы войти в BIOS. Для входа в меню настроек может использоваться и другая кнопка, это зависит от модели материнской платы, но во время загрузки компьютера на экране появляется сноска, в которой будет сказано, как войти в BIOS.
Входим в BIOS - После входа в BIOS вы увидите либо стандартный BIOS, либо более новую его версию UEFI. Также возможны варианты наличия русского языка и его отсутствия. Разделы в разных версиях BIOS могут называться по-разному, поэтому главная ваша задача — найти переключатель режима c IDE на ACHI. В одной из версий UEFI это делается так: сначала перейдите к разделу Setting.
Заходим в раздел Setting - Перейдите к дополнительным настройкам.
Открываем дополнительные настройки - Откройте подраздел «Встроенные периферийные устройства».
Входим в раздел «Встроенные периферийные устройства» - В блоке «Конфигурация SATA» найдите нужную строку и измените режим на ACHI. Готово, осталось выйти из BIOS, сохранив все внесённые изменения, и можно возвращаться к установке новой ОС.
Изменяем режим SATA на ACHI
Если изменение режима не помогло, то причину можно искать в следующих параметрах:
- к компьютеру подключено несколько дисков, это может вызывать сбой при установке, поэтому оставьте только один из них и попробуйте повторить установку снова;
- флешка, с которой производится установка, была отформатирована в формате NTFS, а не в FAT32, подходящем для SSD дисков. В этом случае нужно заново переформатировать носитель и снова записать на него образ системы;
- если ничего из вышеперечисленного не помогло, то попробуйте произвести установку с диска, иногда это помогает решить проблему.
В процессе установки появляется синий экран
Синий экран с текстом и описанием ошибки возникает в том случае, если программа установки наткнулась на непреодолимую ошибку и не может продолжить процесс. В этом случае она автоматически сотрёт все уже установленные файлы обновления и откатит систему до того момента, когда процедура установки ещё не была начата.

После того как откат закончится, вы можете заново начать установку. Возможно, на этот раз она пройдёт стабильно. Если нет, синий экран появился снова, нужно возвращаться к уже существующей на диске системе и удалять в ней все ненужные приложения и отключать все лишние подключённые к компьютеру устройства. Скорее всего, система не может корректно установить обновления именно из-за сторонних программ и устройств.
Если это не поможет, то скопируйте всю важную информацию с диска на сторонний носитель, и перейдите к ручной установке, во время которой можно удалить всю информацию с диска. Так и сделайте, сотрите все данные с разделов диска и проведите установку Windows 10 на чистый раздел.
В процессе установки появляется чёрный экран
Если во время установки системы появляется чёрный экран, на котором не отображается ничего или отображается только курсор мышки, то причин для такого поведения компьютера может быть несколько:
- первым делом, проверьте, не отошёл ли монитор, работает ли он. Скорее всего, причина не в этом, но проверить стоит;
- процесс был прерван, завершён некорректно или наткнулся на какое-то системное повреждение, которое привело к его резкому обрыванию. Если у вас есть возможность, то выключите компьютер и начните процедуру установки заново. Выберите не обновление системы, а ручную установку, чтобы получить возможность очистить диск. Когда откроется окошко управления разделами диска, отформатируйте все блоки по очереди, данные с них будут удалены, но установка пройдёт корректно, так как ей не на чём будет споткнуться;
Кликаем по кнопке «Форматировать», чтобы очистить раздел - ещё одна причина появления чёрного экрана — обновления прошло успешно, но драйвера видеокарты для Windows 10 не подходят, поэтому она не может отобразить информацию на экран. Чтобы это исправить, необходимо загрузиться в безопасном режиме и установить последнюю версию драйверов. Как это сделать, описано ниже в статье.
- перед установкой был выбран неправильный режим в BIOS. Возможно, модель вашей материнской платы поддерживает более новую версию BIOS — UEFI, поэтому во время изменения порядка загрузки на первое место нужно ставить установочный носитель, имя которого начинается с UEFI или EFI. Если вы этого не сделали, то установка пройдёт некорректно.
На первое место устанавливаем носитель UEFI
Но перед тем как решать проблему, просто подождите, возможно, система ещё производит процесс обновления в фоновом режиме. Задумываться о том, что пора решать проблему вручную, стоит, только если чёрный экран не двигается дольше, чем полчаса.
Обновление драйверов
- Чтобы войти в безопасный режим, мы воспользуемся командной строкой. Чтобы её вызвать, снова вернитесь к программе установки Windows 10, для этого выключите компьютер, зажав кнопку Power на 10–15 секунд, и включите его. После того как программа будет открыта, используйте комбинацию клавиш Shift+F10 для запуска командной строки.
Активируем командную строку комбинацией Shift+F10 - Выполните команду bcdedit /set {default} safeboot network, потом команду shutdown /r и, когда вас попросят, подтвердите действие, нажав ещё раз клавишу Enter. Компьютер самостоятельно перезагрузится и включится в безопасном режиме.
Выполняем команды bcdedit /set {default} safeboot network и shutdown /r - Когда включение завершится, откройте диспетчер устройств, найдите в общем списке видеокарту и, кликнув по ней правой кнопкой мыши, выберите пункт «Обновить драйвера». Пройдите процесс автоматического обновления или, если компьютер не сможет сам найти драйвера, скачайте их с официального сайта компании, создавшей видеокарту, и установите вручную.
Обновляем драйвера видеокарты вручную или автоматически - После окончания обновления драйверов запустите командную строку с правами администратора, выполните команду bcdedit {default} /deletevalue safeboot, чтобы деактивировать автоматический запуск в безопасном режиме, выключите компьютер и вернитесь к процессу обновления до Windows 10.
Выполняем команду bcdedit {default} /deletevalue safeboot
Что делать, если процесс установки зависает
Процесс установки может зависнуть на следующих этапах:
- во время появления логотипа Windows;
- на этапе подготовки файлов;
- прямо во время установки, когда на экране отображается, что процесс завершён на 0, 10, 99, 32% или другое количество процентов.
Учитывайте, что процесс установки может держаться на одном проценте до нескольких часов, если компьютер не особо мощный или перегружен файлами. Поэтому сначала подождите не меньше двух часов, и только если после этого ничего не произойдёт, можете приступать к ручному устранению проблемы.
Однозначно сказать, почему зависание произошло в вашем случае, сказать нельзя, поэтому проверьте все варианты, которые могут вызвать зависание, поочерёдно:
- Отключите все лишние устройства от компьютера, оставьте подключёнными только клавиатуру, мышку и монитор. Также выньте лишние SATA кабели, идущие к порту для CD-дисков, и USB-флешки.
- Проверьте правильность настроек BIOS и правильность формата установочного носителя. Помните, что для SSD и HDD диска, BIOS и UEFI, GTP и MBR формата параметры будут отличаться. Где-то нужно включить режим ACHI, а где-то IDE, где-то форматировать в FAT32, а где-то в NTFS и так далее. Ориентируясь на тип и формат жёсткого диска, а также версию BIOS, найдите подходящие для вашей сборки характеристики в интернете и установите их.
- Перед тем как перейти к обновлению до Windows 10 не забудьте установить все доступные обновления на уже установленную операционную систему. Сделать это можно через встроенную программу «Центр обновлений», присутствующую и в Windows 7, и в Windows1, и в более старых версиях.
- Если установка зависает при использовании USB-флешки в качестве установочного носителя, то попробуйте произвести установку с CD-диска.
- Не забудьте убедиться в том, что ваш компьютер соответствует минимальным требованиям Windows 10, они представлены на официальном сайте Microsoft.
- Если не получатся установить систему поверх старой, уже установленной, Windows, то на шаге по управлению разделами жёсткого диска отформатируйте все блоки и установите Windows 10 на полностью чистый диск.
- Если вы устанавливаете систему не на чистый жёсткий диск, то удалите антивирус, он может помешать обновлению. Также сотрите все программы, вносящие изменения в интерфейс и другие системные параметры системы.
Ошибка «Не удалось создать новый раздел»
При ручной установке Windows иногда возникает ошибка, в которой говорится о том, что создать или найти существующий раздел невозможно. Появляется она, потому что на диске нет нераспределённой памяти и разделов, которые можно было бы отдать под установку операционной системы. Выход из этой ситуации: создать нужные разделы вручную. Сделать это можно двумя способами: через удаление уже имеющихся разделов и создание новых или через сокращение существующих разделов и распределение освободившейся памяти.

Стандартный метод
Удалить разделы и создать новые вы можете прямо в том же окошке, в котором получили ошибку.
- Выберите имеющийся раздел с большим количеством памяти и кликните по кнопке «Удалить». Учтите, что все данные с него будут удалены. Если вы хотите сохранить информацию с раздела, то воспользуйтесь вторым способом, приведённым ниже.
Нажимаем кнопку «Удалить», чтобы стереть раздел - Освободившееся место попадёт в раздел «Нераспределённая память». Выберите этот раздел и кликните по кнопке «Создать», укажите, сколько места отведётся под создаваемый раздел и завершите процесс. Для системного раздела достаточно 700 МБ, но это минимальный порог, рекомендуется отвести под него хотя бы 20–40 ГБ, в лучше больше, так как рано или поздно он начнёт засоряться, а очистить системный раздел очень сложно. Оставшуюся память можно разбить на сколько угодно разделов или оставить нераспределённой.
Нажимаем кнопку «Создать» и создаем новый раздел - Готово, выберите созданный вами раздел и установите на него Windows.
Нажимаем кнопку «Далее» и выполняем установку
Через командную строку
Используя командную строку, вы можете не удалять разделы, а сжимать их, не теряя при этом файлы, которые на нём находятся.
- Для перехода из процесса установки в командную строку используйте комбинацию клавиш Shift+F. В открывшемся окошке командной строки последовательно выполните следующие команды: diskpart — для перехода к работе с дисками, list volume — открывает список разделов жёстких дисков, вы должны выбрать из списка нужный и запомнить его номер, select volume X — выбор раздела, где X — его номер, полученный предыдущей командой, shrink desired=Y minimum=Y — сокращение раздела на указанное количество МБ, где Y– количество МБ, exit — выход из командной строки.
Выполняем команды, чтобы сжать раздел и освободить место - После выхода из командной строки вы вернётесь к управлению дисками и увидите, что появился новый раздел или нераспределённая память. Распределите её, кликнув по кнопке «Создать». Для системного раздела достаточно 700 МБ, но это минимальный порог, рекомендуется отвести под него хотя бы 20–40 ГБ, в лучше больше, так как рано или поздно он начнёт засоряться, а очистить системный раздел очень сложно. Оставшуюся память можно разбить на сколько угодно разделов или оставить нераспределённой.
Создаем новый раздел из нераспределённой памяти
Установка вызывает повторяющуюся перезагрузку компьютера
Компьютер перезагружается во время установки — это нормально, он может перезагрузиться пять — шесть раз, чтобы корректно настроить все нужные элементы. Но если эта операция повторяется слишком много раз, то нужно прерывать процесс вручную, возвращаться к уже установленной системе и выполнять следующие действия:
- Комбинацией Win+R вызовете окошко «Выполнить» и выполните в нём команду regedit, чтобы перейти к редактору реестра.
Выполняем команду regedit - Перейдите по пути HKEY_LOCAL_MACHINE\SOFTWARE\Microsoft\Windows NT\CurrentVersion\ProfileList. В нём находится список существующих учётных записей. Удалите те, которые вы не используете. Незадействованные аккаунты могли остаться от предыдущих систем. Стирайте аккуратно, чтобы не повредить актуальные учётные записи. После удаления всего лишнего вернитесь к установке системы и завершите её.
Стираем файлы, относящиеся к лишним учетным записям
Не появляется окно установочной программы
Если вы столкнулись с тем, что у вас не появляется окошко установочной программы, то выполните инструкции из пункта «Что делать, если процесс установки зависает», описанного выше в статье.

Драйверы устройства не найдены
Ошибка, сообщающая, что драйвера устройства не найдены, появляется при попытке установить Windows 10 по следующим причинам:
- Флешка USB0 подключена к порту 3.0 или, наоборот, флешка USB 3.0 подключена к порту 2.0. Переключите её в нужный порт и повторите установку.
- Образ системы был записан некорректно или был повреждён изначально. Перезапишите его. Лучше используйте нестандартную программу Microsoft, а записывайте образ с помощью UltraISO.
- Используйте для установки диск, а не флешку.
Итог: используйте другой носитель, порт или образ, чтобы избавиться от этой ошибки.
Ошибки с кодом при установке Windows 10
Если во время установки Windows возникают ошибки, в описании которых присутствует уникальный код, то лучшим выходом в этой ситуации станет поиск решения именно по этому коду. Ориентируясь на уникальный номер, который обычно выглядит примерно как 0xc1900101, вы сможете найти решение именно под ваш случай. Если в интернете его не будет, то обратитесь в официальную службу поддержки Microsoft и назовите им этот код, они предоставят вам инструкции по дальнейшим действиям.

Видео: проблемы во время установки Windows 10 и их решение
Итак, если во время установки Windows 10 возникают ошибки или процесс не доходит до конца, зависает или прерывается, то в первую очередь нужно проверить правильность настройки BIOS, установочного носителя и жёсткого диска. Следующий шаг — проверка компонентов компьютера и драйверов к ним. Лучший выход — очищение диска при помощи форматирования и установка системы на чистый раздел при помощи официальной программы Microsoft.
- Распечатать
Оцените статью:
- 5
- 4
- 3
- 2
- 1
(29 голосов, среднее: 4 из 5)
Поделитесь с друзьями!
Обновления поддерживают операционную систему в актуальном состоянии и устраняют при этом множество проблем с безопасностью и совместимостью. Они устанавливаются автоматически, если не вносили изменения в настройки. Но иногда ход установки останавливается на каком-то проценте и остается на нем, сколько бы ни ожидали. Узнаем причины, из-за которых обновление Windows 10 зависает на 0% и что делать для исправления.

Почему зависает ход установки обновления
Зависание может произойти по ряду причин. Иногда оно связано с недостатком места на диске. В некоторых случаях это происходит из-за конфликта программного обеспечения или уже существующей неполадки, которая не была на виду до запуска обновления. Есть несколько эффективных решений, с помощью которых можно устранить проблему и завершить его установку.
Но прежде выполните следующие шаги:
- Перезагрузите систему и повторите попытку. Иногда после перезапуска Windows проблема решается сама по себе.
- Отключите антивирус, а затем попробуйте обновить Windows. Есть много случаев, когда антивирусная программа блокирует обновление.
- Процесс может зависнуть из-за вредоносных программ. Выполните полное сканирование системы антивирусом вместо быстрой проверки.
- Медленный интернет или неполадки в ходе установки, когда ОС не отображает ход установки. В этом случае оставьте систему на пару часов, пока она обновляется
- Если накопилось много ожидающих, попробуйте загрузить несколько из них. Например, если в ожидающих 20 обновлений, выберите для загрузки только 2. Если их установка не зависает, выберите еще несколько и так далее.
Отключение фоновых служб
Службы, работающие в фоновом режиме, определенно могут вызвать конфликты с Центром обновления Windows. Поэтому попробуйте их отключить.
Откройте окно Конфигурации системы командной msconfig из окна «Выполнить» (Win + R).
Перейдите на вкладку Службы и отметьте флажком поле «Не отображать службы Майкрософт». Затем щелкните на кнопку «Отключить все».

Перезагрузите компьютер, чтобы изменения вступили в силу.
Откройте меню Пуск и кликните на значок шестеренки для входа в Параметры. Затем перейдите в раздел «Обновление и безопасность». Щелкните на кнопку «Проверить наличие обновлений».

Если обновление Windows не зависло на каком-то проценте, и успешно установлено включите фоновые службы. Снимите флажок с опции «Не отображать службы Майкрософт» и кликните на кнопку «Включить все».
Временное отключение брандмауэра
Иногда встроенные функции безопасности Windows мешают обновить ОС, например, брандмауэр. Поэтому временно отключите его.
Откройте окно Брандмауэра командой firewall.cpl из окна «Выполнить» (Win+ R).
На левой панели выберите вкладку «Включение или отключение брандмауэра».

Установите флажки отключить брандмауэр Windows (не рекомендуется) в разделах настроек общедоступной и частной сети. Затем нажмите на «ОК» для сохранения изменений.

Теперь попробуйте опять обновить Windows и посмотрите, зависает ли обновление.
Когда успешно установлены нужно снова включить брандмауэр.
Многие неполадки устраняются простым перезапуском центра. Для этого выполните следующие действия:
Перейдите в службы с помощью системного поиска или командой services.msc из окна «Выполнить» (Win + R).

Прокрутите список вниз, и найдите Центр обновления Windows. Дважды щелкните на ней и выберите «Остановить».

После остановки нажмите клавиши Win + E для входа в Проводник. Перейдите в каталог C:\Windows\SoftwareDistribution. Просто скопируйте/вставьте этот путь в адресную строку.
Выделите все файлы комбинацией CTRL +A и нажмите клавишу Delete или щелкните правой кнопкой мыши на любой из них и выберите «Удалить». После очистки папки перезагрузите компьютер.

Вернитесь в Свойства и нажмите на кнопку «Запустить». Теперь попробуйте обновить ОС.

Если это проблему не решает, снова откройте свойства и переключите значение типа запуска на «Отключена». Затем перезапустите ПК и в свойствах нажмите на кнопку «Запустить». Это должно решить проблему. После обратно установите значение вручную для типа запуска. Проверьте, зависает ли установка на 0%.
Загрузка обновления вручную
Если автоматически не удается обновить Windows, система зависает, то попробуйте загрузить вручную.
В меню Пуск кликните на значок шестеренки для входа в Параметры. Перейдите в раздел «Обновление и безопасность».
Откройте журнал установленных обновлений. В этом окне найдите неудачное и запишите его номер.

Теперь в браузере откройте Каталог Центра обновлений Майкрософт, наберите номер в строке поиска. После его загрузки запустите загруженный файл. Сделайте эти шаги для всех обновлений, которые не установились.
Установка операционной системы Windows 10 — критический этап, который каждый пользователь может столкнуться с ошибками и проблемами. Одной из таких проблем является ошибка, при которой ход выполнения установки Windows 10 остановился на 0%.
Эта проблема может иметь несколько причин, включая несовместимость оборудования, поврежденные файлы установки, наличие вредоносного программного обеспечения или проблемы с жестким диском. Однако, несмотря на причины, есть несколько методов, которые можно попробовать, чтобы решить эту проблему и продолжить установку Windows 10.
Первым шагом, который следует предпринять, является перезапуск компьютера и попытка выполнить установку Windows 10 заново. Иногда это может решить проблему и ход выполнения установки продолжится без проблем. Если же проблема сохраняется, то можно попробовать следующее:
1. Убедитесь, что ваш компьютер соответствует минимальным требованиям для установки Windows 10. Проверьте список поддерживаемого оборудования и операционных систем, чтобы убедиться, что ваш компьютер совместим с Windows 10.
2. Проведите проверку на наличие вирусов или вредоносного программного обеспечения. Иногда антивирусные программы могут блокировать установку Windows 10, поэтому временно отключите антивирусную программу и попробуйте выполнить установку заново.
3. Проверьте жесткий диск на наличие поврежденных секторов. Для этого можно воспользоваться инструментом проверки диска, который доступен в настройках компьютера.
Если ни один из этих методов не помогает решить проблему, рекомендуется обратиться к специалисту или статье с подробными инструкциями, которая описывает дополнительные методы решения проблемы. Важно помнить, что процесс установки Windows 10 может быть сложным, но с помощью правильных методов и руководств можно успешно устранить проблемы и завершить установку операционной системы.
Содержание
- Проблема
- Возникла ошибка
- Сбой установки
- 1. Проверьте аппаратные требования
- 2. Проверьте носитель установки
- 3. Отключите ненужное оборудование
- 4. Проверьте работу антивирусного программного обеспечения
- 5. Проверьте наличие поврежденных файлов установки
- 6. Обратитесь за поддержкой
- Решение
- Проверить оборудование
- Проверить образ установки
- Исправление
- Использование загрузочного диска
- Обновление BIOS
- Дополнительные действия
Проблема
Одной из распространенных проблем, с которой могут столкнуться пользователи при установке операционной системы Windows 10, является появление ошибки «Ход выполнения 0». Эта проблема может возникать на разных этапах установки и может быть вызвана несколькими причинами.
Данная ошибка может указывать на неспособность установочного образа Windows 10 взаимодействовать с компонентами оборудования вашего компьютера или с другими программами, установленными на вашем устройстве. Также возникновение ошибки «Ход выполнения 0» может быть связано с поврежденными или некорректными файлами установки операционной системы.
Кроме того, данная проблема может быть обусловлена проблемами с оборудованием, например, неисправной оперативной памятью или жестким диском. Также стоит проверить, все ли необходимые драйверы установлены на вашем компьютере.
Независимо от причины возникновения ошибки «Ход выполнения 0», существует несколько рекомендаций и решений, которые можно попробовать для устранения данной проблемы.
Возникла ошибка
При установке операционной системы Windows 10 может возникнуть ошибка, когда ход выполнения останавливается на 0. Это может быть вызвано различными причинами, и, чтобы решить проблему, вам следует принять несколько мер.
Вот несколько рекомендаций по устранению ошибки, когда ход выполнения остановился на 0 при установке Windows 10:
- Перезапустите компьютер: Попробуйте перезапустить компьютер и попробовать установить Windows 10 снова. Иногда простой перезапуск может решить проблему.
- Проверьте оборудование: Убедитесь, что все ваши компоненты и устройства проходят проверку совместимости с Windows 10. Проверьте список совместимого оборудования, предоставленный Microsoft.
- Отключите все ненужное оборудование: Попробуйте отключить все ненужные устройства и периферийные устройства перед установкой Windows 10. Иногда конфликтующие устройства могут вызывать ошибку.
- Проверьте носитель установки: Убедитесь, что ваш носитель установки (например, USB-флешка или DVD) не поврежден и не содержит ошибок. Попробуйте создать новый носитель установки и повторите попытку.
- Измените порт USB: Если вы устанавливаете Windows 10 с помощью USB-флешки, попробуйте изменить порт USB, к которому вы подключаете флешку.
Если все вышеперечисленные рекомендации не помогли, возможно, у вас есть проблемы с оборудованием или конфигурацией системы. Обратитесь к специалисту или на форум поддержки Windows 10 для получения дополнительной помощи.
Сбой установки
В процессе установки операционной системы Windows 10 может возникнуть сбой, при котором ход выполнения достигает значения 0 и установка останавливается. Это может быть вызвано различными причинами, такими как проблемы с оборудованием, поврежденные файлы установки или конфликты с другими программами. В данном разделе мы рассмотрим некоторые возможные причины сбоя установки и предоставим решения для их устранения.
1. Проверьте аппаратные требования
Перед установкой Windows 10 рекомендуется проверить соответствие аппаратных требований вашего компьютера требованиям операционной системы. Убедитесь, что ваш компьютер имеет достаточное количество оперативной памяти, свободного места на жестком диске и совместимость с драйверами для Windows 10.
2. Проверьте носитель установки
Если у вас установочный диск или флеш-накопитель, убедитесь, что они не повреждены или испорчены. Проверьте наличие царапин, пыли или других повреждений. Если возможно, попробуйте использовать другой носитель установки или скачайте образ Windows 10 с официального сайта Microsoft и записать его на новый носитель.
3. Отключите ненужное оборудование
Если в процессе установки Windows 10 возникают проблемы, попробуйте отключить все ненужное оборудование, подключенное к компьютеру, такое как принтеры, сканеры, внешние жесткие диски или USB-устройства. После установки можно подключить оборудование по одному, чтобы определить, какое именно вызывает проблему.
4. Проверьте работу антивирусного программного обеспечения
Некоторые антивирусные программы могут препятствовать установке операционной системы. Попробуйте временно отключить антивирусное программное обеспечение и запустить установку Windows 10 снова. После завершения установки не забудьте включить антивирусное программное обеспечение и выполнить обновление его баз данных.
5. Проверьте наличие поврежденных файлов установки
Если ход выполнения установки достигает значения 0 на одной и той же точке каждый раз, возможно, у вас повреждены файлы установки Windows 10. В этом случае рекомендуется повторно загрузить файлы установки с официального сайта Microsoft, а затем записать их на новый носитель. При установке используйте новый носитель объекта установку.
6. Обратитесь за поддержкой
Если все вышеперечисленные решения не помогли решить проблему и установка Windows 10 по-прежнему завершается со сбоем, рекомендуется обратиться в службу поддержки Microsoft или специалисту.
Установка операционной системы может быть сложным процессом, и не всегда возможно самостоятельно устранить все проблемы. Поэтому не стесняйтесь обращаться за помощью, чтобы получить квалифицированную поддержку и решить проблему с установкой Windows 10.
Решение
Если во время установки Windows 10 процесс остановился на 0%, есть несколько способов решить эту проблему. Попробуйте следующие шаги:
-
Проверьте надежность Интернет-подключения: Проверьте, что ваше подключение к Интернету работает стабильно. Плохое подключение может вызывать проблемы во время установки.
-
Перезапустите компьютер: Попробуйте перезапустить компьютер и попытайтесь выполнить установку заново. Иногда простой перезапуск может помочь в исправлении проблемы.
-
Отключите временно антивирусное ПО: Ваше антивирусное программное обеспечение может блокировать процесс установки. Попробуйте временно отключить антивирусное ПО и выполнить установку заново.
-
Проверьте наличие достаточно свободного места на жестком диске: Установка Windows 10 требует определенного объема свободного места на жестком диске. Убедитесь, что у вас достаточно свободного места, чтобы продолжить установку.
-
Обновите драйверы: Проверьте наличие обновленных драйверов для вашего компьютера. Устаревшие драйверы могут вызвать проблемы во время установки. Обновите драйверы и повторите попытку установки.
Если ни одно из этих решений не помогло, возможно, вам потребуется обратиться за помощью к специалисту по компьютерам или к службе технической поддержки Windows. Они смогут оказать дополнительную помощь и предложить дополнительные решения для исправления проблемы.
Проверить оборудование
Если установка Windows 10 завершается с ошибкой и ход выполнения останавливается на 0%, возможно проблема связана с оборудованием компьютера. В этом случае рекомендуется выполнить следующие действия:
- Проверить системные требования. Убедитесь, что ваш компьютер соответствует минимальным требованиям для установки Windows 10. Обратите внимание на тип процессора, объем оперативной памяти и доступное место на жестком диске. Если ваше оборудование не соответствует требованиям, вам может потребоваться обновление или замена некоторых компонентов.
- Проверить подключенные устройства. Отключите все внешние устройства от компьютера, кроме клавиатуры и мыши. Это включает в себя принтеры, сканеры, флеш-накопители и другие устройства USB. Иногда присутствие неподдерживаемого или несовместимого оборудования может вызывать проблемы при установке операционной системы.
- Проверить жесткий диск. Возможно, на вашем жестком диске есть поврежденные секторы или другие проблемы, которые могут препятствовать корректной установке Windows 10. Попробуйте запустить проверку жесткого диска, используя встроенную утилиту проверки диска или стороннюю программу, чтобы выявить и исправить возможные проблемы.
- Проверить наличие вирусов. Вредоносное ПО может снижать производительность компьютера и вызывать проблемы при установке операционной системы. Установите и запустите антивирусное программное обеспечение для сканирования вашей системы на наличие вредоносных программ и удаления их, если они обнаружены.
Если после проведения вышеуказанных шагов проблема с установкой Windows 10 остается, рекомендуется обратиться в службу технической поддержки производителя оборудования или обратиться к специалисту, чтобы получить дополнительную помощь и решение проблемы.
Проверить образ установки
Если при установке Windows 10 вы столкнулись с ситуацией, когда ход выполнения достиг 0% и не двигается дальше, возможно, проблема связана с образом установки. В этом случае рекомендуется проверить его на наличие ошибок или повреждений.
Для проверки образа установки вам понадобится:
- Компьютер с доступом в интернет
- Доступ к официальному сайту Microsoft
- Утилита проверки образа установки
Процедура проверки образа установки включает в себя следующие шаги:
- Перейдите на официальный сайт Microsoft.
- Найдите страницу загрузки Windows 10 и перейдите на нее.
- На странице загрузки выберите необходимую версию Windows 10 и язык.
- Скачайте утилиту проверки образа установки и запустите ее.
- После запуска утилиты выберите пункт «Проверить образ».
- Укажите путь к скачанному образу установки Windows 10.
- Дождитесь окончания процесса проверки.
В результате проверки вы получите информацию о том, целостен ли образ установки Windows 10.
Если обнаружены ошибки или повреждения, вам рекомендуется скачать образ установки снова с официального сайта Microsoft и повторить процедуру проверки.
Проверка образа установки может помочь решить проблему с ходом выполнения 0% при установке Windows 10, связанную с поврежденным образом. Если после проверки образа проблема все еще не решена, возможно, причина кроется в других аспектах установки, таких как аппаратные или программные сбои.
Исправление
Если при установке операционной системы Windows 10 возникает ошибка «Ход выполнения 0», есть несколько способов ее исправить. В данной статье мы рассмотрим возможные решения проблемы.
-
Проверьте системные требования: убедитесь, что ваш компьютер соответствует минимальным и рекомендуемым требованиям для установки Windows 10. Отсутствие достаточных ресурсов может быть причиной проблемы.
-
Проверьте загрузочное устройство и установочный образ: убедитесь, что загрузочное устройство (например, USB-флешка или DVD) исправно работает. Также удостоверьтесь, что установочный образ Windows 10 не поврежден.
-
Проверьте подключенные устройства: временно отключите все внешние устройства (например, принтеры, сканеры, веб-камеры) и оставьте только необходимые устройства (клавиатуру и мышь) подключенными. Иногда проблемы могут возникать из-за несовместимости или конфликта с некоторыми устройствами.
-
Выберите другой раздел для установки: если у вас есть несколько разделов на жестком диске, попробуйте выбрать другой раздел для установки Windows 10. Некоторые разделы могут быть неправильно настроены или повреждены, что приводит к ошибке «Ход выполнения 0».
-
Очистите диск перед установкой: выполните полную очистку диска перед установкой Windows 10. Это позволит избавиться от возможных повреждений файлов, которые могут вызывать ошибку.
-
Используйте инструменты восстановления системы: если вы уже установили Windows 10 и столкнулись с ошибкой «Ход выполнения 0» при обновлении или восстановлении системы, попробуйте воспользоваться встроенными инструментами восстановления системы. Например, Вы можете попробовать запустить команду sfc /scannow в командной строке, чтобы проверить целостность системных файлов.
Если ни одно из указанных выше решений не помогло исправить ошибку «Ход выполнения 0», рекомендуется обратиться за помощью к специалистам технической поддержки или в форумы сообщества пользователей Windows, где вы сможете получить конкретные рекомендации, основанные на вашей конкретной ситуации.
Использование загрузочного диска
Если при установке Windows 10 возникла ошибка, и ход выполнения остановился на 0%, вы можете попробовать использовать загрузочный диск для решения этой проблемы. Этот метод может помочь при различных проблемах, связанных с установкой операционной системы.
Для использования загрузочного диска следуйте следующим шагам:
- Вставьте загрузочный диск с установочным образом Windows 10 в оптический привод компьютера.
- Перезагрузите компьютер и выберите загрузку с оптического привода. Обычно, чтобы попасть в меню выбора загрузки, необходимо нажать клавишу F12 или Esc при запуске компьютера. У каждой модели компьютера может быть своя клавиша, поэтому уточните в документации к вашему устройству, как попасть в меню выбора загрузки.
- Когда загрузочное меню появится на экране, выберите «Загрузить с CD/DVD».
- После того, как компьютер загрузится с загрузочного диска, следуйте инструкциям на экране для установки Windows 10.
- В процессе установки выберете язык и другие настройки, а также следуйте инструкциям по установке операционной системы.
- Если у вас уже установлена предыдущая версия Windows, вы можете выбрать «Обновить систему», чтобы сохранить ваши файлы и программы. Если это чистая установка или вам необходимо выполнить чистую установку, выберете «Пользовательские настройки» и следуйте инструкциям далее.
- После завершения установки извлеките загрузочный диск и перезагрузите компьютер.
Использование загрузочного диска может помочь решить проблему с установкой Windows 10, если ход выполнения остановился на 0%. Если эта метод не помог, вам может понадобиться обратиться за помощью к специалисту по обслуживанию компьютеров или поискать другие возможные решения проблемы.
Обновление BIOS
Если в процессе установки операционной системы Windows 10 вы столкнулись с проблемой, когда ход выполнения остановился на значении 0%, одним из возможных решений может быть обновление BIOS.
BIOS (Basic Input/Output System) — это набор программ, находящихся на материнской плате компьютера. Они отвечают за работу аппаратных устройств и загрузку операционной системы. Обновление BIOS может помочь исправить различные ошибки, в том числе и проблему с установкой Windows 10, когда ход выполнения останавливается на 0%.
Для обновления BIOS обычно необходимо выполнить следующие шаги:
- Посетите официальный сайт производителя вашей материнской платы и найдите раздел поддержки или загрузки драйверов.
- В этом разделе найдите последнюю версию BIOS для вашей модели материнской платы. Определить модель материнской платы можно с помощью утилиты System Information или с помощью проверки на сайте производителя.
- Скачайте файл обновления BIOS на ваш компьютер.
- Запустите утилиту обновления BIOS. Чаще всего она представляет собой специальную программу, которую нужно запустить, следуя инструкциям на экране.
- Выберите файл обновления BIOS, который вы скачали ранее, и начните процесс обновления. В процессе обновления не рекомендуется выключать компьютер или выполнять другие действия.
- После завершения процесса обновления BIOS перезагрузите компьютер.
После обновления BIOS вам может потребоваться войти в настройки BIOS и установить значения по умолчанию (Load Default Settings). После этого повторите попытку установки Windows 10 и проверьте, решает ли это проблему с остановкой хода выполнения на 0%.
Обновление BIOS представляет собой серьезный процесс, который может повлиять на работу компьютера. Поэтому перед его выполнением рекомендуется ознакомиться с подробной инструкцией на сайте производителя и проконсультироваться с опытными пользователями или специалистами.
Дополнительные действия
Если при установке Windows 10 вы столкнулись с проблемой, когда ход выполнения остановился на 0%, не отчаивайтесь, есть несколько дополнительных действий, которые могут помочь решить эту проблему.
- Перезагрузите компьютер. Попробуйте сначала просто перезагрузить компьютер и запустить процесс установки Windows 10 заново. Иногда это помогает решить такие проблемы.
- Отключите все внешние устройства. Иногда проблемы возникают из-за несовместимости с подключенными устройствами. Отключите все внешние устройства, такие как принтеры, сканеры, флеш-накопители, веб-камеры и другие, которые могут быть подключены к компьютеру, и попробуйте повторить установку.
- Проверьте наличие поврежденных файлов. Установочный образ Windows 10 может быть поврежден или содержать ошибки. Скачайте образ заново с официального сайта Microsoft и убедитесь, что вы используете правильную версию для вашего компьютера.
- Проверьте жесткий диск на наличие ошибок. Некоторые проблемы при установке могут быть связаны с ошибками на жестком диске. Запустите инструмент проверки диска, который предлагается во время установки Windows 10, и дождитесь его завершения.
- Отключите антивирусное программное обеспечение. Некоторые антивирусные программы могут блокировать процесс установки и вызывать проблемы. Попробуйте временно отключить антивирусное программное обеспечение и повторить установку.
- Обратитесь за помощью к специалисту. Если ни одно из вышеперечисленных действий не привело к решению проблемы, рекомендуется обратиться за помощью к специалисту или в службу поддержки Microsoft. Эксперт сможет более детально изучить проблему и предложить индивидуальное решение.
Не стоит паниковать, если у вас возникла проблема с выполнением на нулевом проценте при установке Windows 10. Следуя указанным дополнительным действиям, вы можете успешно устранить проблему и продолжить процесс установки операционной системы.
Вы столкнулись с проблемой при установке Windows 10 Creators Update (версия 1703) ? Не волнуйтесь, вы такой не один. В данном подробном руководстве мы ознакомимся с распространенными ошибками обновления Windows 10 и представим инструкции по их устранению.
Примечание: данное руководство затрагивает только типичные известные ошибки, которые происходят в процессе обновления Windows 10, но могут быть не связаны с самой операционной системой. Кроме того, в руководстве содержаться рекомендации и решения, специфичные для Windows 10 Creators Update.
Как исправить Media Creation Tool при установке Creators Update
Описание
При использовании Media Creation Tool для установки версии 1703 вы можете столкнуться с проблемой, связанной с DynamicUpdate. Перезапуск процесса обновления позволит сбросить загрузку, но устройство может снова зависнуть.
Решение
- Откройте Проводник Windows (клавиша Windows + E) и перейдите по следующему адресу: C:$Windows.~WS\Sources\Windows\sources
- Дважды кликните по Setupprep.exe для повторного запуска процесса обновления.
Как исправить проблемы с диском во время процесса обновления
Ошибки
- 0x80070070 – 0x50011
- 0x80070070 – 0x50012
- 0x80070070 – 0x60000
- 0x80070008
Описание
Данные ошибки обычно появляются, когда на устройстве недостаточно пространства для завершения процедуры установки нового обновления.
Решение
Используйте системный инструмент “Очистка диска” для освобождения пространства на жестком диске.
- Нажмите по меню Пуск.
- Введите cleanmgr и выберите классическое приложение “Очистка диска”
- Выберите диск С (или другой диск, на котором установлена система).
- Нажмите ОК.
- Нажмите на кнопку “Очистить системные файлы”.
- Нажмите ОК и убедитесь, что выбран диск С (или другой диск, на котором установлена система).
- Выберите файлы, которые вы хотите удалить, включая “Корзина”, “Временные файлы Интернета”, “Временные файлы”, “Файлы для отчетов об ошибках Windows“, “Предыдущие установки Windows”. Внимание: только не удаляйте “Временные файлы установки Windows” — эти файлы необходимы для установки нового обновления на ваш компьютер.

- Нажмите ОК.
- Нажмите кнопку “Удалить файлы” для выполнения задания очистки.
- Попытайтесь снова установить Windows 10 Creators Update.
Совет:
если у вас не получается освободить достаточно пространства для установки Windows 10 Creators Update, подключите к компьютеру USB-устройство флеш-памяти, объемом как минимум 8 гигабайт. Windows 10 автоматически распознает накопитель и будет использовать его как временное хранилище для установки обновления.
Как исправить поврежденные файлы на загрузочном USB-устройстве
Описание
Если вы создали загрузочный установочный носитель Windows 10 Creators Update, то во время процесса обновления могут возникнуть проблемы, которые будут препятствовать успешному завершения операции. Это частая проблема, которая обычно вызвана поврежденными файлами.
Решение
Повторно скачайте установочные файлы с сайта поддержки Microsoft и снова создайте загрузочный установочный носитель. Обычно это исправляет проблему.
При использовании Media Creation Tool, воспользуйте системной утилитой “Очистка диска” для удаления “Временных файлов установки Windows” перед повторным созданием носителя. В противном случае, вы столкнетесь с идентичной ошибкой.
Как исправить зависание процесса скачивания обновления в Media Creation Tool
Описание
При использовании Media Creation Tool для обновления до Windows 10, инструмент может зависнуть во время скачивания обновлений, перед запуском процедуры обновления.
Решение
Вы можете решить проблему, просто перезапустив процесс обновления, но после завершения скачивания файлов, нужно отключить компьютер от Интернета по сети Wi-Fi или Ethernet.
После обновления до Windows 10 Creators Update, подключите компьютер к Интернету и проверьте доступные обновления перейдя в приложение Параметры > Обновление и безопасность > Центр обновления Windows и нажмите кнопку “Проверка наличия обновлений”.
Как исправить проблему не найденных или поврежденных файлов
Ошибка
Описание
Если вы получили сообщение с данным кодом ошибки при установке Windows 10 Creators Update, то это означает, что некоторые файлы, которые требуются для установки версии 1703 были повреждены или не найдены
Решение
Если установочные файлы не скачиваются корректно, используйте системный инструмент “Очистка диска” для удаления “Временных файлов установки Windows”, а затем выполните следующие шаги:
- Выберите “Центр обновления Windows”.
- Нажмите кнопку “Проверка наличия обновлений” и попытайтесь загрузить обновление повторно.
Как исправить ошибку минимальных системных требований
Ошибки
- 0xC1900200 – 0x20008
- 0xC1900202 – 0x20008
Описание
Хотя все устройства Windows 10 должны быть совместимы с Creators Update, начиная с Windows 10 Юбилейное обновление (Anniversary Update) Microsoft изменила минимальные системные требования. Если вы используете 32-битную версию Windows 10, то на устройстве должно быть установлено как минимум 2 гигабайта ОЗУ для установки Creators Update.
Минимальные системные требования Windows 10 Creators Update:
- Процессор: с тактовой частотой 1Гц и выше.
- ОЗУ: 2 гигабайта для 32-битной версии или для 64-битной версии.
- Дисковое пространство: 16 Гб for 32-битной версии или 20 Гб для 64-битной версии.
- Видеокарта, совместимая с DirectX 9 или более поздними версиями с поддержкой драйвера WDDM 1.0.
- Монитор с разрешение 800 x 600 точек.
Решение
Вышеупомянутые ограничения могут коснуться некоторых низкобюджетных ноутбуков и планшетов. Рекомендуется установить в устройство больше оперативной памяти или по возможности приобрести новое устройство.
Как исправить ошибки Windows 10 при попытке установки обновления
Описание
Если вы продолжительное время использовали одну и ту же версию Windows 10, то с течением времени могли столкнуться проблемами производительности и другими неполадками, которые могут помешать установке Creators Update на устройство.
Как исправить проблемы совместимости во время установки
Ошибка
Описание
Данная проблема показывает, что драйвер или приложение несовместимы с новой версией операционной системы. Обычно вы можете столкнуться с данной проблемой при использовании устаревшего драйвера для отдельного оборудования или при использовании неподдерживаемой версии программы или антивируса.
Решение
Если ваше устройство корректно работает без Creators Update, то диагностировать конфликтующее приложение или драйвер может быть непросто.
Самым быстрым способом обойти данную проблему станет использование Media Creation Tool. По мере выполнения предварительных шагов установка, утилита покажет потенциальные проблемы с драйверами и приложениями, а также проверит наличие необходимого дискового пространства для выполнения установки.
Если в отчете будет показана проблема несовместимости драйвера, посетите сайт поддержки для получения последних обновлений.
Если проблемы вызваны устаревшим драйвером, вы можете временно удалить его и выполнить установку Creators Update. После завершения установки новой версии Windows 10, можно повторно переустановить устройство.
Предупреждение:
следующие действия нужно применять с осторожностью.
Для удаления драйвера из Windows 10 проделайте следующие шаги:
- Откройте меню Пуск.
- Введите “Диспетчер устройств” и выберите появившуюся ссылку.
- Раскройте устройство, которое стало причинами проблемы.
- Щелкните правой кнопкой мыши по устройству и выберите опцию “Удалить устройство”.
После завершения операции удаления, попытайтесь установить Windows 10 Creators Update на компьютер.
Если вы столкнулись с проблемой с программным обеспечением, проверьте и установите доступные обновления на официальном сайте разработчика. Также можно удалить конфликтующее приложение и продолжить установку.
Как исправить ошибку установки после случайной перезагрузки
Ошибка
Описание
Во время процесса обновления может возникнуть данная ошибка из-за случайной перезагрузки системы.
Решение
Об этой ошибке не нужно беспокоиться. Просто выполните повторную установку обновления и проконтролируйте, чтобы процесс установки больше не прерывался.
Как исправить проблемы совместимости программ во время установки обновления
Ошибка
0xC1900208 – 0x4000C
Описание
Данная ошибка указывает на то, что на компьютере установлена несовместимая программа, и обновление не может пройти успешно.
Решение
Удалите несовместимое приложение. Часто данную ошибку взывают антивирусы или защитное ПО. Проверьте совместимость вашего антивируса с Windows 10 Creators Update.
Как исправить проблемы при попытке завершить установку
Решение
- Откройте приложение “Параметры”.
- Перейдите в раздел “Обновление и безопасность”.
- Выберите опцию “Центр обновления Windows”.
- Нажмите ссылку “Дополнительные параметры”.
- Нажмите ссылку “Посмотреть историю обновлений”.
- Нажмите на обновление, которое не смогло установиться и обратите внимание на код ошибки.
Выполните поиск по коду ошибки на нашем сайте или в поисковой строке для решения проблемы.
Обычно данные проблемы происходят при использовании старого ноутбука. Иногда выключение, отключение ноутбука от сети или временное отключение аккумулятора могут устранить неполадки.
Как исправить проблемы активации Windows 10
Ошибка
Система Windows 10 не активирована
Описание
После установки Windows 10 иногда не проходит автоматическую активацию.
Решение
Если проблема активации случилась после обновления до Windows 10 Creators Update, то ознакомьтесь с руководством по активации Windows 10.
Как исправить неожиданную ошибку при загрузке установочных файлов
Ошибка
Описание
Данная ошибка происходит, когда во время загрузки требуемых для установки файлов происходит неожиданная проблема.
Решение
Попытайтесь обновить систему с помощью Media Creation Tool.
Как исправить проблемы с DTS / Dolby Digital Live audio в Windows 10 Creators Update
Ошибка
Не работает цифровой звук
Описание
После установки Windows 10 Creators Update (версия 1703) некоторые пользователи на форумах Microsoft сообщают о проблемах работы драйвера Realtek High Definition Audio с Dolby Digital Live и DTS Surround. Проблема сохраняется даже после переустановки драйвера или выполнения чистой установки Creators Update.
Решение
На данный момент официальное исправление от Microsoft еще не выпущено, поэтому рекомендуется пока не обновляться до Windows 10 Creators Update. Возможно, в ближайшее время обновиться драйвер Realtek High Definition Audio.
Для удаления Windows 10 Creators Update и возврата к Windows 10 Юбилейное обновление сделайте следующее:
- Откройте приложение “Параметры”.
- Нажмите “Нет, спасибо”.
- Нажмите “Далее”.
- Нажмите “Далее” снова.
Как исправить проблемы с процессорами Intel Clover Trail в Windows 10 Creators Update
Описание
На устройствах с процессорами Intel Clover Trail Windows 10 Creators Update не установиться, либо после установки не будут отображаться иконки и текста или будут показываться блоки со сплошной заливкой.
Статус
Microsoft подтвердила, что Windows 10 Creators Update не поддерживает процессоры Intel Clover Trail. Редмонд сотрудничает с партнерами для разработки обновлений драйверов для следующих процессоров Intel Clover Trail:
- Atom Z2760
- Atom Z2520
- Atom Z2560
- Atom Z2580
Решение
Если на ваших устройствах используются неподдерживаемые процессоры, Microsoft рекомендует временно отказаться от обновления до Windows 10 Creators Update. Если вы уже установили обновление, вы можете вернуться на предыдущую версию Windows 10, проделав следующие шаги.
- Откройте приложение “Параметры”.
- Выберите раздел “Обновление и безопасность”.
- Выберите опцию меню “Восстановление”.
- Нажмите кнопку “Начать” в разделе “Вернуться к предыдущей версии Windows”
- Выберите причину отката и нажмите “Далее”.
- Нажмите “Нет, спасибо”.
- Нажмите “Далее”.
- Нажмите “Далее” снова.
- Нажмите “Вернуться к ранней сборке” для старта процесса восстановления.
Как исправить проблемы с функцией “Ночной свет”
Описание
На некоторых компьютерах переключатель функции “Ночной свет” может быть неактивным в приложении Параметры > Система > Экран или в панели быстрых действий в Центре действия.
Решение
Данная проблема может возникать при использовании устаревшего драйвера на видеокарту. Установите новейшие графические драйвера, перезагрузите систему и попробуйте активировать “Ночной свет” снова.
Описание
Многие пользователи сообщают о том, что функция “Ночной свет” не отключается автоматически, даже после перезагрузки или завершения работы компьютера.
Решение
На данный момент единственным решение проблемы станет отключение функции “Ночной свет” вручную Это можно сделать с помощью отдельной кнопки в панели быстрых действий в Центре действия. Microsoft еще не подготовила исправление для данной ошибки.
Как изменить размер шрифта в интерфейсе Windows 10
Описание
Многие пользователи столкнулись с проблемами при попытке изменить размер шрифта в Windows 10 Creators Update.
Решение
В Windows 10 версия 1703 были убраны стандартные функции для изменения размеров шрифта, которые присутствовали в предыдущих версиях Windows 10. Теперь для простого изменения шрифта без вмешательства в системный реестр придется воспользоваться сторонней портативной утилитой — System Font Size Changer . Перед первым использованием приложение предлагает создать резервную копию настроек по умолчанию. Кроме того, поддерживается экспорт пользовательской конфигурации в файл реестра. Программа доступна только на английском языке.
Ошибка
- 0xC1900101 — 0x20017 (The installation failed in the SAFE_OS phase with an error during BOOT operation).
- SYSTEM PTE MISUSE
Описание
На устройствах с процессорами AMD Carrizo A10-8700P во время установки Windows 10 Creators Update возможен сбой с сообщением об ошибке и автоматический запуск отката к предыдущей сборке.
Решение
Владельцам устройств на базе AMD Carrizo A10-8700P рекомендуется на данный момент не обновляться до Windows 10 Creators Update c помощью Помощника по обновлению до Windows 10 или Media Creation Tool.
Не отображаться текст в Проводнике Windows, Диспетчере задач и других системных утилитах
Описание
Из-за старых версий антивируса и фаервола Comodo при обновлении до Windows 10 Creators Update (версия 1703) может не отображаться текст в Проводнике Windows, Диспетчере задач и других системных утилитах
Решение
Если вы уже установили Creators Update в систему со старой версией антивируса Comodo, то необходимо полностью удалить антивирусный продукт. Если вы используете Comodo Internet Security (CIS) / Comodo Firewall / Comodo Antivirus , то нужно обновиться до версии 10.0.1.6209 или выше, а пользователям Comodo Cloud Antivirus следует установить версию 1.10.413855.478 или выше.
Нашли опечатку? Выделите и нажмите Ctrl + Enter
Инженеры Microsoft реализовали в Windows хранилище загрузки, известное ещё как Boot Configuration Data (BCD), и меню загрузки. Первое содержит в себе идентификаторы загрузчиков всех имеющихся на ПК операционных систем, а второе считывает их и выводит в виде перечня ОС, доступных для запуска. Это значительно облегчает жизнь пользователю, на компьютере которого стоит несколько систем. Ему не нужно что-то мудрить, чтобы переключиться между ними. Достаточно перезагрузить компьютер и выбрать нужную из представленного списка. Как и другие части ОС Windows, меню загрузки поддаётся настройке. В этом руководстве перечислены доступные способы редактирования данного раздела.
Примечание:
практически все действия, описанные в этом руководстве, нужно выполнять из-под учётной записи с правами администратора. В противном случае вы должны знать пароль от неё.
Меню загрузки Windows 10 обладает небольшим разделом настроек. Он предоставляет минимальный набор опций — изменение значения таймера автоматического запуска основной системы, смена ОС, загружаемой по умолчанию, а также дополнительный раздел с режимами старта системы и функцией выключения компьютера.
Редактирование меню загрузки Windows 10 в параметрах системы
В дополнительных параметрах системы, зайти в которые можно через свойства ОС, находится раздел . Он хранит в себе небольшой список функций для редактирования меню загрузки, который подойдёт нетребовательным пользователям. Так с его помощью вы можете выбрать, какая операционная система будет загружаться по умолчанию, выставить время отображения списка установленных систем или вовсе выключить таймаут, а также активировать вывод вариантов восстановления.

Чтобы попасть в указанный раздел, вам нужно сделать следующее:
Редактирование меню загрузки Windows 10 в Конфигурация системы
Если вам необходимо немного больше возможностей по настройке, вы можете попробовать утилиту Конфигурация системы
. Помимо упомянутых настроек, она предлагает функцию удаления загрузочных записей операционных систем, опцию для вывода информации об ОС, возможность запустить Windows без графической оболочки, выбрать параметры загрузки безопасного режима и ещё несколько второстепенных функций.
Отредактировать меню загрузки с помощью Конфигурация системы можно следующим образом:
Как отредактировать меню загрузки Windows 10 с помощью EasyBCD
EasyBCD — бесплатная утилита, предоставляющая широкий выбор возможностей для редактирования меню загрузки. В сравнении с ней все стандартные системные инструменты (кроме Командной строки) смотрятся весьма примитивно.
Эта компактная программа позволяет:
- Удалять ОС из списка доступных для запуска.
- Добавлять новые записи Windows (в том числе и устаревших), Linux / BSD, Mac.
- Добавлять записи для установки систем с помощью ISO-образов или отдельных разделов жёсткого диска.
- Переименовывать записи операционных систем.
- Выставлять систему по умолчанию.
- Изменять положение записей в списке.
- Устанавливать язык меню загрузки.
- Выбирать оболочку интерфейса загрузчика (Metro или более раннюю от Windows Vista / 7).
- Выставлять длительность таймаута.
- Архивировать и восстанавливать настройки хранилища загрузки (BCD).
- Просматривать содержимое BCD и меню загрузки.
Интерфейс программы полностью локализован на русский, а сама она достаточно простая в использовании и не требует от пользователя никаких сверхъестественных способностей.
Как переименовать запись системы в меню загрузки
Как переместить запись системы в меню загрузки
Как выбрать систему для загрузки по умолчанию
Как изменить время отображения меню загрузки
Как изменить язык меню загрузки

Как отредактировать меню загрузки Windows 10 с помощью командной строки
Если вы не доверяете сторонним программам и стараетесь пользоваться исключительно системными инструментами, тогда вам стоит опробовать способы редактирования меню загрузки Windows 10 с помощью командной строки.
Создание или восстановление резервной копии хранилища загрузки Windows
Перед выполнением всех действий создайте резервную копию хранилища загрузки, чтобы вы могли восстановить его в случае необходимости. Создать бекап BCD вы можете следующим образом:
Как добавить запись системы в меню загрузки
Как удалить запись системы из меню загрузки
Как изменить порядок отображения систем в меню загрузки
Для редактирования положения записей в загрузчике используйте команду bcdedit /displayorder {ИД2} {ИД1} {ИД3}
. Вместо всех ИД
укажите реальные коды записей в той последовательности, в которой вы хотите видеть их во время запуска компьютера.
И
так, вы приятно проводите вечер за компьютером – играете, общаетесь, гуляете по сети, а Windows шустренько выполняет ваши команды. Всё отлично! Идиллия! Однако не стоит думать, что так будет всегда. Знайте: коварная винда готовит вам подлянку. Она только и ждет момента, когда вас настигнут какие-то срочные дела, чтобы… показать вам фигу. Точнее – не загрузиться.
Сбой загрузки Виндовс – явление заурядное, но по закону подлости оно обычно случается тогда, когда компьютер очень нужен. Дабы ситуация не застала вас врасплох, важно подготовиться к ней заранее. Поговорим, что делать, если Windows 10 не загружается, почему это происходит и что должен иметь каждый пользователь, чтобы решить эту проблему максимально быстро.
Почему она не грузится
П
ричины незагружаемости «десятки» бывают программными и аппаратными. Программные связаны с удалением (повреждением) загрузочных и системных файлов и/или ответственных за запуск разделов реестра. В них, как правило, бывают виноваты:
- Установка еще одной операционной системы в другой раздел накопителя (новая ОС заменяет загрузчик старой своим).
- Эксперименты с разделами диска – сжатие, объединение, разделение, форматирование и прочее. Типичная ошибка, которая как раз является следствием подобного, – « » (системный загрузчик сжат).
- Неквалифицированная правка руками системного реестра.
- Использование различных «чистилок-твикалок» для ускорения и украшения системы, которые «случайно» изменяют ответственные за запуск ключи реестра, патчат файлы и т. п.
- Некорректно вставшие обновления Windows или выключение ПК в ходе установки обновлений.
- Вирусы и антивирусы. Не удивляйтесь, последние могут принести вреда не меньше, чем первые, если использовать их бездумно. Это все равно что глотать без разбора таблетки, надеясь, что среди них окажется подходящая.
- Сбойные драйвера оборудования. Загрузка в таких случаях обычно прерывается синим экраном смерти, иногда с указанием имени драйвера, который вызвал проблему.
- «Корявые» приложения в автозапуске. Сбой при этом происходит на поздних этапах загрузки – незадолго до появления рабочего стола.
Аппаратные причины нестарта Windows 10:
- Изменение порядка опроса загрузочных носителей в BIOS (компьютер ищет загрузчик винды не на системном диске, а, например, на флешках).
- Подключение диска к не тому порту на материнской плате, на котором он работал раньше – если сбой произошел после извлечения и повторной установки жесткого диска в компьютер. Проявляется ошибкой INACCESSIBLE_BOOT_DEVICE на синем экране смерти.
- Неисправность или плохое подключение системного накопителя. Часто проявляется сообщением « » (системный загрузчик недоступен) на черном экране. Иногда – остановками, рестартами, BSoD’ами на любом этапе загрузки.
- Неисправность оперативной памяти. Как и при проблемах с диском, проявляется перезагрузками и синими экранами на любом этапе запуска.
- Выход из строя элементов видеоподсистемы. Windows при этом может загружаться, но вы этого не увидите, так как экран останется черным. Иногда о том, что система загрузилась, можно узнать только по характерному звуку.
- Прочие неполадки оборудования, например, материнской платы, периферии и т. д.
Готовиться к худшему лучше заранее
П
оскольку 80-90% случаев незапуска Windows 10 приходится на программные сбои, сегодняшняя статья посвящена методам борьбы именно с ними.
Итак, чтобы восстановить нормальный запуск винды, компьютер нужно загрузить в среду восстановления. Если вы ранее пользовались Windows 7, то знаете, что эта самая среда устанавливается на диск вместе с основной системой. И чтобы в нее войти, нужно открыть меню дополнительных способов загрузки (нажав после включения компа F8) и перейти в раздел «Устранение неполадок
».
В «десятке» среда восстановления тоже есть, но так как время ее загрузки в сравнении с Виндовс 7 ощутимо уменьшилось, интервал, когда можно вызывать загрузочное меню, также стал намного короче. Шанс успеть в это время нажать нужную клавишу (точнее, сочетание F8 и Shift) остался только в одном случае: если система установлена на жесткий диск стандарта MBR и в параметрах электропитания ПК или ноутбука отключена опция быстрого запуска
. Если же система стоит на SSD или жестком диске стандарта GPT, понадобится загрузочный носитель.
Для аварийного восстановления Windows 10 оптимально держать на DVD или флешке ее официальный дистрибутив, причем той же разрядности, что установлен на ПК. Как альтернативу можно использовать загрузочный пакет утилит MS DaRT 10
(Microsoft
Diagnostic and Recovery Toolset
для Windows 10
).
Дистрибутивы MS DaRT (в прошлом носили название «ERD Commander»), официально распространяются только по платной подписке, однако их несложно найти в сети. Например, на торрент-трекерах. Образы Windows 10 доступны для загрузки с .
Я в качестве примера буду использовать домашний выпуск «десятки», записанный на загрузочную флешку, поскольку все необходимое в нем есть.
Грузимся в среду восстановления Windows 10
В
случае завала загрузки «десятка», как правило, пытается самовосстановиться. Когда ей это удастся, пользователь не получает никаких уведомлений, просто запуск компьютера длится дольше обычного. При неудаче на экране может появиться сообщение, как на скриншоте ниже, но чаще это будет просто «квадрат Малевича» с курсором или без или синий экран смерти с грустным смайликом.
Вариант сбоя, отображенный на скриншоте, можно считать относительно благоприятным. Нажав, «Дополнительные параметры
» вы попадете в среду восстановления, установленную на жесткий диск, и вам не придется грузиться в нее с внешнего носителя. Но мы рассмотрим более тяжелый случай, когда система не проявляет никаких признаков жизни.
Подключите носитель к компьютеру, перезагрузитесь, и сделайте его первым загрузочным устройством.
Окно, которое вы увидите первым после загрузки с флешки (DVD), предложит вам выбрать язык системы. Если выбран русский, нажмите «Далее
».
Следом будет предложено перейти к инсталляции или восстановлению Windows. Нажмите «Восстановление системы
».
На экране «Выбор действия
» нажмите «Поиск и устранение неисправностей
». Вот вы и на месте.
Параметры восстановления запуска «десятки»
В
разделе параметров восстановления (экран «Дополнительные параметры
») находятся 5 подразделов:
- Восстановление системы. При выборе это опции запускается стандартная виндовая утилита rstrui.
exe
, назначение которой – откат системы на одну из сохраненных контрольных точек. - Восстановление образа системы. Запускает мастер развертывания Виндовс из резервной копии, созданной собственными средствами ОС.
- Восстановление при загрузке. Исправляет ошибки загрузочных файлов и разделов.
- Командная строка. Позволяет запускать различные системные утилиты.
- Возврат к предыдущей сборке. Выполняет откат к ранее установленной версии ОС в случае, если она была обновлена до Windows 10.
Откат на контрольную точку
В
озврат к недавно созданной контрольной точке – лучшее средство первой помощи при всех видах системных сбоев, в том числе, когда вы не знаете их причину.
Кликом по первому пункту запускается, скорее всего, уже знакомая вам утилита восстановления. В ней достаточно выбрать дату и время, на которое вы хотите произвести откат, и следовать инструкциям на экране.
Чтобы воспользоваться этой опцией, необходимо наличие хотя бы одной сохраненной контрольной точки и исправно работающей функции восстановления системы. Если последняя была отключена еще до сбоя, пропустите этот шаг и пробуйте другие методы.
Восстановление при загрузке
Э
тот вариант эффективно помогает в случае повреждения или удаления загрузочных файлов, например, при установке дополнительной ОС в другой раздел диска после Windows 10. А также при случайном форматировании или иных манипуляциях с разделом «Зарезервировано системой».
Командная строка
К
омандная строка сама по себе не ничего не восстанавливает, но дает возможность запускать другие инструменты. Так, с ее помощью мы можем открыть проводник Windows, чтобы посмотреть расположение установки (буквы разделов в среде восстановления и при нормальной загрузке системы обычно не совпадают), запустить средство исправления ошибок системных файлов, редактор реестра и утилиты восстановления загрузчика.
Если откат на контрольную точку и автовосстановление при запуске (первая и вторая опции) не дали нужного результата, поднять загрузку «десятки» часто помогает консольная утилита BCDBoot
. Она пересоздает скрытый раздел «Зарезервировано системой» и копирует на него загрузочные файлы из каталога Windows.
Для корректной работы BCDBoot необходимо указать расположение папки Windows на жестком диске. Чтобы это узнать, можно воспользоваться утилитой Diskpart
, но я считаю, что удобнее это делать через проводник.
Итак, чтобы попасть в проводник, откроем командную строку и запустим в ней блокнот (notepad
).
Находясь в блокноте, зайдем в меню «Файл
», выберем «Открыть
» и перейдем в папку «Этот компьютер
». Дальше пройдемся по разделам диска и определим, в каком из них размещен системный каталог. В моем примере это диск D.
Следом возвращаемся в командную строку и выполняем инструкцию:
BCDboot D:\Windows
Обратите внимание, у вас путь к системной папке может быть другим.
В 80% случаев этого достаточно, чтобы «десятка» смогла нормально запуститься. Но примерно в 20% случаев команда отрабатывает некорректно – восстанавливает не все загрузочные файлы. Чтобы немного помочь утилите, перед выполнением инструкции в командной строке нужно отформатировать зарезервированный загрузочный раздел (в моем примере – диск С) в FAT32
. Это также можно сделать с помощью diskpart, но я считаю, что удобнее – через проводник.
Две следующие консольные команды пересоздают загрузочные записи всего накопителя (MBR) и системного раздела (VBR). Их применяют для решения проблем с запуском Виндовс на дисках стандарта MBR.
Выполняют команды друг за другом в таком порядке:
bootrec /fixmbr
bootrec /fixboot
Если вы случайно выполните их на диске GPT, ничего страшного не произойдет.
В ряде случаев проблемы с запуском возникают из-за повреждения не загрузочных, а основных системных файлов, например, после вирусной атаки. Как вы, возможно, знаете, для их исправления в Windows есть специальная утилита Sfc.
exe
. Так вот, благодаря командной строке ее тоже можно запускать в среде восстановления.
Команда на поиск и исправление ошибок защищенных системных файлов в среде восстановления выглядит так:
sfc /scannow /offbootdir=D:\ /offwindir=D:\
Параметр offbootdir
определяет расположение основного загрузочного раздела (в моем примере, как вы помните, это диск D), а offwindir
– путь к системной папке.
Используя командную строку, можно исправить и ошибки реестра незагружаемой системы. Но, в отличие от предыдущих инструкций, это требует определенного опыта и квалификации, ведь пользователю точно нужно знать, что исправлять и как ошибочные записи должны выглядеть в норме.
Останавливаться на ошибках реестра, приводящих к сбою загрузки Windows 10, я не буду, так как это тема отдельной большой статьи. Опишу только методику запуска редактора RegEdit.
exe
в среде восстановления и открытие в нем файлов реестра, чтобы у вас появилась возможность исправить ошибки, о которых вы знаете.
Итак, чтобы запустить редактор, пишем в командной строке слово regedit
и нажимаем Enter
.
Вы увидите, что в открывшемся окне утилиты уже присутствует какой-то реестр, однако не тот, что нужен. Перед нами – собственный реестр среды восстановления, а нас интересует основная система.
Для загрузки в RegEdit файлов реестра Windows 10 выделим в левой половине окна редактора раздел HKEY_
LOCAL_
MACHINE
или HKEY_
USERS
, откроем меню «Файл
» и щелкнем пункт «Загрузить куст
».
В окне проводника, которое откроется после этого, перейдем в папку D:\
Windows\
System32\
Config
(у вас буква диска может быть другая) и выберем нужный файл.
Файлы без расширения в папке \System32\Config – и есть составные части (кусты) реестра Windows 10. Основные обведены рамкой.
Дадим кусту любое понятное имя (оно будет временным, пока вы его не выгрузите) и нажмем ОК.
Следом откроем раздел, в который мы загружали куст, и вот он – перед нами, доступный для редактирования. В моем примере это файл реестра software
, который я временно переименовал в soft_win_10.
После внесения правок снова зайдем в меню редактора «Файл
» и нажмем «Выгрузить куст
».
Возврат к предыдущей сборке
Э
тот способ восстановления доступен непродолжительное время (10-30 дней в зависимости от условий лицензии) после обновления Windows 7 или 8 до «десятки». Он возможен только при условии сохранения файлов предыдущей ОС, которые помещены в папку Windows.old.
При возврате к ранее установленной сборке личные файлы пользователя останутся нетронутыми, но всё, что сделано после обновления, будет отменено.
Восстановление образа системы
В
осстановление образа из резервной копии помогает вернуть системе работоспособность при любых неполадках, однако проблема в том, что практически никто эти образы не создает.
Если вы – исключение из правил и счастливый обладатель относительно свежей резервной копии, выберите в списке параметров отмеченный на скриншоте пункт,
укажите программе восстановления место хранения образа и следуйте ее инструкциям.
Все данные неработоспособной ОС будут заменены исправными копиями из архива. Если в его составе есть файлы пользователя, это коснется также и их.
Удачного восстановления!
Ещё на сайте:
Windows 10 не загружается: почему это происходит и как восстановить запуск
обновлено: Апрель 23, 2017
автором: Johnny Mnemonic
Проблемы могут возникнуть в любой технической системе по различным причинам, потому и поступают запросы пользователей, что Windows 10 не обновляется. Характер затруднений может быть выражен полным отсутствием обновлений либо остановкой их загрузки на определенном этапе скачивания. Прежде чем решать проблему, необходимо разобраться, почему она возникла, в чем ее причина. Тогда и решение можно найти более эффективное, если будет установлена первопричина.
Обычно проявляется проблема отсутствием приглашения для скачивания обновления или появляется код 80240020 — ошибка при обновлении Windows 10. Последние версии программы Microsoft разрабатывались с таким расчетом, чтобы обновление происходило с минимальным участием пользователя и не оказывало влияния на работу всей системы сервера. Тем не менее ошибка обновления Windows 10 существует, и отдельные случаи это подтверждают.
Причины сбоев
Обновление программного обеспечения может быть со старых версий W7 или W8 и установка новых видов самой W10. Проблемы у пользователей возникают в том и другом случае. Зависание может происходить как минимум по четырем причинам:
- Не приходит обновление Может оказаться включенной функция «Обновления нескольких мест», ее требуется выключить, поскольку по решению Microsoft такая ситуация недопустима и обновления Windows 10 не будет. Путь отключения: обновление и безопасность — дополнительные параметры — выключить. Теперь можно включить поиск обновлений, если это требуется.
- Нет автоматического обновления 10586 и 1511. Последняя версия загружается в ручном режиме одним из двух способов: с применением утилиты Media Creation Tool, ее скачать можно без оплаты с сайта Microsoft, сделать запуск и включить клавишу «Обновить сейчас. Другой способ предусматривает создание загрузочной флешки (диска) посредством ISO файла Виндовс 10. После этого новую версию можно наложить на старую программу, нажав «setup.exe».
- Не обновляется Windows 7 до 10. То есть в установленной программе должен быть Service Pack 1 — без него обновление не поступит. W7 или W8 должны быть легальными и действующими.
- Обновление Windows 10 не может пройти по причине изменения условий в Майкрософт. Речь идет о версии 10586, как она должна быть запущена. Изначально следовали рекомендации обновлять вручную через образ ISO, но сегодня правила изменились, и тем, кто не успел установить W10, надо делать установку версии RTM. После выполнения этого действия с участием Центра обновления Windows устанавливаются все новые версии.
Можно обойтись и без Центра обновлений, выполнив операцию вручную посредством каталога обновлений на странице Майкрософт.
Другой путь — воспользоваться чужой утилитой, например Windows Update Minitool.
Устранить ошибку 80240020
Для начала следует убедиться, что на диске сервера с программой W7 хватает места для внесения новой версии: свободных должно быть не меньше 16 Гб, а в некоторых случаях — 50. Если место есть, но W10 не скачивается и ошибка появляется вновь, то в W7 надо ввести команду Wuauclt.exe /updatenow в ячейку Выполнить и включить клавишу Enter. Если исходной программой является W8.1, то можно через Пуск инициировать командную строку.
Когда не помогли эти действия и ошибка обновления 80240020 опять высвечивается, стоит попробовать загрузить новую версию посредством утилиты от Майкрософт. После запуска помощника начнет загружаться W10 и будет создан установочный диск без выполнения каких-либо дополнительных действий.
Этот диск можно создать и самостоятельно, для чего надо вставить флешку в гнездо и включить требуемый файл двойным нажатием клавиши.
В открывшемся окне нажать «Далее», затем выбрать версию операционной системы к установке и способ сохранения установочных данных, это может быть флешка или ISO-файл, который позднее можно будет перенести на диск. Теперь снова «Далее». Дождаться, когда завершится загрузка файлов и будет создан установочный носитель, а потом нажать клавишу «Готово».
Устранение закавык утилитой Windows
Если при загрузке обновлений W10 установочная программа зависла, можно попробовать фирменную утилиту Центра устранения неполадок, она находится в разделе сервера «Панель управления» (устранение неисправностей). В шапке «Система и безопасность» надо обозначить помощника Центра обновлений, при этом запустится утилита и начнется поиск причин, почему не скачиваются обновления. При нажатии клавиши «Далее» некоторые исправления произойдут автоматически, другая часть потребует инициации со стороны пользователя путем подтверждения команды «Применить это исправление».
По окончании проверки (долго ждать не придется) будет отчет о выполненных и невыполненных исправлениях.
Закрыв окно утилиты, выполнить перезагрузку сервера и снова проверить, обновляются ли параметры W10.
А также на Панели управления по неполадкам в ячейке «Все категории» можно осуществить получение утилиты «Фоновая интеллектуальная служба BITS». Сбои в работе этой службы влияют на скачивание обновлений, процесс длится значительно дольше, поэтому имеет смысл запустить и эту программу, чтобы быть уверенным в результате.
Очистить кэш обновлений W10
Если пользователь неоднократно скачивал обновления, то все установочные файлы автоматически кэшировались, чтобы их можно было многократно применять без дополнительной загрузки. При этом размер папки кэша растет, а это приводит к тому, что операционная система работает медленно и на жестком диске сервера не остается свободного пространства.
Во избежание возникновения проблем предлагается вычистить из W10 весь кэш обновлений Windows Update. Системная утилита очистки диска не работает на 100%, она не может удалить кэш Windows Update полностью. Но в ручном режиме можно сделать полную зачистку:
- Остановить Windows Update. Для этого ввести поисковую команду «Сервис» и запустить приложение Services от имени администратора. Найти останавливаемую службу и отключить правой клавишей мыши, нажав «Стоп».
- Найти папку, в которой хранятся обновившиеся файлы W10, поможет команда C:\Windows\SoftwareDistribution\. Она сработает после нажатия клавиши Enter. Теперь надо зайти в папку Download и удалить все файлы. Для завершения операции следует нажать клавишу Continue.
- Теперь следует вернуться в начало и загрузить приложение Services, с помощью которого обновляются W10, нажатием клавиши Start. Убедиться, что сервисная программа службы Windows Update загрузилась.
После этих манипуляций командную строку надо закрыть и снова загрузить обновления. После чистки кэша загружаются они гораздо быстрее.
В каждой системе могут возникнуть ошибки, нарушающие стандартный ход выполнения внутренних процессов. Большинство неполадок незначительные, но они могут повлечь за собой серьёзные последствия, например, потерю данных. Поэтому очень важно уметь предупреждать возникновение любого рода ошибок на компьютере.
Инструмент «Устранение неполадок» и какие проблемы можно решить с его помощью
В Windows 10 версии 1703 возможности «Параметров» системы были существенно увеличены. В том числе был добавлен элемент «Устранение неполадок», который частично дублирует функционал одноимённого апплета «Панели управления» и может исправлять некоторые ошибки компьютера.
Основные направления работы мастера следующие:
- звук;
- подключение к локальной сети и интернету;
- принтер;
- «Центр обновления Windows»;
- Bluetooth;
- видео;
- проблемы с питанием (не выключается ОС или не заряжается аккумулятор);
- «Магазин Windows»;
- некоторые критические ошибки синего экрана;
- проблемы с совместимостью приложений.
«Устранение неполадок» в параметрах Windows 10
Разработчики с каждой последующей сборкой всё больше меняют интерфейс системы, наделяя «Параметры» новыми возможностями, и тем самым постепенно отказываются от стандартной «Панели управления».
Чтобы воспользоваться инструментом «Устранение неполадок»:
- Нажмите комбинацию клавиш Win + I и выберите элемент «Обновление и безопасность».
В «Параметрах» компьютера выберите «Обновление и безопасность»
- В открывшемся меню в колонке слева откройте вкладку «Устранение неполадок».
Перейдите во вкладку «Устранение неполадок»
- Кликните на интересующую группу и нажмите на появившуюся кнопку «Запустить средство устранения неполадок».
Выбрав элемент из списка, нажмите кнопку «Запустить средство устранения неполадок»
- Откроется мастер автоматического поиска проблем. Несколько раз кликните по кнопке «Далее», чтобы запустить его работу.
Нажмите «Далее», чтобы запустить работу мастера по поиску неполадок
- По завершении работы модуля исправления ошибок вы получите отчёт: какие ошибки были найдены и исправлены.
По окончании работы мастер выдаст отчёт о найденных неполадках
В зависимости от сборки ОС и версии обновления функционал «Устранение неполадок» в параметрах может отличаться.
Видео: как пользоваться «Устранением неполадок» в Windows 10
«Устранение неполадок» в «Панели управления» Windows 10
Модули в «Панели управления» работают точно так же, как и в «Параметрах», но имеют куда больше возможностей проверки системы на наличие и исправление неполадок.
- Чтобы попасть в среду программ исправления, нажмите комбинацию клавиш Win + R, введите control и нажмите «OK».
Нажмите комбинацию клавиш Win + R, введите control и нажмите «OK»
- Откроется окно «Панели управления». Поменяйте параметр «Просмотр» на «Крупные значки» и откройте раздел «Устранение неполадок».
Среди элементов выберите «Устранение неполадок»
- Откроется общее окно службы. В колонке слева нажмите на «Просмотр всех категорий».
Кнопка «Просмотр всех категорий» выдаст список всех служб по поиску и устранению неполадок
- Откроется список всех модулей по исправлению неполадок. Щёлкните по интересующему элементу, тем самым запуская мастер. Кнопка «Далее» начнёт работу по поиску и устранению ошибок.
Щёлкните по службе для её запуска
Сторонние приложения для диагностики и исправления ошибок
Нет ничего секретного в том, что Microsoft является лидером в разработке программного обеспечения. Однако количество не означает качество, поэтому большинство стандартных утилит имеют более продвинутые и удобные аналоги. Исправление ошибок не является исключением из правил. Рынок ПО предлагает множество программ для решения тех или иных проблем с ОС Windows.
Microsoft Fix It
Обычно инструмент Fix It в Windows 10 не используется, так как является уже вшитым в «Параметры» системы. Именно эта программа взята за основу «Устранения неполадок» в разделе «Обновление и безопасность». Её интерфейс представлен разнообразными категориями и кнопками Run, запускающими процесс поиска и устранения ошибок.
Программа Microsoft Fix It работает в среде поиска и устранения неполадок ОС Windows
FixWin 10
Одной из лидирующих программ на рынке по устранению ошибок «десятки» является FixWin 10. К сожалению, её интерфейс только на английском языке, но в нём очень просто разобраться. Уже на главной странице можно увидеть четыре основных направления, по которым работает программа:
- проверка на ошибки системных файлов;
- перерегистрация приложений «Магазина», если они установлены и в их работе появляются неполадки;
- создание точки восстановления;
- проверка и восстановление системных элементов ОС.
Кнопка Search For More Fixes запускает работу всех четырёх категорий.
Программа FixWin 10 работает по четырём основным направлениям поиска и устранения неполадок в ОС Windows
Программа FixWin 10 является комплексной и подходит для диагностики во всех сферах работы ОС Windows.
Видео: как диагностировать и исправлять ошибки Windows 10 с помощью утилиты FixWin 10
AVZ
Программа AVZ хорошо справляется с поиском и лечением вирусов и троянов на компьютере. Её технологии были заимствованы «Лабораторией Касперского» в продукте Kaspersky Internet Security. Также программа специализируется на поиске и устранении разного рода шпионского ПО. Этот продукт идеально подходит для профилактической диагностики и лечения системы вследствие заражения вредоносным программным обеспечением.
Антивирусная утилита AVZ отлично справляется с поиском шпионского ПО и прочих вирусов
Видео: как пользоваться программой AVZ
Anvisoft PC PLUS
Программа Anvisoft PC PLUS является скорее оптимизатором системы, чем программой для устранения неполадок. Однако при помощи этого инструмента возможно увеличить производительность системы в работе и играх, отключить ненужные службы и минимизировать воздействие нужных на работу ОС, а также исправить некоторые небольшие ошибки сети, ярлыков, реестра и многого другого.
Программа Anvisoft PC PLUS оптимизирует компьютер и устраняет некоторые неполадки
Net Adapter Repair
Основная задача программы Net Adapter Repair заключается в комплексном поиске и решении проблем локальной сети, Wi-Fi и подключения к интернету. Работать с утилитой очень просто: после запуска отметьте галочками те категории, которые необходимо проверить, и нажмите кнопку Run All Selected. Дальше программа всё сделает сама, исправив некритичиные ошибки.
Утилита Net Adapter Repair создана для поиска и устранения ошибок в сфере сети
Распространённые коды ошибок
В ходе работы Windows могут возникать ошибки различного рода, многие из которых легко исправить, если знать, как это сделать. Чтобы выбрать подходящий способ, достаточно обратить внимание на код, который появляется вместе с сообщением о проблеме.
Таблица: распространённые коды ошибок, их причины и способы устранения
| Код ошибки | Причина возникновения ошибки | Способ решения ошибки |
| 0х080070091 | Возникает при попытке удаления папки. Свидетельствует о неполадках файловой системы или нарушении в работе системных файлов. | Проверить компьютер на вирусы, затем запустить проверку системы программой FixWin 10 или Microsoft Fix It. |
| 0x800F0922 | Означает, что не удалось скачать файлы обновления с серверов Windows. | Проверить компьютер на вирусы, затем запустить Net Adapter Repair и службу поиска неполадок в графе «Центр обновления Windows». |
| 0x0000005 | Ошибка запуска приложения. Возможно, файлы приложения блокируются или отсутствуют. | Проверить компьютер на вирусы, после чего запустить комплексную проверку FixWin 10, попробовать запустить приложение от имени администратора. |
| 0xC1900208 — 0x4000C | На компьютере установлено приложение, которое блокирует обновление системы. | Провести сканирование на предмет наличия вирусов и вредоносного ПО. Удалить все несертифицированные приложения. |
| Перестал работать звук | Возможно, были повреждены драйверы звука. | Запустить утилиту FixWin 10. Если не помогло, обратиться к стандартному инструменту «Устранения неполадок» в пункт «Воспроизведение звука». |
| 0x80072efd | Ошибка при работе приложения из «Магазина». Возможно, файлы приложения повреждены вирусом или необходима перерегистрация аккаунта. | Проверить компьютер на повреждение вирусом, затем провести комплексную проверку программой FixWin 10. |
При выполнении установки windows.
Идёт загрузка самой винды и на протяжении часа пишет «Ход работы 0%».
Что делать, подскажите?
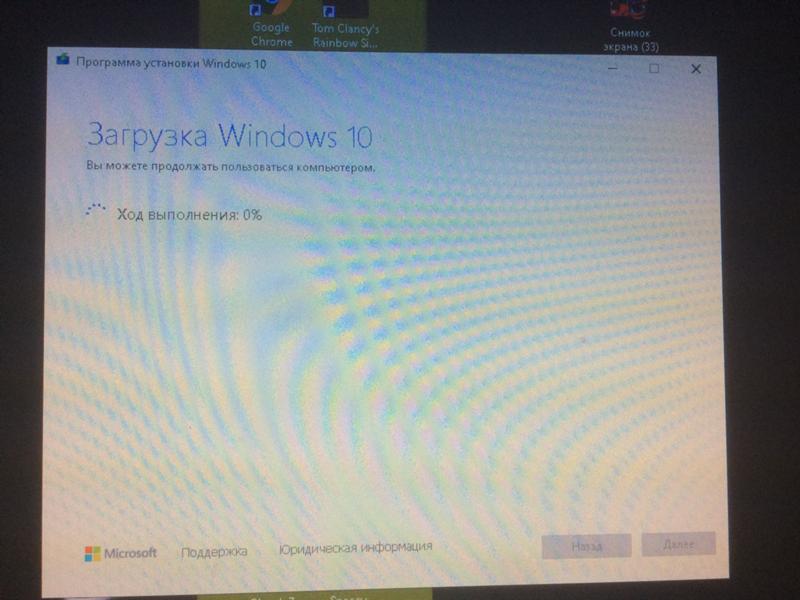
Rus S
16.03.2020
Перезагрузить
ALEX ALEX
16.03.2020
Систему надо ставить не из-под рабочей системы
Invizzz _ meow
16.03.2020
Все комп у тебя остался без виндовса. Делай образ и ставь через флешку
БАСТА
16.03.2020
Так нужно форматнуть диск С и удалить скрытый раздел на 500Mb
Lupin the Third
16.03.2020
Неправильно записан образ диска на носитель, самое гадкое в твоем случае то, что установщик не говорит в чем проблема!
Гость
29.07.2023
Качай через руфус
- При завершении работы windows 10 написано обновить и завершить работу, но при завершении и запуске заново никакое Обновление не устанавливается, с чем может быть связано ( оффициалка windows 10 home)
- Ход выполнения Установки windows 0 процентов Уже долго так. Не знаю в чем проблема скачиваю на флешку
- Загрузка windows 10 ход выполнения 0% Пытаюсь записать образ на флешку, для переустановки виндовс 10. Уже не мало времени прошло, написано, что ход выполнения 0%. Что делать?
- При установке Windows 10 на флешку установочная программа зависает на Ход Процесса 0% Что делать? Флешка большая на 32Gb пустая отформатированная пытался менять флешку менял вход на пк для флешки Интернет хороший Диск С не забитый Другие варианты установки не подходят так как мне нужно установить винду на другой пк а на другом пк есть доступ только к BIOS