Существует множество причин, по которым при обновлении или установке Windows 11 может появиться сообщение об ошибке, но распространенные ошибки можно исправить с помощью нескольких действий, которые можно выполнить самостоятельно. Примечание. При обновлении устройство с более старой версии Windows, например Windows 7, Windows 8.1 или Windows 10, будет Windows 11.
Прежде чем искать определенный код ошибки, воспользуйтесь советами в разделе Общие решения. Если они не помогут решить проблему с обновлением или установкой, воспользуйтесь таблицей кодов ошибок в конце этой статьи.
Общие решения
Вот несколько советов, которые помогут вам исправить ошибки обновления и установки:
Отсоедините все ненужные устройства. Это могут быть наушники, принтеры, сканеры, динамики, USB-устройства флэш-памяти и внешние жесткие диски.
Если вы используете ноутбук, подключенный к стыковочному узлу, отстыкуйте его.
Прежде чем пытаться обновить Windows, убедитесь, что на устройстве установлены все важные обновления, в том числе обновления драйверов оборудования.
Чтобы убедиться, что на устройстве установлены все обновления, просмотрите статью Центр обновления Windows: вопросы и ответы.
Используйте Защитник Windows для защиты своего устройства во время обновления — антивирусное программное обеспечение не от Майкрософт может вызывать проблемы с обновлением. Если у вас есть установочный носитель и вся необходимая информация для активации, вы можете переустановить программное обеспечение после обновления.
Чтобы удалить антивирусное приложение, перейдите в раздел Панель управления\Программы\Программы и компоненты. Выберите программу и нажмите Удалить. Нажмите кнопку Да, чтобы подтвердить операцию.
Устаревшее программное обеспечение может мешать обновлению Windows, поэтому попробуйте удалить старые или ненужные приложения.
Если вы хотите переустановить приложение позже, перед удалением убедитесь, что у вас есть установочный носитель и вся необходимая информация для активации.
Чтобы удалить программное обеспечение, перейдите в раздел Панель управления\Программы\Программы и компоненты. Выберите программу и нажмите Удалить. Нажмите кнопку Да, чтобы подтвердить операцию.
Чтобы выполнить обновление до Windows 11, на жестком диске требуется достаточно места для установки.
Чтобы просмотреть объем свободного места на жестком диске на компьютере, выберите проводник на панели задач (в Windows 7 она называется Обозреватель Windows) или нажмите клавишу с логотипом Windows + E.
Затем выберите Компьютер или Этот компьютер и найдите раздел Жесткие диски или Устройства и диски. Системным считается диск, на значке которого есть логотип Microsoft Windows. Количество свободного места будет указано под диском.
Если свободное место на диске заканчивается, ознакомьтесь с советами по освобождению места на диске компьютера.
Ошибки 0xC1900101
Ошибка, начинающаяся с 0xC1900101 — это, как правило, ошибка драйвера. При отображении какого-либо из этих кодов ошибок, попробуйте сначала выполнить следующие действия, чтобы устранить проблему. Если эти действия не помогли, дополнительные технические сведения см. в статье Устранение ошибок обновления Windows .
-
0xC1900101 — 0x2000c
-
0xC1900101 — 0x20017
-
0xC1900101 — 0x30018
-
0xC1900101 — 0x3000D
-
0xC1900101 — 0x4000D
-
0xC1900101 — 0x40017
-
Убедитесь, что на вашем устройстве достаточно свободного места. На вашем устройстве требуется не менее 16 ГБ свободного места для обновления 32-разрядной ОС или 20 ГБ для 64-разрядной ОС. Дополнительные сведения см. в статье Освобождение места на диске в Windows.
-
Запустите Центр обновления Windows несколько раз. Скачайте и установите все доступные обновления в Центре обновления Windows, в том числе обновления программного обеспечения, обновления для оборудования и некоторые сторонние драйверы. Используйте средство устранения неполадок клиентский компонент Центра обновления Windows для исправления ошибок обновления Windows 11.
-
Проверьте сторонние драйверы и скачайте все обновления. Сторонние драйверы и инструкции по установке для любого оборудования, которое вы добавили к устройству, можно найти на веб-сайте изготовителя.
-
Отключите дополнительное оборудование. Удалите все внешние устройства хранения данных и диски, док-станции и другое оборудование, подключенное к устройству, которое не нужно для основных функций.
-
Проверьте диспетчер устройств на наличие ошибок. В поле поиска на панели задач введите диспетчер устройств. Выберите в результатах Диспетчер устройств. В появившемся окне найдите все устройства с желтым восклицательным знаком рядом (может потребоваться выбрать каждую категорию, чтобы перейти в список устройств). Нажмите и удерживайте (или щелкните правой кнопкой мыши) имя устройства и выберите один из вариантов Обновить драйверы или Удалить, чтобы исправить ошибки.
-
Удалите программы безопасности сторонних разработчиков. Убедитесь, что вы знаете как переустановить программы, а все необходимые ключи под рукой. Защитник Windows защитит ваше устройство на это время.
-
Исправьте ошибки жесткого диска. В поле поиска на панели задач введите командная строка. Выберите из списка результатов Командная строка. В появившемся окне введите chkdsk/f C: и нажмите клавишу ВВОД. Исправление ошибок на жестком диске начнется автоматически, и вам будет предложено перезапустить устройство.
Примечание: Чтобы выполнить это действие, у вас должны быть разрешения администратора.
-
Выполните корректный перезапуск в Windows. См. раздел Выполнение «чистой» загрузки в Windows.
-
Восстановление и восстановление системных файлов. В поле поиска на панели задач введите командная строка. Выберите из списка результатов Командная строка. В появившемся окне введите DISM.exe /Online /Cleanup-image /Restorehealth и нажмите клавишу ВВОД. (Узнайте, как восстановить образ Windows)
Примечание: Чтобы выполнить это действие, у вас должны быть разрешения администратора.
Другие распространенные ошибки
В следующей таблице перечислены наиболее распространенные ошибки обновления и установки, а также некоторые действия, которые можно попытаться исправить. Если у вас по-прежнему возникают проблемы с обновлением или установкой Windows, обратитесь в службу поддержки Майкрософт.
|
Ошибка |
Что она означает и как ее исправить |
|---|---|
|
0xc1900223 |
Это означает, что возникла проблема с загрузкой и установкой выбранного обновления. Центр обновления Windows повторит попытку позже, при этом вам не потребуется выполнять никаких действий. |
|
0xC1900208 — 0x4000C |
Эта ошибка может означать, что на компьютере установлено несовместимое приложение, которое не позволяет завершить процесс обновления. Удалите все несовместимые приложения, а затем попробуйте выполнить обновление снова. |
|
0xC1900107 |
Операция очистки предыдущей попытки установки по-прежнему ожидает завершения, для продолжения обновления требуется перезагрузка системы. Перезагрузите устройство и снова запустите программу установки. Если перезапуск устройства не решил проблему, воспользуйтесь программой очистки диска для удаления временных и системных файлов. Дополнительные сведения см. в статье Очистка диска в Windows. |
|
0x80073712 |
Файл, необходимый Центру обновления Windows, поврежден или отсутствует. Попробуйте восстановить системные файлы. В поле поиска на панели задач введите командную строку. Выберите из списка результатов Командная строка. В появившемся окне введите DISM.exe /Online /Cleanup-image /Restorehealth и нажмите клавишу ВВОД. |
|
0xC1900200 — 0x20008 0xC1900202 — 0x20008 |
Это может означать, что ваш компьютер не соответствует минимальным требованиям для скачивания или установки обновления до Windows 11. Узнайте больше о минимальных требованиях для Windows 11. |
|
0x800F0923 |
Это может означать, что драйвер или другое программное обеспечение на компьютере несовместимо с обновлением до Windows 11. Чтобы узнать, как устранить эту проблему, обратитесь в службу поддержки Майкрософт. |
|
0x80200056 |
Эта ошибка может означать, что процесс обновления был прерван, поскольку вы случайно перезагрузили компьютер или вышли из системы. Попробуйте снова выполнить обновление и убедитесь, что компьютер подключен к электросети и остается включенным. |
|
0x800F0922 |
Эта ошибка может означать, что вашему компьютеру не удалось подключиться к серверам Центра обновления Windows. Если вы используете VPN для подключения к рабочей сети, отключитесь от сети и выключите программное обеспечение VPN (если применимо), а затем попробуйте снова выполнить обновление. Эта ошибка также может означать, что в разделе, зарезервированном системой, недостаточно свободного места. Возможно, эту проблему удастся решить, используя стороннее программное обеспечение для увеличения размера раздела, зарезервированного системой. |
|
Ошибка: нам не удалось завершить обновления. Отмена изменений. Не выключайте компьютер. Ошибка: не удалось настроить обновления Windows. Отмена изменений. |
Это общие ошибки, которые могут возникать в случае сбоя обновления Windows. Чтобы выбрать оптимальный способ решения проблемы, необходимо определить конкретный код ошибки. Код ошибки, вызвавшей сбой обновления, можно найти в журнале обновлений. Найдите обновление, которое не было установлено, запишите код ошибки и обратитесь в службу поддержки Майкрософт. Чтобы просмотреть журнал обновлений в Windows 11, выполните приведенные далее действия.
|
|
Ошибка: обновление не применимо к этому компьютеру. |
Эта ошибка может означать, что на компьютере не установлены обязательные обновления. Убедитесь, что на вашем компьютере установлены все важные обновления, прежде чем пытаться выполнить обновление. |
|
0x80070070 — 0x50011 0x80070070 — 0x50012 0x80070070 — 0x60000 |
Эта ошибка может означать, что на компьютере недостаточно свободного места для установки обновления. Освободите место на диске и повторите попытку. Советы по освобождению места на диске |
|
0x80300024 |
Конечный диск, раздел или том не поддерживает указанную операцию с диском. Убедитесь, что компьютер соответствует минимальным требованиям для установки Windows. |
|
0x80070002 0x20009 |
Системе не удается найти указанный файл. Если у вас есть диск или диски, на которых вы не устанавливаете Windows 11, удалите эти диски. |
|
0xC1900101 0x20017 0xC1900101 0x30017 |
Драйвер вызвал проблему. Отключите или удалите все сторонние антивирусные или антишпионские программы в системе. Отключите все периферийные устройства, подключенные к системе, за исключением мыши, клавиатуры и дисплея. Обратитесь к поставщику оборудования за обновленными драйверами устройств. |
|
0x8007042B 0x4000D |
Программа установки Windows непредвиденно завершена из-за другого процесса, запущенного в фоновом режиме. Во время загрузки Windows в штатном режиме автоматически запускается несколько приложений и служб, которые потом работают в фоновом режиме. К ним относятся основные системные процессы, антивирусные программы, системные служебные программы и другое ранее установленное ПО. Эти приложения и службы могут вызвать помехи при попытке обновления до последней версии Windows 11. Чтобы определить, мешает ли фоновая программа обновлению, может потребоваться «чистая загрузка». См . статью Как выполнить чистую загрузку в Windows. |
|
0x800700B7 0x2000a |
Программа установки Windows непредвиденно завершена из-за другого процесса, запущенного в фоновом режиме. Удалите антивирусное или антишпионское программное обеспечение и повторите попытку обновления. |
Убедитесь, что с диском всё в порядке, а дистрибутив системы корректно записан на флешку.
1. Несоответствие устройства системным требованиям
Если компьютер слишком старый, то Windows 10 на него не установится. Поэтому проверьте, достаточно ли мощная у вас система.
Microsoft к компьютерам пользователей «десятки» ряд требований. Но на практике этого мало. Система установится, но комфортно работать с ней не удастся. Из Microsoft для разработчиков можно узнать настоящие системные требования к Windows 10. Убедитесь, что ПК соответствует им.
- Процессор: Intel i3 / i5 / i7 / i9-7x, Core M3-7xxx, Xeon E3-xxxx и Xeon E5-xxxx, AMD 8‑го поколения (A Series Ax-9xxx, E‑Series Ex-9xxx, FX-9xxx) или ARM64 (Snapdragon SDM850 или новее).
- ОЗУ: 4 ГБ для 32-разрядной версии, 16 ГБ для 64-разрядной версии.
- SSD/NVMe: не менее 128 ГБ для 64-разрядной и 32-разрядной ОС.
- Видеокарта: DirectX 9 или новее.
- Разрешение дисплея: 800 × 600, минимальный размер диагонали для основного дисплея — 7 дюймов или больше.
Имейте в виду, что если устанавливать систему на HDD, а не на SSD, то диск будет сильно тормозить производительность. Для компьютера, который не соответствует указанным критериям, лучше подойдут легковесные дистрибутивы Linux.
2. Нехватка места на диске

Windows 10 как минимум 20 Гб свободного пространства. Если вы пытаетесь установить систему на раздел диска меньшего размера, она уведомит вас об ошибке. «Десятка» уверяет, что ей достаточно 10 Гб, но это без учёта обновлений и сторонних программ. 100 Гб хватит с запасом.
3. Отсутствие подходящего раздела

Надпись «Нам не удалось создать новый или найти существующий раздел» означает, что на вашем диске не получается создать новые разделы для Windows 10. Такое случается, если раньше там была установлена какая-либо операционная система.
Windows 10, в отличие от Linux, не дружит с другими операционками и предпочитает полностью занимать отведённый ей носитель. Всего можно создавать до четырёх физических разделов на диске, и «десятка» запросто может задействовать все. Она помечает их как «Основной», «Системный», «Восстановление» и MSR (Microsoft Reserved Partition, для создания виртуальных дополнительных разделов).
Если на диске раньше была другая ОС, перед установкой Windows 10 лучше удалить все разделы и дать системе создать их заново.
Перед этим скопируйте с вашего диска все данные, которые нужно сохранить, и поместите их в надёжное место.
Нажмите «Удалить» и сотрите все разделы. Затем создайте новый, щёлкнув на «Создать», и установите систему как обычно. Помните: если вы планируете одновременно использовать Windows 10 и Linux, то сначала нужно поставить «десятку».
4. Проблемы с жёстким диском или SSD
Система может выдать ошибку «Windows не удаётся установить необходимые файлы» и отобразить при этом код 0x8007025D. Скорее всего, проблема в жёстком диске или SSD. Вот что можно с этим сделать:
- Убедитесь, что в разделе, куда устанавливается Windows 10, достаточно свободного места.
- Отключите все посторонние носители: флешки, внешние диски, а также внутренние SSD и HDD, на которые в данные момент не производится установка. Если у вас есть оптический привод, его тоже стоит отключить.
- При разметке диска сотрите все разделы с помощью кнопки «Удалить» и позвольте Windows 10 создать их заново, как описано в пункте 3.
- Попробуйте установить «десятку» на другой потенциально рабочий диск. Если всё прошло гладко, значит, дефектный лучше выбросить.
5. Проблемы с установочной флешкой или образом диска

Ошибка «Windows не удаётся установить необходимые файлы» и зависание системы на логотипе Windows ещё до появления установщика могут сигнализировать о проблемах с флешкой или ISO-образом диска. Вот что можно предпринять:
- Скачайте ISO с Windows 10 с сайта Microsoft при помощи Media Creation Tool. Никаких посторонних «репаков» и торрент-трекеров.
- Попробуйте другую флешку. Возможно, эта повреждена.
- Запишите скачанный в Media Creation Tool образ не в самом приложении, а в программе Rufus. Перед началом в разделе «Показать расширенные параметры форматирования» включите галочку напротив «Проверить на плохие блоки».
- Скачайте образ ISO и запишите загрузочную флешку не на том компьютере, на котором вы делали это раньше. Возможно, у него проблемы с ОЗУ и образ записался с ошибкой.
- Если у вас старый компьютер или новое железо, но подержанный корпус, проблема может скрываться в USB-портах. Попробуйте подключить флешку к другому порту, лучше всего к одному из тех, что сзади, прямо на материнской плате.
6. Ошибка при обновлении старой Windows

Если вы устанавливаете Windows 10 не через загрузочную флешку, а обновляете текущую систему, например с помощью установщика Update Assistant, можете столкнуться с ошибкой. Чаще всего она будет иметь код 80070005. Это происходит потому, что установщик не может получить доступ к файлам и папкам в уже работающей системе. В таком случае:
- Отключите все антивирусы и брандмауэры.
- Удалите с системного диска лишние программы, папку Windows.Old и личные файлы, которые его загромождают.
- Перезагрузитесь и запустите процесс обновления заново.
- Если программа установки выдаёт конкретный код ошибки, поищите его в поддержке Microsoft и следуйте рекомендациям.
- Запишите загрузочную флешку и запустите процесс обновления с неё. Выберите вариант «Обновление», а не «Выборочная».
7. Зависание во время загрузки обновлений

Иногда Windows 10 останавливает установку на этапе загрузки обновления. Причина — плохое соединение с серверами Microsoft. В таком случае отключите интернет на время установки «десятки», отсоединив кабель от компьютера. Когда система уютно разместится на диске в офлайн-режиме и запустится, вернёте кабель на место и обновитесь.
8. Windows 10 не может обнаружить диск для установки
Вы успешно загрузились с флешки, прочли лицензионное соглашение и готовы начать установку Windows, но система просто не отображает ваш носитель в окне выбора дисков. В таком случае попробуйте подключить SSD или жёсткий диск, на который собрались устанавливать систему, к другому SATA-порту и другим SATA-кабелем. В комплекте с материнской платой их обычно хотя бы два. Возможно, предыдущие были неисправны.

Ещё один вариант решения проблемы — переставить ваш SSD-накопитель в другой слот M.2 на материнской плате (скорее всего, таковой имеется).

На многих материнских платах только один слот M.2 может быть загрузочным, и если вы изначально поставили носитель не в тот слот, то перестановка решит проблему.
9. Проблемы с оборудованием
Если предыдущие шаги не помогли, загвоздка может быть в неисправных устройствах, подсоединённых к вашему компьютеру.
Дальнейшие советы подойдут для продвинутых пользователей. Если вы раньше не заглядывали в свой системный блок, лучше обратитесь к специалисту.
Отключите внешние носители, кроме установочного, и прочее оборудование. У ноутбука оставьте только шнур питания. К настольным ПК должны быть подключены только монитор, мышь и клавиатура.
Удалите из системного блока всё, что не является необходимым для загрузки. Вытащите все планки оперативной памяти кроме одной, удалите все накопители кроме того, на который устанавливаете систему, отсоедините внешние приводы и вентиляторы корпуса (процессорный кулер не трогайте).
Установите систему и убедитесь, что она запускается. Затем подключайте удалённые комплектующие по одному, каждый раз предварительно выключая питание компьютера. Так вы сможете выявить неисправное устройство.
Причин, по которым не устанавливается операционная система Windows 10, множество. В этом материале мы перечислим основные и расскажем, как решить данный вопрос.
Причины проблем при установке Windows 10 с флешки
Если вы пытаетесь установить Windows 10 c флеш-накопителя и у вас это не выходит, причиной может быть:
- Неправильные настройки: некорректный порядок загрузки, не тот формат и так далее.
- Ошибка образа Windows 10. Возможно, повреждены сами файлы в образе ОС.
- Поврежден сам флеш-накопитель. Возможно, флешка неисправна.
Как избежать проблем при установке Windows 10 с флешки
Убедитесь, что образ Windows 10 скачан из надежного источника. Где именно? На официальном сайте Microsoft.
- Скачайте с сайта Microsoft приложение MediaCreationTool.
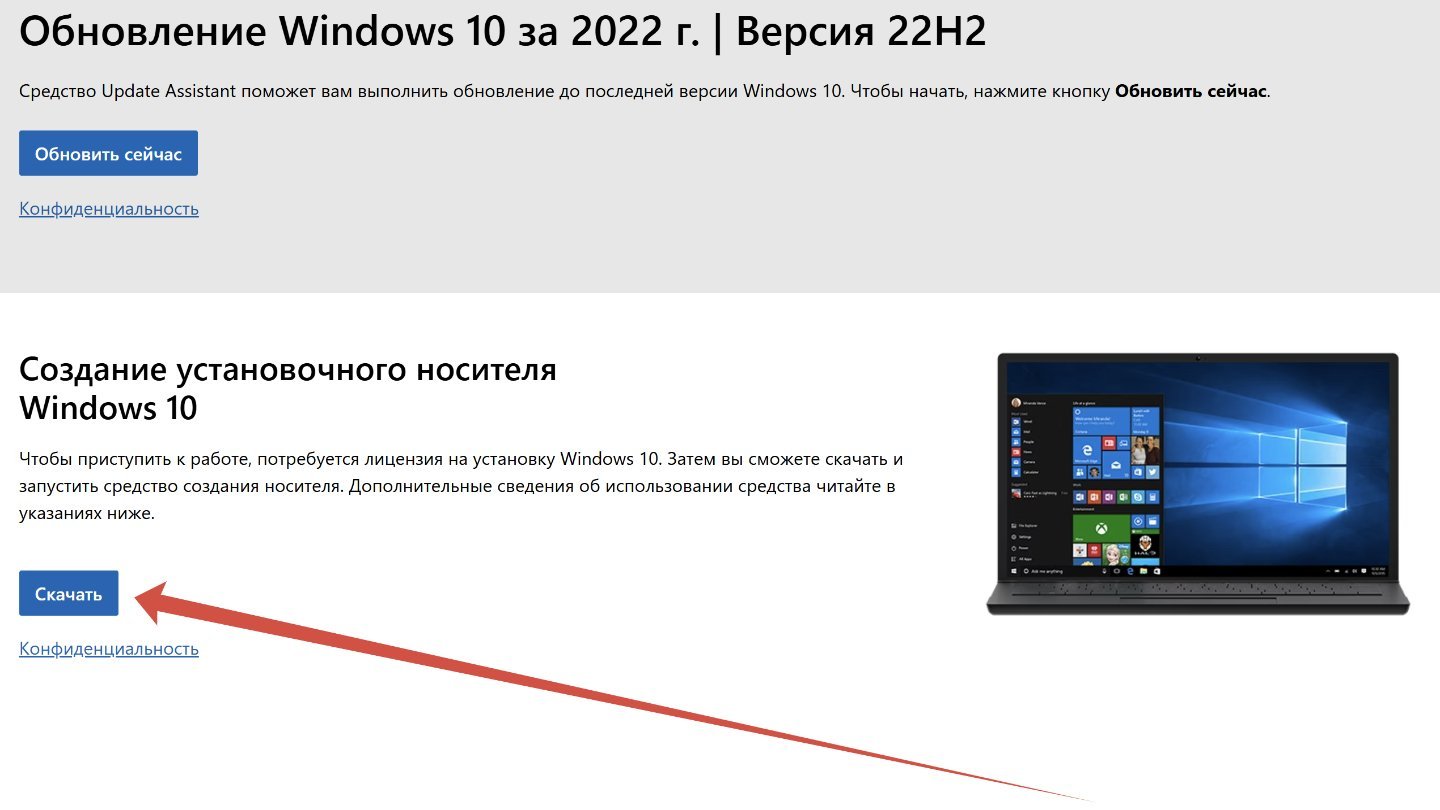
Источник: CQ / Установка операционной системы Windows 10
- Установите его, затем нажмите на «Создать установочный носитель».
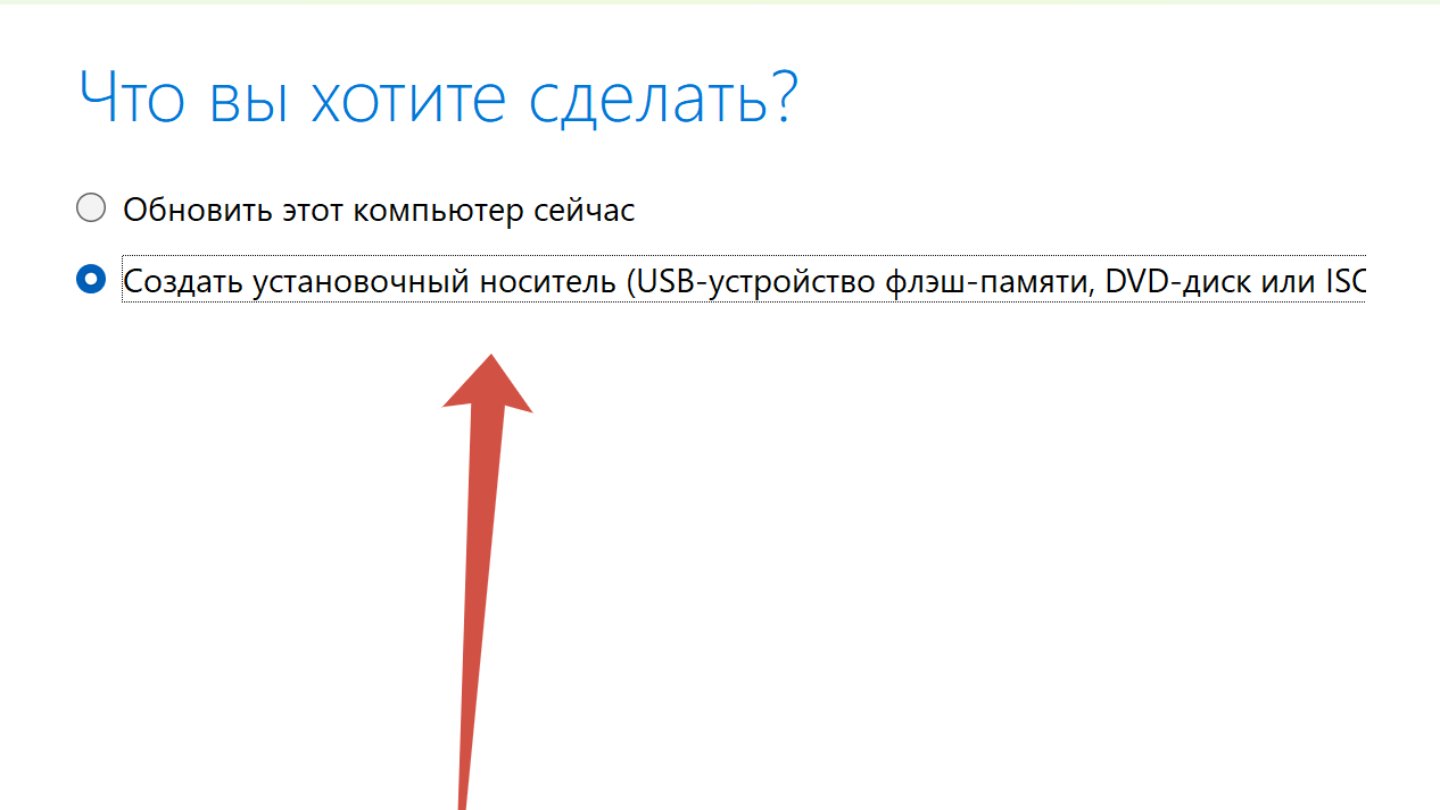
Источник: CQ / Установка операционной системы Windows 10
- Определитесь с версией ОС.
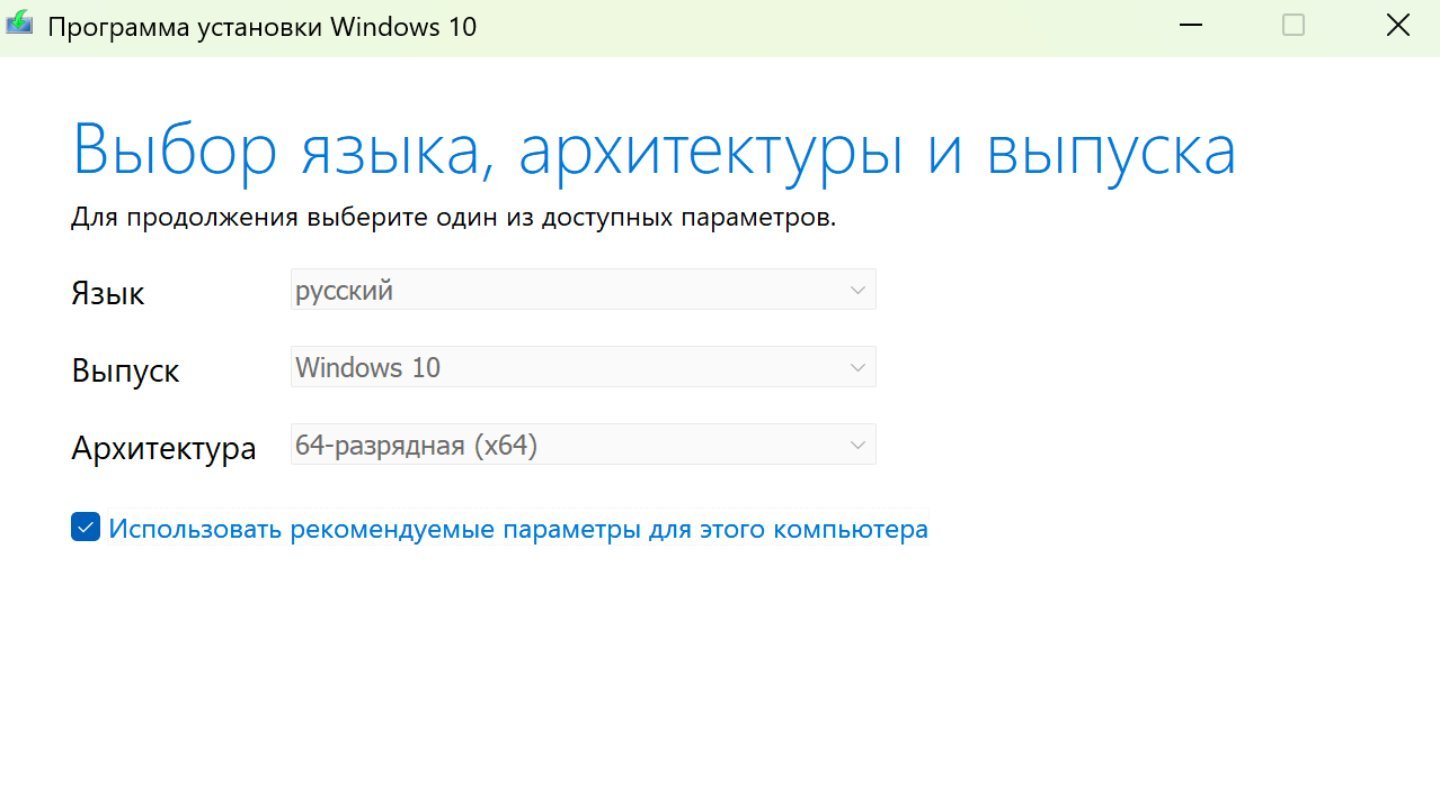
Источник: CQ / Установка операционной системы Windows 10
- Выберите в качестве носителя USB-носитель. Вставьте флешку со свободными 8 ГБ пространства.
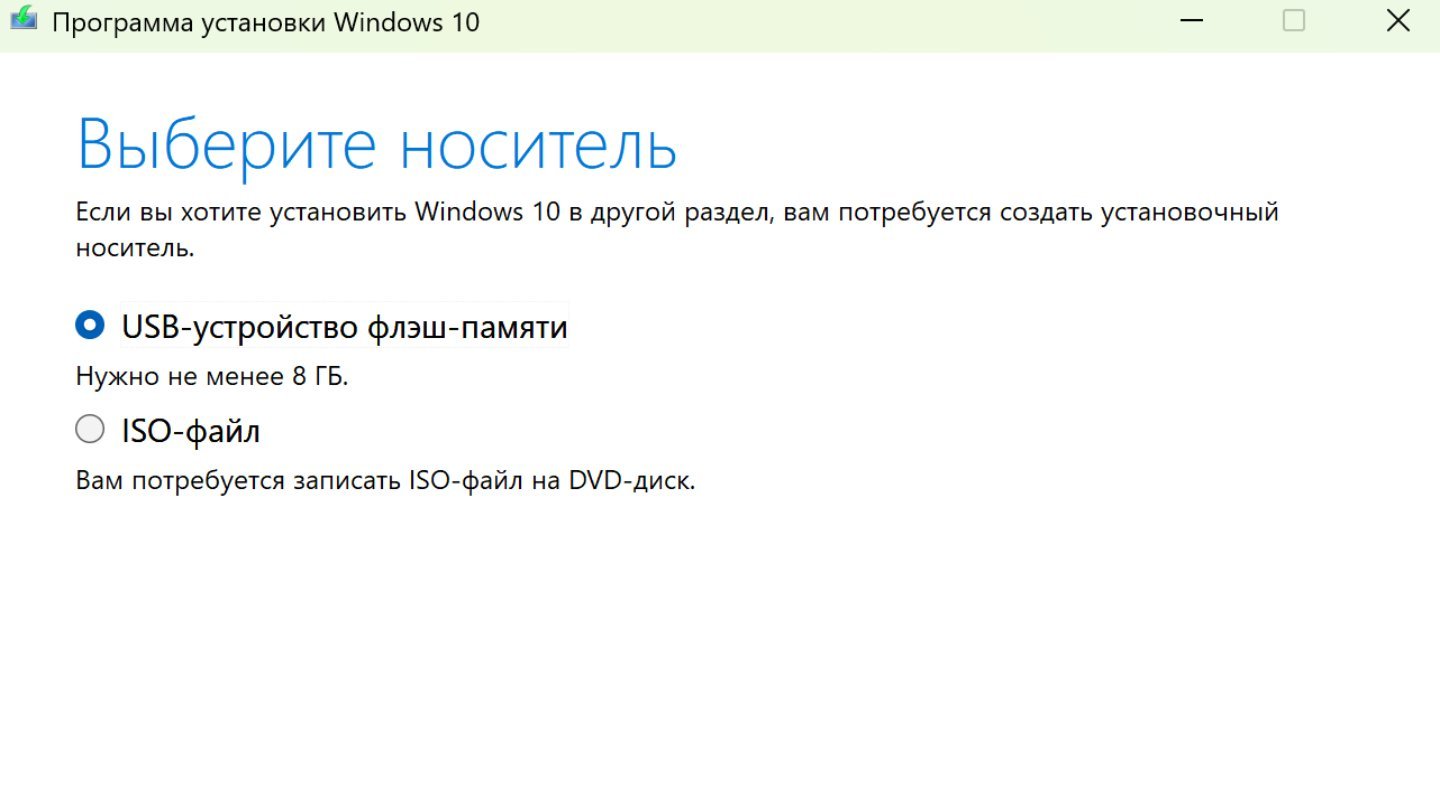
Источник: CQ / Установка операционной системы Windows 10
Дождитесь создания образа. Таким образом, вы точно будете знать, что образ не битый, а программа MediaCreationTool корректно запишет его на флешку, а затем поможет распаковать. И проблем с установкой не возникнет.
Как проверить флешку с Windows 10
Возможно, что Windows 10 не устанавливается из-за проблем в файловой системе флеш-накопителя. Что делать? Следующее:
- Откройте «Проводник» и нажмите на флешке правой кнопкой мышки;
- Затем выбирайте «Свойства».
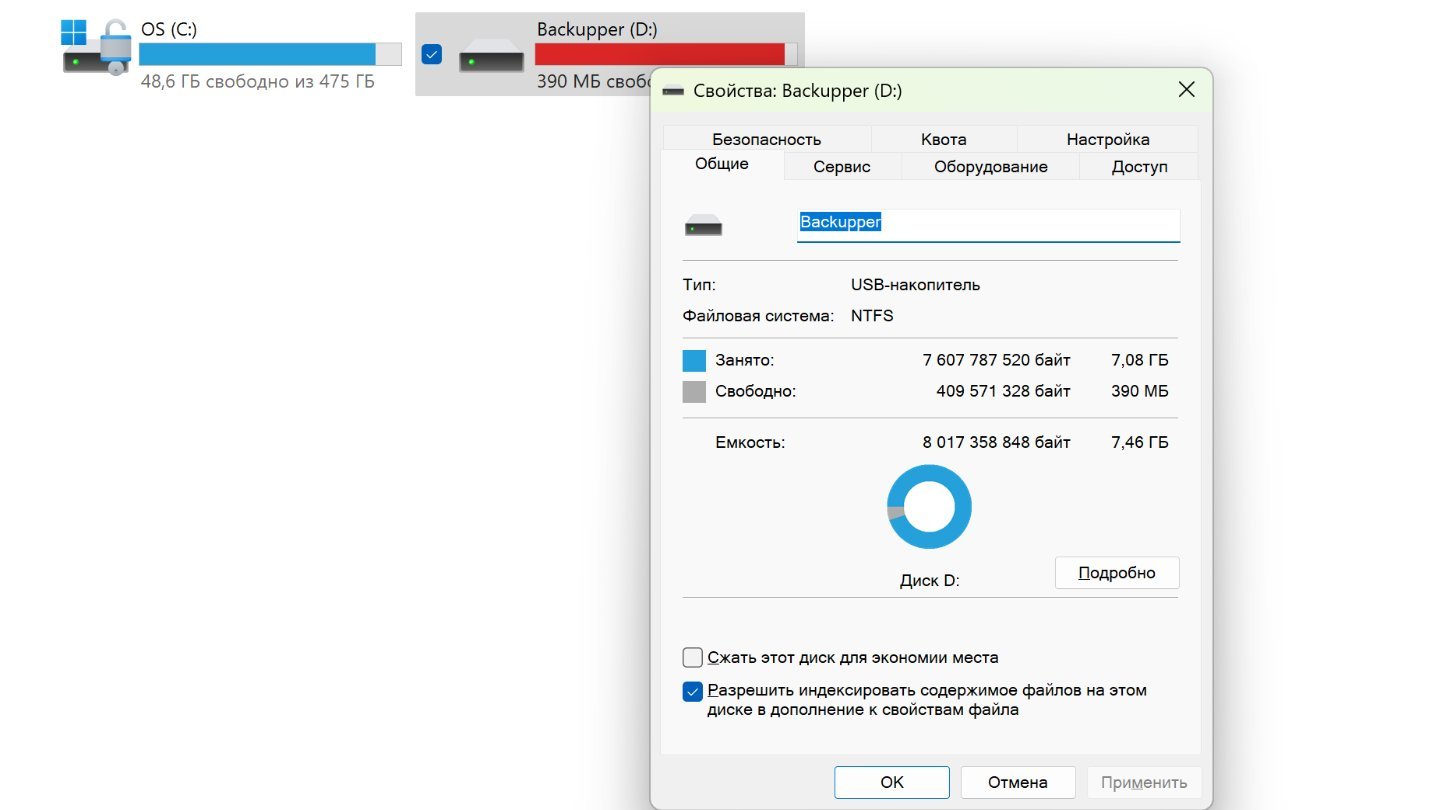
Источник: CQ / Установка операционной системы Windows 10
- Перейдите в раздел «Сервис»;
- Нажмите на «Проверить» в разделе «Проверка на наличие ошибок».
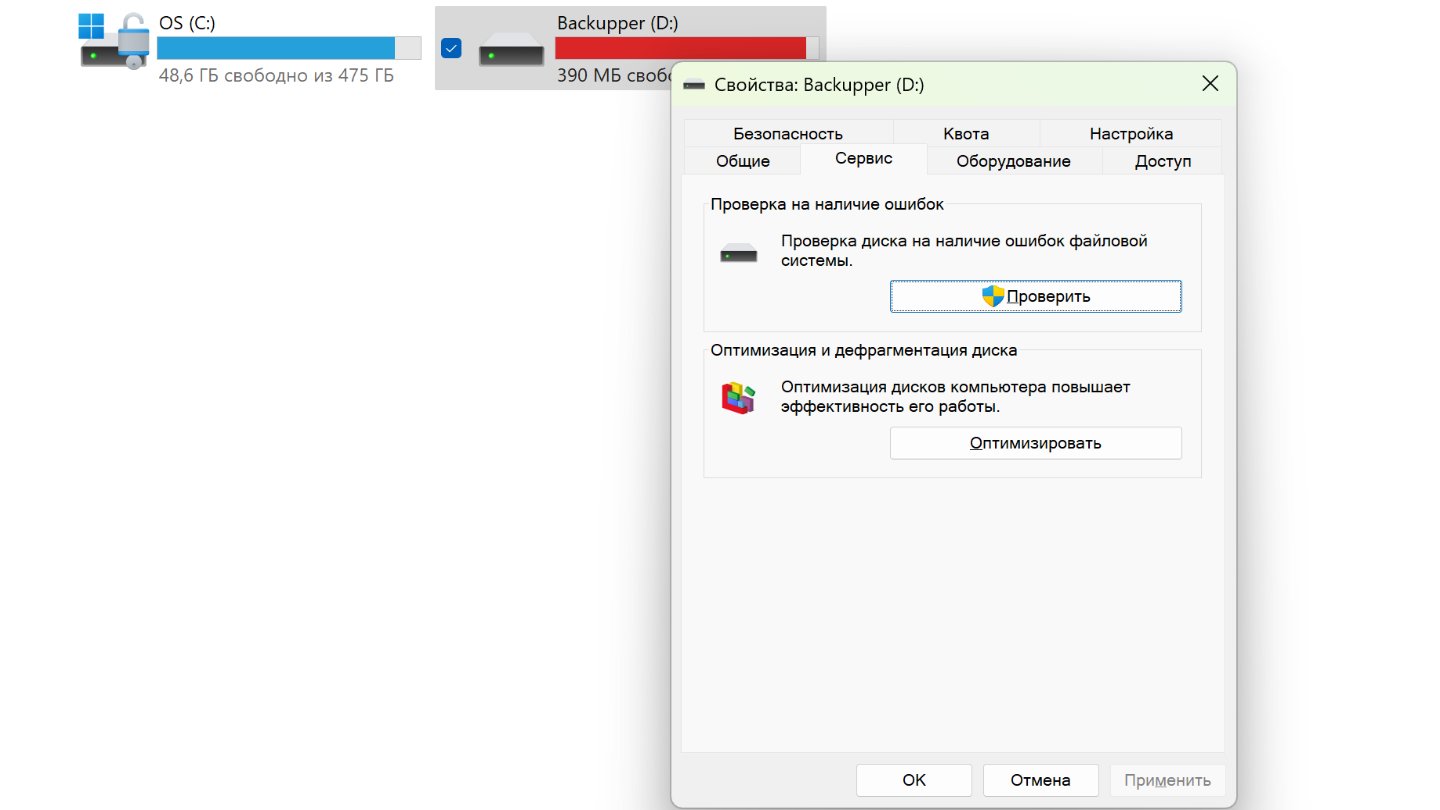
Источник: CQ / Установка операционной системы Windows 10
Ждите. Если не помогло, отформатируйте флешку:
- Откройте «Проводник» и нажмите на флешке правой кнопкой мышки;
- После нажмите на «Форматировать» и далее «Начать».
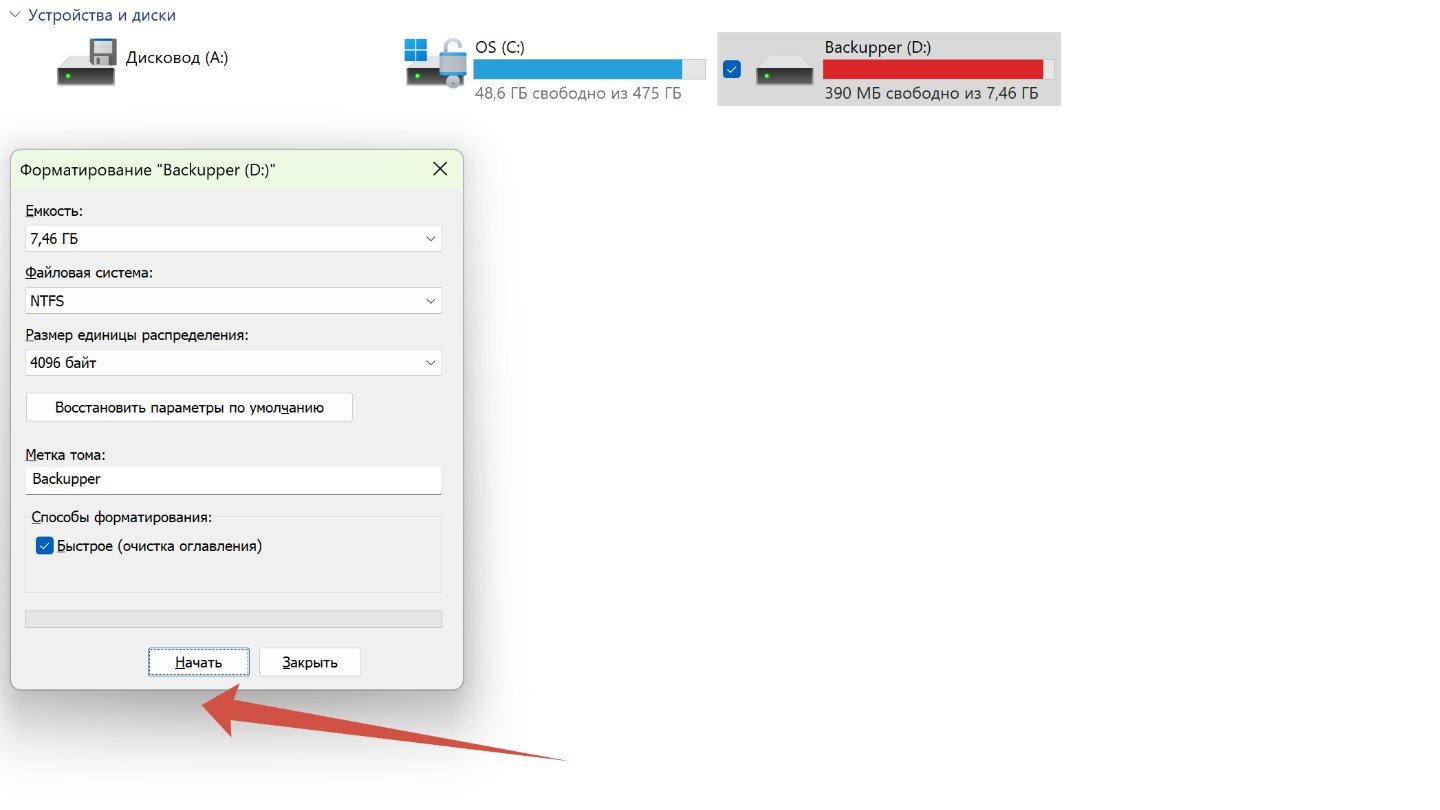
Источник: CQ / Установка операционной системы Windows 10
Windows 10 не устанавливается из-за проблем с накопителем
Windows 10 может не устанавливаться из-за проблем с накопителем. В этом случае надо проверить HDD или SSD. Делается так:
- Откройте «Проводник».

Источник: CQ / Установка операционной системы Windows 10
- Нажмите на накопителе правой кнопкой мыши;
- Затем на «Свойства».
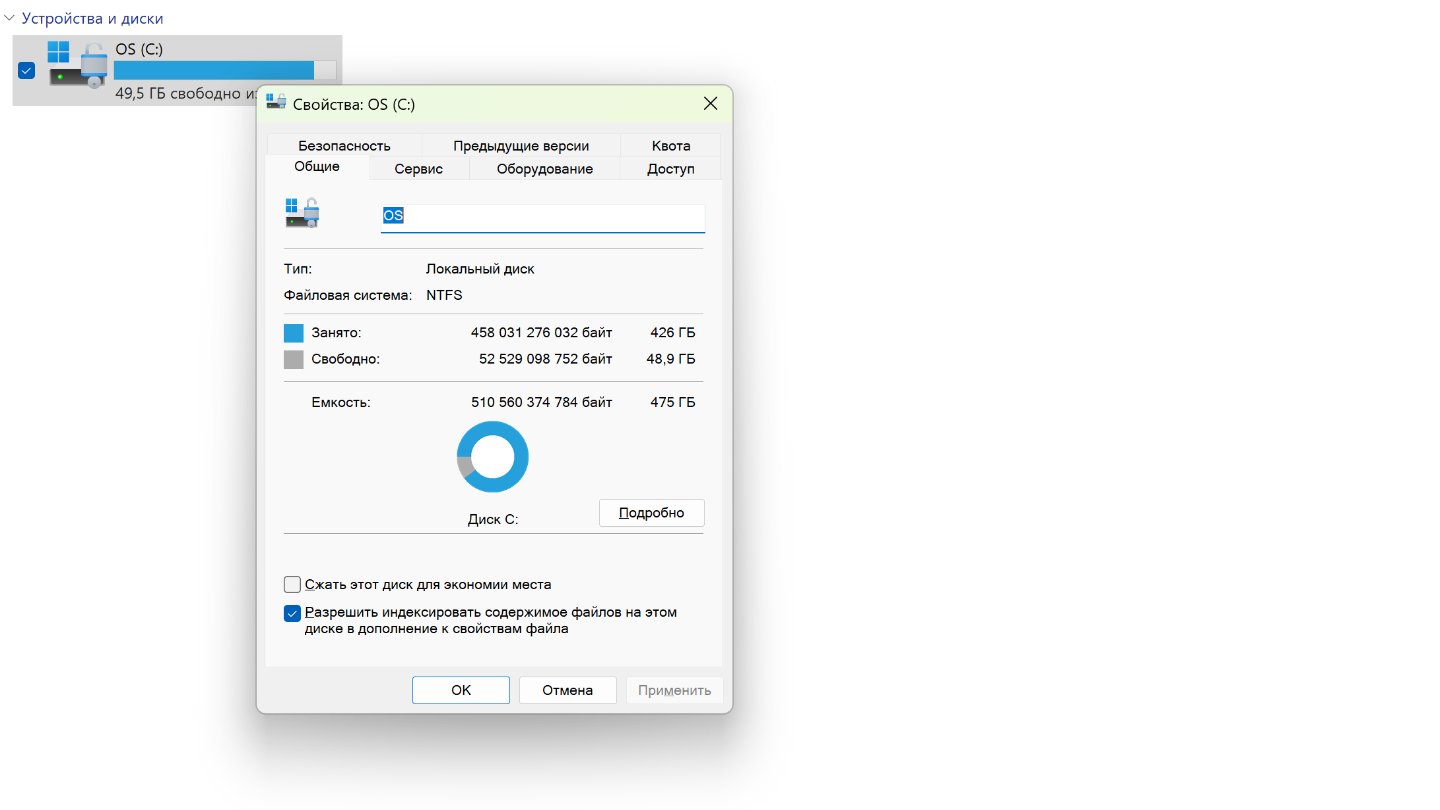
Источник: CQ / Установка операционной системы Windows 10
- Выберите вкладку «Сервис»;
- И далее «Проверить».
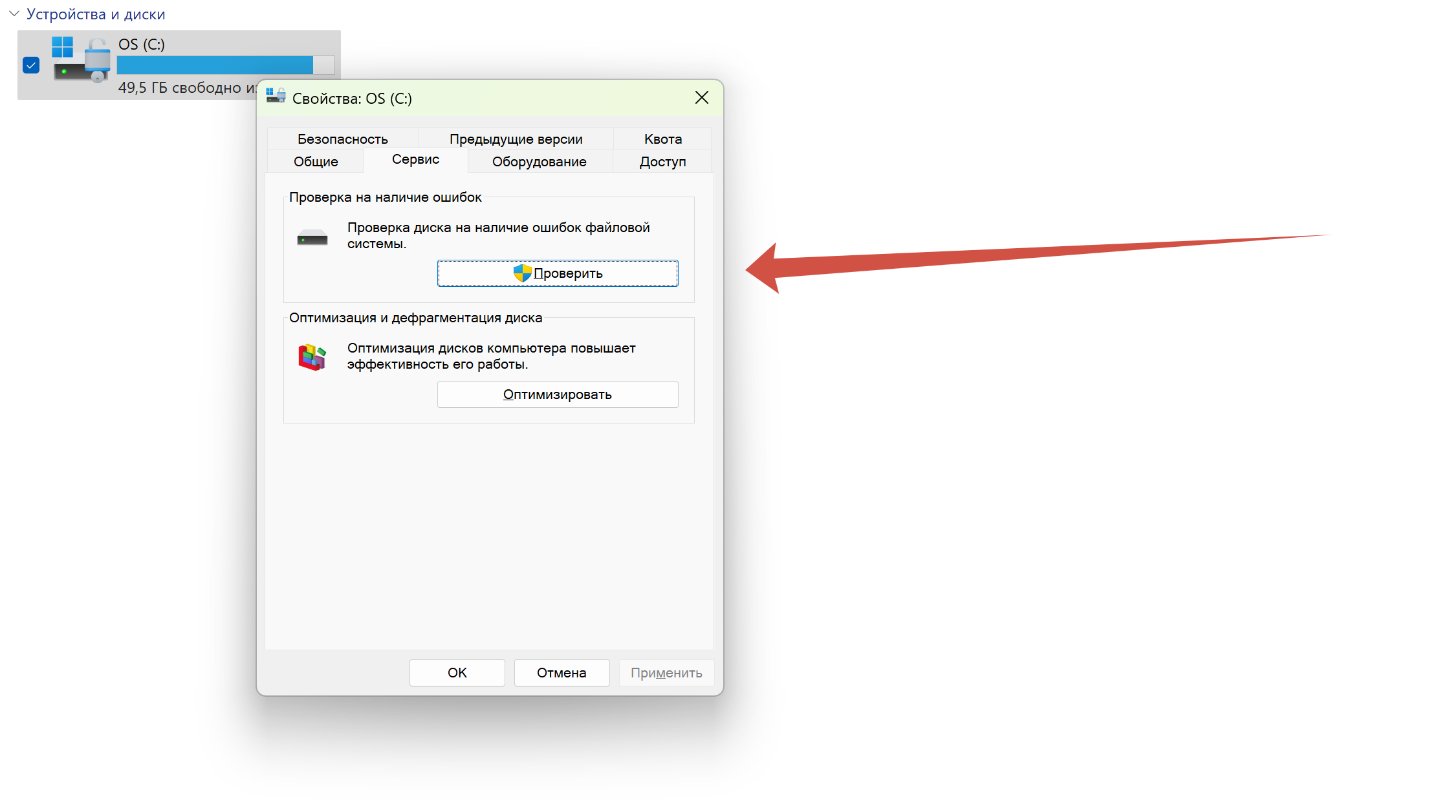
Источник: CQ / Установка операционной системы Windows 10
- Дождитесь окончания проверки.
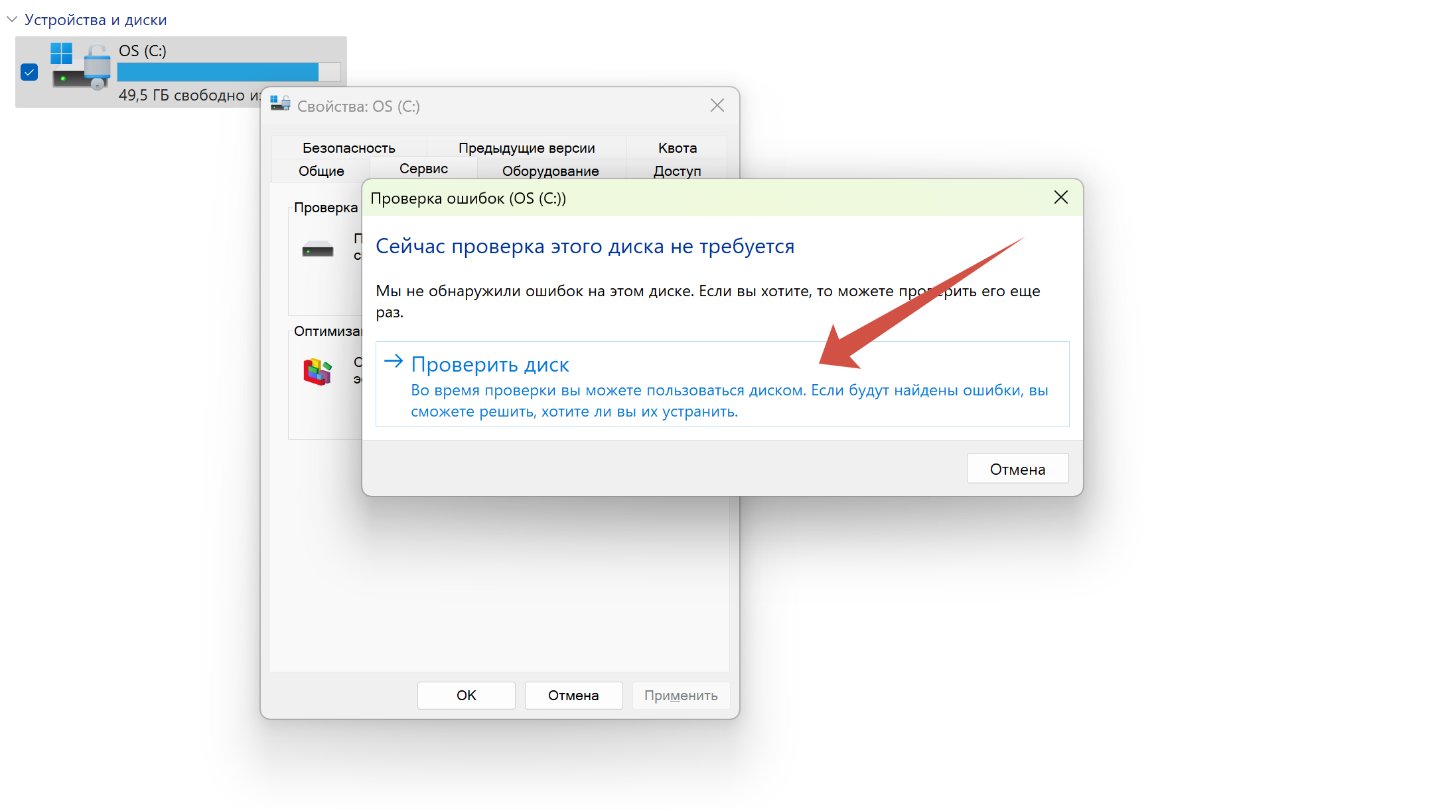
Источник: CQ / Установка операционной системы Windows 10
Вероятность того, что система сама исправить проблему, довольно высока. Если проблема не решена, то имеет смысл прибегнуть к форматированию HDD или SSD. Для этого:
- Откройте «Проводник»;
- Нажмите на накопителе правой кнопкой мыши и выбирайте «Форматировать».
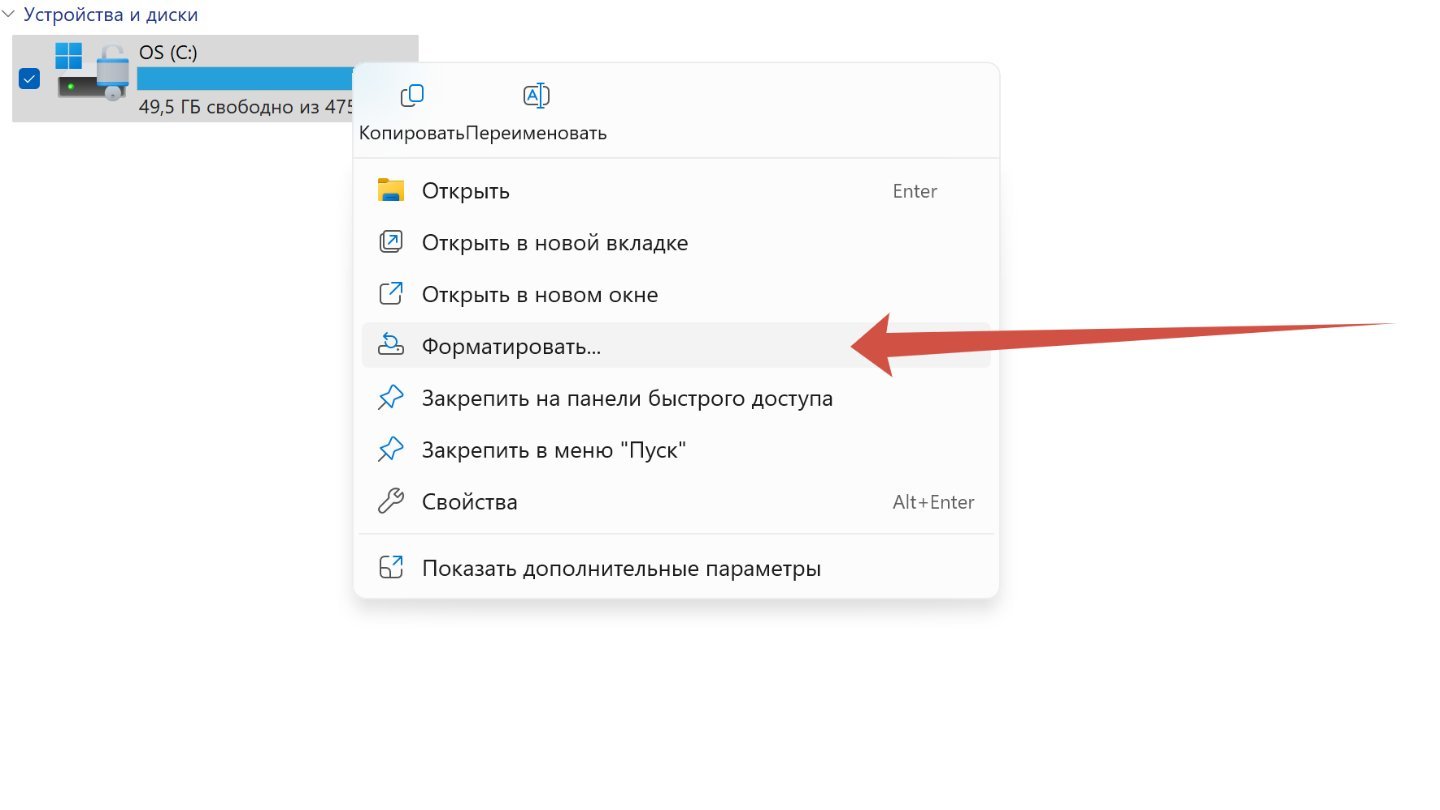
Источник: CQ / Установка операционной системы Windows 10
Соглашайтесь и ждите.
Прочие причины проблем с установкой Windows 10
Среди других причин:
- Проблемный привод CD, DVD иди Blu-Ray или плохое качество болванки, на которую записан образ Windows 10.
- Нет свободного места. Бывает так, что при установке Windows 10 пользователь попросту не позаботился об очистке пространства на HDD или SSD.
- Ошибка оперативной памяти. В этом случае пользователь видит синий экран смерти. Придется купить новую ОЗУ.
- Возможно, что Windows 10 не совместима с железом компьютера. Например, оно очень старое.
- Проблемы с жестким диском или SSD-накопителем. Также может быть поврежден накопитель на ПК.
Системные требования для установки Windows 10
Перед установкой Windows 10 удостоверьтесь, что ваш ПК соответствует минимальным системным требованиям для этого. Вот, какое железо требуется:
- Процессор: частота не ниже 1 ГГц.
- Оперативная память: 1 ГБ для 32-битной Windows 10 и 2 ГБ для 64-битной.
- Видеокарта: поддержка DirectX 9.
- Место на HDD/SSD: 16 ГБ для 32-битной версии Windows 10 и 20 ГБ для 64-битной.
Заглавное фото: Windows Latest
Читайте также:
- Как исправить ошибку 0x80300024 при установке Windows 10
- Как исправить ошибку «Отказано в доступе к диску» в Windows
- Как исправить ошибку Memory Management в Windows 10
- В разъеме Lightning обнаружена жидкость — все способы решить проблему
- Ошибка ntoskrnl.exe — как убрать синий экран смерти на Windows 10
Среди ошибок, мешающих установке Windows 10 на компьютер или ноутбук и часто непонятных начинающему пользователю — сообщение о том, что «Нам не удалось создать новый или найти существующий раздел. Дополнительные сведения см. в файлах журнала программы установки.» (Или We couldn’t create a new partition or locate an existing one в англоязычных версиях системы). Чаще всего, ошибка появляется при установке системы на новый диск (HDD или SSD) или после предварительных действий по форматированию, конвертации между GPT и MBR и изменению структуры разделов на диске.
В этой инструкции — информация о том, почему возникает такая ошибка, и, естественно, о способах исправить её в различных ситуациях: когда важных данных на системном разделе или диске нет, или же в тех случаях, когда такие данные есть и их нужно сохранить. Похожие ошибки при установке ОС и способы их решения (которые в том числе могут появиться после некоторых предлагаемых в Интернете способов исправить описываемую здесь проблему): На диске находится таблица MBR разделов, Выбранный диск имеет стиль разделов GPT, Ошибка «Установка Windows на данный диск невозможна» (в контекстах, отличных от GPT и MBR).
Причина ошибки «Нам не удалось создать новый или найти существующий раздел»
Основная причина невозможности установки Windows 10 с указанным сообщением о том, что не удается создать новый раздел — уже имеющаяся структура разделов на жестком диске или SSD, мешающая созданию необходимых системных разделов с загрузчиком и средой восстановления.
Если из описанного не до конца ясно, что именно происходит, пробую пояснить иначе
- Ошибка возникает в двух ситуациях. Первый вариант: на единственном HDD или SSD, на который устанавливается система, существуют только разделы, созданные вами вручную, в diskpart (или с помощью сторонних программ, например, средств Acronis), при этом они занимают всё пространство диска (например, один раздел на весь диск, если он ранее использовался для хранения данных, был вторым диском на компьютере или только что куплен и отформатирован). При этом, проблема проявляет себя при загрузке в EFI режиме и установке на GPT диск. Второй вариант: на компьютере более одного физического диска (или флешка определяется как локальный диск), вы устанавливаете систему на Диск 1, а Диск 0, который находится перед ним, содержит какие-то свои разделы, которые не могут использоваться в качестве системного раздела (а системные разделы всегда записываются установщиком на Диск 0).
- В данной ситуации программе установки Windows 10 «негде» создать системные разделы (которые можно увидеть на следующем скриншоте), а ранее созданные системные разделы также отсутствуют (так как диск не был ранее системным или, если был, был переформатирован без учета необходимости места под системные разделы) — именно так трактуется «Нам не удалось создать новый или найти существующий раздел».
Уже это объяснение может быть достаточно для более опытного пользователя, чтобы понять суть проблемы и исправить её. А для начинающих пользователей несколько решений описаны далее.
Внимание: приведенные далее решения предполагают, что вы устанавливаете одну единственную ОС (а не, например, Windows 10 после установки Linux), и, кроме этого, диск, на который производится установка обозначен как Диск 0 (если это не так, когда у вас несколько дисков на ПК, измените порядок жестких дисков и SSD в БИОС/UEFI таким образом, чтобы целевой диск оказался на первом месте, либо просто переключите SATA-кабели).
Несколько важных примечаний:
- Если в программе установки Диск 0 — это не тот диск (речь о физическом HDD), на который планируется устанавливать систему (т.е. вы ставите ее на Диск 1), а, например, диск с данными, то можно поискать в БИОС/UEFI параметры, отвечающие за порядок следования жестких дисков в системе (не то же самое, что порядок загрузки) и установить диск, на который следует ставить ОС на первое место. Уже этого может оказаться достаточно для решения проблемы. В разных версиях БИОС параметры могут находиться в разных местах, чаще всего в отдельном подразделе Hard Disk Drive Priority на вкладке Boot configuration (но может быть и в конфигурации SATA). Если найти такого параметра найти не удается, можно просто поменять местами шлейфы между двумя дисками, это изменит их очередность.
- Иногда при установке Windows с флешки или внешнего жесткого диска, именно они отображаются как Диск 0. В этом случае попробуйте установить загрузку не с флешки, а с первого жесткого диска в БИОС (при условии, что ОС на нем не установлена). Загрузка все равно произойдет с внешнего накопителя, но теперь под Диск 0 у нас будет нужный жесткий диск.
Исправление ошибки при отсутствии важных данных на диске (разделе)
Первый из способов исправить проблему предполагает один из двух вариантов:
- На диске, на который планируется установить Windows 10 нет важных данных и всё подлежит удалению (или уже удалено).
- На диске есть более одного раздела и на первом из них нет важных данных, которые требуется сохранить, при этом размер раздела достаточен для установки системы.
В этих ситуациях решение будет очень простым (данные с первого раздела будут удалены):
- В программе установки выделите тот раздел, на который вы пробуете установить Windows 10 (обычно Диск 0 раздел 1).
- Нажмите «Удалить». Еще лучше удалить все разделы с Диска 0 (при условии, что систему ставим на него и важных данных нет).
- Выделите «Незанятое пространство на диске 0» и нажмите «Далее». Подтвердите создание системных разделов, если будет такой запрос, установка продолжится. Если не сработало, то перезагрузите компьютер, начните установку заново и снова запустите установку в незанятое пространство.
Как видите, все довольно просто и какие-либо действия в командной строке с помощью diskpart (удаление разделов или очистка диска с помощью команды clean) в большинстве случаев не требуются. Внимание: программе установки необходимо создавать системные разделы именно на диске 0, а не 1 и т.д.
В завершение — видео инструкция по исправлению ошибки при установке описанным выше способом, а затем — дополнительные методы решения проблемы.
Как исправить «Не удалось создать новый или найти существующий раздел» при установке Windows 10 на диск с важными данными
Вторая распространенная ситуация — установка Windows 10 производится на диск, который ранее служил для хранения данных, при этом, скорее всего, как описано в предыдущем решении, содержит всего один раздел, но данные на нем пострадать не должны.
В этом случае наша задача — сжать раздел и высвободить место на диске, чтобы там были созданы системные разделы операционной системы.
Сделать это можно как средствами программы установки Windows 10, так и в сторонних бесплатных программах для работы с разделами дисков, причем в данном случае второй способ, при возможности его использовать, будет предпочтительнее (далее объясняется, почему).
Освобождаем место для системных разделов с помощью diskpart в программе установки
Этот способ хорош тем, что для его использования нам не потребуется что-то дополнительное, помимо уже запущенной программы установки Windows 10. Минус способа в том, что после установки мы получим не совсем обычную структуру разделов на диске, когда загрузчик находится на разделе с системой, а дополнительные скрытые системные разделы — в конце диска, а не в его начале, как это обычно бывает (при этом все будет работать, но в дальнейшем, например, при возникновении проблем с загрузчиком, некоторые стандартные способы решений проблем могут работать не так, как ожидается).
В этом сценарии необходимые действия будут следующими:
- Находясь в программе установки Windows 10 нажмите клавиши Shift+F10 (или Shift+Fn+F10 на некоторых ноутбуках).
- Откроется командная строка, в ней по порядку используйте следующие команды
- diskpart
- list volume
- select volume N (где N — номер единственного тома на жестком диске или последнего раздела на нем, если их несколько, номер берется из результата выполнения предыдущей команды. Важно: на нем должно быть около 700 Мб свободного места).
- shrink desired=700 minimum=700 (у меня на скриншоте — 1024, потому что не было уверенности в том, сколько места действительно нужно. 700 Мб достаточно, как оказалось).
- exit

После этого закройте командную строку, а в окне выбора раздела для установки нажмите «Обновить». Выберите раздел для установки (не незанятое пространство) и нажмите «Далее». При этом установка Windows 10 продолжится, а незанятое пространство будет использовано для создания системных разделов.
Использование Minitool Partition Wizard Bootable для освобождения места под системные разделы
Для того, чтобы освободить место для системных разделов Windows 10 (при этом не в конце, а в начале диска) и не потерять важные данные подойдет, по сути, любое загрузочное ПО для работы со структурой разделов на диске. В моем примере это будет бесплатная утилита Minitool Partition Wizard, доступная в виде ISO образа на официальном сайте https://www.partitionwizard.com/partition-wizard-bootable-cd.html (Обновление: с официального сайта убрали загрузочный ISO но он есть в веб-архиве, если просматривать указанную страницу за предыдущие годы).
Этот ISO вы можете записать на диск или загрузочную флешку (загрузочную флешку можно сделать с помощью программы Rufus, выбираем MBR или GPT для BIOS и UEFI соответственно, файловая система — FAT32. Для компьютеров с EFI загрузкой, а это, вероятнее всего, ваш случай можно просто скопировать все содержимое ISO образа на флешку с файловой системой FAT32).
Затем загружаемся с созданного накопителя (безопасная загрузка должна быть отключена, см. Как отключить Secure Boot) и производим следующие действия:
- На заставке программы нажимаем Enter и дожидаемся загрузки.
- Выберите первый раздел на диске, а затем нажмите «Move/Resize» для изменения размера раздела.
- В следующем окне с помощью мыши или указания чисел освободите место «слева» от раздела, около 700 Мб должно быть достаточным.
- Нажмите Ок, а затем, в главном окне программы — Apply.
После применения изменений, перезагрузите компьютер с дистрибутива Windows 10 — в этот раз ошибка о том, что не удалось создать новый или найти существующий раздел появиться не должна, а установка пройдет успешно (при установке выбирайте раздел, а не незанятое пространство на диске).
Надеюсь, инструкция смогла помочь, а если вдруг что-то не получилось или остаются вопросы — задавайте в комментариях, буду стараться ответить.




