Volume Control
для Windows
Volume Control — это удобное приложение для Windows, упрощающее управление звуком. Благодаря поддержке привязки клавиш оно позволяет легко управлять громкостью в таких популярных приложениях, как Spotify, Deezer, Chrome, Firefox и других, не прерывая при этом игровой процесс или работу с VoIP.
При этом он включает в себя все функции микшера громкости Windows и оптимизирует пространство экрана, обеспечивая превосходное качество работы пользователя. Попрощайтесь с неприятностями и поздоровайтесь с более плавным и универсальным воспроизведением звука с помощью Volume Control. Кроме того, Volume Control является портативным, что исключает необходимость его установки.
Основные функциональные возможности Volume Control:
- Расширяет функциональность регулятора громкости клавиатуры.
- Практичная замена мультимедийных клавиш, даже на клавиатурах без них.
- Представляет собой гибкую систему горячих клавиш, расширяемую с помощью пользовательских аддонов.
- Включает в себя все возможности Windows Volume Mixer, оптимизируя при этом использование экранного пространства.
Volume Control предлагает бесконечное множество пользовательских комбинаций горячих клавиш, полностью настраиваемых под конкретные действия, такие как «Увеличение громкости», «Уменьшение громкости», «Отключение звука» и пр.
ТОП-сегодня раздела «Утилиты, Плагины»
Sound Booster 1.12.0.538
Sound Booster – утилита, способная усилить громкость звука в операционной системе до 500% по сравнению с обычным звучанием…
Equalizer APO 1.4.1
Параметрический многополосный эквалайзер для Windows, использующий технологию Audio Processing Object…
PC Equalizer 1.3.3.3
Графический интерфейс пользователя для Equalizer APO, параметрического эквалайзера для Windows. PC…
FxSound 1.1.27.0
FxSound позволяет значительно улучшить качество звучания ваших любимых программ и…
Отзывы о программе Volume Control
Admin
Отзывов о программе Volume Control 6.6.3 пока нет, можете добавить…
В этой публикации, друзья, рассмотрим программы для регулировки громкости на компьютере. Ранее, в статье «Регулировка громкости на компьютере» мы говорили об удобных аппаратных способах управления громкостью на компьютере – с помощью кнопок на клавиатуре или выносного (внешнего) регулятора громкости аудиосистем. Но не у всех есть мультимедийные клавиатуры и аудиосистемы с выносным регулятором громкости. Эти нюансы можем взять на вооружение, когда будем покупать новую периферию. А пока имеющаяся у нас в наличии периферия сослужит нам какую-то службу, для решения поставленной задачи можем прибегнуть к возможностям программ, позволяющих удобно регулировать громкость путём переназначения клавиш клавиатуры и функций мыши.
Volume² – бесплатная программа с GitHub, предназначена специально для реализации удобных возможностей управления громкостью в Windows начиная с 10. Volume² реализует в системном трее своё меню выбора устройств вывода и ввода звука по умолчанию, доступ к микшеру громкости и прочим системным настройкам звука. Предлагает свои скины ползунка громкости, скинов достаточно много, с любым дизайном, на любой вкус. В системном трее реализует свой индикатор уровня громкости. Но главное: Volume² обеспечивает разные способы управления громкостью и прочими мультимедийными функциями с помощью клавиатуры, мыши, активных зон экрана компьютера.
В процессе установки программы можем сразу выбрать скин ползунка громкости. Снимаем галочку опции «Не изменять» и выбираем, например, современный скин.
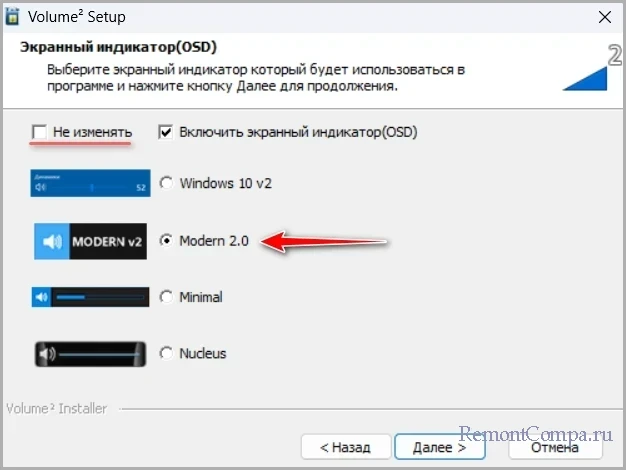
Также можем выбрать скин значка программы в системном трее, который по совместительству является ещё и индикатором уровня громкости. И в зависимости от скина может по-разному отображать уровень громкости.
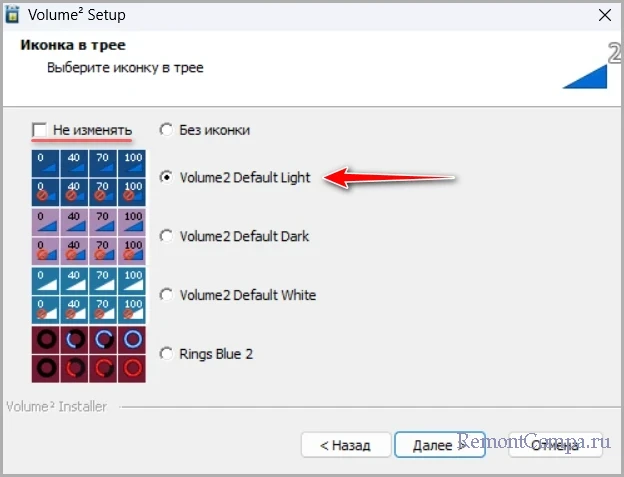
При клике на значок программы в трее получим её регулятор громкости, который в отличие от системного, предлагает нам возможность регулировки баланса левого и правого динамика.
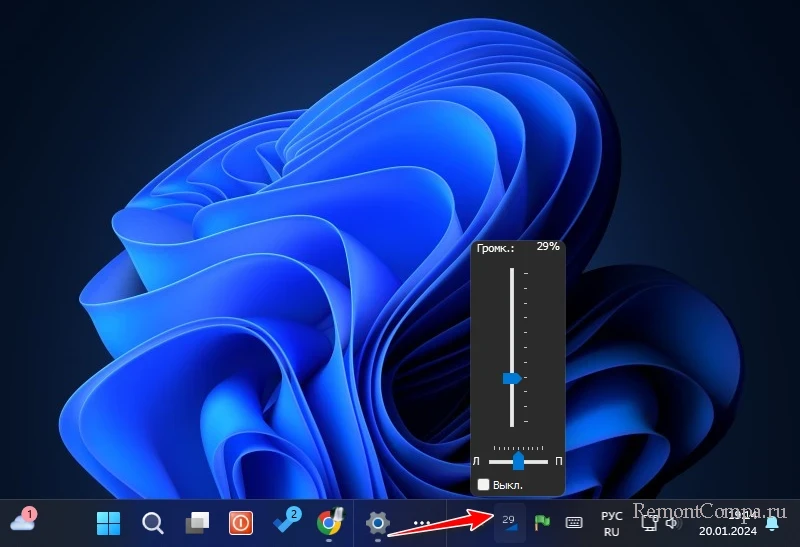
В числе возможностей Volume² — реализация регулятора громкости в виде полосы, проходящей вдоль одной из граней экрана.
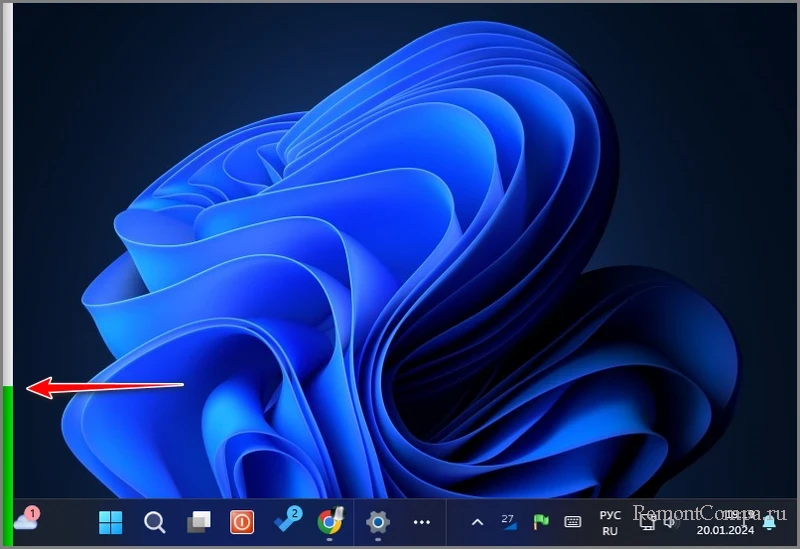
Чтобы получить такой регулятор, в настройках программы в разделе «Управление у края» ставим галочку «Включить управление громкостью у края». Выбираем метод управления – движение курсором мыши или её колесом. Можем установить границы экрана для подведения мыши, настроить цвета регулятора. Жмём «Применить».
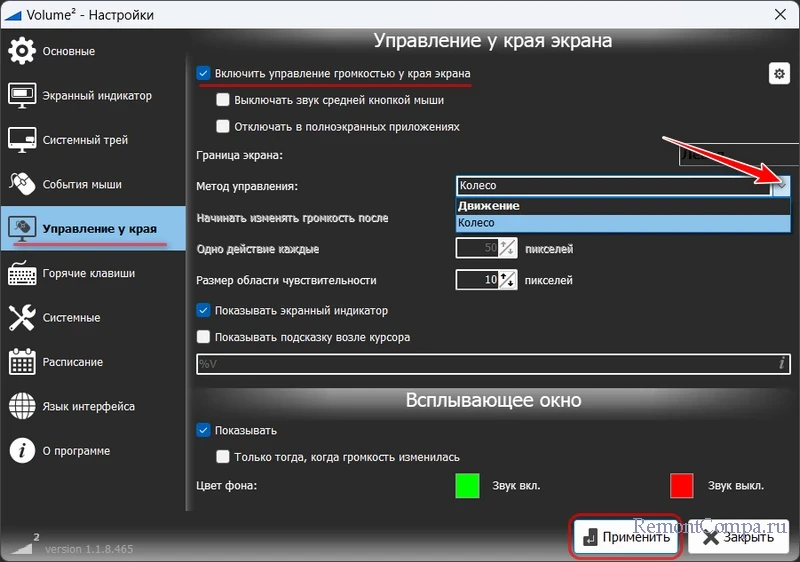
Основной регулятор громкости с выбранным скином
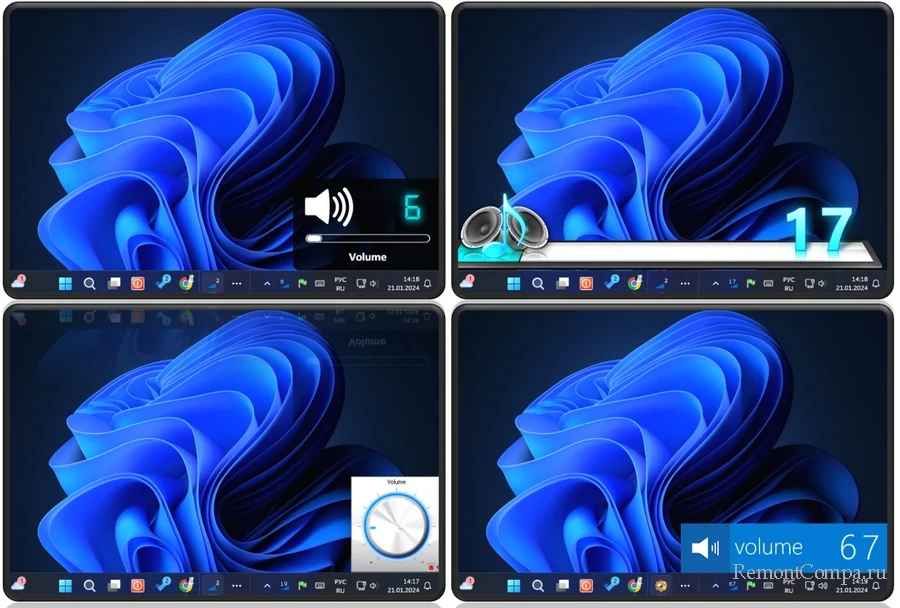
будет появляться при регулировке громкости горячими клавишами или накрутке колесом мыши в определённой области экрана.
В настройках Volume² смотрим раздел «События мыши». Устанавливаем галочку опции «Вращая колесо мыши над». Выбираем область экрана – панель задач, значок программы в трее, рабочий стол и т.п. При необходимости можем выставить другие настройки поведения мыши в системном трее. По итогу жмём «Применить». И теперь, если мы выбрали в качестве области, например, панель задач, подводим к ней курсор мыши и крутим колесо для регулировки громкости.
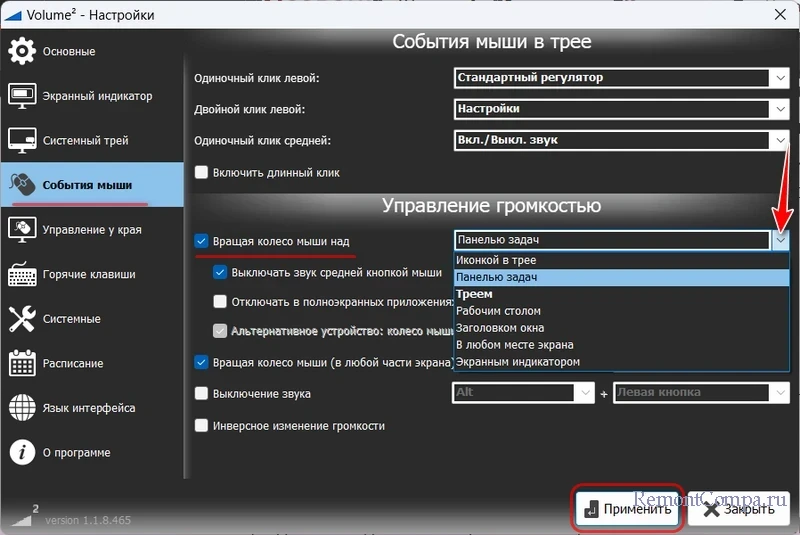
Горячие клавиши регулировки громкости настраиваются в разделе программы «Горячие клавиши». Здесь уже есть предустановленные назначения медийных функций, в том числе уменьшение и увеличение громкости по клавише Win и стрелкам вверх-вниз, а также по клавише Win и накрутке колеса мыши. И мы можем добавить свои назначения для регулировки громкости. Жмём «Добавить». В графе «Действие» указываем увеличение или уменьшение громкости. В графе «Комбинация клавиш» указываем нужное нам сочетание клавиш или функций мыши. Те, у кого мышь предусматривает дополнительные боковые кнопки, могут назначить регулировку громкости на них. Это также удобно, как аппаратные кнопки громкости на клавиатуре. Можем добавить комбинации для других медийных функций. В итоге жмём «Применить».
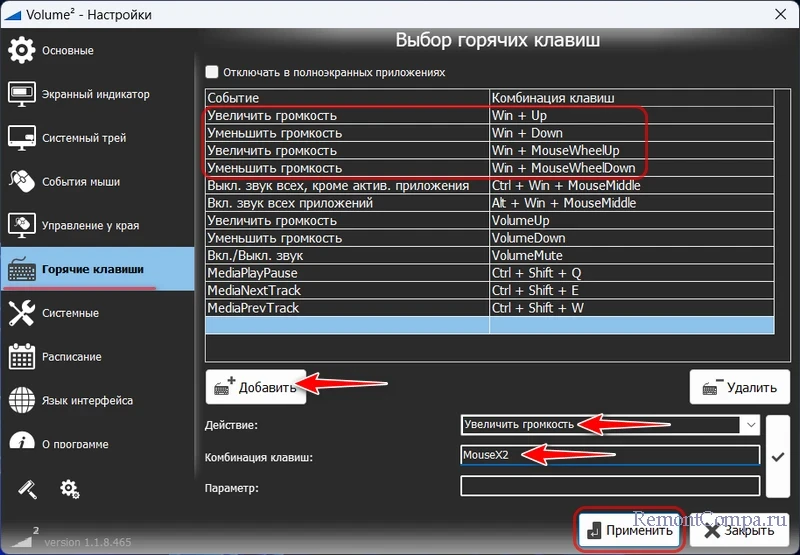
Скины ползунка громкости и индикатора программы в системном трее настраиваются в разделах настроек программы «Экранный индикатор» и «Системный трей».
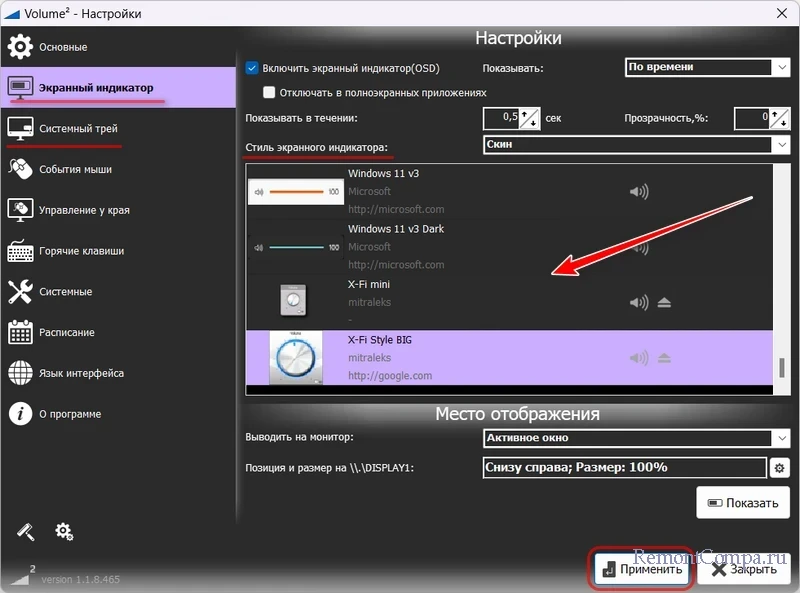
Друзья, Volume² может много чего ещё предложить для управления медийными функциями Windows. Юзаем настройки программы и выбираем, что нам нужно.
XMouse Button Control – бесплатная программа, предназначенная сугубо для переназначения функций мыши. Работает в Windows начиная с XP. Если, друзья, у вас мышь с дополнительными боковыми кнопками, можете использовать её возможности по полной. И назначить на дополнительные кнопки хоть регулировку громкости, хоть любые другие функции. В программе XMouse Button Control те или иные функции можно назначить даже на наклон колеса мыши влево или вправо, если мышь поддерживает такие наклоны.
При использовании XMouse Button Control получим обычный системный ползунок громкости Windows, появляющийся при аппаратной регулировке громкости.
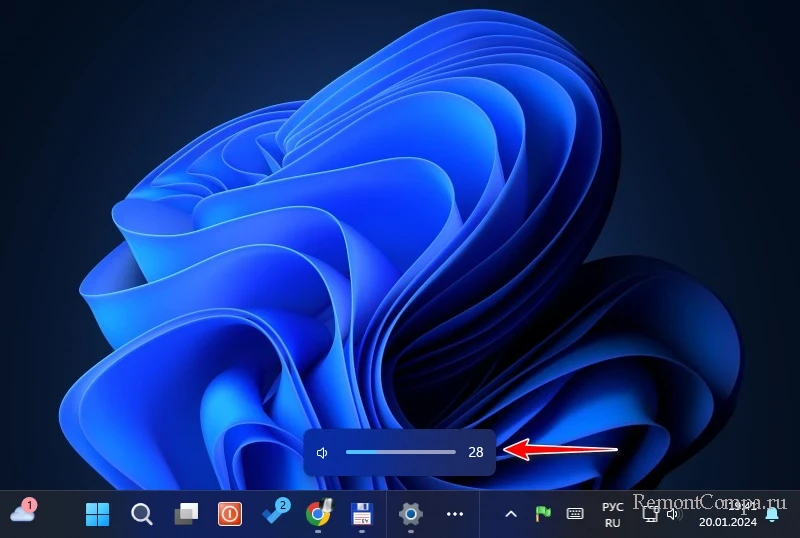
В окне XMouse Button Control назначаем уменьшение и увеличение громкости на боковые кнопки мыши или наклоны её колеса. Жмём «Применить».
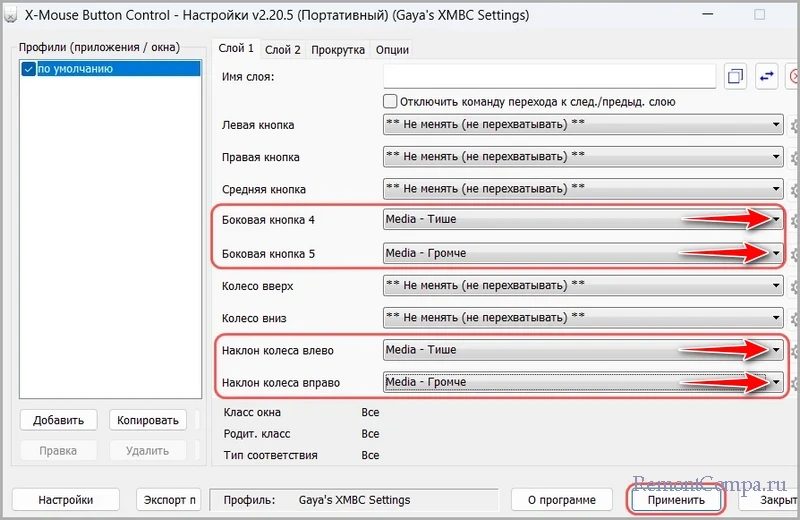
Назначения XMouse Button Control могут работать как во всей Windows, так и только в отдельных программах. Так, например, в некоторых медиаплеерах нам могут не понадобится стандартные функции пролистывания прокруткой колеса мыши. И в этих медиаплеерах колесо мыши можем использовать для управления громкостью. Для этого запускаем медиаплеер. В окне XMouse Button Control жмём «Добавить», указываем медиаплеер из числа запущенных приложений, если он является классической программой Win32. Если медиаплеер – это современное UWP-приложение, можно нажать кнопку «Выбрать окно» и указать окно приложения с помощью метода поиска – путём перетаскивания на окно приложения значка поиска. В итоге жмём «Ок».
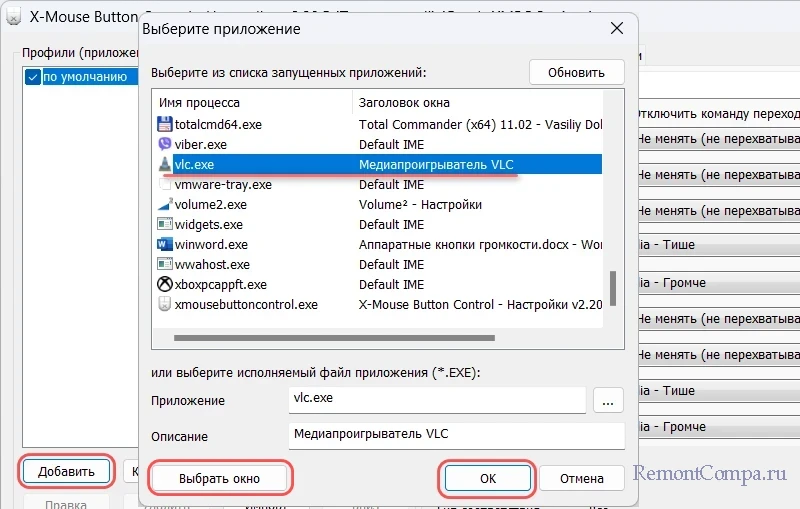
В блоке профилей слева у нас теперь будет два профиля. Один «по умолчанию» будет предусматривать переназначения мыши для всей Windows и всех программ, за исключением тех, для которых есть отдельные профили. Другой профиль с указанием медиаплеера будет отвечать за действия мыши только в окне этого медиаплеера. Назначаем для нужных кнопок и движения колеса мыши уменьшение и увеличение громкости. И жмём «Применить».
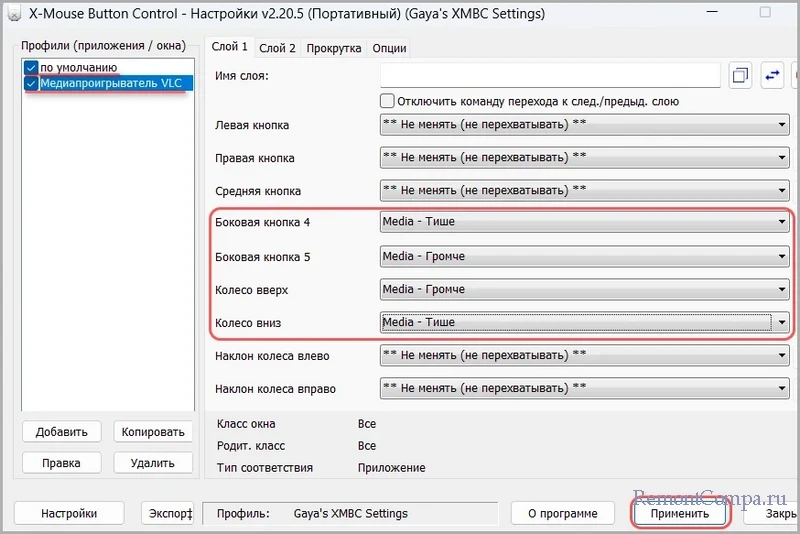
XMouse Button Control поддерживает многослойные и многопрофильные назначения, экспорт-импорт профилей и настроек. У программы есть портативная версия, которую не нужно будет вообще никак перенастраивать при откате или переустановке Windows, а также при переходе на другой компьютер.
EarTrumpet

Awards
2022 Winner of the Microsoft Store Community Choice Awards (Open Platform)
Windows is an open platform for innovation. We know that not every customer uses Windows in the same way — some want to modify different parts of the UI or make some features more accessible for them. These are the apps you said turn Windows into your Windows.
Media coverage
[…] there are alternative solutions like EarTrumpet which are great […]
— Linus Tech Tips (February 12, 2025)
[…] there are third-party solutions out there that do a much better job than what Windows offers by default. One such app is called EarTrumpet […]
— TechQuickie (Jan 11, 2022)
Microsoft’s built-in Windows 11 audio management still isn’t great. EarTrumpet overhauls it completely, with a system tray utility that gives you volume levels for every app and the ability to set custom inputs and outputs for those apps.
— The Verge (Dec 30, 2021)
If you want fine-tuned control of your app and system volume, EarTrumpet is a must.
— Windows Central (Jun 19, 2018)
Sponsors
Features
- Visualize audio with multi-channel aware peaking
- Standalone volume mixer
- Move apps between playback devices
- Default playback device management
- Automatic updates via the Microsoft Store
- Support for light/dark mode and all accent colors
- Configurable hotkeys
- Modern context menus
- Growing multilingual support
Internationalization
Thanks to our translators, we currently support 20+ languages. Are we missing your language? Contribute a translation via Crowdin!
Translators
Install
Install EarTrumpet from the Microsoft Store
Or via command line using either
- Windows Package Manager Client (winget) (
winget install File-New-Project.EarTrumpet) - Chocolatey (
choco install eartrumpet)
Experimental dev builds
Want to see what we were working on? Or help us test new features? Install EarTrumpet from the dev channel. New builds are released automatically every time we commit to the dev branch, keeping you up to date on our progress.
Documentation
- Technical Information
- Compiling EarTrumpet
- Contributing to EarTrumpet
- Information Collected And Transmitted By EarTrumpet
- Project License
- Change Log
Supported operating systems
- Windows 10 1803 (April 2018 Update)
- Windows 10 1809 (October 2018 Update)
- Windows 10 1903 (May 2019 Update)
- Windows 10 1909 (November 2019 Update)
- Windows 10 2004 (May 2020 Update)
- Windows 10 20H2 (October 2020 Update)
- Windows 10 21H1 (May 2021 Update)
- Windows 10 21H2 (November 2021 Update)
- Windows 10 22H2 (October 2022 Update)
- Windows 11
Credits
- David Golden (@GoldenTao)
- Rafael Rivera (@WithinRafael)
- Dave Amenta (@davux)
- Contributors
Special thanks
«Horn» icon by Artjom Korman from the Noun Project
С помощью EarTrumpet вы сможете быстро настраивать громкость каждого запущенного приложения отдельно от других.
После установки этой утилиты справа на панели задач появится дополнительный регулятор громкости. Клик левой кнопкой мыши по нему открывает окошко с ползунками. С их помощью в любой момент можно отрегулировать громкость системных звуков Windows 10 и общую громкость динамиков.
Кроме того, окно EarTrumpet отображает отдельные ползунки для приложений, которые воспроизводят в текущий момент аудио или видео. Утилита позволит вам быстро заглушить звук компьютерной игры, медиаплеера, браузера или Skype, не затрагивая громкости остальных программ. Вы также можете сочетать звуки разных приложений, подбирая оптимальный уровень громкости для каждого из них.
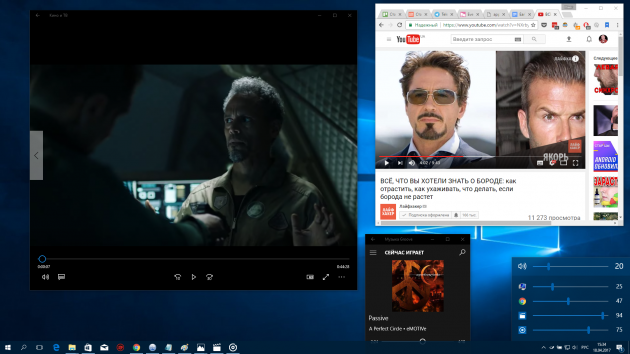
Стоит сказать, что в Windows есть стандартный микшер с похожими функциями. К нему можно добраться через контекстное меню, кликнув правой кнопкой мыши по обычному регулятору громкости. Но EarTrumpet запускается без лишних кликов прямо из панели задач и поддерживает программы, громкость которых нельзя настроить в стандартном микшере.
Утилиту можно скачать бесплатно в Windows Store.
EarTrumpet — неофициальное приложение в Microsoft Store
File-New-ProjectЦена: Бесплатно
Загрузить
