Applies ToWindows 11 Windows 10
Поддержка Windows 10 прекратится в октябре 2025 г.
После 14 октября 2025 г. корпорация Майкрософт больше не будет предоставлять бесплатные обновления программного обеспечения из Центра обновления Windows, техническую помощь и исправления безопасности для Windows 10. Ваш компьютер по-прежнему будет работать, но мы рекомендуем перейти на Windows 11.
Подробнее
Шрифты играют важную роль в общей эстетике и удобочитаемости документов и презентаций. Независимо от того, являетесь ли вы дизайнером, который хочет добавить уникальные штрихи к своей работе, или просто кто-то, кто хочет расширить свой творческий набор инструментов, важно знать, как управлять шрифтами в Windows.
В этой статье описаны действия по просмотру, установке и удалению шрифтов на устройстве с Windows. Вы узнаете, как изучить шрифты, доступные на вашем компьютере, добавить новые шрифты для улучшения проектов и удалить те, которые больше не нужны для поддержания системы в упорядочении и эффективности.
Проверьте, какие шрифты доступны на вашем устройстве
-
В приложении «Настройки» на устройстве с Windows, выберите Персонализация > Шрифты или используйте следующий ярлык:
Шрифты
-
Шрифты перечислены в разделе Доступные шрифты.
Примечание: Не все приложения поддерживают пользовательские шрифты. Если шрифт не отображается в приложении или программе, попробуйте другое приложение, чтобы проверка и проверить, установлен ли шрифт и работает ли он правильно.
В разделе Доступные шрифты предлагается несколько вариантов, которые помогут вам эффективно управлять шрифтами. Ниже приведены основные доступные функции:
-
Поиск и фильтрация. Вы можете легко найти конкретный шрифт, введя его имя в строке поиска. Это помогает быстро найти нужный шрифт, не прокручивая весь список.
-
Просмотр предварительного просмотра. Вы можете просмотреть предварительный просмотр каждого шрифта, который включает в себя различные размеры и грани. Это позволяет увидеть, как будет выглядеть шрифт в различных стилях и размерах, прежде чем использовать его.
-
Скрыть. Если у вас есть шрифты, которые вы не используете часто, но не хотите удалять, их можно скрыть. Это позволяет упорядочить список шрифтов без окончательного удаления шрифтов.
-
Удаление. Вы можете удалить шрифты, которые больше не нужны. Это помогает освободить место и обеспечить порядок в системе, удаляя ненужные шрифты
Общие операции
Разверните следующие разделы, чтобы узнать больше о распространенных операциях со шрифтами в Windows:
-
В приложении «Настройки» на устройстве с Windows, выберите Персонализация > Шрифты или используйте следующий ярлык:
Шрифты
-
Выберите Получить дополнительные шрифты в Microsoft Store или используйте следующий ярлык.
Изучение шрифтов в Microsoft Store
-
Выберите шрифт, который нужно добавить, а затем выберите Получить или Купить. Шрифт будет скачан и установлен автоматически.
-
Получите или скачайте файл шрифта и убедитесь, что файл имеет значение True Type (.ttf) или Файл OpenType (.otf)
-
Если файл сжат в файл.zip , щелкните его правой кнопкой мыши и выберите команду Извлечь , чтобы извлечь файлы.
-
-
Щелкните правой кнопкой мыши файл шрифта и выберите Установить. Чтобы установить для всех пользователей на компьютере, выберите Установить для всех пользователей.
-
Если вам будет предложено разрешить программе вносить изменения на компьютер, убедитесь, что вы доверяете источнику скачаемого файла, а затем нажмите кнопку Да.
-
В приложении «Настройки» на устройстве с Windows, выберите Персонализация > Шрифты или используйте следующий ярлык:
Шрифты
-
Выберите шрифт, который требуется удалить.
-
Нажмите Удалить
-
В приложении «Настройки» на устройстве с Windows, выберите Персонализация > Шрифты или используйте следующий ярлык:
Шрифты
-
В разделе Связанные параметры выберите Скачать fornts для всех языков и подтвердите, нажав кнопку ОК.
Нужна дополнительная помощь?
Нужны дополнительные параметры?
Изучите преимущества подписки, просмотрите учебные курсы, узнайте, как защитить свое устройство и т. д.
Windows 10 имеет множество встроенных шрифтов. Как и его предшественники, система также позволяет легко просматривать, устанавливать и удалять шрифты.
При использовании Windows 10 вам может потребоваться доступ к настройкам шрифтов для просмотра, установки и удаления. В этом руководстве мы узнаем, где система хранит шрифты и способы их установки и удаления в Windows 10.
Доступ к шрифтам и их настройка в Windows 10
Вы можете просмотреть все доступные шрифты, а также установить и удалить их, в приложении «Параметры» → «Персонализация» → «Шрифты». Вы можете получить доступ к настройкам определенного шрифта с этой же страницы. Используйте окно поиска в разделе «Доступные шрифты» чтобы найти нужный шрифт, к которому вы хотите получить доступ.

Все установленные шрифты сохраняются в папке C:\Windows\Fonts.
Предварительный просмотр шрифта в Windows 10
Шаг 1: Откройте страницу «Шрифты», перейдя в «Параметры» и выбрав группу настроек «Персонализация» → «Шрифты».
Шаг 2: Нажмите на шрифт, чтобы открыть детали. В поле «Введите данные для предварительного просмотра шрифтов» введите любое слово, чтобы увидеть, как оно будет выглядеть.

Установить новый шрифт из Магазина в Windows 10
В Windows 10 теперь есть возможность устанавливать шрифты из официального Магазина. Хотя в Магазине имеется ограниченное количество шрифтов, ожидается, что в будущем коллекция шрифтов увеличится.

Чтобы установить шрифт из Магазина:
В самом магазине Microsoft вы можете увидеть первые доступные шрифты, но уже с текущими версиями Windows 10. Вам просто нужно ввести в поиск магазина «шрифт». Затем вы увидите все шрифты, доступные на данный момент.
Шаг 1: Перейдите на страницу «Параметры» → «Персонализация» → «Шрифты».
Шаг 2: Нажмите ссылку «Получить дополнительные шрифты в Microsoft Store», чтобы открыть страницу шрифтов в приложении «Магазин». Кроме того, вы можете напрямую открыть приложение Store и выполнить поиск шрифтов.

Шаг 3: В галерее шрифтов дважды кликните на значок шрифта, чтобы открыть его страницу.
Шаг 4: Наконец, нажмите кнопку «Получить», чтобы загрузить и установить шрифт.

Установленный шрифт появится на странице «Шрифты» в приложении «Параметры». Если есть обновление для шрифта, его можно немедленно установить с помощью магазина Windows 10.
Шрифты доступные в настоящее время в магазине Microsoft:
- Arial Nova
- Convection
- Nina
- Rockwell Nova
- Gill Sans Nova
- Verdana Pro
- Georgia Pro
- Ink Draft
- Ink Journal
- Convection
- PT Root UI
Установка сторонних шрифтов вручную
Помимо шрифтов, доступных в Магазине, вы также можете установить сотни красивых шрифтов, доступных в Интернете. Например, вы можете загрузить и установить Google Fonts в Windows 10.
Чтобы установить сторонний шрифт:
Шаг 1: Загрузите шрифт на свой компьютер. Извлеките его, если он находится в ZIP-архиве.
Шаг 2: Перейдите на страницу «Параметры» → «Персонализация» → «Шрифты». Перетащите новый файл шрифта в область «Добавление шрифтов» → «Установка перетаскиванием», чтобы установить сторонний шрифт.

Кроме того, вы можете кликнуть правой кнопкой мыши в проводнике на файле шрифта и выбрать опцию «Установить».

Удалить шрифт в Windows 10
Шаг 1: Прежде всего, перейдите на страницу «Параметры» → «Персонализация» → «Шрифты».
Шаг 2: Нажмите на шрифт, который вы хотите удалить, чтобы открыть страницу с информацией.

Шаг 3: Прокрутите страницу вниз, чтобы увидеть кнопку «Удалить». Нажмите на кнопку «Удалить». В диалоговом окне подтверждения, нажмите кнопку Удалить еще раз, чтобы удалить шрифт с вашего компьютера.

Все!
У меня на компьютере установлена операционная система «Windows 10 Pro» (64-разрядная).
В составе операционных систем «Windows» поставляется ряд шрифтов, которые хранятся в отдельной папке, у меня это следующая папка:
C:\Windows\Fonts\
В операционных системах «Windows» есть несколько инструментов для просмотра файлов со шрифтами. Однако, как выяснилось, этих инструментов не всегда хватает для нормальной работы. В частности, с помощью этих инструментов не всегда можно увидеть все глифы шрифта.
Немного про шрифты вообще
«Глифами» называют рисунки отдельных букв в шрифте. Юникод на данный момент содержит чуть меньше 150 тысяч символов. Для отдельных авторов, создающих шрифты, полная реализация этого объема практически неподъемная задача. Поэтому создатели шрифтов создают шрифты, содержащие не все 150 тысяч символов Юникода, а обычно только небольшую часть из этого количества. Таким образом, каждый шрифт имеет некое узкое предназначение, а универсальных шрифтов просто не существует. Нет такого шрифта, который можно установить и больше не беспокоится о появлении в программе «квадратиков» (или «ромбиков с вопросами» и тому подобных служебных символов), показывающих, что в данном шрифте нет глифа для символа с данным кодом.
Про шрифты еще следует знать, что их авторы со временем добавляют в них новые глифы. Поэтому выпускаются шрифты с тем же названием, но имеющие новую версию.
То есть, когда речь заходит о шрифтах, следует (как минимум) знать название шрифта, его версию и число реализованных в этом шрифте глифов. А вообще в файле шрифта кроме этого содержится еще очень много разной информации о шрифте. Например, если шрифт реализует некий алфавит, то считается, что данный шрифт поддерживает данный алфавит. Один шрифт может поддерживать ограниченное число алфавитов, очень часто — только один-единственный. (Как я уже писал выше, это не техническое ограничение. Просто создатель шрифта не справится с отрисовкой 150 тысяч символов и выбирает только небольшую часть из них.)
Папка шрифтов в «Windows»
В папке шрифтов, путь к которой был указан выше, можно просматривать содержимое шрифтов, но инструмент для просмотра обладает очень бедным функционалом. В первую очередь нужно понимать, что шрифт может иметь несколько начертаний, а каждое начертание содержится в отдельном файле (семейство шрифтов). У шрифтов с одним начертанием (один файл) и с несколькими начертаниями (несколько файлов) показываются разного вида иконки:

Если у шрифта несколько начертаний (несколько файлов), то на иконке изображена «стопка листов бумаги с буковой A», если у шрифта одно начертание (один файл), то на иконке изображен «один лист бумаги с буквой A».
Если нажать на шрифт с одним начертанием, то этот шрифт сразу откроется в программе (средстве) просмотра шрифтов. Если нажать на шрифт с несколькими начертаниями, то сначала откроется список входящих в семейство файлов, нажав на один из которых можно будет открыть файл с отдельным начертанием шрифта.
Нужно понимать, что в этой папке отображаются не названия файлов, а названия шрифтов. Названия файлов шрифтов несколько отличаются от названий шрифтов.
Например, у меня есть семейство шрифтов «Consolas». Если в папке шрифтов нажать на это название мышью, то откроется список из четырех наименований: «Consolas курсив», «Consolas обычный», «Consolas полужирный», «Consolas полужирный курсив». Это названия начертаний шрифта. Названия файлов этих начертаний такие (соответственно): «consolai.ttf», «consola.ttf», «consolab.ttf», «consolaz.ttf». Название файла шрифта можно увидеть, нажав правой кнопкой мыши на название шрифта и выбрав в контекстном меню пункт «Свойства».
Средство (программа) просмотра шрифтов
По умолчанию средством просмотра шрифтов в операционной системе «Windows 10 Pro» (64-разрядной) является программа «fontview.exe», она находится в следующей папке:
C:\Windows\System32\fontview.exe
Для корректной работы ей требуется задать путь к конкретному шрифту.
Вот как выглядит эта программа в работе (просмотр файла «consola.ttf», который содержит начертание «Consolas обычный» шрифта «Consolas»):

Как видно из иллюстрации выше, кое-что эта программа позволяет узнать о данном шрифте. Например, здесь показано имя шрифта (это мы уже знали и без данной программы), а также версию шрифта. Также данная программа дает некоторое (очень бедное) представление о том, как данный шрифт выглядит вообще. Вот, собственно, и всё. Негусто. В этой программе даже нельзя узнать, сколько всего глифов реализовано в данном файле шрифта, не говоря уж о том, чтобы просмотреть эти глифы.
Таблица символов в «Windows»
Для просмотра глифов в операционных системах «Windows» можно использовать программу, которая называется «Таблица символов». Из папки шрифтов ее можно открыть с помощью пункта «Поиск символа» в меню слева. Из кнопки «Пуск» ее можно найти, набрав строку «таблица символов». Вот как она выглядит в работе:

Обратите внимание, что флажок «Дополнительные параметры» включен. В противном случае будут недоступны параметры, которые находятся ниже этого флажка в окне программы.
Для поиска нужного символа по его коду в Юникоде удобно использовать поле «Найти Юникод». Например, нам нужно найти символ Юникода U+042F (кириллическая заглавная буква «Я»). Для этого в поле «Найти Юникод» следует ввести шестнадцатеричное число «042F» и нажать клавишу «Enter». Если в выбранном шрифте (выбор шрифта выполняется вверху окна программы) есть глиф для символа Юникода с заданным кодом, то этот символ будет показан (выделен) в таблице символов в окне программы. Если в файле нет глифа с символом с заданным кодом, то в таблице символов в окне программы будет показан символ с кодом, наиболее близким к заданному (это действие мне кажется ненужным, могли бы просто выдать сообщение, что такого символа в файле нет).
У этой программы есть несколько важных недостатков, вытекающих из того, что эта программа создавалась скорее для того, чтобы дать возможность пользователю набрать некий символ, которого нет на клавиатуре, а не для просмотра глифов в файле шрифта. Итак, недостатки:
– я не нашел возможности просмотреть, сколько в файле шрифта содержится всего глифов;
– программа не показывает подробно (с координатами) начертание символов;
– ну и самое главное: с помощью этой программы невозможно просмотреть некоторые символы Юникода, даже если их глифы есть в файле шрифта.
Последний недостаток проистекает из того, что программа «Таблица символов» может показать только символы «плоскости 0» Юникода (источник), это символы с кодами в диапазоне от U+0000 до U+FFFF (то есть символы с кодами, состоящими не более, чем из четырех шестнадцатеричных цифр).
А в Юникоде, между прочим, уже давным-давно появились другие плоскости:
https://ru.wikipedia.org/wiki/Плоскость_(Юникод)
В поле «Найти Юникод», описанном выше, даже нельзя ввести больше четырех шестнадцатеричных цифр!
Вывод. Для нормальной работы (хотя бы корректного просмотра) с файлами шрифтов в операционных системах «Windows» требуется устанавливать дополнительные программы. Либо можно воспользоваться соответствующими веб-сервисами. Например, я использую следующий веб-сервис:
https://opentype.js.org
Продолжение следует.
Windows 10 comes with over 100 pre-installed fonts that you can use to manipulate how text appears on the screen or documents. Additionally, some applications such as Microsoft Office can automatically load more fonts, expanding your options to style your text. However, sometimes you may need to install fonts for a certain language, or to increase the variety for your design or PPT projects. Fortunately, Windows 10 allows you to add your custom fonts from the thousands of downloadable fonts. In this post, we will take you through the steps of installing and using custom fonts in Windows 10.
Related: How to secure your Windows 10?
How to View Installed Fonts in Windows 10?
Before you install new fonts, it is important to learn how you can see the fonts already installed on your PC. In Windows 10, you can access the list of installed fonts from the “Settings” app or using the old Control Panel method.
Method 1: View and Download Fonts from Control Panel
- Search for and Open the Windows Control Panel. Then go to “Appearance and Personalization” and select “Fonts”.
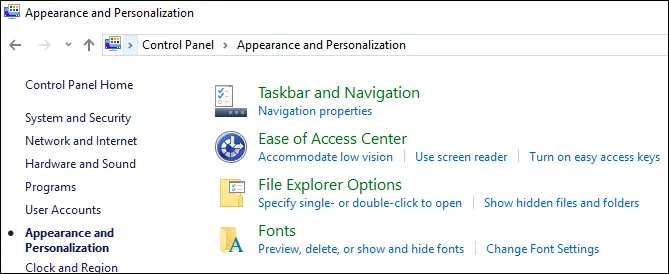
- This opens a list of all the installed fonts. You can open the same by running ‘Shell: Fonts’ on the Windows Run utility.

Method 2: View and Install Fonts from the Settings App
- Press the “Win + I” shortcut keys to open the setting app and select “Personalization” settings.
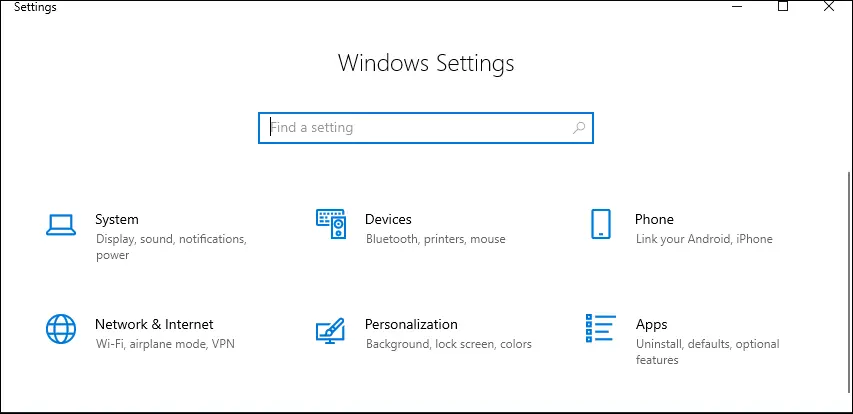
- On the left pane, select “Fonts” to display all the installed fonts on the right-side pane. Here you can scroll down, search or filter the list by languages.

- From the fonts screen, you can easily download new fonts from the Microsoft Store. This provides the most straightforward way to download and install new fonts.
- Simply click the “Get more fonts…” at the top of the window. This will open a list of free and paid fonts in the store.

- Select your preferred font and on the resulting screen, click the “Get” button and then “Install” on the next screen.

- Windows will automatically download and install the new Fonts to your PC.
Additional Read: Insert 600+ symbols in Windows with alt key.
Method 3: Download and Install 3rd Party Fonts
Windows
10 also allows you to install .ttf or .otf fonts files downloaded from other
websites. First, you need to download the font file from your website of choice
and then extract all the files from the zip file.
- To install the font files, open the folder where you extracted the files.
- Right-click the TrueType font file (.ttf) or the OpenType font file (.otf) and select “Install” from the context menu.

- This will add the custom font into the fonts folder.
Method 4: Drag and Drop Installation
Alternatively, you can drag and drop the font file into the folder containing other fonts. This requires you to open the folder containing the font files in one window and the fonts folder on another window. Then click and hold the font file, drag and release it into the list of fonts. You will find the new font in the installed fonts list.

Managing Fonts from the Fonts Control Panel
Windows
10 also allows you to manage installed fonts including preview, hide or
uninstall fonts.
- To do so, click on your font of interest and click the “Preview” button at the top of the list to see how the font will display in its different faces.
- You can also click the “Hide” button to hide a particular font.
- To uninstall, select the font you want to remove and click the “Delete” button. Click “Yes” on the warning prompt to confirm the action and complete the uninstallation process.
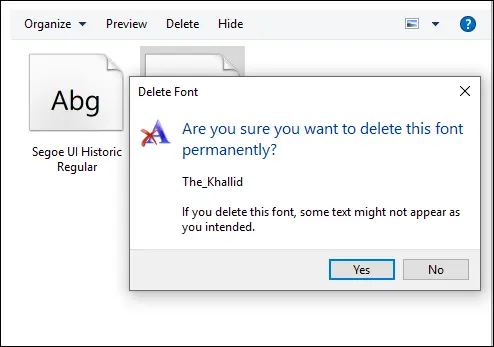
Caution: You should be careful when removing fonts as deleting some
of the system fonts affect how the text will display on the screen.
How to Use Custom (Installed) Fonts in Windows 10?
Using your custom fonts is similar to how you use pre-installed fonts. Open a text editor like Microsoft Word or WordPad.
- Click on the “Font Family” arrow, look for and choose your custom font.

- This way you can add and use any stylish font that is not pre-installed in Windows 10. Custom fonts can be helpful, especially when you are working on a design project.
Saving
Word and PowerPoint Documents with Embedded Fonts
The
problem in using custom font is that it may not be available in other
computers. When you open the documents on other computer or share the document
with others, Windows will show missing font information or use default font
instead of the custom fonts. So ensure that you save the document including
fonts before sharing with others. In this way, your document will look perfect
regardless of the PC.
- When
your document is ready, click on “File > Options” menu. - Go
to “Save” section and check “Embed fonts in the file”. - Ensure
to select both the options of “Embed only the character used in the document”
and “Do not embed common system fonts”. - This
will help to reduce the size of your document for easy sharing. Now you can
save the document including the embedded fonts.

You can save Word documents and PowerPoint presentations with embedded font in Windows 10.
Summary
Fonts
allow you to style how text appears on your screen or document prints. While
Windows 10 offers a variety of fonts installed together with the OS, at some
point, you may need more fonts to add more style and elegance to text. Luckily,
you can easily download custom fonts from Microsoft Store or other font websites,
install and use them on Windows 10.
You are here:
Home » Windows 10 » How To Preview, Install & Uninstall Fonts In Windows 10
Windows 10 ships with many built-in fonts. Like its predecessors, Windows 10 also allows you to view, install, and uninstall fonts with ease.
Although Windows 10 doesn’t let you change the display font via the Settings or Control Panel, the same can be changed via the Registry. Tools like System Font Changer help you change the default display fonts in Windows 10.
While using Windows 10, you might want to access the fonts, font settings to view, install, and uninstall fonts. In this guide, we will know the location of fonts and how to install and uninstall them in Windows 10.
Access fonts and font settings in Windows 10
You can view all available fonts and install and uninstall fonts by navigating to Settings > Personalization > Fonts. One can also access font settings from the same page. Use the search box to quickly search for the font you are looking to access.
Installed fonts are saved in the C:\Windows\Fonts folder (where “C” is the Windows 10 drive).

Step 1: Open the Fonts page by navigating to Settings > Personalization > Fonts.
Step 2: Click on a font to open its details. In the Type here to preview font field, type anything to see how the font looks like.

Install a new font from the Store in Windows 10
Windows 10 now has a provision to install fonts from the official Store. Although the Store has a limited number of fonts, the font collection is expected to increase in the future.
To install a font from the Store:
Step 1: Navigate to Settings > Personalization > Fonts page.
Step 2: Click the Get more fonts in Microsoft Store link to open the fonts page in the Store app. Alternatively, you can directly open the Store app and search for fonts.

Step 3: In the fonts gallery, double-click on a font icon to open its page.
Step 4: Finally, click the Install button to download and install the font.

The installed font will appear in the Fonts page (Settings > Personalization > Fonts).
Manually install third-party fonts
In addition to the fonts available in the Store, you can also install hundreds of beautiful fonts available on the web. For instance, you can download and install Google Fonts in Windows 10.
To install a third-party font:
Step 1: Download the font on to your PC. Extract the same if it came in a ZIP file.
Step 2: Navigate to Settings > Personalization > Fonts page. Drag and drop the new font file to the Add fonts area to install the font.

Alternatively, you can right-click on the font file in the File Explorer and then click the Install option.
Uninstall a font in Windows 10
Step 1: First of all, navigate to Settings > Personalization > Fonts page.
Step 2: Click on the font that you want to uninstall to open its details page.

Step 3: Scroll down the page to see the Uninstall button. Click on the Uninstall button. When you get the confirmation dialog, click the Uninstall button to delete the font from your PC.

How to make Windows 10 font look like macOS guide might also interest you.
