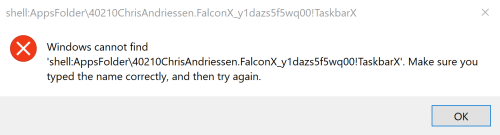RocketDock — это дополнительная панель быстрого запуска для операционных систем семейства Windows. В отличии от стандартных панелей, RocketDock имеет более гибкие настройки. Благодаря поддержки скинов, эту панель можно легко вписать в любое оформление операционной системы. В качестве иконок здесь используются картинки в формате PNG и ICO, что дает больше возможностей в оформлении.
Помимо изменения внешнего вида, RocketDock имеет ряд настроек, которые позволят изменить размер значков, положение на экране и поведение самой панели, настроить анимацию и прочее.
Также, благодаря различным докам и дополнениям, можно расширить функционал панели. Например, кроме ярлыков приложений, сюда можно добавить часы или индикатор заряда батареи.
Мы не имеем отношения к разработке программ и (или) их содержимому. Не отвечаем за последствия при их использовании — отказ от ответственности. Все жалобы и претензии следует направлять
на официальные веб-сайты разработчиков
и (или) страницы GitHub (раздел issues). Рекомендуется ВСЕГДА, без исключительных случаев, создавать точку восстановления системы.
Редактирование панели быстрого доступа
Как известно, панель быстрого доступа можно редактировать, то есть убирать и добавлять туда свои папки, которые чаще всего используются. Это позволяет оперативно их открыть и избавляет от необходимости искать каталог на локальном диске.
Существует три основных метода добавить свой каталог на панель быстрого доступа. Самый простой – через контекстное меню. Достаточно нажать правой кнопкой мыши по папке, затем из списка выбрать «Закрепить на панели быстрого доступа».

Также можно добавить и через панель инструментов штатного «Проводника». Выделите нужную папку нажатием левой кнопкой мыши, затем на вкладке «Главная» выберите плитку в виде кнопки «Закрепить на панели быстрого доступа».

Кроме того, работает функция перетаскивания, при которой достаточно зажать левой кнопкой мыши объект в любом месте, затем перетащить его на панель быстрого доступа и отпустить.

Убрать любую папку с панели еще проще – щелкните по ней ПКМ, затем в меню нажмите на пункт «Удалить из панели быстрого доступа». После этого выбранный каталог пропадет из области.

Следует отметить, что папки на панели представляют собой ярлыки, поэтому если вы решите их удалить из быстрого доступа, то фактически они останутся целыми, то есть не поместятся в «Корзину».
Настройки панели
Настроить панель быстрого доступа можно через соответствующее окно с параметрами папок:
- В «Проводнике» перейдите на вкладку «Вид», затем кликните по кнопке «Параметры» и выберите «Изменить параметры папок и поиска».
- На вкладке «Общие» можно активировать отображение «Быстрого доступа» для «Проводника», выбрав его в выпадающем меню. Также доступен «Этот компьютер» — тогда при запуске штатного менеджера будет по умолчанию отображаться то же, что и при открытии значка «Этот компьютер» на рабочем столе.
- В блоке «Конфиденциальность» также есть два пункта. Если включить недавно использовавшиеся файлы, то на панели быстрого доступа будут отображаться данные, с которыми вы недавно работали. А при активации функции показа наиболее часто используемых папок на панели слева такие каталоги будут закрепляться автоматически.



Чтобы стереть список недавно использованных файлов и папок, кликните по кнопке «Очистить».

Если вы хотите полностью убрать панель быстрого доступа из окна «Проводника», то на вкладке «Вид» щелкните по плитке «Область навигации» и уберите отметку у одноименного пункта. Следует отметить, что левая часть полностью пропадет, в частности — структура локального диска.

Наша группа в TelegramПолезные советы и помощь
В этой статье мы расскажем, как настроить параметры Проводника в Windows 10 таким образом, чтобы по умолчанию Проводник открывал все содержимое компьютера (папки, устройства и диски, сетевые расположения). Также вы узнаете, как убрать Панель быстрого доступа и отключить пополнение папки «Быстрый доступ» последними открытыми папками и файлами.
Проводник открывает «Быстрый доступ». Меняем режима запуска Проводника на стандартный
- Запустите Проводник.
Как открыть Проводник? 7 разных способов
- Откройте вкладку «Вид».
- Нажмите на кнопку «Параметры».

- В открывшемся окне «Параметры папок» вы увидите возможность изменения параметра «Открыть проводник для».
- Нажмите на параметр «Быстрый доступ» и измените его на «Этот компьютер».
- Нажмите на кнопку «ОК», чтобы сохранить изменённые параметры Проводника.
Как убрать Быстрый доступ из Проводника?
В сети есть один способ убрать Быстрый доступ из Проводника путем редактирования реестра, но это способ имеет некоторые нежелательные последствия. Во-первых, иконка Быстрого доступа появляется на рабочем столе, плюс она не пропадает из окон сохранения и открытия файлов. Поэтому не видим смысла публиковать вариант удаления Быстрого доступа, работающий только наполовину.
- Запустите Проводник.
Как открыть Проводник? 7 разных способов
- Откройте вкладку «Вид».
- Нажмите на кнопку «Параметры».

- В открывшемся окне «Параметры папок» вы увидите раздел «Конфиденциальность».
- Снимите флажки напротив параметров «Показать недавно использовавшиеся фалы на панели быстрого доступа» и «Показать часто используемые папки на панели быстрого доступа».
- Дополнительно нажмите на кнопку «Очистить» напротив функции «Очистить журнал Проводника», чтобы удалить из панели быстрого доступа ранее открывавшиеся файлы и папки.
- Нажмите кнопку «ОК», чтобы сохранить новые параметры Проводника.
Как убрать закрепленные папки из панели Быстрого доступа в Проводнике?
После ранее выполненных действий в панели Быстрого доступа останутся только закрепленные по умолчанию папки «Рабочий стол», «Загрузки», «Документы», «Изображения». Их тоже можно убрать.
- Запустите Проводник.
Как открыть Проводник? 7 разных способов
- Нажмите правой кнопкой на любой закреплённой папке в панели Быстрого доступа (с иконкой канцелярской кнопки справа).
- В открывшемся контекстном меню найдите и нажмите на параметр «Удалить из панели быстрого доступа».
- Выполните указанные действия для всех закрепленных папок в панели Быстрого доступа.

После этого панель Быстрого доступа по-прежнему будет отображаться в Проводнике, но в ней не будет никаких закрепленных папок, также в Быстрый доступ не попадут ранее открывавшиеся папки и файлы. Останется только наименование «Быстрый доступ», занимающее совсем немного места в области навигации Проводника.

Как полностью убрать панель Быстрого доступа из Проводника?
Если и этого мало, можем предложить кардинальный способ удаления панели Быстрого доступа путем отключения области навигации в Проводнике.
- Запустите Проводник.
Как открыть Проводник? 7 разных способов
- Откройте вкладку «Вид».
- Нажмите на кнопку «Область навигации».
- В открывшемся меню снимите флажок напротив функции «Область навигации».

После проведенных действий Проводник будет запускаться без области навигации и панели Быстрого доступа.

Получилось ли у вас убрать панель Быстрого доступа из Проводника? Каким способом воспользовались?
Расскажите в комментариях 😉
True Launch Bar
для Windows
True Launch Bar — программа предназначена для расширения возможностей Панели быстрого запуска. Поможет организовать в системе нахождение и быстрый запуск нужных приложений.
Программа может на основе какой-либо папки создать всплывающее меню, в котором будут содержаться внесённые пользователем ярлыки для быстрого запуска приложений. На любую программу из такого меню можно назначить горячую клавишу. Таких всплывающих меню можно создать любое количество.
True Launch Bar значительно расширяет свои возможности с помощью подключаемых плагинов, причём, возможности плагинов весьма обширны (от мониторинга дискового пространства до показа погоды вашего региона в реальном времени). Поддерживаются скины.
Что нового в True Launch Bar 8.0?
- Исправлены ошибки
ТОП-сегодня раздела «Быстрый запуск, доступ»
RocketDock 1.3.5
RocketDock — Панель для быстрого запуска программ в стиле Mac OS — анимированная и с изменяемой степенью прозрачности…
Start Menu 10 6.1
Start Menu 10 — альтернативное решение для возвращенной кнопки «Пуск» в операционную систему…
HotkeyP 4.9
HotkeyP — небольшая портативная утилита для организации своих собственных сочетаний горячих клавиш…
Hotkeycontrol 8.5
Утилита Hotkeycontrol позволяет назначать «горячие» клавиши и их комбинации для нужд…
Hot Keyboard Pro 7.0.126
Hot Keyboard — утилита для назначения горячих клавиш практически на любые действия — от запуска…
Winstep Nexus 20.10
Winstep Nexus — компактная панель для быстрого запуска наиболее часто используемых программ и…
Отзывы о программе True Launch Bar
amkr про True Launch Bar 8.0 [23-12-2022]
Вопрос: как запустить True Lanch Bar в Windows11?
В Windows 10 нет проблем, а в 11 кто-то ставил?
4 | 5 | Ответить
Виктор про True Launch Bar 7.5 [18-10-2021]
Прога удобная много настроек кажется сложной, но настройки позволяют настроить прогу под себя. Я вот скинул кнопку в панель задач замутил меню и сгруппировал ярлыки по папкам. При перетаскивании ярлыка в меню он будит виден в меню, но сам будит в папке на жёстком диске на которую ссылается меню. Также можно настроить тему вид, а главное шрифт, а то в подобных прогах резрабы типо с орлиным взором все. Шрифт мелкий ставят, а тут надо настроить как удобно цвет, размер и выглядит красиво. Короче прога по началу сложная показалась, но разобрался и привык.
4 | 4 | Ответить
n000b про True Launch Bar 7.3 [19-01-2017]
начиная с версии 7.0 — ПЛАТНАЯ ДЛЯ ВСЕХ.
никаких бесплатностей для «русской локализации»
7 | 6 | Ответить
Valeriy про True Launch Bar 5.0 [18-10-2010]
А что делать если Винда английская (корпоративная версия)?
6 | 6 | Ответить
LoKerMan про True Launch Bar 4.4/4.4.13 RC5 [01-10-2010]
Версия для бывшего СССР — БЕСПЛАТНО!!! то есть если ТЫ пользуешся ей на рус.яз и винда твоя RUS. При установке выбираешь русский И ВСЁ. об этом на их сайте всё написано 
6 | 10 | Ответить
TaskbarX
TaskbarX will give you an original Windows dock like feel. The icons will move to the center or user given position when an icon gets added or removed from the taskbar. You will be given the option to choose between a variety of different animations and change their speeds. The animations can be disabled if you don’t like animations and want them to move in an instant. The center position can also be changed to bring your icons more to the left or right based on the center position. Currently all taskbar settings are supported including the vertical taskbar. And Unlimited taskbars!
Start icon
Looking for a start icon file? Start.ico
How to use TaskbarX with Windows 11?
Do you want to install Windows 11 but you really like the taskbar of windows 10? Then you can actualy patch the Windows 11 Explorer to get back the old taskbar. Doing this will make TaskbarX functional again in Windows 11. Visit ExplorerPatcher
Frequently Asked
What versions of Windows does TaskbarX support? TaskbarX only supports Windows 10. Version 1709 and lower will have issues with the «taskbar styling» option but, the centering will work fine. Windows 7 does not work and is not supported. It could be working on Windows 8 but, is not officially tested and is also not supported.
Whats the difference between the normal version and the store version? The store version is exactly the same as the normal/free version. It’s a donation sytem. The store version does give you the benefit of automatic updates and easy installing.
Does TaskbarX change my settings or registry? No, TaskbarX is completely portable doesn’t change your settings or your registry. Closing TaskbarX will stop the centering.
How to run TaskbarX on startup? Once you click apply inside the Configurator a Taskschedule should be created with a delay of 3 seconds. If this doesn’t work try increasing the delay to like 10 seconds or so inside the Configurator under the Taskschedule tab.
How do i uninstall TaskbarX? Open the «TaskbarX Configurator» and hit the «Stop TaskbarX» button. This will stop the TaskbarX process and put your icons back to the left. Then go to the «Taskschedule» tab and hit the «Remove» button. After that you can simply remove the files where you installed TaskbarX.
Watch on Youtube
How to update TaskbarX? Open the «TaskbarX Configurator» and hit the «Stop TaskbarX» button. This will stop the TaskbarX process and put your icons back to the left. Then overwrite the old TaskbarX files with the updated ones.
Watch on Youtube
Error Windows cannot find ‘shell:AppsFolder\Chris… after uninstalling Store version? At the moment the Store has no option to remove a taskschedule. So it has to be done manually until Microsoft provides a solution. Here’s how to fix it. In your startmenu search for «Task Scheduler». On the left menu click on «Task Scheduler Library». In the middle a list will appear. Right click on the «TaskbarX» or «FalconX» entry and click «Delete».
Watch on Youtube