Привет, друзья. В этой статье разберём такой вопрос: как создать второй рабочий стол в Windows 10. Актуальная версия операционной системы от Microsoft – первая из всех Windows, в которой нативно реализована возможность использования нескольких рабочих столов, виртуальных рабочих столов. Об этой функции мы писали, ещё как только Windows 10 была выпущена. Но с тех пор утекло много воды, за годы эволюции «Десятки» её виртуальные рабочие столы улучшились – стали более юзабильными и пополнились новыми операциями, реально улучшающими пользовательскую работу. Давайте по новой рассмотрим системную функцию рабочих столов и отдельно отметим её возможности, появившиеся уже в процессе эволюции Windows 10, т.е. реализованные в процессе её функциональных обновлений.

Рабочие столы Windows 10 – это возможность сделать нашу активную пользовательскую работу на компьютере максимально удобной. Это возможность для тех, кто параллельно работает с массой софта, разграничить виртуальное пространство на определённые сегменты и работать в этих сегментах с определённым софтом. На разных виртуальных рабочих столах можем сконцентрировать разные программы, вкладки и окна браузера, документы, проекты, мессенджеры, игры и т.п. И что-то из этого будем использовать для работы, что-то в личных целях, что-то для отдыха и развлечений. Нативно реализованные виртуальные рабочие столы избавляют нас от необходимости использования антибосс-программ: всё, что не нужно видеть нашему начальству, переносим на специальный рабочий стол и до предельного мастерства оттачиваем навык оперативного нажатия клавиш Win+Ctrl+→ и Win+Ctrl+←, переключающих столы. Виртуальные рабочие столы Windows 10 с подборками софта или контента можно использовать при проведении презентаций, вебинаров, видеоконференций и т.п.
Как создать второй рабочий стол
Есть несколько способов создать в Windows 10 второй рабочий стол. Первый способ: жмём кнопку среды представления задач на панели задач Windows 10, либо запускаем эту среду клавишами Win+Tab. В представлении задач кликаем «Создать рабочий стол».

Способ второй: жмём горячие клавиши создания нового рабочего стола Win+Ctrl+D. Каждое нажатие клавиш создаёт новый рабочий стол и переключает нас на него.
Способ третий: создать второй рабочий стол можем в той же среде представления задач, но одномоментно с перебросом на второй стол нужного нам окна. На таком окне вызываем контекстное меню, выбираем «Переместить в», далее – «Создать рабочий стол».

Способ четвёртый: в среде представления задач цепляем мышкой нужное окно и перетаскиваем его на надпись «Создать рабочий стол». Это также способ одномоментного создания нового стола и переброса на него нужного окна.

Все созданные рабочие столы будут отображаться в среде представления задач, вверху. В этой среде можем переключаться между ними.

И, как упоминалось, переключаться между рабочими столами можно оперативно, с помощью клавиш Win+Ctrl+→ и Win+Ctrl+←. Эти сочетания циклически переключают рабочие столы в соответствии с направлением стрелки – слева направо или справа налево. Созданные нами рабочие столы никуда не исчезают после перезапуска компьютера. После перезагрузки или при новом включении Windows 10 нам лишь нужно будет по новой раскидать между столами софт и контент. За ненадобности любой виртуальный стол можно закрыть, либо клавишами Win+Ctrl+F4 (закрывается текущий стол), либо нажав на крестик в представлении задач.

Возможность переименования рабочих столов – одна из тех, что появились в процессе эволюции Windows 10. Чтобы нам проще было ориентироваться в своих виртуальных пространствах, можем давать им названия. В среде представления задач жмём на столах контекстное меню и кликаем «Переименовать».

Имена рабочих столов, как и сами столы, также сохраняются после перезагрузки или при новом включении компьютера.
На каком рабочем столе мы откроем программу, на таком у нас и будет отображаться её окно. Но мы с лёгкостью можем перемещать окна программ между столами. Перемещение окон выполняется в среде представления задач, можем использовать для этого опцию перемещения в контекстных меню на окнах.

А можем просто зажимать окна мышью и перетаскивать их на нужные столы.
Ещё одна возможность рабочих столов, появившаяся в процессе эволюции Windows 10 – отображение окон на всех рабочих столах. Например, проводник, браузер, калькулятор или мессенджер – это такой софт, который нам нужен на любом из рабочих столов. И чтобы такой софт отображался на всех рабочих столах, в среде представления задач на его окне в контекстном меню нужно выставить галочку «Показывать это окно на всех рабочих столах». Но если программа работает в многооконном режиме, т.е. запускается в нескольких экземплярах как, например, браузер или файловый менеджер в нескольких окнах, текстовый редактор в нескольких документах, графический редактор в нескольких проектах, то на всех рабочих столах будет отображается только то окно, на которым мы выставили галочку.

Чтобы на всех рабочих столах отображались все окна многооконных программ, тогда в контекстном меню окна нужно ставить галочку «Показывать окна этого приложения на всех рабочих столах». Очень удобно, если один из столов выделен под работу только с какой-то программой, сугубо с её документами или проектами.

-
Главная
-
»
Программа OpenDiagPro
При покупке диагностического адаптера, будь то elm327 или обычный k-line адаптер Вы непременно столкнетесь с проблемой выбора оптимального софта для диагностики автомобилей семейства ВАЗ / ГАЗ / УАЗ / ЗАЗ. Представленная программа имеет широкий функционал и полностью перекрывает потребности, как рядового автомобилиста так и начинающего диагноста. Программа является наиболее продуманным продуктом в классе диагностических программ к адаптерам k-line и elm327 для диагностики русских автомобилей.

Программа OpenDiagFree для диагностики автомобиля через OBD разъемы имеет, как платную (расширенную) так и бесплатную версию. Для работы с обычным k line адаптером Вам подойдет бесплатная версия данной программы, для полноценной работы с elm327 адаптером Вам уже будет необходима лицензия, так как функционал программы при работе с адаптером на чипе elm327 практически полностью урезан.
Основные возможности программы для диагностики автомобилей OpenDiagFree:
— Отображение параметров двигателя в режиме реального времени
— Отображение и сброс ошибок ЭБУ Вашего автомобиля (потушить лампочку Check Engine на приборной панели.)
— Коррекция показателей и параметров автомобиля ( например корректировка холостых оборотов,идентификационных номеров, внимание- сохранение параметров измененных устройств возможна только в платной версии программы.)
— Построение графиков работы устройств и исполнительных механизмов
Представленная программа не только диагностирует двигатель Вашего автомобиля, но и поддерживает работу с дополнительным оборудованием, например ABS, подушками безопасности, иммобилайзером и прочим.
Так же дополнительным плюсом данной программы при работе с ней малоопытным пользователем стоит отметить большой процент автоматизации процессов к примеру функция определения комплектации сама обнаружит порт через который подключен k line или ;elm327 адаптер, а так же идентифицирует ЭБУ Вашего автомобиля. Вам останется только нажать кнопку диагностики и считать показатели автомобиля.
Скачать OpenDiagPro 1.3.9 (бесплатная)
Доброго времени суток!
Сегодня расскажу, как опробывал версии программы диагностики OpenDiag от ViVisektor`a на своем авто.
Подключился по схеме, что в комплекте была. Там все доходчиво написано. Подключение к диагностическому разъему ODB-2 (16 контакт — это «+12В», 5й контакт — это «земля», 7й контакт — это «К-линия»).
Подключил устройство к ноуту. В инструкции сказано, что драйвера автоматически установятся. НУ да… А с чего им быть в винде?
Короче качаем дрова для адаптера в инете…
Куча ссылок на всякие «говно-сайты», где просят твой телефон (якобы проверка, «Что ты реальный человек»). ТУфта… В итоге 5 минутного поиска нашел без всяких проверок драйвер bm9213_vista.zip (размером 832кб).
Подключение для всех версий однотипное:
1. Настраиваем СОМ-порт. Раздел «настройка». Нажимаем — автоматически определение порта. Находит. ОК.
2. Выбираем блок. ПУнкт «выбор блока». У меня Январь 7.2 без всяких плюсов.
3. Включаем зажигание.
4. Давим кнопку «определение комплектации».
Тестируем программу OpenDiag 1.1. Попытка №1 </i>
1. Прошивка у меня 2-я серийная из 3-х серийных, что придумал Автоваз. Состояние ИММО: не написал. Интересно… У меня комплектация «Норма» — пишет «нет ЭУР»… косяк…
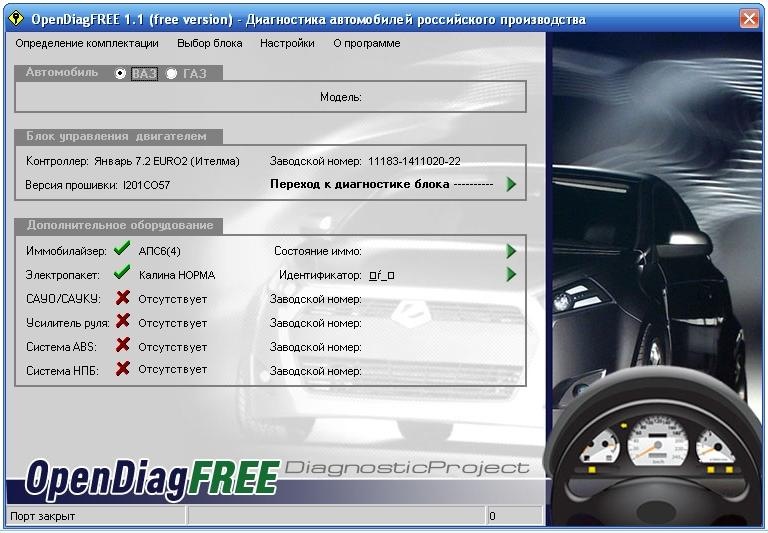
Запчасти на фото: 11183141102022
2. Впринципе эти данные есть на самом контроллере.
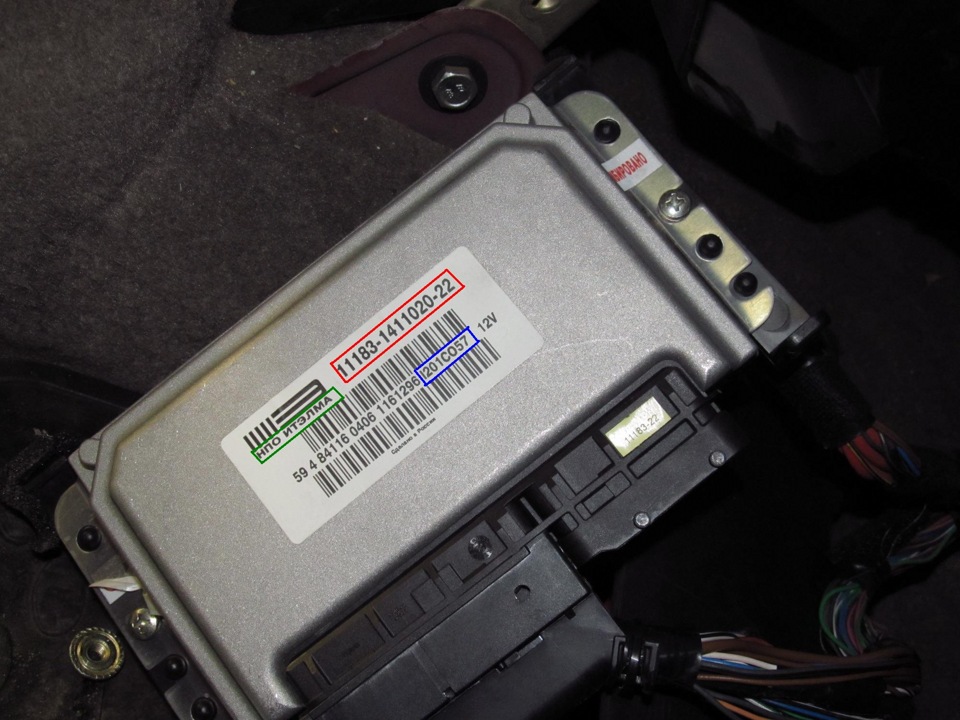
3. Самое главное. Заходим в диагностику АПС6. Наживаем «начать диагностику». Это единственный раз, когда мне удалось нормально к АПС подключиться и немного поколдовать.
Ошибок нет. Ключ обученный черный вставлен.
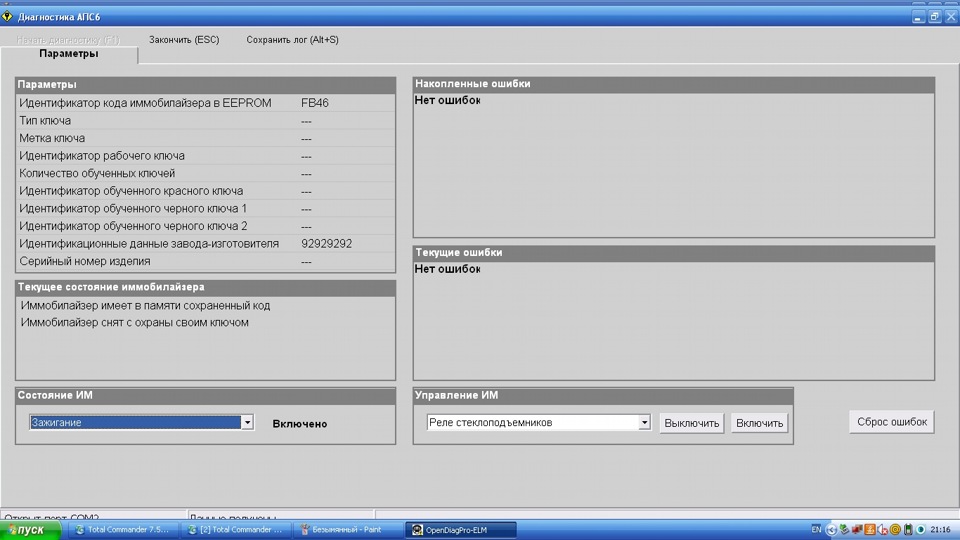
4. Теперь вставляем необученный ключик. Получаются такие ошибки (6012). Думал еще с обучающим попробывать, но … Больше удачной сессии не удалось установить… печаль…
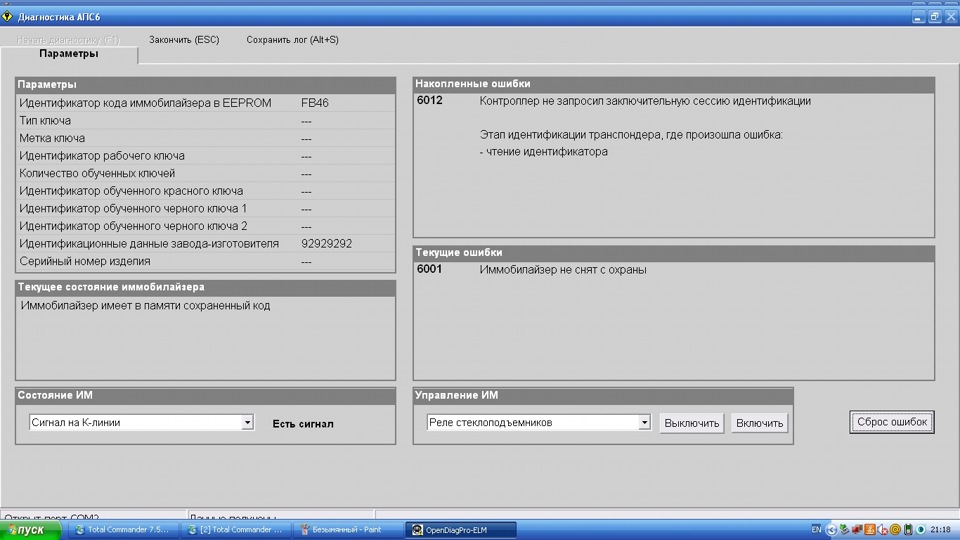
Тестируем программу OpenDiag 1.1. попытка №2
1. Ну теперь ЭУР нашел! Слава тебе! Состояние ИММО: не написал.
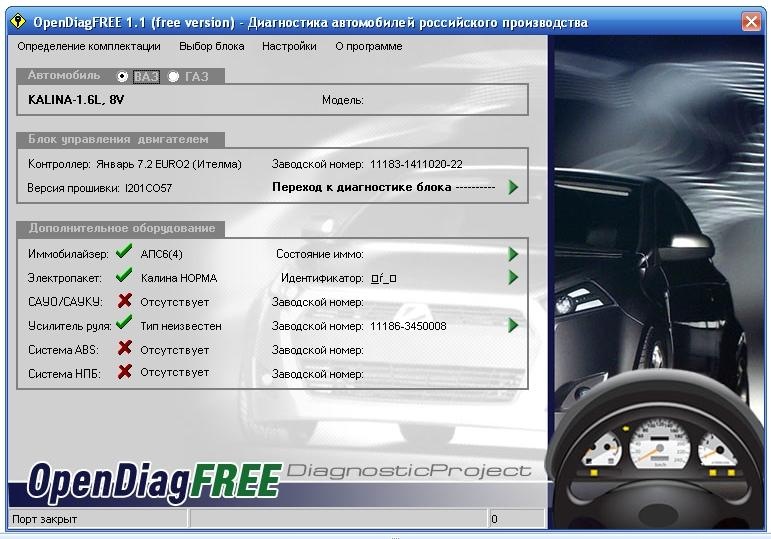
Запчасти на фото: 11183141102022
2. Пытался записать идентификационные данные… не тут-то было… Только для платников… Сильно не расстроился 
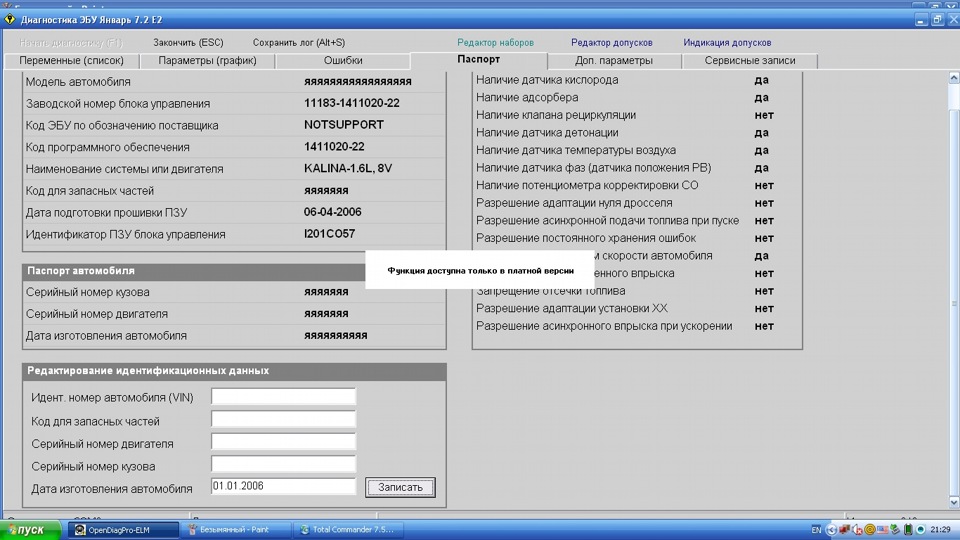
Тестируем программу OpenDiag 1.3.5
1. ЭУР нашел. ИММО: не активирован. глюк… ИММО еще как активирован…
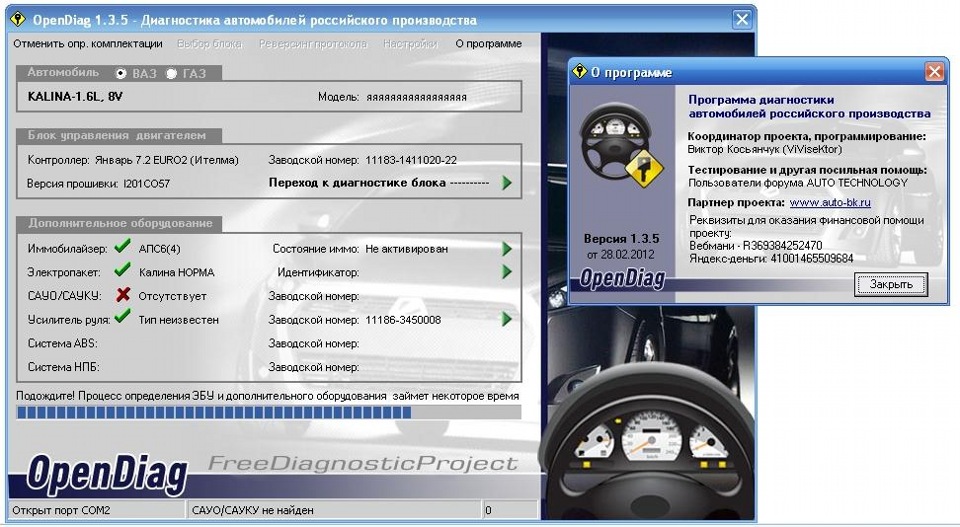
Запчасти на фото: 11183141102022, 2802
2. ПДУ рассинхронизиронан. А то я сам и не знал… С брелка не отрывает…
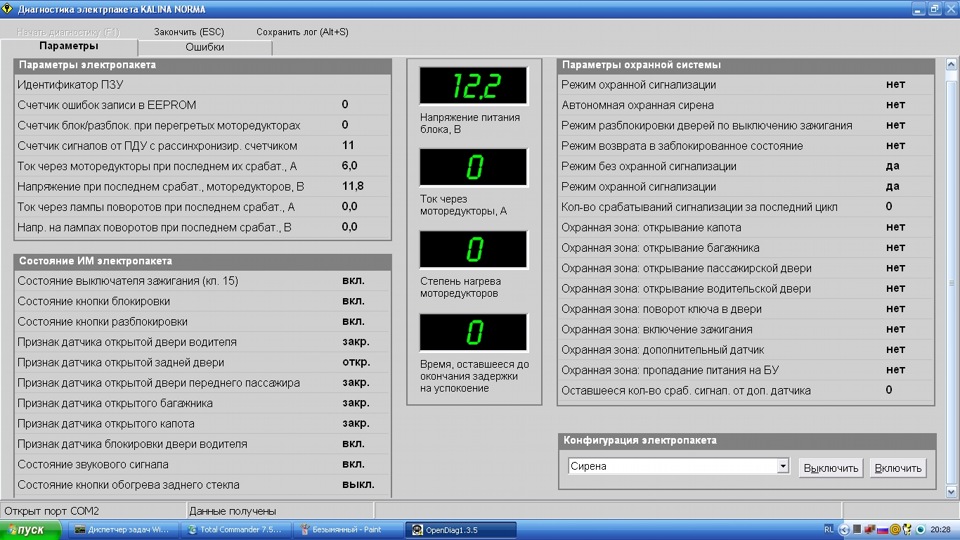
3. Ошибки по электропакету Норма. (В1018, В1017). 1- это когда без скидывания массы отсоединяешь колодку от электропакета. 2-рассинхронизация (брелок сдох).
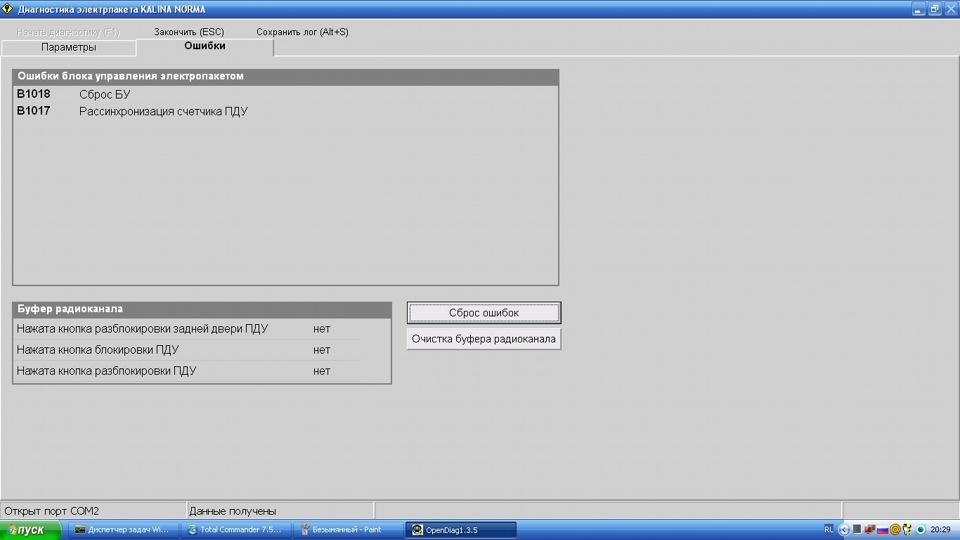
4. Паспорт блока. Смущают эти «яяяяяяяяяяяя».
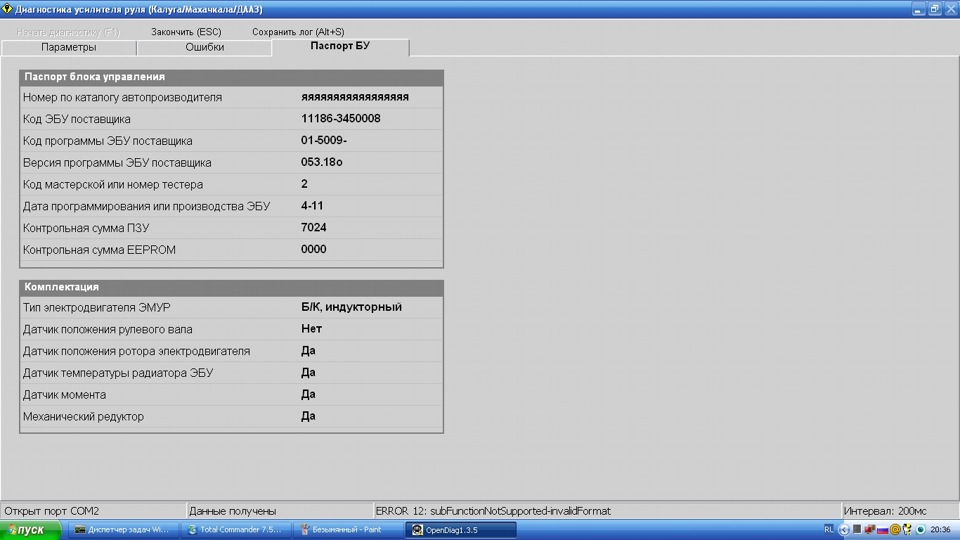
Запчасти на фото: 053180
5. Ошибок ЭМУРа нет.
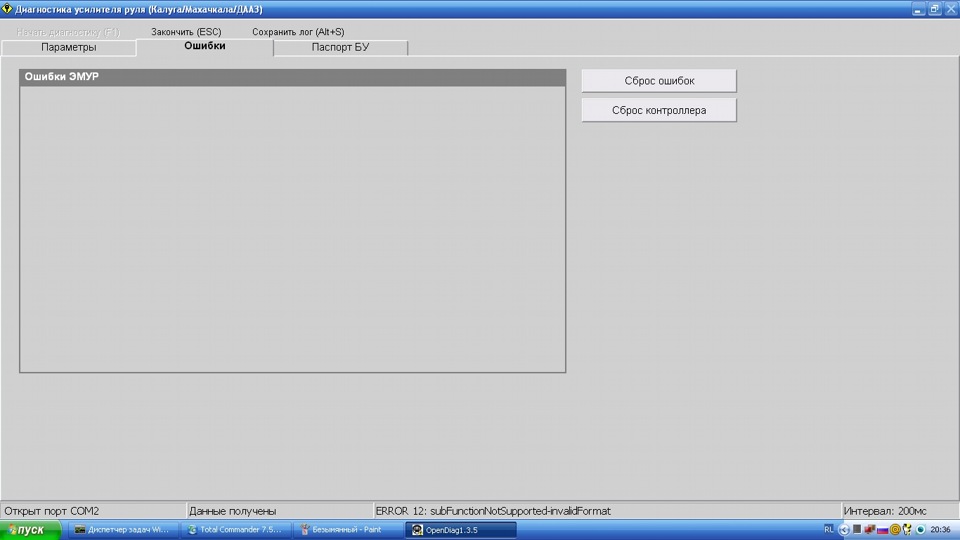
Тестируем программу OpenDiag 1.3.6
1. Версия посвежее — 04.10.2012.
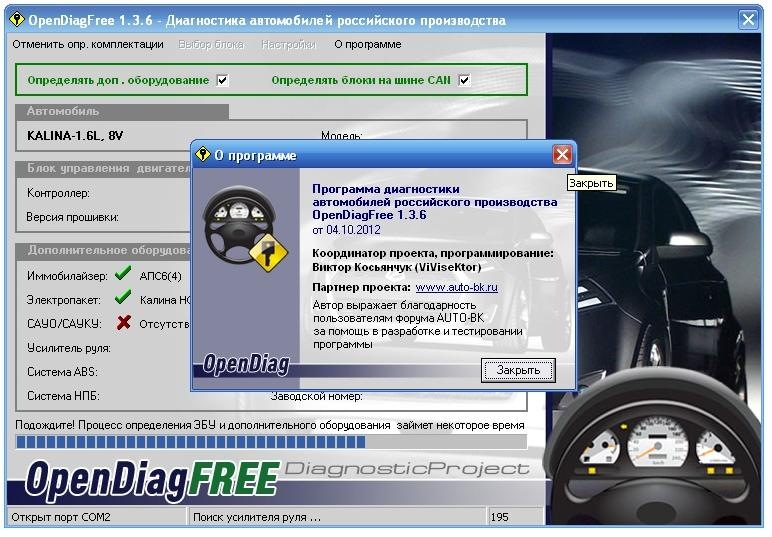
2. ЭУР не нашел. ИММО: не активирован. Гон.
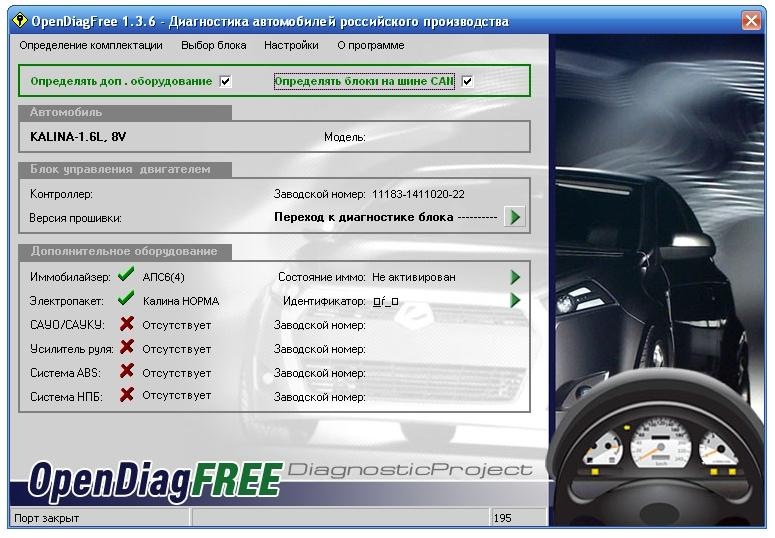
Запчасти на фото: 11183141102022
3. Понажимал на пульт. Опять эти ошибки. Сбросил ошибки.
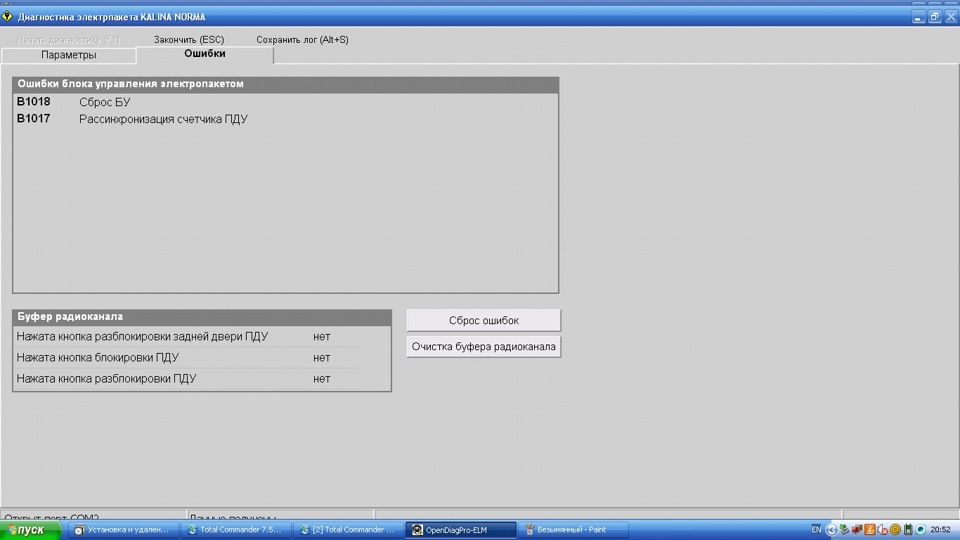
4. При отрытии какой либо двери — меняется индикация.
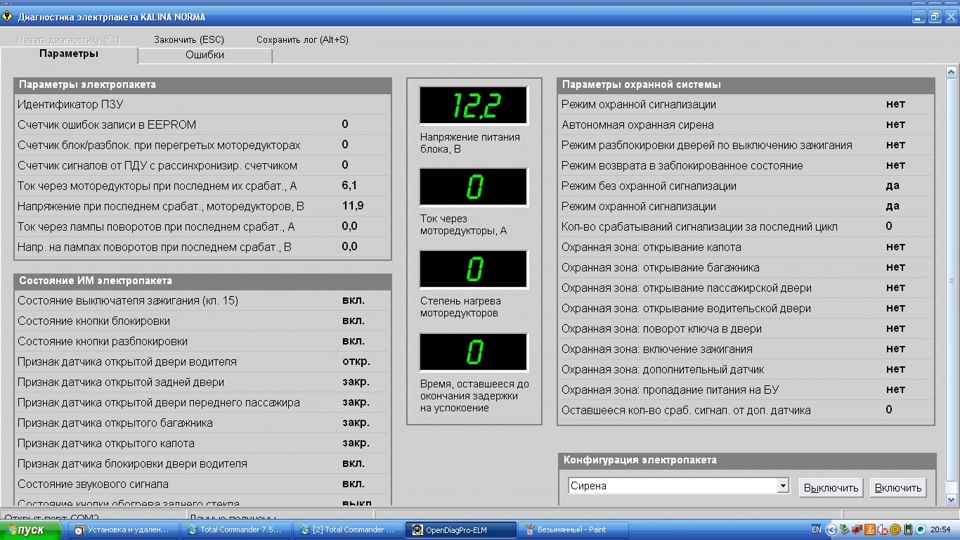
5. Еще разок удалось с АПС6 подключиться. В большинстве случаев при когда в меню иммобилайзера заходим и жмем «начать тестирование», то програ просто «вылетает».
Тестируем подраздел: состояние ИМ.
Коряво определяем «задний ход» и «задние противотуманные фары». Пишет, что «включено». Остальные адекватно реалигуют (гажигание: вкл\выкл, габаритные: вкл\выкл, ближний свет:вкл\выкл, состояние дверей)
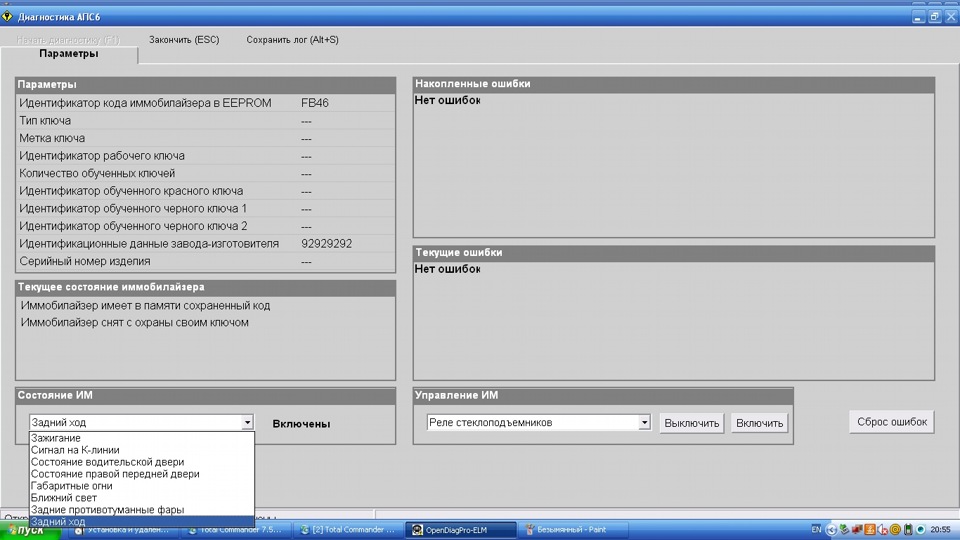
6. Тестируем: управление ИМ. Реле стеклоподъемников — нулевая реакция.
Работают: ЗУмер, индикатор (чек енджин), плафон (в режиме, когда реагирует на открытие двери).
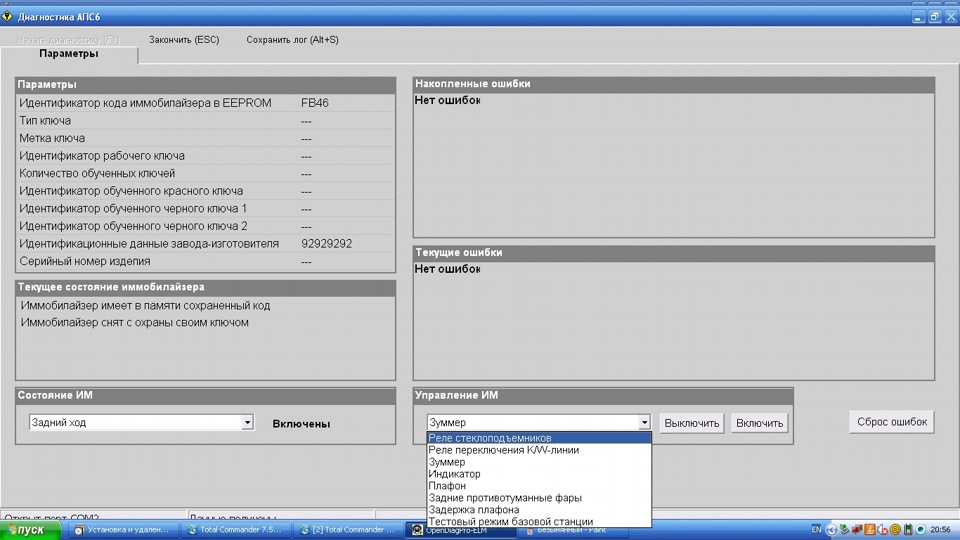
7. БОльше не удалось к АПС6 адекватно подключиться.
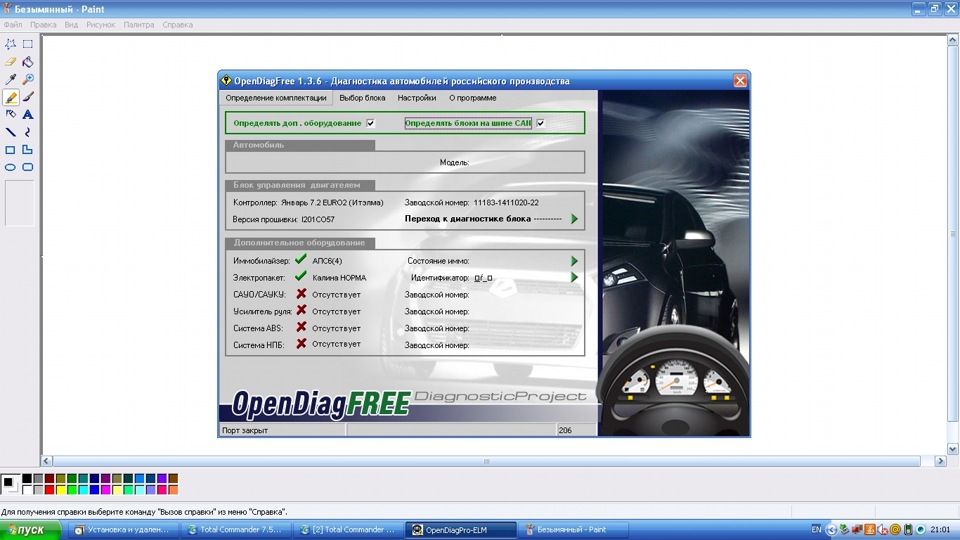
Резюме
Спросите: а нафига все это?
У меня проблема. Не могу заново ключик переобычить (черный брелок с кнопками). ИММО его видит и машина заводится.
Купил новый необученный ключ. Его пытался обучить… Ноль результатов…
При программировании по этой инструкции:
Как активировать иммобилайзер на Калине
• Заправить 10 литров бензина, чтобы не путаться в писках.
• Собрать черный ключ.
• Закрыть двери.
• Включить КРАСНЫМ зажигание
• 3 писка. Вытащить ключ.
• Быстро (в течение 5-6 секунд) включить ЧЕРНЫМ зажигание.
• 3 писка + 2 писка
• Быстро (в течение 5-6 секунд) включить КРАСНЫМ зажигание
• 3 писка + 2 писка
• Выключить зажигание КЛЮЧ В ЗАМКЕ
• 1 писк
• Быстро (в течение 5-6 секунд) включить зажигание на 5 СЕКУНД! (Обязательно дождаться бибикалки — засада в этом месте)
• Мигнула аварийка, бибикнул сигнал
• Выключить зажигание. КЛЮЧ В ЗАМКЕ до погасания машинки на панели.
Там где должно быть «3 писка + 2 писка » — только «3 писка» и индикатор ИММО на панели тухнет…
Раньше пробовал по инструкции. У меня нормально проходило почти до конца обучения…
Но что-то стало не так…
Вопрос: как обучить новый необученный ключик (черный) и по возможности старый (черный)?
ЗЫ: есть небольшое предположение (типа ЕППРОМ стереть, или залить пустой с FF, а потом заново переобучить). Но хотелось бы поподробнее…
Проблема решена
Описал решение проблемы в этой статье:
Программирование ЭБУ Январь 7.2. Отключение иммобилайзера (ИММО). Активация ИММО
В Windows 10 впервые были представлены виртуальные рабочие столы, ранее присутствующие в альтернативных ОС, а в Windows 7 и 8 доступные только с помощью сторонних программ (см. Виртуальные рабочие столы Windows 7 и 8).
В некоторых случаях виртуальные рабочие столы могут сделать работу за компьютером действительно удобнее. В этой инструкции — подробно о том, как пользоваться виртуальными рабочими столами Windows 10 для более удобной организации рабочего процесса.
Что такое виртуальные рабочие столы
Виртуальные рабочие столы позволяют вам распределить открытые программы и окна по отдельным «областям» и удобно между ними переключаться.
Например, на одном из виртуальных рабочих столов могут быть открыты привычным образом организованные рабочие программы, а на другом — приложения личного и развлекательного характера, при этом переключиться между этими рабочими столами можно будет простым сочетанием клавиш или парой кликов мышки.
Создание виртуального рабочего стола Windows 10
Для того, чтобы создать новый виртуальный рабочий стол выполните следующие простые действия:
- Нажмите по кнопке «Представление задач» на панели задач или нажмите клавиши Win+Tab (где Win — клавиша с эмблемой Windows) на клавиатуре.
- В правом нижнем углу нажмите по пункту «Создать рабочий стол».
- В Windows 10 1803 кнопка создания нового виртуального рабочего стола переместилась на верх экрана и внешне изменилась кнопка «Представление задач», но суть та же самая.
Готово, новый рабочий стол создан. Чтобы создать его полностью с клавиатуры, даже не заходя в «Представление задач», нажмите клавиши Ctrl+Win+D.
Не знаю, ограничено ли количество виртуальных рабочих столов Windows 10, но даже если и ограничено, почти уверен, вы не столкнетесь с ним (пока пытался уточнить информацию об ограничении нашел сообщение о том, что у одного из пользователей «Представление задач» зависло на 712-м виртуальном рабочем столе).
Использование виртуальных рабочих столов
После создания виртуального рабочего стола (или нескольких) вы можете переключаться между ними, размещать приложения на любом из них (т.е. окно программы будет присутствовать только на одном рабочем столе) и удалять ненужные рабочие столы.
Переключение
Для переключения между виртуальными рабочими столами вы можете нажать мышью по кнопке «Представление задач», а затем — по нужному рабочему столу.

Второй вариант переключения — с помощью горячих клавиш Ctrl+Win+Стрелка_Влево или Ctrl+Win+Стрелка_Вправо.
Если вы работаете на ноутбуке и он поддерживает жесты несколькими пальцами, дополнительные опции переключения можно выполнять жестами, например, проведите тремя пальцами вверх, чтобы увидеть представление задач, со всеми жестами можно познакомиться в Параметры — Устройства — Сенсорная панель.
Размещение приложений на виртуальных рабочих столах Windows 10
Когда вы запускаете программу, она автоматически размещается на том виртуальном рабочем столе, который активен в настоящий момент времени. Уже запущенные программы вы можете перенести на другой рабочий стол, для этого вы можете использовать один из двух способов:
- В режиме «Представление задач» нажать правой кнопкой мыши по окну программы и выбрать пункт контекстного меню «Переместить в» — «Рабочий стол» (также в этом меню можно создать новый рабочий стол для этой программы).
- Просто перетащить окно приложения на нужный рабочий стол (также в «Представление задач»).
Обратите внимание, что в контекстном меню есть еще два интересных и иногда полезных пункта:
- Показать это окно на всех рабочих столах (думаю, в пояснениях не нуждается, если отметить пункт, вы будете видеть это окно на всех виртуальных рабочих столах).
- Показать окна этого приложения на всех рабочих столах — здесь имеется в виду, что если программа может иметь несколько окон (например, Word или Google Chrome), то все окна этой программы будут отображаться на всех рабочих столах.
Некоторые программы (те, которые позволяют запуск нескольких экземпляров) могут быть открыты сразу на нескольких рабочих столах: например, если вы запустили браузер сначала на одном рабочем столе, а затем на другом — это будут два разных окна браузера.
Программы, которые могут быть запущены только в одном экземпляре ведут себя иначе: например, если вы запустили такую программу на первом виртуальном рабочем столе, а потом попробуете запустить на втором, вас автоматически «перенесет» к окну этой программы на первом рабочем столе.
Удаление виртуального рабочего стола
Для того, чтобы удалить виртуальный рабочий стол, вы можете перейти в «Представление задач» и нажать «Крестик» в углу изображения рабочего стола. При этом, открытые на нем программы не закроются, а переместятся на рабочий стол, находящийся слева от закрываемого.

Второй способ, без использования мыши — использовать горячие клавиши Ctrl+Win+F4 для закрытия текущего виртуального рабочего стола.
Дополнительная информация
Созданные виртуальные рабочие столы Windows 10 сохраняются при перезагрузке компьютера. Однако, даже если у вас есть программы в автозапуске, после перезагрузки все они откроются на первом виртуальном рабочем столе.
Однако, есть способ «победить» это с помощью сторонней утилиты командной строки VDesk (доступна на github.com/eksime/VDesk) — она позволяет, помимо прочих функций управления виртуальными рабочими столами, запускать программы на выбранном рабочем столе примерно следующим образом: vdesk.exe on:2 run:notepad.exe (будет запущен блокнот на втором виртуальном рабочем столе).
- Каталог
- Транспорт и навигация
- Рейтинг: 4,5 (285 оценок)
- Скачиваний: 50 тыс +
- Размер: 6.5 MB
- Возраст: 6+
Описание приложения
Мобильное направление проекта OpenDiag (https://www.opendiag.pro).
Автор проекта OpenDiag и разработчик версии Windows: Косьянчук Виктор
Программное обеспечение под android 3.1 и выше для диагностики отечественных автомобилей российского производства, с применением ELM 327 Bluetooth или Wi-Fi, USB ELM или K-Line, USB K+CAN Commander v1.4.
ELM:
Программа ориентирована на оригинальные чипы ELM327 https://www.elmelectronics.com. Не все китайские адаптеры поддерживают полный функционал оригинальных ELM327. По этому, если OpenDiag не подключается к ЭБУ, не надо «пинать» другими программами, которые подключаются. Они общаются с ЭБУ по стандарту OBD-II. OpenDiag общается по протоколу ЭБУ и требуется полный функционал оригинальных ELM327. Стандарт OBD-II поддерживается программой в самом простом варианте, выберите блок OBD-II и подключайтесь!
USB:
Для USB адаптеров требуется поддержка USB-Host смартфоном или планшетом.
Поддерживаемые чипы USB устройств (протестированные): FTDI (FT232RL), WCH (CH340), Prolific (PL2303), Silicon Labs (CP2102, необходимо переопределение скоростей)
Внимание!
* Авто определение ЭБУ Вашей машины НЕ ГАРАНТИРОВАННО!
* В программе нет дизельных блоков.
* В программе есть блоки с платным контентом. При подключение к такому блоку программа сообщает что нужно для активации блока, или как отключить демо режим блока. Умение работать с файлами обязательно.
* Активация блока не решает проблем с подключением к ЭБУ!
* Владельцы активированных блоков на одном устройстве ещё на два устройства могут активировать эти блоки бесплатно.
* Смена устройства бесплатно.
* Актуальную информацию об оплате (куда переводить деньги) читайте на оф. сайте приложения https://www.opendiag.pro/android
Как и что, читаем в меню программы ‘Справка’!
Оценки и отзывы
Отличное приложение. Выручает периодически.
Нравится: 0
Не нравится: 0
Дамир29 апр 20255 звезд
Куплен блок Сириус 3132 для ларгуса. При сканировании через елм 327 выскочила ошибка «текущая неисправность датчика кислорода 2» , но почему-то код ошибки указан совсем другой р0029, который расшифровывается как «неисправность механизма подъема клапанов». Другая программа тоже показала ошибку датчика кислорода 2, но код ошибки р0136 указала верно. Скажите пожалуйста, это ошибка в программе?
Нравится: 0
Не нравится: 0
Александр28 апр 20255 звезд
Приложение перестало работать уже второй раз.
Все равно не работает. Давно не пользовался и вот сюрприз. Переустановил, все разрешения и зеро.
Нравится: 0
Не нравится: 0
Ответ разработчика11 ноя 2024
Проверьте права выданные программе. Должны быть все разрешены. После смены прав необходимо удалить программу из списка запущенных, или перегрузить устройство.
Евгений26 апр 20255 звезд
Хорошая прога для моего ВАЗ 2114!Но!!На VIVO Y19 по вайфаю не коннектится,адаптер видит но не коннектится.Пишет ошибка подключения!По шнурку без проблем.На ASUS ZC520TL по вайфай и шнурку без проблем.
Нравится: 0
Не нравится: 0
Евгений25 апр 20254 звезды
Не полностью показывает параметры
Нравится: 0
Не нравится: 0
Что нового
Версия: 2.17.23
Дата: 27 окт 2024
Доработка исполнительных механизмов (ИМ) в блоках M74.8(9) CAN
История версий
Возможно, вам понравится
ELM327 Identifier
Быстро определить поддельные или подлинную ELM327 Bluetooth и Wi-Fi адаптер
4,2
Яндекс Карты и Навигатор
Маршруты на чём угодно, транспорт онлайн, поиск мест, навигатор и офлайн-карты
4,4
СканМастер
ScanMaster Lite — приложение для диагностики автомобилей по OBD-2 стандартам.
2,9
Яндекс Go: такси и доставка
Яндекс Go: Такси, Еда, Доставка
3,2
Torque (Lite)
Посмотрите, что ваш автомобиль делает в режиме реального времени.
4,0
2ГИС: навигатор, транспорт, друзья на карте
Геопозиция близких. Автомобильный и пешеходный навигатор. Расписание автобусов.
4,4
Ещё приложения



