POCO, ACE, Loki и другие продвинутые C++ библиотеки
NullReferenced 13.05.2025
В C++ разработки существует такое обилие библиотек, что порой кажется, будто ты заблудился в дремучем лесу. И среди этого многообразия POCO (Portable Components) – как маяк для тех, кто ищет. . .
Паттерны проектирования GoF на C#
UnmanagedCoder 13.05.2025
Вы наверняка сталкивались с ситуациями, когда код разрастается до неприличных размеров, а его поддержка становится настоящим испытанием. Именно в такие моменты на помощь приходят паттерны Gang of. . .
Создаем CLI приложение на Python с Prompt Toolkit
py-thonny 13.05.2025
Современные командные интерфейсы давно перестали быть черно-белыми текстовыми программами, которые многие помнят по старым операционным системам. CLI сегодня – это мощные, интуитивные и даже. . .
Конвейеры ETL с Apache Airflow и Python
AI_Generated 13.05.2025
ETL-конвейеры – это набор процессов, отвечающих за извлечение данных из различных источников (Extract), их преобразование в нужный формат (Transform) и загрузку в целевое хранилище (Load). . . .
Выполнение асинхронных задач в Python с asyncio
py-thonny 12.05.2025
Современный мир программирования похож на оживлённый мегаполис – тысячи процессов одновременно требуют внимания, ресурсов и времени. В этих джунглях операций возникают ситуации, когда программа. . .
Работа с gRPC сервисами на C#
UnmanagedCoder 12.05.2025
gRPC (Google Remote Procedure Call) — открытый высокопроизводительный RPC-фреймворк, изначально разработанный компанией Google. Он отличается от традиционых REST-сервисов как минимум тем, что. . .
CQRS (Command Query Responsibility Segregation) на Java
Javaican 12.05.2025
CQRS — Command Query Responsibility Segregation, или разделение ответственности команд и запросов. Суть этого архитектурного паттерна проста: операции чтения данных (запросы) отделяются от операций. . .
Шаблоны и приёмы реализации DDD на C#
stackOverflow 12.05.2025
Когда я впервые погрузился в мир Domain-Driven Design, мне показалось, что это очередная модная методология, которая скоро канет в лету. Однако годы практики убедили меня в обратном. DDD — не просто. . .
Исследование рантаймов контейнеров Docker, containerd и rkt
Mr. Docker 11.05.2025
Когда мы говорим о контейнерных рантаймах, мы обсуждаем программные компоненты, отвечающие за исполнение контейнеризованных приложений. Это тот слой, который берет образ контейнера и превращает его в. . .
Micronaut и GraalVM — будущее микросервисов на Java?
Javaican 11.05.2025
Облачные вычисления безжалостно обнажили ахиллесову пяту Java — прожорливость к ресурсам и медлительный старт приложений. Традиционные фреймворки, годами радовавшие корпоративных разработчиков своей. . .
Issue: Recently, after starting the system, a message pops up stating that “Windows Command Processor has stopped working.” I tried to solve it by clicking on the first option. But the Internet does not present any solutions. I’m confused to where I should be looking for the cause of such occurrence. Can you help me?
Solved Answer
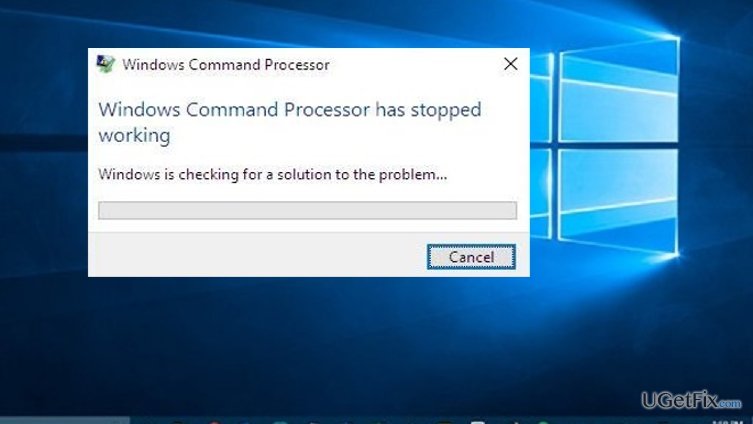
“Windows Command Processor has stopped working” error might be occasional in the operating systems with a damaged registry or startup files. In addition, users, encountering the issue, should not exclude the possibility that their devices have been infected. Some users reported that they have been noticing other errors following this issue. Additionally, if you installed the update for Windows from secondary sources, it is likely that the original ISO file has been corrupted, lacks essential elements, or the very installation process was interrupted by third parties. Though the problem is often encountered in Windows 10, users of other versions might run into the same problem as well. Thus, we present several options to deal with the problem. In order to ensure that your registry files are all functioning well, run RegCure Pro.
Option 1. Running System File Checker tool
1. Click Start button and then cmd and hit Enter.
2. In the newly opened window, type sfc /scannow.
3. If the scan completes with no malicious or damaged files found, proceed to the next method.
Option 2. Checking the integrity of hard drives and disks
Fix it now!
To repair damaged system, you will have a 24hr Free Trial and the ability to purchase the licensed version of the Fortect.
It is possible to check all the disks using the same Command Prompt window. Do not forget to run it as the administrator. Once the window is open, type
CHKDSK [volume[[path]filename]] [/F] [/V] [/R] [/X] [/I] [/C] [/L[:size]]
This command will check for the errors in all disks. Make sure that all applications are closed, and neither of disks is in use.
Option 3. Refresh the operating system
You might want to refresh or simply reset the system in order to solve the problem. If you cannot complete the process because another system error appears, type dism /online /cleanup-image /restorehealth in the open window of Command Prompt.
Option 4. Disabling all third-party apps running in the background
Fix it now!
To repair damaged system, you will have a 24hr Free Trial and the ability to purchase the licensed version of the Fortect.
1. Click Start button and then msconfig.
2. Navigate to Services tab and then tick the box saying Hide all Microsoft services.
3. Now you see the list of third-party programs which have been set automatically to launch at each startup.
4. Click Disable all.
5. After these steps click Apply and then exit System Configuration tool. It will require rebooting the system.
Repair your Errors automatically
ugetfix.com team is trying to do its best to help users find the best solutions for eliminating their errors. If you don’t want to struggle with manual repair techniques, please use the automatic software. All recommended products have been tested and approved by our professionals. Tools that you can use to fix your error are listed bellow:
do it now!
Download Fix
Happiness
Guarantee
Compatible with Microsoft Windows
Still having problems?
If you failed to fix your error using Fortect, reach our support team for help. Please, let us know all details that you think we should know about your problem.
Fortect will diagnose your damaged PC. It will scan all System Files that have been damaged by security threats. To repair damaged system, you will have a 24hr Free Trial and the ability to purchase the licensed version of the Fortect malware removal tool.
Protect your online privacy with a VPN client
A VPN is crucial when it comes to user privacy. Online trackers such as cookies can not only be used by social media platforms and other websites but also your Internet Service Provider and the government. Even if you apply the most secure settings via your web browser, you can still be tracked via apps that are connected to the internet. Besides, privacy-focused browsers like Tor is are not an optimal choice due to diminished connection speeds. The best solution for your ultimate privacy is Private Internet Access – be anonymous and secure online.
Data recovery tools can prevent permanent file loss
Data recovery software is one of the options that could help you recover your files. Once you delete a file, it does not vanish into thin air – it remains on your system as long as no new data is written on top of it. Data Recovery Pro is recovery software that searchers for working copies of deleted files within your hard drive. By using the tool, you can prevent loss of valuable documents, school work, personal pictures, and other crucial files.
Обработчик команд Windows – это важная часть операционной системы, отвечающая за выполнение команд и управление системными ресурсами. Однако, иногда пользователи сталкиваются с проблемой, когда обработчик команд не открывается. В данной статье мы рассмотрим основные причины этой проблемы и возможные способы ее решения.
Причины проблемы

- Неполадки в системных файлах
- Некорректные настройки реестра
- Вирусная активность
- Конфликт с другими программами
Неполадки в системных файлах могут быть вызваны различными факторами, например, ошибками при установке обновлений или повреждением файлов в результате вирусной атаки. В таком случае, необходимо провести проверку целостности системных файлов и восстановить их при необходимости.
Некорректные настройки реестра – еще одна распространенная причина проблемы с обработчиком команд. Реестр Windows содержит информацию о настройках и параметрах операционной системы, и если в нем произошли ошибки или некорректные изменения, это может привести к неполадкам в работе обработчика команд. Для решения этой проблемы можно воспользоваться специальными программами для очистки и восстановления реестра.
Вирусная активность также может быть причиной неработоспособности обработчика команд. Вирусы и вредоносные программы могут повредить или блокировать системные файлы, в том числе и файлы, отвечающие за работу обработчика команд. В данном случае, необходимо провести полное сканирование системы антивирусной программой и удалить обнаруженные угрозы.
Конфликт с другими программами – еще одна возможная причина проблемы. Некоторые программы могут использовать те же системные ресурсы, что и обработчик команд, и это может привести к конфликту и неработоспособности последнего. Для решения этой проблемы необходимо закрыть все запущенные программы и повторно запустить обработчик команд.
Решение проблемы
Для решения проблемы с неработоспособностью обработчика команд Windows можно попробовать следующие способы:
- Проверить целостность системных файлов с помощью команды
sfc /scannow - Восстановить настройки реестра с помощью специальных программ
- Провести полное сканирование системы антивирусной программой
- Закрыть все запущенные программы и повторно запустить обработчик команд
Если ни один из этих способов не помог решить проблему, рекомендуется обратиться к специалистам или в службу поддержки Windows для получения дополнительной помощи. Они смогут провести более глубокую диагностику и предложить индивидуальное решение проблемы.
Итог

Проблема с неработоспособностью обработчика команд Windows может быть вызвана различными причинами, включая неполадки в системных файлах, некорректные настройки реестра, вирусную активность и конфликт с другими программами. Для решения этой проблемы можно воспользоваться способами, такими как проверка целостности системных файлов, восстановление настроек реестра, проведение полного сканирования системы антивирусной программой и закрытие запущенных программ. Если ни один из этих способов не помог решить проблему, рекомендуется обратиться к специалистам или в службу поддержки Windows.
Не нашли ответ на вопрос? Возможно, вам поможет наш похожий материал ниже, который мы специально подобрали для Вас 🙂
Почему не открывается обработчик команд windows?
Обработчик команд windows – это важная часть операционной системы, которая позволяет пользователю взаимодействовать с компьютером через командную строку. Однако иногда возникают ситуации, когда обработчик команд windows не открывается. В этой статье мы разберем основные причины такой проблемы и предложим решения.
1. Неправильно указанный путь к обработчику команд windows
Одной из причин, по которой обработчик команд windows не открывается, может быть неправильно указанный путь к исполняемому файлу. Проверьте, что путь к обработчику команд windows указан верно в системных переменных среды. Для этого выполните следующие действия:
- Нажмите Win + R, чтобы открыть окно «Выполнить».
- Введите «sysdm.cpl» и нажмите Enter.
- Перейдите на вкладку «Дополнительно» и нажмите кнопку «Переменные среды».
- В разделе «Системные переменные» найдите переменную «Path» и убедитесь, что в ней указан правильный путь к обработчику команд windows.
2. Поврежденные системные файлы

Другой распространенной причиной проблем с обработчиком команд windows являются поврежденные системные файлы. В этом случае вам потребуется восстановить эти файлы. Для этого выполните следующие действия:
- Откройте командную строку от имени администратора.
- Введите команду «sfc /scannow» и нажмите Enter.
- Дождитесь завершения сканирования и восстановления системных файлов.
- Перезагрузите компьютер и проверьте, открывается ли теперь обработчик команд windows.
3. Проблемы с антивирусным ПО
Некоторые антивирусные программы могут блокировать работу обработчика команд windows из-за своих настроек безопасности. Проверьте настройки вашего антивирусного ПО и убедитесь, что обработчик команд windows не заблокирован. Если он заблокирован, добавьте его в список исключений или временно отключите антивирусное ПО.
4. Неактуальная версия обработчика команд windows
Если вы используете устаревшую версию обработчика команд windows, это также может привести к проблемам с его открытием. Убедитесь, что у вас установлена последняя версия обработчика команд windows. Для этого выполните следующие действия:
- Откройте Панель управления.
- Перейдите в раздел «Программы» и выберите «Включение или отключение компонентов Windows».
- Убедитесь, что обработчик команд windows отмечен для установки.
- Нажмите «ОК» и дождитесь завершения установки.
Итог

В статье мы рассмотрели основные причины, по которым обработчик команд windows может не открываться, а также предложили решения для их устранения. Проверьте правильность указанного пути к обработчику команд windows, восстановите поврежденные системные файлы, проверьте настройки антивирусного ПО и убедитесь, что у вас установлена последняя версия обработчика команд windows. Следуя этим рекомендациям, вы сможете решить проблему и снова начать пользоваться обработчиком команд windows без проблем.
Содержание
- Как исправить ошибку обработчика команд в Windows?
- Ошибка обработчика команд при работе с операционной системой Windows: проблема и ее последствия
- Виды ошибок обработчика команд в Windows и их характеристики
- Частые причины возникновения ошибок обработчика команд в Windows
- Способы обнаружения и диагностики ошибок обработчика команд в Windows
- Эффективные методы решения ошибок обработчика команд в Windows
- Меры предосторожности и профилактика ошибок обработчика команд в Windows
Как исправить ошибку обработчика команд в Windows?
Обработчик команд Windows является основной программой, отвечающей за выполнение команд и инструкций в операционной системе Windows. Однако, пользователи иногда могут столкнуться с различными ошибками, связанными с обработчиком команд, которые могут приводить к неполадкам в работе компьютера и ограничивать его функциональность.
Причины возникновения ошибок обработчика команд Windows могут быть разнообразными. Одной из возможных причин является конфликт программного обеспечения, когда одна программа пытается использовать тот же ресурс, что и другая программа, что приводит к сбоям и ошибкам. Также, ошибки могут возникать из-за неправильных настроек или повреждения системных файлов, а также в результате вирусной атаки или неправильной работы аппаратного обеспечения.
Исправление ошибок обработчика команд Windows может потребовать от пользователя нескольких шагов. Во-первых, рекомендуется выполнить проверку системных файлов, чтобы убедиться, что они не повреждены или испорчены. Для этого можно использовать встроенную утилиту SFC (System File Checker), которая автоматически сканирует систему и восстанавливает поврежденные файлы.
Некоторые ошибки обработчика команд Windows могут быть вызваны вредоносными программами или вирусами. В таком случае, рекомендуется запустить полное сканирование системы с помощью антивирусного программного обеспечения и удалить обнаруженные угрозы.
Если проблема не решается после выполнения вышеперечисленных шагов, можно попробовать выполнить восстановление системы до более ранней даты, когда ошибки еще не возникали. Восстановление системы позволит откатить изменения, которые могли привести к ошибкам, и восстановить стабильную работу операционной системы Windows.
Итак, ошибки обработчика команд Windows могут быть вызваны различными причинами, но в большинстве случаев их можно исправить, следуя рекомендациям по устранению неполадок. Следует помнить, что в случае серьезных проблем можно обратиться к специалистам по поддержке, чтобы получить более квалифицированную помощь и надежное решение проблемы.
Ошибка обработчика команд при работе с операционной системой Windows: проблема и ее последствия
Причины ошибки обработчика команд могут быть различными. Это может быть связано с поврежденными файлами системы, конфликтом программного обеспечения или неправильной настройкой операционной системы. Когда эта ошибка возникает, пользователи могут столкнуться с такими проблемами, как зависание операционной системы, вылет приложений, неожиданное перезагрузка компьютера или даже потеря данных.
Последствия ошибки обработчика команд могут быть серьезными и приводить к сбоям системы и потере данных. Если не решить эту проблему вовремя, она может стать причиной нестабильной работы операционной системы и нанести ущерб вашим файлам и программам. Поэтому важно принять все необходимые меры для решения этой проблемы и восстановления нормальной работы вашей операционной системы Windows.
Виды ошибок обработчика команд в Windows и их характеристики
Когда вы работаете с операционной системой Windows, возможно столкнуться с различными ошибками обработчика команд. Эти ошибки могут быть вызваны разными причинами и иметь свои уникальные характеристики. В этой статье мы рассмотрим несколько основных типов таких ошибок.
1. Ошибка «Command Not Found»
Одной из наиболее распространенных ошибок обработчика команд в Windows является ошибка «Command Not Found». Эта ошибка возникает, когда введенная команда не распознается операционной системой. Причиной этой ошибки может быть опечатка в команде или отсутствие установленного соответствующего программного обеспечения.
2. Ошибка «Access Denied»
Другой распространенной ошибкой обработчика команд является ошибка «Access Denied». Эта ошибка возникает, когда пользователь не имеет прав доступа для выполнения определенной команды. В таком случае операционная система отказывает в доступе из-за ограничений безопасности или недостаточных прав пользователя.
3. Ошибка «Syntax Error»
Ошибка «Syntax Error» происходит, когда введенная команда содержит синтаксическую ошибку. Это может быть вызвано неправильным использованием знаков препинания, отсутствием необходимых аргументов или неправильным форматированием команды. Как результат, обработчик команд не может распознать команду и выдает ошибку.
4. Ошибка «File Not Found»
Ошибку «File Not Found» можно получить, когда введенная команда пытается обратиться к файлу, который не существует или не может быть найден операционной системой. Это может быть вызвано неправильно указанным путем к файлу, удалением файла без обновления команды или ошибкой доступа к файлу.
Частые причины возникновения ошибок обработчика команд в Windows
Существует несколько частых причин возникновения ошибок обработчика команд в Windows. Одной из основных причин может быть наличие вредоносных программ на компьютере. Вирусы, троянские программы или другое вредоносное ПО могут повредить файлы системы или изменить настройки операционной системы, что приводит к ошибке обработчика команд.
Еще одной распространенной причиной ошибок обработчика команд является ошибочный ввод пользователя. Некорректная команда или неправильное использование синтаксиса команды может вызвать сбой обработчика. Например, если пользователь вводит неправильную команду или неправильные аргументы в командной строке, система может не справиться с их обработкой и выдать ошибку.
Другой причиной возникновения ошибок обработчика команд может быть несовместимость программного обеспечения или драйверов. Если установленное на компьютере программное обеспечение или драйверы не совместимы с текущей версией операционной системы Windows, это может привести к ошибкам обработчика команд и неправильной работе системы в целом.
- Вредоносные программы, такие как вирусы или трояны
- Некорректный ввод пользователя
- Несовместимость программного обеспечения или драйверов
В целях предотвращения возникновения ошибок обработчика команд в операционной системе Windows важно следовать рекомендациям по безопасности и установке программного обеспечения. Необходимо регулярно обновлять антивирусное программное обеспечение и сканеры на наличие вирусов, а также быть внимательными при установке нового программного обеспечения и проверять его совместимость с операционной системой.
Если же уже возникла ошибка обработчика команд, то пользователь может попробовать решить проблему путем перезагрузки компьютера, проверки системных файлов на целостность или выполнения команды в командной строке от имени администратора. В случае, если проблема не удается решить самостоятельно, рекомендуется обратиться за помощью к специалисту или посетить форумы сообщества пользователей Windows, где можно получить советы и рекомендации от опытных пользователей.
Способы обнаружения и диагностики ошибок обработчика команд в Windows
При работе с операционной системой Windows неизбежно возникают ситуации, когда происходят ошибки в обработчике команд. Эти ошибки могут вызвать проблемы с выполнением задач, неправильной работой приложений и даже зависанием системы. Поэтому важно знать способы обнаружения и диагностики этих ошибок, чтобы своевременно исправить их и избежать серьезных последствий.
Одним из способов обнаружения ошибок обработчика команд является просмотр журналов событий в Windows. Журналы событий содержат информацию о произошедших ошибках и предупреждениях. Для просмотра журналов событий нужно открыть «Панель управления», выбрать категорию «Административные инструменты» и далее перейти в «Журналы событий». В этом разделе можно увидеть различные журналы, такие как «Журнал приложений и служб», «Журнал системы» и другие. Необходимо обратить внимание на записи с пометкой об ошибках в обработчике команд.
Другим способом диагностики ошибок обработчика команд является использование системных утилит. Одной из таких утилит является «Диспетчер задач». Для вызова «Диспетчера задач» нужно нажать комбинацию клавиш Ctrl+Shift+Esc или нажать правой кнопкой мыши на панели задач и выбрать соответствующий пункт. Во вкладке «Процессы» можно найти процессы, связанные с обработчиком команд. Если какой-либо процесс выполняется с ошибками или использует слишком много системных ресурсов, это может быть признаком ошибки обработчика команд. В таком случае можно завершить или перезапустить соответствующий процесс для исправления ошибки.
Эффективные методы решения ошибок обработчика команд в Windows
Обработчик команд в операционной системе Windows играет важную роль в выполнении различных команд и инструкций, которые пользователь вводит с клавиатуры или выполняются автоматически. Однако, иногда при работе с обработчиком команд могут возникать различные ошибки, которые могут замедлить работу системы или привести к неполадкам.
Существует несколько эффективных методов решения ошибок обработчика команд в Windows, которые помогут вам вернуть систему в нормальное состояние и избавиться от проблем. Первым шагом является проверка наличия вредоносного ПО на вашем компьютере. Вредоносные программы могут повредить обработчик команд и вызвать ошибки. Вы можете воспользоваться антивирусным программным обеспечением, чтобы просканировать систему и удалить обнаруженные угрозы.
Дополнительно, при возникновении проблем с обработчиком команд рекомендуется обновить драйверы устройств, особенно если вы недавно установили новое устройство. Устаревшие или несовместимые драйверы могут вызвать конфликты и ошибки. Вы можете проверить наличие обновлений на официальном веб-сайте производителя устройства или воспользоваться программным обеспечением для автоматического обновления драйверов.
Ошибки обработчика команд в Windows могут стать досадной проблемой, но с правильными подходами и методами их можно эффективно решить. Важно помнить о необходимости регулярного обновления драйверов устройств и проверки системы на наличие вредоносного ПО. Если проблема не устраняется самостоятельно, рекомендуется обратиться к специалисту или службе поддержки операционной системы Windows для получения дополнительной помощи.
Меры предосторожности и профилактика ошибок обработчика команд в Windows
Обработчик команд в операционной системе Windows играет важную роль в выполнении различных задач и команд пользователем. Однако, в некоторых случаях, возникают ошибки обработчика команд, которые могут привести к сбоям системы и потере данных. Для предотвращения подобных проблем, несколько мер предосторожности и профилактических действий могут быть применены.
Во-первых, регулярное обновление операционной системы Windows является важным шагом для обеспечения безопасности и исправления возможных ошибок. Разработчики Microsoft выпускают регулярные обновления, включающие исправления для обработчика команд и других компонентов системы. Установка этих обновлений поможет устранить известные уязвимости и повысить стабильность работы операционной системы.
Во-вторых, использование антивирусного программного обеспечения поможет предотвратить вредоносные программы и защитить систему от ошибок обработчика команд. Вирусы и другие вредоносные программы могут изменять команды и вызвать неправильное выполнение операций. Регулярное обновление и сканирование системы с помощью антивирусного ПО поможет обнаружить и удалить вредоносное ПО, снизив вероятность ошибок обработчика команд.
- Использование надежных и проверенных программ и команд. При работе с обработчиком команд необходимо быть внимательным при использовании сторонних программ и команд, особенно тех, которые могут влиять на системные операции. Перед установкой и использованием нового программного обеспечения рекомендуется ознакомиться с отзывами пользователей и проверить его на наличие возможных ошибок или проблемных моментов.
- Резервное копирование данных. В случае возникновения ошибок обработчика команд может потребоваться переустановка операционной системы или восстановление системных файлов. Чтобы избежать потери важных данных, необходимо регулярно создавать резервные копии файлов и папок. Это позволит быстро восстановить систему и минимизировать возможные потери информации.
Таким образом, соблюдение мер предосторожности и профилактических действий поможет минимизировать возможность ошибок обработчика команд в операционной системе Windows. Регулярное обновление системы и антивирусное программное обеспечение, использование надежных программ и команд, а также создание резервных копий данных — все это способы обеспечить стабильную и безопасную работу вашей системы.
Содержание
- Прекращена работа программы «Обработчик команд Windows»
- Почему может быть прекращена работа обработчика планировщика задач
- LiveInternetLiveInternet
- —Всегда под рукой
- —Метки
- —Рубрики
- —Цитатник
- —Музыка
- —Помощь новичкам
- —Видео
- —
- —Поиск по дневнику
- —Подписка по e-mail
- —Интересы
- —Друзья
- —Постоянные читатели
- —Сообщества
- —Статистика
- 990x.top
- Простой компьютерный блог для души)
- Обработчик команд Windows в автозагрузке — что это? (Windows 10)
- Обработчик команд Windows в автозагрузке — что это такое?
- Что делать?
- Заключение
- Возникшая проблема привела к прекращению работы программы
- Причины прекращения работы программы
- Способы исправления программного сбоя
- Отсутствие необходимого ПО
- Проблемы самой программы
- Исправляем вылет программы в результате сбоя Windows
- Повреждение системного файла, к которому обращается программа
- Исправляем сбой программы, связанный с аппаратными проблемами ПК
- Ошибка ОЗУ
- Сбои в работе винчестера
- Тестируем видеокарту на наличие неполадок
- Заключение
Привет всем, такая проблема, взялать просто из неоткуда, включаю камп и понеслось, каждый 2-3 минуты вылетает следующее окно. нереально загружен процессор, работать за кампом стало просто Адски. уже все перепробовал, вы, последняя надежда.
Сигнатура проблемы:
Имя события проблемы: APPCRASH
Имя приложения: cmd.exe
Версия приложения: 6.1.7601.17514
Отметка времени приложения: 4ce798e5
Имя модуля с ошибкой: ole32.dll
Версия модуля с ошибкой: 6.1.7601.17514
Отметка времени модуля с ошибкой: 4ce7c92c
Код исключения: c0000005
Смещение исключения: 000000000001022a
Версия ОС: 6.1.7601.2.1.0.256.1
Код языка: 1049
Дополнительные сведения 1: b600
Дополнительные сведения 2: b600d4de673f4ebfd058284085904879
Дополнительные сведения 3: 60ff
Дополнительные сведения 4: 60ffc2c8a56c526371a4b15ec762b69a
Зарание примного благодарен!
Помощь в написании контрольных, курсовых и дипломных работ здесь.
Прекращена работа программы «Windows Setup Master»
Здравствуйте! В один прекрасный день вылезло окно Windows Setup Master, не закрывается, не.
При запуске Windows вылезает ошибка: «Прекращена работа программы «Yandex»»
При запуске Windows7 вылезает ошибка: Прекращена работа программы «Yandex». Сигнатура проблемы.
Прекращена работа программы «Windows Installer»
Вообщем нужно переустановить windows, а не могу, setup.exe не запускается (другие программы.
Сообщение «Прекращена работа программы «Диспетчер окон рабочего стола»» после загрузки Windows
При включении компьютера, после того как загружается windows, Выскакивает окошко с ошибкой.
Источник
Почему может быть прекращена работа обработчика планировщика задач
В один из дней (уже достаточно далеких) установленная на ноутбуке операционная система стала выполнять странную вещь.
А именно — выдавать при начальной загрузке сообщение Прекращена работа обработчика планировщика задач
И ладно бы только выдавалось это сообщение в качестве информации о произошедшем. Однако при этом также исчезал переключатель раскладки клавиатуры. И для того, чтобы иметь возможность все-таки менять язык ввода, приходилось запускать отдельно ctfmon.exe (который еще показывал характер, не всегда запускаясь с первого раза).
Времени и желания разобраться тогда полноценно с этой проблемой не было. Все автоматически списывалось на то, что Windows Vista без переустановки работает уже очень долго, и, наверное, пора бы ее переустановить. Однако одна мысль о том, что придется переставить систему, а также несколько [S]десятков[/S] сотен прочих приложений, заставляла отказываться сделать это.
Однако вскоре мучаться с постоянным дозапуском надоело, и решено было разобраться с проблемой.
Первые попытки поиска в интернете ничего не дали. В большинстве своем упоминаемые причины такого поведения сводились к воздействию вирусов на систему, однако описываемые симптомы на ноутбуке не обнаруживались.
Решение, найденное в результате длительных и упорных поисков на одном из форумов, довольно неожиданно.
Оказывается, проблема в основном возникала на ноутбуках (часто упоминались ASUS), оснащенных видеокартами из серии ATI Mobility Radeon HD, причем после обновления предустановленных драйверов видеокарты.
Источник
LiveInternetLiveInternet
—Всегда под рукой
—Метки
—Рубрики
—Цитатник
Лечение картофелем На моей кухне царит культ картошки. Любим мы ее во всяком виде: жаре.
—Музыка
—Помощь новичкам
—Видео
—
—Поиск по дневнику
—Подписка по e-mail
—Интересы
—Друзья
—Постоянные читатели
—Сообщества
—Статистика
Технический уровень : Средний
Краткое содержание
Многие начинающие пользователи сталкиваются с такой проблемой:
И многих эта проблема раздражает.
Сейчас я вам расскажу,как справится с этой проблемой.
Подробности
Для начала разберёмся с возможными вариантами,из-за чего эта трабла возникает :
1. Установлено много стороннего ПО,которое «ест» ресурсы системы.
2. Программе не хватает оперативной памяти.
3. В системе не установлено необходимое ПО для «правильной» работы программы.
5. Проблема в самой программе.
6. При запуске программа обращается к какому-нибудь системному файлу,который может быть повреждён.
Теперь пройдёмся по каждому этому варианту:
2. Убедитесь,что у вас включён файл подкачки,для этого:
б) В разделе Быстродействие нажмите Параметр,откройте вкладку Дополнительно и нажмите Изменить;
в) И посмотрите,чтобы стояла галочка напротив надписи «Автоматически выбирать объём файла подкачки».
3. Убедитесь,что у вас установлено следующее ПО:
Для 32 (x86) bit’ных систем :
Для 64 bit’ных систем :
4. Проверьте систему на наличие «зловредов» с помощью Dr.Web CureIt.
5. Проблема может быть в самой программе:
б) Если у вас установлена Beta-версия программы,удалите её и найдите законченную версию программы у разработчика :
в) Если у вас лицензионная версия программы,то обращайтесь в тех. поддержку производителя.
6. Определим,кто виноват в вылете программы,для этого:
а) Скачайте программу ProcDump и распакуйте её в папку C:ProcDump;
б) Откройте командную строку от имени администратора и выполните:
2) Найдите событие,когда вылетело проблемное приложение,щёлкните по нему 2 раза левой кнопкой мыши и там вы увидите надпись «Имя приложения:
в) Запустите это приложение и дождитесь вылета.
Если файл системный,то запустите командную строку от имени администратора и выполните команду:
sfc /scannow
Дождитесь конца проверки и:
Если в конце проверки будет написано,что все файлы были восстановлены,то перезагрузитесь для их полного восстановления.
Если в конце проверки будет написано,что не все файлы были восстановлены,то:
DISM /Online /Cleanup-Image /RestoreHealth
Если у вас Windows 7,то обратимся к другой статье ( пишется ) за помощью.
P.S. Спасибо Дмитрию Кулакову за то.что подал идею для создание статьи.
Процитировано 1 раз
Понравилось: 3 пользователям
Источник
990x.top
Простой компьютерный блог для души)
Обработчик команд Windows в автозагрузке — что это? (Windows 10)
Приветствую друзья! Сегодня будем разбираться с одной записью в автозагрузке — Обработчик команд Windows, в принципе это может быть как системный компонент, так и вирус.
Обработчик команд Windows в автозагрузке — что это такое?
Запись, запускающая работу командой строки, которая в свою очередь может выполнять определенные команды.
В большинстве случаев запись не является драйвером, важным компонентом или важной программой. То есть для эксперимента ее можно спокойно попробовать отключить.
Часто эта запись — вирус, рекламное ПО или даже майнер.
Еще существует вирус Trojan.BAT.Bitmin.t, который тоже маскируется под это название и судя по названию самого вируса — вроде тоже майнер.
Второй вариант — рекламный вирус. При этом после включения ПК может запускаться например браузер Microsoft Edge и показывать рекламу. Кроме этого вирус может блокировать запуск программ CCleaner (чистилка от мусора, также показывает содержимое автозагрузки, планировщика), AutoLogger (сборщик логов на ПК для дальнейшего анализа зараженной системы и ее восстановления), regedit.exe (редактор реестра).
Вот еще пример, когда запись возможно и не вирус:

Здесь мы видим процесс kdbsync.exe, это компонента AMD Accelerated Video Transcoding, который нужен для ускорения конвертации видео. Но даже если отключить этот компонент — ничего страшного не случится, поэтому если у вас в автозагрузке есть Обработчик команд Windows — отключайте, а потом уже сканируйте проверяйте систему на вирусы.
Что еще важно — запись запускает процесс cmd.exe, это совсем не вирус, а командная строка, которая может выполнять уже команды. Хотя, не исключаю что возможно и под cmd.exe может маскироваться вирус.
Пример как процесс может грузить ПК:

Вот эта ситуация — уже точно ненормальная. Да, запись Обработчик команд Windows может быть не вирусом, но она только для того чтобы выполнить некоторые команды в течении пары секунд (максимум минута) и завершить свою работу. Оставаться висеть и грузить — точно ненормально.
Что делать?
Я находил комментарии в интернете об этой записи в автозагрузке, комментарии были написаны еще пару лет назад и во всех случаях — рекомендуют проверить ПК антивирусными утилитами, а точнее Dr.Web CureIt!. Поэтому если это вирус, то Dr.Web CureIt! скорее всего уже об этом знает и умеет его удалять.
Да, может и не вирус. Но все равно рекомендую проверить ПК антивирусными утилитами.
Антивирусные утилиты, которыми нужно проверить ПК (настаиваю чтобы проверили всеми тремя):
После сканирования, для полного удаления часто нужна перезагрузка.
Важно! При использовании утилиты Dr.Web CureIt! нужно нажать на Выбрать обьекты для проверки:

Кстати утилиту можно скачать здесь, она полностью бесплатная.
Потом ставим галочки на всех обьектах:

Далее справа есть кнопка-ключик, нажмите ее и установите галочку Автоматически применять действия угрозам:

В итоге проверка может занять много времени, но оно того стоит. Хотя вообще длительность проверки зависит от обьема диска, от количества файлов, если у вас SSD то проверка будет намного быстрее.
Для анализа автозагрузки рекомендую бесплатную прогу AnVir Task Manager. Позволяет просмотреть автозагрузку обычную, из реестра, задания планировщика, также отображает службы (сервисы). Еще подсказывает что опасное, а что нет.
Заключение
Надеюсь информация пригодилась, удачи и добра, до новых встреч друзья!
Источник
Возникшая проблема привела к прекращению работы программы
В те времена, когда ОС только создавались, над ними трудились многочисленные группы специалистов. Это касалось и всевозможного софта, составляющим звеном которого тогда являлись прикладные программы. В наше же время разработчиком может стать каждый, для этого достаточно овладеть каким-либо объектно-ориентированным языком программирования, коих накопилось огромное количество. В результате появилось много различного софта, созданного новаторами-рационализаторами или просто энтузиастами-любителями.
Многие из таких программ могут временами давать сбои, связанные с внутренними ошибками, неполадками операционной системы или самого ПК. В таких случаях, при запуске приложения на экране появляется распространенная ошибка: «Возникшая проблема привела к прекращению работы программы. Windows закроет эту программу, а если есть известный способ устранения проблемы, уведомит вас об этом». Не стоит расстраиваться, так как данный сбой в большинстве случаев исправим. Перейдем к рассмотрению различных способов исправления ошибки.

Причины прекращения работы программы
Перед тем, как приступить к решению данной проблемы, предлагаю систематизировать причины возникновения этой ошибки и, для удобства прочтения, разделить их на три блока:
Программный сбой — сюда можно отнести:
Сбой Windows — он включает в себя:
Аппаратные проблемы — в этом случае следует проверить на наличие сбоев комплектующие, а именно:
Разберем каждую из причин по порядку.

Способы исправления программного сбоя
Нехватка ОЗУ для выполнения операций. В данном случае следует проверить загруженность оперативной памяти при запуске и работе вашего приложения. Возможно, системе просто не хватает ее. Итак, необходимо:
Открыть диспетчер задач — для этого жмем сочетание клавиш «Ctrl + Alt + Delete» и в появившемся окне выбираем «Запустить диспетчер задач»;
Альтернативный вариант — нажать сочетание кнопок «Win + R» и в открывшемся окошке «Выполнить» набрать taskmgr, после чего нажать «Enter».
Запустить программу и во вкладке «Процессы» диспетчера задач проследить, какое количество ОЗУ требуется ей для работы. Если его не хватает, то остается два варианта:
В этом же разделе закрыть ненужные процессы.
Увеличить объем файла подкачки — это позволит (в том случае, если программе не хватает ОЗУ и она обращается к жесткому диску для того, чтобы хранить там промежуточные данные об операциях), выделить больше места на винчестере для выполнения приложения. Осуществить это можно так:
Зайти в «Панель управления», выбрать вкладку «Система и безопасность», затем «Система», в сведениях об имени компьютера нажать на «Изменить параметры», далее «Дополнительно». Параметры «Быстродействия», снова «Дополнительно» и в блоке «Виртуальная память» выбираем вкладку «Изменить», после чего увеличиваем файл подкачки и нажимаем «ОК» — готово.

Отсутствие необходимого ПО
Отсутствие специальных исполняемых библиотек и другого обязательного системного API, предназначенного для интеграции программ с ПК, также может стать причиной данной проблемы. Потому, нелишним будет установить следующее ПО:
Для Win32 (x86):
Для Win64
После этого перейдите в центр обновления Windows и установите все обновления данного ПО.
Проблемы самой программы
Ошибка «Возникшая проблема привела к прекращению работы программы» может возникать и в том случае, если сама версия программы, используемая вами, некорректна. Это может возникать, если:
Исправляем вылет программы в результате сбоя Windows
Ошибки Windows в результате вирусной атаки. Фатальные ошибки программы, зачастую, возникают в результате повреждения файлов и библиотек Windows вирусами. В таком случае следует сканировать систему утилитой Dr. Web Cureit. Для этого необходимо:

По окончании проверки вам будет предложено внести вирус в карантин или удалить его — в большинстве случаев его можно удалить.
Повреждение системного файла, к которому обращается программа
Иногда проблема, связанная с прекращением работы программы, возникает в результате повреждения системного файла или библиотеки Windows. В таком случае требуется найти дамп памяти — файл, содержащий сведения об ошибке, возникшей в результате запуска вашей программы, о состоянии процессора, ОЗУ и других компонентов в момент аварийного завершения работы приложения. Так мы сможем узнать конкретно в нашем случае, в результате чего возникает данная ошибка. Итак, чтобы посмотреть дамп памяти в момент краха приложения, нужно:

Подробнее о том, как прочитать дамп памяти:
После того, как системный файл или драйвер, виновный в аварийном завершении работы программы, будет найден, останется просто скопировать его наименование и вставить в поисковую строку Yandex или Google. Как правило, на первых же выдачах поисковика будут сайты, на которых содержится подробная информация об этом файле или драйвере, там же можно будет скачать дефолтную версию нужного файла.
Исправляем сбой программы, связанный с аппаратными проблемами ПК
Аппаратные проблемы, к сожалению, зачастую вынуждают обращаться в Сервисный центр. Тем не менее своевременное исправление неполадок с «железом» могут значительно сэкономить средства и время, так как все элементы ПК взаимосвязаны и нарушение работы одного устройства влечет за собой порчу других элементов, связанных с ним. Но перед этим можно проверить отдельные планки ПК, чтобы понять, виноваты ли они в преждевременном завершении работы программы.
Ошибка ОЗУ
Начнется перезагрузка Windows, в процессе которой будет проверена оперативная память, результаты отобразятся в панели уведомлений.
Сбои в работе винчестера
Чтобы запустить проверку жесткого диска с исправлением ошибок, необходимо:

Тестируем видеокарту на наличие неполадок
Для начала, если ваш ПК или ноутбук оборудован двумя видеокартами, попробуйте запустить программу с помощью интегрированной видеокарты, а затем с помощью дискретной. В том случае, если с одной из видеокарт программа работает, проблема «Возникшая проблема привела к прекращению работы программы» заключается, скорее всего, в другом графическом адаптере. Следует убедиться в этом, просканировав его на наличие ошибок утилитой OCCT. Для этого:


Некоторые параметры можно изменить:
Если у вас старая видеокарта, оптимально будет задать во вкладке «Версия DirectX» DirectX9;
В разделе «Видеокарта» выбираем тот графический адаптер, который требуется просканировать на наличие неполадок.

В том случае, если неполадки все же есть, для запуска программы можно воспользоваться второй видеокартой. Если ее нет, то единственным выходом является ремонт графического устройства.
Заключение
Несмотря на то, что в статье было рассмотрено большое количество способов исправления ошибки «Возникшая проблема привела к прекращению работы программы…», причин возникновения данной проблемы еще больше. Более того, для отдельно взятого пользователя она может оказаться индивидуальной. Поэтому, пишите в комментариях, если данные решения вам не помогли, я постараюсь вам помочь.
Источник
- Что это?
- Что делать?
- Заключение
Приветствую друзья! Сегодня будем разбираться с одной записью в автозагрузке — Обработчик команд Windows, в принципе это может быть как системный компонент, так и вирус.
Запись, запускающая работу командой строки, которая в свою очередь может выполнять определенные команды.
В большинстве случаев запись не является драйвером, важным компонентом или важной программой. То есть для эксперимента ее можно спокойно попробовать отключить.
Часто эта запись — вирус, рекламное ПО или даже майнер.
Например под названием Обработчик команд Windows существует вирус, который Касперский определяет как Trojan.BAT.Starter.jf или Trojan.BAT.Miner.ev , последний явно майнер. Что за майнер? Это тип вируса, который добывает криптовалюту за счет ресурсов вашего ПК. Такой вирус может грузить ПК без явной причин.
Еще существует вирус Trojan.BAT.Bitmin.t, который тоже маскируется под это название и судя по названию самого вируса — вроде тоже майнер.
Второй вариант — рекламный вирус. При этом после включения ПК может запускаться например браузер Microsoft Edge и показывать рекламу. Кроме этого вирус может блокировать запуск программ CCleaner (чистилка от мусора, также показывает содержимое автозагрузки, планировщика), AutoLogger (сборщик логов на ПК для дальнейшего анализа зараженной системы и ее восстановления), regedit.exe (редактор реестра).
Вот еще пример, когда запись возможно и не вирус:

Что еще важно — запись запускает процесс cmd.exe, это совсем не вирус, а командная строка, которая может выполнять уже команды. Хотя, не исключаю что возможно и под cmd.exe может маскироваться вирус.
Пример как процесс может грузить ПК:

Что делать?
Я находил комментарии в интернете об этой записи в автозагрузке, комментарии были написаны еще пару лет назад и во всех случаях — рекомендуют проверить ПК антивирусными утилитами, а точнее Dr.Web CureIt!. Поэтому если это вирус, то Dr.Web CureIt! скорее всего уже об этом знает и умеет его удалять.
Да, может и не вирус. Но все равно рекомендую проверить ПК антивирусными утилитами.
Алгоритм действий:
- Отключите в автозагрузке запись Обработчик команд Windows. Откройте диспетчер задач (правой кнопкой по панели задач), активируйте вкладку Автозагрузка и отключите. PS: в Windows 7 — зажмите Win + R > команда msconfig > вкладка Автозагрузка.
- Проверка антивирусными утилитами. Настоятельно советую сканировать не одной утилитой, а всеми тремя, это даст максимальный эффект — будут удалены как опасные вирусы, так и рекламные.
- Лишнее ПО. Также желательно удалить программы, которые скорее всего вам не нужны, например Driverupdater, DllKitPRO, DriverPack Solution и подобные, которые лично вы — не устанавливали. Откуда они берутся? Они ставятся с другими прогами, которые вы как раз качали, но с сомнительных сайтов.
РЕКЛАМА
Антивирусные утилиты, которыми нужно проверить ПК (настаиваю чтобы проверили всеми тремя):
- Dr.Web CureIt! — мощная утилита против опасных вирусов, например трояны, ботнеты, майнеры. Скачивается уже с антивирусными базами, поэтому вес может быть примерно 100 мб. Сканирует весь диск, длительность зависит от количества файлов и обьема диска. Если вы используете SSD, то проверка выполнится быстрее.
- AdwCleaner — утилита против рекламного/шпионского ПО. Эффективно находит рекламные вирусы в расширениях браузеров, ярлыках, в планировщике, сканирует автозапуск программ, реестр. Перед сканированием качает антивирусные базы. Быстро сканирует.
- HimanPro — качественная утилита против таких угроз как руткиты, трояны, ботнеты, майнеры и другие. Легко удаляет рекламное и шпионское ПО. Присутствует антишпионский облачный сканер, использующий для проверки сигнатурные базы Emsisoft, Ikarus, G Data и Dr.Web. Проверяет шустро. Утилита платная, но присутствует бесплатный режим проверки. Ищет угрозы в автозагрузке, планировщике, реестре, в папках браузеров, проверяет все места где может присутствовать вирус.
После сканирования, для полного удаления часто нужна перезагрузка.
Важно! При использовании утилиты Dr.Web CureIt! нужно нажать на Выбрать обьекты для проверки:

Потом ставим галочки на всех обьектах:

Далее справа есть кнопка-ключик, нажмите ее и установите галочку Автоматически применять действия угрозам:

Для анализа автозагрузки рекомендую бесплатную прогу AnVir Task Manager. Позволяет просмотреть автозагрузку обычную, из реестра, задания планировщика, также отображает службы (сервисы). Еще подсказывает что опасное, а что нет.
Заключение
- Обработчик команд Windows — запись в автозагрузке, запускающая командную строку, в которой могут выполняться неизвестные команды.
- Запись спокойно может быть как опасным вирусом — майнер, троян, ботнет, так и рекламным/шпионским ПО. Поэтому проверить ПК антивирусными утилитами — обязательно.
Надеюсь информация пригодилась, удачи и добра, до новых встреч друзья!
Прекращение работы программы как исправить
Возникшая проблема привела к прекращению работы программы
В те времена, когда ОС только создавались, над ними трудились многочисленные группы специалистов. Это касалось и всевозможного софта, составляющим звеном которого тогда являлись прикладные программы. В наше же время разработчиком может стать каждый, для этого достаточно овладеть каким-либо объектно-ориентированным языком программирования, коих накопилось огромное количество. В результате появилось много различного софта, созданного новаторами-рационализаторами или просто энтузиастами-любителями.
Многие из таких программ могут временами давать сбои, связанные с внутренними ошибками, неполадками операционной системы или самого ПК. В таких случаях, при запуске приложения на экране появляется распространенная ошибка: «Возникшая проблема привела к прекращению работы программы. Windows закроет эту программу, а если есть известный способ устранения проблемы, уведомит вас об этом». Не стоит расстраиваться, так как данный сбой в большинстве случаев исправим. Перейдем к рассмотрению различных способов исправления ошибки: «Возникшая проблема привела к прекращению работы программы».
Причины прекращения работы программы
Перед тем, как приступить к решению данной проблемы, предлагаю систематизировать причины возникновения этой ошибки и, для удобства прочтения, разделить их на три блока:
Программный сбой — сюда можно отнести:
- Нехватку ОЗУ для выполнения операций программой;
- Отсутствие комплекта API или библиотек, к которым софт должен обращаться для правильного функционирования;
- Проблемы самой программы.
Сбой Windows — он включает в себя:
- Атаку системы вирусами;
- Повреждение системного файла (файлов), к которому программа обращается в процессе работы.
Аппаратные проблемы — в этом случае следует проверить на наличие сбоев комплектующие, а именно:
Разберем каждую из причин по порядку.

Рассмотрим подробнее причины внезапного прекращения работы программы и попытаемся исправить каждую из них.
Способы исправления программного сбоя
Нехватка ОЗУ для выполнения операций. В данном случае следует проверить загруженность оперативной памяти при запуске и работе вашего приложения. Возможно, системе просто не хватает ее. Итак, необходимо:
Открыть диспетчер задач — для этого жмем сочетание клавиш «Ctrl + Alt + Delete» и в появившемся окне выбираем «Запустить диспетчер задач»;
Альтернативный вариант — нажать сочетание кнопок «Win + R» и в открывшемся окошке «Выполнить» набрать taskmgr, после чего нажать «Enter».
Запустить программу и во вкладке «Процессы» диспетчера задач проследить, какое количество ОЗУ требуется ей для работы. Если его не хватает, то остается два варианта:
В этом же разделе закрыть ненужные процессы.
Увеличить объем файла подкачки — это позволит (в том случае, если программе не хватает ОЗУ и она обращается к жесткому диску для того, чтобы хранить там промежуточные данные об операциях), выделить больше места на винчестере для выполнения приложения. Осуществить это можно так:
Зайти в «Панель управления», выбрать вкладку «Система и безопасность», затем «Система», в сведениях об имени компьютера нажать на «Изменить параметры», далее «Дополнительно». Параметры «Быстродействия», снова «Дополнительно» и в блоке «Виртуальная память» выбираем вкладку «Изменить», после чего увеличиваем файл подкачки и нажимаем «ОК» — готово.

Меняем указанные параметры, чтобы увеличить объем файла подкачки.
Отсутствие необходимого ПО
Отсутствие специальных исполняемых библиотек и другого обязательного системного API, предназначенного для интеграции программ с ПК, также может стать причиной данной проблемы. Потому, нелишним будет установить следующее ПО:
Для Win32 (x86):
Для Win64
После этого перейдите в центр обновления Windows и установите все обновления данного ПО.
Проблемы самой программы
Ошибка «Возникшая проблема привела к прекращению работы программы» может возникать и в том случае, если сама версия программы, используемая вами, некорректна. Это может возникать, если:
- Установлена пиратская версия софта (к примеру, RePack игры), тут выходом является поиск альтернативной версии или обращение к разработчику;
- Вы пользуетесь бета-версией программы, тут поможет только ее удаление и загрузка официальной программы с сайта разработчика.
Исправляем вылет программы в результате сбоя Windows
Ошибки Windows в результате вирусной атаки. Фатальные ошибки программы, зачастую, возникают в результате повреждения файлов и библиотек Windows вирусами. В таком случае следует сканировать систему утилитой Dr. Web Cureit. Для этого необходимо:
- Загрузить Доктор Веб с официального сайта программы — https://free.drweb.ru/cureit/;
- Установить и запустить антивирус, в результате откроется вот такое окно, где необходимо кликнуть на вкладку «Начать проверку»;

Жмем на вкладку «Начать проверку», чтобы запустить сканирование ОС с помощью Dr. Web
По окончании проверки вам будет предложено внести вирус в карантин или удалить его — в большинстве случаев его можно удалить.
Повреждение системного файла, к которому обращается программа
Иногда проблема, связанная с прекращением работы программы, возникает в результате повреждения системного файла или библиотеки Windows. В таком случае требуется найти дамп памяти — файл, содержащий сведения об ошибке, возникшей в результате запуска вашей программы, о состоянии процессора, ОЗУ и других компонентов в момент аварийного завершения работы приложения. Так мы сможем узнать конкретно в нашем случае, в результате чего возникает данная ошибка. Итак, чтобы посмотреть дамп памяти в момент краха приложения, нужно:
- Скачать по ссылке специальную утилиту «ProcDump», обеспечивающую быстрое создание дампа памяти, в котором не будет содержаться лишних сведений — https://docs.microsoft.com/ru-ru/sysinternals/downloads/procdump;

Тут жмем на вкладку «Download ProcDump», чтобы скачать утилиту.

В указанной стрелкой области содержится два заголовка: в первом описана та самая папка, куда сохранится малый дамп, во втором маска имени файла дампа.
Подробнее о том, как прочитать дамп памяти:
После того, как системный файл или драйвер, виновный в аварийном завершении работы программы, будет найден, останется просто скопировать его наименование и вставить в поисковую строку Yandex или Google. Как правило, на первых же выдачах поисковика будут сайты, на которых содержится подробная информация об этом файле или драйвере, там же можно будет скачать дефолтную версию нужного файла.
Исправляем сбой программы, связанный с аппаратными проблемами ПК
Аппаратные проблемы, к сожалению, зачастую вынуждают обращаться в Сервисный центр. Тем не менее своевременное исправление неполадок с «железом» могут значительно сэкономить средства и время, так как все элементы ПК взаимосвязаны и нарушение работы одного устройства влечет за собой порчу других элементов, связанных с ним. Но перед этим можно проверить отдельные планки ПК, чтобы понять, виноваты ли они в преждевременном завершении работы программы.
Ошибка ОЗУ
- Для диагностики оперативной памяти воспользуемся встроенной в Windows утилитой «MdSched», чтобы открыть ее, нажимаем сочетание клавиш «Win + R» и в уже знакомом нам окне «Выполнить» набираем mdsched.exe, после чего нажимаем «Enter»;
- Нам предложат два варианта диагностики ОЗУ, выбираем тот, что рекомендуется — готово.

Здесь будут предложены два варианта диагностики оперативной памяти ПК, оптимальным решением будет выбор первого варианта.
Начнется перезагрузка Windows, в процессе которой будет проверена оперативная память, результаты отобразятся в панели уведомлений.
Сбои в работе винчестера
Чтобы запустить проверку жесткого диска с исправлением ошибок, необходимо:
- Открыть командную строку (Win + R→cmd.exe→Enter) и набрать в ней: chkdsk /(имя диска, на котором расположена программа): /f /r и нажать «Enter» (пример: chkdsk C: /f /r);
- Далее может выскочить надпись «Невозможно выполнить команду CHKDSK, так как указанный том используется другим процессом. Следует ли выполнить проверку этого тома при следующей перезагрузке системы? [Y(да)/N(нет)]» — тут вводите Y и нажимаете «Enter».
- Выполняем перезагрузку Windows, в процессе которой будет произведена проверка винчестера и исправление ошибок его работы (если таковые имеются) средствами ОС.

Для запуска утилиты chkdsk вводим в командной строке chkdsk (имя диска, который мы будем проверять): /f (исправление ошибочных секторов) /r (восстановление данных) и нажимаем Enter.
Тестируем видеокарту на наличие неполадок
Для начала, если ваш ПК или ноутбук оборудован двумя видеокартами, попробуйте запустить программу с помощью интегрированной видеокарты, а затем с помощью дискретной. В том случае, если с одной из видеокарт программа работает, проблема «Возникшая проблема привела к прекращению работы программы» заключается, скорее всего, в другом графическом адаптере. Следует убедиться в этом, просканировав его на наличие ошибок утилитой OCCT. Для этого:
- Перейдите на официальный сайт разработчика по ссылке — ;
- В самом низу страницы расположены ссылки на скачивание программы в двух видах — в исполнимом файле или в архиве, выбираем любой и загружаем утилиту;

На странице загрузки выбираем удобную версию и скачиваем утилиту.
- После установки запускаем OCCT и задаем следующие параметры тестирования:

Здесь задаем те параметры тестирования, которые указаны на изображении. Также некоторые параметры можно изменить, в зависимости от нижеописанных свойств видеокарты.
Некоторые параметры можно изменить:
Если у вас старая видеокарта, оптимально будет задать во вкладке «Версия DirectX» DirectX9;
В разделе «Видеокарта» выбираем тот графический адаптер, который требуется просканировать на наличие неполадок.
- Далее следует кликнуть на вкладку «ON», после чего начнется тест видеокарты. Рекомендуется закрыть на период тестирования программы, потребляющие большое количество ресурсов ПК, так как OCCT в процессе проверки видеокарты даст на нее большую нагрузку;
- По окончании тестирования откроется папка с результатами проверки различных параметров и режимов работы графического адаптера — нас интересует лишь верхняя надпись:
- Если ошибок нет, на скриншоте результата проверки будет написано «No Error».

Обращаем внимание на выделенную в рамку запись, именно она позволяет в общем виде понять, исправна ли видеокарта в данном режиме нагрузки или нет.
В том случае, если неполадки все же есть, для запуска программы можно воспользоваться второй видеокартой. Если ее нет, то единственным выходом является ремонт графического устройства.
Заключение
Несмотря на то, что в статье было рассмотрено большое количество способов исправления ошибки «Возникшая проблема привела к прекращению работы программы…», причин возникновения данной проблемы еще больше. Более того, для отдельно взятого пользователя она может оказаться индивидуальной. Поэтому, пишите в комментариях, если данные решения вам не помогли, я постараюсь вам помочь.
Возникшая проблема привела к прекращению работы программы – решения
Нередко встречаются ошибки, которые глобально возникают во всех играх и программах. Такой универсальной ошибкой является «Возникшая проблема привела к прекращению работы программы». Что характерно, так это ее распространение среди всего софта на компьютере (GTA 5, Sims 3, 1C, Skype и т.д). Нередко страдает вся система, причем сбой встречается во всех версиях Windows (7, 8.1, 10).
Ошибка при запуске программы
Исправляем проблему в Windows 7/8/10
На самом деле, причин может быть множество. Нужно смотреть на источник скачанного софта – левые (взломанные) копии сбоят очень часто. Загружайтесь только на официальных ресурсах. Проверьте систему через CCleaner, выполнить в ней две опции – “Очистка” и “Реестр”. Запустите от админа функцию “Командной строки” и там выполните команду: sfc /scannow.
Восстановление и проверка файлов в Windows 10
Наиболее часто, сбои возникают из-за проблем с совместимостью. Пробуйте стандартные операции с проблемным приложением – запуск от администратора, подключение совместимости с Windows Vista SP 2 и XP. Отдельно упомяну про необходимость включения опции “Устранение проблем с совместимостью”, она находится также в той же вкладке. Пробуйте переустановить программу в другую директорию, лучше всего расположить её на системном C-диске. Если все эти движения не помогут, попробуйте следующее.
Проверьте все пункты Совместимости
Трояны блокируют не только доступ к интернету, но также и разный софт. Заменяя собой уже встроенные файлы, утилиты в системе начинают работать некорректно. Их естественное действие – это отключиться.
- Проверьте винчестер и все другие носители, подключенные к ПК, на вирусы. Обязательно сделайте несколько глубоких сканирований интегрированным антивирусом и их онлайн версией. Примените помимо встроенной защиты, сканеры типа AdwCleaner, Malwarebytes. Добавьте проблемную утилиту в список исключений антивируса.
Обязательно проверьте ПК на наличие зловредов
Сборка Windows
Редко кто решается купить Windows. Из-за этого приходится качать мало проверенные сборки, которые собираются любителями. Отсюда неизбежны ошибки в работе системы. Утилиты становятся коряво, обновления не загружаются, теряются файлы.
- Купите лицензию или скачайте софт от надежного поставщика. Так как Windows 10 бесплатная, то ее выбор для многих уже очевиден. В семерке наиболее стабильной считается x64, где применены последние апдейты сборки. Лучше скачивать чистый образ, без примесей дополнительных программ.
Обновление
Установка актуальных пакетов дополнений – важный шаг на пути к стабильной работе ОС. Если обновления устанавливаются некорректно или вообще отсутствуют, то утилиты будут отказываться запускаться. В современном мире без загрузки актуальных данных многие программы просто не будут работать. Это относится к новым апдейтам сборки Windows, драйверам и т.д. То же самое следует сказать про стандартные .NET Framework и DirectX, которые желательно обновить до актуальных. Microsoft Visual C++ свежих версий, можно также загрузить, однако учтите момент, что некоторые программы требуют наличия определенных версий визуализатора.
- Обновите ОС, проверьте весь установленный софт в системе на актуальность. Удалите программы, которые перестали официально поддерживаться разработчиками.
Проверьте наличие актуальных обновлений
Выход в интернет
Сеть для многих игр важный момент. Ошибка «Возникшая проблема привела к прекращению работы программы» может появляться из-за блокирования интернета. Многие антипиратские защиты в утилитах требуют выход в сеть для проверки лицензии.
- Отключите или перенастройте свой антивирус под проблемную программу. На время деактивируйте Защитник. Удостоверьтесь в наличии нормальной скорости от провайдера. Файрвол должен пропускать все данные через себя.
Отдельные советы для игр
- Сторонние модификаторы (моды, патчи, скрипты, читы и т.д.) к играм уже проблема. Если нет желания постоянно получать бан и кучу ошибок, то откажитесь от использования модификаторов. Тоже касается патчей. Только дополнения от разработчиков можно использовать, а при инсталляции другого софта вся ответственность ложиться исключительно на вас.
- Если игра получена из Steam, то стандартно попробуйте проверку кэша, запуск от админа, смену лаунчера – запуск игры напрямую.
- Восстановите файлы игры или переустановите ее. Наверное, что-то было утеряно, поэтому игра не способна функционировать в привычном режиме.
- Отключите все утилиты на ПК. Запустите только одну игру. Всегда есть риск конфликтов между софтом. Выполнить такой запуск можно путем “чистой загрузки системы”.
- Иногда пользователи качают бета-версии. В таком случае проблемы неизбежны. Обязательно удостоверьтесь, что релиз вашей игры уже состоялся и ее распространяют официально.
- Не забывайте про техподдержку. Иногда ошибка появляется по вине разработчиков, случаются сбои на серверах или были выпущены проблемные обновления. Тут решить проблему могут только те, кто ее спровоцировал – разработчики.
- Отдельно стоит сказать про большое значение правильных настроек видео для игр. По этому поводу, небольшое видео по проблеме в ГТА 5 вам поможет.
Microsoft Office Word внезапно прекратил работу — о какой серьезной ошибке в компьютере это говорит

Открываете документ «Ворд», а в итоге получаете сообщение «Прекращена работа Word». Запускаете другой текстовый файл — то же самое. Почему программа не даёт прочитать документ? Что с ней случилось? Как исправить ошибку и продолжить работу в редакторе?
Первые действия: проверяем, есть ли обновления для «Ворда» и драйверов ПК
Что делаем в первую очередь: обновляем офис и драйверы, если те нуждаются в апдейте. Как проверить наличие апдейта для офиса 2010 и выше:
- Щёлкните по «Файл» вверху. Перейдите в раздел «Учётная запись».
- Кликните по плитке «Параметры обновления».
- Нажмите на первый пункт «Обновить».

Дайте команду обновить «Ворд»
Сразу зайдите в «Диспетчер устройств», чтобы проверить работоспособность драйверов аппаратных частей ПК:
- Зажмите «Вин» и R на клавиатуре, напишите код devmgmt.msc и щёлкните по ОК.
- Откройте диспетчер. Здесь вам нужно просмотреть все вкладки в списке. Если на каком-то пункте стоит жёлтый значок с восклицательным знаком, знак вопроса, значит, с драйвером этого устройства что-то не в порядке. Вам нужно его попробовать обновить.
- Щёлкните правой клавишей мышки по проблемному пункту. Выберите «Обновить драйвер».

Запустите обновление проблемного драйвера

Выберите свою ОС в списке, чтобы скачать верный драйвер
Запустите также апгрейд самой операционной системы в «Центре обновления Виндовс». Если у вас «десятка», сделайте следующее:
- Зажмите «Вин» и I. Выберите в окошке «Параметры» плитку для обновления.
- В первом же разделе запустите проверку наличия апдейта.

Нажмите на серую кнопку «Проверка обновлений»
Как запустить автоматическое исправление неполадок
Попробуйте восстановить «Ворд» с помощью специальной утилиты от «Майкрософт»:
- Перейдите на сайт компании Microsoft, кликните по «Отключение надстроек с помощью средства простого исправления». Щёлкните по «Загрузить».

Нажмите на синюю кнопку «Загрузить»

Кликните по «Далее» справа внизу

Подождите, пока программа решит проблемы, связанные с офисом

Утилита покажет проблему и скажет, удалось ли её устранить
Отключаем вручную надстройки «Ворда»
Ошибка о прекращении работы может появляться из-за надстроек, установленных системой или вами в «Ворде». Чтобы проверить эту теорию, сделайте следующее:
- Запустите окошко «Выполнить» с помощью комбинации клавиш «Вин» и R. В поле вводим winword /safe и щёлкаем по ОК.
- «Ворд» запустится в безопасном режиме. Щёлкаем по меню «Файл» на верхней панели.

Нажмите на пункт «Файл» вверху слева

Щёлкните по параметрам в списке

Перейдите к надстройкам «Ворда»

Выделите пункт надстройки и щёлкните по ОК
Обычно проблемы с работой «Ворда» вызывают такой надстройки, как Abbyy FineReader, PowerWord и Dragon Naturally Speaking.
Восстанавливаем офис
Если виноваты не надстройки, попробуйте восстановить работу «Ворда» с помощью встроенной в офис программы:
- Снова зажмите «Вин» и R. В окошке пишем код appwiz.cpl и жмём на ОК.
- Находим в списке в новом окне офис от «Майкрософт». Выделяем строчку и жмём на «Изменить».

Перейдите к изменению программы

Укажите на восстановление и нажмите на «Продолжить»

Ждём, когда мастер восстановит офис целиком
Переустановка офиса
Если восстановление с помощью встроенного мастера ничего не дало, нужно принять крайние меры — переустановить полностью офис. Сначала вам нужно полностью очистить систему от файлов офиса. Стандартная программа для удаления в «Виндовс» здесь не поможет. Нужно скачать специальную утилиту от «Майкрософт»:
- Перейдите опять же на сайт Microsoft. Прокрутите до второго варианта удаления и щёлкните по «Загрузить».

Нажмите на «Загрузить» в меню для полного удаления

Запустите удаление всего офиса

Согласитесь на удаление офиса
Теперь переходите к повторной установке офиса:
- Если вы ещё не связывали свою учётную запись «Майкрософт» с офисом с помощью ключа активации, войдите в свою «учётку» на официальном сайте компании. Если у вас ещё нет аккаунта, создайте его.

Войдите в аккаунт Microsoft

Ждём, когда установится офис на ПК

Офис был успешно установлен на компьютер
Сначала проверьте, есть ли обновления для офиса и драйверов устройств в диспетчере. После этого переходите к диагностике с помощью фирменной утилиты «Майкрософт». Если не помогло, отключайте надстройки редактора по очереди. В крайнем случае попробуйте восстановить пакет программ в офисе или вовсе его переустановить (полностью удалить с ПК и инсталлировать заново).
Исправление ошибки: Прекращена работа программы Проводник
Недавно столкнулся со странной проблемой на моем компьютере с Windows 10 . При попытке открыть с помощью правой клавиши контекстного меню любого ярлыка на рабочем столе, появляется ошибка “Прекращена работа программы Проводник / Windows Explorer has stopped working ”. После этого все ярлыки на рабочем столе на некоторое время исчезают, и через несколько секунд появляются опять. К моему удивлению, гугл подсказал, что эта проблем свойственна для всех версий (начиная с Windows XP и вплоть до Windows 10). В этой статье я постарался собрать все методы, которые могут помочь исправить эту проблему.
Окно с ошибкой выглядит таким образом:
Windows Explorer has stopped working
Windows can check online for a solution to the problem and try to restart program

В том случае если Windows Explorer (или, File Explorer, как его стали называть в Windows 8 / Windows 10) вылетает при попытке открыть папку или контекстное меню любого элемента рабочего стола или файловой системы, скорее всего проблема связана с некорректной работой стороннего приложения. Как правило, причиной падения Проводника бывают:
- Некорректные сторонние элементы контекстного меню (если Explorer падает при попытке показать такое меню)
- Сторонние кодеки (если Explorer закрывается при открытии папок с видеофайлами)
- Элементы Панели управления
Отключите сторонние расширения оболочки (Shell Extensions)
В большинстве случаев самый простой способ решить данную проблему – воспользоваться специальной утилитой ShellExView (http://www.nirsoft.net/utils/shexview.html).
- Скачайте и распакуйте архив с утилитой (ссылка выше) и запустите с правами администратора файл shexview.exe
- Отсортируйте таблицу по столбцу Type, щелкнув по заголовку столбца
- Нас интересуют элементы типа Context Menu, у которых в значении столбца File Extensions присутствует символ *
- Последовательно отключите все элементы, разработчиком которых не является компания Microsoft. Для отключения нужно нажать на строке ПКМ и выбрать пункт меню Disable Selected Items или нажать клавишу F7
- После отключения всех сторонних расширений перезагрузите компьютер и проверьте работу Проводника
Если отключение расширений контекстных меню со * не помогло, аналогичным образом отключите все сторонние расширения (не относящиеся к Microsoft).
Обновите драйвер видеоадаптера
Попробуйте скачать и установить с сайта производителя наиболее свежую версию драйвера для вашей модели видеокарты.
Проверьте работу Windows Explorer в безопасном режиме
Если отключение сторонних расширений не помогло исправить проблему, проверьте воспроизводиться ли проблема в безопасном режиме. Для этого нужно загрузить компьютер в Safe Mode и проверьте, повторяется ли ситуация с падением Explorer. Если нет – переходите к следующему шагу.
Отключите автозапуск сторонних служб и программ
Нажмите комбинацию клавиш Win + R -> наберите msconfig -> OK, в открывшемся окне перейдите на вкладку Services (службы). Выберите опцию Hide All Microsoft Services (скрыть все службы Microsoft)

Отключите все оставшиеся сторонние службы (которые не относятся к MSFT) и перезагрузитесь. Если проблема исчезнет – значит во всем виновата одна из отключенных служб. Найдите ее, методом поочередного включения служб с перезагрузкой компьютера.
Аналогичным образом нужно попробовать отключить автозапуск программ. Откройте диспетчер задач (Task Manager) и перейдите на вкладку Автозапуск (Startup).
Совет. Отключение некоторых программ может привести к некорректной работе связанных с ними драйверов. Поэтому будьте внимательны с программами от разработчиков вашего железа (например, Intel, AMD, Nvidea). Рекомендуется отключать их в последнюю очередь или не отключать совсем.

Эта методика скорее всего поможет найти программу, вызывающую падения Explorer.
Проверка целостности системных файлов
В том случае, если проблема наблюдается даже в безопасном режиме, скорее всего причина заключается в повреждении некоторых системных файлов. Желательно проверить и восстановить их целостность с помощью специальной утилиты sfc.exe (System File Checker). Для этого, откройте консоль командной строки с повышенными привилегиями и выполните команду:

Запустите процесс сканирования системных файлов и все найденные ошибки будут автоматически исправлены (возможно понадобится установочный диск с вашей версией Windows). Если запустить утилиту с параметром «/verifyonly», будет выполнен только тест, без автоматического исправления найденных ошибок.
Возникшая проблема привела к прекращению работы программы – решения
Нередко встречаются ошибки, которые глобально возникают во всех играх и программах. Такой универсальной ошибкой является «Возникшая проблема привела к прекращению работы программы». Что характерно, так это ее распространение среди всего софта на компьютере (GTA 5, Sims 3, 1C, Skype и т.д). Нередко страдает вся система, причем сбой встречается во всех версиях Windows (7, 8.1, 10).
Ошибка при запуске программы
Исправляем проблему в Windows 7/8/10
На самом деле, причин может быть множество. Нужно смотреть на источник скачанного софта – левые (взломанные) копии сбоят очень часто. Загружайтесь только на официальных ресурсах. Проверьте систему через CCleaner, выполнить в ней две опции – “Очистка” и “Реестр”. Запустите от админа функцию “Командной строки” и там выполните команду: sfc /scannow.
Восстановление и проверка файлов в Windows 10
Наиболее часто, сбои возникают из-за проблем с совместимостью. Пробуйте стандартные операции с проблемным приложением – запуск от администратора, подключение совместимости с Windows Vista SP 2 и XP. Отдельно упомяну про необходимость включения опции “Устранение проблем с совместимостью”, она находится также в той же вкладке. Пробуйте переустановить программу в другую директорию, лучше всего расположить её на системном C-диске. Если все эти движения не помогут, попробуйте следующее.
Проверьте все пункты Совместимости
Трояны блокируют не только доступ к интернету, но также и разный софт. Заменяя собой уже встроенные файлы, утилиты в системе начинают работать некорректно. Их естественное действие – это отключиться.
- Проверьте винчестер и все другие носители, подключенные к ПК, на вирусы. Обязательно сделайте несколько глубоких сканирований интегрированным антивирусом и их онлайн версией. Примените помимо встроенной защиты, сканеры типа AdwCleaner, Malwarebytes. Добавьте проблемную утилиту в список исключений антивируса.
Обязательно проверьте ПК на наличие зловредов
Сборка Windows
Редко кто решается купить Windows. Из-за этого приходится качать мало проверенные сборки, которые собираются любителями. Отсюда неизбежны ошибки в работе системы. Утилиты становятся коряво, обновления не загружаются, теряются файлы.
- Купите лицензию или скачайте софт от надежного поставщика. Так как Windows 10 бесплатная, то ее выбор для многих уже очевиден. В семерке наиболее стабильной считается x64, где применены последние апдейты сборки. Лучше скачивать чистый образ, без примесей дополнительных программ.
Обновление
Установка актуальных пакетов дополнений – важный шаг на пути к стабильной работе ОС. Если обновления устанавливаются некорректно или вообще отсутствуют, то утилиты будут отказываться запускаться. В современном мире без загрузки актуальных данных многие программы просто не будут работать. Это относится к новым апдейтам сборки Windows, драйверам и т.д. То же самое следует сказать про стандартные .NET Framework и DirectX, которые желательно обновить до актуальных. Microsoft Visual C++ свежих версий, можно также загрузить, однако учтите момент, что некоторые программы требуют наличия определенных версий визуализатора.
- Обновите ОС, проверьте весь установленный софт в системе на актуальность. Удалите программы, которые перестали официально поддерживаться разработчиками.
Проверьте наличие актуальных обновлений
Выход в интернет
Сеть для многих игр важный момент. Ошибка «Возникшая проблема привела к прекращению работы программы» может появляться из-за блокирования интернета. Многие антипиратские защиты в утилитах требуют выход в сеть для проверки лицензии.
- Отключите или перенастройте свой антивирус под проблемную программу. На время деактивируйте Защитник. Удостоверьтесь в наличии нормальной скорости от провайдера. Файрвол должен пропускать все данные через себя.
Отдельные советы для игр
- Сторонние модификаторы (моды, патчи, скрипты, читы и т.д.) к играм уже проблема. Если нет желания постоянно получать бан и кучу ошибок, то откажитесь от использования модификаторов. Тоже касается патчей. Только дополнения от разработчиков можно использовать, а при инсталляции другого софта вся ответственность ложиться исключительно на вас.
- Если игра получена из Steam, то стандартно попробуйте проверку кэша, запуск от админа, смену лаунчера – запуск игры напрямую.
- Восстановите файлы игры или переустановите ее. Наверное, что-то было утеряно, поэтому игра не способна функционировать в привычном режиме.
- Отключите все утилиты на ПК. Запустите только одну игру. Всегда есть риск конфликтов между софтом. Выполнить такой запуск можно путем “чистой загрузки системы”.
- Иногда пользователи качают бета-версии. В таком случае проблемы неизбежны. Обязательно удостоверьтесь, что релиз вашей игры уже состоялся и ее распространяют официально.
- Не забывайте про техподдержку. Иногда ошибка появляется по вине разработчиков, случаются сбои на серверах или были выпущены проблемные обновления. Тут решить проблему могут только те, кто ее спровоцировал – разработчики.
- Отдельно стоит сказать про большое значение правильных настроек видео для игр. По этому поводу, небольшое видео по проблеме в ГТА 5 вам поможет.
В те времена, когда ОС только создавались, над ними трудились многочисленные группы специалистов. Это касалось и всевозможного софта, составляющим звеном которого тогда являлись прикладные программы. В наше же время разработчиком может стать каждый, для этого достаточно овладеть каким-либо объектно-ориентированным языком программирования, коих накопилось огромное количество. В результате появилось много различного софта, созданного новаторами-рационализаторами или просто энтузиастами-любителями.
Многие из таких программ могут временами давать сбои, связанные с внутренними ошибками, неполадками операционной системы или самого ПК. В таких случаях, при запуске приложения на экране появляется распространенная ошибка: «Возникшая проблема привела к прекращению работы программы. Windows закроет эту программу, а если есть известный способ устранения проблемы, уведомит вас об этом». Не стоит расстраиваться, так как данный сбой в большинстве случаев исправим. Перейдем к рассмотрению различных способов исправления ошибки.

Содержание
- Причины прекращения работы программы
- Способы исправления программного сбоя
- Отсутствие необходимого ПО
- Проблемы самой программы
- Исправляем вылет программы в результате сбоя Windows
- Повреждение системного файла, к которому обращается программа
- Исправляем сбой программы, связанный с аппаратными проблемами ПК
- Ошибка ОЗУ
- Сбои в работе винчестера
- Тестируем видеокарту на наличие неполадок
- Заключение
Причины прекращения работы программы
Перед тем, как приступить к решению данной проблемы, предлагаю систематизировать причины возникновения этой ошибки и, для удобства прочтения, разделить их на три блока:
Программный сбой — сюда можно отнести:
- Нехватку ОЗУ для выполнения операций программой;
- Отсутствие комплекта API или библиотек, к которым софт должен обращаться для правильного функционирования;
- Проблемы самой программы.
Сбой Windows — он включает в себя:
- Атаку системы вирусами;
- Повреждение системного файла (файлов), к которому программа обращается в процессе работы.
Аппаратные проблемы — в этом случае следует проверить на наличие сбоев комплектующие, а именно:
- Оперативную память;
- Жесткий диск;
- Видеоадаптер.
Разберем каждую из причин по порядку.

Способы исправления программного сбоя
Нехватка ОЗУ для выполнения операций. В данном случае следует проверить загруженность оперативной памяти при запуске и работе вашего приложения. Возможно, системе просто не хватает ее. Итак, необходимо:
Открыть диспетчер задач — для этого жмем сочетание клавиш «Ctrl + Alt + Delete» и в появившемся окне выбираем «Запустить диспетчер задач»;
Альтернативный вариант — нажать сочетание кнопок «Win + R» и в открывшемся окошке «Выполнить» набрать taskmgr, после чего нажать «Enter».
Запустить программу и во вкладке «Процессы» диспетчера задач проследить, какое количество ОЗУ требуется ей для работы. Если его не хватает, то остается два варианта:
В этом же разделе закрыть ненужные процессы.
Увеличить объем файла подкачки — это позволит (в том случае, если программе не хватает ОЗУ и она обращается к жесткому диску для того, чтобы хранить там промежуточные данные об операциях), выделить больше места на винчестере для выполнения приложения. Осуществить это можно так:
Зайти в «Панель управления», выбрать вкладку «Система и безопасность», затем «Система», в сведениях об имени компьютера нажать на «Изменить параметры», далее «Дополнительно». Параметры «Быстродействия», снова «Дополнительно» и в блоке «Виртуальная память» выбираем вкладку «Изменить», после чего увеличиваем файл подкачки и нажимаем «ОК» — готово.

Отсутствие необходимого ПО
Отсутствие специальных исполняемых библиотек и другого обязательного системного API, предназначенного для интеграции программ с ПК, также может стать причиной данной проблемы. Потому, нелишним будет установить следующее ПО:
Для Win32 (x86):
- http://www.microsoft.com/ru-ru/download/details.aspx?id=42643
Для Win64
- https://www.microsoft.com/ru-ru/download/details.aspx?id=42643
После этого перейдите в центр обновления Windows и установите все обновления данного ПО.
Проблемы самой программы
Ошибка «Возникшая проблема привела к прекращению работы программы» может возникать и в том случае, если сама версия программы, используемая вами, некорректна. Это может возникать, если:
- Установлена пиратская версия софта (к примеру, RePack игры), тут выходом является поиск альтернативной версии или обращение к разработчику;
- Вы пользуетесь бета-версией программы, тут поможет только ее удаление и загрузка официальной программы с сайта разработчика.
Исправляем вылет программы в результате сбоя Windows
Ошибки Windows в результате вирусной атаки. Фатальные ошибки программы, зачастую, возникают в результате повреждения файлов и библиотек Windows вирусами. В таком случае следует сканировать систему утилитой Dr. Web Cureit. Для этого необходимо:
- Загрузить Доктор Веб с официального сайта программы — https://free.drweb.ru/cureit/;
- Установить и запустить антивирус, в результате откроется вот такое окно, где необходимо кликнуть на вкладку «Начать проверку»;

По окончании проверки вам будет предложено внести вирус в карантин или удалить его — в большинстве случаев его можно удалить.
Повреждение системного файла, к которому обращается программа
Иногда проблема, связанная с прекращением работы программы, возникает в результате повреждения системного файла или библиотеки Windows. В таком случае требуется найти дамп памяти — файл, содержащий сведения об ошибке, возникшей в результате запуска вашей программы, о состоянии процессора, ОЗУ и других компонентов в момент аварийного завершения работы приложения. Так мы сможем узнать конкретно в нашем случае, в результате чего возникает данная ошибка. Итак, чтобы посмотреть дамп памяти в момент краха приложения, нужно:
- Скачать по ссылке специальную утилиту «ProcDump», обеспечивающую быстрое создание дампа памяти, в котором не будет содержаться лишних сведений — https://docs.microsoft.com/ru-ru/sysinternals/downloads/procdump;
- Загруженный архив необходимо распаковать в отдельную папку и скопировать путь к ней, он понадобится нам для правильного запуска утилиты;
- Запускаем файл procdump.exe или procdump64.exe (в зависимости от разрядности установленной на вашем ПК ОС) и принимаем лицензионное соглашение;
- Открываем командную строку Windows (для этого жмем сочетание клавиш «Win +R», в окне «Выполнить» набираем cmd.exe и нажимаем «Enter»), в ней прописываем следующее:
- *********procdump.exe -accepteula -e -w [имя сбойного приложения] ********, где ******* — путь к папке с исполняемым файлом Procdump;
- Пример: C:\UsersProcDumpprocdump.exe -accepteula -e -w opera.exe C:\UsersProcDump — теперь запускаем браузер «Opera» и в том случае, если произойдет крах программы, в папке ProcDump сохранится малый дамп памяти, который расскажет о причине возникновения неполадок и состоянии «железа» в момент ошибки.
- Запускаете вашу программу и ждете ее вылета — как только возникнет ошибка, в папке ProcDump будет автоматически создан малый дамп памяти, содержащий сведения о файле, который виноват в вылете приложения, нам осталось лишь прочесть его.

Подробнее о том, как прочитать дамп памяти:
Для Windows 10:
После того, как системный файл или драйвер, виновный в аварийном завершении работы программы, будет найден, останется просто скопировать его наименование и вставить в поисковую строку Yandex или Google. Как правило, на первых же выдачах поисковика будут сайты, на которых содержится подробная информация об этом файле или драйвере, там же можно будет скачать дефолтную версию нужного файла.
Исправляем сбой программы, связанный с аппаратными проблемами ПК
Аппаратные проблемы, к сожалению, зачастую вынуждают обращаться в Сервисный центр. Тем не менее своевременное исправление неполадок с «железом» могут значительно сэкономить средства и время, так как все элементы ПК взаимосвязаны и нарушение работы одного устройства влечет за собой порчу других элементов, связанных с ним. Но перед этим можно проверить отдельные планки ПК, чтобы понять, виноваты ли они в преждевременном завершении работы программы.
Ошибка ОЗУ
- Для диагностики оперативной памяти воспользуемся встроенной в Windows утилитой «MdSched», чтобы открыть ее, нажимаем сочетание клавиш «Win + R» и в уже знакомом нам окне «Выполнить» набираем mdsched.exe, после чего нажимаем «Enter»;
- Нам предложат два варианта диагностики ОЗУ, выбираем тот, что рекомендуется — готово.

Начнется перезагрузка Windows, в процессе которой будет проверена оперативная память, результаты отобразятся в панели уведомлений.
Сбои в работе винчестера
Чтобы запустить проверку жесткого диска с исправлением ошибок, необходимо:
- Открыть командную строку (Win + R→cmd.exe→Enter) и набрать в ней: chkdsk /(имя диска, на котором расположена программа): /f /r и нажать «Enter» (пример: chkdsk C: /f /r);
- Далее может выскочить надпись «Невозможно выполнить команду CHKDSK, так как указанный том используется другим процессом. Следует ли выполнить проверку этого тома при следующей перезагрузке системы? [Y(да)/N(нет)]» — тут вводите Y и нажимаете «Enter».
- Выполняем перезагрузку Windows, в процессе которой будет произведена проверка винчестера и исправление ошибок его работы (если таковые имеются) средствами ОС.

Тестируем видеокарту на наличие неполадок
Для начала, если ваш ПК или ноутбук оборудован двумя видеокартами, попробуйте запустить программу с помощью интегрированной видеокарты, а затем с помощью дискретной. В том случае, если с одной из видеокарт программа работает, проблема «Возникшая проблема привела к прекращению работы программы» заключается, скорее всего, в другом графическом адаптере. Следует убедиться в этом, просканировав его на наличие ошибок утилитой OCCT. Для этого:
- Перейдите на официальный сайт разработчика по ссылке — http://www.ocbase.com/index.php/download;
- В самом низу страницы расположены ссылки на скачивание программы в двух видах — в исполнимом файле или в архиве, выбираем любой и загружаем утилиту;

- После установки запускаем OCCT и задаем следующие параметры тестирования:

Некоторые параметры можно изменить:
Если у вас старая видеокарта, оптимально будет задать во вкладке «Версия DirectX» DirectX9;
В разделе «Видеокарта» выбираем тот графический адаптер, который требуется просканировать на наличие неполадок.
- Далее следует кликнуть на вкладку «ON», после чего начнется тест видеокарты. Рекомендуется закрыть на период тестирования программы, потребляющие большое количество ресурсов ПК, так как OCCT в процессе проверки видеокарты даст на нее большую нагрузку;
- По окончании тестирования откроется папка с результатами проверки различных параметров и режимов работы графического адаптера — нас интересует лишь верхняя надпись:
- Если ошибок нет, на скриншоте результата проверки будет написано «No Error».

В том случае, если неполадки все же есть, для запуска программы можно воспользоваться второй видеокартой. Если ее нет, то единственным выходом является ремонт графического устройства.
Заключение
Несмотря на то, что в статье было рассмотрено большое количество способов исправления ошибки «Возникшая проблема привела к прекращению работы программы…», причин возникновения данной проблемы еще больше. Более того, для отдельно взятого пользователя она может оказаться индивидуальной. Поэтому, пишите в комментариях, если данные решения вам не помогли, я постараюсь вам помочь.

