Рассказываем, что делать, если не получается развернуть окна запущенных приложений в Windows 10.
О чем вообще речь?
Поясним. Речь идет о программах и окнах в Windows, которые отображаются в панели задач как запущенные. Панель задач — это часть интерфейса, где находятся ваши избранные программы, меню «Пуск», поиск, Cortana и прочие полезные вещи, которые всегда находятся на виду.
Иногда приложения отмечаются в ней как запущенные, но на рабочем столе их не видно. Причем перезапуск не помогает. То есть программа работоспособна, но взаимодействовать с ней не получается, потому что ее попросту невозможно найти.
Почему это происходит?
Основная причина — некорректная настройка работы со вторым монитором. Если вы подключили к компьютеру сразу два экрана, то один из может отображать окна «Проводника», например, а второй все остальные. Т.е. в следующий раз, когда вы запустите «Проводник» уже с одним монитором, самого окна вы не увидите. Система будет пытаться показывать его на другом дисплее.
Это происходит в том случае, если работа со вторым монитором была настроена в режиме «Расширить», когда один рабочий стол делится сразу на все подключенные дисплеи.
Как решить проблему с разворачиванием окон?
Есть два способа исправить эту проблему. Один максимально простой — он решает все неурядицы с отображением окон буквально в два клика. Второй нужен только на тот случай, если первый не сработает. Он более сложный и подразумевает исправление ошибок на уровне системных файлов.
Первый способ
- Одновременно нажимаем клавиши Win и P.
- В появившемся меню кликаем по пункту «Только экран компьютера».
Нам нужен первый пункт. Он заставит систему забыть о наличии второго дисплея
Это автоматически перенесет все открытые окна на единственный подключенный к компьютеру монитор. И, по сути, решит нашу проблему.
Второй способ
Так как первый способ работает не у всех, то иногда приходится прибегнуть к более суровым, но к более действенным мерам — устранить все системные ошибки и сбросить системный кэш (временные файлы, настройки и прочий мусор). Для этого:
- Одновременно нажимаем клавиши Win + R.
- В появившемся окошке вводим cmd.exe и кликаем по кнопке ОК.

Можно найти эту же утилиту в локальном поисковике
- В командную строку по очереди вводим команды: Dism /Online /Cleanup-Image /CheckHealth для проверки состояния системы. А затем Dism /Online /Cleanup-Image /RestoreHealth для ее восстановления. После каждой команды надо нажимать клавишу «Ввод» (Enter).

Вводим команды по очереди и каждую запускаем, нажав на «Ввод»
- Затем проверяем систему на наличие поврежденных файлов с помощью команды sfc /scannow (после нее тоже надо нажать «Ввод», чтобы команда сработала).
После этого надо перезагрузить компьютер и снова проверить, корректно ли отображаются окна. Должно работать.
В дальнейшем постарайтесь сначала менять настройки системы, а только после этого отключать второй монитор, чтобы избегать подобных казусов.
Загрузка …
Post Views: 38 269
Объявление
В связи с наплывом спама и ботов на форуме, регистрация новых пользователей будет приостановлена. О восстановлении регистрации будет сообщено дополнительно
Administrator
№127-04-2018 11:58:08
- gall07
- Участник
- Группа: Members
- Зарегистрирован: 27-04-2018
- Сообщений: 3
- UA: 66.0
Браузер не разворачивается из панели задач
Помогите с проблемой(поиском не нашел) — браузер не разворачивается из панели задач. Проблема появилась после обновления до Firefox Quantum. Помогает(не всегда) убийство процесса в диспетчере задач и запуск программы вновь.
Система — Windows 10.
Заранее огромное спасибо!
Отсутствует
№227-04-2018 12:54:37
- трубадур
- Участник
- Группа: Members
- Зарегистрирован: 25-04-2018
- Сообщений: 39
- UA: 59.0
Re: Браузер не разворачивается из панели задач
gall07 пишет
Проблема появилась после обновления до Firefox Quantum.
квантум лучше устанавливать с нуля а всю кухню перекинуть вручную
Отсутствует
№327-04-2018 12:57:10
- gall07
- Участник
- Группа: Members
- Зарегистрирован: 27-04-2018
- Сообщений: 3
- UA: 66.0
Re: Браузер не разворачивается из панели задач
трубадур пишет
gall07 пишет: Проблема появилась после обновления до Firefox Quantum.квантум лучше устанавливать с нуля а всю кухню перекинуть вручную
Предлагаете удалить квантум и поставить начисто? Поможет?
Отсутствует
№427-04-2018 13:01:32
- трубадур
- Участник
- Группа: Members
- Зарегистрирован: 25-04-2018
- Сообщений: 39
- UA: 59.0
Re: Браузер не разворачивается из панели задач
gall07 пишет
Предлагаете удалить квантум и поставить начисто? Поможет?
да
Отсутствует
№508-05-2018 10:53:59
- gall07
- Участник
- Группа: Members
- Зарегистрирован: 27-04-2018
- Сообщений: 3
- UA: 66.0
Re: Браузер не разворачивается из панели задач
трубадур пишет
gall07 пишет: Предлагаете удалить квантум и поставить начисто? Поможет?да
Удалил мозилу, вычистил реестр. Установил начисто. Проблема не ушла.
Отсутствует
Исправить Невозможно развернуть программы с панели задач: это очень неприятная проблема, когда пользователь открывает программу из меню «Пуск», но ничего не происходит, на панели задач отображается только значок, но при нажатии на значок приложение не появляется, и если вы наведите указатель мыши на значок, и вы увидите, что приложение работает в очень маленьком окне предварительного просмотра, но вы ничего не сможете с ним сделать. Даже если вы попытаетесь развернуть окно, ничего не произойдет, и программа останется в крошечном маленьком окошке.
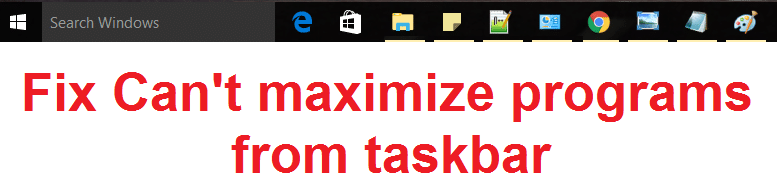
Основной причиной проблемы, похоже, является расширенный дисплей, который, кажется, создает эту проблему, но не ограничивается этим, поскольку проблема зависит от системы пользователя и его среды. Итак, мы перечислили довольно много методов для решения этой проблемы, поэтому, не теряя больше времени, давайте посмотрим, как на самом деле Исправить Невозможно максимизировать программы из проблемы с панелью задач с помощью перечисленных ниже шагов по устранению неполадок.
СОДЕРЖАНИЕ
- Исправить Не удается развернуть программы с панели задач
- Метод 1. Выберите экран «Только компьютер»
- Метод 2: каскадирование окон
- Метод 3: отключите режим планшета
- Метод 4: горячая клавиша Alt-пробел
Исправить Не удается развернуть программы с панели задач
Обязательно создайте точку восстановления на случай, если что-то пойдет не так.
Метод 1. Выберите экран «Только компьютер»
Основная причина этой ошибки заключается в том, что два монитора включены, но подключен только один из них, и программа работает на другом мониторе, где вы фактически не можете его увидеть. Чтобы решить эту проблему, просто нажмите Windows Key + P, затем выберите в списке вариант «Только компьютер» или «Только экран ПК».
Кажется, это исправление. В большинстве случаев не удается развернуть программы с помощью панели задач, но если по какой-то причине это не работает, перейдите к следующему методу.
Метод 2: каскадирование окон
1. Запустите приложение, в котором возникла проблема.
2. Щелкните правой кнопкой мыши на панели задач и выберите Cascade Windows.
3. Это расширит ваше окно и решит вашу проблему.
Метод 3: отключите режим планшета
1. Нажмите Windows Key + I, чтобы открыть Настройки, затем нажмите Система.
2. В меню слева выберите Режим планшета.
3. Отключите режим планшета или выберите « Использовать режим рабочего стола» в разделе «При входе в систему».
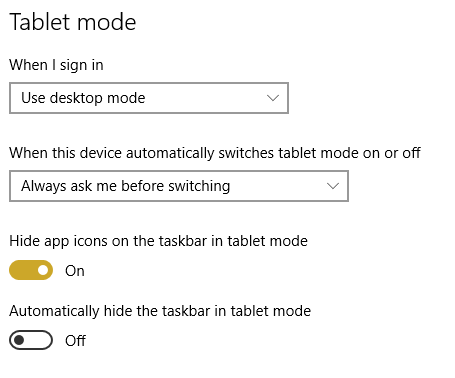
4. Перезагрузите компьютер, чтобы сохранить изменения. Это должно исправить Не удается развернуть программы из-за проблемы с панелью задач, но если нет, перейдите к следующему методу.
Метод 4: горячая клавиша Alt-пробел
Попробуйте удерживать Windows Key + Shift, а затем нажмите клавишу со стрелкой влево 2 или 3 раза, если это не сработает, попробуйте снова, используя клавишу со стрелкой вправо.
Если это не помогло, щелкните значок программы, который нельзя развернуть, чтобы установить фокус, затем снова нажмите одновременно клавиши Alt и пробел . Это появится меню перемещения / разворачивания , выберите Maximize и посмотреть , если это помогает. Если нет, то снова откройте меню и выберите «Переместить», затем попробуйте переместить приложение по периметру экрана.
Рекомендуется для вас:
- Исправить ошибку 0x8007025d при попытке восстановления
- Исправить Восстановление системы не удалось
- Проводник не выделяет выбранные файлы или папки
- Исправить ошибку восстановления системы 0x80070091
Вот и все, что вы успешно исправили. Невозможно развернуть программы с панели задач. Если у вас все еще есть какие-либо вопросы по этому руководству, не стесняйтесь задавать их в разделе комментариев.
Главная »
Инструкции по Windows » Полезные советы для исправления проблем с разворачиванием окон в панели задач Windows 10
Изучите нижеприведенные советы, чтобы устранить неполадки с разворачиванием окон из панели задач в операционной системе Windows 10.
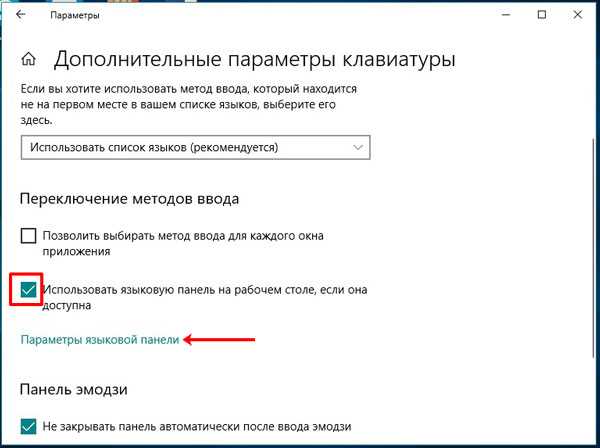
Попробуйте перезагрузить Windows Explorer, нажав Ctrl + Shift + Esc для вызова диспетчера задач, затем найдите процесс Проводник Windows, щелкните правой кнопкой мыши и выберите Перезапустить.
Как исправить — не загружается Панель задач Windows 10
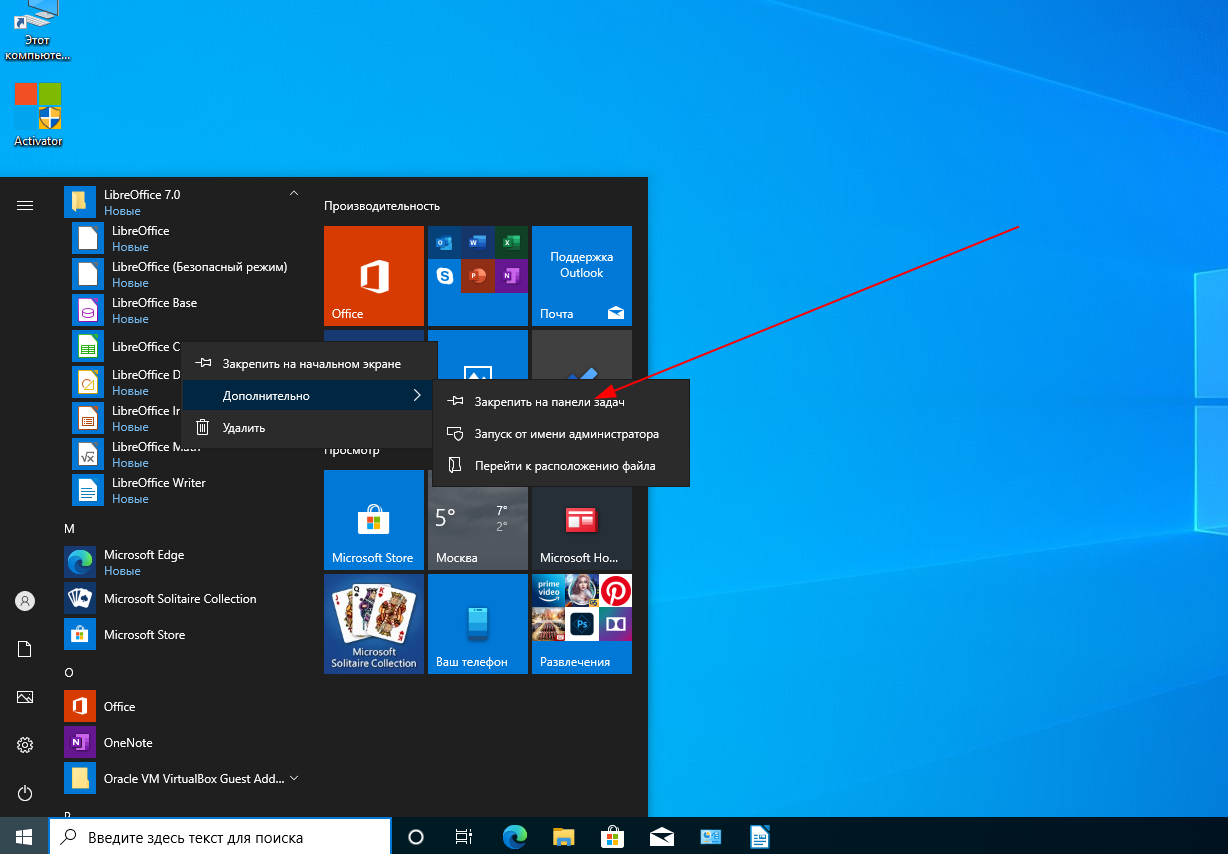
Убедитесь, что ваша операционная система обновлена до последней версии, так как многие проблемы с панелью задач могут быть решены с помощью обновлений Windows.
Как развернуть окно из панели задач
Проверьте настройки масштабирования и разрешения экрана, так как некорректные настройки могут вызывать проблемы с отображением окон в панели задач.
Программа запущена но не разворачивается окно
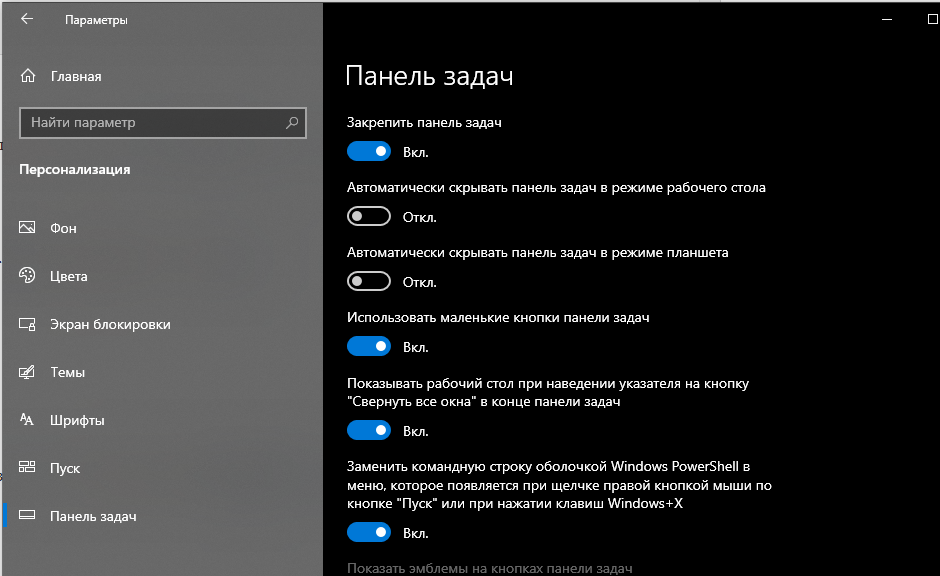
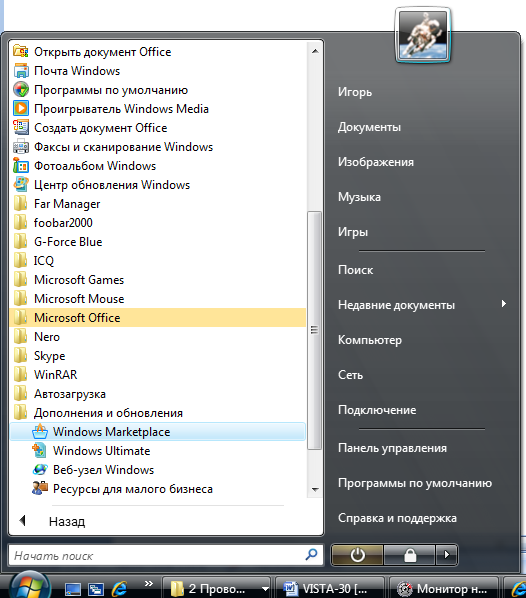
Используйте комбинацию клавиш Win + D для минимизации всех открытых окон и мгновенного доступа к рабочему столу, что может помочь в некоторых случаях.
Не загружается Панель задач в Windows 10? Исправлено! #kompfishki

Перезапустите ваш компьютер, иногда это простое действие может решить временные проблемы с развертыванием окон в панели задач.
Сдвинуто изображение на мониторе — как исправить
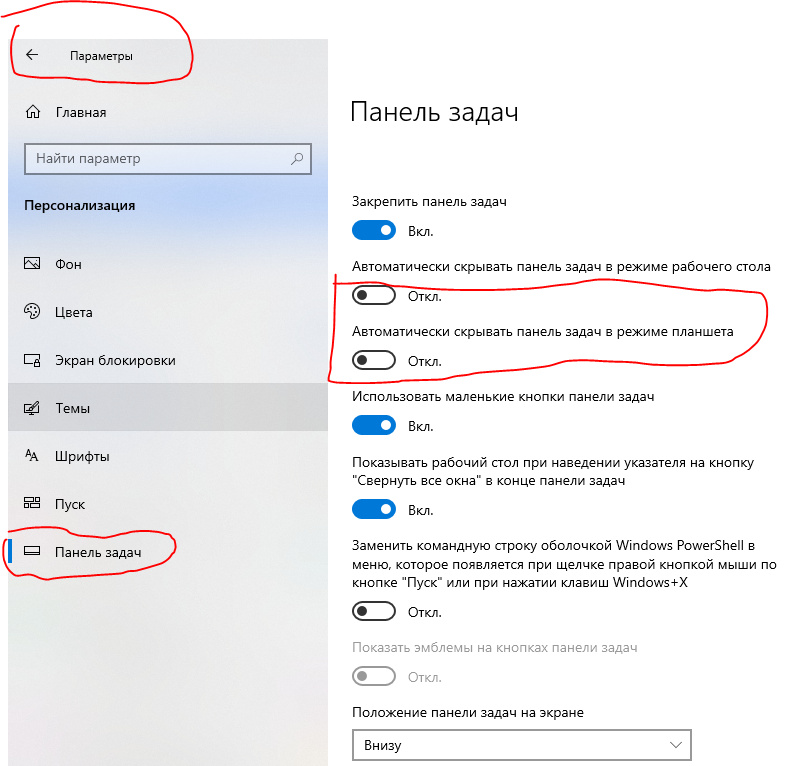
Попробуйте изменить настройки темы и цвета Windows 10, так как некоторые комбинации могут вызывать конфликты с отображением панели задач.
Как вернуть окно за пределами экрана Windows 10, 8.1 и Windows 7

Отключите временно антивирусное программное обеспечение, так как оно иногда может блокировать нормальное функционирование панели задач.
Как вернуть окно программы…

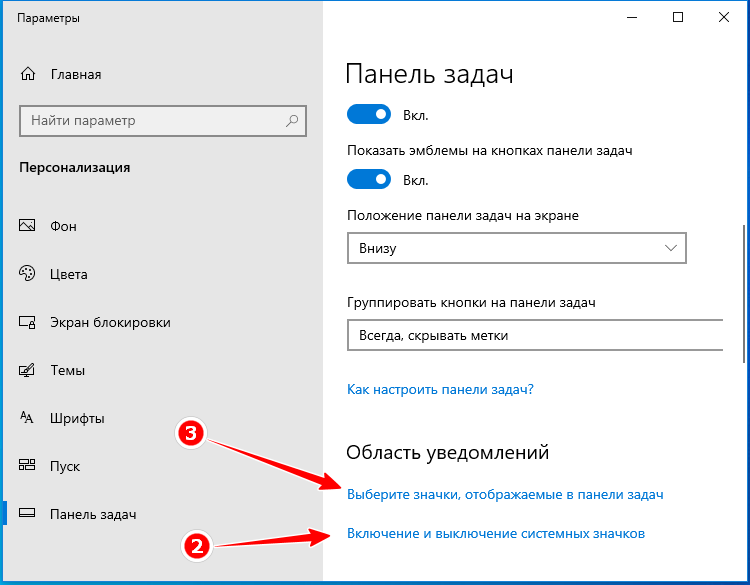
Проверьте наличие вирусов или вредоносных программ на вашем компьютере с помощью антивирусного сканера, так как они также могут вызывать подобные проблемы.
15 горячих клавиш, о которых вы не догадываетесь
Установите драйверы видеокарты и другие драйверы оборудования в актуальные версии, так как устаревшие драйверы могут вызывать проблемы с отображением.
Не отображаются открытые окна на панели задач
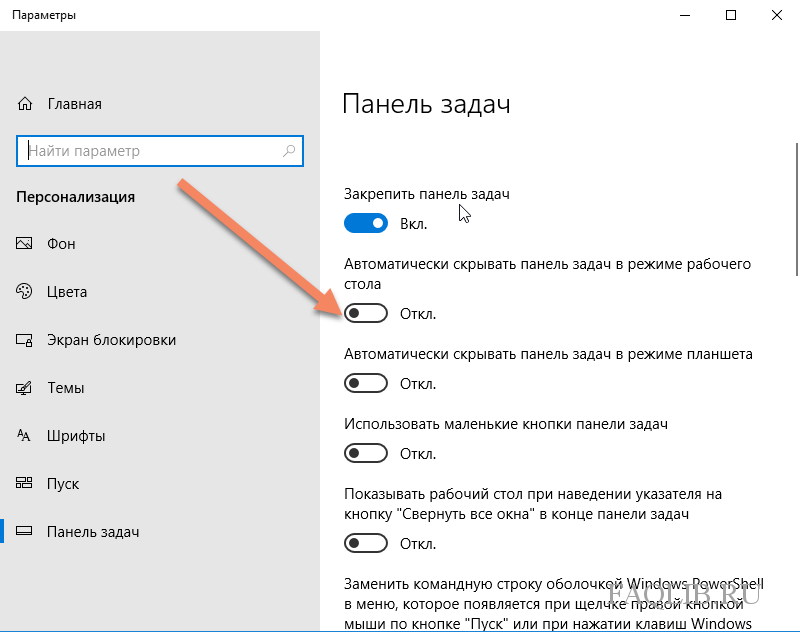
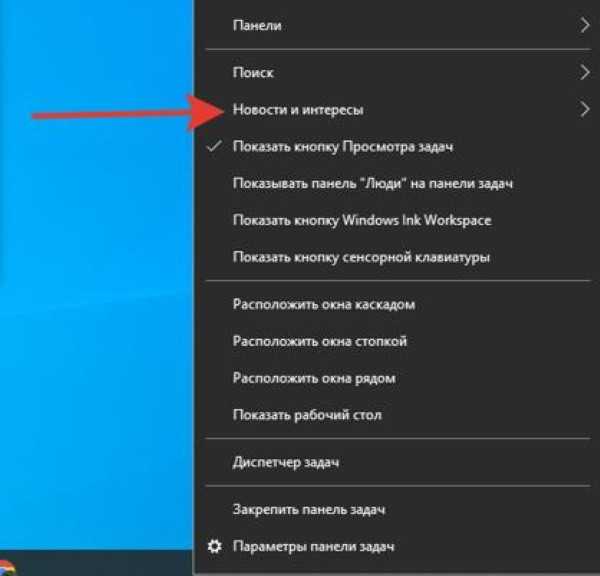
Если проблема сохраняется, обратитесь к технической поддержке Microsoft или посетите форумы сообщества, чтобы получить дополнительную помощь.
Не открываются приложения на рабочем столе Win 10.
