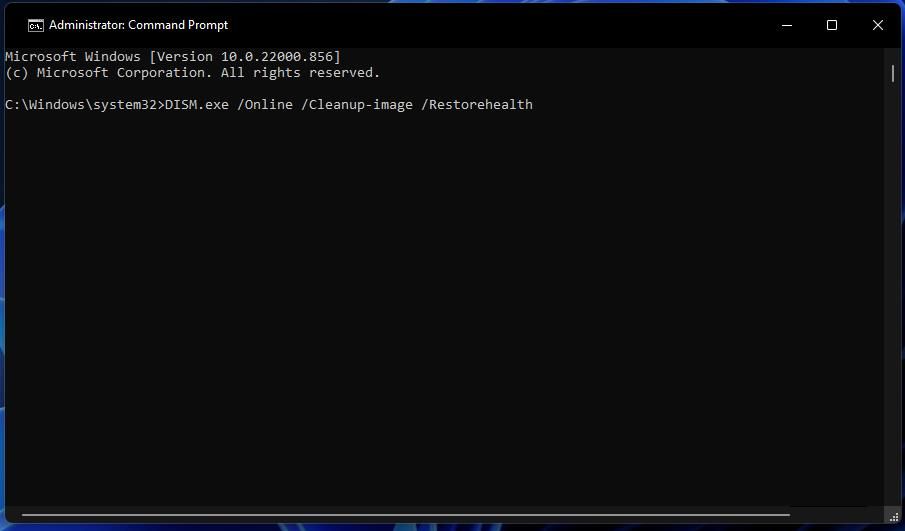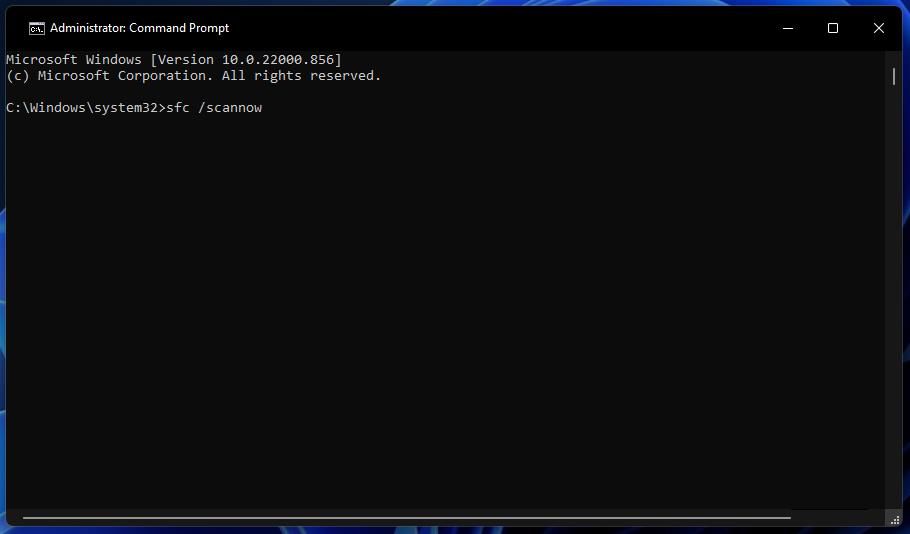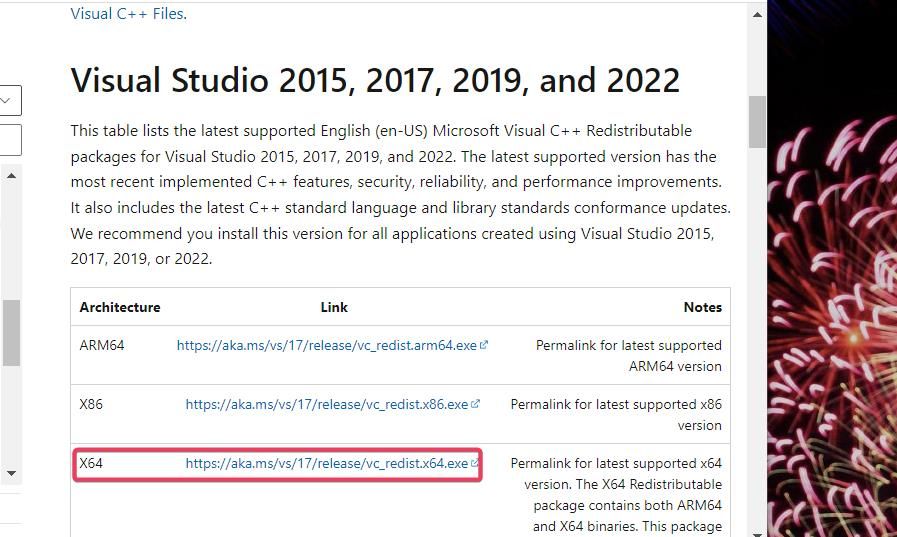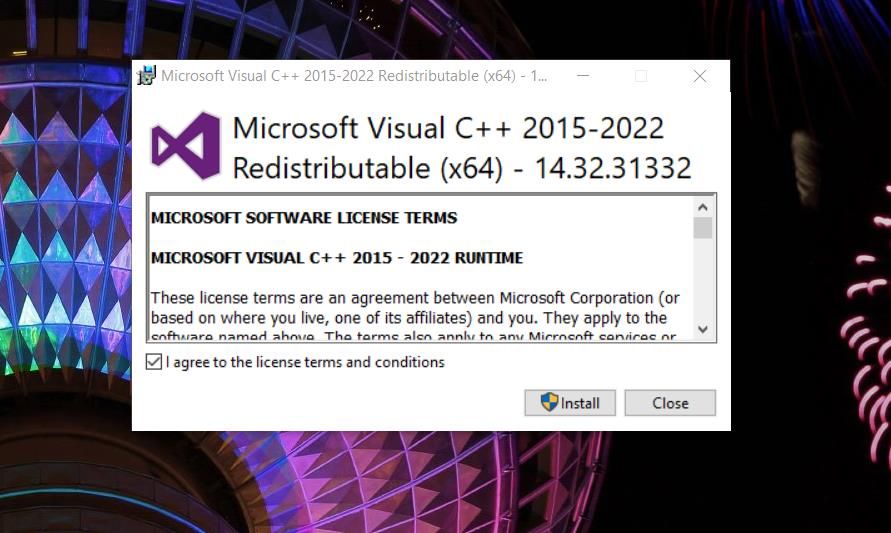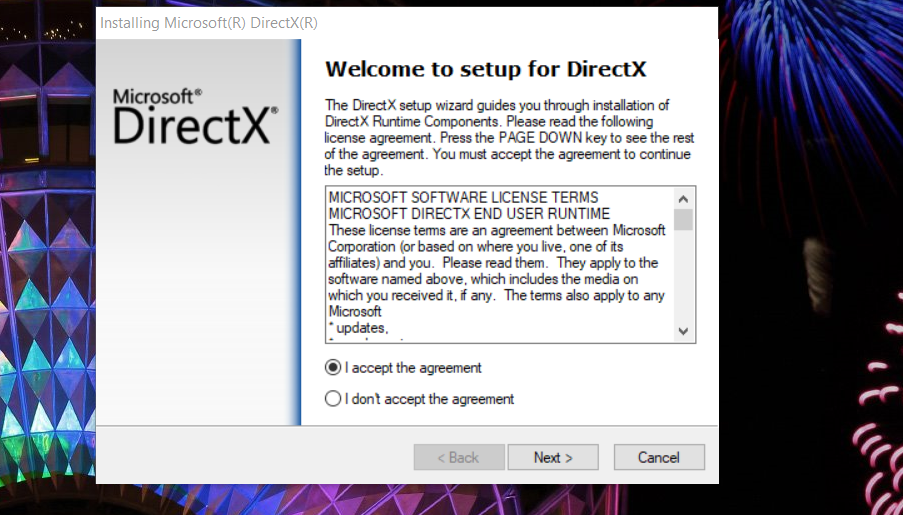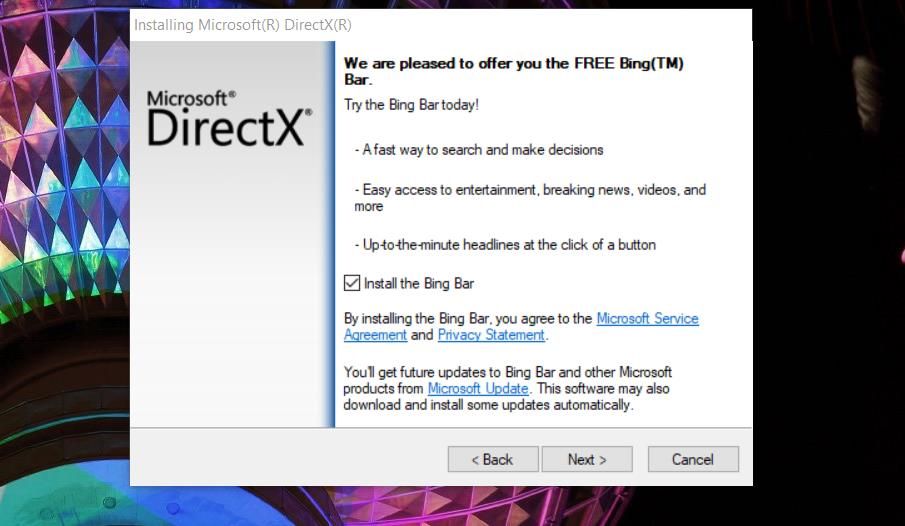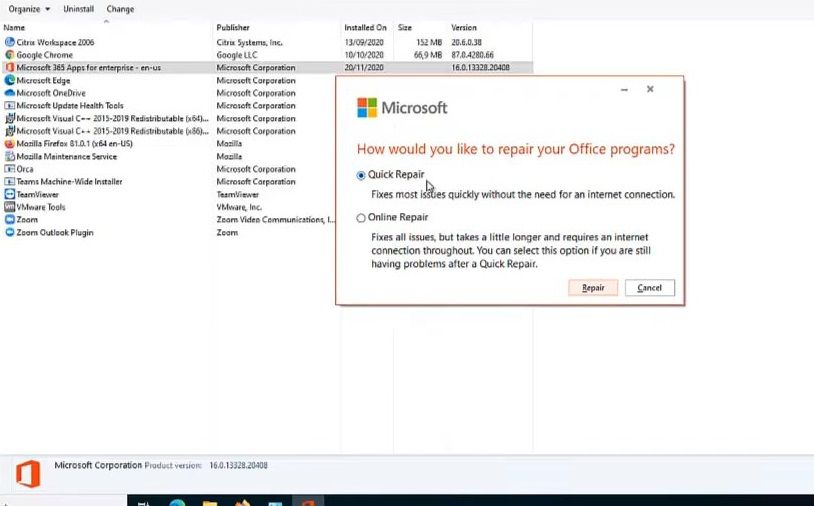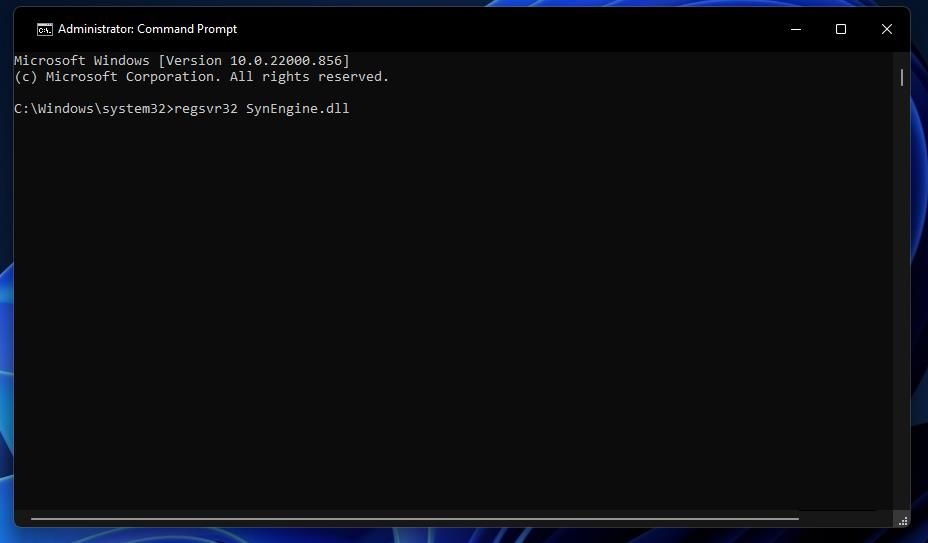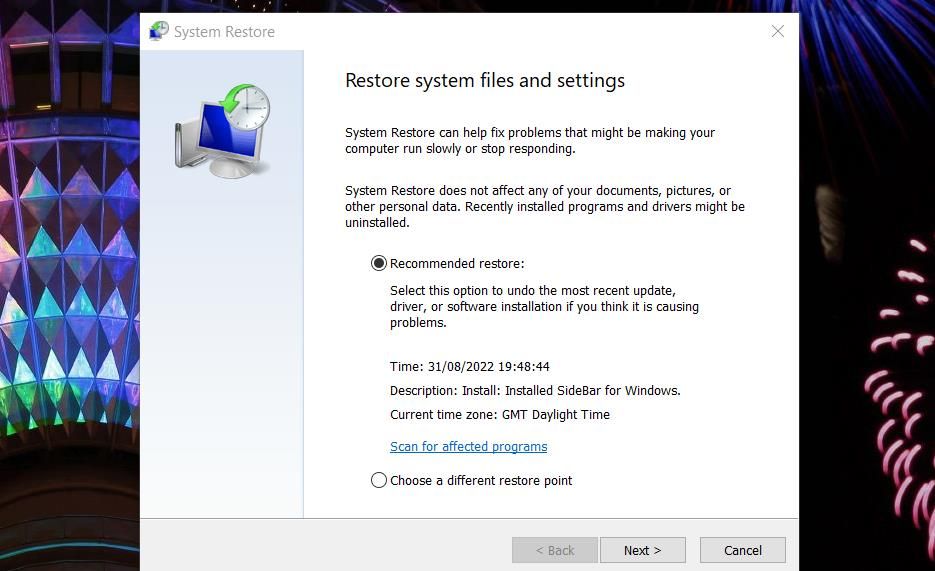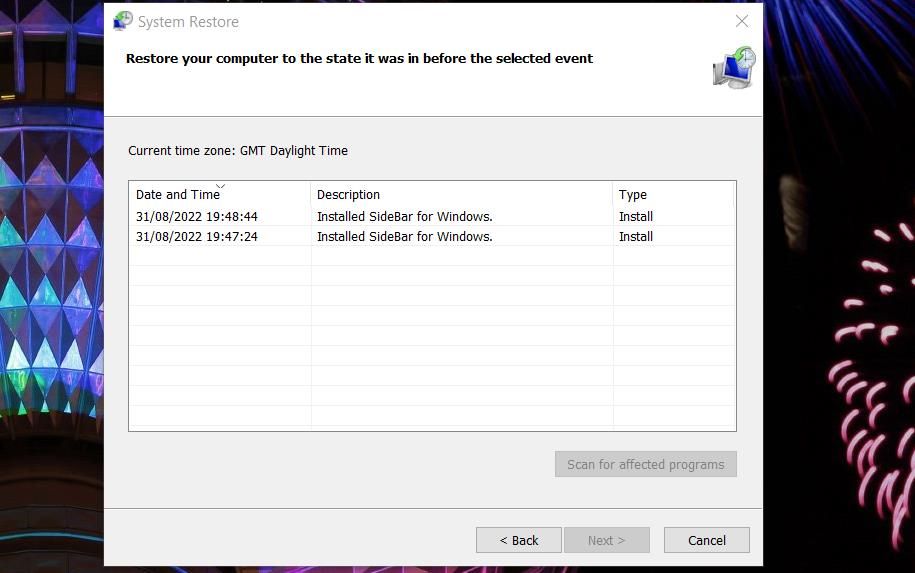При запуске отдельных игр или программ в Windows 10 вы можете получить сообщение об ошибке, в заголовке которой «Bad Image», а текст — Программа не предназначена для выполнения в Windows или содержит ошибку, в конце: состояние ошибки 0xc000012f или состояние ошибки 0xc0000020 — оба кода имеют одинаковую природу в данном случае.
В этой инструкции подробно о том, как исправить ошибку 0xc000012f или 0xc0000020 Bad Image при запуске приложений и игр в Windows 10, о причинах такой ошибки.
Способы решить проблему Bad Image 0xc000012f и 0xc0000020 при запуске программ и игр

В большинстве случаев причиной ошибок «Программа не предназначена для выполнения в Windows или содержит ошибку» с состоянием ошибки 0xc000012f и 0xc0000020 является повреждение или неверная версия библиотеки DLL, указанной в тесте ошибки. Такое может случаться в результате сбоев или установки или удаления других (не связанных с проблемной) программ, а иногда — как результат скачивания файлов DLL со сторонних сайтов для исправления других ошибок. Имя файла DLL, указанное в сообщении об ошибке Bad Image может нам помочь, разобраться в чем дело, например:
- Если фигурируют файлы с именами, начинающимися с msvcr, msvcp и некоторые другие, например — ucrtbase.dll, то проблема, по всей видимости, в библиотеках компонентов Microsoft Visual C++ Redistributable. Решение: исправить установку компонентов в «Программы и компоненты» (выбираем компонент, нажимаем «Изменить», затем — Исправить или Repair), либо удалить имеющиеся распространяемые компоненты Microsoft Visual C++, а затем заново скачать и установить библиотеки Microsoft Visual C++ Redistributable. Конкретный год С++ можно определить по имени файла и устанавливать только компоненты нужного года, желательно — и x86 и x64 (даже в Windows 10 x64 бывают нужны 32-бит библиотеки x86). Это, например, одна из частых причин такой ошибки при запуске Origin.
- Если библиотека, вызывающая ошибку, находится в папке DriverStore, то виной, вероятнее всего, драйвер какого-то устройства. По имени файла с помощью поиска можно найти, к какому драйверу относится эта DLL, после чего удалить драйвер и установить его вручную (скачав с официального сайта) заново. Чаще всего речь идет о драйвере видеокарты, особенно если ошибка возникает при запуске игр. Здесь может пригодиться: Как удалить драйвер видеокарты полностью.
То есть логика действий в общем случае такова:
- Определяем, частью чего является DLL, указанная в сообщении об ошибке. Для этого обычно достаточно использовать поиск в Интернете.
- Переустанавливаем этот компонент системы и проверяем, была ли решена проблема.
Есть одно распространенное исключение: если сообщение об ошибке содержит какую-то библиотеку, которая является частью игры или программы, а она в свою очередь не очень лицензионная, то причиной может оказаться ваш антивирус или встроенный защитник Windows 10.
В этом случае решением может стать следующий порядок действий: удаляем программу или игру, отключаем антивирус, заново устанавливаем программу с ошибкой, проверяем, работает ли она, если да — добавляем папку с игрой или программой в исключения антивируса или защитника Windows (как добавить программу в исключения Защитника Windows 10). В этом же сценарии, если ошибка не исчезает, иногда имеет смысл поискать другой источник загрузки этого же приложения — возможно, там, где вы его скачивали, файл содержит ошибки.
Дополнительные методы исправить ошибку
Если вышеописанное не помогло (на всякий случай, сообщите в комментариях, о какой DLL и при запуске какой программы возникает ошибка — возможно, я подскажу действия), попробуйте следующие варианты:
- В случае, если программа или игра работала исправно еще совсем недавно, проверьте: а есть ли точки восстановления Windows 10 на дату, когда проблема отсутствовала. Если есть — используйте их.
- Если сообщение об ошибке 0xc000012f или 0xc0000020 сообщает о какой-то системной DLL, попробуйте выполнить восстановление целостности системных файлов Windows 10.
- Попробуйте запустить программу в режиме совместимости с предыдущей версией Windows.
- Стоит проверить, хотя это и редкий случай, а появляется ли ошибка, если выполнить чистую загрузку Windows 10 — если нет, по всей видимости, запуску мешает какое-то стороннее ПО.
Также, если речь идет о старой версии какой-то программы, а в наличии есть более новые её варианты, попробуйте установить и испытать их.
0xc000012f — это ошибка, которая проявляет себя во время запуска или установки какого-то программного обеспечения. Страдают этой проблемой в основном пользователи операционных систем Windows 8 и Windows 10. В сообщении ошибки вы можете увидеть следующую информацию:
Программа «************» не предназначена для выполнения в Windows или содержит ошибку. Попробуйте установить программу еще раз с исходного установочного носителя либо обратитесь к системному администратору или поставщику программного обеспечения за поддержкой. Состояние ошибки 0xc000012f. [Заметка: на месте звездочек будет указана директория элемента, который начал работать со сбоем]
Каковы же причины появления ошибки 0xc000012f с вышеуказанным сообщением? Как и в большинстве случаев, нет какой-то одной причины. Например, данную проблему могли вызвать некорректные настройки системы, поврежденные записи Реестра Windows, сбой при запуске программы, фрагментированные файлы и прочее.
Рассмотрев сообщение ошибки 0xc000012f и ее возможные причины появления, давайте перейдем к ее решению.
Исправляем ошибку 0xc000012f

Метод №1 Очистка диска от мусорных файлов
Возможно, на вашем диске скопились огромные кучи ненужных файлов, которые более не используются системой или вами, но именно они могли стать катализатором для появления оговоренной ошибки. Чтобы удалить мусорные файлы с диска, вам требуется сделать следующее:
- Нажмите Windows+R на клавиатуре.
- Впишите cleanmgr и нажмите Enter.
- Выберите нужный вам раздел диска и нажмите Ок.
- И наконец-то, выберите «Очистить системные файлы» и дождитесь окончания процесса.
Выполнив очистку всех разделов диска, снова попробуйте запустить программу, которая ранее выдавала ошибку 0xc000012f. Возможно, среди ненужных для системы файлов находился элемент, который вызывал некий конфликт.
Метод №2 Запуск утилиты SFC
SFC является полезной системной утилитой, которая может проводить сканирование и исправление файлов системы. Как уже было указано, повреждения системных файлов могли стать причиной появления рассматриваемой в этой статье проблемы. Для запуска SFC сделайте следующее:
- Нажмите ПКМ на Пуск и выберите «Командная строка(администратор)».
- Впишите sfc /scannow и нажмите Enter.
- Дайте системе время, чтобы она провела свое сканирование, а также починку некоторых файлов, если это будет возможно.
- После процесса, перезагрузите свой компьютер.
Снова попробуйте запустить проблемную утилиту, из-за которой появляется ошибка 0xc000012f. Если нет, то давайте двигаться дальше.
Метод №3 Переустановка утилиты
Если вы так и не смогли избавиться от этой ошибки, то, возможно, следует прислушаться к совету сообщения и попробовать переустановить запускаемую программу. Вероятно, файлы программы были повреждены вследствие каких-то действий в системе. Ее переустановка может исправить ситуацию, так что почему бы и не попробовать.
Заметка: можете выполнять этот метод самым последним, если запускаемое программное обеспечение занимает слишком много времени для переустановки.
Так или иначе у нас еще осталась парочка методов, которые могут исправить ситуацию с ошибкой 0xc000012f.
Метод №4 Удаление кумулятивного обновления Windows 10
Некоторые специалисты утверждают, что ошибка 0xc000012f может появляться вследствие установки обновления под номером KB2879017. Следуя из этого, вам требуется выполнить удаление этого обновления.
- Перейдите в Настройки своего компьютера.
- Пройдите в «Обновление и безопасность».
- Выберите пункт «Центр обновления Windows».
- Кликните на «Дополнительные параметры», а затем кликните пункт, отвечающий за просмотр журнала установленных обновлений.
- Затем нажмите «Удалить обновления», найдите обновление под номером KB2879017 и удалите его.
Метод №5 Использование точки восстановления Windows
Если ничего из вышеуказанного не помогло в решении ошибки 0xc000012f, то пришло время воспользоваться тяжелой артиллерией, а если точнее — восстановлением системы. Для этой ошибки не нужно использовать диск восстановления, мы воспользуемся обычной точкой восстановления Windows.
Обычно, ОС Windows создает точки восстановления автоматически после установление какого-то программного обеспечения. Так что в вашем случае это, наверняка, не проблема.
- Нажмите на кнопку Windows.
- Впишите в поисковую строку «Создать точку восстановления».
- Кликните на «Восстановление системы», а затем на кнопку «Далее».
- Выберите последнюю точку восстановления, которая у вас есть, а затем нажмите «Далее».
- Нажмите на «Завершить» и подождите, пока ваша система проведет возврат к указанной точке.
После выполнения восстановления системы, ошибка 0xc000012f должна определенно решена.
Содержание статьи:
- Способ 1: Исправление проблем с DLL-файлами
- Вариант 1: Установка Microsoft Visual C++ Redistributable
- Вариант 2: Исправление проблем с драйверами
- Вариант 3: Решение проблем с нелицензионным софтом
- Способ 2: Параметры совместимости
- Способ 3: Очистка от мусорных файлов
- Способ 4: Удаление обновления
- Способ 5: Восстановление системных файлов
- Способ 6: Точка восстановления
- Вопросы и ответы: 0
Способ 1: Исправление проблем с DLL-файлами
Чаще всего ошибка 0xc000012f является следствием повреждения или неверной версии библиотеки DLL, которая указана в тексте ошибки. Обычно такое происходит, когда ранее файлы DLL были скачаны со сторонних ресурсов и установлены (зарегистрированы в системе) для устранения других неполадок.
Как правило, имя файла DLL, которое обычно указывается в тексте ошибки, позволяет понять, в чем дело.
Вариант 1: Установка Microsoft Visual C++ Redistributable
Если в тексте ошибки упоминаются такие файлы, как «msvcp», «msvcr», «ucrtbase» и другие, по всей видимости, причина неполадки в повреждении или отсутствии компонентов библиотеки Microsoft Visual C++ Redistributable. Для исправления ситуации может потребоваться установка/исправление файлов. Для этого скачайте инсталляционный файл в соответствии с архитектурой и разрядностью операционной системы, после чего запустите установщик. Если есть повреждения, будет предложено исправить состояние ПО.
Подробнее: Скачать Microsoft Visual C++ пакеты для Windows

Вариант 2: Исправление проблем с драйверами
Случается, что в тексте ошибки упоминается папка «DriverStore» или DLL-файл, не относящийся к библиотеке Microsoft Visual C++ Redistributable. Тогда, вероятно, причина неполадки связана с драйвером какого-то устройства. С помощью поиска системы можно попробовать отыскать, к какому драйверу может относиться файл. Чаще всего это драйвер видеокарты, особенно это актуально при запуске игр. В этом случае может помочь переустановка программного обеспечения этого компонента с предварительным удалением драйверов. О том, как полностью удалить их и установить, мы писали ранее в отдельных руководствах.
Подробнее:
Как удалить видеодрайвер AMD, nVidia, Intel
Как обновить драйвер (установить) на видеокарту AMD, nVidia и Intel HD: от А до Я

Если же ошибка связана с драйверами другого оборудования, тогда обновите или переустановите программное обеспечение для него. О первом варианте наш автор писал в отдельном материале на примере Windows 11.
Подробнее: Как обновить драйвера в Windows 11

Для некоторых устройств система самостоятельно подбирает базовые драйверы, которые должны работать стабильно. Можно просто удалить через «Диспетчер устройств» проблемное оборудование, а после перезагрузки ОС автоматически инсталлирует новую версию. Для деинсталляции устройства из системы кликните по нему правой кнопкой мыши и выберите пункт «Удалить», после чего останется подтвердить действие.

Для установки и обновления драйверов для всех компонентов и устройств можно воспользоваться специализированными программами, которые работают в автоматическом режиме. О некоторых продуктах можете узнать из рейтинга на нашем сайте.
Подробнее: 10 Лучших программ для обновления драйверов
Вариант 3: Решение проблем с нелицензионным софтом
Иногда текст ошибки сообщает о том, что возникли проблемы с какой-то библиотекой, которая является частью незапускающейся программы, а она, в свою очередь, нелицензионная. Тогда потребуются некоторые действия, которые позволят обойти ограничение антивируса или встроенного «Защитника Windows».
Шаг 1: Полная переустановка проблемного софта
Для начала нужно полностью переустановить проблемную программу или игру. Причем сначала потребуется полностью удалить все файлы софта, в том числе остаточные данные и записи в системном реестре. Это можно сделать как вручную, так и с помощью специализированного программного обеспечения от сторонних разработчиков. О полной деинсталляции софта читайте в нашем отдельном материале.
Подробнее: Как полностью удалить программу с компьютера, чтобы не осталось хвостов, записей в реестре и временных файлов

Данный метод подойдет в тех случаях, когда устанавливается не слишком лицензионная версия софта, скачанная со стороннего ресурса, например, какой-то репак. Поскольку он предполагает повторную установку такого ПО и отключение антивируса во время операции, убедитесь, что файлы программы полностью безопасны, а источник надежен.
Обратите внимание, что перед повторной установки ПО обязательно потребуется отключить антивирус или другие средства защиты, которые используются на компьютере. Если это стороннее антивирусное программное обеспечение, нужно открыть его интерфейс и найти пункт, позволяющий завершить работу такого софта. В некоторых случаях достаточно кликнуть правой кнопкой мыши по иконке приложения в трее Windows и выбрать пункт «Выход»/«Закрыть».

Что касается встроенной защиты, есть несколько способов приостановить его работу. Переходите по ссылке ниже, чтобы узнать, как это сделать.
Подробнее: Как отключить встроенного защитника Defender в Windows 10/11: временно и постоянно

Полная очистка файлов программы позволит избежать возможных конфликтов, которые могут возникать при повторной установке или дальнейшем использовании. Как только вы очистите систему, перезагрузите компьютер, отключите антивирус, после снова инсталлируйте проблемный софт или игру, но не запускайте его, а переходите к следующему Шагу.
Шаг 2: Добавление в исключения антивируса
Чтобы избежать подобной проблемы, которая может возникнуть снова после включения антивируса, потребуется добавить папку с файлами игры или программы в список исключений. В случае с «Защитником» потребуется перейти в штатные «Параметры».
- Откройте главное меню и выберите запуск встроенного приложения «Параметры».
- Переключитесь на вкладку «Конфиденциальность и защита» слева и в центральной части окна кликните по строке «Безопасность Windows».
- Выберите «Защита от вирусов и угроз».
- Теперь найдите область «Параметры защиты от вирусов и других угроз» и кликните по строке «Управление настройками».
- В разделе «Исключения» нажмите на «Добавление или удаление исключений».
- Нажмите на кнопку «Добавить исключение», а в выпадающем меню выберите пункт «Папка».
- Через открывшийся «Проводник» укажите путь к каталогу, выделите его нажатием левой кнопкой мыши и щелкните по кнопке «Выбор папки».







После вы увидите, что папка добавлена в список исключений «Защитника», что значит, что встроенный антивирус больше не будет проверять и сканировать файлы проблемной программы.

Что касается сторонних антивирусов, универсальной инструкции по добавлению в список исключений нет, так как все зависит от возможностей и интерфейса программы. Например, в Kaspersky Standard порядок действий следующий:
- Откройте главное окно антивируса и кликните по кнопке, стилизованной под значок шестерни, для перехода к параметрам.
- Выберите строку «Настройки безопасности».
- Далее нажмите на пункт «Исключения и действия с найденными объектами».
- Потребуется настроить исключения. Нажмите на соответствующую кнопку в блоке «Исключения».
- В открывшемся окне нажмите на кнопку «Добавить» и укажите путь к папке, в которой содержатся файлы игры или программы. Убедитесь, что все включено (столбец «Статус»), и подтвердите новые параметры.





После выполненных действий для «Защитника Windows» или антивируса от стороннего разработчика компоненты программы не будут проверяться, что, в свою очередь, позволит избежать ошибки при попытке запустить нелицензионный софт.
Ниже мы рассмотрим общие решения, которые зачастую позволяют корректно запустить программу или игру, если с DLL-библиотеками все в порядке, или в том случае, когда в тексте ошибки не указывается конкретный файл.
Способ 2: Параметры совместимости
Если ошибка с кодом 0xc000012f в Windows 10/11 появляется при попытке запустить программу, но при этом дополнительной информации о неполадке нет, попробуйте запустить ее в режиме совместимости с предыдущей версией операционной системы, например, в среде «семерки». Это может помочь, если софт изначально был предназначен для ранних ОС от Microsoft.
- Щелкните правой кнопкой мыши по ярлыку проблемной программы (или по исполняемому файлу) и перейдите в «Свойства».
- Переключитесь на вкладку «Совместимость», затем активируйте опцию «Запустить программу в режиме совместимости с» и в выпадающем меню ниже выберите одну из версий операционной системы, например, пункт «Windows 7».
- Сохраните настройки и снова запустите программу.



Если в выбранной среде также появляется ошибка, попробуйте другие варианты, найдя ту версию Windows, в которой программа запускалась без проблем. Также можно активировать опцию «Запускать эту программу от имени администратора» на той же вкладке окна «Свойства».

Способ 3: Очистка от мусорных файлов
Наличие большого количества временных файлов, которые со временем копятся в файловом хранилище Windows, также могут стать причиной появления ошибки с кодом 0xc000012f. Несмотря на то, что система самостоятельно периодически подчищает устаревшие и мусорные файлы, в некоторых случаях это происходит не всегда корректно, поэтому стоит вручную проверить их присутствие и удалить любым удобным способом, о которых, к слову, мы писали ранее.
Подробнее:
Очистка Windows 11 / Windows 10 от мусора и временных файлов
Лучшие программы для очистки компьютера от мусора

Способ 4: Удаление обновления
В качестве общего решения еще предлагаем удалить накопительное обновление под индексом KB2879017, которое предназначено для улучшения безопасности фирменного браузера Microsoft. Случается, что именно этот апдейт вызывает рассматриваемую ошибку в системе:
- Откройте «Параметры» и выберите раздел «Центр обновления Windows» (или «Обновление и безопасность» в Windows 10). Далее нажмите на строку «Журнал обновлений».
- В «десятке» сразу отобразится список установленных апдейтов. Найдите в нем KB2879017 и, если он есть, удалите его, нажав на соответствующую кнопку.
В Windows 11 перейдите в раздел «Удалить обновления» (блок «Сопутствующие параметры»). Аналогичным образом деинсталлируйте потенциально проблемный апдейт.


Перезагрузите компьютер, чтобы новые настройки вступили в силу, после чего можно проверить, решена ли проблема.
Способ 5: Восстановление системных файлов
Если помимо ошибки 0xc000012f, появляются и другие системные предупреждения, велика вероятность, что причиной неполадки стали поврежденные системные файлы. Для решения ситуации можно воспользоваться предустановленными утилитами для проверки и восстановления целостности этих данных, и о том, как их правильно применить, читайте в нашей отдельной статье на сайте.
Подробнее: SFC, Chkdsk и DISM: как проверить и восстановить системные файлы в Windows 10/11

Способ 6: Точка восстановления
Если ошибка встречается впервые или возникла недавно, есть смысл попробовать откатиться до предыдущего состояния системы с помощью точки восстановления. Это поможет, если причиной стали поврежденные компоненты системы, вмешательство недавно установленного софта или изменение параметров. Воспользуйтесь инструкцией ниже, если автоматическое создание точек активно либо в случаях, когда они создаются периодически вручную:
- Одновременно нажмите на клавиши «Win + R», затем введите запрос
rstruiи кликните по кнопке «ОК». - Запустится окно «Восстановление системы». Нажмите на кнопку «Далее».
- В открывшемся списке выделите точку восстановления (если их несколько, ориентируйтесь по дате создания) и нажмите по кнопке продолжения.
Если нужно посмотреть, какие программы будут удалены или восстановлены к предыдущему состоянию после восстановления, нажмите на кнопку «Поиск затрагиваемых программ».
- Проверьте, что параметры восстановления выбраны правильно, потом кликните по «Готово».
- Появится системное окно с предупреждением, где нужно нажать на «Да», чтобы запустить процесс отката к выбранному состоянию ОС.





Дождитесь окончания процедуры. Вероятно, в ходе восстановления компьютер будет перезагружен, но, если причина действительно в недавних системных изменениях, ошибка должна быть исправлена.
How to Fix “Error Status 0xc000012f” (Bad Image) on Windows 11
If you run a program and get an “Error Status 0xc000012f” message, it usually means that your system doesn’t have the necessary Microsoft Visual C++ Redistributable files. Check out the methods below, which will help you fix this error.
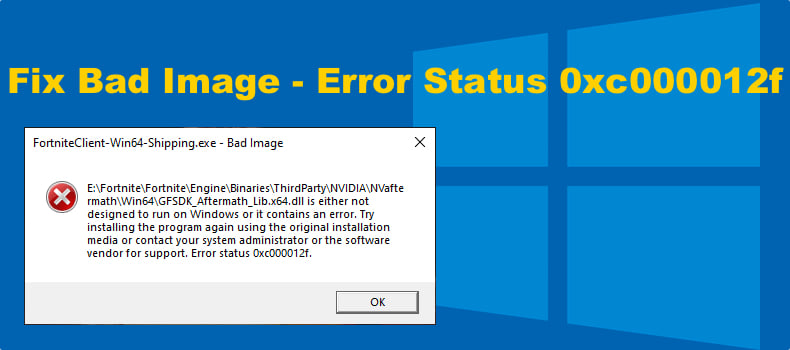
ApplicationName.exe – Bad Image
C:\Windows\system32\FileName.dll is either not designed to run on Windows or it contains an error. Try installing the program again using the original installation media or contact your system administrator or the software vendor for support. Error status 0xc000012f.
“Error Status 0xc000012f” indicates a bad image, which means that the program’s executable or one of the supporting modules is corrupt. 0xc000012f stands for STATUS_INVALID_IMAGE_NOT_MZ, which means that the image file does not have the correct format.
This error can occur when trying to run Microsoft Office tools, such as Excel, Outlook, OneDrive, and Teams, as well as other programs, such as Origin, Steam, and AVG Antivirus. Error 0xc000012f is particularly prone to occur when launching Origin and Steam games.
What Causes “Error Status 0xc000012f”?
Bad image file. This error usually occurs when the image file is in the wrong format, which is particularly common in programs that rely on Microsoft Visual C++. Error 0xc000012f usually occurs because a system doesn’t have Microsoft Visual C++ Redistributable files, which are prerequisites of the programs.
Corrupted files. Corrupted, missing, or incompatible DLL files or executables can also trigger this error. Re-registering DLL files may fix this error.
DLL mismatch. The Visual C++ Redistributable runtime libraries version or bitness may be mismatched.
Malware on the system. In rare cases, this error starts occurring if the computer has been infected will malware. Therefore, consider scanning it with an antimalware program. We invite you to scan your system with Combo Cleaner.
To fix the 0xc000012f error, try the fixes below. However, before trying any of our fixes, reinstall the affected program, which often helps resolve the issue.
How to Fix Bad Image — Error Status 0xc000012f
Table of Contents:
- Introduction
- Method 1. Run the Deployment Image & Servicing Management (DISM) and System File Checker (SFC) Scans
- Method 2. Install/Repair Microsoft Visual C++ Redistributable
- Method 3. Re-Register All DLL Files on Your System Using Command Prompt
- Method 4. Update Windows 11
- How to Fix Bad Image — Error Status 0xc000012f
Download Computer Malware Repair Tool
It is recommended to run a free scan with Combo Cleaner — a tool to detect viruses and malware on your device. You will need to purchase the full version to remove infections. Free trial available. Combo Cleaner is owned and operated by Rcs Lt, the parent company of PCRisk.com read more.
Method 1. Run the Deployment Image & Servicing Management (DISM) and System File Checker (SFC) Scans
The Deployment Image Servicing and Management (DISM) is a command-line tool designed to prepare, modify, and repair system images, while the System File Checker (SFC) is designed to identify corrupted or missing system files and download new files from Microsoft.
The SFC /ScanNow command scans all protected system files and replaces corrupted or missing files with a cached copy found in a compressed folder found in %WinDir%\System32\dllcache.
1. Hold down Windows+R keys to open Run.
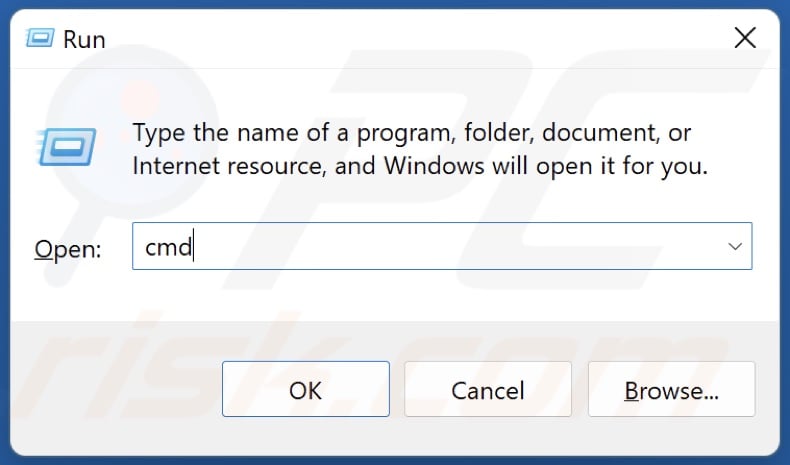
2. In the Run dialog box, type in CMD and hold down Ctrl+Shift+Enter keys to open the elevated Command Prompt.

3. In the Command Prompt window, type in DISM /Online /Cleanup-Image /RestoreHealth and press Enter.
4. Then, type in SFC /ScanNow and press Enter.
5. Close the Command Prompt and restart your PC.
[Back to Table of Contents]
Method 2. Install/Repair Microsoft Visual C++ Redistributable
You may get “Error Status 0xc000012f” when the software you’re trying to run requires Visual C++ Redistributable libraries. Installing or reinstalling Visual C++ Redistributable will fix the error in most cases.
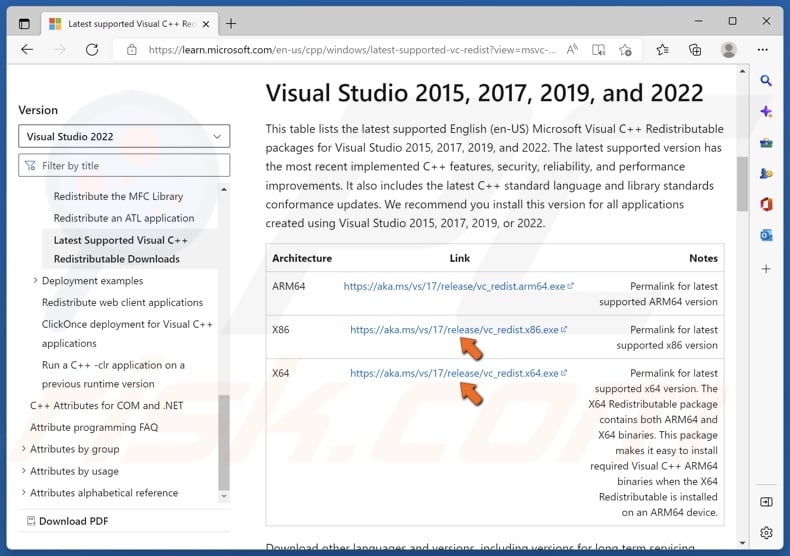
1. Open your web browser and go to the Visual C++ Redistributable download page.
2. Under Visual Studio 2015, 2017, 2019, and 2022, click the download links for vc_redist.x86.exe and vc_redist.x64.exe.
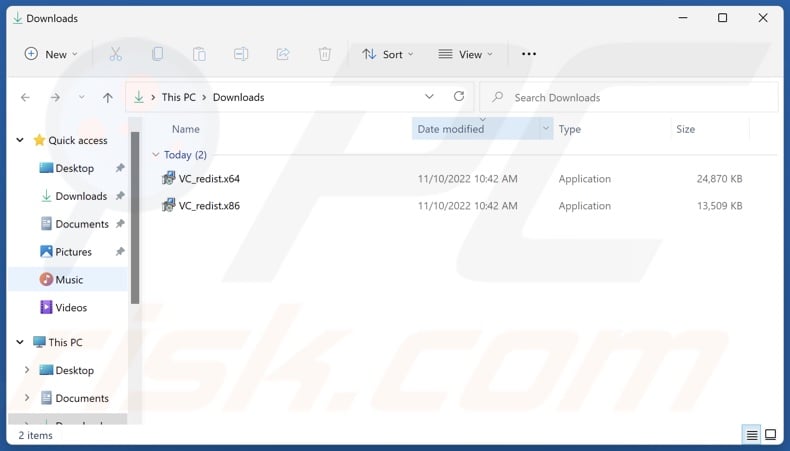
3. Then, navigate to your Downloads folder.

4. Open vc_redist.x86.exe.
5. Agree to the license terms and conditions, and click Install.
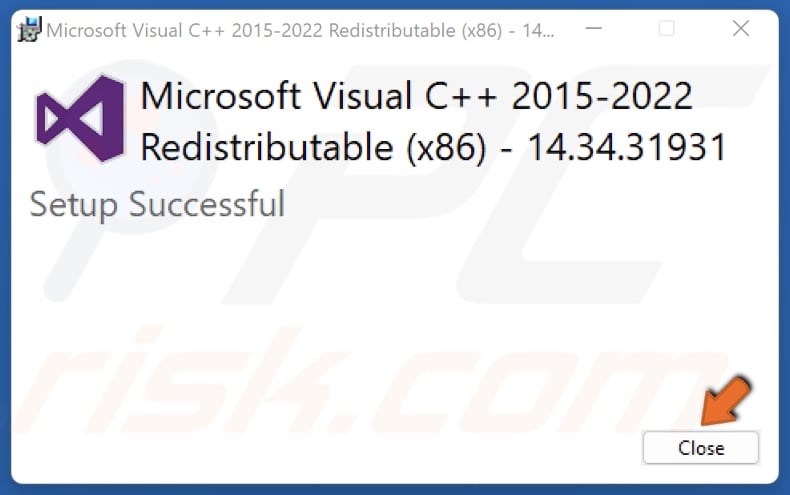
6. Click Close once the installation is complete.
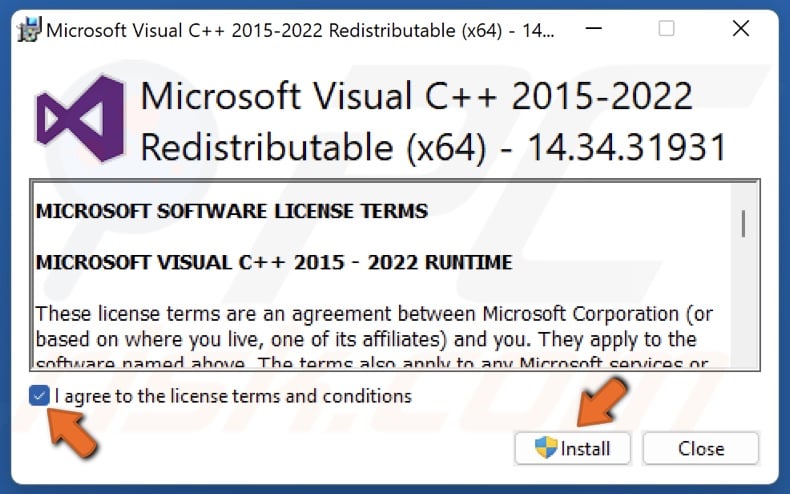
7. Open vc_redist.x64.exe.
8. Agree to the license terms and conditions, and click Install.
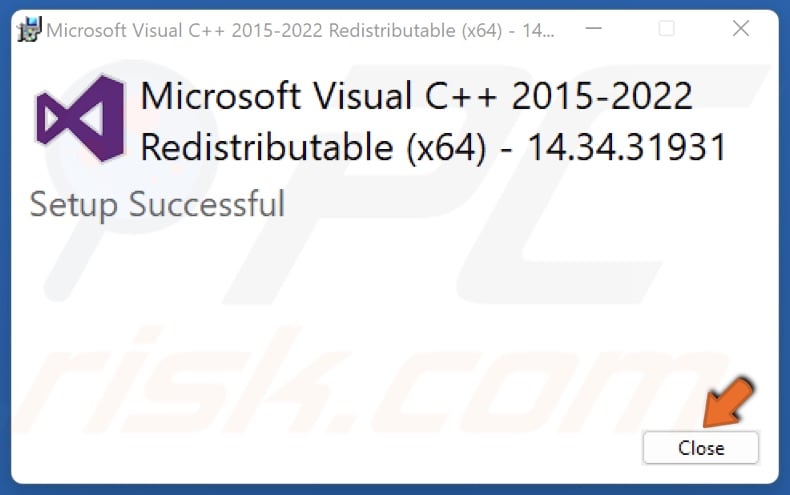
9. Click Close once the installation is complete.
10. Restart your PC.
[Back to Table of Contents]
Method 3. Re-Register All DLL Files on Your System Using Command Prompt
Third-party DLL files are registered while installing a particular application. However, when you install an application, its DLL files may not register, and the application will be prevented from accessing the libraries via DLLs. Re-registering DLL files may fix “Error Status 0xc000012f”.
1. Hold down Windows+R keys to open Run.
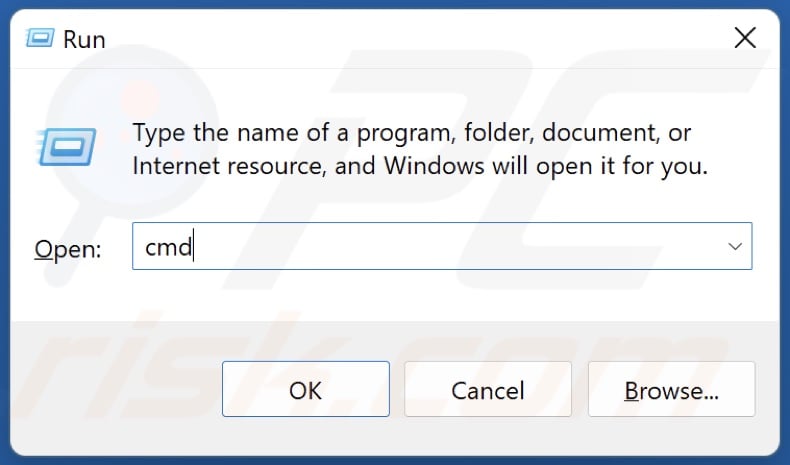
2. In the Run dialog box, type in CMD and hold down Ctrl+Shift+Enter keys to open the elevated Command Prompt.
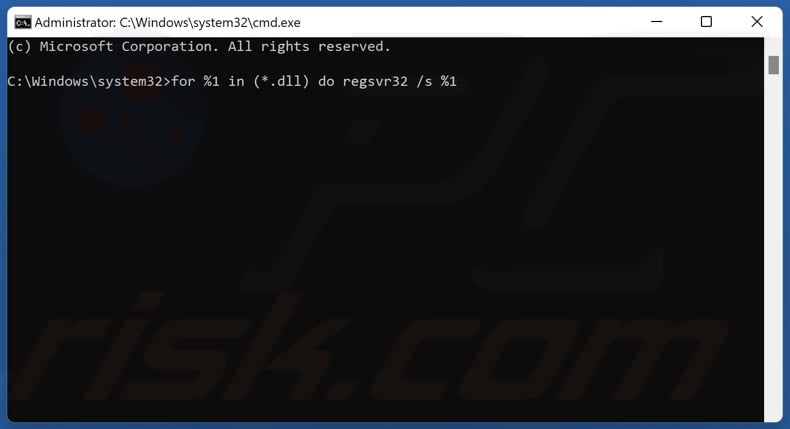
3. In the Command Prompt window, type in:
for %1 in (*.dll) do regsvr32 /s %1
4. Press Enter. Re-registering all DLL files will take some time.
[Back to Table of Contents]
Method 4. Update Windows 11
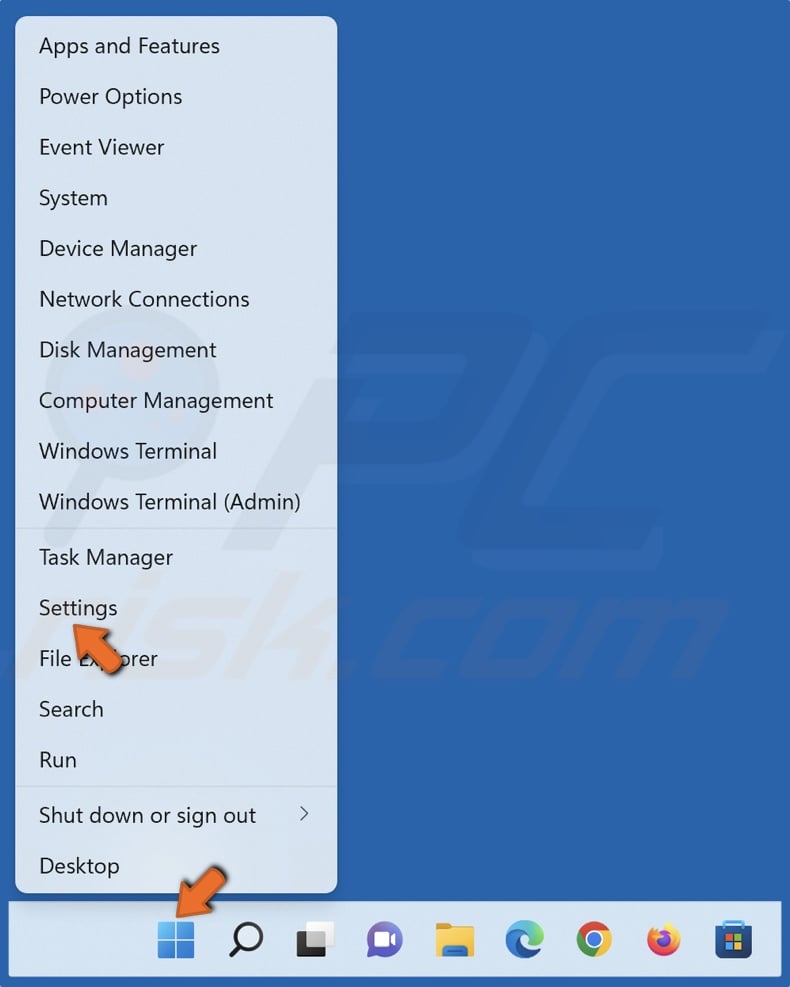
1. Right-click Start and select Settings.
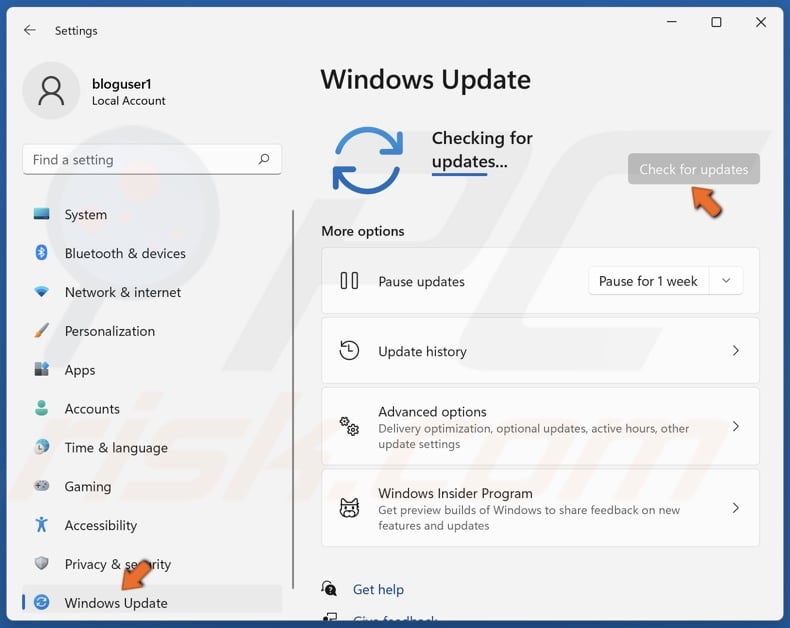
2. In the left pane, select Windows Update.
3. Click Check for updates.
4. Allow Windows to download and install the updates.
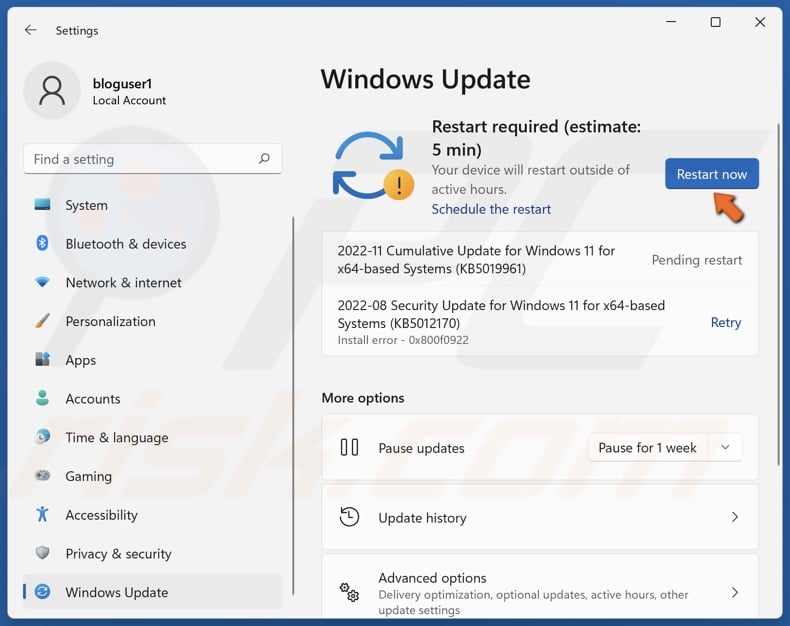
5. Click Restart now once the updates finish installing.
[Back to Top]
Sign in to your MUO account
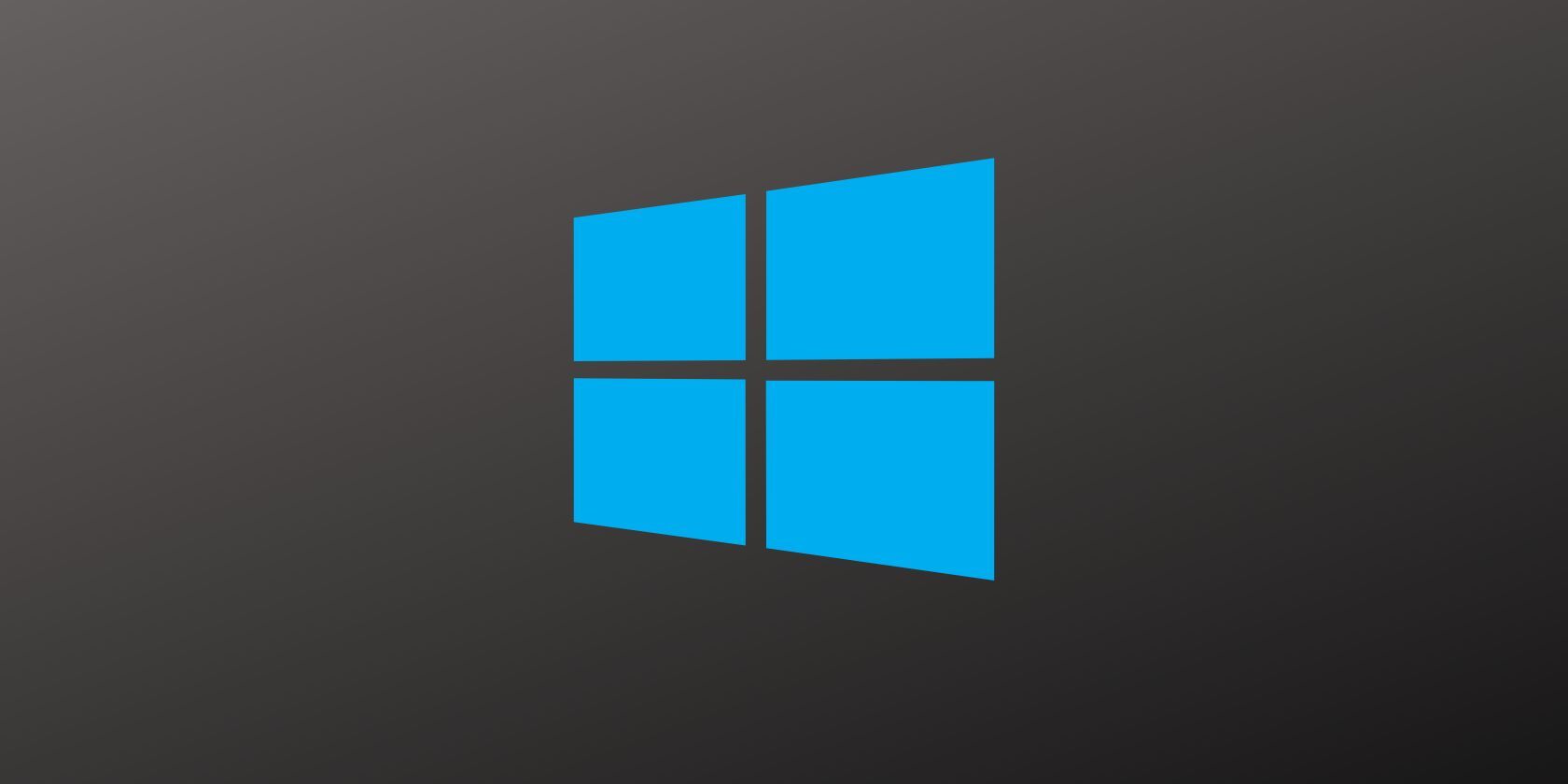
Alternative titles:
- How to Fix Bad Image Error 0xc000012f in Windows 11/10
- A Guide to Fixing Bad Image Error 0xc000012f in Windows 11/10
- How to Fix Bad Image Error 0xc000012f on Windows 11/10 PCs
Users have posted on numerous support forums about Bad Image error 0xc000012f. Those users needing to fix that issue can’t utilize software packages for which error 0xc000012f occurs. Affected applications throw up a Bad Image error message referencing a DLL file and the 0xc000012f status code when users try to run them.
This issue can arise for a wide variety of Windows software but has been more widely cited to occur for Microsoft Office applications. It typically occurs because prerequisite files for software packages aren’t accessible. You can fix Bad Image error 0xc000012f with these Windows 11/10 resolutions.
1. Run Image and System File Scan Commands
A Bad Image error can often mean there are corrupted system files on a PC. You can utilize an SFC scanning tool that comes with Windows to remedy system file corruption. Running a Deployment Image scan can repair damaged image files beyond the scope of the SFC tool, which might be a necessary step for some users. This is how you can run both scans in Windows 11/10:
- Open the search tool by clicking the magnifying glass or Type here to search box (in Windows 10) on your taskbar.
- To find Windows’ Command Prompt app, input cmd into the file search box.
- Right-click the Command Prompt result in the search tool to select Run as administrator (for elevated app permission).
-
Run a Deployment Image scan by inputting the following command text (press Enter to execute):
DISM.exe /Online /Cleanup-image /Restorehealth
-
To scan with the SFC (System File Checker) tool, enter and execute this command:
sfc /scannow
- Now, wait for the scan to do its weave its magic and show an outcome message in the Command Prompt window.
2. Update Visual Studio C++ Redistributable
A lot of users have said updating (installing) Visual Studio C++ Redistributable files fixed Bad Image error 0xc000012f on their PCs. So, it may be the case your PC lacks VS C++ files that affected software packages need. If that is indeed the case, updating VS C++ will likely resolve error 0xc000012f. You can update Visual Studio C++ Redistributable like this:
- Open the Visual Studio C++ Redistributable download page on Microsoft’s website.
-
Click the X64 (64-bit Windows platform) link for the Visual Studio 2015-2022 package at the top of the page.
- Bring up the folder that includes the downloaded Visual Studio C++ Redistributable package by pressing Windows + E and navigating to it in Explorer.
- Double-click VC_redist.x64.exe to view the Microsoft Visual C++ window.
-
Then select the I agree checkbox for the terms and conditions.
- Press Install to update Visual Studio C++.
- Restart your Windows PC after you’ve updated Visual Studio C++.
3. Run the DirectX End-User Web Installer
Missing DirectX End-User runtime components (libraries) can also cause Bad Image error 0xc000012f on users’ PCs. You can fix that by running the DirectX End-User Web Installer, which installs legacy DirectX SDK runtime libraries. Follow these steps to run the DirectX End-User Web Installer:
- Navigate to the DirectX End-User Runtime Web Installer page.
- Click Download on that webpage to get the dxwebsetup.exe file.
- Open your browser’s downloads folder in Explorer, and double-click the dxwebsetup.exe file.
-
Select the DirectX setup wizard’s I accept radio button and click Next to proceed.
-
Uncheck the Install the Bing Bar checkbox if you don’t want that software.
- Press Next to install DirectX components.
- Click Finish at the end of the setup wizard.
4. Select the «Repair» Option for Microsoft Office
If you need to fix error 0xc000012f for MS Office software like Word or Excel, try applying this resolution. Some MS Office users have confirmed they’ve fixed error 0xc000012f by selecting Office’s Online Repair option. You can select that repair option like this:
- Bring up the Programs and Feature applet (our guide to opening the Windows uninstaller includes numerous methods).
- Select your MS Office suite in Programs and Features.
- Click the Change option for the selected MS Office suite.
-
Choose the more thorough Online Repair option.
- Select Repair to fix the suite.
5. Reregister the Specified DLL File
The 0xc000012f error message specifies a DLL file, which you may need to re-register. Microsoft Register Server, otherwise Regsvr32, is a command-line tool with which you can reregister DLL files. This is how you reregister a DLL with that utility.
- Open Command Prompt as outlined for steps one to three in this guide’s first resolution.
-
Then input this command with the DLL file name from the 0xc000012f error message included:
regsvr32 DLL file name -
Press Enter to register the DLL file specified.
- Click OK on a message confirming DLL registration.
6. Reinstall the Affected Software
Reinstalling affected software packages will replace the files and registry entries for them. That may not be an ideal solution for software that takes a long time to download. However, reinstalling software is a likely fix for the 0xc000012f error.
You can uninstall software packages for which error 0xc000012f occurs via Programs and Features (Control Panel) or Apps & features (Settings) as covered in our guide for removing Windows software. If it’s a UWP app, you may need to uninstall it via Apps & Features. Or you could uninstall the software with a third-party uninstaller tool.
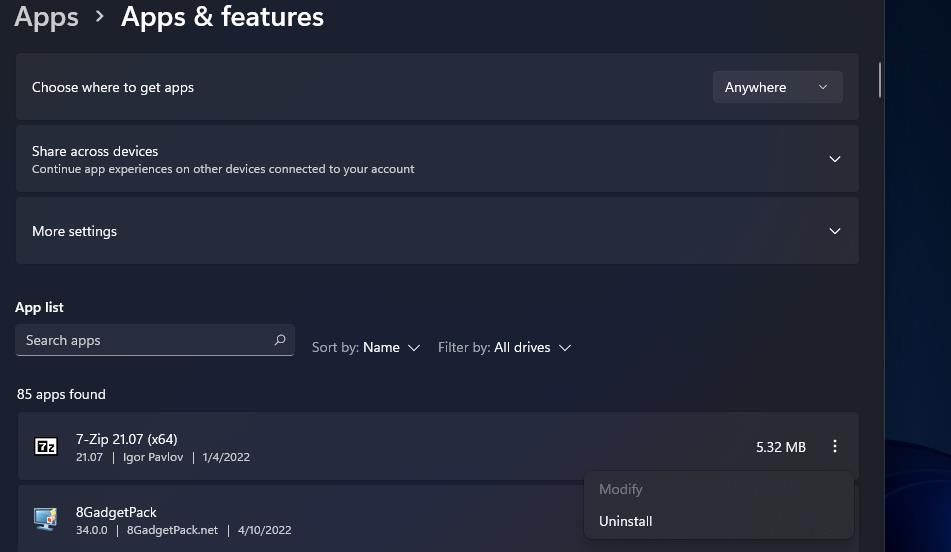
When you’ve uninstalled the affected software and restarted Windows, reinstall its latest version. Download the latest software version from the publisher’s website (or a reputable alternative source like Softpedia). Then double-click the program’s downloaded setup wizard (installer) package to reinstall it.
7. Restore Windows to a Previous Restore Point
If you have System Restore enabled on your PC, that tool could feasibly fix Bad Image error 0xc000012f. That utility saves snapshots (backup copies) of your system for specific dates. Rolling Windows back to a restore point that predates the 0xc000012f error on your PC may fix that issue. You can perform a system rollback in Windows 10 and 11 like this:
- Open System Restore by pressing Win + R, inputting rstrui, and clicking OK.
-
Select Choose a different restore point to view all your restoration options.
- Press System Restore’s Next button.
-
Select the oldest restore point available, which is the most likely one to predate the 0xc000012f error.
- Then click Next again to reach the final confirmation step.
- Press Finish to perform the system restoration.
This possible resolution will remove user software and drivers added after the system restoration date. Therefore, some users may prefer to try alternative fixes in this guide before giving this one a go. You can check what software packages a chosen point affects by clicking Scan for affected programs inside the System Restore tool’s window.
Get the Bad Image Error 0xc000012f Sorted in Windows
Those Windows 11/10 solutions address the primary causes for error 0xc000012f. So there’s a good (but not entirely guaranteed) chance one of them will get Bad Image error 0xc000012f sorted on your Windows PC. Then you’ll be able to launch and utilize the affected software packages again without further issues.