Все способы:
- Калибруем цвета монитора в Windows 10
- Способ 1: Использование калибратора
- Способ 2: Стороннее программное обеспечение
- Способ 3: Встроенное в Windows средство
- Вопросы и ответы: 3
Не всегда стандартные настройки передачи цветов дисплея подходят пользователю после подключения самого устройства к компьютеру. Обычно это касается людей, часто взаимодействующих с графикой, которые занимаются, например, рисованием или обработкой фотографий. В таких ситуациях особенно важно настроить корректную передачу цветов. Сегодня мы хотим рассказать о трех методах выполнения поставленной задачи в Windows 10, рассмотрев каждый из них.
Калибруем цвета монитора в Windows 10
Как вы уже знаете, существуют разные методы калибровки цветов монитора. Некоторые из них не приносят вообще никакого результата, поскольку конфигурация осуществляется «на глаз». Касается это специализированных онлайн-сервисов и универсальных изображений, которые, как заявляют их создатели, должны помочь справиться с настройкой. Мы пропустим эти варианты, поскольку они попросту неэффективны, и сразу же перейдем к проверенным способам, начиная с самого эффективного, но дорогого.
Способ 1: Использование калибратора
Калибратор — дорогостоящее оборудование, подключаемое к компьютеру через USB-кабель и имеющее фирменное программное обеспечение. Есть смысл использовать его только тем юзерам, кто профессионально занимается графикой и нуждается в максимально точной настройке цветов. Самый популярный калибратор на рынке — DataColor Spyder5Pro. Через него сначала осуществляются замеры освещения окружающего пространства, а затем происходит подключение к компьютеру и установка самого устройства на дисплей. Ему потребуется от пяти до пятнадцати минут на обработку информации, а после этого уже через программное обеспечение в автоматическом режиме создастся несколько доступных профилей. Каждый пользователь уже выбирает оптимальный для себя вариант, отталкиваясь от увиденного изображения.

Конечно, такое средство далеко не всем по карману, поэтому мы и остановились на нем лишь вкратце. Всем желающим, кого заинтересовал калибратор, настоятельно рекомендуем перед покупкой изучать отзывы профессионалов и инструкцию к прибору. После приобретения прочтите официальную документацию, чтобы узнать, как именно выполнить правильную калибровку, ведь этот алгоритм зависит непосредственно от модели устройства.
Способ 2: Стороннее программное обеспечение
Специальные программы по сути являются усовершенствованной версией стандартного средства операционной системы, однако иногда оказываются более эффективными, поэтому мы решили включить такой софт в формат сегодняшней статьи. Предлагаем прочесть отдельный материал на нашем сайте, который посвящен обзору программ, предназначенных для калибровки монитора. Там вы можете изучить их основные особенности и понять, подходит ли какое-то из представленных решений для используемого монитора.
Подробнее: Программы для калибровки монитора
Способ 3: Встроенное в Windows средство
Выше мы уже упоминали о существовании специального встроенного в Windows средства, которое позволяет создать подходящую для монитора конфигурацию передачи цветов. Сейчас предлагаем более детально остановиться на ней, максимально подробно разобрав сам процесс настройки, чтобы даже у начинающих пользователей не осталось вопросов по этой теме.
- Для начала потребуется запустить этот инструмент. Откройте «Пуск», через поиск отыщите приложение «Панель управления» и запустите его.
- Переместитесь в раздел «Управление цветом».
- Здесь вас интересует вкладка «Подробно».
- Оказавшись на ней, щелкните по отведенной кнопке «Откалибровать экран».
- Отобразится окно Мастера настройки. Здесь Microsoft рекомендуют прочесть собственное руководство по реализации этого редактирования. При готовности приступить нажмите на «Далее».
- Изучите первую рекомендацию, которая заключается в установке параметров по умолчанию во встроенном меню настройки монитора. Сделайте это только в том случае, если модель поддерживает такое меню.
- Первый этап заключается в настройки гаммы. В окне вы видите примеры отображения. По центру находится идеальный вариант, к которому и нужно стремиться. Запомните его вид и переходите далее.
- Регулируйте положение ползунка пока не добьетесь нужного результата.
- После этого начинается операция регулировки яркости и контрастности экрана. Заняться этой операцией лучше только тем пользователям, у кого монитор наделен встроенным меню или специально отведенными кнопками, отвечающими за настройку этих параметров. Если это сделать невозможно, придется пропустить данный шаг.
- При настройке яркости так же придется запомнить нормальное отображение картинки.
- Затем само изображение отобразится в более крупном формате. Используйте кнопки или встроенное меню для регулировки цвета.
- То же самое предстоит проделать и с контрастностью. Для начала посмотрите на три представленных картинки.
- После этого осуществите регулирование и переходите к следующему этапу только тогда, когда итоговый результат будет вас устраивать.
- Ознакомьтесь с инструкцией по конфигурации баланса цветов. Описанные здесь критерии придется применить на следующем шаге, поэтому запомните основные рекомендации.
- Регулируйте горизонтальные ползунки для достижения должного эффекта.
- На этом конфигурация экрана завершена. Вы можете выбрать текущую калибровку или вернуть прежнюю, а также запустить средство ClearType сразу после выхода из данного окна, чтобы поработать и над отображением цветов.
















Как видно, ничего сложного в настройке экрана через штатное средство Windows нет. Вам остается лишь внимательно изучать инструкции и не пренебрегать рекомендациями, чтобы в итоге получить желаемый результат отображения цветов.
В рамках этой статьи вы были ознакомлены с тремя вариантами калибровки цветов монитора. Осталось только выбрать оптимальный, чтобы реализовать его и получить максимально корректную передачу изображения на дисплее. Однако это еще не все действия, которые желательно выполнить для обеспечения полного комфорта взаимодействия с монитором.
Наша группа в TelegramПолезные советы и помощь
Зачем калибровать монитор и как это сделать
без посторонней помощи
С калибратором и даже без него

31.03.2023 |
~3 мин.
Откалиброванный монитор — важный инструмент фотографа, дизайнера и других профессионалов, которым важна точная передача цветов. Правильно настроить монитор для работы в офисе тоже полезно: чем точнее настройки, тем комфортнее работать за экраном. Разбираемся, зачем калибровать монитор и как это сделать самостоятельно.
Для чего нужна калибровка монитора
Калибровка — процесс настройки параметров монитора для максимально точного отображения цветов и тонов. Это необходимо, например, при создании иллюстраций, обработке фото, видеомонтаже и подготовке макетов к печати. Чем точнее цветопередача экрана, тем более предсказуем результат работы с самыми разными изображениями.
А еще за правильно откалиброванным дисплеем меньше устают глаза благодаря комфортному уровню яркости, контрастности и насыщенности цвета.
Калибровка монитора без калибратора

Калибратор — устройство для калибровки монитора, которое измеряет и анализирует цвета, яркость, контрастность и другие параметры дисплея, а затем меняет их на оптимальные. Для базовой настройки прибор для калибровки монитора не нужен, хоть результат и не будет идеально точным.
Первым делом — подготовка:
- 1.ㅤУбедитесь, что освещение в помещении примерно такое же, как обычно. При этом яркие источники света лучше не использовать.
- 2.ㅤВыключите режим автоматической настройки цвета.
- 3.ㅤЕсли монитор только что включен, дайте ему прогреться в течение 30–40 минут, чтобы достичь рабочей температуры.
- 4.ㅤЗакройте приложения для работы с фотографиями, видео и графикой.
Теперь — сама калибровка. Вам предстоит отрегулировать яркость и контрастность, настроить цветовую гамму с помощью красного, зеленого и синего ползунков, поработать с цветовой температурой и точкой белого.
Разберем, как это сделать на компьютерах с операционными системами Windows и MacOS. Если понадобится калибровка двух мониторов и больше, настройте каждое устройство по отдельности.
Калибровка цветов монитора в Windows
Калибровать монитор в Windows 10/11 и более ранних версиях можно через встроенный инструмент «Цветовое управление».
- 1.ㅤОткройте панель управления Windows и выберите вкладку «Управление цветом».
- 2.ㅤПерейдите во вкладку «Подробно» и нажмите «Откалибровать экран».
- 3.ㅤВыберите опцию «Использовать мое настраиваемое цветовое управление» и нажмите «Далее».
- 4.ㅤПодсказки на экране помогут сделать настройку яркости, контрастности и насыщенности цвета.
- 5.ㅤВ конце калибровки система предложит сохранить новые настройки цветового профиля.
Другой путь: кликните правой кнопкой мыши в пустом месте рабочего стола, выберите «Параметры экрана», зайдите в «Дополнительные параметры дисплея», «Свойства видеоадаптера для дисплея», «Управление цветом», «Подробно», «Откалибровать экран».

Калибровка цветов монитора в macOS
Рассмотрим, как настроить параметры цветопередачи дисплея на примере macOS Ventura 13.0:
- 1.ㅤОткройте меню Apple в верхнем левом углу экрана и выберите «Системные настройки».
- 2.ㅤНажмите «Дисплеи».
- 3.ㅤСправа внизу появится выпадающий список цветовых профилей. Откройте его, нажмите «Настроить», а затем — плюсик в левом нижнем углу. Откроется ассистент калибровки.
- 4.ㅤСледуйте инструкциям на экране.
- 5.ㅤВ конце калибровки macOS предложит сохранить новые настройки цветового профиля.
Калибровка монитора для обработки фотографий с помощью калибратора

Для профессиональной настройки цветопередачи обычно используют отдельное устройство — калибратор. Он позволяет измерить цвета и яркость экрана с помощью спектрофотометрических сенсоров. Приложение, которое устанавливают на компьютер и которое работает в паре с калибратором, сравнивает полученные данные со стандартами цветопередачи и определяет, насколько точно монитор отображает цвета. Если есть несовпадения, приложение вносит изменения в настройки и предлагает создать новый цветовой профиль.
Калибровка монитора калибратором выглядит так:
- 1.ㅤПодключите устройство к компьютеру.
- 2.ㅤЗапустите программное обеспечение, которое идет вместе с калибратором.
- 3.ㅤСледуйте инструкциям на экране.
- 4.ㅤУстановите созданный приложением цветовой профиль в настройках операционной системы.
Главный плюс калибратора — с его помощью можно настроить цветопередачу максимально точно. Вникать в нюансы не обязательно: калибровка происходит автоматически. А новый цветовой профиль можно сохранить и использовать на других экранах.
Программы и онлайн-сервисы для калибровки монитора без калибратора
Настроить цветопередачу монитора можно и с помощью сторонних приложений. Например, есть бесплатное DisplayCAL для операционных систем Windows, Mac и Linux. Более простое (и тоже бесплатное) Calibrize для Windows. Или профессиональное X-Rite i1Profiler с впечатляющим выбором настроек и опций.
В ручной калибровке цветопередачи монитора могут помочь онлайн-сервисы, такие как Monteon и Lagom. Но имейте в виду, что откалибровать монитор онлайн не получится: такие сайты предлагают наборы тестовых изображений для оценки цветопередачи монитора, но настройки придется менять самостоятельно.
Тестовые фото для калибровки монитора
Изображения для калибровки монитора нужны, чтобы оценить точность передачи цветов, контрастности, яркости и других параметров. Вот примеры таких картинок.
•ㅤСтандартное изображение для оценки цветопередачи. Позволяет проверить, что дисплей отображает цвета правильно: четко, без примесей и перемен оттенка.

•ㅤИзображение с градиентом для проверки отображения тонов. Всё в порядке, если переходы от одного цвета к другому плавные, без резких переходов.

•ㅤИзображение для калибровки контрастности монитора. Границы квадратов разных оттенков одного цвета должны быть четко различимы.

•ㅤИзображение для оценки уровня резкости. Мелкие детали картинки не должны сливаться в единое целое, а круг в середине должен выделяется на фоне узоров.

Главное
Правильная калибровка монитора позволяет добиться точного отображения цветов и тонов. Это помогает профессионалам, работающим с цветом, получать предсказуемый результат и экономить время на настройке гаммы.
Проверка калибровки монитора полезна и для обычных пользователей, которые хотят убедиться, что экран корректно отображает цвета.
Точно настроить дисплей помогает калибратор в паре с приложением для компьютера. Ручную коррекцию цветового пространства можно произвести в настройках операционной системы или с помощью сторонних приложений.
Четкость в каждой детали.
Идеальное изображение для отдыха и работы
Smart монитор М7

Игровой монитор Odyssey Neo G9

UHD-монитор UR55

Читайте также
Are you in need of monitor calibration software? If so, then our blog will educate you on the most prevalent display color calibration software available that can help you significantly to adjust the monitor color and display settings.
Whether you are a professional photographer, graphic designer, artist, or just a professional who stares constantly on their computer screen, a monitor calibration tool can be an ideal solution for you.
Therefore, we have prepared this blog to help you understand how monitor calibration software adjusts the display of your computer screen.
Top 14 Best Monitor Calibration Software in 2024:
Below are the best monitor calibration software for Windows & Mac that can wonderfully improve your system’s display characteristics.
1. Calibrize
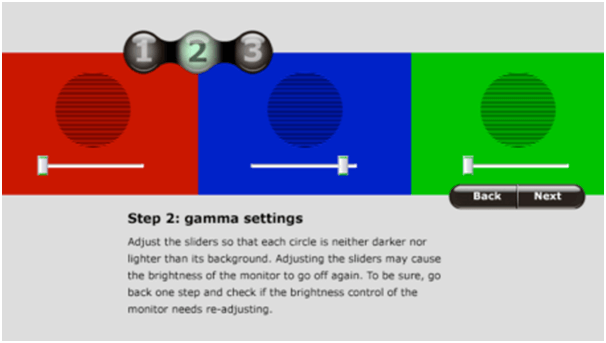
Calibrize works for all types of monitors that include the CRT, LCD, and even for beamers. It has an easy-to-use interface. The display colours are on the background and they can always work well with any of the video cards.
It can work well with any of the software present in your computer. It works fine with Windows and is a completely free tool. When you want to use the tool, you must ensure that your internet connection is fine.
The instructions given for use are extremely simple and easy to understand and you can easily work around them. The speciality of this tool is that it can comprehensively read EDID on your monitor- the colour data of the monitor by creating an ICC profile.
Best colour schemes are provided and different variations of the same values are stacked up, then the same values are put on the video card.
Read More: 11 Best Image Converter Software For Windows
2. Quick Gamma
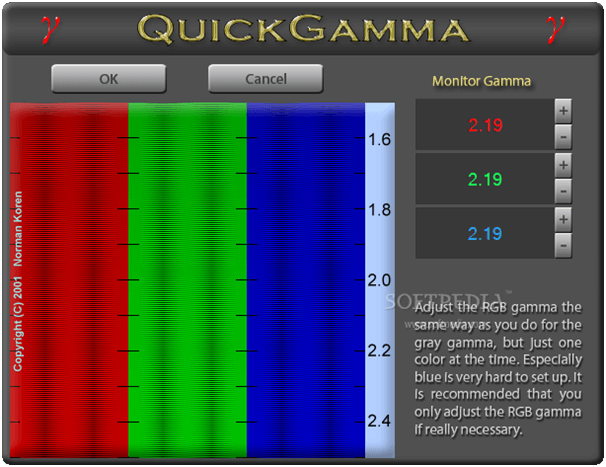
It is a very faithful name and the color calibration software has been in use for a long time now. Windows 7 and above versions are supported, but you can also use it for older versions as well.
Screen display uses the technology of luminance from the input signal and Gamma is exponential to it. Standard value is 2.2 for Windows, Internet, and for photographs. The screen colour calibration is smooth and extremely easy with the use of this tool.
Everytime you reboot your system, it would automatically adjust the Gamma value of the monitor you use. It is one of the best monitor calibration software and automatically updates the versions for Windows.
3. Lagom LCD Monitor
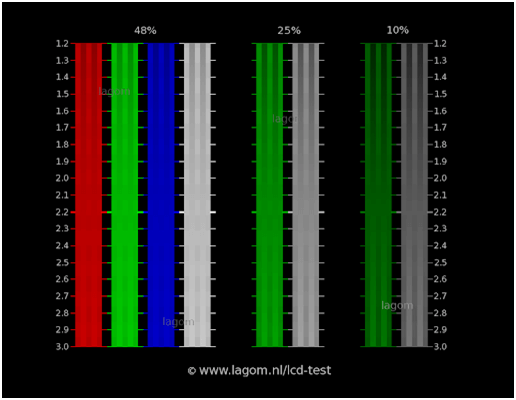
You can use this kind of software, both online and offline. It would allow you to adjust the monitor colour by comparing the test images. Adjusting the sharpness, brightness, contrast, close/phase, and gamma settings can be adjusted with these images.
They can give you the best calibration on screen and it works for all the versions. Make relevant adjustments and the software would show you the ideal calibrated settings and you may have to make certain changes to give it an ideal appearance.
4. DisplayCal
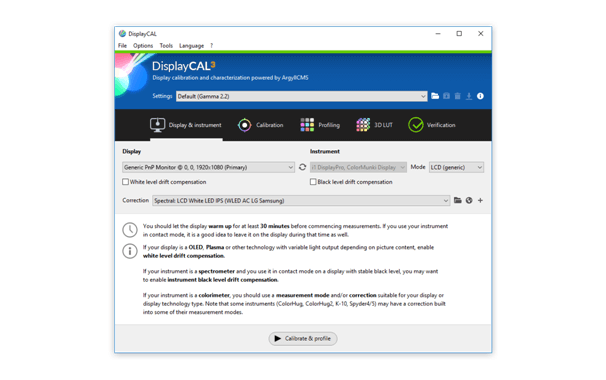
A freeware from an open-source color management system, DisplayCal is a cross-platform calibration software that can provide your system with an extensive list of controls to adjust the color of the monitor.
With this software, altering the screen brightness grayscale of your monitor is breeze. The most notable features of this program include color management features.
The software is always up-to-date and its features are improved every year. The software calibrates your system with the assistance of the supported hardware sensors.
5. CalMAN ColorMatch
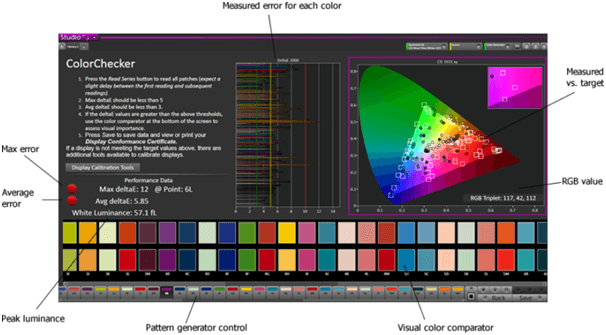
Our next pick is CalMAN ColorMatch, a free color calibration tool with cross-platform compatibility that permits you to modify your screen color settings. With easy-to-use features and innumerable tools, you can do a lot with this app.
It incorporates 100 basic colors that can be set with only a press of one button. The UI of CalMAN ColorMatch is simple. You can straightaway take a 5-minute pass or fail test for the reference monitors to determine if those monitors need to be calibrated.
The one of a kind feature of this program offers a fast and simple way to assess whether the display of a monitor that comes with several colorspace and gamma standards is optimum or needs to be calibrated.
The tool is capable of making 100 pattern variations and plot the entire data on a single comprehensive in just a few minutes.
Read More: 10 Best Free Video Conferencing Software
6. Natural Color Pro
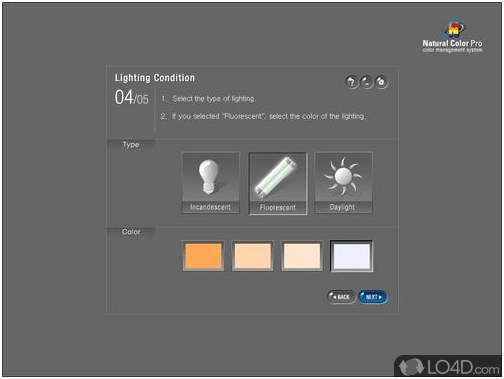
Did you know what makes Common Color Pro standout amongst other free monitor calibration software? The fact that it’s a Samsung product for all sorts of CRT as well as LED screens, along with CDT and LCD monitors range.
Thus, you can easily modify the display color of the screen and is a perfect tool for Windows 10 systems and is also compatible with lower versions of Windows and that too it’s completely free.
Change the Gamma, adjust the brightness and contrast of your monitor screen, see the RGB levels for the Gamma to set the color levels on the screen and a lot more with this program. This tool will also furnish you with a summary report.
7. W4ZT
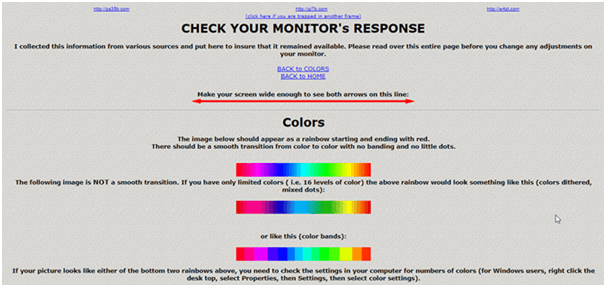
W4ZT is an alternative monitor calibration software compatible with numerous gadgets to calibrate their screen color. The interface of W4ZT is absolutely easy to utilize.
One great advantage of this program is to adjust the contrast with respect to the brightness of the monitor according to the graphic images. With this software you can widen your screen sufficiently wide to see both the arrows on the screen.
You can go through the numerous settings pertaining to color, greyscale and gamma adjustments. You can calibrate your monitor up to 256 available colors accessible with this tool.
8. Photo Friday
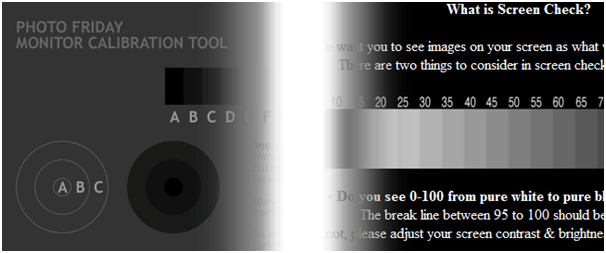
The site offers a basic one-page monitor calibration tool to change the brightness and contrast of your Windows monitor with the assistance of the grayscale tones. After calibration the blacks should appear perfect black without any trace of grey.
The main goal is to alter the monitor settings in a way so that you can distinctively differentiate between the black and the white with no greys in between.
9. Online Monitor Test
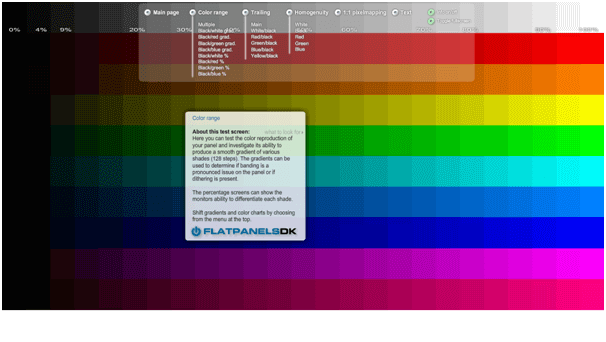
The Online Monitor Test site has a wide-range of intelligent tests to fix your screen hues. From the menu, you can pick distinctive color charts.
You can begin by checking the brightness and contrast across the B/W tonal range. Next, the Color Range test checks if your screen can easily deliver different color gradients.
The Homogeneity test assists with pinpointing destroyed pixels and defective screens with backlight bleeding. 1:1 Pixel mapping and testing for an obscuring of Text are the final tests that can be conducted with the help of this tool.
Read More: 12 Best Free DVD Burning Software For Windows
10. Atrise Lutcurve
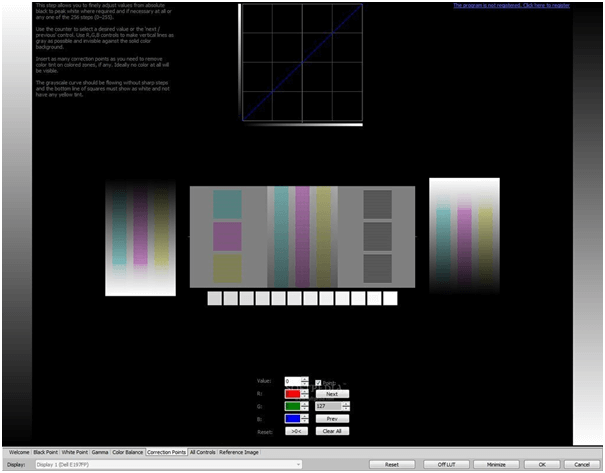
Atrise Lutcurve is a program economically accessible for Windows that contains various tools and features to alter the screen shading, brightness, saturation, display, etc.
The program contains color calibration optimization tools and color controlling features.The main purpose behind this application is to give the assistance that permits you to calibrate the display without the utilization of any external hardware device.
The tool is extremely easy to utilize, and highly adaptable. The user interface consists of fascinating offerings like color rectification and is convenient to use. Furthermore, you can get incredible outcomes even in low-quality TFT LCDs based on the TN-matrix.
11. Monitor Calibration Wizard
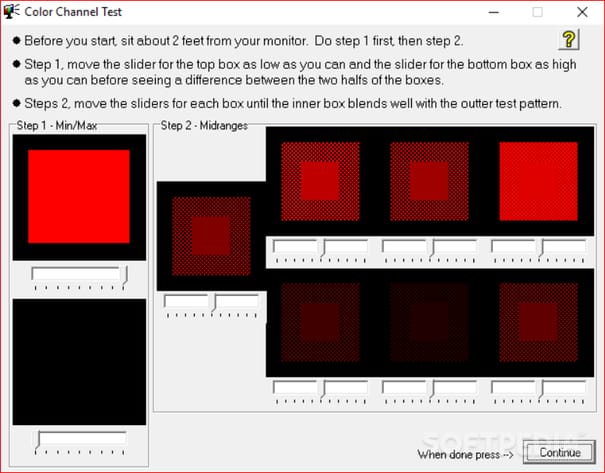
Monitor Calibration Wizard is one of the best monitor calibration tools that you can use in order to design color profiles. It features quite a friendly and clean interface which makes the hassle be at bay. Besides, it offers users a step-by-step process to help calibrate monitor and create a color profile for different lighting setups.
This software offers users all the necessary features that include brightness and contrast adjustment and color correction. Once you have made the profile you wanted, it allows you to see the preview that you can make changes to. On the top, this tool is free to use.
12. Gamma Panel
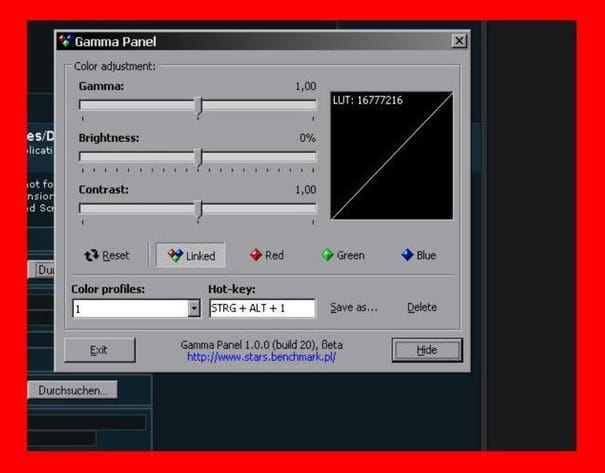
Counting the next best monitor calibration software in 2024, Gamma Panel brings users all the ease and seamless operation as they use it. It plays as a decent software when it comes to making all the monitor adjustments including the brightness and contrast for different color channels.
It features a LUT graph which shows red, green and blue line colors and you can view them as they change during the adjustments. Once you are done creating the profile, you can save it. Though it does not come with a proper guide to lead you, you can still give this free monitor calibration tool a try.
13. Monitor Calibration and Gamma Assessment Tool
The last name on this list of the best free monitor calibration tools for Windows is The Monitor calibration and Gamma assessment. This is an online solution that allows you to control and modify the Gamma preferences of your monitor. This way, you can get a soothing and pleasing view of the monitor as per your requirements with ease.
Additionally, as the tool is completely online, you don’t need to download a standalone alternative. The page allows you to select from a variety of Gamma options like Gamma 1.4, Gamma 1.6, Gamma 1.8, Gamma 2.0, Gamma 2.2, and more. Try any of these out and apply as needed.
14. Free Monitor Manager
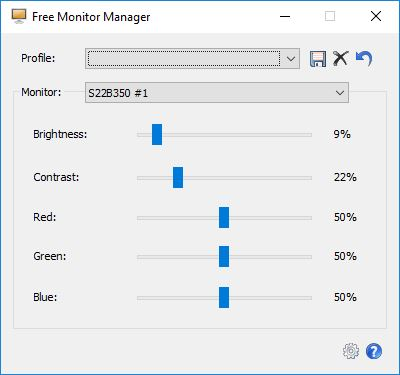
Free Monitor Manager is the next best free monitor calibration software for you. As little as a few minutes, the program is able to generate different pattern variants and display all of the data on a single comprehensive representation. The one-of-a-kind feature of this application provides a quick and easy method for determining if the display of a monitor that comes with a number of colorspace and gamma standards is optimal or whether it needs to be calibrated.
With only the push of a single button, it is possible to choose between different fundamental hues. Free Monitor Manager has a straightforward user interface. Immediately, you may decide whether or not the reference monitors need calibration by conducting a test that lasts for five minutes and determining whether or not they pass or fail.
This product is a free color calibration tool that is compatible with several platforms and gives you the ability to change the color settings on your screen. This software allows you to do a great deal thanks to its user-friendly features and plethora of functions.
Conclusion
This is all folks about monitor calibration software. Hopefully, you found the information on display color calibration software from this article helpful.
So, go and grab a monitor calibration tool today and let it make your computer screen soothing, appealing and lively.
В состав стандартных инструментов Windows 10 входит утилита для калибровки изображения на экране монитора (дисплея) вашего компьютера или ноутбука. Она позволяет вам настроить цвет, яркость и контраст экрана для максимально комфортной работы в ваших условиях.
Примечание: в этой статье мы не будем углубляться в профессиональные тонкости калибровки экранов с помощью специального программного обеспечения или оборудования. Эта инструкция описывает процедуру настройки монитора стандартными средствами Windows, без необходимости в скачивании дополнительных программ. Она отлично подойдет новичкам, которые заметили какие-то отклонения в качестве картинки экрана ноутбука или стационарного компьютера, либо просто хотят немного подстроить изображение под себя. Восприятие цвета / контраста / яркости — сугубо индивидуальное, поэтому вы должны руководствоваться собственным чутьем, но при этом не перегибать палку.
Еще одно примечание: Все процедуры должны выполняться с учетной записи администратора. В противном случае вам понадобится пароль администратора.
Калибровка монитора или дисплея в Windows 10
Вы можете сразу перейти в интерфейс калибровки монитора или дисплея в Windows 10 путем ввода команды в окно Выполнить. Нажмите Win + R и введите dccw.

Если вы не ищите легких путей, тогда найти меню калибровки экрана можно по следующему пути:
- Откройте Параметры – Система – Экран. Опуститесь немного ниже и найдите пункт Свойства графического адаптера.
- На открывшемся окне найдите вкладку Управление цветом.
- Откроется окно побольше. На нем вам нужна вкладка Подробно. Откройте ее, а затем нажмите кнопку Откалибровать экран в нижней части окна.
- После этого откроется мастер калибровки цветов экрана.
- Первый шаг – настройка гаммы. Перед непосредственно настройкой Windows покажет вам примеры неправильной и правильной калибровки.
- Постарайтесь настроить так, чтобы картинка соответствовала стандарту, но при этом вам никто не запрещает установить параметры, которые подходят вам.
- Если настройка вам не нравится, воспользуйтесь кнопкой Сбросить.
- Следующий шаг – настройка яркости и контрастности. Если эти параметры вам не надо настраивать, нажмите Пропустить настройки яркости и контрастности.
- На этом этапе надо будет задействовать элементы управления изображением непосредственно самого монитора. У каждого производителя меню и кнопки управления сделаны по-своему. Как изменить яркость и контраст вашего монитора должно быть указано в инструкции к экрану – обратитесь к ней за помощью, либо нагуглите. На этом шагу Windows лишь покажет образцы изображений для точной калибровки.
- Нажмите Далее и приступайте к экспериментам.
- Настройка контраста поможет установить значения для правильного отображения яркости светлых тонов. Опять же, ориентируйтесь по подсказкам на экране и изображениях-образцах, а затем настройте картинку в меню самого монитора.
- Далее идет настройка цветового баланса. Тут уже калибровка происходит средствами системы (хотя почти у каждого монитора в меню есть возможность изменить цветовой баланс – попробуйте поиграться с этими параметрами тоже.
- Вам надо следить за тем, чтобы большие полосы на экране оставались максимально серыми. Если заметите примеси других цветов, устраните их ползунками красного, зеленого или синего цвета.
- На завершающем этапе вы можете сравнить созданные вами настройки цвета с предыдущим пресетом. Для этого нажмите на Прежняя калибровка. Кнопка Текущая калибровка отобразит созданные вами параметры.
- Чтобы сохранить новые настройки, нажмите Готово. Кнопка Отмена вернет все в прежнее состояние.
Как настроить ClearType
Обратите также внимание на пункт Запустить средство настройки ClearType после нажатия кнопки «Готово». С его помощью вы сможете настроить качество отображения шрифтов на экране. Рекомендуем вам потратить еще три минуты, дабы максимально точно подстроить работу монитора.
На этих двух скриншотах выше вы можете увидеть разницу между включенной (сверху) и отключенной (снизу) технологией ClearType. Вряд ли кто-то захочет добровольно ее отключать, но вот кому-то определенно понадобится более точная настройка.
- Если у вас больше одного подключенного монитора, тогда Windows предложит выбрать, для какого монитора произвести настройку ClearType. Можно задать параметры сразу для двух экранов, а можно только для одного.
- На следующем этапе система проверит, установлено ли у вас оптимальное расширение экрана, так как этот показатель очень сильно влияет на качество отображаемых элементов. Вряд ли у кого-то из вас возникнут проблемы с этим, но ради галочки Windows проведет лишнюю проверку.
- Затем система предложит вам пять наборов текста с разными параметрами. Внимательно посмотрите на каждый из них и укажите, какой вам нравится больше всего. Шрифты после этого будут подстраиваться соответственно вашим предпочтениям.
- По завершению настройки первого монитора мастер перейдет ко второму, третьему и так далее. В конце вы увидите сообщение, что настройка текста на мониторах успешно завершена.
Если вы хотите настроить ClearType без калибровки экрана, тогда сделать это можно следующими способами:
- Нажмите Win + R и введите cttune.
- Откройте Параметры и окно поиска введите ClearType. Система сразу же выведет в поисковой выдаче мастера настройки ClearType.
- Нажмите Win + R и введите control. В открывшейся Панели управления перейдите в Оформление и персонализация — Шрифты. В левой части экрана нажмите Настройка текста ClearType.
После этого выполните настройку шрифтов, как это описано выше. Потратьте несколько минут на тонкую калибровку ваших экранов. Результатом трудов станет более приятная глазам картинка, что крайне положительно скажется на вашем опыте использования своего девайса.
Приветствую всех!
Далеко не во всех версиях Windows и панелях управления видеодрайвером есть возможность точечно отрегулировать яркость и цветовую гамму экрана.
А ведь от этого может сильно зависеть удобство и комфорт работы за ПК, нагрузка на глаза (особенно в вечернее время).
Однако, для «исправления» этого дела есть несколько довольно простых и крайне надежных утилит. Один раз настроив цветовую температуру, яркость и контрастность — можно существенно облегчить себе жизнь 👌.
Ладно лирики, ближе к делу…
👉 В помощь!
1) Как включить ночной режим в Windows (чтобы не уставали глаза).
2) Самопроизвольное изменение яркости монитора — ноутбук меняет яркость сам! Почему и что с этим делать!
*
Утилиты для регулировки яркости
❶
F.lux (ссылка на сайт разработчика)
Эта утилита предназначена для точечной регулировки цветовой гаммы экрана (причем, она это может делать автоматически, в зависимости от вашего часового пояса).
Вообще, основная ее цель — это снизить количество синего оттенка (который негативно сказывается на организме в вечернее время). Впрочем, никто не мешает с помощью нее регулировать яркость и вручную, так как нужно именно вам…

F.lux — скриншот настройки программы
Особенности:
- 2 режима регулировки яркости: автоматический и ручной;
- крайне простой интерфейс (разберется любой начинающий пользователь);
- легкое отключение F.lux на определенное время (например, чтобы поработать с фото или видео).
*
❷
CareUEyes (ссылка на сайт разработчика)
Крайне простое и полезное ПО, которое поможет вам управлять яркостью монитора в 2 клика мышкой! Утилита может в авто-режиме «убрать» синий свет, что позволит более комфортно работать за экраном в условиях слабой освещенности рабочего места.

Скрин главного окна CareUEyes
Особенности:
- простая и удобная регулировка цветовой температуры (в любой версии Windows);
- таймер для отслеживания времени работы за ПК (вовремя напомнит о перерыве);
- спец. функция «фокус» (позволяет настроить определенную область для чтения);
- возможность автоматического регулирование яркости и цветовой гаммы в зависимости от времени восхода/захода солнца.
*
❸
Gamma Panel (ссылка на Major Geeks)
Первая версия этого приложения вышла аж в 2002 году, однако, оно до сих пор не потеряло своей актуальности!
Какая бы не была модель вашей видеокарты и монитора, Gamma Panel позволяет легко и быстро отрегулировать яркость, контрастность и гамму экрана (успешно работает и на ноутбуках).

Gamma Panel — внешний вид утилиты
Отмечу, что в программе есть возможность создавать профили под каждый цветовой профиль (а затем, с помощью горячих клавиш переключать их — в зависимости от того, чем вы сейчас заняты на ПК).
Особенности:
- возможность настройки гаммы, яркости и контрастности (как глобально, так и для каждого цвета в отдельности (красный, зеленый, синий));
- наличие горячих клавиш;
- поддержка профилей (пресетов настроек);
- совместима практически с любыми видеокартами (AMD, nVidia, IntelHD) и мониторами.
*
❹
RedShiftGUI (ссылка на SourceForge.net)
Это бесплатная небольшая утилита, которая после установки «плавно» разместится в вашем трее (рядом с часами) и начнет регулировать яркость. Основная ее задача — уменьшить излучение синего цвета в вечернее время (что положительно сказывается на глазах).
В программе можно также и вручную регулировать цветовую гамму, яркость, оттенки.

RedShiftGUI — скрин окна программы
Примечание: для автоматической регулировки яркости — необходимо в настройках задать свои координаты (вкладка «Location»).
*
Кстати, настроить яркость можно с помощью видеодрайвера и штатными средствами Windows. Да, это не всегда работает, но всё-таки… На всякий случай привожу ссылку на одно свою заметку по этой проблематике 👇.
👉 В помощь!
Не регулируется яркость экрана на ноутбуке, что делать? Как настроить яркость
*
Дополнения по теме — всегда приветствуются!
Всего доброго!
👋
Первая публикация: 31.03.2020
Корректировка: 20.08.2021


















