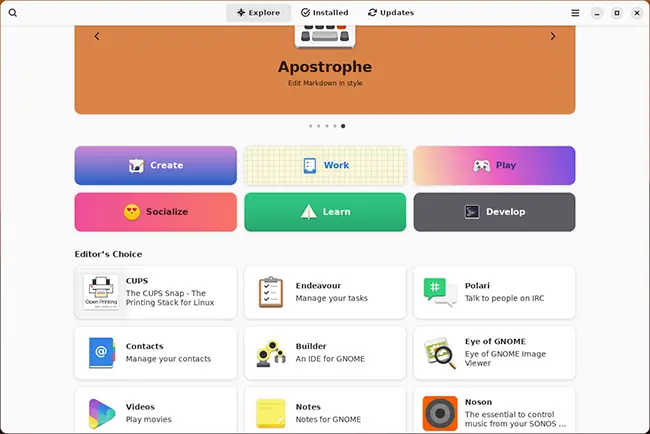Linux File Systems for Windows — специализированная программа, которая позволяет управлять разделами типа ExtFS из операционной системы Windows, а не из Linux. Достаточно просто подключить диск с разделами ExtFS, Btrfs или XFS к своему ПК и работайте с любыми файлами на Linux-разделах.
При монтировании томов в режиме записи доступны операции чтения, редактирования, удаления, переименования, создания файлов и папок. Кроме того драйвер позволяет форматировать, проверять и исправлять ошибки на поврежденных томах ExtFS.
Особенности Linux File Systems for Windows:
- Поддерживаются файловые системы Ext2, Ext3, Ext4, Btrfs, XFS.
- При монтировании томов в режиме записи доступны операции чтения, редактирования, удаления, переименования, создания файлов и папок.
- Драйвер запускается при старте системы. Подключенные диски монтируются автоматически.
- Драйвер позволяет форматировать, проверять и исправлять ошибки на поврежденных томах ExtFS.
- Поддержка всех локализаций ОС, включая нелатинские алфавиты.
- Поддержка LVM (Logical Volume Management — Менеджера логических томов).
- Управление драйвером из командной строки.
- Возможность использовать большинство сторонних приложений для работы с файлами, включая утилиту шифрования TrueCrypt и ей подобные (только в режиме файл-контейнера).
ТОП-сегодня раздела «другое»
Unlocker 1.9.2
Unlocker позволяет удалить файлы и папки, которые обычным способом удалить не удается (когда…
iMazing 3.0.3.1
Универсальное приложение, которое обеспечивает безопасную передачу сообщений, музыки,…
Scanner 2.13
Scanner — программа для анализа содержимого жестких дисков, CD, дискет и других носителей….
USB Image Tool 1.91
Простая в использовании портативная программа, которая позволяет вам легко создавать и…
IObit Unlocker 1.3.0.11
IObit Unlocker — утилита, с помощью которой можно легко разблокировать доступ к данным, занятых…
HashTab 6.0.0.34
HashTab — бесплатная утилита, которая расширяет возможности Windows Explorer, добавляя функцию для…
Отзывы о программе Linux File Systems for Windows
Капрал про Linux File Systems for Windows 5.2.1183 [10-09-2023]
Помогла извлечь файлы с xfs-тома на lvm. Скорость конечно ниже чем на linux, но очень круто.
4 | 4 | Ответить
Компонент WSL (Windows Subsystem for Linux или Подсистема Windows для Linux) появился в Windows 10 и с тех пор постоянно развивается. Одна из новых возможностей, которую кто-то из пользователей мог пропустить — возможность простого и удобного запуска программ Linux с GUI прямо в ОС Windows.
В этом материале — пример быстрой установки всего необходимого и запуска приложений с графическим интерфейсом в Windows 11 и 10 и дополнительная информация, которая может оказаться полезной.
Установка WSL, дистрибутива Linux и приложений
Установить WSL и нужный дистрибутив можно разными способами:
- Включив необходимые компоненты в дополнительных компонентах Windows и загрузив дистрибутив в Microsoft Store (подробнее).
- Почти автоматически в командной строке.
Далее будет рассмотрен второй вариант, как более быстрый в контексте рассматриваемой темы.
Для установки WSL и конкретного дистрибутива Linux достаточно выполнить следующие шаги:
- Запустите командную строку от имени администратора, введите команду
wsl --install
и нажмите Enter, дождитесь завершения выполнения команды.
- Перезагрузите компьютер и снова зайдите в командную строку. Если на первом шаге была также произведена установка Ubuntu (в некоторых версиях Windows устанавливается автоматически), завершите установку с помощью
wsl --install Ubuntu
В процессе потребуется задать имя пользователя и пароль.
- Если требуется другой дистрибутив или автоматическая установка не выполнялась, по порядку введите команды (первая покажет список доступных дистрибутивов, во второй укажите имя дистрибутива из левого столбца):
wsl --list --online wsl --install NAME
Готово, дистрибутив установлен, а поддержка графического интерфейса приложений в WSL текущих версий включается автоматически (ранее этого можно было добиться лишь обходными путями, по умолчанию приложения работали только в режиме терминала), переходим к установке приложений:
- Введите команду
sudo apt-get update
также можно использовать apt вместо apt-get. Дождитесь обновления репозиториев.
- Для установки приложения по его имени введите команду
sudo apt-get install ИМЯ_ПРИЛОЖЕНИЯ -y
- Приложение будет установлено и появится в меню «Пуск» Windows (в папке соответствующего дистрибутива), откуда его можно будет запустить:
- Тем же способом можно установить и другие необходимые приложения, а для их удаления используйте команду
sudo apt-get remove ИМЯ_ПРИЛОЖЕНИЯ
Результат: приложения Linux с графическим интерфейсом исправно работают прямо в Windows:
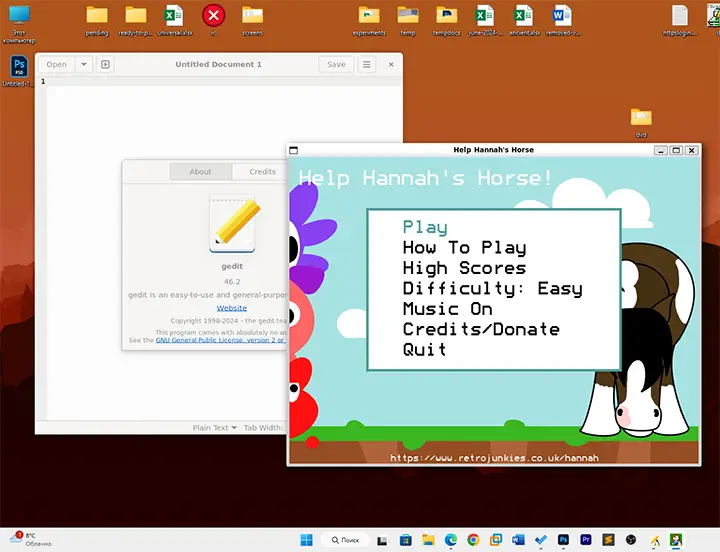
Делают это со звуком, ускорением графики OpenGl, пробросом локальных дисков.
При желании вы даже можете установить менеджер пакетов с графическим интерфейсом (своего рода «магазин приложений»). Например, мне удалось добиться вполне исправной работы Gnome Software:
- Устанавливаем с помощью команды в WSL
sudo apt install gnome-software -y
- Изменяем свойства ярлыка, добавленного в меню «Пуск» (правый клик по ярлыку в меню Пуск — перейти к расположению файла — открыть свойства ярлыка), заменив поле объект на (пример для Ubuntu)
"C:\Program Files\WSL\wslg.exe" -d Ubuntu -u root sudo gnome-software
Подобным же способом можно «заставить» запускаться от имени суперпользователя с ярлыков Windows и другие программы.
- Пользуемся для установки, обновления и удаления приложений Linux прямо в Windows, в графическом интерфейсе:
Подробная техническая информация о том, как именно работают Linux-приложения с GUI доступна на GitHub проекта WSLg, с помощью которого реализована соответствующая функциональность.
Среда Windows Subsystem for Linux (WSL) позволяет запускать нативные приложения, писать скрипты, выполнять команды и скрипты Linux непосредственно из Windows без использования эмуляторов или развертывания выделенных виртуальных машин. Актуальной версией среды является WSL 2, в которой используется полноценное ядро Linux (версия ядра 5.15) и обеспечивает полную совместимость с системными вызовами. Образ ядра Linux в WSL представляет собой легкую виртуальную машину, для запуска которой не нужно устанавливать полноценную роль Hyper-V.
Содержание:
- Как установить Windows Subsystem for Linux (WSL2)?
- WSL: Установка дистрибутива Linux в Windows
- Команды для управления WSL в Windows
- Использование Linux в среде WSL
Вы можете запустить WSL 2:
- Во всех версиях Windows 10, начиная с 1903, а также в Windows 11 и Windows Server 2022;
- В настройка BIOS/UEFI компьютера должна быть включена поддержка аппаратной виртуализации: Intel VT (Intel Virtualization Technology) или AMD-V (SVM Mode).
Как установить Windows Subsystem for Linux (WSL2)?
Компонент WSL по умолчанию отключен в Windows. Современных дистрибутивах Windows 10 и Windows 11 для установки среды WSL достаточно выполнить команду:
wsl --install
Этак команда автоматически включит все необходимые компоненты Windows, необходимые для работы WSL, установить обновление ядра Linux для WSL2, загрузит дистрибутив Ubuntu (по-умолчанию) и установит его в WSL.

Осталось перезагрузить компьютер, и вы можете запускать среду WSL!
Вы можете установить для WSL другой дистрибутив Linux. Выведите список доступных дистрибутивов:
wsl --list --online
Укажите имя дистрибутива Linux, который установить в WSL. Например:
wsl --install -d kali-linux

Если в BIOS/UEFI компьютера не включена виртуализация, при установке WSL вы получите ошибку:
Installation failed with error 0x80070003 or error 0x80370102” it means that Bios Level Virtualization is not enabled on your computer.
Вы можете установить WSL2 в Windows вручную. Для этого придется вручную последовательно выполнить все этапы, который команда wsl —install запускала автоматически:
- Установить WSL
- Включить компонент виртуалзации VirtualMachinePlatform
- Установить ядро WSL 2
- Скачать и установить дистрибутив Linux для WSL
Сначала установите следующие компоненты Windows:
Enable-WindowsOptionalFeature -Online -FeatureName Microsoft-Windows-Subsystem-Linux
Enable-WindowsOptionalFeature -Online -FeatureName VirtualMachinePlatform

Перезагрузите компьютер.
Скачаем и установим обновление ядра Linux для WSL2 (WSL2 Linux kernel update package for x64 machines — https://wslstorestorage.blob.core.windows.net/wslblob/wsl_update_x64.msi). Можете скачать пакет вручную или с помощью PowerShell:
Invoke-WebRequest -Uri https://wslstorestorage.blob.core.windows.net/wslblob/wsl_update_x64.msi -OutFile "$($env:userprofile)\Downloads\wsl_update_x64.msi" -UseBasicParsing
Invoke-Item "$($env:userprofile)\Downloads\wsl_update_x64.msi"
rm "$($env:userprofile)\Downloads\wsl_update_x64.msi"

Еще раз перезагрузите компьютер и назначьте версию WSL 2 в качестве среды по-умолчанию:
wsl --set-default-version 2

WSL: Установка дистрибутива Linux в Windows
После того, как ядро WSL установлено в Windows, вы можете установить один или несколько дистрибутивов Linux на компьютер.
Можно установить пакет с дистрибутивом Linux через Microsoft Store. Доступны следующие дистрибутивы:
- Ubuntu
- Debian
- Kali Linux
- OpenSUSE
- Oracle Linux
- SUSE Linux Enterprise Server
- Fedora
Найдите нужную версию дистрибутива в Store и установите ее, нажав кнопку Получить (Get).

Если у вас отключен Windows Store, вы хотите установить дистрибутив WSL в Core редакции Windows Server или вам нужно установить WSL на Изолированном от интернета компьютере (оффлайн), вы можете скачать дистрибутив Ubuntu с помощью PowerShell командлета Invoke-WebRequest:
Invoke-WebRequest https://aka.ms/wslubuntu2204 -OutFile ubuntu-2204.appx –UseBasicParsing
Установите пакет для WSL с помощью:
Add-AppxPackage .\ubuntu-2204.appx
После окончания установки появится окно, в котором вам будет предложено указать имя пользователя и пароль для вашего дистрибутива.

После установки вы можете в меню Пуск появится отдельная программа для запуска Linux.
Также вы можете запустить ваш Linux из отдельной вкладки Windows Terminal или с помощью команды
wsl
.
Команды для управления WSL в Windows
Рассмотрим основные команды для управления ядром и дистрибутивами Linux в WSL.
Проверить текущую версию ядра WSL:
wsl --version

Обновить ядро WSL вручную:
wsl --update
Откатится к предыдущему ядру WSL:
wsl --update rollback
Вывести список установленных версий Linux:
wsl --list
Вывести дистрибутив Linux, который используется по-умолчанию:
wsl --status
Дистрибутив Linux по-умолчанию в WSL можно изменить:
wsl --setdefault Ubuntu
Запустить определенный дистрибутив в WSL:
wsl -d kali-linux
Завершить среду WSL:
wsl --shutdown
Можно войти в WSL Ubuntu под root и сбросить пароль:
ubuntu config --default-user root
Passwd
Вернуть пользователя по умолчанию
ubuntu config --default-user your_username
Для настройки параметров WSL и дистрибутивов Linux используются конфиг файлы:
- wsl.conf – файл с настройками конкретного дистрибутива Linux (находится в директории /etc)
- .wslconfig – глобальные настройки WSL, которые применяются ко всем дистрибутовам (находится в профиле пользователя в
%UserProfile%
)
Например, если вы хотите ограничить использование оперативной памяти и CPU компьютера дистрибутивами Linux в WSL, создайте такой файл
%UserProfile%\.wslconfig
:
[wsl2] memory=2GB processors=2
Использование Linux в среде WSL
Дистрибутив Linux, установленный в WSL является полноценной операционной системой. Поэтому после установки рекомендуется выполнить обновление пакетов. Для Ubuntu выполните команду:
$ sudo apt-get update && sudo apt-get upgrade -y

Файловая система вашего дистрибутива Linux хранится в профиле пользователя в виде VHDX файла. Например, виртуальный диск Ubuntu хранится в папке
%USERPROFILE%\AppData\Local\Packages\CanonicalGroupLimited.Ubuntu_79rhkp1fndgsc\LocalState

Файловая система Linux в WSL монтируется в виде сетевой папки прямо в проводник Windows.
Также для прямого доступа к файлам WSL из Windows можно использовать UNC путь. Например:
notepad \\wsl$\Ubuntu\sysops\home\1122.txt
В свою очередь локальные диски Windows монтируются в WSL в папку mnt. Вывести список файлов папок на диске C:
wsl
ls /mnt
ls/mnt/c

Другие примеры запуска Linux команд из Windows:
dir | wsl grep Sa
wsl ls ‑la > 123.txt
wsl ls ‑la /proc/cpuinfo
wsl ls ‑la “/mnt/c/Program Files”
Вы можете установить любые пакеты в Linux. Например, установите файловый менеджер Midnight Commander:
$ sudo apt-get install mc
В современной версии WSL 2 вы можете запускать из Windows любые приложения Linux с графическим интерфейсом (X11 и Wayland). Например, установите графический редактор:
$ sudo apt install gimp -y
Чтобы запустить его из Windows просто выполните команду:
wsl gimp

Если вы только начали свой путь разработчика и до сих используете операционную систему семейства Microsoft Windows, то уже наверняка столкнулись с ситуацией, когда ваш инструментарий отличается от того, что установлено у большинства людей из этой профессии. Чаще всего проблемы начинаются при работе в командной строке. Дело в том, что Windows не является POSIX-совместимой операционной системой, поэтому в ней отсутствует базовый набор прикладных программ, который необходим для разработки.
- Ubuntu из Microsoft Store
- Другие способы
Несмотря на все написанное дальше, наша основная рекомендация — ставить полноценный Linux-дистрибутив, например, Ubuntu и полностью погружаться в него. Подавляющее большинство веб-проектов работает под управлением Linux-систем. А постоянное использование такой системы на домашнем и рабочем компьютере равносильно погружению в языковую среду при изучении иностранных языков.
Для новичков есть способ проще и быстрее — технологии виртуализации. Об этом и поговорим.
Ubuntu из Microsoft Store
Если вы работаете на Windows версии не ниже 10 с архитектурой x64, то можно воспользоваться встроенным решением и установить слой совместимости (Windows Subsystem for Linux), а затем дистрибутив на основе Ubuntu Linux через магазин приложений Microsoft Store.
Подсистема WSL поставляется вместе с Windows, но не включена по-умолчанию. Чтобы её активировать, необходимо открыть PowerShell и ввести команду:
wsl --install
Также эта команда скачивает и устанавливает дистрибутив Ubuntu Linux. Скорее всего после завершения установки потребуется перезагрузить компьютер.
После перезагрузки найдите в меню Пуск приложение Ubuntu и запустите его.
Первый запуск может вызвать ошибку Error: 0x8007007e и предложение прочитать инструкцию по её решению https://aka.ms/wslinstall. Если хотите сэкономить время, то просто запустите PowerShell (не путать с cmd) от имени администратора и выполните следующую команду:
Enable-WindowsOptionalFeature -Online -FeatureName Microsoft-Windows-Subsystem-Linux
После этого компьютер попросит перегрузиться, а потом нужно снова запустить приложение Ubuntu. В случае удачной установки откроется интерпретатор командной строки с предложением ввести имя пользователя и пароль. Выглядеть это будет вот так:
Installing, this may take a few minutes...
Installation successful!
Please create a default UNIX user account. The username does not need to match your Windows username.
For more information visit: https://aka.ms/wslusers
Enter new UNIX username:
Данные логин и пароль никак не связаны с вашим пользователем в Windows, придумайте новые и не забывайте их. Чтобы изменить пароль Ubuntu в будущем, вам пригодится команда passwd
Обратите внимание на данные официальные инструкции от Microsoft, где рассмотрены не только установка и настройка WSL и Ubuntu, но так же рассказано о настройке окружения для разработки (VSCode, Git)
- Настройка среды разработки WSL
- WSL + VSCode
Другие способы
Если у вас нет возможности установить WSL, то можно использовать другие способы виртуализации для установки Linux. Смотрите другие наши гайды:
- VirtualBox
- Vagrant
Сегодня покажу как поставить WSL (Windows Subsystem for Linux) на Windows 11
- Что такое WSL и для чего она нужна
- Гайд по установке WSL
- Настройка компилятора
- Что делать, если WSL потребляет избыточное количество оперативной памяти
WSL (Windows Subsystem for Linux) — это среда выполнения Linux, предоставляемая операционной системой Windows. WSL позволяет запускать исполняемые файлы Linux напрямую в Windows без необходимости установки отдельной виртуальной машины или перезагрузки компьютера.
WSL обеспечивает совместимость с ядром Linux, что позволяет пользователям запускать большинство командной строки и приложений Linux непосредственно в Windows. Оно включает в себя поддержку большинства дистрибутивов Linux, таких как Ubuntu, Debian, Fedora и других, и предлагает доступ к огромному количеству программ и утилит, которые разработаны для Linux.
Теперь перейдём к гайду
За основу для этой статьи я взял инструкцию Microsoft: Установка Linux на Windows с помощью WSL, начнём.
Открываем PowerShell или Terminal от имени администратора
Вводим следующую команду: wsl —install
Ждём
По завершении установки перезагружаем наш ПК.
Мне нравится Ubuntu, поэтому я не буду её менять, но если ты хочешь поменять дистрибутив, то вот ссылка на инструкцию.
Теперь после установки WSL необходимо создать учетную запись пользователя и пароль для установленного дистрибутива Linux (в моём случаи речь идёт про Ubuntu):
На случай, если что-то пошло не так на этапе создания учётной записи вот мини-туториал как это можно исправить.
Важный нюанс: Windows не выполняет автоматическую установку обновлений или обновление дистрибутивов Linux. Это задача, выполнение которой большинство пользователей Linux предпочитают контролировать самостоятельно. Поэтому обновим нашу подсистему с помощью этой команды: sudo apt update && sudo apt upgrade
Я использую WSL, чтобы компилировать программы на языке С, поэтому покажу команды для установки компилятора.
По очереди:
sudo apt-get update
sudo apt-get install cmake gcc clang gdb build-essential
sudo apt-get install valgrind
Важный момент: Проверим, установился ли у нас компилятор, должен появится номер: gcc —version
Бонусом, я покажу, как снизить потребление оперативной памяти нашей подсистемой:
Есть два пути
Путь первый:
Открываем командную строку от администратора и вставить команду
wsl —shutdown, эта команда завершит процесс VmmemWSL.
Чтобы легко открыть командную строку можно зажать кнопки Win + X > пункт PowerShell (Администратор) > команда start cmd > нажимаем Enter.
Путь второй:
Можно также ограничить ресурсы Vmmem путем создания файла %UserProfile%\.wslconfig, внутри которого прописать:
[wsl2]
memory=2GB # Ограничиваем память для WSL2 VM.processors=5 # Ограничиваем количество процессов для WSL2 VM.
Чтобы создать файл с названием .wslconfig — нужно открыть блокнот Win + R > notepad > вставить содержимое > Сохранить как > в Тип файла указать Все файлы, после указать название и сохранить.
Кстати говоря, в этом файлике можете попробовать поставить значение memory равное 1, может ещё меньше будет))
На этом у меня всё, надеюсь моя статья помогла тебе решить твою проблему))
Благодарю за прочтение!