Если вы видите это сообщение, значит, произошла проблема с загрузкой файлов в стилей (CSS) нашего сайта. Попробуйте сбросить кэш браузера (Ctrl+F5).
Если это не поможет, а вы находитесь в регионе, где возможны ограничения интернет-трафика с российских серверов — воспользуйтесь VPN.

Отключить всплывающее окно iCloud при запуске на Windows 10 можно следующим образом:
Это должно предотвратить появление всплывающего окна iCloud при запуске Windows 10. Знаете ответ? |
Apr 1, 2025 10:37 AM in response to Macamba
This happend also to me and I was so stupid (!!!) to disconnect my account thinking this would help and try to reconnect, with the result that now the sync with my calender and contacts does no longer work, before everything was ok.
And now it looks like that more or less only me has this problem, have to look on these sites. Tried a lot of things, always the same famous error message, or there is no standart profil in Outlook, or there es a unknown error 0x800706ba !!!
Apr 18, 2025 4:56 AM in response to Macamba
I’ve found a solution to this issue. You need to open the Registry Editor (Windows key + R) and search for
iCloud\iCloudHome.exe starting from the key HKEY_USERS. Wherever you find the key \Shell\open\PackageRelativeExecutable, you should delete it.
After doing this, the annoying iCloud window will no longer appear during Windows startup, while all functionality will remain unchanged.
Apr 20, 2025 3:43 AM in response to Elen4ik
I can’t find any iCloud settings in my registry (see screenshot).
Apr 18, 2025 5:01 PM in response to Macamba
或许你可以尝试将荧幕与键盘分开,这样看起来比较不会有叠影与烦闷感!但是开机键别忘了拿胶带黏过去,不然无法开机。我懂你 你在等我發明眼鏡是電腦機,除了看不到其他沒有什麼太大問題。
-
Home
-
News
- [7 Fixes] How to Stop iCloud Pop up on PC Windows 11?
By Helen | Follow |
Last Updated
This essay delivered by MiniTool official website explains why you get iCloud popups and gives you the possible reason. More importantly, it provides several solutions that can fix the problem and turn off the annoying notifications.
Why iCloud Alert Pops Up?
For every iCloud user, Apple provides 5GB of free storage space. Yet, in today’s information age, most people easily fill up this 5GB free cloud space in a short period. If you have reached the limit or are going to reach the restriction, iCloud will send you notifications periodically warning you about insufficient space.
It is recommended to take action at the beginning of the warning message. Yet, many users choose to ignore it at the start. Then, they will face various issues especially the endless notifications that may distract their attention.
Therefore, how to stop iCloud pop up on PC Windows 11? Many users may ask. Let’s see!
How to Stop iCloud Storage Pop up in Windows 11?
Windows 11 provides full control on application notifications and you can quickly turn off iCloud pop-up just in a few clicks.
- Navigate to Windows 11 Settings > System > Notifications.
- In the right panel, under the Notifications from apps and other senders section, scroll down the list to find iCloud Services, and switch it off.
Finally, you have successfully disabled the iCloud pop up on Windows 11. Yet, it is still possible that the iCloud popup will reappear after the computer restart. If you want to permanently stop iCloud alerts and notifications from other apps, you can directly switch off the Notifications (Get notifications from apps and other senders) once and for all.
However, after doing that, you won’t receive any message not only from the iCloud service but also other services and apps including Microsoft Windows official programs. So, think twice before you do that.
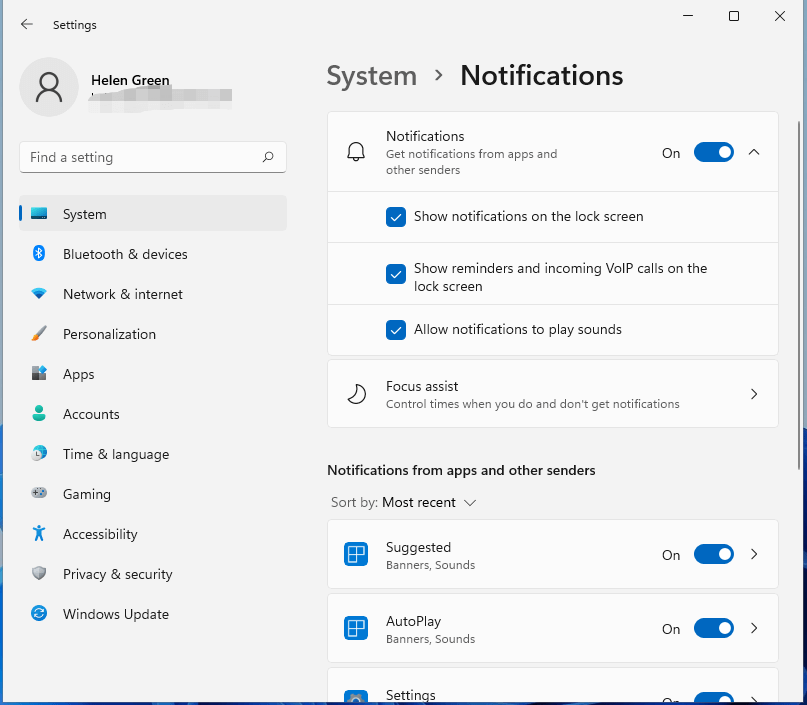
There are other reasons that make iCloud send notifications to you. For a different reason, the fix is unlike.
#1 Free up iCloud Space
Another way to disable iCloud storage pop-up is to free up your iCloud space to make more free space. Then, it will automatically stop warning you about low free space.
#2 Upgrade iCloud Storage Plan
The second way to stop the iCloud storage popup is to upgrade your storage plane and pay for more storage space.
#3 Verify Apple ID Payment Details
If you already upgraded your iCloud storage plan and you have much free available cloud space, it may be a notification related to payment details. If so, you can try to verify your credit card details to avoid the popup.
#4 Sign out and Sign in Again to iCloud
Sometimes, iCloud keeps popping up to ask for a user password. If so, one solution is to log out of your iCloud account and log in again.
#5 Run iCloud as Administrator
If you open your iCloud by just double-clicking its icon, it may pop up over and over again asking for password verification for iCloud for Windows 11 does not have admin rights. If you are in this situation, you can easily prevent receiving such notifications by simply opening iCloud as an administrator.
#6 Check for iCloud Service Outage
If you are prevented to get into iCloud, iCloud will pop up warning about a service outage. Usually, service outage is caused by some problem on Apple’s end. If this is the case, usually, you have nothing to do but wait for Apple to solve the problem.
Rarely, the problem cause is on your side like a virus attack. To figure out whether an iCloud service outage is caused by your side or Apple’s side, you can go to Apple’s system status page to check. If the iCloud service is tagged down there, it means the problem is on Apple’s side.
#7 Reinstall iCloud for Windows 11
Reinstallation is always a possible solution to most problems. This is also true to deal with an unexpected popup of iCloud. Just uninstall your current iCloud app, download its newest installation file from its official website, and reinstall iCloud.
Windows 11 Assistant Software Recommended
The new and powerful Windows 11 will bring you many benefits. At the same time, it will also bring you some unexpected damages such as data loss. Thus, it is strongly recommended that you back up your crucial files before or after upgrading to Win11 with a robust and reliable program like MiniTool ShadowMaker, which will assist you to protect your increasing data automatically on schedules!
MiniTool ShadowMaker TrialClick to Download100%Clean & Safe
About The Author
Position: Columnist
Helen Graduated from university in 2014 and started working as a tech editor in the same year. Her articles focus on data backup & recovery and disk management. Through an in-depth exploration of computer technology, Helen has successfully helped thousands of users solve their annoying problems.
Trying to fix iCloud that keeps popping up on your Windows PC?
Seeing iCloud sign-in or full storage alerts pop up on your Windows PC repeatedly can be annoying. That’s a huge distraction, especially when you’re studying or working. But don’t fret. It’s just a common bug. You can resolve it by doing some troubleshooting.
iCloud offers great storage services. With iCloud on your Windows PC, you can easily sync contacts, calendars, and mails across devices. You can also easily back up photos and files. But like any other apps, iCloud can sometimes come with a glitch.
We’re here to help you fix this iCloud pop-up bug. In this article, we’ll guide you through several troubleshooting options. Here’s how to fix iCloud that keeps popping up on your Windows PC.
Let’s dive in!
1. Check for Service Outage.
If you’re experiencing issues with an app like iCloud, the first thing to do is to check its status. There could be a bug that prevents users from accessing iCloud services. That could be the reason iCloud alerts keep popping up on your Windows PC.
It’s easy to check for iCloud service outages. All you need to do is scroll through Apple’s official system status page. Then, you’ll know whether the problem is on Apple’s end.

Here’s how to check for iCloud service outage:
- Go to Apple’s system status page.
- Browse through all services under the System Status section.
- See if the iCloud service is tagged green. If it is, it’s active.
- If the iCloud service is down, you can contact Apple Support to know more.
Often, service outage issues get resolved in a few hours. You can wait until iCloud is back up again. You can also check Google and social media platforms for updates. But if the service is active, then give our other troubleshooting methods a try.
2. Try to Sign Out and In.
In some cases, iCloud repeatedly pops up to ask for the user’s password. If that’s the case, one way to fix the issue is to sign out then back into your iCloud account.

Here’s how to do this fix:
- First, launch iCloud for Windows.
- Next, click the Sign Out button.
- Then, restart your PC.
- Once your computer is back on, sign in to iCloud by entering your Apple ID.
This solution helped some users resolve the issue. But if you’re still looking for another way to fix iCloud that keeps popping up on Windows PC, try the next method.
3. Disable iCloud Notifications.
iCloud pushes out banner notifications if you’re about to run out of storage space. It’s vital to be alerted. But sometimes, these frequent notifications can be too distracting.
Luckily, Windows PC allows you to turn these notifications off easily. Of course, you have to deal with the storage problem eventually. But for now, you can get rid of these pesky alerts in just a few steps.

Here’s how to disable iCloud notifications on your Windows PC:
- First, click the Search icon on the bottom-left part of your Windows PC.
- Type “notifications” on the search box. Then, choose Notifications & actions settings.
- Scroll down to the Get notifications from these senders or Show notifications from these apps section. Find iCloud Services.
- Lastly, turn off the toggle button beside iCloud Services.
This should do the trick. But, again, if the annoying iCloud alerts that used to show up were due to a storage issue, you should fix it. See the next solution in this article.
4. Free Up Your iCloud Storage Space
iCloud offers 5 GB of free online backup storage. But that will be full in no time. You have several options to address this issue. Choose one or two that suit your situation.
Here are some ways to free up your iCloud storage space:
- Upgrade and buy more iCloud space.
- Be selective on the items you want to back up to iCloud. You can easily do this by going to iCloud settings. Uncheck biggies like movies, photos, and music. Only back up essentials like calendar entries, passwords, notes, and emails.

- Use My Photo Stream instead of iCloud Photos. It doesn’t require any space on iCloud. But photos are only backed up to iCloud for only up to 30 days.
- Consider using other free online storage services for some of your largest files. For instance, you can use Google Photos for your videos and images.
- Delete old backed-up files. You can easily do this by typing “iCloud Drive” or “iCloud Photos” on your computer’s search box. Click the folder you want to open (iCloud Drive or iCloud Photos). Browse through it to delete old files.
Typically, pesky storage alerts will no longer show up after you free up some space. But if the issue persists, scroll down to try other solutions.
5. Verify Apple ID Payment Details.
Do you already have an upgraded iCloud storage? The issue of annoying iCloud sign-in or warning pop-ups may be due to payment details. Try to verify your card details.
You can easily verify your Apple ID payment details on the iCloud app. Follow the steps below to perform this solution.

Here’s how to verify your payment details on iCloud for Windows:
- Open iCloud for Windows.
- On the bottom-left part, you’ll see Account Details. Click it.
- Then, select Manage Apple ID. This action leads to a browser window opening.
- On the browser, sign in with your Apple ID. If you’re asked to verify your Apple ID, follow the on-screen instructions. Otherwise, proceed to the next step.
- Go to the Payment & Shipping section. Choose Edit. (Note: If you’re a Family Sharing account user, and your group activated purchase sharing, the family organizer is the only one who can update the payment information.)
- Update your payment details.
- Hit Save.
This should fix iCloud that keeps popping up on Windows PC. But if this doesn’t work, we still have more tricks up our sleeves.
6. Run Your iCloud as Administrator.
How did you open iCloud on your computer? Did you just double-click it? If yes, this could be the culprit. When iCloud for Windows doesn’t have admin rights, it will ask for password verification over and over again. In turn, sign-in alerts keep on showing up.
If that’s the case, the solution is easy. All you have to do is give the iCloud app admins rights.

Here’s how to do it:
- Close the iCloud app.
- Click the Search icon at the bottom-left part of your computer. Type “iCloud” on the search box.
- Find the iCloud app on the list of results. Right-click the icon.
- Then, select Run as administrator.
Once the app is opened again, see if the pop-up issue still exists. If it is, we have a few more troubleshooting methods for you.
7. Re-Install iCloud for Windows PC.
Sometimes, re-installing the app can get the job done. Uninstalling iCloud can trigger the removal of bugs that have been causing unnecessary sign-in or storage alerts.

Here’s how to do it:
- Begin by launching the iCloud app. Click Sign Out.
- Next, click the Start button on your computer.
- Choose the Settings icon.
- Select Apps. Then, scroll down to find iCloud.
- Click iCloud and then hit Uninstall.
- Restart your computer.
- Download and install iCloud for Windows again.
- Lastly, sign in and see if the issue still exists.
At this point, you probably have resolved the problem. But if not, you can always do more troubleshooting methods below.
8. Solve the Outlook Conflict.
In some cases, a sign-in alert for iCloud keeps on popping up on Windows PC because of Outlook. It’s better to uninstall Outlook to avoid conflict. But if you need both apps, just make sure not to run the Outlook app with Administrative rights.
Another workaround is to stop syncing Mail, Contacts, Tasks, and Calendars between iCloud and Outlook. You have to tweak both apps to stop the sync between them.

Here’s how to disable the sync between iCloud and Outlook.
- Open iCloud.
- Look for Mail, Contacts, and Calendars. Uncheck it.
- Click Apply to confirm the action.
- Next, launch Outlook.
- Under the File menu, click Options.
- Find and click the Add-ins tab. See if iCloud Outlook Add-in is there.
- If yes, choose COM Add-ins on the drop-down menu at the bottom. Then, click Go.
- The previous action will lead to a COM Add-ins box. Uncheck the iCloud Outlook Add-in. Or click iCloud Outlook Add-in and hit Remove on the right sidebar menu.
This should solve the issue of repeated iCloud sign-in alerts. If you still need another fix, we have one last troubleshooting method below.
9. Fix Socket Error.
Another possible reason behind repeated iCloud sign-in or password alerts is a socket error. Microsoft’s Windows use the Winsock protocol to communicate with other computers online. But some programs may cause Winsock to become corrupted.
Corrupted Winsock protocol files often lead to a socket error. This error means data sent over your network has not arrived in time. If this happens in your iCloud, it will keep on asking for your password even if you already keyed in the correct password.

Here’s how to fix the socket error related to your iCloud:
- Open Search. Then type “cmd.”
- The Command Prompt will open.
- Type this command: netsh winsock reset.
This wraps up this article. We hope one or two of our solutions have helped fix your problem. If you have more questions or concerns, feel free to comment below. Our team is ready to offer you more troubleshooting tips for iCloud and other applications.
-
Mako is a staff writer at Saint. He’s been writing about tech for more than a decade. When he isn’t reading about the latest news on Apple, he’s busy studying cybersecurity, cryptocurrency, cloud computing, and other IT-related sectors. His exceptional work graces technology and Apple-related blogs like How-To Geek, VEED.io, Macgasm, onMac, PhotoWorkout, GameRant, and many more. He also has a Bachelors in Computer Science and has been writing since 2018, with over 400 posts published.
LinkedIn
X (Twitter)
View all posts
Сам открывается браузер с рекламой — как исправить
Одна из распространенных сегодня проблем, вызванных вредоносным ПО — браузер открывается сам по себе, показывая, как правило рекламу (или страницу с ошибкой). При этом он может открываться при запуске компьютера и входе в Windows или периодически во время работы за ним, а если браузер уже запущен — то открываются его новые окна, даже при отсутствии действий со стороны пользователя (есть также вариант — открытие нового окна браузера при клике в любом месте сайта, рассмотрен здесь: В браузере выскакивает реклама — что делать?).
В этой инструкции подробно о том, где в Windows 10, 8 и Windows 7 прописывается такой самопроизвольный запуск браузера с нежелательным содержимым и как исправить ситуацию, а также дополнительная информация которая может оказаться полезной в рассматриваемом контексте.
Почему браузер открывается сам по себе
Причиной самопроизвольного открытия браузера в случаях, если это происходит как было описано выше, являются задания в планировщике заданий Windows, а также записи в реестре в разделах автозагрузки, сделанные вредоносными программами.
При этом, даже если вы уже удалили вызывавшее проблему нежелательное ПО с помощью специальных средств, проблема может сохраняться, так как эти средства могут удалять причину, но не всегда следствия работы AdWare (программ, направленных на показ пользователю нежелательной рекламы).
Если вы еще не удалили вредоносные программы (а они могут быть и под видом, к примеру, нужных расширений браузера) — об этом также написано далее в этом руководстве.
Как исправить ситуацию
Чтобы исправить самопроизвольное открытие браузера потребуется удалить те системные задания, которые вызывают это открытие. В настоящий момент времени чаще всего запуск происходит через планировщик заданий Windows.
Для исправления проблемы, выполните следующие действия:
- Нажмите клавиши Win+R на клавиатуре (где Win — клавиша с эмблемой Windows), введите taskschd.msc и нажмите Enter.
- В открывшемся планировщике заданий, слева, выберите «Библиотека планировщика заданий».
- Теперь наша задача — найти те задания, которые вызывают открытие браузера в списке.
- Отличительные особенности таких заданий (по названию их найти не получится, они стараются «маскироваться»): они запускаются раз в несколько минут (можно, выбрав задание открыть вкладку «Триггеры» внизу и посмотреть частоту повтора).
- Они запускают какой-либо сайт, при этом не обязательно тот, который вы видите в адресной строке новых окон браузера (могут быть перенаправления). Запуск происходит с помощью команд cmd /c start http://адрес_сайта или путь_к_браузеру http://адрес_сайта. Иногда — explorer.exe путь_к_сайту
- Увидеть, что именно запускает каждое из заданий, вы можете, выбрав задание, на вкладке «Действия» внизу.
- Для каждого подозрительного задания нажмите по нему правой кнопкой мыши и выберите пункт «Отключить» (лучше не удалять, если вы не уверены на все 100 процентов, что это именно вредоносное задание).
После того, как все нежелательные задания отключены, посмотрите была ли решена проблема и продолжает ли браузер сам запускаться. Дополнительная информация: есть программа, которая также умеет искать сомнительные задания в планировщике заданий — RogueKiller Anti-Malware.
Еще одно расположение, в случае если браузер запускается сам при входе в Windows — автозагрузка. Там также может быть прописан запуск браузера с нежелательным адресом сайта, способом, аналогичным тому, что описан в пункте 5 выше.

Проверьте список автозагрузки и отключите (удалите) подозрительные пункты. Способы сделать это и различные расположения автозагрузки в Windows подробно описаны в статьях: Автозагрузка Windows 10 (подойдет и для 8.1), Автозагрузка Windows 7.
Дополнительная информация
Есть вероятность, что после того как вы удалите пункты из планировщика заданий или автозагрузки, они снова появятся, что будет говорить о том, что на компьютере остались нежелательные программы, вызывающие проблему.
Подробно о том, как избавиться от них читайте в инструкции Как избавиться от рекламы в браузере, а в первую очередь проведите проверку вашей системы специальными средствами удаления вредоносных программ, например, AdwCleaner (такие средства «видят» многие угрозы, которые антивирусы видеть отказываются).




