HyperTerminal lets you communicate with serial devices connected to your PC, remotely. You can follow our tutorial to easily download HyperTerminal for Windows 10 and also another interesting alternative available.
How to Install Hyper Terminal on Windows 10?
1. Using the Official Hyper Terminal Website
- Open Official Website
- Open your web browser and go to Hyper Terminal’s official website.
- Download Hyper Terminal
- Click on the Download button to start downloading the terminal for Windows. If you’re using a different operating system, click on View other platforms and select your OS.
- Run the Installer
- Once the .exe file is downloaded, locate the file in your downloads folder. Right-click on it and select Run as administrator.
- Start Installation
- The installation process will begin. Follow the on-screen prompts. This may take a few minutes.
- Select Destination Folder
- Choose the destination folder where you want Hyper Terminal to be installed. Click on the Install button.
- Complete Installation
- Once the installation is complete, click on the Finish button. Hyper Terminal will launch automatically.
After completing these steps, you’ll have Hyper Terminal installed and ready to use on your Windows machine. You can now execute various commands in the terminal without using the GUI.
2. Using Windows Features (Applicable for Older Windows Versions)
- Open Control Panel
- Click on the Start button and select Control Panel.
- Access Add/Remove Programs
- In the Control Panel, double-click on Add/Remove Programs.
- Open Windows Setup
- Click on the Windows Setup tab.
- Select Communications
- Scroll through the list and find the Communications section. Click on it and then click on Details.
- Enable Hyper Terminal
- In the details window, check the box next to Hyper Terminal. Click OK and then Apply.
- Follow Prompts
- Follow the instructions in any prompts that appear to complete the installation.
This method is mainly for older versions of Windows that included Hyper Terminal as a feature. It allows you to enable Hyper Terminal directly from the Windows setup options.
3. Get HyperACCESS
Another option is downloading the advanced version or successor to HyperTerminal, the HyperACCESS from the official website.
Note that it has some powerful features, such as additional terminal emulators, customization, and robust scripting capabilities.
⇒ Get HyperACCESS
By following these steps, you’ll be able to quickly and efficiently install Hyper Terminal on your Windows PC, providing a powerful and customizable terminal environment.
© 2025, Мой старый компьютер. Все права защищены. Использование материалов сайта допустимо только при условии активной и индексируемой ссылки на сайт.
Минимальные требования сайта — Internet Explorer 5, Windows 98SE и разрешение экрана 1024х768. Естественно, имеется полная поддержка более новых ОС и браузеров.
Time for a blast from the past! If you are fortunate enough to be using computers in the good old days of the 90s, then HyperTerminal is sure to be a familiar name for you.
This was a sweet little communication program in those vintage versions of Windows, an application designed to connect with everything from remote computers to bulletin board systems. It could even be used to control the serial devices on your PC.
To fix various Windows 10/11 problems, we recommend Outbyte PC Repair:
This software will repair common computer errors, protect you from file loss, malware damage, hardware failure, and optimise your computer for peak performance. In three simple steps, you can resolve PC issues and remove virus damage:
- Download Outbyte PC Repair Software
- Click Start Scan to detect Windows 10/11 issues that may be causing PC issues.
- Click Repair All to fix issues with your computer’s security and performance.
This month, Outbyte has been downloaded by 23,167 readers.
However, like all good things, the HyperTerminal journey came to an end with Windows XP, which was the last version of the OS that bundled the program. Yes, there is a selection of alternatives available now that fill in this gap. But nothing beats the original — not when there is a way to get it working on new versions of Windows without much hassle.
Let’s take a trip down the memory lane and see what HyperTerminal offered, and how you can get the program running on your shiny new Window 10 computer.
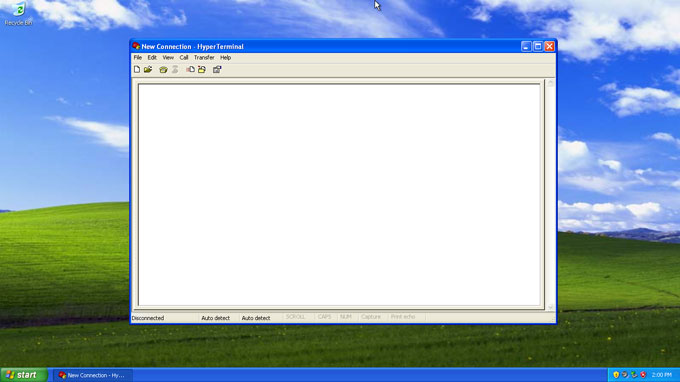
HyperTerminal for the win!
Before we move onto the juicy bits, let’s spend a minute to clear what HyperTerminal actually was, and what it helped users do. Things may a get a little technical here for those of you out of the loop that have never used terminal to access other systems and network, but we shall simplify wherever possible.
In the simplest of terms, think of it as a terminal emulation software — in that it allowed your computer to communicate with other systems that allowed text-based access for either display of information or transfer of files.
You may have seen classic movies and TV shows use this terminal technology to get things done. And, in fact, before the advent of Windows and the popularity of visual user interfaces, this was the dominant form of connecting and retrieving information on different systems.
Now, HyperTerminal, was basically an application that simplified this communication, all under one roof.
It helped users in communicating with COM ports, remote computers, Telnet websites, BBS chat systems, or even simply perform TCP/IP operations. The program also allowed for the control of all your serial devices using the Ethernet or Modem.
It definitely was a fan favorite!
A company called Hilgraeve
Even though this was a mainstay program for many in Windows 98 and Windows XP, HyperTerminal was not actually developed by Microsoft. It originally took shape at a company that goes by as Hilgraeve. And surprisingly, it actually still sells this program right now.
Or rather, its family of terminal emulation software better known as HyperACCESS.

This was the first software product from Hilgraeve, which was ported over to IBM PCs and compatible systems in 1985. In 1995, the company licensed a low-end version of this program to Microsoft for use in their set of communication utilities, and it was bundled with Windows 95 through Windows XP.
Unfortunately, as mentioned above, it is no longer available in newer versions of the operating system like Windows 7, Windows 8 and Windows 10.
People surely miss the feature, but there are alternatives available now that perform the same tasks like connecting your PC to any remote computer. Microsoft has even transitioned some of its functionality to applets and other utilities.
Why was HyperTerminal removed?
By now, there probably is only one thought in your mind: If HyperTerminal was such a handy utility for connecting to other networks and troubleshooting the system, why was it removed in the first place? And why did Microsoft not develop an improved version?
Well, there are some valid points for the software titan behind the discontinuing of HyperTerminal.
Three of them, in fact.

First off, shell access was transitioned to Windows PowerShell and Windows Remote Shell command, the latter of which could actually be used directly from the Command Prompt. So, if you only need remote shell access, simply open a command prompt window and type the winrs /? command.
This is basically an SSH replacement that allows remote command line access over an encrypted connection, with support for the SOAP protocol. Microsoft details this command here.

Along with that, the modem troubleshooting component of HyperTerminal was packed in the Phone and Modem option in the Control Panel. If you used HyperTerminal to troubleshoot modems, then this applet is the place to be.
Simply go to Control Panel, click on Hardware and Sounds, and then click on Phone and Modem Options. All you have to do here is to provide information about your country and region, area code, carrier code and all that fun stuff to be on your way.

And finally, if Telnet was your jam, then you can enable the Telnet client for Windows, right from the Turn Windows features on or off panel in the operating system. This text-based program is still included in the latest version of the OS, and can be used to connect to other PCs over the Internet.
Hopefully, these three options fulfil your HyperTerminal needs, or get close to it.
They are the primary reasons why the built-in HyperTerminal program was removed in Windows. These, and probably, the licensing and royalty costs prompted Microsoft to get rid of this handy little utility, instead of upgrading and modernizing it further for modern times.
If you recently upgrade your PC to Windows 7 or later versions from XP, one of the features you may miss from Windows XP is HyperTerminal. And the best part is that you don’t need to downgrade your operating system to use the program.
But if you insist on getting the HyperTerminal included in Windows XP, that very same solution, then you can do so with your current version of the operating system. It all comes down to copying a couple of files, and running them on whichever version of Windows you are running.
There are a couple of ways to go about it.
If you have access to an active installation of Windows XP, then all you need to do is copy the two system files associated with the Windows XP HyperTerminal program.

These first one is the executable itself, hypertrm.exe (located in C:\Program Files\Windows NT\), and the second is the dynamic link library, hypertrm.dll (found in C:\WINDOWS\system32\). Copy these two files, and save them in a new folder on your Windows 7, 8 or 10 PC, and ensure that they are both in the same location.
Double click the executable to run the classic HyperTerminal program, and be on your merry way.
Additionally, you have the Windows XP CD, you should be able to find both these files in the i386 directory on the disc. A final, but slightly riskier, alternative is to download these two files from the Internet. Just be sure to get them from a safe and reliable source.
HyperTerminal alternatives
If you can’t live without the original HyperTerminal, the solutions listed above will get the job done. However, the world of computer software being so dynamic, new applications always arrive to fill in the gap left by old ones.
There are several alternatives for your modern version of Windows if you want to perform the same HyperTerminal tasks (connect the computer to any remote computer).
We list the most popular choices below:
HyperTerminal Private Edition

Straight from the original source, HTPE is the latest iteration of this Windows terminal emulation program. You can use it to manage TCP/IP, serial COM ports, and dialup modems. HyperTerminal Private Edition also allows you to chat directly to different devices using the serial ports.
And like the original, it can also send and receive files, though that is not as much a consideration these days in the age of cloud. HyperTerminal is a paid, commercial program that costs $64, which is a bit steep considering the free alternative vying for your attention. But a trial is available for a test drive.
Developer: Hilgraeve
Download: HyperTerminal Private Edition
★★★★☆
HyperACCESS

The successor to HyperTerminal, HyperACCESS gets the capabilities of the original, and then some. It packs in support for additional terminal emulators and file transfer protocols, as well as the ability to repeat and playback logons and repetitive steps via scripting.
This makes it one of the best programs for system administrators and developers. Admittedly, at $164 it’s quite expensive. But those of you that have grown with HyperTerminal and want something with a similar look and feel to that classic, then this one may be worth its weight in gold. Try the free trial.
Developer: Hilgraeve
Download: HyperACCESS
★★★★★
PuTTY

The most popular alternative, PuTTY is a free and open source terminal emulator originally developed by Simon Tatham. It provides a combination of Telnet capabilities and SSH abilities. You need to have a COM port on your system to really use PuTTY, though.
Overall, though, usage is very easy thanks to its simplified and neatly designed interface. Perhaps the best one around, all things considered. PuTTY is also available for other platform, including Windows on ARM. Perfect for web developers for connecting to a VPS or other remote and web servers.
Developer: PuTTY Team
Download: PuTTY
★★★★★
Tera Term

This is another free, open source terminal emulation solution with a built in SSH module. It supports new and old technologies like IPv6, SSH1, SSH2, as well as connectivity using Telnet, serial ports. Not many applications offer support for these — particularly the latest version of SSH2.
File transfer protocols are aplenty too in Tera Term, including all the popular ones like XMODEM, Kermit, ZMODEM, and B-PLUS. A properly maintained project, well worth a look. If you are going the free route, then it truly is between PuTTY and Tera Term. Check both out, and then make your choice.
Developer: TeraTerm Project
Download: Tera Term
★★★★☆
Conclusion
HyperTerminal, back in the day, was one of the most used programs on Windows. Its popularity waned with the rise of newer communication protocols and technologies. But it comes as no wonder that people still have a need for this program.
Whether it be for secure shell access to other computers, troubleshooting their network connections or modems, or even controlling their old peripherals that work with serial ports.
Shawn is a WindowsChimp Staff writer, who is a fan of making lists and does the same on this site. He has a Contemporary Writing degree and been in technology niche since last 3 years.
HyperTerminal Private Edition
- order
HyperTerminal Private Edition
HyperTerminal Private Edition (HTPE) is our award winning windows terminal emulation program. You can connect through TCP/IP Networks, Dial-Up Modems, and COM ports all through Hyper Terminal. If you need HyperTerminal for Windows 7, 8, 10, 11, or Vista, HyperTerminal Private Edition is the program for you.
*Note: Physical shipments of the software on CD may be delayed temporarily. Downloads will still be available immediately, and phone and email support is still available normally.
Price: $69.99
Hyper Term User Feedback
HyperTerminal Windows 7, 8, 10, 11, XP, and Vista terminal emulation software is now available.
Some uses of HyperTerminal Private Edition:
- Use a TCP/IP network to connect to systems on the Internet or your network using Telnet or Secure Shell (SSH)
- Use a Dial-Up modem to dial into modem based systems
- Talk directly to many different types of devices using RS232 serial COM ports.
- Emulate many different terminal types including ANSI, ANSIW, VT100, VT100J, VT52, VT220, VT320, TTY, Minitel, and ViewData
- Transfer files with Xmodem, Ymodem, Zmodem, and Kermit.
Download HyperTerminal free trial
For a more powerful alternative to Hyper Term, please visit our HyperACCESS page if you are interested in advanced scripting capabilities or additional terminal emulation options.
- Version:
- 7.1
- System Requirements:
- Windows XP, Vista, Windows 7, Windows 8, Windows 10, Windows 11
Windows Server 2003, 2008, 2012, 2016
See all products (older versions available)
Before you install HyperTerminal on Windows 10, make sure that your computer has one of these operating systems. This will allow you to send and receive files using the program. Once you have downloaded the installer, run it with administrator rights to activate the software. Once activated, you can send and receive files and configure Cisco devices. For Windows 10 users, you will need an older version of Windows XP or a GNU/Linux operating system to install HyperTerminal.
If you are running the enterprise version of Windows, you will need to ask your IT administrator to set up HyperTerminal. You can do this by visiting the Control Panel, and selecting Phone and Modem Options. Once you have made these changes, you can relaunch HyperTerminal. You can then configure your phone and internet settings and start using the program. This process is identical for Windows 7 and 8.
Can I Use HyperTerminal in Windows 10?
The Windows XP CD contains files for HyperTerminal. To use it, you must disable your antivirus. Then, install a registry file that includes exceptions for HyperTerminal. To open HyperTerminal, run it after installing the registry file. After installation, you will need administrator rights to run the program. To use HyperTerminal in Windows 10, you must be logged in as an administrator.
You can control serial devices with HyperTerminal. It is included with Windows XP and Windows 7 but is not included with Windows 10. It is an easy-to-use program and offers a few great features. The application is highly configurable, allowing you to send control characters from your keyboard. For example, control-L recognizes the BPP-series and VFD-series displays. It allows you to clear the LCD screen by typing a command in the terminal window.
If you’re using the enterprise version of Windows, your IT administrator needs to set up HyperTerminal before it can be used. To fix this problem, go to Control Panel and open Phone and Modem Options. After that, click the “Send” button. If the application has not been added to your whitelist, you can try adding it to the whitelist. If you still face this problem, you can download the registry file.
Is HyperTerminal Free For Windows 10?
If you’re wondering if HyperTerminal is free for Windows 10, then you’re in luck. This popular application was once a Microsoft bundled program, but is now available for free. Unlike other bundled programs, HyperTerminal works on new versions of Windows, so you can enjoy its features without having to shell out cash. There’s no need to sign up for an annual subscription, as you can download the software’s free evaluation version to test its capabilities.
The first step in downloading HyperTerminal is to disable your antivirus. You can do this by going to the Control Panel and clicking on Accessories. Once you’ve done that, you can launch HyperTerminal by selecting it from the Applications menu. Be sure to run the application with administrator privileges before installing it. You can also disable your antivirus by editing the registry file that contains exceptions for different programs. Once you’ve made sure HyperTerminal is not blocked by your antivirus, you’ll need to launch the program.
Where Can I Find HyperTerminal?
If you are using Windows 10, you may be wondering where to find HyperTerminal. This old communication program is no longer included with the operating system, but it can still be used with the right program and parameters. It is not part of the standard Microsoft Windows installation, so finding it is a little more tedious. Thankfully, there are some steps you can take to get the program installed. Keep reading to find out how.
First, you’ll need to install the necessary software for your modem. Windows 10 includes a built-in telnet client. This allows you to connect to other PCs via the Internet. Make sure to install the right driver. If it doesn’t come installed, you may have to download it separately. In case Windows 10 doesn’t include it, you can also download it separately. While it doesn’t come pre-installed, it does work in Windows 10.
Is PuTTY a HyperTerminal?
The configuration panel in Is PuTTY a HyperTermal? lets you change various settings during a session. You can change the font size, the colour of your terminal, and other settings. Most settings are configurable and can be changed mid-session, although some are not. You should read this article to understand the different options available. However, you should note that PuTTY’s configuration panel is not designed to be intuitive and has lots of advanced settings.
PuTTY is a terminal emulator for Windows. It is free for both private and commercial use and takes up 444 KB of disk space. It works with Windows XP, Vista, and 7, but it is not included in Windows 10. It is recommended to download the private version of PuTTY if you’re using Windows 7 or later. There are several free, open-source alternatives to PuTTY, including Solar-PuTTY and Bitvise SSH Client.
Unlike other terminals, which use network connections, PuTTY can also run subprocesses without a network connection. This is useful if your computer’s network connection has bugs or unusual terminal settings. Additionally, the SSH option allows PuTTY to connect to machines without a network connection. It is best used with another client program as the end user. It has several other useful features.
How Do I Open a Serial Terminal in Windows 10?
If you want to connect to a computer via serial port, you can do so with ease by following these simple steps. First, you must find out the port to which your board is connected. This will enable it to communicate with your PC. To find out the serial port, open the Device Manager in your computer and select COM4 from the list of ports. The port should be named ttys004 or ttyACM4 and have the (COM#) after it.
To open a serial terminal, you need to access the port at the back of your PC. This is also called the RS-232 port and it is a part of your motherboard. It is rarely used these days since there are much faster solutions. Besides, you don’t need to install the HyperTerminal app. Windows 10 includes Telnet support but by default it is disabled. If you are an IT professional, you can enable this in Control Panel.
Is Telnet the Same As HyperTerminal?
HyperTerminal was a computer program that was available on Windows XP. This program was the darling of power users, and many guides still refer to it today. Luckily, there are plenty of alternatives to HyperTerminal that don’t require downloading software from third-party sources. The first version was developed by Hilgraeve, who still sells HyperTerminal today. It was introduced in 1985, and is still widely used in many computer forums and guides.
When you use HyperTerminal, you create a connection to your target server by defining a connection file called the “connection dbx.” In Windows XP, HyperTerminal 5.1 is shipped with the operating system. HyperTerminal is similar to the version that shipped with Windows Me/9x. You can run the program by selecting Start > All Programs > Accessories, then clicking on the Telnet client icon. The first window will be the Connection Description.
In addition to calling a computer, HyperTerminal can also call another machine using a phone line or modem. This makes it possible to connect to bulletin boards, UNIX shell accounts, and text-based systems. To start using HyperTerminal, you’ll need to enter your phone number or modem. Then, click Dial to begin the connection. Once the connection is established, the program displays a progress window and allows you to cancel the transfer if necessary.
How Do I Connect to HyperTerminal?
To connect to another computer over the internet, you can use an application called HyperTerminal. It is found under the Phone and Modem Options in Control Panel. HyperTerminal makes connecting to other PCs a snap! Here are some tips to get you started. If you are using an enterprise version of Windows, the IT administrator must set up HyperTerminal for you. You can also download a registry file from here.
If you’re on Windows XP, you can download HyperTerminal from there. These files can be found on the Windows XP disc, in the i386 directory. You can also download them from a secure source. If you’re looking for a good alternative, there are plenty of them available. And keep in mind that there are always new versions of applications. Just be sure to check out our HyperTerminal alternatives to get started!
Once you’ve downloaded HyperTerminal, you can open it by typing in the command ‘x’ in the Serial Port field. The results will be displayed in the window. If you want to make changes to HyperTerminal’s settings, you can also use the Command Line option. The first step is to find out which COM port your computer uses. In the example below, the primary COM port is COM4. In your computer, the port number may be different, so you’ll need to select the right one when connecting.
Learn More Here:
1.) Windows Help Center
2.) Windows – Wikipedia
3.) Windows Blog
4.) Windows Central
