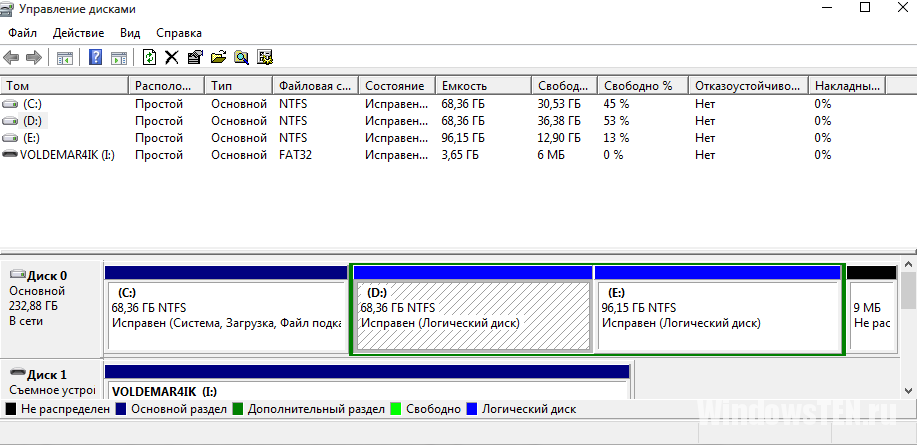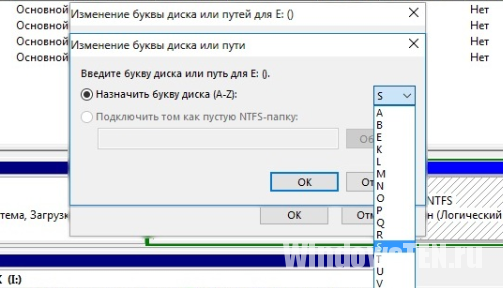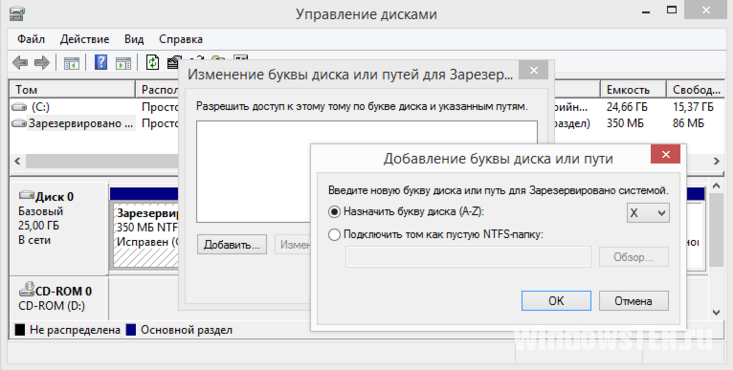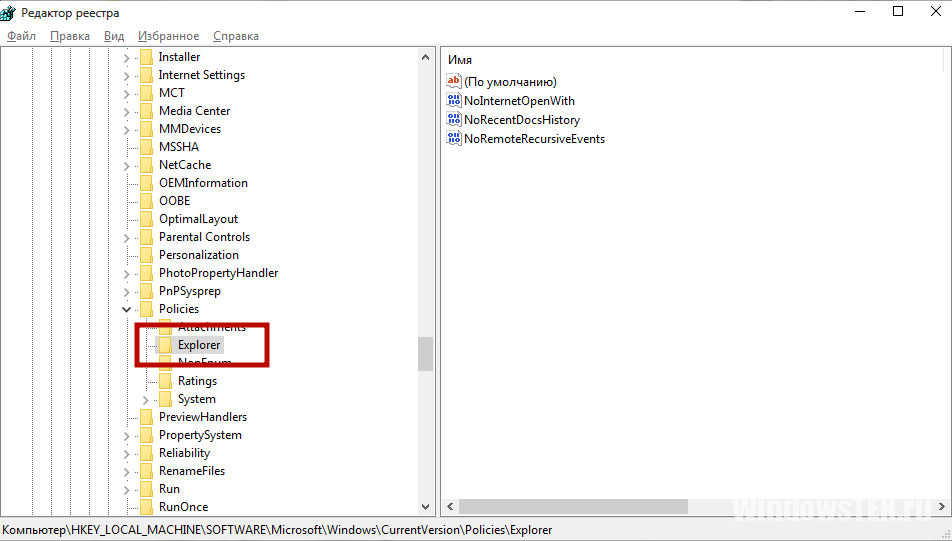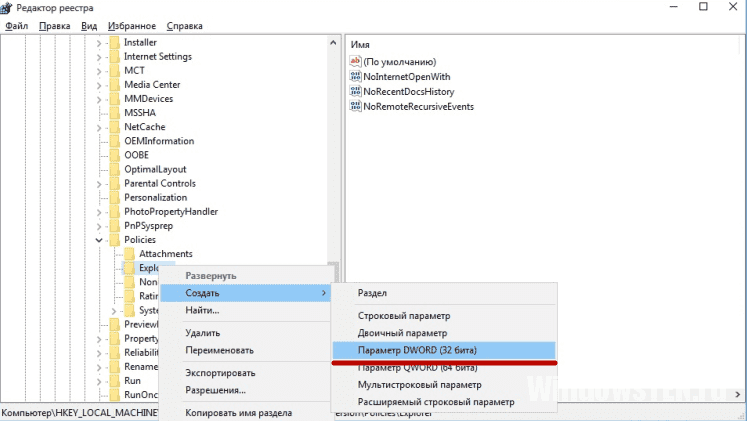Если вас не устраивают буквы дисков, назначенные автоматически Windows 10 или они изменились после переустановки/обновления системы, вы можете легко их изменить. Это относится как к жестким дискам и SSD (а точнее, разделам на них), так и USB накопителям (но по ним есть и отдельная инструкция: Как изменить букву флешки в Windows).
В этой инструкции два простых способа изменить букву диска Windows 10 встроенными средствами ОС. Учитывайте, что букву системного раздела диска (диск C:) изменить таким образом не получится. Также может быть полезным: Windows не видит второй диск или раздел диска после установки или обновления.
Прежде чем приступить, хочу обратить ваше внимание на один момент: если вы меняете букву диска, на который устанавливались (с помощью установщиков) какие-либо программы, либо перемещались системные файлы и папки, то после изменения буквы что-то может перестать запускаться или работать ожидаемым образом, так как ссылки в реестре Windows 10 и других расположениях будут указывать на старую букву диска.
- Изменить букву диска в управлении дисками
- В командной строке
- Видео инструкция
Изменение буквы диска в утилите «Управление дисками» Windows 10
Один из самых простых способов изменить букву диска в Windows 10 — использовать встроенную системную утилиту «Управление дисками» (о других таких инструментах: Встроенные утилиты Windows, о которых многие не знают).
Шаги по изменению буквы диска будут следующими:
- Нажмите клавиши Win+R (Win — клавиша с эмблемой Windows) на клавиатуре, введите diskmgmt.msc в окно «Выполнить» и нажмите Enter. Второй способ открыть управление дисками — нажать правой кнопкой мыши по кнопке Пуск и выбрать нужный пункт контекстного меню.
- Нажмите правой кнопкой мыши по тому диску (раздела диска), букву которого нужно изменить и выберите пункт «Изменить букву диска или путь к диску». Контекстное меню можно вызывать как в списке дисков в верхней части «Управления дисками», так и в нижней части, где присутствует графическое представление разделов на диске.
- В следующем окне выберите текущую букву диска и нажмите кнопку «Изменить».
- Укажите желаемую новую букву диска и нажмите «Ок».
- Подтвердите изменение буквы (появится несколько предупреждений о том, что смена буквы диска может привести к проблемам с запуском программ).
В случае, если вам нужно поменять буквы между двумя дисками, например, D изменить на E, а E — на D (аналогично и для других букв и устройств):
- Удалите букву диска E (в управлении дисками выбрать «Изменить букву диска или путь к диску», выбрать букву, нажать «Удалить»).
- Назначьте диску D букву E.
- Назначьте диску без буквы (который был E) букву D.
Обычно, этого метода изменения буквы диска бывает достаточно, однако есть и еще один способ: всё это можно сделать с помощью командной строки.
Изменение буквы диска с помощью командной строки в DISKPART
Изменение буквы раздела диска в утилите командной строки DISKPART — не слишком сложная задача. Но если вы начинающий пользователь и не уверены, что понимаете описание и логику производимых действий, рекомендую быть очень осторожными или отказаться от этого метода: есть вероятность получения проблем с доступом к важным данным (они никуда не исчезнут, но потребуются дополнительные действия, чтобы снова увидеть диск в проводнике).
Чтобы изменить букву диска Windows 10 с помощью командной строки, выполните следующие действия:
- Запустите командную строку от имени администратора.
- По порядку используйте следующие команды (после ввода команды нажимаем Enter для её выполнения).
- diskpart
- list volume (в результате выполнения этой команды обратите внимание на номер тома, букву которого нам нужно изменить, далее — N).
- select volume N (этой командой мы выбираем по номеру тот раздел, над которым будут производиться дальнейшие команды).
- assign letter=БУКВА (задаем свободную букву на своё усмотрение, старая автоматически будет удалена с этого раздела диска).
- exit
- Закройте командную строку.
Готово, буква диска изменена. Если вам нужно назначить букву диска, которая на настоящий момент занята другим разделом, то сначала удалите её, выбрав раздел (как в 5-й команде) и используя команду remove letter=удаляемая_буква, затем проделайте шаги 5-6 для назначения освободившейся буквы, а в завершение назначьте тем же самым образом новую букву разделу, с которого она была удалена (иначе он не будет отображаться в проводнике).
Видео инструкция
Надеюсь, инструкция была полезной, если же что-то не получается или остаются вопросы — задавайте в комментариях, я постараюсь помочь. Дополнительные материалы к изучению: Как очистить диск C от ненужных файлов, Как увеличить диск C за счет диска D.
Как изменить букву диска windows 10?
“У меня на компьютере ДВА жестких диска и привод cd rom. Жесткие диски — C и E, а диск cd rom — D. Можно ли поменять буквы жестких дисков местами, т.е. C станет E, а E — C? Или буквы фиксируются в момент форматирования?”
— Вопрос с сайта Reddit
Задумайтесь, а не хотелось ли вам изменить букву диска? Несомненно, и наверное уже довольно давно. Например, даже если вы больше зависите от графических рабочих столов, которые позволяют вам комфортно работать, буквы дисков имеют большое значение для работы вашего программного обеспечения. Но возникает вопрос: как изменить букву диска в windows 10? Один из таких запросов приведен выше:
Часть 1: Для чего необходимо менять букву диска?
Буква диска — это буквенное обозначение существующего диска. Буквы дисков начинаются с A и заканчиваются Z. Windows назначает открытую букву для всех дисков. Для дисководов дискет и ленточных накопителей в системе предусмотрены буквы A и B, а в качестве буквы диска по умолчанию используется буква C. Дисковод CD-ROM или другой дисковод обозначается последней буквой (например, D:). Это связано с тем, что C: является основной буквой диска. Обычно Windows будет иметь букву диска C. Windows выделяет последнюю букву диска для внешних накопителей и мобильных устройств.
Некоторые пользователи для удобства меняют букву жесткого диска. Присвоение букв дисков в последовательном порядке — это метод соблюдения их согласованности. Вам не нужно тратить свое драгоценное время, перебирая диски в поисках нужных файлов.
Часть 2: Как изменить букву диска?
Способ 1: Изменение буквы диска с помощью «Управления дисками»
Шаг 1: Одновременно нажмите на клавиатуре клавиши Win и R, чтобы открыть окно «Выполнить». В появившемся окне введите в строку следующую команду: diskmgmt.msc.
Шаг 2: Нажмите кнопку «Enter», и на экране появится окно «Управление дисками».
Шаг 3: В следующем окне вы увидите перечень дисков. Выберите тот, букву которого необходимо изменить, затем щелкните на нем правой кнопкой мыши и выберите пункт «Изменить букву диска и пути».
Шаг 4: Нажмите кнопку «Изменить», после чего откроется новое окно.
Шаг 5: Справа от пункта «Назначить следующую букву диска» появится выпадающее меню. Выберите из этого меню букву диска, которую необходимо присвоить.
Шаг 6: Одновременно нажмите на клавиатуре клавиши Win и R, чтобы открыть окно «Выполнить». В открывшемся окне введите в строку следующую команду: diskmgmt.msc.
Способ 2: Изменение буквы диска с помощью командной строки
Шаг 1: Нажмите одновременно клавиши Win + S, после чего наберите «cmd». Щелкните на командной строке и, когда откроется окно, запустите его от имени администратора, щелкнув правой кнопкой мыши.
Шаг 2: В следующем окне введите «diskpart» и нажмите «Enter», введите list volume и еще раз нажмите «Enter». Появится список томов под надписью «Volume ###».
Шаг 3: Один из них и будет тем диском, которому необходимо присвоить другую букву. Узнать, какой именно диск нужен, несложно. Достаточно обратить внимание на их размеры под вкладкой «Размер».
Шаг 4: Выберите том и нажмите кнопку «Enter» на клавиатуре, после чего введите appoint letter=X и продолжите процедуру назначения буквы диска Windows 10.
Шаг 5: Чтобы удалить букву и, возможно, заменить ее другой, введите команду removes letter=X. Вот, собственно, и все. Закройте окно и перезагрузите компьютер, и вы увидите диск с новой буквой, которую вы ему только что присвоили.
Способ 3: Изменить букву диска в PowerShell
Шаг 1: Нажмите клавишу Windows на клавиатуре и введите «Windows PowerShell». Щелкните правой кнопкой мыши на программе и запустите ее от имени администратора.
Шаг 2: Введите Get-Disk в Windows PowerShell, чтобы определить жесткий диск, которому нужно присвоить новую букву диска, и нажмите «Enter».
Шаг 3: После выбора диска введите команду: Get-Partition — DiskNumber 1 | Set-Partition — NewDriveLetter X. Нажмите «Enter», и на этом процесс переназначения букв дисков Windows 10 завершен.
Примечание
В указанной команде 1 — это номер пластины проектируемого диска; буква «X» в аналогичном порядке обозначает букву диска, которая будет присвоена диску, поэтому вы можете изменить ее на нужную вам букву.
Способ 4: Изменить букву диска в настройках
Чтобы изменить букву диска с помощью функции «Управление дисками и томами» в настройках, необходимо выполнить следующие действия:
Шаг 1: Перейдите в настройки компьютера и щелкните на пункте Система.
Шаг 2: Выберите пункт «Хранилище» (Storage) и в сегменте «Дополнительные параметры хранения» (More Storage Settings) выберите пункт «Управление дисками и томами» (Manage Disks and Volumes).
Шаг 3: Выберите диск, букву которого необходимо изменить.
Примечание
Чтобы увидеть каждый раздел диска, возможно, потребуется нажать кнопку с изображением болта в правом верхнем углу.
Шаг 4: Выберите нужный раздел и нажмите кнопку «Свойства»
Шаг 5: Нажмите кнопку «Изменить букву диска».
Шаг 6: Воспользовавшись выпадающим меню, выберите новую букву диска и нажмите кнопку OK.
Шаг 7: После выполнения указанных действий буква диска Windows 7 будет изменена, и диск начнет использовать новую букву.
Часть 3: Как восстановить утраченные данные после изменения буквы диска?
Потеря данных вследствие смены буквы диска в windows — одна из наиболее распространенных проблем, с которой сталкиваются пользователи. Например, если вы установили какое-либо программное обеспечение или сохранили файл в различных томах, отличных от C, смена буквы сделает их недоступными. Другими словами, это приведет к сбою в работе компьютера. Использование программы Tenorshare 4DDiG Data Recovery поможет решить эту проблему.
Tenorshare 4DDiG поможет восстановить файлы со стертого тома или раздела диска, что может произойти при смене буквы диска в Windows 10. Кроме того, программа позволяет восстанавливать документы с диска, не имеющего буквы. Ниже представлены возможности этой программы:
- Восстанавливает данные при различных сценариях потери, таких как удаление, форматирование, RAW и т.д.
- Позволяет извлекать данные с USB-накопителей, жестких дисков, карт памяти, цифровых фотоаппаратов и видеокамер, а также других устройств хранения данных.
- Восстанавливает данные с компьютеров под управлением Windows и Mac.
- Совместимость с более чем 1000 типов файлов и файловых систем, включая фотографии, видео, документы, аудиозаписи и др.
- Выберите местоположение
Для начала загрузите и установите программу 4DDiG на свой компьютер, запустите ее и на главной странице выберите нужный диск или раздел для запуска сканирования.
- Просканируйте диск
Программа 4DDiG быстро проверит весь потерянный раздел на наличие отсутствующих файлов, при этом поиск можно приостановить или завершить в любой момент.
- Предварительный просмотр и восстановление файлов
Обнаружив потерянные документы, вы можете просмотреть и восстановить их, нажав кнопку «Восстановить».
Часть 4: Часто задаваемые вопросы о смене буквы диска
1. Как изменить букву диска с D на C?
Откройте «Управление дисками» из меню Windows 10 и щелкните правой кнопкой мыши по букве жесткого диска, которую необходимо изменить. Выберите пункт «Изменить букву диска и пути» и нажмите кнопку «Добавить». Выберите другую букву диска и нажмите кнопку «Изменить», после чего проблема переключения букв дисков будет решена.
2. Как изменить букву диска без функции управления дисками?
Существует еще несколько способов изменения буквы диска без участия функции управления дисками. Например, можно обратиться к командной строке, кроме того, ответом на вопрос о том, как изменить букву диска, может быть использование Powershell.
3. Можно ли изменить букву диска без потери данных?
Если раздел содержит только документы, которые вы используете достаточно редко, изменение буквы диска может привести к возникновению мелких проблем, но не к чему-то более печальному. Поэтому можно смело менять букву диска на внешних накопителях.
4. Можно ли изменить имя диска без форматирования?
Да, букву диска можно изменить без его форматирования с помощью функции «Управление дисками». Это позволяет уберечь множество ценных данных от удаления и изменить букву для удобства.
Заключение
Изучив данное руководство, вы сможете без труда самостоятельно изменить букву любого диска в операционной системе Windows 11/10. Мы подробно рассмотрели все аспекты того, как изменить букву диска windows 10. Кроме того, вы можете использовать программу Tenorshare 4DDiG для восстановления данных, утерянных в результате изменения буквы диска.
Александр Кокин (старший редактор)
Александр Кокин, главный редактор 4DDiG, занимается предоставлением наилучших решений для проблем, связанных с Windows и Mac, включая восстановление данных, ремонт, исправление ошибок.
В операционных системах Windows логическим дискам присваиваются буквы латинского алфавита. Обычно диски нумеруются по порядку C, D, E и т.д. Но, в некоторых случаях порядок нумерации сбивается, что может создавать неудобства для пользователей.
Если вы столкнулись с такой ситуацией, то предлагаем вам ознакомиться с данным материалом. Здесь вы узнаете, как изменить букву диска в Windows 10.
Через «Управление дисками»
Для того чтобы изменить букву диска в Windows 10 вам понадобится стандартная программа «Управление дисками». Данная программа встроена в Windows 10, поэтому вам не придется ничего устанавливать. Чтобы ее запустить нужно просто кликнуть правой кнопкой мышки по кнопке «Пуск» (или нажать комбинацию клавиш Windows-X) и в открывшемся меню выбрать пункт «Управление дисками».
Также вы можете открыть «Управление дисками» с помощью команды «diskmgmt.msc». Для этого нужно нажать комбинацию клавиш Windows-R, ввести команду «diskmgmt.msc» и нажать на клавишу ввода.

Так или иначе, перед вами должно появиться окно «Управление дисками». В данном окне вы увидите все диски, которые подключены к вашему компьютеру.

Для того чтобы изменить букву диска кликните по нему правой кнопкой мышки и в открывшемся меню выберите «Изменить букву диска или путь».

В результате появится небольшое окно для изменения буквы диска. Здесь нужно нажать на кнопку «Изменить».
Дальше нужно выбрать любую из доступных букв и закрыть все окна нажатием на кнопку «ОК».
Обратите внимание, если нужной вам буквы нет в списке, то это означает, что данная буква занята другим диском. Вы можете изменить букву для этого диска чтобы освободить эту букву. Также нужная вам буква может быть занята флешкой или внешним жестким диском. Чтобы освободить такую букву просто отключите накопитель, который ее использует.
Через командную строку Windows 10
Крмое этого, в Windows 10 можно поменять букву диска через «Командную строку». Для этого вам нужно открыть «Командную строку» от имени администратора и выполнить команду «diskpart». В результате вы пападете в текстовый интерфейс, где можно выполнять команды для работы дисками и разделами.
Для начала здесь нужно выполнить команду «list volume». Эта команда покажет список всех разделов, которые доступны в системе. В этом списке нужно необходимо найти и запомнить раздел, букву которого вы хотите поменять.

Теперь нужно выбрать раздел для дальнейшей работы. Для этого выполните «select volume» и укажите номер раздела, который вы запомнили ранее. Например, «select volume 3».

После этого можно удалить старую букву и назначить новую. Для удаления буквы используем команду «remove letter=E», где «E» — это старая буква диска. А для назначения новой команду «assign letter=K», где «K» — это новая буква диска.

После этого диск должен получить новую букву.

Для проверки результата можно еще раз выполнить команду «list volume».
Посмотрите также:
- Программа для разбивки жесткого диска
- Как узнать температуру жесткого диска
- Как проверить скорость жесткого диска
- Пропадает жесткий диск
- Как подключить второй жесткий диск к компьютеру
Автор
Александр Степушин
Создатель сайта comp-security.net, автор более 2000 статей о ремонте компьютеров, работе с программами, настройке операционных систем.
Остались вопросы?
Задайте вопрос в комментариях под статьей или на странице
«Задать вопрос»
и вы обязательно получите ответ.
-
Переименование раздела
-
Видео
-
Назначение буквы
-
Как скрыть раздел
-
Вывод
Изменение буквы диска – процедура, выполняемая для запуска программы, в которой установлены абсолютные пути в файлах инициализации, или упорядочивания разделов винчестера определенным образом. Поэтому нужно знать, как изменить букву диска в Windows 10.
Переименование раздела
Буква С предназначена для наименования системного раздела (так сложилось с самого появления Windows). Остальные разделы именуются в алфавитном порядке от D до Z.
Полезно! Буквы A и B используются для наименования флоппи-дисководов. Если эти устройства отсутствуют на ПК, используйте и эти литеры.
Для изменения литеры выполните следующие действия.
- Меню Пуск → Панель управления → Администрирование → Управление компьютером → Управление дисками.
Альтернативный способ запуска утилиты – в окне «Выполнить» введите команду: diskmgmt.msc. - Выберите нужный раздел → ПКМ → Изменить букву диска или путь к диску… → Изменить.
- Установите переключатель в положение «Назначить букву диска (A-Z)» → укажите в открывающемся списке нужную литеру → подтвердите действия после появления предупреждения.
Важно! Если вы переименовываете раздел, в котором установлены программы, скорее всего, их запуск станет невозможным.
В случае с флешкой повторите те же действия, что и при переименовании разделов винчестера.
Видео
Видео позволит наглядно посмотреть, как изменить букву диска.
Назначение буквы
Назначить букву диска нужно в том случае, если по каким-то причинам она «слетела», в результате чего этот раздел винчестера перестал отображаться при входе в Мой компьютер.
- Запустите утилиту «Управление дисками» → выберите нужный раздел → ПКМ → Изменить букву диска или путь к диску… → Добавить.
- Укажите литеру раздела и подтвердите изменения.
Как скрыть раздел
- Запустите редактор реестра: в окне «Выполнить» введите команду → regedit.
- Перейдите: HKEY_LOCAL_MACHINE → Software → Microsoft → Windows → CurrentVersion → Policies.
- Меню Правка → Создать → раздел с названием «Explorer».
- В параметре «Explorer» создайте «Параметр DWORD (32 бита)» с названием «NoDrives».
- Откройте «NoDrives» → установите переключатель в положение «Десятичная» и задайте значение, соответствующее букве раздела, который нужно скрыть.
Узнать числовое значение, соответствующее каждому диску, можно в таблице:A 1 I 256 Q 65536 Y 16777216 B 2 J 512 R 131072 Z 33554432 C 4 K 1024 S 262144 скрыть
все разделы67108863 D 8 L 2048 T 524288 отобразить
все разделы0 E 16 M 4096 U 1048576 F 32 N 8192 V 2097152 G 64 O 16384 W 4194304 H 128 P 32768 X 8388608 Полезно! Чтобы скрыть несколько разделов (два или более), укажите в поле сумму их числовых значений.
- Перезагрузите компьютер.
Вывод
При переименовании разделов винчестера программы, установленные на них, могут перестать работать. Поэтому выполнять такие действия нужно только в крайнем случае или если этого требуют приложения. Алгоритм переименования для HDD, SSD (прочитать о том, как настроить Windows 10 для работы на SSD можно в статье “Оптимизация настроек Windows 10 для работы SSD диска“) и съемного флеш-накопителя одинаков.
Два простых и проверенных способа.
Что важно знать
Помимо имени, которое может задать пользователь, Windows присваивает латинскую букву от A до Z всем физическим и виртуальным дискам, а также их разделам. Это касается жёстких дисков, SSD, USB-флешек, SD-карт и накопителей другого типа.
ОС назначает литеры по порядку. Исторически сложилось, что буквы A и B резервируются для дисководов гибких дисков, а C — для системного раздела. Поэтому всем новым накопителям и разделам даются литеры начиная с E и до Z.
Всем дискам, кроме C, разрешается задать любую свободную букву. Технически литеру системного раздела тоже можно сменить, но лучше не делать этого. Дело в том, что файлы установленных программ и системных компонентов прописываются в реестре с привязкой к букве и после её смены не смогут работать корректно. Это же касается и других дополнительных дисков, на которых у вас установлены приложения и игры. Их наименования лучше не трогать.
Если в компьютере нет флоппи-дисководов, можно задействовать также литеры A и B. Впрочем, система сама подскажет, какие из них свободны, и попросту не даст назначить уже занятую.
Как изменить букву диска в Windows 10 через «Управление дисками»
Для примера переназначим букву флешки E. Воспользуемся тем, что литера A не занята, и присвоим её. В качестве бонуса — буква накопителя не будет меняться каждый раз при подключении.
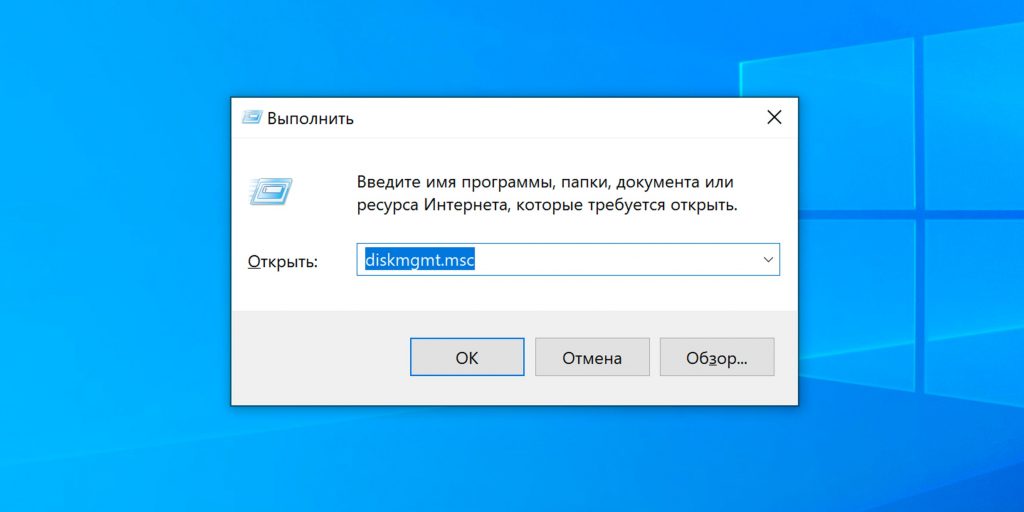
Вызовите диалог «Выполнить» сочетанием клавиш Win + R, введите diskmgmt.msc и нажмите Enter.
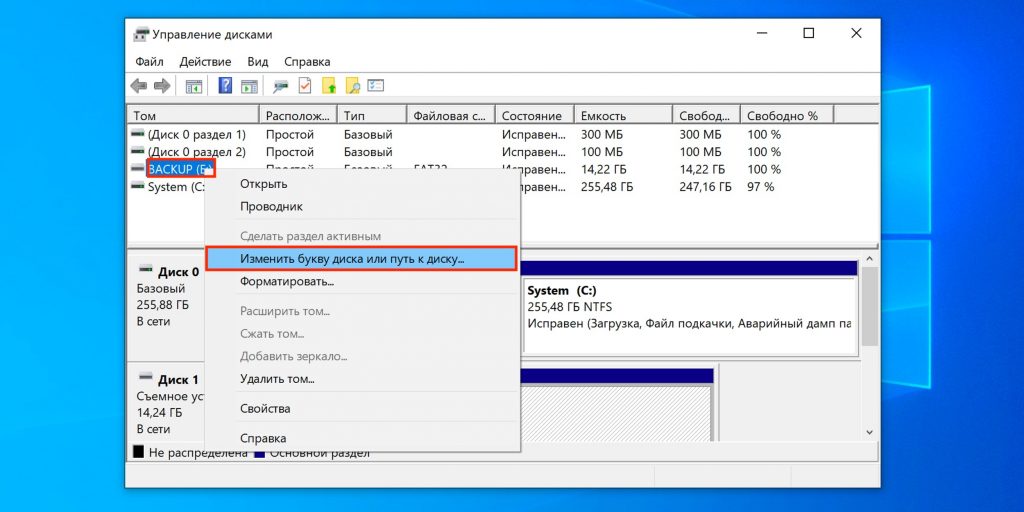
Найдите нужный диск или раздел, ориентируясь по названию или размеру. Кликните по флешке правой кнопкой мыши и выберите «Изменить букву диска или путь к диску…».

Выделите текущую литеру и кликните «Изменить».
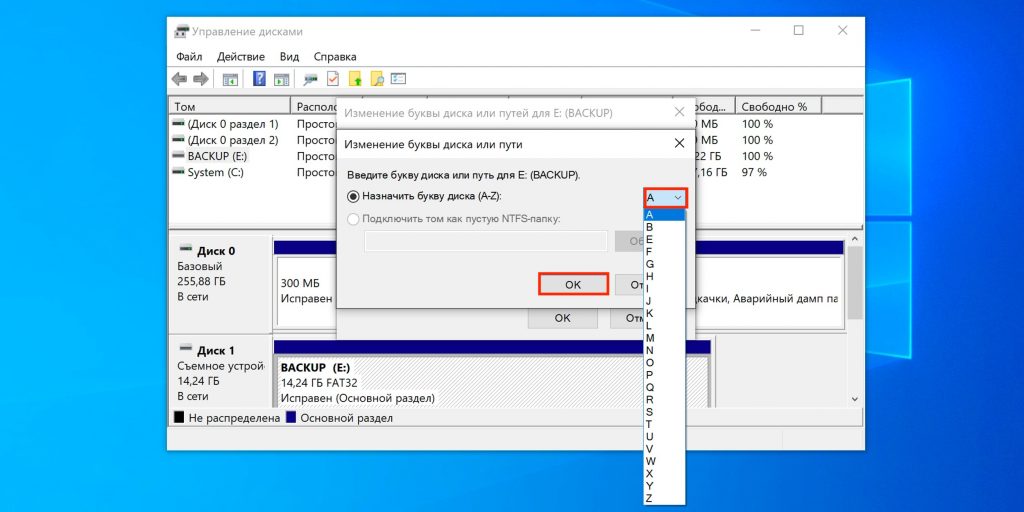
Укажите новую букву и нажмите OK.
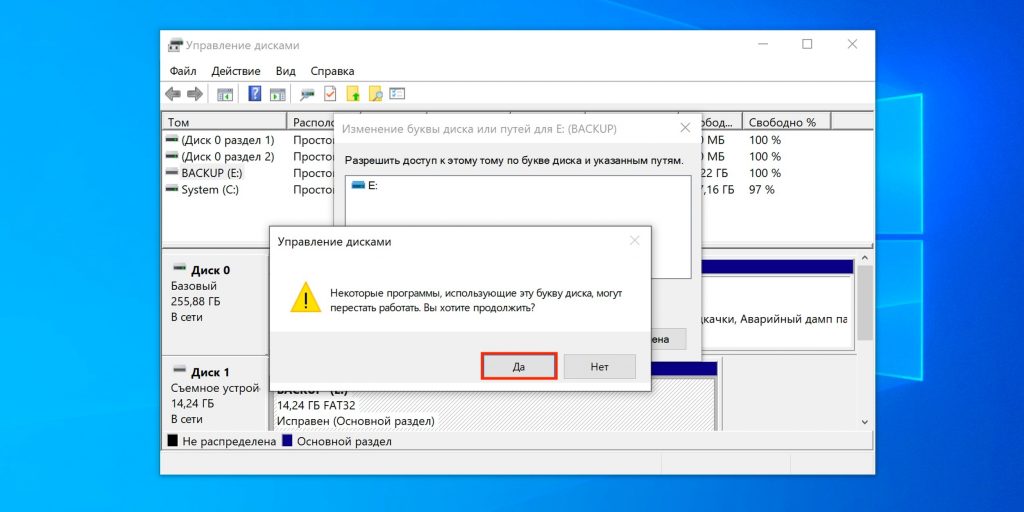
Подтвердите действие, кликнув «Да».
Как изменить букву диска в Windows 10 через командную строку
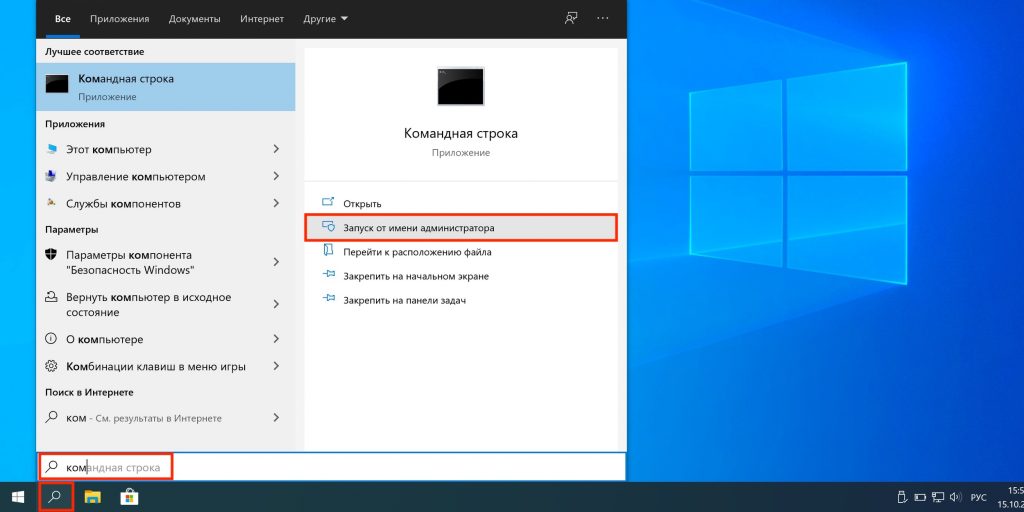
Откройте поиск и начните вводить «командная строка». Когда утилита найдётся, нажмите «Запуск от имени администратора».
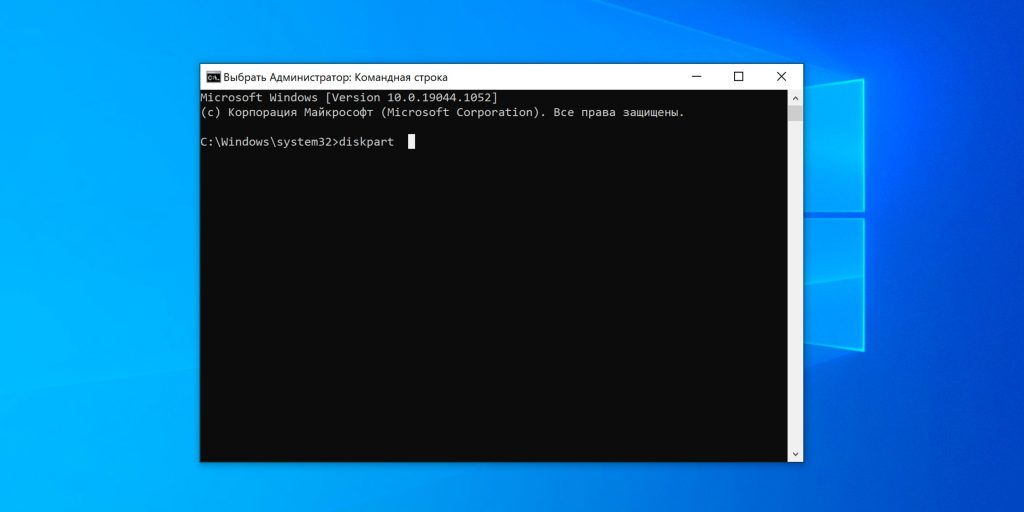
Введите diskpart и нажмите Enter.

Командой list volume отобразите список дисков и найдите нужный.

Вбейте select volume X, только вместо X подставьте текущую букву нужного диска. В нашем примере это E.
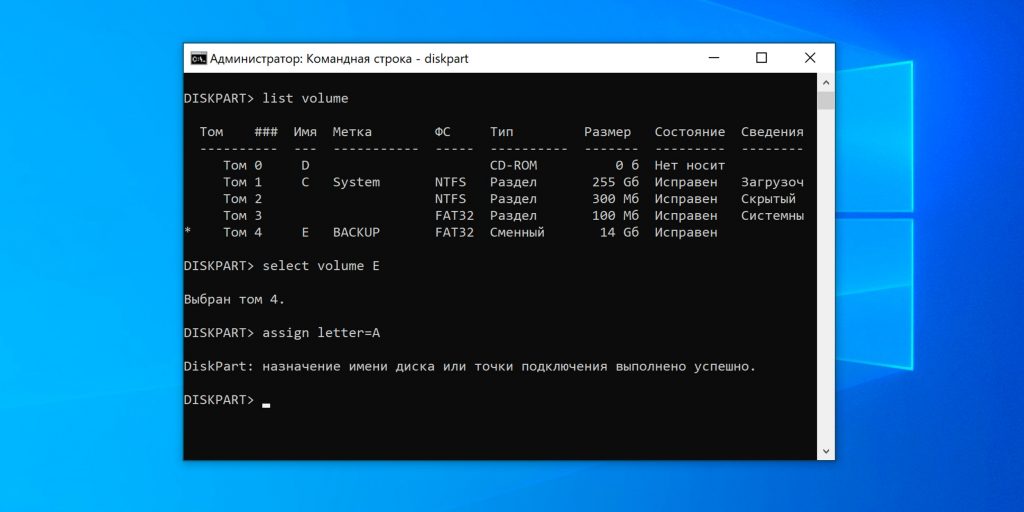
Командой assign letter=Y назначьте новую литеру, подставив нужную вместо Y. У нас это будет A.