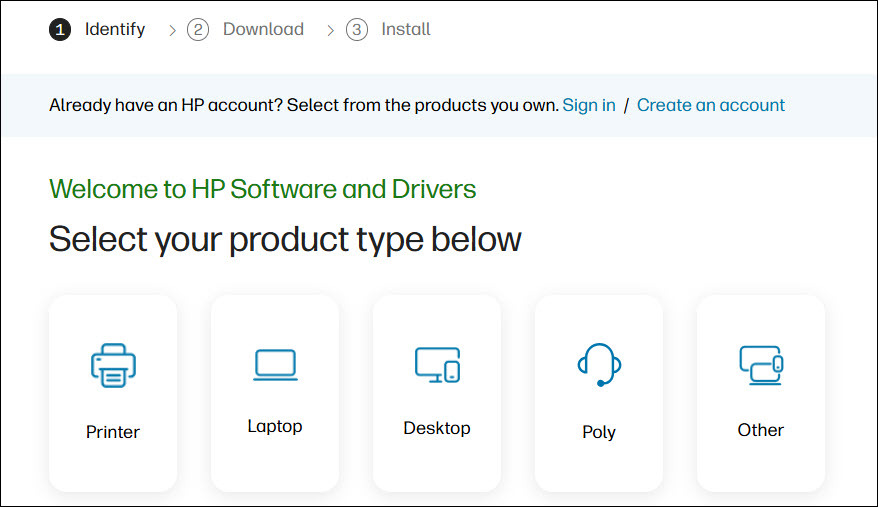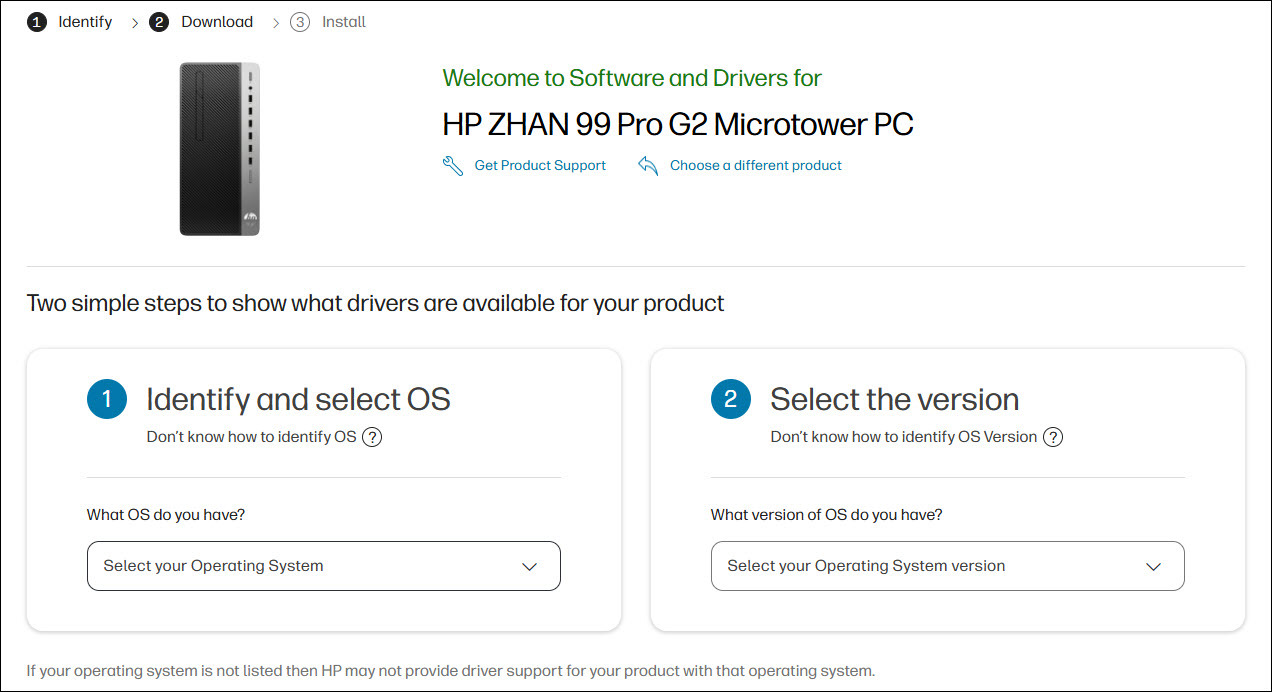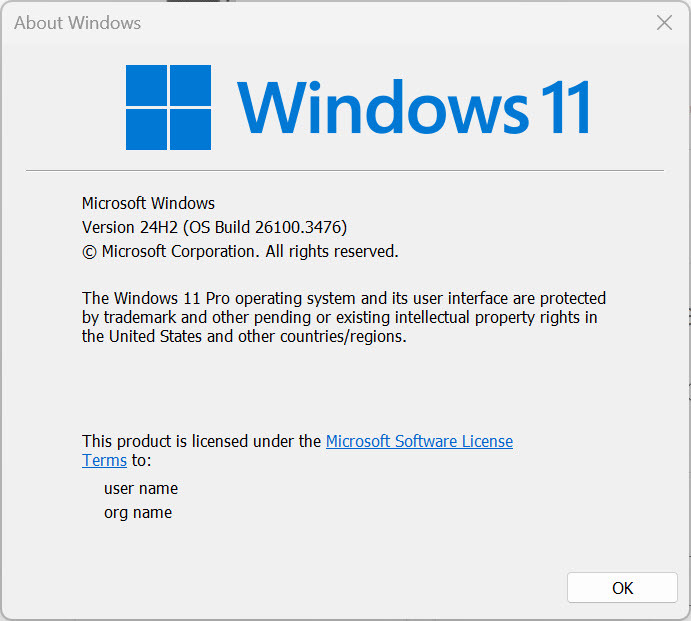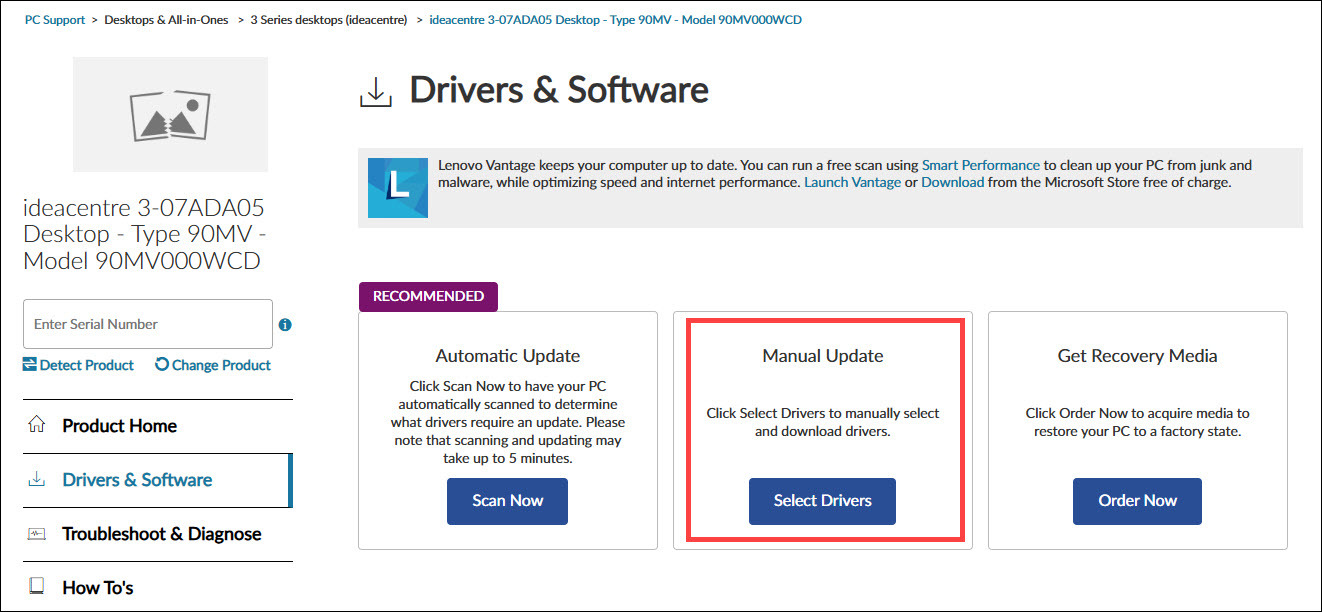Realtek HD Audio Codec Driver — официальная версия драйверов для всех HD Audio кодеков от компании Realtek для корректного воспроизведения аудиофайлов на стационарном компьютере, ноутбуке и других устройствах.
Набор поддерживает большое количество звуковых устройств и материнских плат. Поддерживаются чипы ALC880, ALC882, ALC883, ALC885, ALC888, ALC861, ALC861VD, ALC660, ALC260, ALC262, ALC268, используемые в последних материнских платах. Содержит встроенные утилиты для настройки выходных звуковых сигналов.
Полноценная поддержка новых форматов звука, высокая частота пропускания, поддержка подключения аудио-устройств по технологии Plug and Play, точное распознавание речи и ее ввод.
Возможности:
- Управление уровнем громкости динамиков. Поддержка звуковых устройств.
- Совместим со следующими моделями звуковых карт: ALC883, ALC882, ALC880, ALC861VD, ALC660, ALC260 и другие.
- Поддержка материнских плат Intel® D2500CC — Intel ® 2700DC, Intel® DB65AL, Intel® DH61KVCH, Intel® DH77DF, Intel® DH77KC и многих других.
- Запись звука с любых аудиоустройств, подключенных по технологии Plag And Play.
- Совместимость с Direct Sound 3D для работы со звуками.
- Регулировка громкости звука.
- Изменение конфигурации динамиков.
- Поддержка звуковых эффектов.
- Поддержка 12-полосного эквалайзера. Можно регулировать высоту звука.
- Высокая частота пропускания.
- Установка частоты дискретизации.
- Поддержка функций по распознаванию речи.
- Поддержка WDM-драйвера, утилиты Realtek Soundman и Realtek Sound Effect Manager.
ТОП-сегодня раздела «Программы для драйверов»
Отзывы о программе Realtek HD Audio Codec Driver
ответьте про Realtek HD Audio Codec Driver R2.83 [28-12-2024]
во время установки драйвера выскакивает ошибка с кодом -0001 помогите
39 | 117 | Ответить
Олег про Realtek HD Audio Codec Driver R2.83 [10-06-2024]
Нормальные дрова это 281, потом админы увлеклись кокаином или ещё чем(предположение)
8 | 12 | Ответить
Кирилл про Realtek HD Audio Codec Driver R2.82 [15-05-2023]
Прога работает, но эквалайзер отсутствует
39 | 35 | Ответить
Сергей про Realtek HD Audio Codec Driver R2.82 [19-02-2022]
Реалтек дерьмо, надеюсь разрабы этих драйверов сдохнут в мучениях. Невозможно откатить, удалить, даже после полного удаления отовсюду, этот сраный драйвер после перезагрузки восстанавливается. Не могу подключить теперь блютуз наушники. Пара минут и комп уходит в принудительную перезагрузку, переустановить никак не получается. Выход, только сносить винду. Компания уëбищная максимально, извиняюсь конечно за маты, но по другому никак не отозваться, худшие драйвера из всех.
79 | 110 | Ответить
* в ответ Сергей про Realtek HD Audio Codec Driver R2.82 [06-11-2022]
И что ты предлагаешь делать? На линукс переходить и обоссаный пульсаудио использовать?
30 | 45 | Ответить
Ебобий в ответ Сергей про Realtek HD Audio Codec Driver R2.82 [21-11-2022]
Ты видимо просто долбоеящер) таких земля не долго носит
45 | 35 | Ответить
Raven Ravenovich в ответ Сергей про Realtek HD Audio Codec Driver R2.82 [12-12-2022]
Проблема не в драйверах, а в тебе мужик
35 | 47 | Ответить
вася про Realtek HD Audio Codec Driver 2.82 (Vista/Windows 7, 8, 8.1, 10) [16-01-2022]
… и второе,если вы так сильно беспокоитесь о своей репутации, почему вы не даете информацию о плохом качестве ваших драйверов?
25 | 34 | Ответить
Все способы:
- Шаг 1: Удаление старого драйвера
- Шаг 2: Установка
- Возможные проблемы
- Вопросы и ответы: 0
Шаг 1: Удаление старого драйвера
Если программное обеспечение уже использовалось в операционной системе, то рекомендуется сначала удалить старый драйвер, чтобы избежать конфликта между версиями ПО Realtek HD. Если ОС «чистая» и звуковой драйвер еще не устанавливался, то можно пропустить этот шаг и сразу переходить к следующему.
- Откройте встроенное средство «Диспетчер устройств». Для этого можно использовать сочетание клавиш «Win + X», после чего выбрать соответствующий пункт.
- Разверните меню «Звуковые, игровые и видеоустройства» и найдите драйвера для Realtek High Definition Audio. Щелкните по названию правой кнопкой мыши и из контекстного меню выберите функцию удаления устройства.
- В новом окне подтвердите действие.

Также рекомендуется поискать дубликаты этого устройства. Для этого на вкладке «Вид» вверху интерфейса «Диспетчера устройств» отметьте опцию «Показать скрытые устройства». Удаляйте ПО аналогичным способом.

После удаления программного обеспечения необходимо перезагрузить операционную систему, чтобы изменения вступили в силу.
Скорее всего, после этого звук пропадет, но после установки Realtek HD все компоненты автоматически возобновят свою работу.
Шаг 2: Установка
Для начала потребуется скачать утилиту Realtek HD, причем нужно определить разрядность и версию операционной системы при загрузке. Процедура инсталляции несложная, поскольку предустановлен пошаговый мастер. Достаточно следовать алгоритму в соответствии с инструкциями.
Скачать Realtek HD
- Скачайте и запустите установочный файл. Автоматически начнется извлечение компонентов, которые необходимы для установки.
- Запустится пошаговый мастер. Нажмите на кнопку «Далее», чтобы продолжить установку.
- В следующем окне появится небольшая инструкция. Ознакомьтесь с ней и продолжите инсталляцию.
- Если вы пропустили первый шаг с ручным удалением, мастер установки автоматически удалит обнаруженное старое программное обеспечение. Затем начнется установка нужных компонентов. Это может занять некоторое время.
- Когда все будет установлено, программа предложит перезагрузить устройство. Чтобы звук снова появился, рекомендуется сделать это. Но также можно отложить перезапуск на более удобное время. Нажмите кнопку «Готово».





На этом установка Realtek HD завершена. Приложение для дополнительной настройки звука (оно называется Диспетчер Realtek HD) можно найти среди установленного софта, например через поиск в «Пуске» по запросу «realtek». Если не удается найти данную программу, читайте статью дальше.
Кстати, вы также можете устанавливать любые драйверы при помощи специальных помощников.
Подробнее:
Программы для установки драйверов
Как обновить драйверы на компьютере
Возможные проблемы
Если во время установки возникли какие-либо проблемы, то решить большинство из них можно самостоятельно.
Realtek HD не устанавливается
Нередко причиной становится конфликт программного обеспечения или несовместимая с операционной системой версия драйвера. Бывает, что установка Realtek HD не удается из-за неполадок со звуковым оборудованием или чипом на материнской плате; неполадки в Windows также могут стать причиной неудачной инсталляции. Большинство проблем и путей их решения разобрано в нашем отдельном материале.
Подробнее: Не устанавливается Realtek HD в Windows 10

Отсутствует ярлык для запуска / Не стартует вместе с Windows / Автоматически закрывается
Самая распространенная проблема с уже установленным Realtek HD – это отсутствие иконки Диспетчера в трее или значка на рабочем столе. Кроме того, из-за разных сбоев этот Диспетчер может автоматически закрываться или даже не запускаться вместе с операционной системой. Как исправить открытие данного приложения, можете узнать из следующего материала.
Подробнее: Как открыть Диспетчер Realtek HD в Windows 10

Диспетчер Realtek HD не запускается
Если установленный Диспетчер Realtek HD не запускается, источник проблемы следует искать в операционной системе. Наш автор в отдельной инструкции объяснял, что делать в этой ситуации, даже если звуковое оборудование не отображается в «Диспетчере устройств».
Подробнее: Не открывается Realtek HD в Windows 10

Диспетчер пропал из «Панели управления»
Если вы привыкли запускать Диспетчер Realtek HD через «Панель управления» Windows, но теперь его значка там нет, вывести его можно через «Параметры» Windows 10. Существуют альтернативные методы запуска, о которых можно узнать из отдельного руководства на нашем сайте.
Подробнее: Нет значка диспетчера Realtek HD в «Панели управления»

Наша группа в TelegramПолезные советы и помощь
Среди частых вопросов пользователей последних версий Windows — загрузка и установка приложения Realtek Audio Console (или Realtek Audio Control), а также решение проблем с его работой, если оно было установлено.
В этой инструкции подробно о способах скачать и установить Realtek Audio Console, а также о причинах, по которым при установке приложения могут возникнуть проблемы.
Информация про Realtek Audio Console и необходимые условия для работы приложения
Прежде чем устанавливать Realtek Audio Console необходимо учесть важный нюанс: это приложение предназначено для звуковых карт Realtek, работающих с новыми драйверами DCH или UAD (Universal Audio Driver). Определить версию текущего драйвера в Windows 11 и Windows 10 легко:
- Нажмите правой кнопкой мыши по кнопке пуск и выберите пункт «Диспетчер устройств» в контекстном меню.
- Посмотрите название вашей звуковой карты в разделе «Звуковые, игровые и видеоустройства».
- Если вы видите Realtek(R) Audio — это говорит о том, что у вас установлен драйвер DCH/UAD и Realtek Audio Console может использоваться.
- Если указано: Realtek High Definition Audio — это говорит о том, что установлен старый драйвер и для управления должно использоваться приложение Realtek HD Audio Manager.
В случае, если у вас используется традиционный (старый) вариант драйвера, вы можете попробовать обновить драйвер прямо в диспетчере устройств: нажмите правой кнопкой мыши по Realtek High Definition Audio, выберите пункт «Обновить драйвер», затем — «Найти драйверы на этом компьютере» — «Выбрать драйвер из списка доступных драйверов на компьютере» и посмотрите, есть ли в списке совместимых устройств Realtek(R) Audio. При наличии — выберите и установите его.
И дополнительный нюанс: в случае если на компьютере установлен новый драйвер Realtek, как правило, установка Realtek Audio Console выполняется автоматически, и вы увидите его в списке установленных приложений. Если же этого не произошло, есть следующие варианты скачать и установить приложение.
Как скачать Realtek Audio Console из магазина Microsoft Store
Если выполнять поиск по приложениям в Microsoft Store, приложение, которое в магазине имеет название Realtek Audio Control, вы не найдёте. Однако можно воспользоваться прямой ссылкой:
- Перейдите по ссылке на приложение Realtek Audio Control в Microsoft Store
- Нажмите кнопку «Получить» (если будет предложено открыть в приложении магазина, согласитесь) и установите приложение.
- После установки оно появится в списке приложений под именем Realtek Audio Console.
Напомню, что приложение будет работать лишь при наличии соответствующих драйверов Realtek. В некоторых случаях вы можете получить сообщение об ошибке при подключении к службе RPC, решение описано в инструкции Невозможно подключиться к службе RPC при запуске Realtek Audio Console — как исправить?
Установка Realtek Audio Console вместе с драйверами звуковой карты
Если после установки или переустановки Windows 11 или Windows 10 вы не устанавливали драйверы вручную, при этом имеете не самый старый компьютер или ноутбук, загрузка и установка драйвера звука с официального сайта производителя может решить проблему:
- Найдите официальную страницу поддержки вашей материнской платы (если это ПК) или ноутбука.
- В разделе загрузок найдите драйвер Audio и скачайте его.
- После установки проверьте, появилось ли приложение Realtek Audio Console.
- В некоторых случаях оно появляется не сразу, а загружается из Интернета.
- В некоторых драйверах файлы приложения можно найти внутри архива. К примеру, если открыть архив с драйверами Audio некоторых материнских плат Asus (на примере — B560M), то в нём можно найти папку UWP, распаковать её и запустить файл appxbundle оттуда для установки Realtek Audio Console.
Неофициальный источник Realtek Audio Console и драйверов UAD (DCH)
На GitHub доступен проект, где выкладываются неофициальные сборки драйверов Realtek Universal Audio Driver и приложения Realtek Audio Console. Если другие методы установки для вас не работают, можно попробовать этот вариант:
- Зайдите на страницу https://github.com/pal1000/Realtek-UAD-generic/releases
- Ссылка на установщик Realtek Audio Console находится в разделе Realtek Audio Control app, после распаковки потребуется запустить файл setup.cmd из папки с распакованным архивом.
- Ниже, в разделе Assets вы найдете архив с последней сборкой драйвера Realtek, необходимого для работы приложения. Учитывайте, что он может не работать для достаточно старых звуковых карт Realtek.
В случае, если Realtek Audio Console не запускается, хотя все условия для его работы выполняются, причинами могут быть:
- Отключенные элементы Realtek в автозагрузке.
- Отключенные службы Realtek в списке служб.
- Наличие и работа дополнительных приложений и служб улучшения звука от производителя.
Надеюсь, инструкция поможет или решить проблему и установить Realtek Audio Console или разобраться, почему это не удавалось сделать.
-
Home
-
News
- Realtek HD Audio Manager Download for Windows 10/11
By Alisa |
Last Updated
This page includes a Realtek HD Audio Manager download guide for Windows 10/11. MiniTool software, offers some free software for Windows computer, e.g. MiniTool Power Data Recovery, MiniTool Partition Wizard, MiniTool MovieMaker, etc.
What Is Realtek HD Audio Manager?
Realtek HD Audio Manager (Realtek High Definition Audio Manager) is the application used to control sound play on Windows computers. It acts as a control panel for your audio adapters. When you add new microphones/speakers/headsets, etc. to your computer, Realtek HD Audio Manager will automatically detects them and let you set up them.
Wonder where to find Realtek HD Audio Manager and where to get Realtek HD Audio Manager downloaded for your Windows 10/11 computer? This post gives a guide.
Check If Your Computer Has Realtek HD Audio Manager
Generally in Windows 10/11, Realtek HD Audio Manager is installed along with Realtek HD audio driver. Normally Windows 10/11 OS has automatically installed Real HD audio driver, and you can find the Realtek HD Audio Manager in Control Panel, but if you can’t find it, you can check how to download Realtek HD Audio Manager for Windows 10/11 PC below.
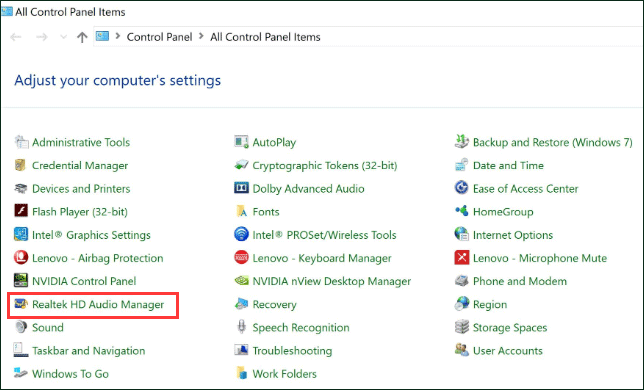
To check if your computer has installed Realtek HD Audio Manager, you can press Windows + R, type control panel, and press Enter to open Control Panel on Windows 10/11.
Next you can type realtek in the search box in Control Panel, and click Realtek HD Audio Manager in the list to open Realtek HD Audio Manager on your Windows 10/11 computer. Alternatively, you can also click Hardware and Sound, and click Realtek HD Audio Manager to open it.
However, if the Realtek HD Audio Manager is missing on Windows 10/11 and you can’t find it in Control Panel, you can get Realtek HD Audio Manager downloaded on your Windows computer. Check how to do it below.
Realtek HD Audio Manager Download for Windows 10/11
Way 1. Download from Realtek Website
You can download Realtek HD Audio Manager from Realtek official website. You can open Realtek HD Audio Manager download page and find the corresponding driver for your Windows 10/11 system. Click the Download icon to download Realtek HD Audio Driver for your computer. You can download Realtek HD Audio driver for Windows 10 64bit or 32bit based on your own needs.
After downloading, you can click the downloaded exe file, and follow the instructions to install the Realtek HD Audio Driver.
Since Realtek HD Audio Manager will be installed along with Realtek HD Audio driver. After you installed the driver, then the Realtek HD Audio Manager application is also installed.
Way 2. Reinstall Realtek Audio Driver
- You can press Windows + X, and select Device Manager to open Device Manager on Windows 10.
- In Device Manager, expand Sound, video and game controllers category, and right-click Realtek High Definition Audio.
- Then you can choose Update driver to update the outdated Realtek Audio driver.
- Or you can click Uninstall device to delete the Realtek High Definition Audio device from your computer. Restart your computer and it will automatically download and install Realtek HD Audio driver and Realtek HD Audio Manager, if not, try Way 1 to manually download and reinstall Realtek HD Audio Manager on Windows 10.
Conclusion
This post introduces how to get Realtek HD Audio Manager downloaded for your Windows 10/11 computer. Hope it helps. For other Windows 10/11 issues, MiniTool software provides data recovery, disk partition management, system backup and restore, video editing, video converting, video downloading, and some other solutions.
About The Author
Position: Columnist
Alisa is a professional English editor with 4-year experience. She loves writing and focuses on sharing detailed solutions and thoughts for computer problems, data recovery & backup, digital gadgets, tech news, etc. Through her articles, users can always easily get related problems solved and find what they want. In spare time, she likes basketball, badminton, tennis, cycling, running, and singing. She is very funny and energetic in life, and always brings friends lots of laughs.
The PC no sound issue could indicate missing or faulty audio drivers. When your computer has no sound, you may want to check if you’re using the latest correct audio driver. In this post, you’ll learn how to install the latest Realtek audio driver easily for your computer.
You can update your Realtek audio driver in three ways – just choose the method that works best for you:
Method 1: Update the Realtek audio driver via Device Manager
Method 2: Download and install the Realtek audio driver from manufacturers
Method 3: Update the Realtek audio driver automatically (Recommended)
Method 1: Update the Realtek audio driver via Device Manager
- On your keyboard, press the Windows logo key + R to open the Run box. Type devmgmt.msc and hit Enter. This will open the Device Manager.
- In the Device Manager, expand the category Sound, video and game controllers. Right-click on your Realtek Audio device and select Update driver.
- Follow any on-screen instructions. When finished, restart your computer to apply the changes.
Method 2: Download and install the Realtek audio driver from your device manufacturer
For the most compatible driver, it’s best to visit your PC or motherboard manufacturer’s support website (e.g., Dell, HP, ASUS, Lenovo, MSI). Below we’ll detail the steps to download and install the latest audio driver for your Dell, HP, and Lenovo devices. It’s important to note that your screen might look slightly differrent when you search for drivers, but the steps you take should remain consistent.
First, you’ll need to identify your system model. Follow the steps below:
- On your keyboard, press the Windows logo key + R to open the Run box. Type msinfo32 and hit Enter. This will open the System Information window.
- From there, locate System Model. You’ll need this information later.
Dell
- Go to Dell Drivers & Downloads page. Input your model (e.g. Inspiron 3910) into the search field and hit Enter.
- Click Select Drivers.
- Select the operating system from the drop-down menu, and select Audio as the Category, or you can simply enter the specific driver name into the search field. Then you should be able to see available audio drivers. Then download the one you need.
HP
- Go to HP Support page.
- Select your device.
- Input your model into the search field (e.g. HP ZHAN 99 Pro G2 Microtower PC) and select it when it appears on the search results.
- Selec the operating system and version you have from the drop-down menu.
If you have no idea of the operating system you have, simply open the Run box by pressing the Windows logo key + R, then paste winver, and hit Enter to view it.
- Expand the Driver-Audio category, find the driver you need and download it.
Lenovo
- Go to the Support page.
- Enter the model (e.g. 90MV000WCD) into the search field and hit Enter.
- Click Drivers & Software.
- Click Select Drivers.
- Select Audio.
- Select your operating system, find the audio driver you’re looking for and follow the on-screen instructions to download and install it.
Method 3: Update the Realtek audio driver automatically
If manually searching for driver updates is time-consuming, you can try Driver Easy.
Driver Easy scans your computer to detect outdated or missing drivers. It simplifies the update process by eliminating the need to identify your operating system or search for the correct drivers. While Driver Easy is a paid software, it offers a 7-day free trial, allowing you to evaluate its features before committing.
Driver Easy simplifies the process of updating all your drivers safely and automatically with just a few mouse clicks. Here’s how you can do it:
1) Download and install Driver Easy.
2) Click the Scan Now button. Driver Easy will detect all problem drivers instantly.

3) Click the Update All button to download and install all drivers automatically, direct from the manufacturer. (This requires the Pro version. You’ll be prompted to upgrade when you click Update All. You can opt for the free trial to try all Pro features in 7 days, or you can go Pro now with a discount on us.)

If you need assistance, please contact Driver Easy’s support team at support@drivereasy.com.
Hopefully, you find the tips helpful to update the Realtek audio drivers easily. If you have any questions, please leave your comments below. I’d love to hear of any ideas or suggestions.
321
321 people found this helpful
Available in other languages
Votre problème de périphérique audio est fort probablement lié à votre pilote audio. Suivez notre texte et téléchargez rapidement le correct pilote audio.
Sammi is a dedicated content writer at Driver Easy. And her mission is simple: She’s here to help you solve your issues and make your digital life smoother.
Her journey into providing troubleshooting guides started when she graduated from university, and ever since, she’s been fueled by a deep passion for assisting users. There’s nothing more satisfying to her than helping individuals overcome their tech challenges and providing solutions that work.
To ensure she’s always well-equipped to assist you, she keeps her finger on the pulse of the tech world. She’s an avid reader of tech news from websites like The Verge, PCMag, and Wired, and she’s a devoted follower of tech YouTube channels. This dedication to staying informed allows her to provide you with up-to-date insights, step-by-step guides, and solutions that truly make a difference.
So if you’re facing game launch issues, or encountering errors, she’s here to support you every step of the way.