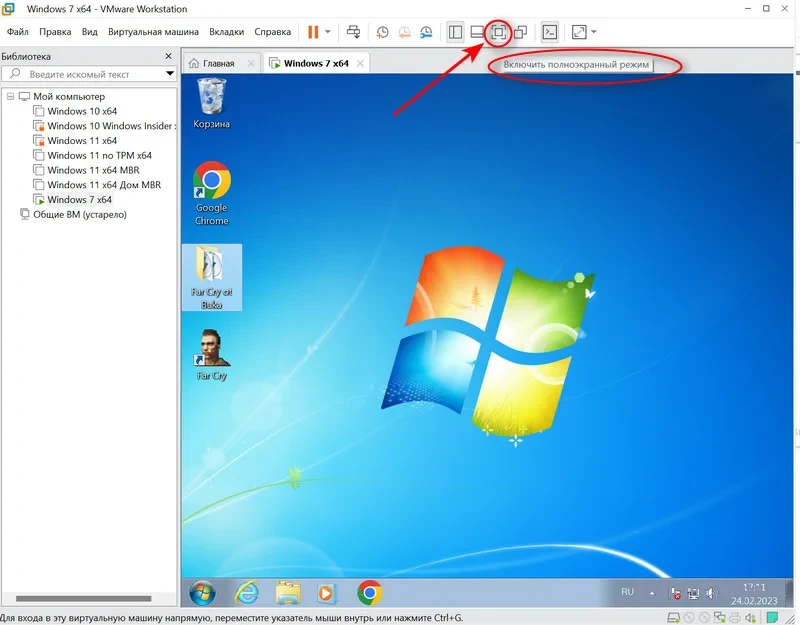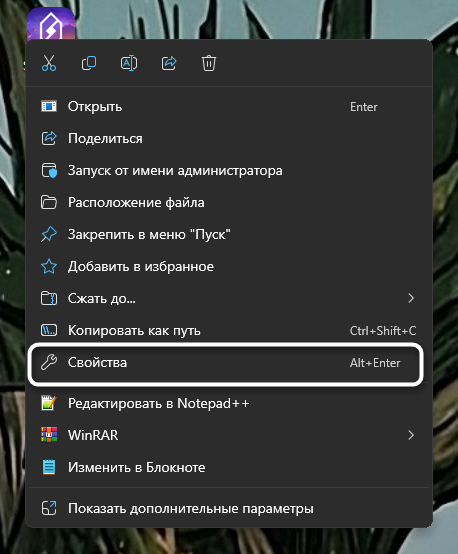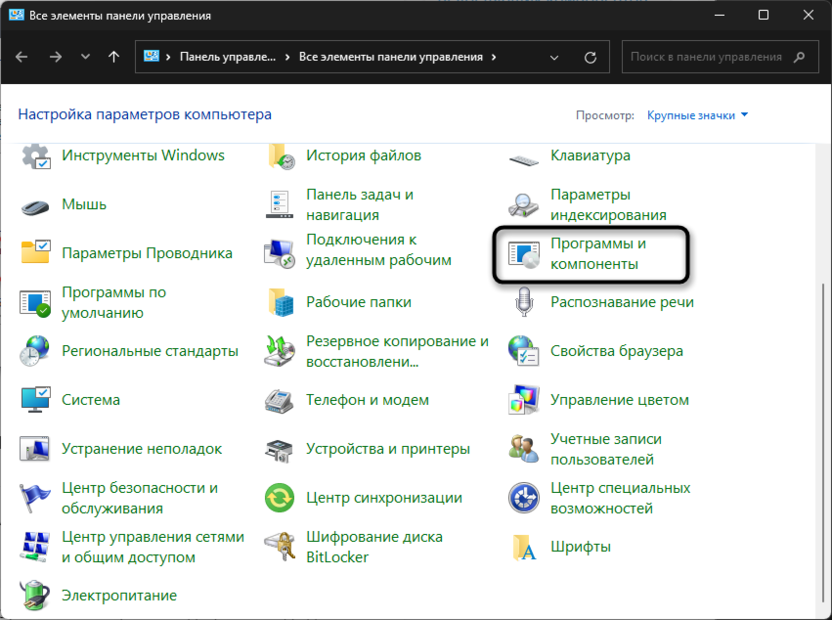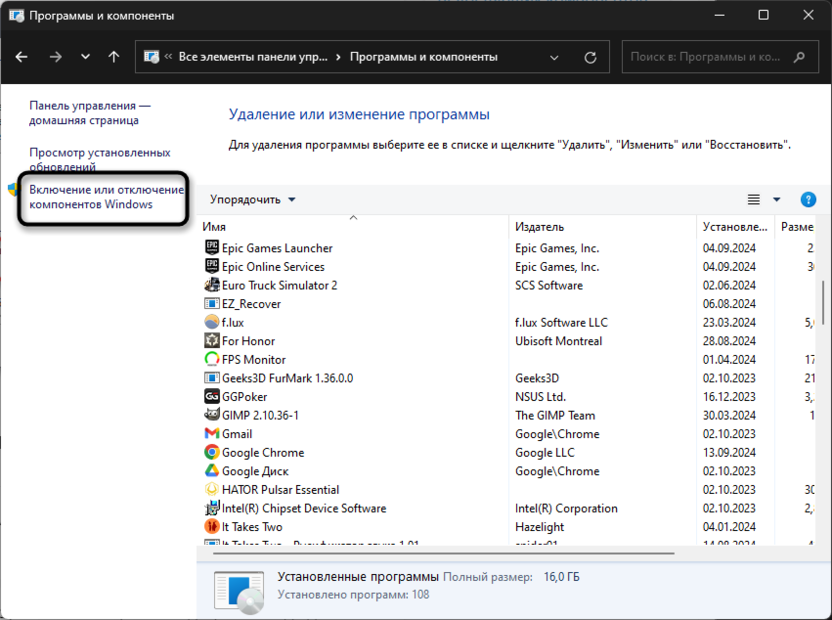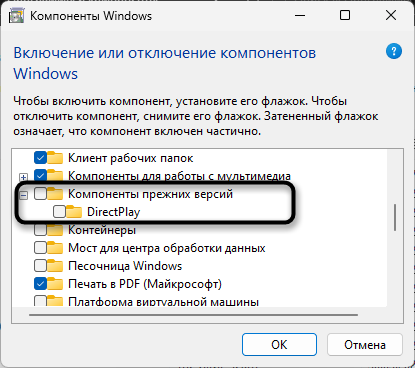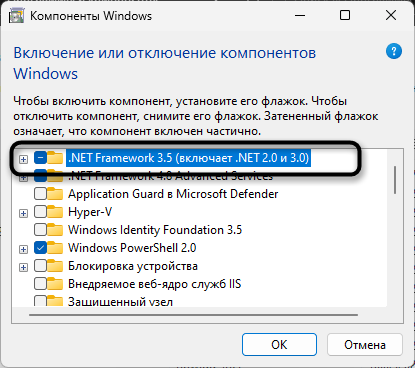Все способы:
- Способ 1: Установка недостающих компонентов
- Вариант 1: Поиск установщика в каталоге с игрой
- Вариант 2: Установка DirectX End-User Runtimes
- Способ 2: Включение режима совместимости
- Способ 3: Включение компонентов прежних версий
- Способ 4: Поиск патчей и решений на форумах
- Способ 5: Использование программ для запуска игр в оконном режиме
- Способ 6: Использование виртуальной машины
- Вопросы и ответы: 2
Способ 1: Установка недостающих компонентов
Существуют специальные библиотеки с файлами, которые необходимы для функционирования компонентов приложений и их взаимодействия с системными объектами в Windows 11. Большинство старых игр нуждаются в таких библиотеках, однако по умолчанию в последней версии операционной системы они отсутствуют, поскольку считаются устаревшими. По большей части это относится к DirectX, поэтому далее речь пойдет непосредственно о данном компоненте.
Отметим, что речь пойдет именно об установке прежних версий DirectX, ведь в Windows 11 по умолчанию уже установлены последние файлы библиотеки. Однако имеющиеся по умолчанию DLL и файлы других форматов никак не связаны со старыми играми и не влияют на их запуск. Тогда и приходит на помощь установка старых компонентов (2005-2009 годов релиза).
Вариант 1: Поиск установщика в каталоге с игрой
Часто вместе с основными файлами игры в комплекте идут и дополнительные библиотеки, установка которых как раз и необходима для запуска. Нужный инсталлятор может находиться как в установщике, так уже и в корне папки с игрой после ее добавления на компьютер. Вам понадобится ознакомиться с содержимым и отыскать те объекты, которые могут оказаться полезными.
- Если игра уже установлена, откройте ее корневой каталог и ознакомьтесь с папками. В нашем примере имеется каталог «DirectX», который и нужен для установки недостающих компонентов. В вашем случае папка может находиться в установщике.
- После перехода к необходимой директории найдите в ней исполняемый файл, отвечающий за установку. Обычно он имеет формат EXE, а в названии имеется «Setup».
- После запуска примите условия лицензионного соглашения и переходите к следующему шагу.
- Ожидайте окончания установки и следите за тем, какие уведомления будут показаны в данном окне.
- Если файлы успешно добавлены в операционную систему, закройте данное окно и переходите к повторной попытке запуска старой игры.





Вариант 2: Установка DirectX End-User Runtimes
Существует отдельный набор компонентов DirectX, который позволяет установить на компьютер сразу все версии файлов даже из самых старых библиотек. Его можно скачать с официального сайта, поэтому такой вариант будет оптимален для тех пользователей, кто не нашел установщика в каталоге со старой игрой, проблема с запуском которой наблюдаются в Windows 11.
Скачать DirectX End-User Runtimes с официального сайта
- Перейдите по ссылке выше для открытия соответствующей страницы сайта. На ней выберите предпочитаемый язык и нажмите кнопку «Download».
- Страница перезагрузится, и скачивание исполняемого файла начнется автоматически. По завершении запустите этот компонент прямо через браузер или каталог, куда он был загружен.
- В новом окне нажмите «Yes», подтверждая тем самым условия использования.
- Теперь понадобится выбрать любую папку на вашем компьютере, куда будут распакованы архивы с компонентами библиотеки. Обязательно запомните этот путь, поскольку дальше понадобится перейти к нему.
- Ожидайте окончания распаковки, перейдите по указанному ранее пути и найдите в каталоге файл «DXSETUP». Щелкните по нему дважды левой кнопкой мыши для запуска.
- После появления установщика подтвердите условия использования и переходите далее. Ожидайте конца установки и следите за тем, какие уведомления будут показаны в окне во время этого процесса. Компьютер перезагружать не обязательно, поэтому можете просто закрыть текущее окно и перейти к проверке работоспособности старой игры.





Способ 2: Включение режима совместимости
В Windows 11, как и во многих предыдущих версиях данного семейства операционных систем, есть встроенная функция, позволяющая активировать режим совместимости для любой программы или игры. Это позволяет использовать параметры запуска, подходящие под конкретную, более старую версию ОС. Данная функция иногда оказывается полезной и действительно решает проблемы с открытием старых игр.
- Для ее активации понадобится сначала отыскать исполняемый файл игры, затем кликнуть по нему правой кнопкой мыши и из контекстного меню выбрать пункт «Свойства».
- После запуска нового окна перейдите на вкладку «Совместимость» и поставьте галочку возле пункта «Запустить программу в режиме совместимости с:».
- Теперь понадобится развернуть меню снизу от данного пункта и выбрать Windows, в которой старая игра точно запускалась. Если не уверены по поводу этого параметра, то можете изменить его несколько раз, тестируя запуск в режиме совместимости с разными ОС.
- Дополнительно предлагается установить режим пониженной цветности, задать стандартное разрешение экрана и отключить оптимизацию. Активируйте галочки на свое усмотрение и проверяйте, как поведет себя игра при использовании таких параметров.




Способ 3: Включение компонентов прежних версий
Дополнительно в Windows 11 можно активировать поддержку компонентов прежних версий, чтобы обеспечить совместимость с определенными типами файлов, которые используются библиотеками старых игр. По умолчанию эта функция отключена, поэтому придется найти и включить ее самостоятельно, выполнив такие действия:
- Откройте меню «Пуск» и через поиск отыщите «Панель управления».
- После перехода к приложению найдите значок «Программы и компоненты» и кликните по нему левой кнопкой мыши.
- На панели слева вас интересует кликабельная надпись «Включение или отключение компонентов Windows».
- Нажатие по этой надписи откроет отдельное окно, в котором следует отыскать «Компоненты прежних версий» и поставить галочку возле этой директории. Для выхода нажмите «ОК», перезагрузите компьютер и проверьте, запустится ли на этот раз старая игра.




Способ 4: Поиск патчей и решений на форумах
Фанаты практических всех известных старых игр общаются на форумах и помогают друг другу решать различные проблемы, связанные с этими играми. Вместе с этим есть и энтузиасты, которые занимаются созданием модов и патчей. В некоторых случаях они создают специальные обновления, позволяющие старым играм быть совместимыми с Windows 11. Мы рекомендуем искать информацию на таких форумах и читать рекомендации. Иногда даже появляется информация о том, что есть официальные патчи от разработчиков, которые можно скачать из магазина, где еще продается эта игра.

Вместе с этим часто предоставляется информация о том, какие изменения в файлах конфигурации нужно выполнить, чтобы обеспечить запуск игры в Виндовс 11. Часто понадобятся знания английского или переводчик, поскольку много полезной информации нет на русском языке. Впрочем, совет тут только один — используйте поисковик, находите форумы по игре и читайте ветки, связанные с запуском в новых версиях ОС (в большинстве случаев подойдут даже решения для Windows 10).

Однако отметим, что если вы собираетесь скачивать подозрительные файлы с таких форумов или сторонних сайтов, никогда не помешает сначала проверить их через любой удобный антивирус, даже в режиме онлайн. Это поможет обезопасить ваш компьютер от заражения различными вирусами и скрытыми майнерами. Детальнее об этом читайте в другой статье на нашем сайте по следующей ссылке.
Подробнее: Онлайн-проверка системы, файлов и ссылок на вирусы
Способ 5: Использование программ для запуска игр в оконном режиме
Существуют сторонние программы, обеспечивающие запуск приложений и игр в оконном режиме, что актуально в тех ситуациях, когда при помощи системных или встроенных настроек не удается добиться нужного результата. Такие программы могут оказаться полезными и при попытке запуска старых игр, которые отказываются поддерживать новые разрешения мониторов. Вы можете выбрать абсолютно любую из существующих программ, затем настроить ее под конкретную игру и проверить, окажется ли этот способ действенным.
Подробнее: Программы для запуска игр в оконном режиме

Способ 6: Использование виртуальной машины
Если ничего из описанного выше не помогло достичь необходимого и запустить старую игру в Windows 11, остается только один выход — эмуляция старой версии операционной системы, в которой раньше эта игра работала. В большинстве случаев для таких целей подходит Windows XP, поэтому сначала понадобится отыскать образ ОС, затем виртуальную машину, произвести установку операционной системы и установить на нее старую игру. О том, как осуществляется эмуляция, более детально написано в статье от другого нашего автора по ссылке ниже.
Подробнее: Как установить Windows XP на VirtualBox

Наша группа в TelegramПолезные советы и помощь
Реклама. АО «ТаймВэб». erid: LjN8KXbPu
С каждым обновлением операционной системы Windows ее функциональные возможности расширяются, но вместе с тем возрастает и риск потери совместимости с программным обеспечением, разработанным для более ранних версий ОС. Это особенно актуально для старых игр, которые могут не запускаться на новых платформах или работать с ошибками. Однако, несмотря на это, существует множество методов, позволяющих запустить такие игры на новых версиях Windows. В этой статье я рассмотрю основные способы, начиная с самых простых решений и заканчивая более сложными инструментами, включая использование виртуальных машин и эмуляторов, чтобы каждый юзер нашел оптимальное для себя решение в зависимости от того, какие игры хочет запускать.
Включение режима совместимости
Режим совместимости – это один из самых базовых способов заставить старые программы и игры работать на новых версиях Windows. Он позволяет настроить параметры запуска таким образом, чтобы система эмулировала поведение более старой версии ОС или включала поддержку технологий, которые сейчас уже не используются. Этот метод полезен в случаях, когда игра не запускается из-за несовместимости с текущей версией Windows, но при этом не требует специальных драйверов или программных библиотек.
Режим совместимости доступен в свойствах любого исполняемого файла или ярлыка. Вы можете выбрать версию Windows, под которой программа будет запускаться, а также задать дополнительные параметры, такие как отключение оптимизаций во весь экран, изменение разрешения экрана и использование 256 цветов. Эти настройки могут помочь при решении различных графических и производственных проблем, характерных для старых игр. Если вы ни разу не сталкивались с подобной настройкой, следуйте инструкции.
-
Щелкните правой кнопкой мыши по ярлыку нужной игры. Из появившегося контекстного меню выберите пункт «Свойства».
-
Перейдите на вкладку «Совместимость» и поставьте галочку возле пункта «запустить программу в режиме совместимости с:».
-
Из списка ниже нужно выбрать ту версию Windows, которая будет точно совместима с данной старой игрой.
-
В некоторых случаях обязательной настройкой будет использование разрешения 640 x 480, иначе игра просто не запустится. Если этот параметр недоступен, активируйте «Отключить оптимизацию во весь экран». Обязательно сохраните изменения, далее повторите попытку запуска игры.
Режим совместимости прост в использовании и не требует дополнительных установок. Он доступен прямо в Windows и позволяет быстро проверить, сможет ли игра работать на новой версии системы. Однако это решение работает не всегда, особенно если игра зависит от старых драйверов или устаревших библиотек DirectX. В таких случаях могут понадобиться более сложные решения.
Комьюнити теперь в Телеграм
Подпишитесь и будьте в курсе последних IT-новостей
Подписаться
Включение компонентов прежних версий Windows
Многие старые игры полагаются на программные компоненты, которые были стандартом в ранних версиях Windows, такие как DirectPlay или .NET Framework версии 3.5. Эти библиотеки могут быть отключены по умолчанию в современных версиях системы, но их можно активировать вручную через управление дополнительными компонентами.
-
Пока что все действия выполняются через «Панель управления», поэтому через «Пуск» отыщите данный системный элемент и откройте его окно.
-
Выберите раздел «Программы и компоненты».
-
Слева щелкните по ссылке «Включение или отключение компонентов Windows».
-
Отыщите каталог «Компоненты прежних версий», поставьте галочку возле этой папки и той, которая находится внутри («DirectPlay»).
-
Тут же найдите компонент «.NET Framework 3.5 (включает .NET 2.0 и 3.0)» и тоже поставьте галочку. После включения перезагрузите ПК, чтобы изменения вступили в силу.
Этот метод особенно полезен для игр, которые зависят от устаревших библиотек и компонентов Windows. Однако он не всегда помогает решить проблемы, связанные с драйверами или графикой, и не гарантирует стабильную работу всех старых игр.
Некоторые DirectX для корректной работы. Этот компоненты используются для обработки графики, звука, а также выполнения различных задач внутри игры. Например игры, разработанные в начале 2000-х годов, часто зависят от DirectX 9, файлы которого по умолчанию отсутствуют в современных версиях Windows. Установка этой библиотеки помогает устранить ошибки при запуске и обеспечивает стабильную работу игр.
Обычно необходимость в инсталляции дополнительной библиотеки появляется, когда при попытке открыть игру высвечивается ошибка с отсутствием какого-либо DLL-файла. Тогда стоит открыть официальный сайт, на котором находится установщик всех поддерживаемых исполняемых библиотек DirectX, загрузить его и выполнить инсталляцию.
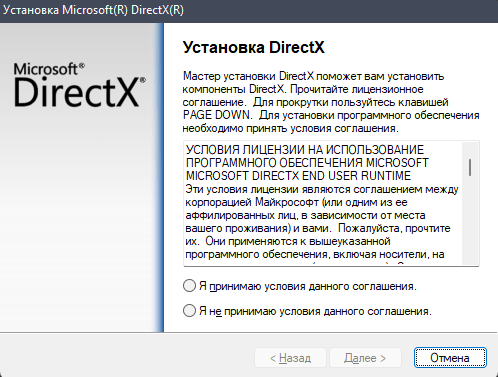
Установка старых версий DirectX может значительно улучшить совместимость игр, особенно если проблема связана с графическими сбоями и появлением описанной выше ошибки запуска. Однако этот метод может не решить проблемы, связанные с операционной системой или другими компонентами.
Патчи и фанатские модификации
Многие старые игры имеют активное сообщество игроков, которые создают патчи и модификации для запуска игр на новых версиях Windows. Эти патчи могут исправлять несовместимость, добавлять поддержку новых разрешений экрана или даже заменять старые библиотеки на новые, совместимые с современными системами.
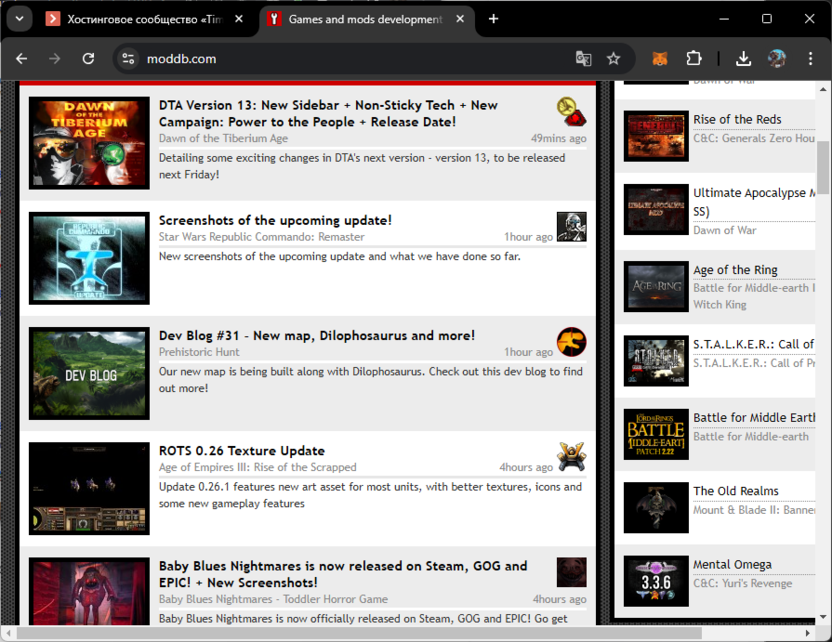
Патчи могут быть найдены на форумах, сайтах сообществ или платформах, таких как ModDB. Перед установкой патча рекомендуется создать резервную копию игры, чтобы избежать потери данных. Также важно убедиться в безопасности патча, скачивая его только с проверенных источников или выполняя предварительную проверку на вирусы.
Фанатские патчи часто являются единственным способом заставить очень старую игру работать на современных системах. Однако нужно осторожно подходить к выполнению этого метода, всегда читайте инструкции к модификациям или патчам, чтобы знать, какие файлы заменять или куда устанавливать новые.
Применение специальных утилит
Для облегчения запуска старых игр были разработаны специализированные утилиты, такие как dgVoodoo и DxWnd, которые позволяют настраивать графику и параметры запуска, эмулируя старое железо и библиотеки.
Эти программы позволяют эмулировать старые версии DirectX или Glide (графическая библиотека, использовавшаяся в играх конца 90-х годов). Они могут улучшить совместимость с новыми системами и даже позволить запускать старые игры в полноэкранном режиме с высокими разрешениями.
Единственная проблема с использованием подобного софта – сложности установки и настройки. Интерфейс будет понятен не всем, а также стоит учитывать, что для запуска конкретных игр понадобятся специально выставленные параметры. Всегда лучше прочитать информацию по настройке на специальных форумах, отталкиваясь именно от того, с какой проблемной игрой вы столкнулись.
Использование эмуляторов и виртуальных машин
Если стандартные методы не помогают, стоит рассмотреть использование эмуляторов или виртуальных машин. Эти инструменты позволяют запускать старые версии Windows внутри текущей ОС, создавая виртуальную среду, в которой старая игра может работать так, как если бы она запускалась на родной системе.
Для запуска игр через виртуальную машину можно использовать программы по типу VMware Workstation или Oracle VirtualBox. Этот софт позволяет установить старую версию Windows (например Windows XP или Windows 98) и запускать игры в этой среде. Эмуляторы, такие как DOSBox, тоже играют важную роль при запуске игр, которые разрабатывались для MS-DOS. DOSBox предоставляет полную эмуляцию среды DOS, что делает его идеальным выбором для ретро-гейминга.
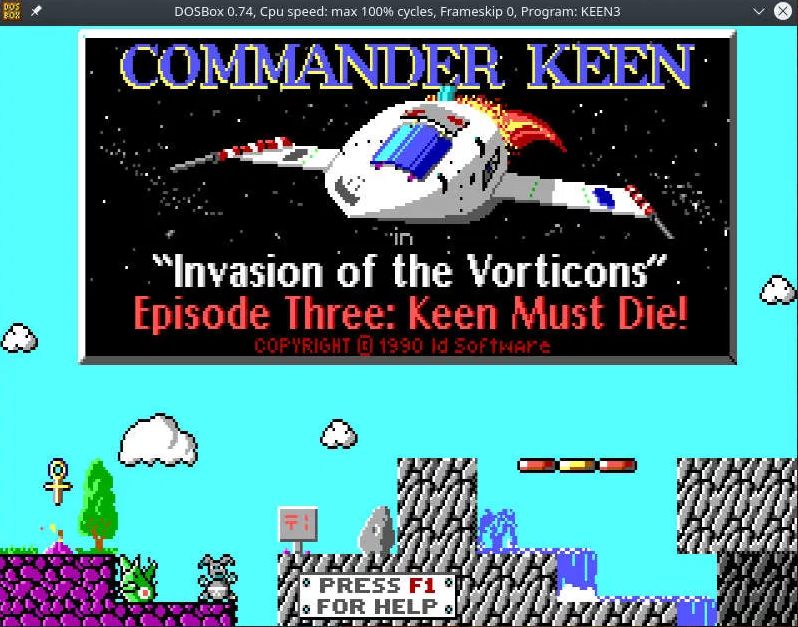
Эмуляторы и виртуальные машины дают наибольшую совместимость со старыми играми, особенно если они были разработаны для очень старых версий Windows или DOS. Однако настройка этих решений может быть сложной и требует больше ресурсов компьютера, так как по сути вы запускаете вторую операционную систему внутри первой. Также могут возникнуть трудности с графической производительностью в виртуальных машинах, однако для современных компьютеров это не так страшно, поскольку для той же Windows XP или более ранних версий можно выделить минимальное количество системных ресурсов.
Читайте также в Комьюнити:
- Что такое виртуальная машина
- Как пользоваться VirtualBox
Каждый из описанных методов имеет свои плюсы и минусы. Для того чтобы выбрать оптимальный способ запуска старой игры на новой версии Windows, необходимо учитывать специфику игры и ее требования. В некоторых случаях простой режим совместимости решит проблему, а в других – потребуется установка виртуальной машины. Экспериментируя с различными методами, вы сможете найти наилучший способ наслаждаться старыми играми на современных системах.
Изображение на обложке: Freepik
Некоторые пользователи могут столкнуться с необходимостью запустить 16-бит игру или программу из очень старой версии Windows. Стандартными средствами выполнить этого в современных x64 ОС не получится. Тем не менее, запуск возможен.
В этой инструкции подробно о простом способе запустить 16-битные Windows программы в x64 Windows 11 и 10. На близкую тему: Запуск DOS программ и игр в Windows.
Использование WineVDM (OTVDM) для запуска 16-бит приложений в 64-бит Windows
Если вы попробуете запустить программу, разработанную для версий Windows от первой до 3.11 в Windows 11/10 x64, вы получите сообщение об ошибке «Невозможно запустить это приложение на вашем ПК».

Причина — отсутствие поддержки 16-разрядных приложений в новых 64-битных версиях ОС.
Даже если попробовать использовать параметры совместимости, например, установить режим совместимости с Windows 95/98, это не решит проблему.

WineVDM (OTVDM) — сторонний бесплатный компонент с открытым исходным кодом, позволяющий выполнить запуск 16-битных приложений в современных ОС (по сути, адаптированная версия Wine, транслирует Win16 в Win32), для его использования достаточно выполнить следующие шаги:
- Скачайте последнюю версию WineVDM с GitHub разработчика и распакуйте архив в удобное вам расположение. Важно: расположение подберите так, чтобы не менять его в дальнейшем, если после установки переместить папку, 16-битные приложения снова перестанут работать.
- Запустите ярлык install или install (no console) для установки (по факту, производятся лишь изменения в реестре для того, чтобы запуск 16-бит программ выполнялся с помощью WinVDM/OTVDM). При использовании первого в дальнейшем программы будут запускаться внутри окна консоли (даже те, что имеют графический интерфейс), второго — без видимого окна консоли.
- Готово. Теперь 16-битные программы Windows будут запускаться автоматически без каких-либо дополнительных действий:
Дополнительная информация:
- В папке утилиты присутствует файл otvdm.ini, позволяющий настроить конфигурацию. По умолчанию все строки закомментированы, но, если что-то потребуется изменить, уберите «;» в начале нужной строки и внесите необходимые изменения в параметры.
- WineVDM также позволяет запускать исполняемые файлы DOS, однако для этого надежнее использовать DOSBox.
- При желании можно не выполнять «установку», а использовать командную строку:
otvdm.exe путь_к_16_бит_программе.exe
- В папке WineVDM (OTVDM) присутствует файл .reg для удаления сделанных в ходе установки изменений.
Учитывайте: несмотря на то, что в целом инструмент работает исправно, не исключено, что с какими-то старыми программами он «справиться» не сможет. В этом случае можно попробовать использовать виртуальные машины со старыми ОС для их запуска.
Найти библиотеку старых 16-битных игр и программ можно здесь.
No reason can certainly brush off the urge to play old games. It makes you nostalgic, so you keep looking for ways to play them even after years. Since Windows 11 is used widely, users search for different ways to install and run old games on their Windows 11 computers. In this guide, we will assist you in downloading your favorite-year-old game on Windows quickly.
Must Read: How To Record Flash Games On PC
Why Are Old Games Not Viable For Windows 11?
There are several possibilities for the old games that don’t work on newer computers. It could be because, in yesteryears, the games used to rely on hardware and software both to function correctly, or the old games are just not updated enough to run on newer tech. We have mentioned three main reasons for the same. Keep reading:
- DOS Not Operational – From the 1980s, when Windows XP came into the picture, it eventually overtook DOS and offered Graphical User Interface (GUI). As a result, most old games were history as they were not good enough to stick.
- 16-bit Software – Windows operating systems with 64-bit software also don’t support any 16-bit games software. Therefore, if you want to play old games in windows 11, it won’t be possible.
- Software/Hardware Discontinued – Most old games depend on software and hardware that are now unavailable; therefore, running them on Windows 11 seems impossible.
Despite these inevitable factors, there are still some ways to install old games on Windows 11 that can give you a sigh of relief. Read further to find out how.
You might want to read: Why Should You Never Download Pirated Games?
How To Know Whether A Particular Game Is Supported By Windows 11 or Not?
To know if your OS is compatible with the game you want to play, you need to visit the game’s official site and check the compatibility section. Well, it is widely said that games compatible with Windows 10 run on Windows 11. For example, popular games like Epic Games and Microsoft Store can also be played easily on Windows 11.
How To Play Old Games In Windows 11? (2023)
Simply follow the shared workarounds one by one; you might get lucky with anyone.
Path 1 – Visit Microsoft Store
First, visit the Microsoft store, which is the most followed and easy method.
- Press the Windows key, type Microsoft Store in the search bar, and click.
- Type the game’s name you need.
- Click the download
- To install the game, follow the on-screen instructions to complete the process.

Being a Windows 11 user, you can easily access the updated Microsoft store. Therefore, you should consider opting for this step first.
You might want to read: Take A Step Back Before Downloading Games From Windows Store.
Path 2 – Try Compatibility Mode
The next best method to know whether you can play the old game on Windows 11 is checking compatibility. Follow these steps to know what to do:
- Start with right-clicking on the game’s executable file and click further on Properties.

- Head towards the Compatibility

- Click on the Run the compatibility troubleshooter button to initiate the scanning process.

- Next, check the box next to the Run this program in compatibility mode.

- Choose a particular OS you want to imitate from the drop-down list and hit the OK button, followed by the Apply option!

This way, you can efficiently run old games on Windows 11 without hassle!
Path 3 – Check With Third-Party Platforms
The market has dozens of authentic sites allowing you to download and install old games on your Windows 11 without hiccups. So, you should consider taking the help of credible third-party platforms like Abandonia, Abandonware Dos, and Games Nostalgia that can be trusted for their compatibility and won’t harm your Operating System as well for playing classic games on your latest Windows 11 OS.
Must Read: How To Fix Windows 11 Keeps Restarting when Playing Games
Path 4 – Approach Manufacturer’s Website
Installing old games from the manufacturer’s website is always preferable due to credibility reasons and is considered one of the best sources for downloading old games on Windows 11 and other versions.
To initiate the process, launch any web browser on your desktop and follow the instructions stated below:
- Search for the game’s manufacturer’s website and find the download link for the game you want to play.
- Hit the Download button and let the process begin.
- Install the game by following the on-screen instructions as they appear!

That’s it! Enjoy playing your favorite game on your latest Operating System. And, just for fun, let us know your favorite game in the comments section below!
Path 5 – Try Using a Virtual Machine Platform
Another way to run old games on Windows 11 is to use virtual machine software for your Windows 11. You can choose any operating software to play the game according to the game’s requirements. However, you would need your old Windows license to install it.
Virtual Box, Microsoft Hyper-V, and Xen project are some of the most credible virtual machine platforms you can consider to play your favorite games on Windows, Mac, Linux, and more.

Must Read:
- 10 Best Virtual Machine Software For Windows PC (Paid/Free)
- Step-By-Step: Enable & Configure Hyper-V Windows 10 To Run Virtual Machines
- VMware Vs. VirtualBox Vs. Parallels: Which One To Choose On Mac?
Wrapping Up Our Guide On How To Play Old Games On Windows 11 (2023)
In this way, you can run old games on Windows 11. Try any of the steps mentioned above; you will hopefully get the best solution. If you have any queries or feedback, feel free to share them in the comments section below!
FAQs
1. How do I get old games to run on Windows 11?
You can consider the following a few ways:
- Trying compatibility mode
- Checking Microsoft Store
- Using virtual devices
- Visiting the manufacturer’s website
- Checking third-party gaming platforms
2. Is there a way to play old PC games on Windows 10?
Check the compatibility options through the properties section. Select the game you want to play, then right-click and click properties. Use the compatibility mode under the compatibility section to play your game application.
3. How can I play old PC games on my new computer?
You can use an emulator for windows, such as DOSBox, to play old games. It allows you to play games compatible with DOS operating on the latest Windows.
4. How can I play 90s games on Windows 10?
On your game’s executable file, press right-click, enter the properties section and look for the compatibility tab. Under the compatibility tab, click to check next to Run this program in compatibility mode. Then, from the drop-down menu, choose the Windows version that would go well with your 90’s game.
NEXT READ:
- How To Set Up PC Driving Wheel For Games on PC
- How To Quickly Fix Epic Games Launcher Not Working Error
- 10 Best Free First Person Shooter PC Games to Download
- 10 Best Virtual Reality Headsets in 2023 | VR Headsets
- What Are Gacha Games, And How Are They So Popular?
- 15 Best Free Mac Games You Should Play In 2023
Привет друзья! На днях, один мой приятель поставил передо мной интересную задачку! Захотел человек на своё день рождение (40-летие) поиграть в любимые компьютерные игрушки, в которые играл 20 лет назад, то есть, в молодости (Far Cry, Star Wars: Republic Commando, GTA III, Call of Duty: United Offensive и другие), Вы скажете, да и пусть играет, что тут сложного? Сложность в том, что компьютер ему собирал я в 2023 году и железо в нём самое новое, операционная система установлена Windows 11. Драйвера на материнскую плату есть только на Windows 11, а игры, которые ему нужны, все 2003-2007 года, идут только на Windows XP и Windows 7. Кстати, самый первый компьютер ему тоже собирал я и было это 25 лет назад, этот ПК ещё живой, но ужасно медленный, а апгрейдить его уже невозможно.
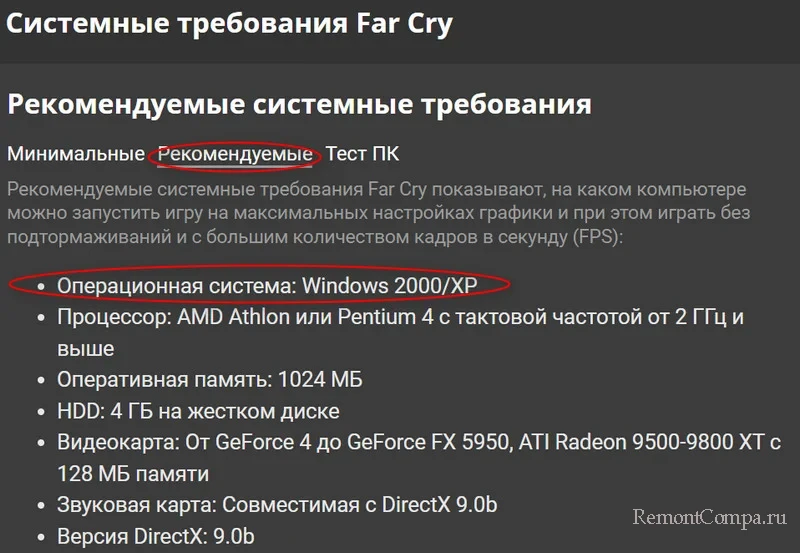
Итак, задача передо мной поставлена и никто нисколько не сомневается, что у меня это получится. Для начала, я на удачу попробовал заинсталллить в Windows 11 старую-добрую Far Cry и конечно новая система послала меня как можно дальше, выдав ошибку. Включение режима совместимости и установка древних компонентов старых библиотек DirectX тоже не принесло успеха. В итоге, я сделал то, что уже не делал много лет, стал искать информацию на разных интернет-форумах, где мне и подсказали, что есть в сети такой интересный сайтик, где наверняка помогут и даже дали ссылку remontcompa.ru . Короче, стал я думать думу и меня осенило! Почему бы не использовать виртуальную машину? Ведь именно так я поступал, когда кому-то нужна была старая версия определённой программы на новом компьютере с Windows 10, 11!
Для установки старой игры на новый компьютер рекомендую VMware Workstation, но можно и VirtualBox. Об установке виртуальных машин на нашем сайте есть подробнейшие статьи и останавливаться на этом моменте не будем.
Устанавливаем Windows 7 на VMware Workstation.
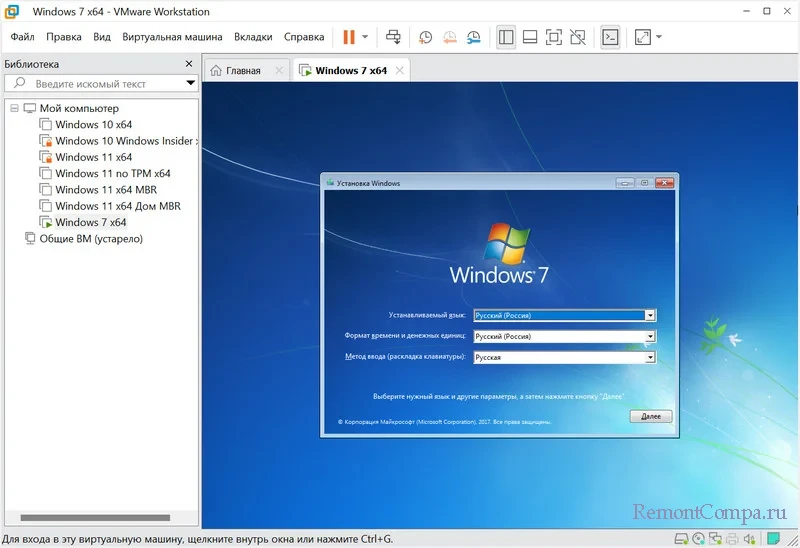
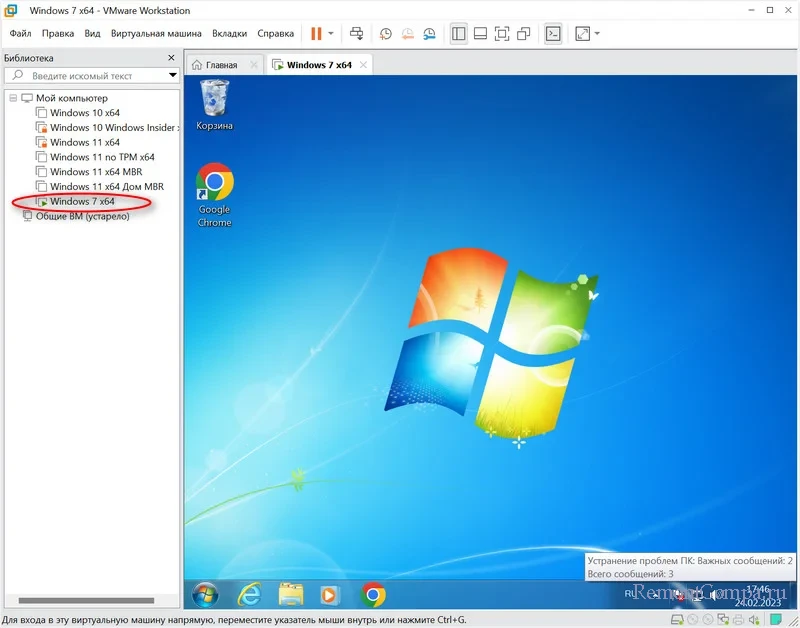
После установки системы на виртуальную машину устанавливаем в неё пакет VMware Tools, после его установки у нас получится включить в настройках опцию «Ускорение 3D-графики», а она очень важна.
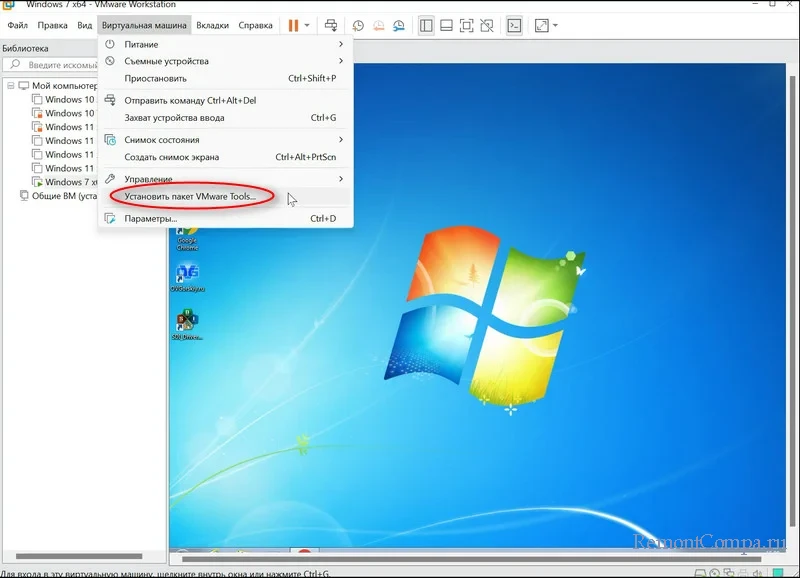

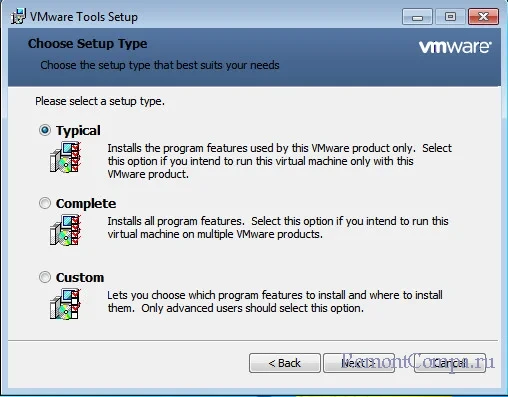
Включаем в настройках виртуальной машины опцию «Ускорение 3D-графики».
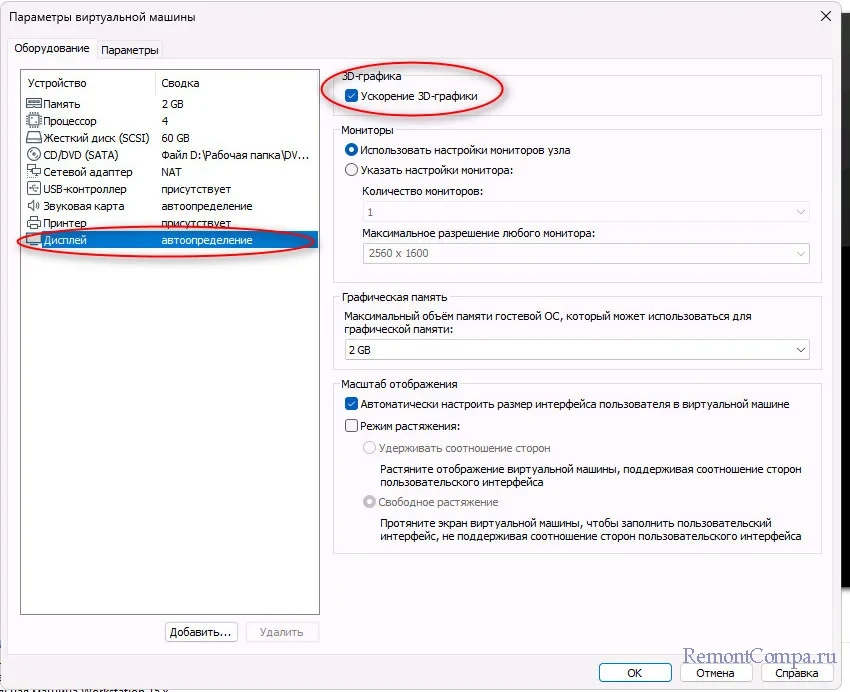
Всё, Windows 7, установленная на VMware, готова для установки старой игры.
Скачать Far Cry можно на торрент-трекере, предлагаю RuTracker.Org, попасть на него вы сможете установив в браузер расширение Browsec.
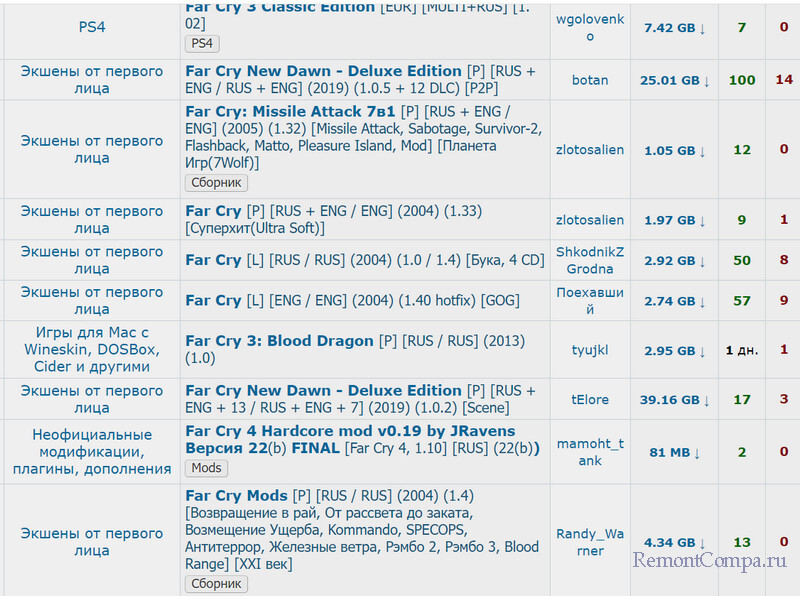
Скачиваю установщик Far Cry в виде двух образов дисков.
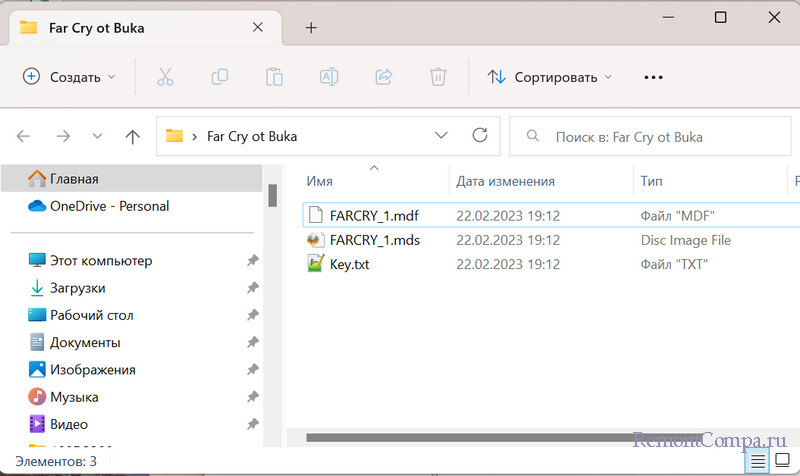
Теперь нам нужно закинуть установщик Far Cry в Windows 7 установленную на VMware Workstation. Сделать это можно несколькими способами. Можете создать общую папку или использовать программу UltraISO. В программе UltraISO создаём ISO-образ из папки установщика Far Cry.
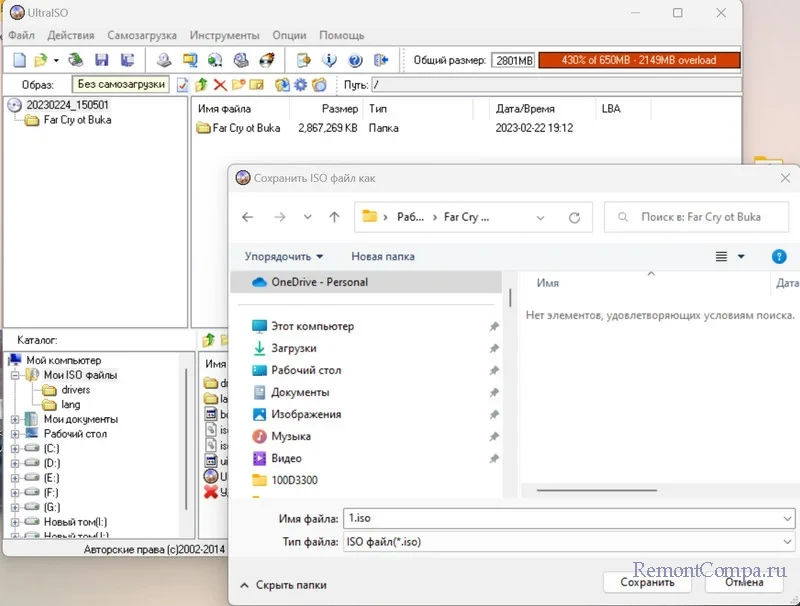
В настройках VMware указываем в носителе дисковода CD/DVD наш ISO-образ с игрой.
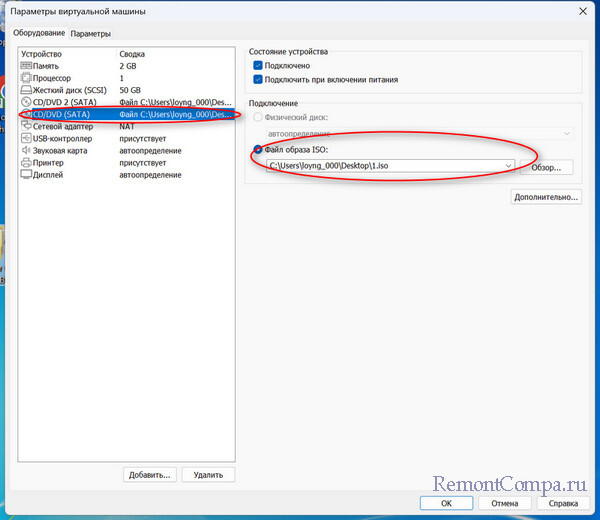
Windows 7 по умолчанию не может читать ISO-образы,
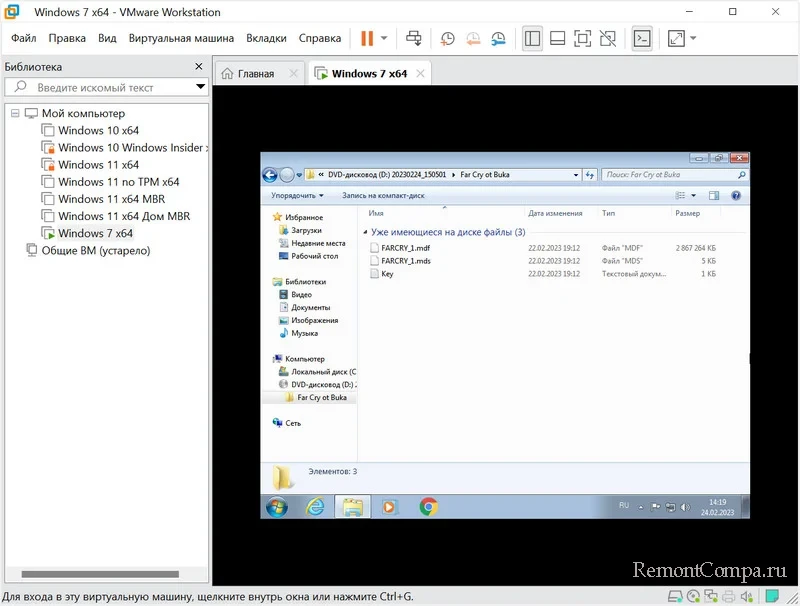
поэтому скачиваем и устанавливаем на семёрку бесплатную программу DAEMON Tools Lite.
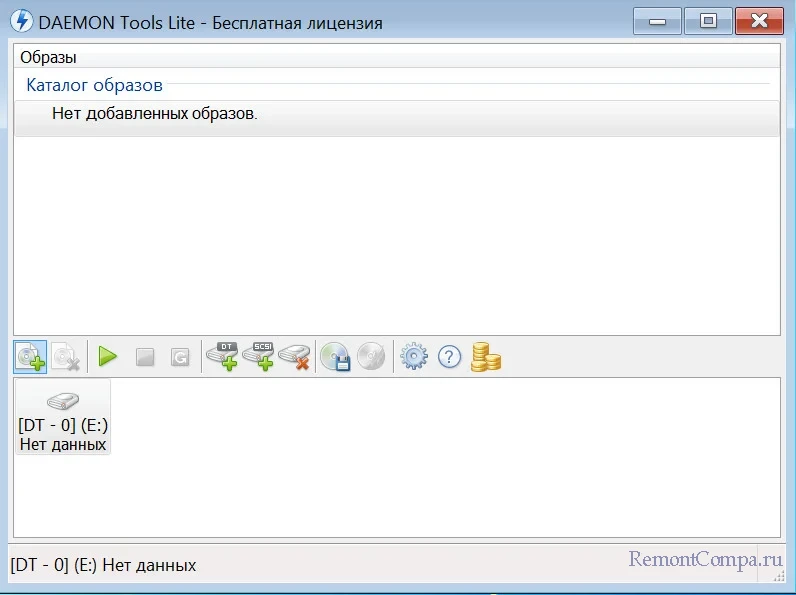
Теперь открываем в Win 7 ISO-образ с установщиком Far Cry и запускаем установку игры.
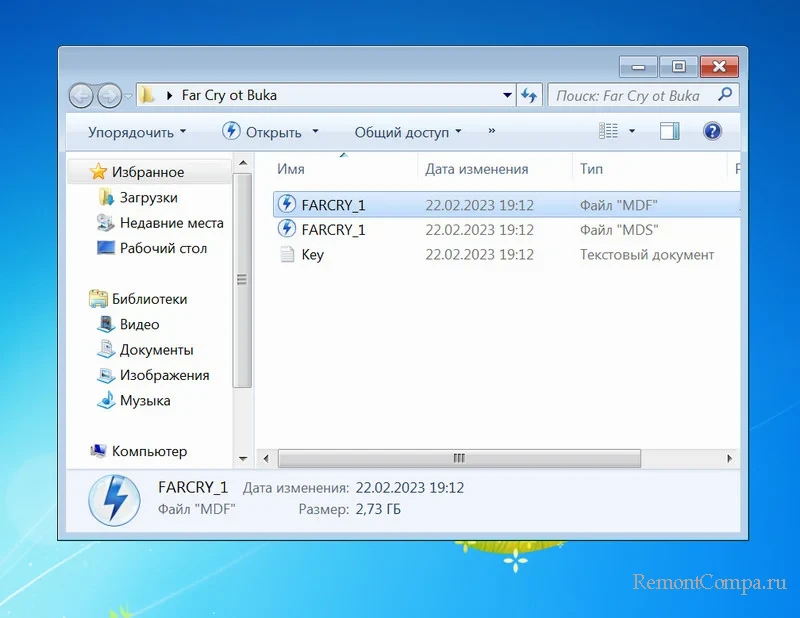
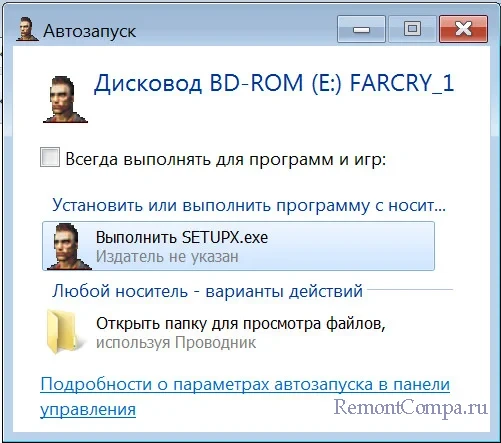
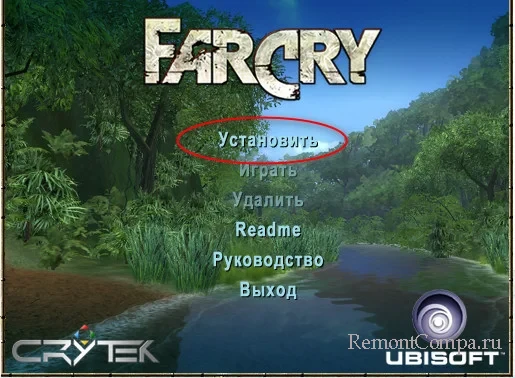
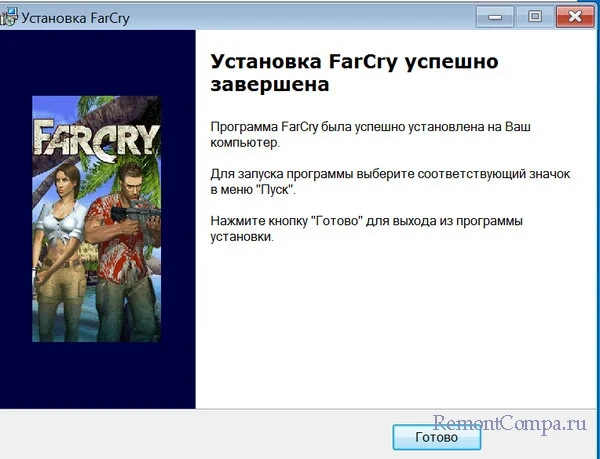
Установка выполнена успешно, ярлык запуска игры находится на рабочем столе.
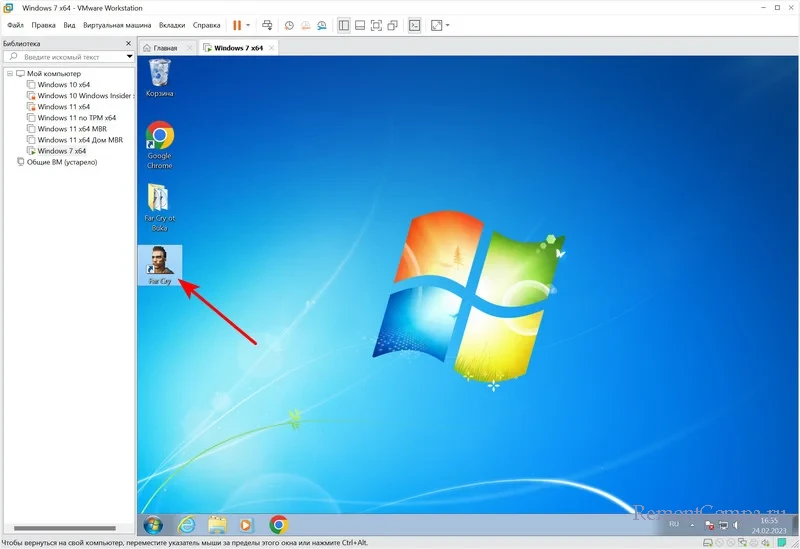
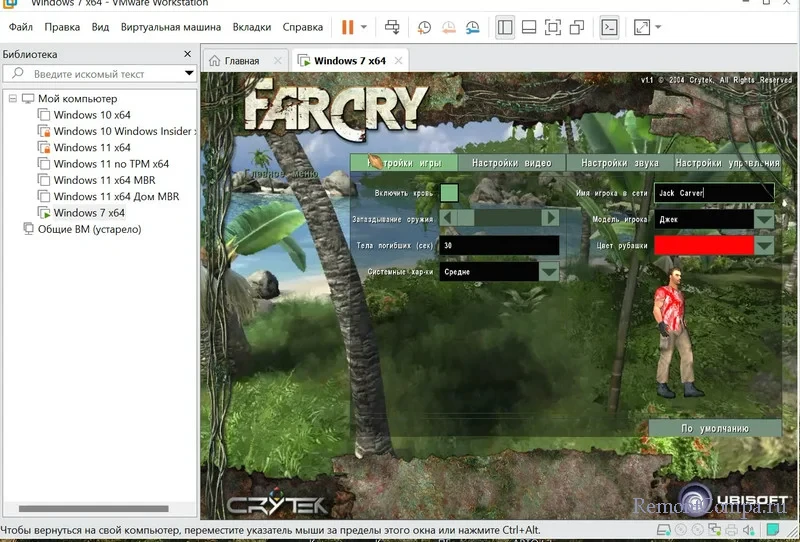
Друзья, если при запуске игры у вас выйдет ошибка «Диск с игрой не найден…», то откройте ISO-образ с установщиком Far Cry и запустите игру прямо из образа.

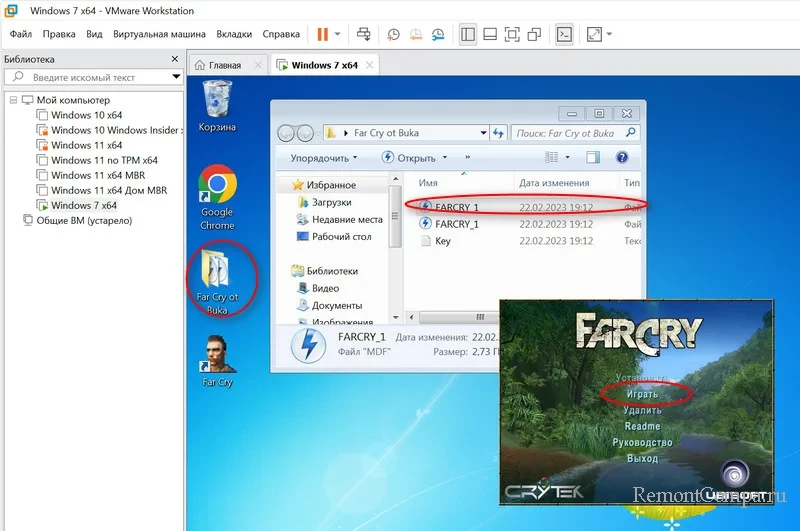
В настройках VMware Workstation можно включить полноэкранный режим и вы перестанете замечать разницу между основной системой и виртуальной машиной.