8 декабря 2024
2 минуты чтения

Для записи звука на компьютере предусмотрены стандартные утилиты и загружаемые программы с широким набором функций. Расскажем, как ими пользоваться.
Запись голоса стандартной программой Windows
Перед записью аудио следует подключить к своему компьютеру микрофон и при необходимости звуковую карту. Также нужно настроить их в соответствии с рекомендациями производителя, например, установить нужные драйверы.
Чтобы создать аудиодорожку при помощи микрофона без установки стороннего ПО, можно использовать программу «Запись голоса». Найти ее можно, открыв меню «Пуск» и пролистав вниз до соответствующего ярлыка.

Затем откроется окно, в котором предусмотрена кнопка запуска. Нажав на нее, запишите нужное аудио, после чего остановите запись повторным кликом по соответствующей иконке.
Записанная дорожка отобразится в левой части экрана, где ее можно будет воспроизвести. Чтобы еще раз включить запись, нажмите на иконку с микрофоном. В правом нижнем углу рабочей области предусмотрены кнопки, открывающие меню редактирования дорожки и настроек микрофона. Также в приложении можно переименовать записанную дорожку и открыть папку, в которой она сохранена.
Запись через Audacity
Audacity — бесплатная программа для звукозаписи. Она доступна на компьютерах с Windows и MacOS. Загрузив и установив программу на свой компьютер, можно открыть ее и приступать к созданию аудиодорожки.
Начать запись можно, нажав на кнопку с красным кружком посередине. Также предусмотрена возможность на время приостанавливать ее и возобновлять без необходимости создавать отдельную аудиодорожку. Чтобы полностью закончить запись, нужно нажать на кнопку с черным квадратом внутри.
Audacity наглядно отображает уровень громкости аудио. Также в приложении предусмотрены инструменты для очистки дорожки от посторонних шумов, удобной обрезки лишних отрывков. Записывать звук можно в моно и стерео, есть инструмент для редактирования панорамы.

Чтобы сохранить дорожку, раскройте меню «Файл», наведите курсор на пункт «Экспорт» и выберите подходящий формат аудио. Затем откроется окно, в котором настраиваются параметры итоговой записи, а также выбирается место на компьютере для ее сохранения.
Запись аудио в Quick Sound Recorder Free
Это еще одно бесплатное приложение для звукозаписи, доступное в Microsoft Store. Перед использованием нужно скачать и установить его.

Запустив программу, нажмите на кнопку с иконкой микрофона, чтобы сразу начать запись голоса. Ниже расположен таймер, показывающий продолжительность аудиодорожки. Для остановки записи нажмите на кнопку Stop, после чего программа предложит сохранить дорожку в формате MP3. Останется выбрать место, в которое загрузится файл.
Создание аудиодорожек в Adobe Audition
Adobe Audition — профессиональная программа для звукозаписи, поддерживающая множество инструментов для редактирования аудио. Для постоянного пользования ее нужно будет купить, однако предусмотрен бесплатный пробный период.
Загрузив и установив программу, следует создать новый проект. Для этого перейдите в меню «Файл» и нажмите на кнопку «Новый». Далее выберите пункт «Мультитрековая сессия» и при необходимости скорректируйте параметры будущей записи.

Далее в рабочей области нажмите на кнопку R, чтобы контролировать все дорожки. Выберите пункт «Запись», расположенный под рабочим окном, чтобы приступить к созданию нового аудиофайла.
Для сохранения результата перейдите в меню «Файл» и нажмите на кнопку экспорта. После выбора подходящих настроек файл сохраняется в указанной папке. Adobe Audition доступен на компьютерах с Windows и MacOS.
Все способы:
- Способ 1: Штатные средства операционной системы
- Что делать, если приложения «Запись голоса Windows» нет в системе
- Способ 2: Стороннее программное обеспечение
- Вариант 1: Audacity
- Вариант 2: UV Sound Recorder
- Вариант 3: Free Audio Recorder
- Вопросы и ответы: 2
Обратите внимание! В этой статье будет рассказываться о том, как записать звук, воспроизводимый непосредственно самой системой, и который вы слышите из динамиков. Если вам необходимо записать звук с подключенного к компьютеру микрофона, тогда обратитесь за помощью к другой тематической статье на нашем сайте, в которой автор подробно рассказывает об этом.
Подробнее: Как записать голос с микрофона на компьютер

Способ 1: Штатные средства операционной системы
Чтобы записать звук с компьютера в Windows 10, не обязательно устанавливать специальное программное обеспечение, можно воспользоваться штатными средствами операционной системы. Правда, предварительно необходимо будет выбрать в качестве основного записывающего устройства звуковую карту ПК. Для этого выполните следующие действия:
- Откройте окно системных настроек любым доступным способом. Сделать это можно, например, через контекстное меню «Пуска». Щелкните по нему правой кнопкой мыши и выберите пункт «Параметры».
Читайте также: Как открыть «Параметры» в Windows 10
- Проследуйте в раздел «Система», для чего кликните по одноименному элементу интерфейса.
- Воспользовавшись навигационной панелью слева, перейдите на вкладку «Звук», а затем спуститесь вниз по странице и в блоке «Сопутствующие параметры» кликните по ссылке «Панель управления звуком».
- В появившемся окне «Звук» проследуйте на вкладку «Запись», где включите отображение всех подключенных к ПК устройств. Для этого кликните правой кнопкой мыши по пустому месту и установите в открывшемся контекстном меню галочку напротив пункта «Показать отключенные устройства».
- После этого в списке появится звуковая карта компьютера. Чаще всего она будет иметь название «Стерео микшер», но оно может отличаться и зависит от устройства. Нажмите по ней правой кнопкой мыши и выберите пункт «Включить».




Теперь в качестве звукозаписывающего устройства выбран не микрофон компьютера, а его звуковая карта, через которую и воспроизводятся системный звук. Это позволит записать его с помощью стандартного диктофона, предустановленного в Windows 10:
- Откройте приложение «Запись голоса», отыскав его через поиск по системе или в «Пуске», введя запрос «Запись голоса».
- При первом запуске на экране появится диалоговое окно с просьбой предоставить программе доступ к микрофону. Сделайте этого, кликнув по «Да».
- После запуска приложения нажмите по единственной кнопке, которая имеет иконку микрофона.
- Сразу после этого начнется запись системных звуков. Как только вам потребуется остановить ее, откройте снова программу и кликните по кнопке «Стоп», имеющей иконку белого квадрата.
- Как только запись завершится, она будет помещена на боковую панель слева. Кликните по ней, чтобы выбрать. В основной рабочей области приложения вы можете воспроизвести ее, кликнув по кнопке с треугольником, или воспользоваться функциональными кнопками для редактирования, удаления и переименования.
Также вы можете открыть этот файл в «Проводнике». Для этого разверните дополнительное меню, нажав по кнопке с тремя точками, и выберите пункт «Открыть папку с файлом».
По итогу появится окно файлового менеджера, в котором будут находиться все сделанные вами аудиозаписи.



Примечание! Вы также можете поставить запись на паузу, чтобы в будущем продолжить ее. Для этого воспользуйтесь кнопкой в виде двух вертикальных полос, находящейся в нижней части интерфейса окна.

Что делать, если приложения «Запись голоса Windows» нет в системе
Если посредством поиска у вас не получилось найти приложение «Запись голоса», значит, оно отсутствует у вас на компьютере. Для его установки выполните следующие действия:
- Откройте программу «Microsoft Store», например, посредством соответствующей иконки на панели задач. Если она у вас отсутствует, тогда воспользуйтесь поиском по системе. Введите запрос в специальное поле на панели задач, а затем кликните по одноименному приложению в результатах.
- Отыщите приложение «Запись голоса Windows», для чего воспользуйтесь поисковой строкой в верхней части окна. Как только вы введете свой запрос, появится подсказка с результатами, среди которых выберите искомую программу.
- Находясь на странице приложения, нажмите по «Получить», чтобы запустить процесс загрузки и установки «Запись голоса Windows».
- Дождавшись завершения процедуры инсталляции, откройте приложение при помощи соответствующей кнопки. После этого вы сможете записать системные звуки, воспользовавшись приведенной ранее инструкцией.



Способ 2: Стороннее программное обеспечение
Штатное средство операционной системы многим может показаться неудобным, так как оно требует ручной настройки звуковой карты перед началом записи, а подключенный в это время к компьютеру микрофон перестанет работать. Чтобы исключить эти недостатки, рекомендуется воспользоваться специальным программным обеспечением от сторонних разработчиков.
Вариант 1: Audacity
Audacity — секвенсор с открытым исходным кодом, обладающий множеством функций для редактирования аудиофайлов. С его помощью можно записать звуки из операционной системы, выполнив предварительную настройку каналов. Загрузите инсталлятор приложения с официального сайта разработчика, используя ссылку ниже.
Скачать Audacity
После того как программа будет установлена на компьютер, запустите ее и выполните следующую инструкцию:
- Кликните по кнопке «Настройки аудио», расположенной на панели инструментов вверху, а затем наведите в появившемся контекстном меню на пункт «Узел». По рекомендациям разработчика через дополнительное меню сделайте основным вариант «Windows WASAPI». Если этот пункт будет отсутствовать, попробуйте другой.
- Снова воспользуйтесь «Настройки аудио», только на этот раз наведите курсор на пункт «Устройство записи». Из появившегося дополнительного меню выберите подключенные к вашему ПК динамики или аудиокарту, которая будет называться «Системный микшер».
- Когда устройство будет определено, начните запись звука, щелкнув по кнопке «Recording» (красный кружок). Точное ее расположение показано на изображении ниже.
- Начнется процесс записи звука, за которым вы можете следить непосредственно в окне программы Audacity. Как только потребуется остановить запись, щелкните по «Стоп» (черный квадрат).
- При необходимости произведите редактирование семпла, воспользовавшись инструментами приложения. Когда все будет готово, сохраните запись на компьютер. Для этого откройте меню «Файл» в верхнем левом углу окна, наведите курсор на пункт «Экспорт», и выберите подходящий аудиоформат, в котором хотите сохранить отрывок. Наиболее распространенным считается MP3.
- Через файловый менеджер перейдите в ту директорию, куда хотите сохранить записанный отрывок. После этого введите имя файла в соответствующее поле и кликните по кнопке «Сохранить».
- При необходимости заполните метаданные аудиофайла (делать это не обязательно) и нажмите по кнопке «ОК».
- По итогу сохраненную запись вы сможете найти на своем ПК в той папке, которую выбрали во время экспорта из Audacity.








Вариант 2: UV Sound Recorder
Помочь записать звук с компьютера также может программа UV Sound Recorder, которая разрабатывалась для выполнения именно этой задачи, хоть и имеет некоторые дополнительные функции. Как и в случае с предыдущим рассмотренным софтом, этот тоже рекомендуется загружать с официального сайта.
Скачать UV Sound Recorder
После того как файлы из архива будут извлечены, перейдите в появившуюся директорию и запустите приложение UV Sound Recorder. Далее следуйте инструкции:
- Первостепенно в окне установите отметку напротив пункта «Колонки». Если рядом со строкой «Микрофон» стоит галочка, уберите ее. Таким образом вы выберете устройство, с которого будет вестись запись звука.
- В блоке «Качество (размер)» воспользуйтесь горизонтальным ползунком, чтобы определить битрейт будущей записи. В конечном итоге этот показатель повлияет на размер файла и качество звука. Приемлемым в большинстве случаев считается битрейт 128 Кбит/с, поэтому выбирать рекомендуется именно его.
- В блоке «Сохранять в файл(ы)» укажите путь к директории, в которую после окончания записи будет помещен аудиофайл. Сделать это можно вручную, прописав адрес в текстовом поле, или с помощью диалогового окна файлового менеджера. Во втором случае для его открытия щелкните по кнопке с тремя точками.
После этого проследуйте в целевую папку, введите любое значение в строку «Имя файла» и щелкните по «Сохранить».
- Начните запись звука с ПК, кликнув по кнопке «Запись», расположенной в нижнем левом углу программы.
- Когда нужный фрагмент будет записан, остановите процесс, нажав по «Стоп».
- Как только это будет сделано, останется прослушать отрывок посредством проигрывателя, используемого в вашей ОС по умолчанию. Находится аудиозапись в указанной ранее директории, и чтобы ее открыть, кликните по строке «Открыть папку».
После этого откроется «Проводник», в котором вы сможете найти записанный вами отрывок.






Вариант 3: Free Audio Recorder
Free Audio Recorder — это маловесная утилита, предназначенная для записи звука как с микрофона, так и непосредственно со звуковой карты компьютера. Распространяется она в виде архива. Скачать его вы можете с официального сайта разработчика, воспользовавшись кнопкой ниже.
Скачать Free Audio Recorder
Разархивируйте программу, перейдите в папку и запустите ее исполняемый файл. Далее выполните следующие действия:
- Выберите аудиоформат, в котором будет сохранена итоговая запись звука. Для этого щелкните по первой иконке на панели инструментов и в появившемся списке нажмите по предпочитаемому варианту. Рекомендуется выбирать «MP3», так как именно он является наиболее распространенным форматом аудио.
- Последуйте на вкладку «Recording» и из выпадающего списка «Recording Device» выберите название своей звуковой карты или динамиков.
- Через выпадающий список «Sampling Frequency» задайте частоту. При необходимости этот параметр вы можете оставить по умолчанию.
- Определите битрейт ранее выбранного формата аудио. Как уже упоминалось ранее, для MP3 достаточно «128 kbps», но если размер конечного файла не имеет значения, выставляйте максимальное значение.
- Настройте выходной звук каждого системного приложения. Сделать это можно с помощью стандартного микшера, который открывается через контекстное меню иконки микрофона, расположенного на верхней панели инструментов. Щелкните по ней левой и выберите пункт «Volume Mixer».
В системном микшере громкости воспользуйтесь вертикальными ползунками, чтобы понизить или повысить громкость определенного приложения. Но делать это не обязательно.
- Начните запись звука с ПК, нажав по соответствующей кнопке в верхней части окна. Ее внешний вид и расположение вы видите на скриншоте ниже.
Через «Проводник» перейдите в папку, в которую хотите сохранить готовый аудиофайл. Укажите его название, введя в поле «Имя файла», после чего щелкните по «Сохранить».
- После начала записи основные элементы интерфейса станут неактивными, о чем будет свидетельствовать их серый оттенок. При необходимости вы можете поставить запись на паузу, щелкнув по соответствующей кнопке. Для завершения процедуры воспользуйтесь кнопкой «Стоп».
- По итогу аудиофайл с записью звуков компьютера вы сможете найти в папке, выбранной в начале этой процедуры.








Наша группа в TelegramПолезные советы и помощь
Загрузить PDF
Загрузить PDF
С помощью программы “Звукозапись” от Microsoft, которая доступна на всех версиях Windows, вы можете записывать, редактировать и воспроизводить свой голос. Она также позволит вам соединять воедино сказанные фразы, добавлять музыку или вставлять комментарии к документам или видео. Мы покажем вам, как это сделать.
-
Нажмите на кнопку “Пуск”. В поисковую строку введите “звукозапись”, затем в результатах поиска выберите ее.
- В Windows 8 введите “звукозапись”, находясь на начальном экране, после чего в результатах поиска выберите “Звукозапись”.
- Программа “Звукозапись” не откроется, если у вас не подключен к компьютеру микрофон.
- Для прослушивания аудио к компьютеру должны быть подключены колонки или наушники.
-
В окне звукозаписи нажмите на кнопку Начать звукозапись (кнопка с красной точкой).
-
Зеленая шкала будет двигаться, давая вам знать, что идет запись.
- С помощью звукозаписи вы можете сделать запись длительностью до 60 секунд. Если вам не достаточно времени, читайте далее, что с этим можно сделать.
-
Для остановки записи нажмите на кнопку Остановить запись (черный квадрат). После чего автоматически откроется окно сохранения записи.
-
Сохраняйте аудиозапись в то место, где вы потом ее легко найдете.[1]
- Если вы пока не хотите ее сохранять, чтобы закрыть диалоговое окно “Сохранить как”, нажмите “Отмена”. Чтобы продолжить аудиозапись, нажмите кнопку “Возобновить запись”. Когда закончите, кликните по “Остановить запись” и сохраните файл.
- Файлы, сделанные программой “Звукозапись”, можно воспроизводить на большинстве плееров, включая Windows Media Player, iTunes и другие подобные программы.
Реклама
-
В интернете есть множество как платных, так и бесплатных программ для записи, и многие из них — от проверенных разработчиков. Скачивайте только с тех сайтов, которые заслуживают доверия, и перед этим прочитайте о программе как можно больше отзывов.
- Почти все программы позволяют производить звукозапись длительностью более лимита ПО “Звукозапись” 1 минута.
-
Почти все сторонние программы для аудиозаписи позволяют изменять настройки. Вы можете замедлить запись, чтобы лучше разобрать слова, или увеличить высоту голоса, чтобы говорить как бурундук.
-
Профессиональные программы для звукозаписи способны улучшить качество вашей записи. Эти программы могут пригодиться, если у вас есть высококачественный микрофон и вы часто делаете и редактируете звукозаписи.
-
Запись ваших песен — это первый шаг к всемирной известности. Для записи своих песен дома с профессиональным подходом вы можете использовать бесплатные программы для аудиозаписи.
Реклама
Советы
- Для записи песен с CD-плеера на компьютер настройте ваш компьютер на определение линейного входа вместо входа для микрофона:
- Откройте Панель управления звуковыми устройствами, нажав на кнопку меню Пуск и выбрав Панель управления. В поисковую строку введите «звук», затем кликните по Звук в результатах поиска.
- Перейдите на вкладку Запись.
- Щелкните по Line In (Линейный вход) и выберите По умолчанию
- Кликните по кнопке Свойства, перейдите на вкладку Уровни и перетащите ползунок громкости вправо, чтобы увеличить громкость записи, затем нажмите OK.
- В диалоговом окне Звук нажмите OK.
- Вы хорошо справились!
- Для преодоления 60-секундного лимита в программе «Звукозапись» есть несколько способов. Первый — это метод копирования и вставки.
- Запишите максимум 60 секунд тишины. В меню Правка выберите Копировать и затем — Вставить. Этим вы увеличите время записи до 120 секунд. С этого момента вы можете добавлять по 60 секунд за раз или, копируя и вставляя, увеличивать это время в два раза. Благодаря этим действиям, вы быстро увеличите время записи: 60+60=120 + 120 = 240 + 240 = 480 + 480 = 960, и т. д. Всего за четыре процедуры копировать-вставить у вас будет 16 минут записи!
- Второй способ преодоления 60-секундного лимита требует использования командной строки.
- Откройте командную строку, нажав на кнопку меню Пуск. В поисковой строке введите «командная строка» и выберите ее в результатах поиска.
- В командной строке введите следующее, где filename — это название вашей аудиозаписи (имя файла), а filetype — расширение файла:
SoundRecorder/FILE filename.filetype /DURATION hhh:mm:ss
Например, если вы хотите сделать запись в формате wma с именем «FunkyBunky» длительностью 3 минуты 20 секунд, введите следующее
SoundRecorder/FILE FunkyBunky.wma/DURATION 0000:03:20
- Нажмите кнопку enter, и «Звукозапись» откроется как иконка в области уведомлений.
- Сделайте вашу запись на запланированную продолжительность, после этого она будет сохранена в C:\Users\ВАШЕИМЯПОЛЬЗОВАТЕЛЯ под именем «FunkyBunky».
- Если вы не можете найти программу «Звукозапись» на вашем компьютере, возможно, вы ее удалили (может быть когда-то давно, когда пытались освободить немного места на винчестере). В этом случае, вы можете легко скачать ее с любого надежного веб-сайта.
- Для записи гитары вам понадобится звуковая карта с линейным входом. Посмотрите на заднюю, боковые и переднюю часть компьютера, вы должны увидеть три разъема: розовый, голубой и зеленый. В розовый вы подключаете микрофон. Голубой разъем вы используете как линейный вход для подключения, например, CD-плеера. Зеленый служит для подключения динамиков и наушников. Для подключения гитары сделайте следующее:
- Подключите одну сторону кабеля к гитаре, а другую — к переходнику с 6,3 мм на 3,5 мм, затем — к разъему микрофона. Это сработает.
- Однако, если вы хотите получить действительно качественный звук, задумайтесь о приобретении USB аудио-интерфейса или другого активного (с питанием) интерфейса между компьютером и гитарой.
- USB микрофоны и аудио интерфейсы — отличные и бюджетные средства для работы со звуком на ПК. Есть отличные USB-микрофоны с очень хорошим качеством звука.
Реклама
Что вам понадобится
- Устройство ввода — микрофон, музыкальный инструмент или другой проигрыватель. Большинство современных компьютеров имеют встроенный микрофон, но если у вас его нету, микрофон можно легко приобрести в магазине.
- Устройство вывода — колонки или наушники
Об этой статье
Эту страницу просматривали 54 952 раза.
Была ли эта статья полезной?
Как записать звук с компьютера
В этой инструкции — несколько способов записать звук, воспроизводимый на компьютере с помощью этого же компьютера. Если вы уже встречали способ записи звука с помощью «Стерео микшер» (Stereo Mix), но он не подошел, так как такое устройство отсутствует, я предложу и дополнительные варианты.
Не знаю точно, для чего это может понадобиться (ведь почти любую музыку можно скачать, если речь о ней), но пользователи интересуются вопросом о том, как поставить на запись то, что слышишь в колонках или наушниках. Хотя некоторые ситуации предположить можно — например, необходимость записи голосового общения с кем-либо, звук в игре и тому подобные вещи. Способы, описанные ниже, подойдут для Windows 10, 8 и Windows 7.
Используем стерео микшер для записи звука с компьютера
Стандартный способ записи звука с компьютера — использование специального «устройства» записи вашей звуковой карты — «Стерео микшер» или «Stereo Mix», которое по умолчанию обычно бывает отключено.
Чтобы включить стерео микшер, кликните правой кнопкой мыши по значку динамика в панели уведомлений Windows и выберите пункт меню «Записывающие устройства».
С большой вероятностью, в списке устройств записи звука вы обнаружите только микрофон (или пару микрофонов). Кликните в пустом месте списка правой кнопкой мыши и нажмите «Показать отключенные устройства».

Если в результате этого в списке появится стерео микшер (если ничего подобного там нет, читаем далее и, возможно, используем второй способ), то точно также кликните правой кнопкой по нему и выберите пункт «Включить», а после того, как устройство будет включено — «Использовать по умолчанию».

Теперь, любая программа для записи звука, использующая системные настройки Windows, будет записывать все звуки вашего компьютера. Это может быть стандартная программа «Звукозапись» в Windows (или Voice Recorder в Windows 10), а также любая сторонняя программа, одна из которых будет рассмотрена в следующем примере.
Кстати, установив стерео микшер в качестве устройства записи по умолчанию, вы можете использовать приложение Shazam для Windows 10 и 8 (из магазина приложений Windows), чтобы определить воспроизводимую на компьютере песню по звуку.

Примечание: для некоторых не самых стандартных звуковых карт (Realtek) вместо «Стерео микшер» может присутствовать другое устройство для записи звука с компьютера, например, у меня на Sound Blaster это «What U Hear».
Запись с компьютера без стерео микшера
На некоторых ноутбуках и звуковых платах устройство «Стерео микшер» либо отсутствует (вернее, не реализовано в драйверах) либо по какой-то причине его использование заблокировано производителем устройства. В этом случае все равно имеется способ записать воспроизводимый компьютером звук.
Поможет в этом бесплатная программа Audacity (с помощью которой, кстати, удобно записывать звук и в случаях, когда стерео микшер присутствует).
Среди источников звука для записи Audacity поддерживает специальный цифровой интерфейс Windows WASAPI. Причем при его использовании, запись происходит без преобразования аналогового сигнала в цифровой, как в случае со стерео микшером.

Чтобы записать звук с компьютера с помощью Audacity, в качестве источника сигнала выберите Windows WASAPI, а во втором поле — источник звука (микрофон, звуковая плата, hdmi). В моем тесте, несмотря на то, что программа на русском, список устройств отображался в виде иероглифов, пришлось пробовать наугад, второе устройство оказалось нужным. Обратите внимание, что если и вы столкнетесь с такой же проблемой, то при выставлении записи «вслепую» с микрофона, звук все равно будет записываться, но некачественно и со слабым уровнем. Т.е. если качество записи низкое, попробуйте следующее устройство в списке.
Скачать программу Audacity вы можете бесплатно с официального сайта www.audacityteam.org
Ещё один сравнительно простой и удобный вариант записи при отсутствии стерео-микшера — использование драйвера Virtual Audio Cable.
Записываем звук с компьютера с помощью средств NVidia
В свое время я писал о способе записи экрана компьютера со звуком в NVidia ShadowPlay (только для владельцев видеокарт NVidia). Программа позволяет записывать не только видео из игр, но и просто видео с рабочего стола со звуковым сопровождением.
При этом также может вестись запись звука «в игре», что в случае включения записи с рабочего стола, записывает все звуки, воспроизводимые на компьютере, а также «в игре и с микрофона», что позволяет записать сразу и воспроизводимый на компьютере звук и то, что произносится в микрофон, — т.е., например, можно записать полностью разговор в Skype.

Как именно происходит запись технически я не осведомлен, но работает в том числе и там, где нет «Стерео микшера». Итоговый файл получается в видео-формате, но из него легко извлечь звук в виде отдельного файла, почти все бесплатные видео конвертеры могут конвертировать видео в mp3 или другие звуковые файлы.
Подробнее: об использовании NVidia ShadowPlay для записи экрана со звуком.
На этом завершаю статью, а если что-то осталось непонятным, спрашивайте. Заодно, было бы интересно узнать: а для чего вам требуется запись звука с компьютера?
В России Movavi теперь Мовавика
Записывать звук на встроенный диктофон телефона – не лучшая идея. Особенно если вы хотите получить качественный трек с вашей музыкальной репетиции, озвучку для видеоролика или аудиолекцию. Для таких случаев стоит воспользоваться специальной программой для записи звука: это позволит получить аудио в высоком качестве и без шумов.
Собрали для вас список лучших вариантов софта для звукозаписи. Некоторые программы из этого обзора также подходят для основательной обработки получившегося аудио.
Выбор редакции
| Программа | ОС | Цена | Ссылка |
|---|---|---|---|
| Movavi Screen Recorder | Windows, Mac OS | 1590 р | Скачать |
| Audacity | Windows, Mac OS, Linux | Бесплатно | Подробнее |
| WavePad | Windows, Mac OS, iOs, Android | От $25.99 | Подробнее |
Топ-12 программ для записи голоса и звука
1. Movavi Screen Recorder
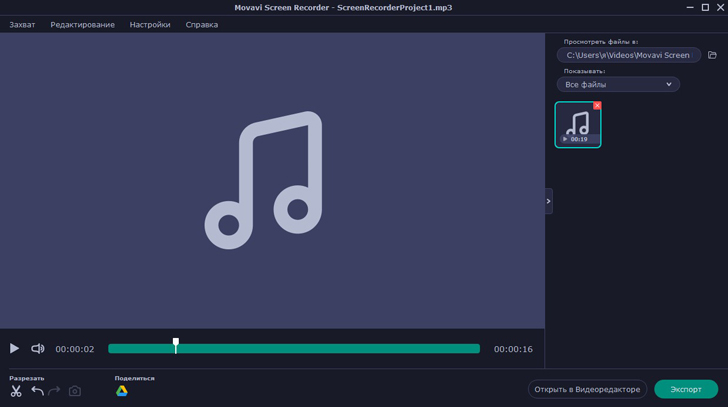
ОС: Windows, Mac OS
Цена: 1590 р. или 1113 р. со скидкой для читателей блога
Описание: Изначально эта программа предназначалась для захвата экрана, но со временем функцию записи звука с микрофона выделили в отдельную опцию. Теперь с помощью Movavi Screen Recorder можно не только сохранять видео с семинаров и онлайн-трансляций, но и записывать аудио для любых целей.
Плюсы:
➕ Можно записывать видео с экрана компьютера и вебкамеры
➕ Пишет как аудио с внешнего микрофона, так и системные звуки с аудиокарты
➕ Интуитивно понятный интерфейс
Минусы:
➖ Не предусмотрены инструменты для обработки
Кому подойдёт: Тем, кто преподает и учится онлайн.
Для читателей блога у нас есть специальный промокод BLOG на скидку 30%. Просто введите его при оформлении заказа или кликните на одну из ссылок ниже:
Скачать Movavi Screen Recorder с 30% скидкой для Windows
Скачать Movavi Screen Recorder с 30% скидкой для Mac
2. Audacity
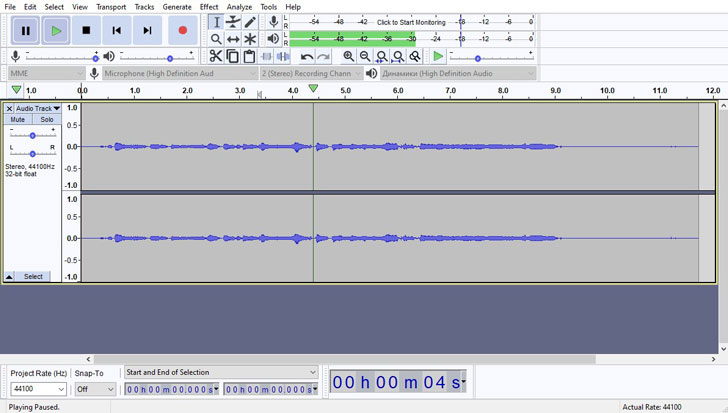
ОС: Windows, Mac OS, Linux и более редкие ОС
Цена: Бесплатно
Описание: Тот случай, когда программа действительно совершенно бесплатная – да еще и с открытым исходным кодом. Это, конечно, не профессиональная программа для записи голоса, но выбор инструментов для работы со звуком в ней очень неплохой. Кроме того, Audacity работает не только с микрофоном, но и с другими устройствами – например, аналоговыми музыкальными проигрывателями.
Плюсы:
➕ Можно подключать несколько источников, с которых нужно записать звук
➕ Неплохой подбор инструментов для монтажа и микширования аудиодорожек
➕ Открытый исходный код – можно настроить программу под себя
Минусы:
➖ Ограниченное количество аудиодорожек для единовременной обработки
➖ Нет фильтров голоса
Кому подойдёт: Начинающим музыкантам.
3. WavePad
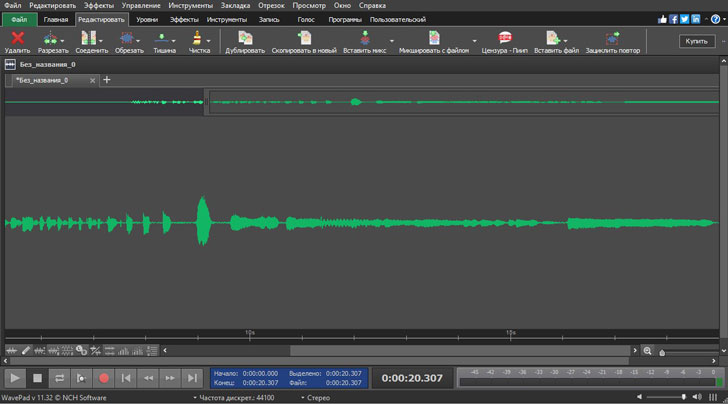
ОС: Windows, Mac OS, iOs, Android
Цена: От $25.99
Описание: Это одна из самых популярных программ для работы со звуком: в ней есть большинство необходимых инструментов для профессиональной обработки. Хотя сайт производителя англоязычный, софт доступен на русском языке. Это отличный выбор для высококачественной звукозаписи в домашних условиях. Есть мобильное приложение.
Плюсы:
➕ Есть опция автоматического улучшения
➕ Доступны функции речевого синтеза и преобразования голоса
Минусы:
➖ Не очень хорошо работает с файлами в формате MP3
Кому подойдёт: Всем, кто занимается самостоятельной записью вокала и аудиолекций.
4. Adobe Audition
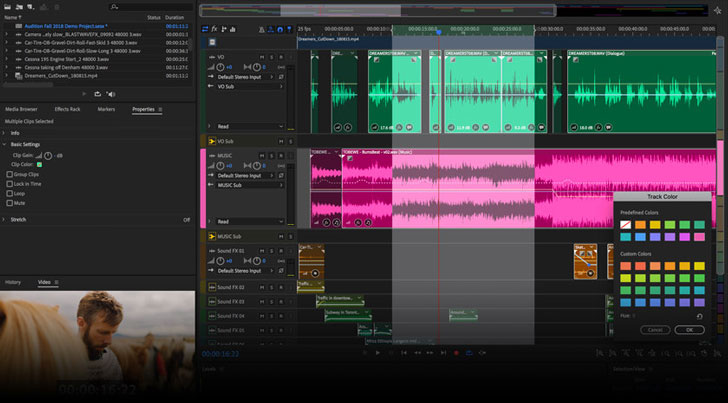
ОС: Windows, Mac OS
Цена: 1622 р. в месяц или от 16000 р. за бессрочную лицензию
Описание: Это одно из самых дорогих решений в подборке: Adobe Audition используют в профессиональной студийной записи, редакциях радио и ТВ. Как и все программы Adobe, софт довольно тяжелый – не на каждом ноутбуке он будет работать корректно. Зато в нём со звуком можно делать практически что угодно.
Плюсы:
➕ Подходит для многоканальной работы с дорожками
➕ Множество инструментов для качественной обработки, чистки и микширования
Минусы:
➖ Цена довольно высокая
➖ Интерфейс относительно сложный – понадобится время, чтобы разобраться
Кому подойдёт: Тем, кто работает со звуком профессионально.
5. Аудио Мастер
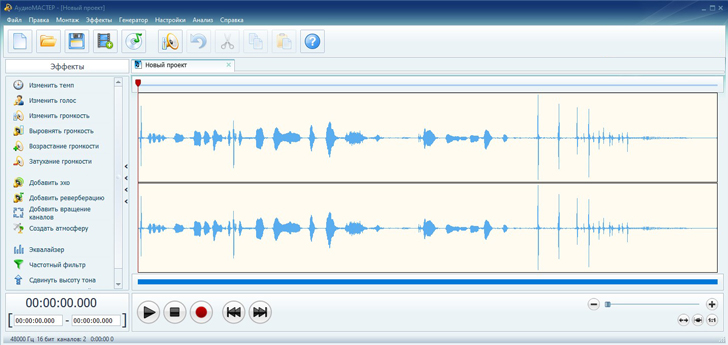
ОС: Windows
Цена: 690 р.
Описание: Простенькая, но при этом удобная и функциональная программа для ПК от российских разработчиков. Работает на всех последних версиях Windows – 7, 10 и даже XP. Есть небольшой набор инструментов для редактирования.
Плюсы:
➕ Можно извлекать аудиодорожки из видео и с CD-дисков
➕ Интуитивно понятный интерфейс
Минусы:
➖ Нет возможности для профессиональной обработки
Кому подойдёт: Авторам подкастов и онлайн-курсов.
6. Wavosaur
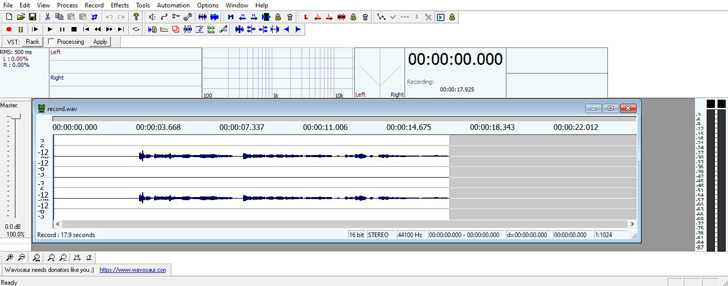
ОС: Windows
Цена: Бесплатно
Описание: Эта программа не уступает по своему набору функций большинству платных решений. Поддержка мультиканальной работы со звуком, многочисленные инструменты для обработки и конвертации, встроенные эффекты и поддержка плагинов – есть из чего выбрать.
Плюсы:
➕ Можно работать с несколькими файлами в разных окнах одновременно
➕ Программа совместима с внешними плагинами
Минусы:
➖ Сложный и несколько устаревший интерфейс
➖ Файлы MP3 желательно конвертировать в WAV
Кому подойдёт: Продвинутым пользователям программ для работы с аудио.
7. Ocenaudio
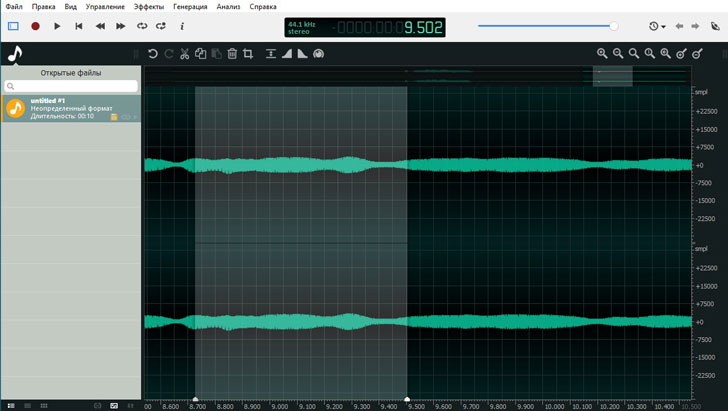
ОС: Windows, Mac OS, Linux
Цена: Бесплатно
Описание: Хорошая программа для записи звука дома – подходит для любого компьютера. Её отличительная черта – удобное сохранение аудиозаписей в фоновом режиме: пока уже готовые треки экспортируются, можно продолжать записывать другие.
Плюсы:
➕ Предусмотрена запись со звуковой карты
➕ Сохранение треков в фоновом режиме
Минусы:
➖ Не самый простой интерфейс
Кому подойдёт: Умеренно-опытным пользователям программ для звукозаписи.
8. Ezvid
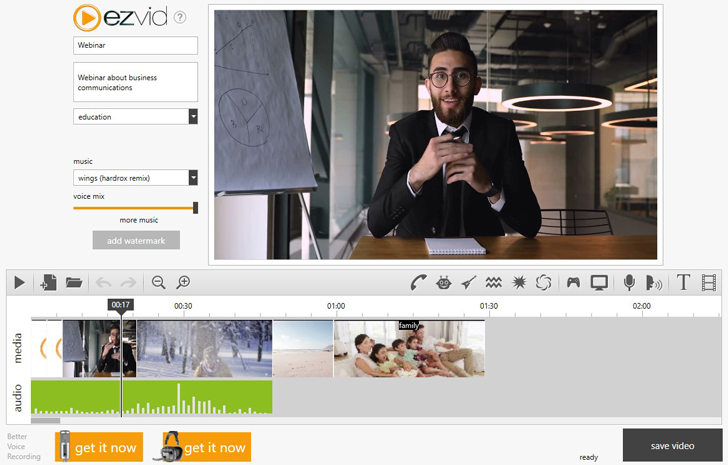
ОС: Windows
Цена: Бесплатно
Описание: Программа Ezvid по своим свойствам ближе к первому варианту в этом топе – это в первую очередь скринкастер для записи экрана. Функция записи аудио предназначена в первую очередь для записи фоновой дорожки с комментарием, но никто не мешает использовать её для других нужд.
Плюсы:
➕ Хороший набор звуковых эффектов
➕ Очень простая в использовании
Минусы:
➖ Нет инструментов для обработки аудио
Кому подойдёт: Тем, кому нужен софт для наложения комментария поверх видео-туториалов.
9. Filmora Scrn
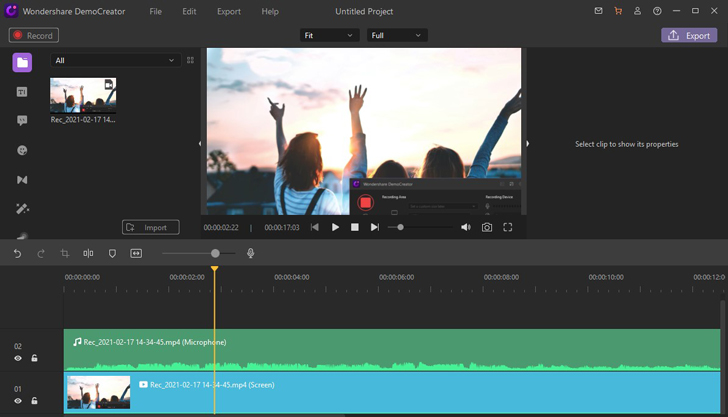
ОС: Windows, Mac OS
Цена: $29.99
Описание: Это ещё одна программа для захвата экрана, в которой есть встроенная функция записи входящего и системного звука. Русскоязычные туториалы, как и сам сайт, к этому софту не предусмотрены, но сам интерфейс русифицирован.
Плюсы:
➕ Много инструментов для работы с записью экрана
➕ Удобный интерфейс
Минусы:
➖ Мало инструментов для работы с аудио
➖ Достаточно высокая цена по сравнению с другим софтом в подборке
Кому подойдёт: Авторам вебинаров и онлайн-курсов, игровым блогерам.
10. Стандартная утилита Windows
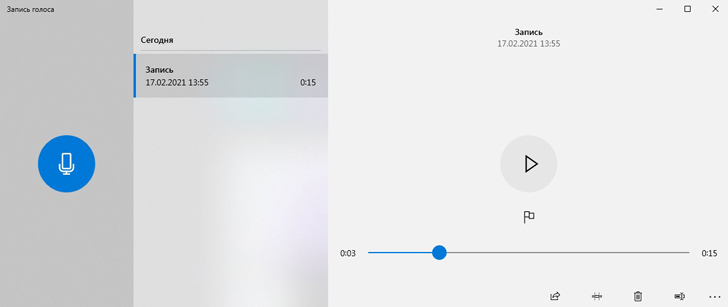
ОС: Windows
Цена: Бесплатно
Описание: Если вам нужен просто диктофон как он есть, с теми же функциями, что и на телефоне – можно воспользоваться встроенной утилитой Windows. Делается это буквально в несколько кликов. Можно записывать звук хоть со встроенного микрофона компьютера, хоть с наушников.
Плюсы:
➕ Очень простая
➕ Есть на всех компьютерах Windows
Минусы:
➖ С записью ничего нельзя сделать – обрабатывать придется в другой программе
Кому подойдёт: Для записи обычных лекций и семинаров в аудитории.
11. Total Recorder Pro
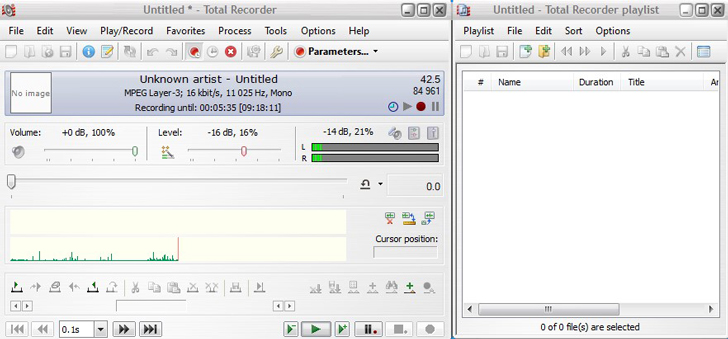
ОС: Windows
Цена: $35.95
Описание: Ещё одна универсальная программа для записи видео с экрана и аудио. Этот софт тоже не может похвастаться большим количеством инструментов для обработки звука, но кое-какие полезные функции всё же есть: можно подчистить запись, поменять скорость, наложить элементарные эффекты.
Плюсы:
➕ Поддерживает большое количество форматов
➕ Подходит для непрерывной работы в фоновом режиме
Минусы:
➖ Если вам нужно только работать со звуком, цена может не оправдывать себя
➖ Интерфейс может показаться сложноватым
Кому подойдёт: Блогерам, которые записывают обзоры на игры.
12. UV Sound Recorder
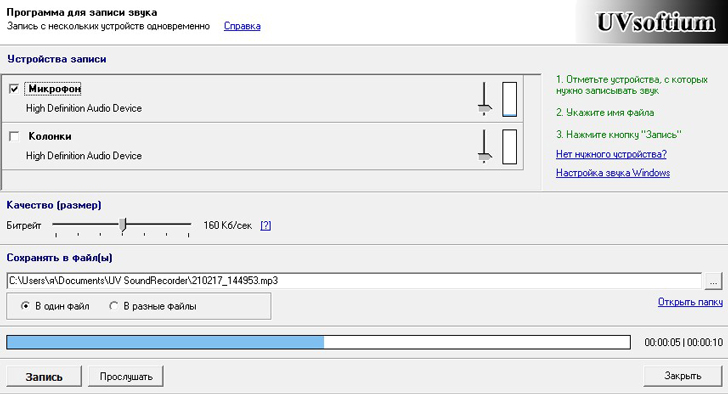
ОС: Windows
Цена: Бесплатно
Описание: Единственное назначение этой программы – запись чистого звука. Но она более продвинутая, чем стандартная утилита Windows: здесь можно каждую дорожку в отдельный файл, конвертировать звук в MP3 и даже выбирать битрейт.
Плюсы:
➕ Очень простая в использовании
➕ В доступе сохранилась версия на старые версии Windows
Минусы:
➖ Откровенно устаревший интерфейс
➖ Ограниченный набор инструментов
Кому подойдёт: Консервативным пользователям “оконных” интерфейсов.
Какую программу для записи звука лучше выбрать?
Для этого стоит учитывать несколько параметров:
✔️ Нужна вам программа для постоянной работы или эпизодической;
✔️ Планируете ли вы делать записи лекций и вебинаров или песен и музыкальных треков;
✔️ Пользуетесь ли вы студией или записываете звук дома;
✔️ Нужна вам максимально лёгкая программа или вы готовы разобраться в софте посложнее.
Маленькая хитрость: если не уверены, нужна ли вам платная программа – попробуйте установить бесплатную пробную версию. За несколько дней вы наверняка успеете понять, насколько покупка полноценного программного решения для вас оправданна.















