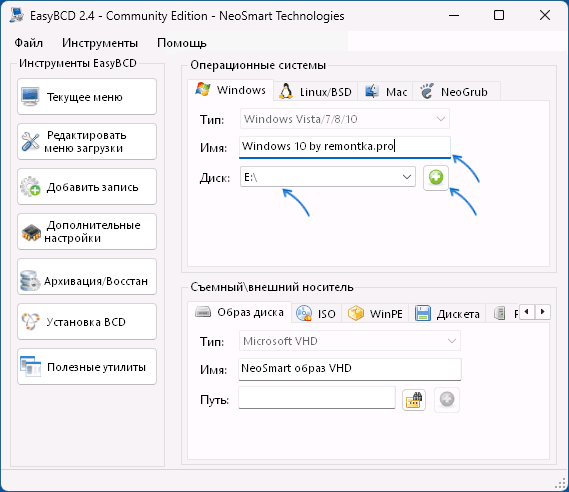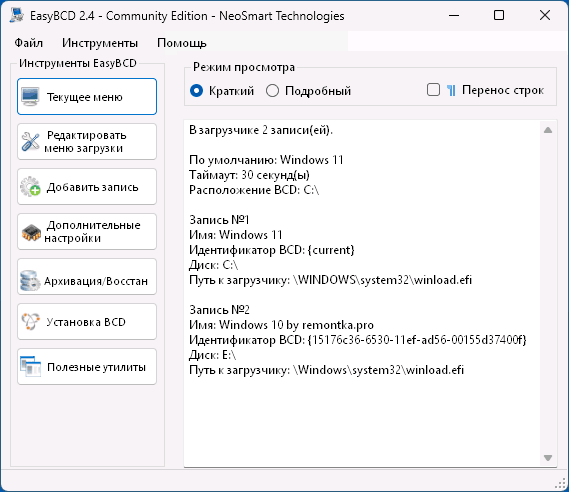В большинстве случаев при установке двух ОС Windows 11/10 или других версий на одном компьютере, вторая из установленных система автоматически добавляется в меню при загрузке с возможностью выбора нужной ОС. Но не всегда и в этом случае для выбора нужной системы требуется менять параметры загрузки в БИОС или использовать Boot Menu.
В этой инструкции подробно о том, как добавить вторую систему Windows в меню выбора операционной системы при загрузке, если этого не произошло автоматически.
Добавление второй системы в меню загрузки в командной строке
По умолчанию, если диск с первой системой был подключён при установки второй Windows на том же компьютере, запись для её загрузки добавляется в загрузчик и вы видите соответствующее меню при загрузке, а также вторую систему в окне «Конфигурация системы» (Win+R — msconfig). Этого может не произойти в следующих ситуациях:
- Системы установлены в разных режимах (одна — UEFI, другая — Legacy/CSM). Объединить их в одном меню загрузки не получится, но можно преобразовать тип установки второй ОС в UEFI с помощью встроенного инструмента mbr2gpt.exe
- Диск первой системой был отключен при установке второй, либо диск со второй системой был подключён после установки на другом компьютере.
Возможны и иные ситуации, но, если обе системы установлены в одном режиме (UEFI на GPT диске, либо Legacy на MBR диске), мы легко может добавить обе в меню загрузки.
Для добавления второй Windows в меню загрузки в командной строке достаточно выполнить следующие шаги:
- Загрузитесь в Windows с того диска, который решите сделать «Основным» и загружаться с него в дальнейшем.
- Запустите командную строку от имени администратора: для этого можно начать вводить «Командная строка» в поиске на панели задач Windows 11 или 10, затем нажать правой кнопкой мыши по найденному результату и выбрать пункт «Запуск от имени администратора».
- Введите следующую команду, заменив букву диска E: на букву диска, на котором расположена ОС в вашем случае:
bcdboot E:\windows
и нажмите Enter.
- Если вы увидите сообщение, что «Файлы загрузки успешно созданы», всё прошло успешно, вторая система будет добавлена и в меню загрузки, и вы увидите её в окне «Конфигурация системы».
Как правило, какие-либо дополнительные действия не требуются, однако, если это две одинаковых версии Windows 11/10, может пригодиться инструкция Как переименовать и изменить порядок пунктов в меню загрузки Windows.
EasyBCD
В большинстве случаев, когда речь идёт о добавлении второй Windows, установленной в том же режиме, что и первая, в меню загрузки, проблем не возникает и сторонние инструменты не требуются. Однако, если предыдущий способ не помог, можно использовать и их, в частности — EasyBCD, бесплатную для личного использования (официальный сайт).
Порядок действий будет следующими:
- Запустите EasyBCD (при включенном режиме EFI может показать предупреждение, игнорируем и продолжаем).
- Перейдите на вкладку «Добавить запись».
- Укажите диск и имя, под которым должна отображаться вторая система в меню.
- Нажмите по зелёной кнопке «Плюс» справа от буквы диска. В строке статуса внизу окна программы вы увидите уведомление о том, что система была успешно добавлена в меню загрузки, убедиться в этом можно и просмотрев раздел «Текущее меню»:
- Закройте программу и перезагрузите компьютер — вы увидите, что меню загрузки с выбором операционных систем появляется.
Надеюсь, в вашем случае также всё сработало исправно. Если же нет и добавить ОС в меню загрузки не удается, опишите в комментариях, о каких системах идёт речь, как они размещены на дисках и в каком режиме установлены, возможно, я смогу помочь.
Выберите вариант загрузки:
- скачать с сервера SoftPortal (установочный exe-файл)
- скачать с официального сайта (страница загрузки на сайте разработчика)
EasyBCD — программа для управления загрузкой нескольких операционных систем, установленных на одном ПК. Упрощает задачу выбора операционки, добавляет и удаляет оси, выставляет приоритет и др. Поддерживает работу с Windows, Linux/BSD, Mac OS X и NeoGrub (полное описание…)

Рекомендуем популярное
Rufus 4.7
Rufus — крошечный, но при этом функциональный инструмент, предназначенный для…
EasyBCD 2.4.0.237
EasyBCD — программа для управления загрузкой нескольких операционных систем, установленных…
WinToUSB 9.8
WinToUSB — инструмент для установки и запуска операционной системы Windows с USB-накопителя…
Bootice 1.3.4.0
Bootice — полезный инструмент для создания загрузочных и установочных флешек. Утилита…
How to dual-boot Linux and Windows on the same hard disk? Typically a computer will have a single operating system installed on them, for those that want to dual-boot multiple OS such as a combination of Windows and Linux, you will need to make some changes and enable the option to choose which OS to boot from during startup.
Continue ➤ 3 Free Boot Camp Alternatives – Run Windows Applications And Games On macOS

You can install 2 operating systems provided that you partition your SSD or Hard Disk into 2 drives. When you install a Linux distribution, it typically installs the Grub boot loader. Grub loads instead of the Windows boot loader at boot time if Windows was already installed, allowing you to choose the operating system you want to boot by modifying the Boot Configuration Data.
1. Grub2Win
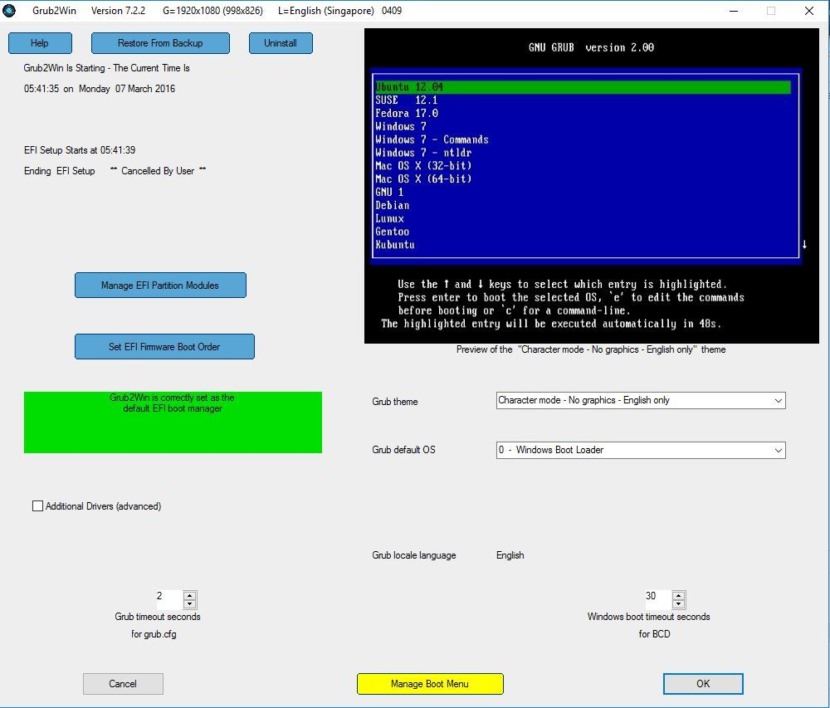
Grub2Win supports 64 and 32 bit EFI and BIOS on Windows. Safely dual boot Windows and Linux from GPT or MBR disks. Grub2Win boots native GNU Grub version 2 code. Everything is contained in a single 20 MB directory on your Windows C: drive. On EFI systems a few small modules are installed to your EFI partition.
Using the simple Windows GUI and instructions you can install Grub2Win quickly and safely. Select from many OS choices. Supports Antergos, Android, Ubuntu, Debian, Suse, Fedora, Mint, Clover and Windows. Also boots ISO files. You can enter your own custom commands for each menu entry.
- Supports 64 and 32 bit EFI as well as BIOS firmware.
- Requires just one directory on the Windows C: drive, about 20 MB disk space.
- Simple Windows GUI easily sets up Grub2Win in seconds.
- Lets you set your EFI firmware boot order from within Windows.
- Preview and customize the 9 included graphic background themes.
- Works with all filesystems including Mac hfs and Btrfs.
- Can search for and boot a partition by its label. Supports advanced scripting.
- Works with both GPT and MBR disks – up to 128 primary partitions per drive.
- Supports extremely large (over 40 TB) disks and partitions.
- Safely multiboot Windows, Antergos, Android, Ubuntu, Debian, Suse, Fedora, Mint, Clover and more.
- Grub customization is done from Windows – Configuration in Linux is not required.
2. EasyBCD
Free for personal, non-commercial use
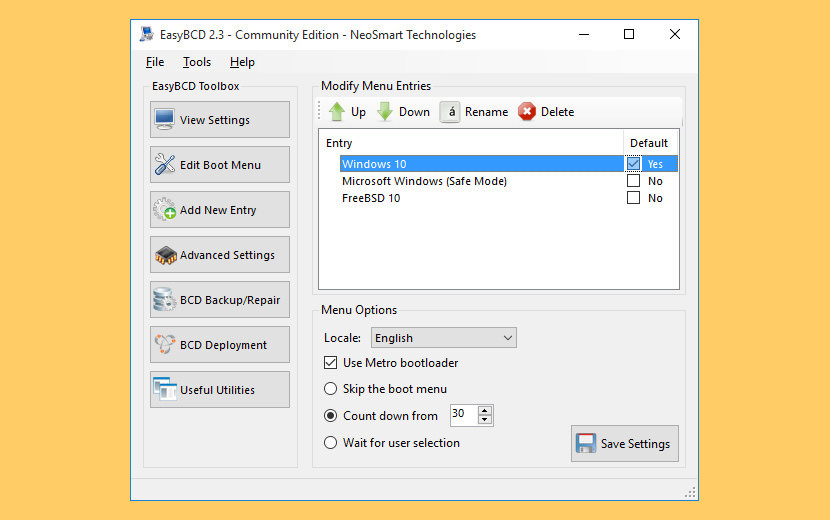
Take control of your boot loader, EasyBCD supercharges your Windows PC, allowing you to dual-boot to your heart’s content. Also boot into legacy systems Microsoft doesn’t support: MS-DOS, Windows 9x, Windows ME, and Windows 2000!
EasyBCD is geared for users of all kinds. Whether you just want to add an entry to your old XP partition or want to create a duplicate for testing purposes; if you’re interested in debugging the Windows Kernel or septuple-booting your seven test operating systems, EasyBCD is the key.
- Boot anything – Windows, Linux, macOS, & BSD! Boot both from and into USB drives, ISO images, virtual disks, and more.
- Boot anywhere – Create bootable USB sticks with repair utilities that you can take with you anywhere.
- Protect against disaster – Create entries to boot into recovery utilities or safe mode to prepare for a rainy day.
- Painless editing – Add, rename, remove, configure, and reorder entries at whim.
- Solve difficult problems – Use EasyBCD to troubleshoot Windows, back up and repair the bootloader, and more.
- Powerful scripting with NeoGrub – You’ll have the power to hide partitions, change active flags, and create complex boot scenarios.
3. rEFInd Boot Manager
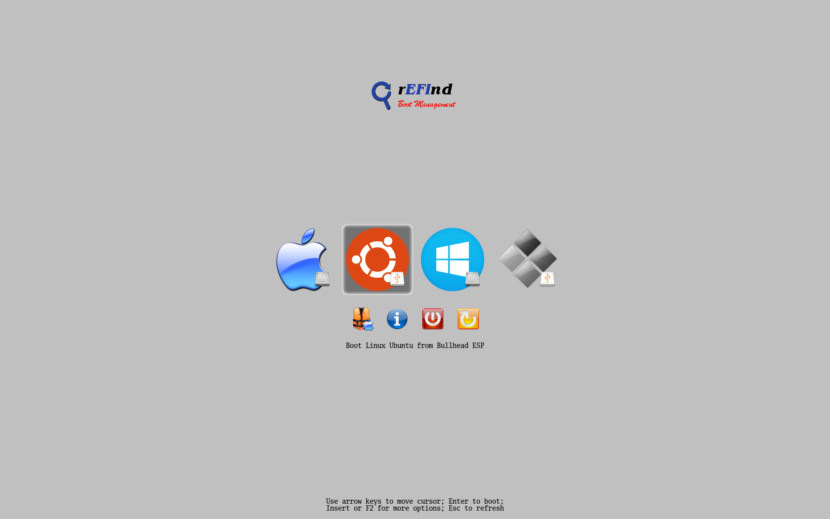
rEFInd is a fork of the Small rEFIt boot manager for computers based on the Extensible Firmware Interface (EFI) and Unified EFI (UEFI). Like rEFIt, rEFInd is a boot manager, meaning that it presents a menu of options to the user when the computer first starts up, as shown below. rEFInd is not a boot loader, which is a program that loads an OS kernel and hands off control to it.
4. Clover EFI bootloader
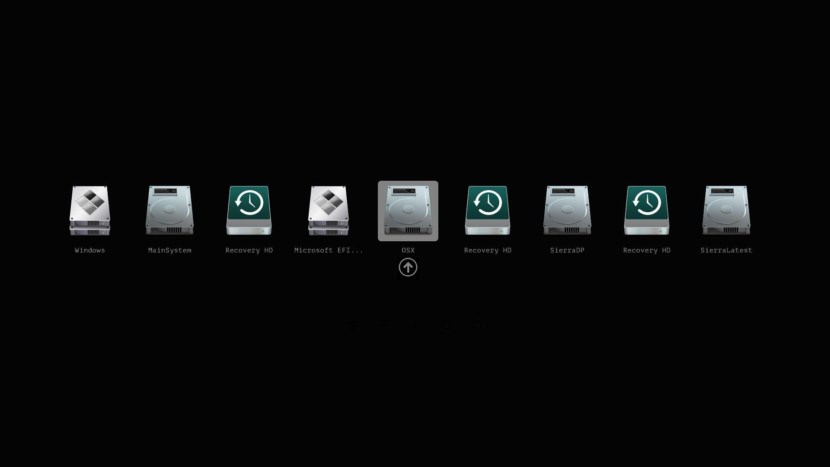
This is an EFI-based bootloader for BIOS-based computers created as a replacement to the EDK2/Duet bootloader. Clover is an operating system boot loader for computers already equipped with an UEFI firmware and for those equipped with legacy BIOS firmware. An operating system (OS) may support (U)EFI (macOS, Windows, Linux) or not (Windows XP). Legacy boot is used for the last one, that is, the old BIOS system is used to handle boot sectors.
- Boot macOS, Windows, and Linux in UEFI or legacy mode on Mac or PC with UEFI or BIOS firmware
- Boot using UEFI firmware directly or CloverEFI UEFI firmware emulation
- Customizable GUI including themes, icons, fonts, background images, animations, and mouse pointers.
- Ability to boot previously selected boot entry after default timeout
- Boot entries menu scrolls if screen resolution is too low for menu
- Create custom boot entries for personalizing boot entries and add support for other operating systems
- Create Clover boot entry in NVRAM with tool from GUI
5. Grub
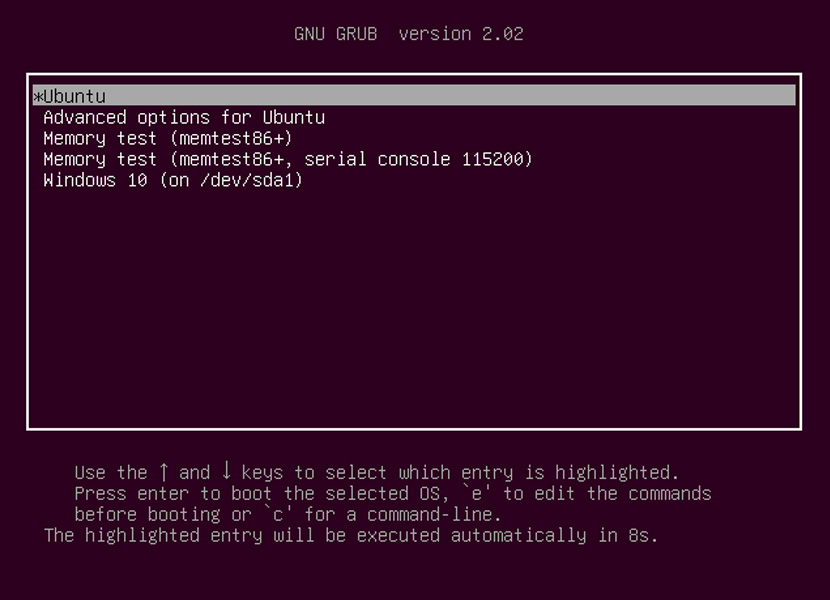
GNU GRUB is a Multiboot boot loader. It was derived from GRUB, the GRand Unified Bootloader, which was originally designed and implemented by Erich Stefan Boleyn.
Briefly, a boot loader is the first software program that runs when a computer starts. It is responsible for loading and transferring control to the operating system kernel software (such as the Hurd or Linux). The kernel, in turn, initializes the rest of the operating system (e.g. GNU).
6. Super Grub2 Disk
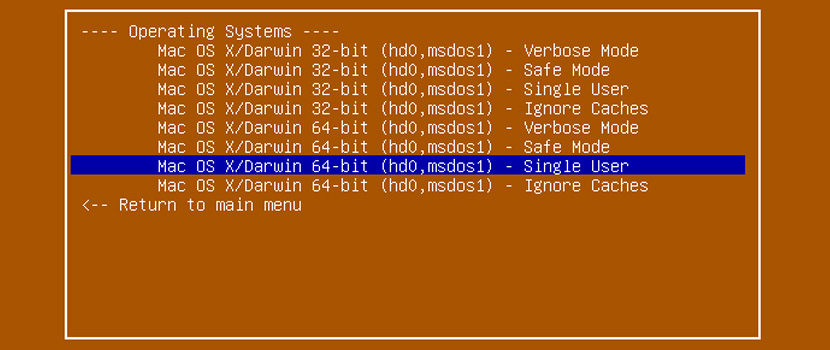
Super GRUB2 Disk helps you to boot into most any Operating System (OS) even if you cannot boot into it by normal means. Super Grub2 Disk is a live CD that helps the user to boot into almost any operating system even if the system cannot boot into it by normal means. This allows a user to boot into an installed operating system if their GRUB installation has been overwritten, erased or otherwise corrupted.
Super Grub2 Disk can detect installed operating systems and provide a boot menu which allows the user to boot into their desired operating system. Super Grub2 Disk is not an operating system itself, but a live boot loader which can be run from a CD or USB thumb drive. Everything option to detect most Operating Systems.
- grub.cfg – (GRUB2 configuration files)
- menu.lst – (GRUB legacy configuration files)
- core.img – (GRUB2 installation (even if mbr is overwritten))
- Bootable ISOs (in /boot-isos or /boot/boot-isos)
- Enable GRUB2’s LVM support
- Enable GRUB2’s RAID support
- Enable GRUB2’s PATA support (to work around BIOS bugs/limitation)
- Mount encrypted volumes (LUKS and geli)
- Enable serial terminal
7. Ventoy
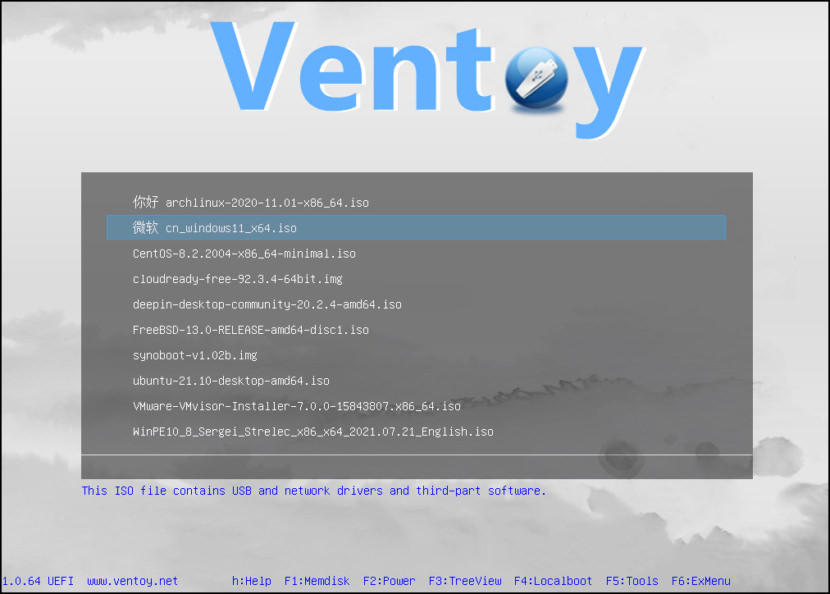
Ventoy is an open source tool to create bootable USB drives for ISO/WIM/IMG/VHD(x)/EFI files. With ventoy, you don’t need to format the disk over and over, you just need to copy the ISO/WIM/IMG/VHD(x)/EFI files to the USB drive and boot them directly.
MBR and GPT partition styles, x86 Legacy BIOS and various UEFI boot methods (including persistence) are supported. ISO files larger than 4 GB can be used. Ventoy supports various operating system boot and installation ISO files including Windows and above, Debian, Ubuntu, CentOS, RHEL, Deepin, Fedora and more than a hundred other Linux distributions; various UNIX releases, VMware, Citrix XenServer, etc. have also been tested.
- x86 Legacy BIOS, IA32 UEFI, x86_64 UEFI, ARM64 UEFI, MIPS64EL UEFI supported
- IA32/x86_64 UEFI Secure Boot supported Notes
- Linux Persistence supported Notes
- Windows auto installation supported Notes
- Linux auto installation supported Notes
- Variables Expansion supported for Windows/Linux auto installation script Notes
- FAT32/exFAT/NTFS/UDF/XFS/Ext2(3)(4) supported for main partition
- ISO files larger than 4GB supported
Последний месяц выдался урожайным на новые версии операционных систем: сначала Microsoft показала нам предварительную версию Windows 8, а совсем недавно вышел плановый релиз Ubuntu 11.10. Уверен, что многие наши читатели не отказали себе в удовольствии попробовать в деле эти новинки, и в результате у них на жестком диске оказались установленными сразу несколько операционных систем. Поэтому самое время познакомиться с простой и удобной программой, которая поможет навести порядок в загрузочном меню Windows.

EasyBСD — это бесплатная для некоммерческого использования программа, служащая для настройки загрузки операционных систем. Программа работает в Windows Vista/Windows 7 и может изменять параметры загрузки ОС, а также добавлять возможность загрузки других ОС, например более ранних версий Windows или MS-DOS, Linux, BSD и даже Mac OS X.
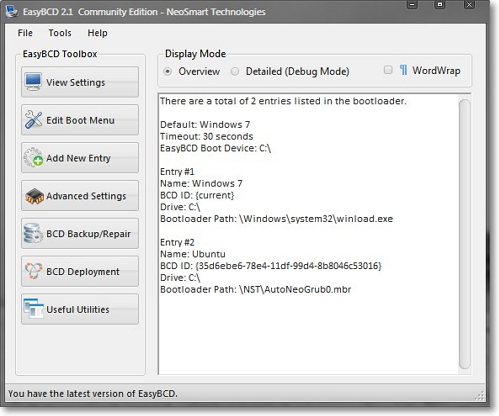
Интерфейс программы состоит из одного окна, переключение между функциями происходит с помощью кнопок в левой панели. Кнопка View Settings покажет существующие элементы загрузочного меню Windows. На вкладке Edit Boot Menu можно отредактировать название ОС, порядок их отображения, выбрать систему по умолчанию, удалить ненужное и изменить некоторые другие опции.

Для добавления новых операционных систем в меню загрузки служит вкладка Add New Entry. Обратите внимание, что добавить можно как уже установленную на жесткий диск ОС, так и образ диска ISO, WinPE или даже флоппи дисковода.
На вкладке BCD Backup/Repair мы можем сделать резервное копирование или восстановление загрузчика Windows, что может нам пригодиться в случае непредвиденных проблем. Обратите также внимание на раздел BCD Deployment, в котором можно создать загрузочный USB или внешний диск, а также установить загрузчик в MBR.
EasyBСD является мощным, не имеющим аналогов бесплатным инструментом для управления загрузочным меню Windows 7/Vista. С его помощью можно быстро и удобно организовать загрузку нескольких систем, изменить опции загрузчика, использовать как средство восстановления и решения проблем. Вместе с тем, всегда следует иметь в виду, что бездумное использование подобных программ может привести к непредсказуемым последствиям. Поэтому рекомендуем сначала изучить справочную документацию.
EasyBСD