Выберите вариант загрузки:
- скачать с сервера SoftPortal (установочный exe-файл)
- скачать с официального сайта (страница загрузки на сайте разработчика)
EasyBCD — программа для управления загрузкой нескольких операционных систем, установленных на одном ПК. Упрощает задачу выбора операционки, добавляет и удаляет оси, выставляет приоритет и др. Поддерживает работу с Windows, Linux/BSD, Mac OS X и NeoGrub (полное описание…)

Рекомендуем популярное
Rufus 4.7
Rufus — крошечный, но при этом функциональный инструмент, предназначенный для…
EasyBCD 2.4.0.237
EasyBCD — программа для управления загрузкой нескольких операционных систем, установленных…
WinToUSB 9.8
WinToUSB — инструмент для установки и запуска операционной системы Windows с USB-накопителя…
Bootice 1.3.4.0
Bootice — полезный инструмент для создания загрузочных и установочных флешек. Утилита…
How to dual-boot Linux and Windows on the same hard disk? Typically a computer will have a single operating system installed on them, for those that want to dual-boot multiple OS such as a combination of Windows and Linux, you will need to make some changes and enable the option to choose which OS to boot from during startup.
Continue ➤ 3 Free Boot Camp Alternatives – Run Windows Applications And Games On macOS

You can install 2 operating systems provided that you partition your SSD or Hard Disk into 2 drives. When you install a Linux distribution, it typically installs the Grub boot loader. Grub loads instead of the Windows boot loader at boot time if Windows was already installed, allowing you to choose the operating system you want to boot by modifying the Boot Configuration Data.
1. Grub2Win
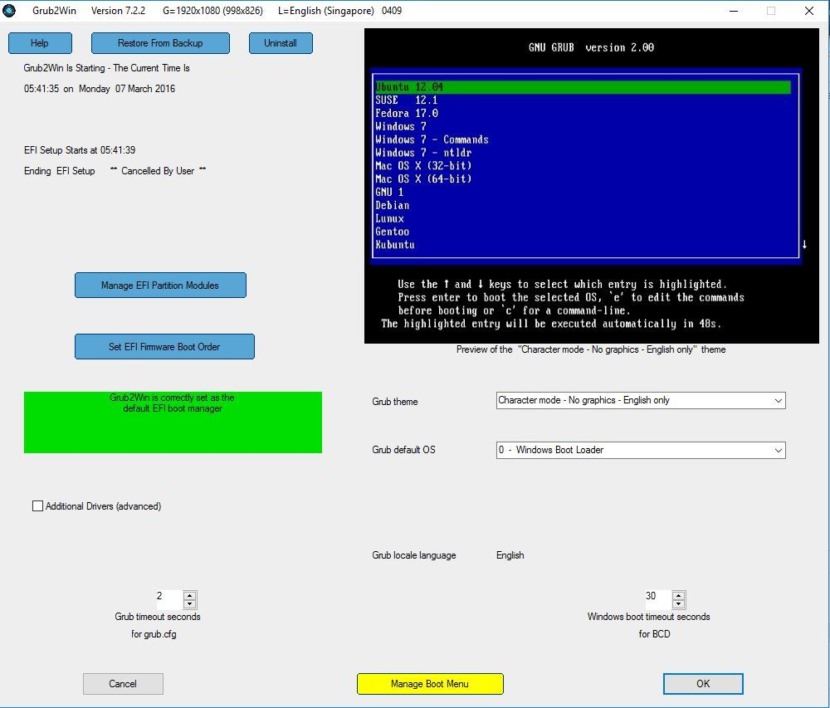
Grub2Win supports 64 and 32 bit EFI and BIOS on Windows. Safely dual boot Windows and Linux from GPT or MBR disks. Grub2Win boots native GNU Grub version 2 code. Everything is contained in a single 20 MB directory on your Windows C: drive. On EFI systems a few small modules are installed to your EFI partition.
Using the simple Windows GUI and instructions you can install Grub2Win quickly and safely. Select from many OS choices. Supports Antergos, Android, Ubuntu, Debian, Suse, Fedora, Mint, Clover and Windows. Also boots ISO files. You can enter your own custom commands for each menu entry.
- Supports 64 and 32 bit EFI as well as BIOS firmware.
- Requires just one directory on the Windows C: drive, about 20 MB disk space.
- Simple Windows GUI easily sets up Grub2Win in seconds.
- Lets you set your EFI firmware boot order from within Windows.
- Preview and customize the 9 included graphic background themes.
- Works with all filesystems including Mac hfs and Btrfs.
- Can search for and boot a partition by its label. Supports advanced scripting.
- Works with both GPT and MBR disks – up to 128 primary partitions per drive.
- Supports extremely large (over 40 TB) disks and partitions.
- Safely multiboot Windows, Antergos, Android, Ubuntu, Debian, Suse, Fedora, Mint, Clover and more.
- Grub customization is done from Windows – Configuration in Linux is not required.
2. EasyBCD
Free for personal, non-commercial use
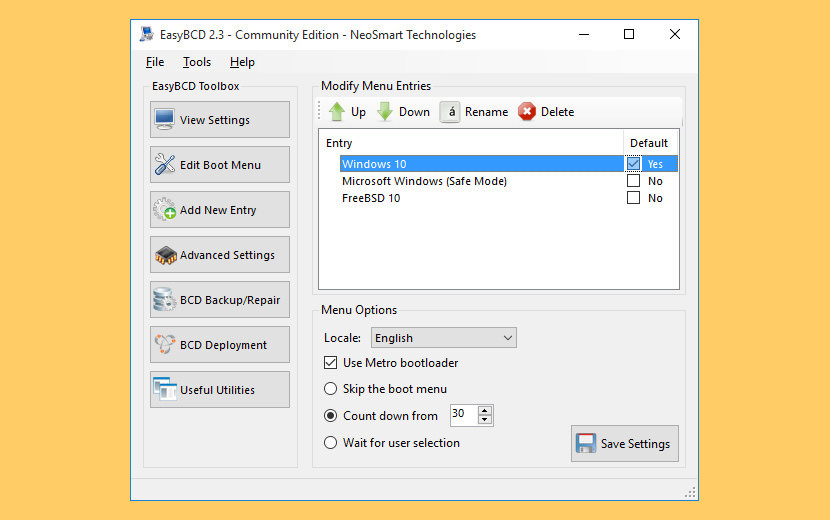
Take control of your boot loader, EasyBCD supercharges your Windows PC, allowing you to dual-boot to your heart’s content. Also boot into legacy systems Microsoft doesn’t support: MS-DOS, Windows 9x, Windows ME, and Windows 2000!
EasyBCD is geared for users of all kinds. Whether you just want to add an entry to your old XP partition or want to create a duplicate for testing purposes; if you’re interested in debugging the Windows Kernel or septuple-booting your seven test operating systems, EasyBCD is the key.
- Boot anything – Windows, Linux, macOS, & BSD! Boot both from and into USB drives, ISO images, virtual disks, and more.
- Boot anywhere – Create bootable USB sticks with repair utilities that you can take with you anywhere.
- Protect against disaster – Create entries to boot into recovery utilities or safe mode to prepare for a rainy day.
- Painless editing – Add, rename, remove, configure, and reorder entries at whim.
- Solve difficult problems – Use EasyBCD to troubleshoot Windows, back up and repair the bootloader, and more.
- Powerful scripting with NeoGrub – You’ll have the power to hide partitions, change active flags, and create complex boot scenarios.
3. rEFInd Boot Manager
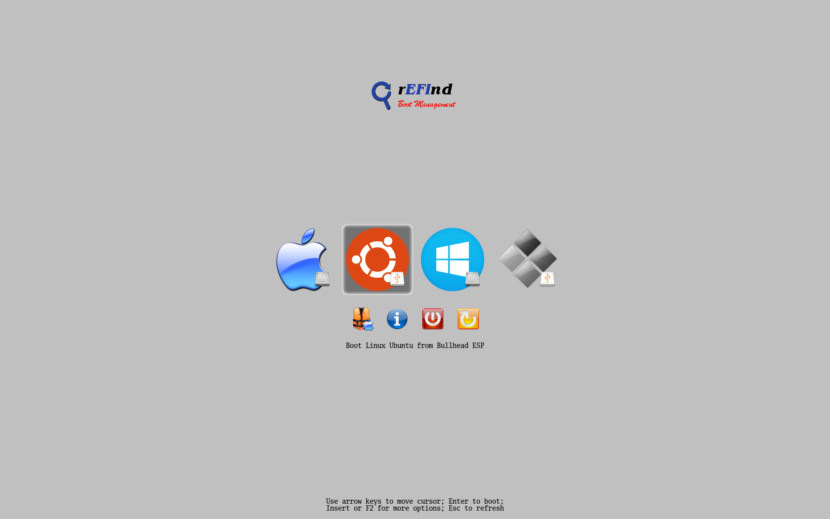
rEFInd is a fork of the Small rEFIt boot manager for computers based on the Extensible Firmware Interface (EFI) and Unified EFI (UEFI). Like rEFIt, rEFInd is a boot manager, meaning that it presents a menu of options to the user when the computer first starts up, as shown below. rEFInd is not a boot loader, which is a program that loads an OS kernel and hands off control to it.
4. Clover EFI bootloader
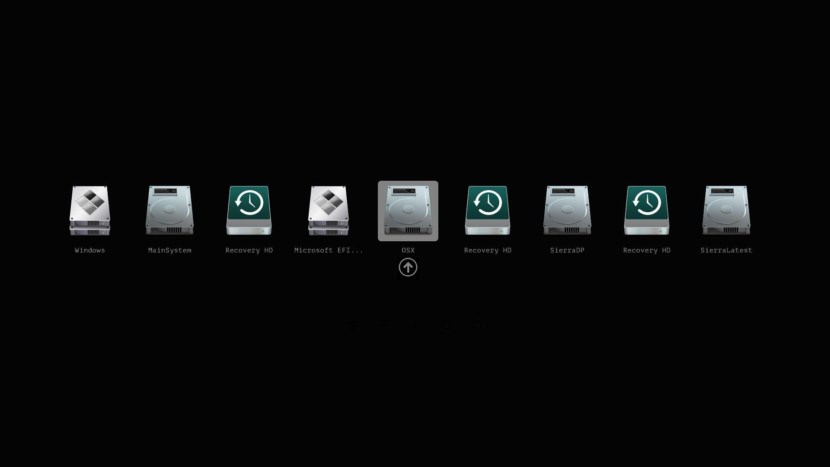
This is an EFI-based bootloader for BIOS-based computers created as a replacement to the EDK2/Duet bootloader. Clover is an operating system boot loader for computers already equipped with an UEFI firmware and for those equipped with legacy BIOS firmware. An operating system (OS) may support (U)EFI (macOS, Windows, Linux) or not (Windows XP). Legacy boot is used for the last one, that is, the old BIOS system is used to handle boot sectors.
- Boot macOS, Windows, and Linux in UEFI or legacy mode on Mac or PC with UEFI or BIOS firmware
- Boot using UEFI firmware directly or CloverEFI UEFI firmware emulation
- Customizable GUI including themes, icons, fonts, background images, animations, and mouse pointers.
- Ability to boot previously selected boot entry after default timeout
- Boot entries menu scrolls if screen resolution is too low for menu
- Create custom boot entries for personalizing boot entries and add support for other operating systems
- Create Clover boot entry in NVRAM with tool from GUI
5. Grub
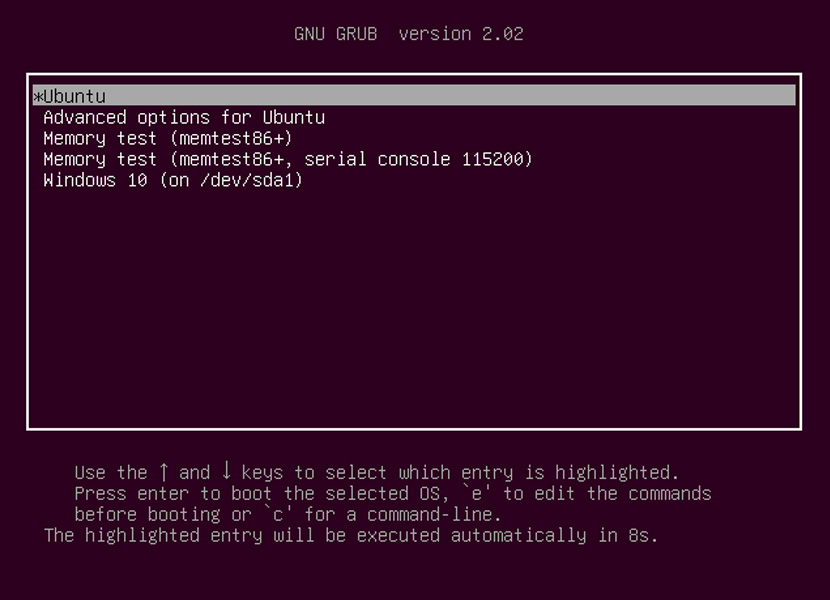
GNU GRUB is a Multiboot boot loader. It was derived from GRUB, the GRand Unified Bootloader, which was originally designed and implemented by Erich Stefan Boleyn.
Briefly, a boot loader is the first software program that runs when a computer starts. It is responsible for loading and transferring control to the operating system kernel software (such as the Hurd or Linux). The kernel, in turn, initializes the rest of the operating system (e.g. GNU).
6. Super Grub2 Disk
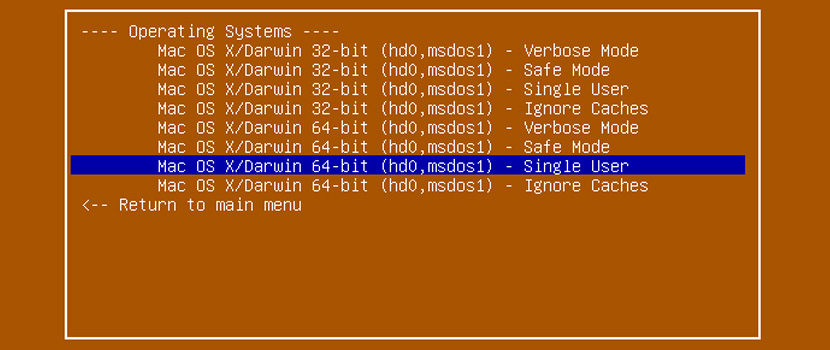
Super GRUB2 Disk helps you to boot into most any Operating System (OS) even if you cannot boot into it by normal means. Super Grub2 Disk is a live CD that helps the user to boot into almost any operating system even if the system cannot boot into it by normal means. This allows a user to boot into an installed operating system if their GRUB installation has been overwritten, erased or otherwise corrupted.
Super Grub2 Disk can detect installed operating systems and provide a boot menu which allows the user to boot into their desired operating system. Super Grub2 Disk is not an operating system itself, but a live boot loader which can be run from a CD or USB thumb drive. Everything option to detect most Operating Systems.
- grub.cfg – (GRUB2 configuration files)
- menu.lst – (GRUB legacy configuration files)
- core.img – (GRUB2 installation (even if mbr is overwritten))
- Bootable ISOs (in /boot-isos or /boot/boot-isos)
- Enable GRUB2’s LVM support
- Enable GRUB2’s RAID support
- Enable GRUB2’s PATA support (to work around BIOS bugs/limitation)
- Mount encrypted volumes (LUKS and geli)
- Enable serial terminal
7. Ventoy
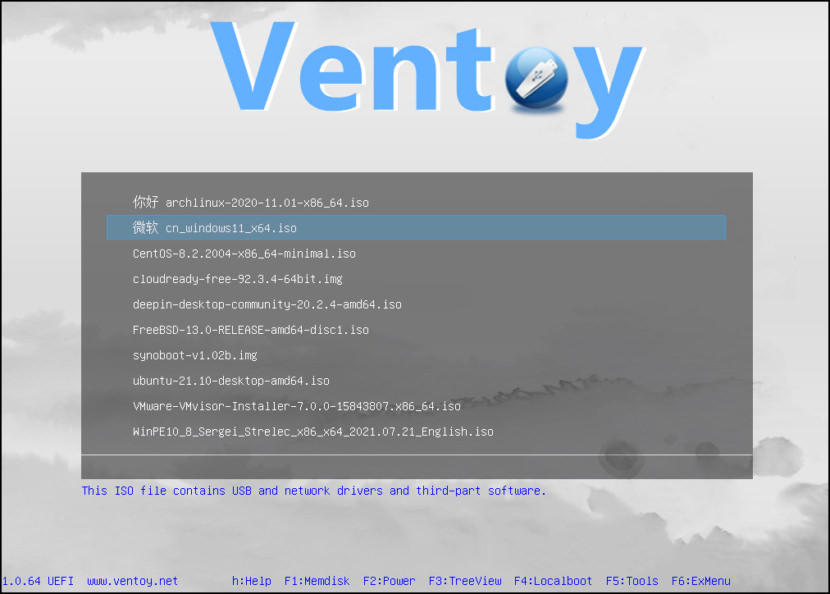
Ventoy is an open source tool to create bootable USB drives for ISO/WIM/IMG/VHD(x)/EFI files. With ventoy, you don’t need to format the disk over and over, you just need to copy the ISO/WIM/IMG/VHD(x)/EFI files to the USB drive and boot them directly.
MBR and GPT partition styles, x86 Legacy BIOS and various UEFI boot methods (including persistence) are supported. ISO files larger than 4 GB can be used. Ventoy supports various operating system boot and installation ISO files including Windows and above, Debian, Ubuntu, CentOS, RHEL, Deepin, Fedora and more than a hundred other Linux distributions; various UNIX releases, VMware, Citrix XenServer, etc. have also been tested.
- x86 Legacy BIOS, IA32 UEFI, x86_64 UEFI, ARM64 UEFI, MIPS64EL UEFI supported
- IA32/x86_64 UEFI Secure Boot supported Notes
- Linux Persistence supported Notes
- Windows auto installation supported Notes
- Linux auto installation supported Notes
- Variables Expansion supported for Windows/Linux auto installation script Notes
- FAT32/exFAT/NTFS/UDF/XFS/Ext2(3)(4) supported for main partition
- ISO files larger than 4GB supported
A bootable manager software is a set of programs responsible for managing the computer’s booting process. It usually selects the operating system to be loaded from different available options. Moreover, it also loads the Bootloader to load the OS (operating system) properly.
Several bootable manager software are available in the market; some are open source, and the rest are paid. To choose the best bootable manager, a utility user must better understand the tool he will choose according to their requirements.
EaseUS Bootable Manager Software Selection List 2024
You may get confused about choosing the best bootable manager software for you. Don’t worry; we list some principles to help you select the best bootable manager software. Let’s get started.
- 🎈Features: What features can the bootable manager software provide
- 🎯Goal: What goal your goal is by using the bootable manager software
- 💵Price: Whether the software price is within your budget
- 💻OS Compatibility: Whether or not the software is fully compatible with your operating system.
Suppose you are still confused about selecting a qualified and powerful bootable manager for your Windows PC. In that case, we have suggested the five best tools below in the next section, so read it carefully.
Top 5 Best Bootable Manager Software for Windows 2024 [EaseUS Recommends]
In this section of this post, we will discuss the leading five best bootable manager software for Windows, which are like: Windows Boot Manager, EaseUS Partition Master, EaseUS OS2GO, Rufus, and UNetbootin, etc.

Below, we have given a comparison table of these five tools, which will give you a brief idea about when to use these tools and who needs those tools. So make sure to pay attention to the table for better understanding.
| Tool Name | When to Use It | Who Needs It |
|---|---|---|
|
Windows Boot Manager |
When the user needs to configure and set up Windows boot options. | Advanced & Professionals |
| EaseUS Partition Master | When the user is unable to boot Windows, change the Windows boot drive order, set UEFI boot, Reset the Windows password, Repair the OS BCD file, and much more. | Beginners and Professionals |
| EaseUS OS2GO | This tool can help users to create a Windows portable USB and boot a PC from a USB drive with operating system reinstallation. | Beginners having no technical knowledge |
| Rufus | It makes Windows Installation media. | Advanced Windows users |
| UNetbootin | You can use it when creating bootable USB flash drives to install or use the operating system. | Experienced and advanced users |
Now the question is, which tool you need to select? We know this isn’t clear to you, but each software is fulfilled differently for Windows users’ purposes. So the best tool you can choose according to your needs. We suggest you read the review section below of these tools for a better understanding and choose the best means to execute your required task the most and give you the ultimate benefit.
If you like the recommended bootable managers listed above, share this article with your friends online to help them fix multiple Windows boot issues on their own:
#1. Windows Boot Manager
Windows boot manager is a kind of UEFI application provided by Microsoft that helps set up the boot environment. Boot Manager, also named BOOTMGR, usually executes winload.exe. As a result, the system loader is used to continue the booting process.

- 💻Supported OS: Windows
- 💵Price: Bult into the OS, and it is free
Features of Windows Boot Manager:
- Advanced Troubleshooting
- Access to Command Prompt and command line utilities
- Tools like Startup Repair, System Repair, and more to fix unbootable OS
Pros and Cons:
| 👍🏻Pros: | 👎🏻Cons: |
|
|
Why Choose It: You can choose this tool as it is built into the system, but one should have a clear understanding of how to use it.
#2. EaseUS Partition Master

EaseUS Partition Master Professional is a robust and advanced disk management tool for Windows PCs. EaseUS developed this tool for different purposes(as mentioned in the table above). This is a tool for beginners, advanced, and professional Windows users.
- 💻Supported OS: Windows
- 💵Price: $19.95/month, $49.95/yearly and $69.95 lifetime
Features of EaseUS Partition Master:
- Windows is unable to boot: It can repair the boot file, ensuring you can boot into the system and get access to your account.
- Change Windows boot drive order: If you use multiple OS, you can change the boot priority without going into the BIOS.
- Set up UEFI boot: Moving from BIOS to UEFI can seamlessly help you switch.
- Fix BSOD errors: Tools like Startup repair, DISM, and SFC can help you fix the Blue screen of death errors.
- Repair OS BCD file: Boot Configuration data can be fixed
- Manage partitions and optimize disk performance: To increase, decrease and merge partitions.
- Burn Windows ISO to USB: Create a Bootable USB drive.
- Reset Windows password: If you forget your user account password, it can reset it.
Pros and Cons:
| 👍🏻Pros: | 👎🏻Cons: |
|
|
Why Choose It: You can choose this tool because it has many useful features and a user-friendly interface. It is a reliable tool, having the highest success rate in terms of results.
Software Download:
#3. EaseUS OS2GO

EaseUS OS2GO is a reliable and advanced utility that helps users create a portable Windows operating system that they can use on any computer. EaseUS developed this tool to allow users to create a personalized operating system. This tool is suitable for beginners having no or less technical knowledge.
- 💻Supported OS: Windows
- 💵Price: $19.95/month, $29.95/year, and 69.95$ for a lifetime upgrade
Features of EaseUS OS2Go:
- Clone Windows 11/10/8/7 to USB as portable Windows.
- Use any edition of Windows 11/10/8/7 to create a Windows To Go USB drive.
- Creation of Windows To Go on a Non-Certified Windows To Go USB drive.
- Creation of Windows to go directly from an ISO file.
Pros and Cons:
| 👍🏻Pros: | 👎🏻Cons: |
|
|
Why Choose It: Users must choose this tool because it is the most trusted one; it has a simple interface and is easy to operate.
Software Download:
#4. Rufus
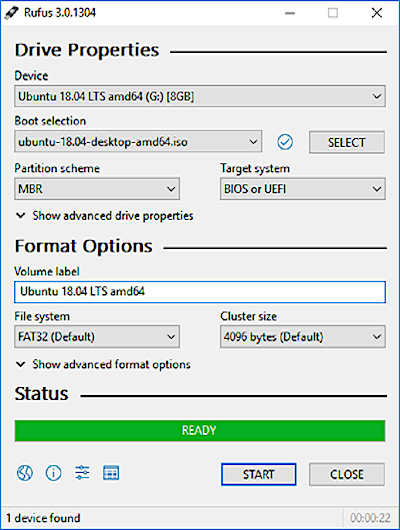
Rufus is a reliable tool that helps users create table USB flash drives, such as USB keys/pen drives, memory sticks, etc. Pete Batard developed this tool, which is suitable for advanced Windows users.
- 💻Supported OS: Windows
- 💵Price: Open source(Free to use )
Features of Rufus:
- Create bootable USB
- Write ISO to SD card
- Create BIOS bootable drive
- Create bootable image
- Create UEFI bootable drive
Pros and Cons:
| 👍🏻Pros: | 👎🏻Cons: |
|
|
Why Choose It: This tool is preferred by many users because it is lightweight and free. The interface of this tool is user-friendly and provides good results.
Software Download: https://rufus.ie/en/
#5. UNetbootin

UNetbootin is a reliable cross-platform tool developed by Geza Kovacs, which can create bootable USB drives with a built-in downloader. This utility is for experienced and advanced Windows users.
- 💻Supported OS: Mac, Windows, Linux
- 💵Price: Open Source(Free to use)
Features of UNebootin:
- It helps the user to create a bootable USB
- Automatic downloading
- Persistent Linux
- Download IOS images
- Burn ISO
- Portable Linux
Pros and Cons:
| 👍🏻Pros: | 👎🏻Cons: |
|
|
Why Choose It: The main reason to choose this tool is its free-to-use and user-friendly interface. It also has assorted features and support for Linux, Windows, and Mac OS.
Software Download: https://unetbootin.org/
Extended Reading: When Do I Need Bootable Manager Software
Now, the question is, when do you need reliable bootable partition manager software? Below, we have given a list of situations when users usually search for an excellent bootable manager tool:
- To create bootable media for Windows installation
- To make Windows portable USB and boot Windows from USB
- To fix Windows bootable issues
- To get rid of the Windows unable to boot up error
- To make Windows bootable manager to manage disk drives
- To create an EUFI bootable drive
- Create a BIOS bootable drive
- To create a bootable image
If you are with any one of the above-listed issues or demands, turn to a reliable bootable manager for Windows to obtain help now.
Conclusion
If you are still following the post, you must learn how it works and for which purposes. Here, we also discussed the top 5 best bootable manager software for Windows.
Overall, we can say before choosing the bootable manager software, it’s mandatory to understand your need, as the different tool comes with additional features, and it depends on the user to choose which operation they want to execute.
FAQs about Best Bootable Manager Software
Here, we will answer some frequently asked questions to clarify your additional queries regarding the topic.
1. Does Windows 10 have a boot manager?
Yes, Windows 10 has a boot manager, and you can open it by pressing the F8 key as soon as your PC starts.
2. Which is the best USB bootable software for Windows 10
Regarding the best USB bootable software for Windows 10, many software are available with advanced features. But we recommend you go with EaseUS Partition Master because of its straightforward user interface.
3. Is Windows Boot Manager the same as UEFI?
Windows Boot Manager is a Microsoft-provided UEFI application that sets up the boot environment.
Последний месяц выдался урожайным на новые версии операционных систем: сначала Microsoft показала нам предварительную версию Windows 8, а совсем недавно вышел плановый релиз Ubuntu 11.10. Уверен, что многие наши читатели не отказали себе в удовольствии попробовать в деле эти новинки, и в результате у них на жестком диске оказались установленными сразу несколько операционных систем. Поэтому самое время познакомиться с простой и удобной программой, которая поможет навести порядок в загрузочном меню Windows.

EasyBСD — это бесплатная для некоммерческого использования программа, служащая для настройки загрузки операционных систем. Программа работает в Windows Vista/Windows 7 и может изменять параметры загрузки ОС, а также добавлять возможность загрузки других ОС, например более ранних версий Windows или MS-DOS, Linux, BSD и даже Mac OS X.
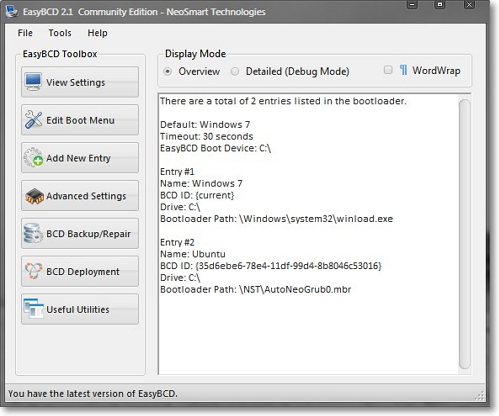
Интерфейс программы состоит из одного окна, переключение между функциями происходит с помощью кнопок в левой панели. Кнопка View Settings покажет существующие элементы загрузочного меню Windows. На вкладке Edit Boot Menu можно отредактировать название ОС, порядок их отображения, выбрать систему по умолчанию, удалить ненужное и изменить некоторые другие опции.

Для добавления новых операционных систем в меню загрузки служит вкладка Add New Entry. Обратите внимание, что добавить можно как уже установленную на жесткий диск ОС, так и образ диска ISO, WinPE или даже флоппи дисковода.
На вкладке BCD Backup/Repair мы можем сделать резервное копирование или восстановление загрузчика Windows, что может нам пригодиться в случае непредвиденных проблем. Обратите также внимание на раздел BCD Deployment, в котором можно создать загрузочный USB или внешний диск, а также установить загрузчик в MBR.
EasyBСD является мощным, не имеющим аналогов бесплатным инструментом для управления загрузочным меню Windows 7/Vista. С его помощью можно быстро и удобно организовать загрузку нескольких систем, изменить опции загрузчика, использовать как средство восстановления и решения проблем. Вместе с тем, всегда следует иметь в виду, что бездумное использование подобных программ может привести к непредсказуемым последствиям. Поэтому рекомендуем сначала изучить справочную документацию.
EasyBСD
Как упростить работу с несколькими Windows, установленными на одном компьютере? «Да куда уж проще?», — могут подумать многие, и отчасти будут правы. Мультизагрузчик формата Win8.1/Win10 позволяет настраивать меню выбора ОС прямо в своём окне.
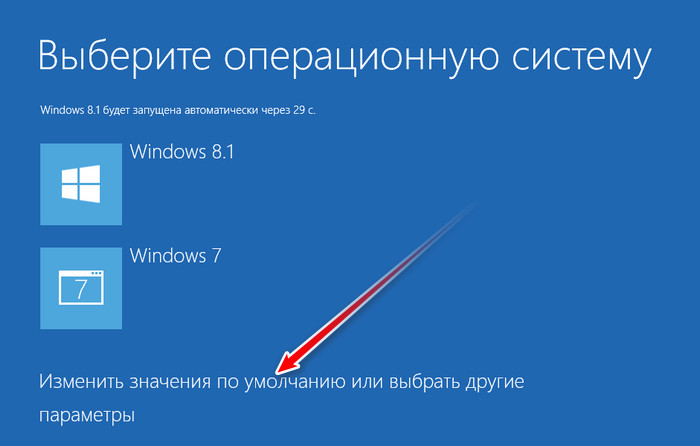
В этом окне можем указать значение таймера ожидания нашего выбора из трёх возможных вариантов – 5 минут, 30 и 5 секунд. И также можем указать, какая из систем должна стоять в перечне первой и, соответственно, загружаться по истечении отсчёта таймера.
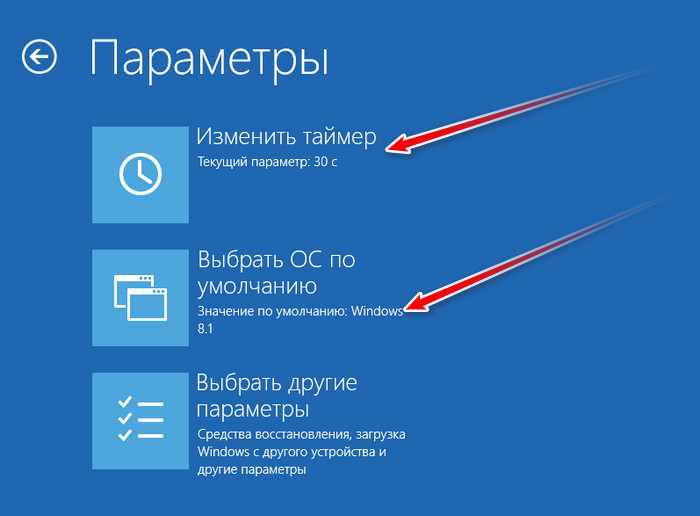
В среде одной из установленных Windows, в её свойствах можем ещё кое-что подкорректировать.
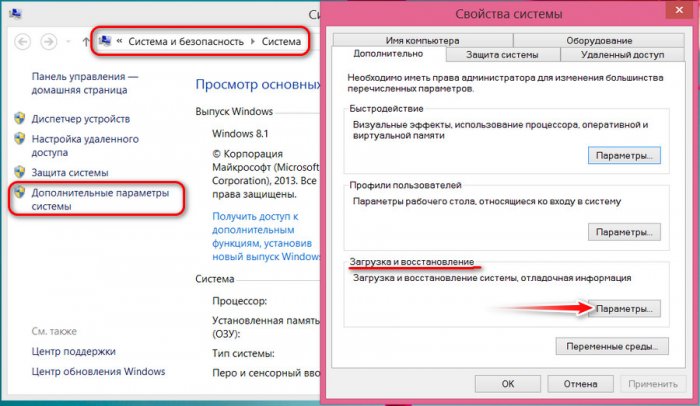
Правда, немногое – указать произвольное значение таймера ожидания нашего выбора или временно отключить загрузку других ОС, оставив для запуска только текущую. А потом при необходимости вернуть мультизагрузчик назад.

Как видим, всё необходимое есть в арсенале самой Windows. Но утилита iReboot предлагает нам ещё большее удобство – выбор нужной ОС для загрузки прямо в системном трее.
iReboot – бесплатная утилита от компании-разработчика NeoSmart Technlogies, создателя известной программы EasyBCD для редактирования загрузчика Windows. Эта программа селится в трее ОС и работает в фоне. При клике правой клавишей мыши по её значку увидим небольшую менюшку с выбором установленных Windows. Выставляем в этом меню галочку нужной ОС, и она запустится после перезагрузки или при следующем включении компьютера. Запустится напрямую, минуя окно мультизагрузчика.
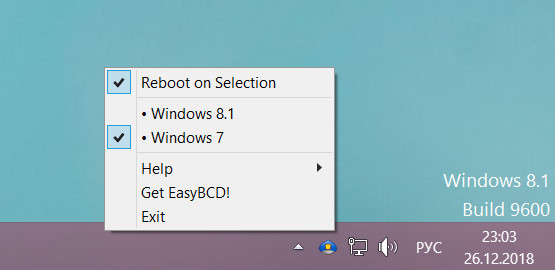
А если установить галочку опции «Reboot on Selection», пункт активированной для следующего запуска Виндовс превратится в кнопку перезагрузки компьютера. Вызываем меню iReboot, двойным кликом выбираем нужную Windows, компьютер тотчас же перезагружается, и запускается нужная нам система. Вот так всё просто и удобно. iReboot можно установить внутри всех имеющихся на компьютере Windows и оперативно переключаться между ними.
Программа работает только с ОС, добавленными в загрузчик той, внутри которой запущена iReboot. Если Виндовс стоит на другом жёстком диске, у неё свой отдельный загрузчик, и она запускается через меню выбора устройств загрузки BIOS, iReboot не будет её обнаруживать. Но такую Windows (равно как и любую иную, запись о загрузке которой удалена или изначально отсутствовала), можно легко добавить в меню загрузки основной системы – с помощью программы EasyBCD. В меню iReboot есть пункт «Get EasyBCD!», ведущий на страницу загрузки этой программы.
Устанавливаем EasyBCD, запускаем, кликаем «Добавить запись». В первой вкладке «Windows» указываем:
• Тип – последние версии системы;
• Имя – задаём удобное нам название системы, как она будет значиться в мультизагрузчике и меню iReboot;
• Диск – букву раздела системы.
В итоге жмём зелёную кнопку-плюсик.
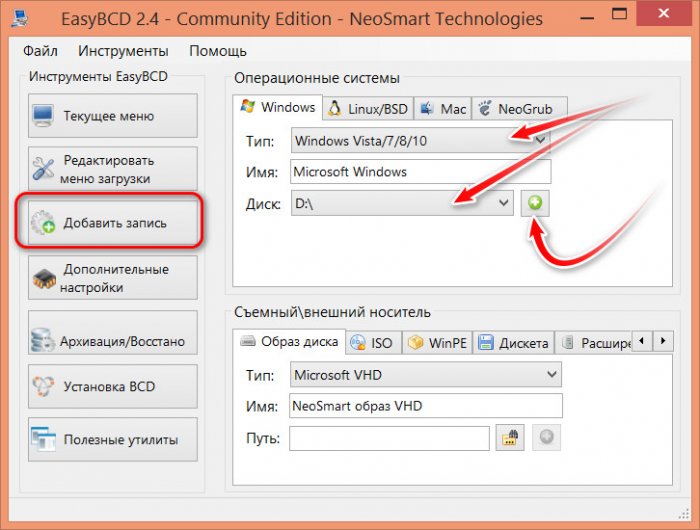
Далее останется только перезапустить iReboot.
