Windows Repair — инструмент все-в-одном для ремонта системы. Предназначен для восстановления различных параметров Windows к их значениям по умолчанию. Помогает исправить большинство известных проблем, в том числе ошибки реестра и права доступа к файлам, а также проблемы с Internet Explorer, Windows Update, Windows Firewall и многое другое.
Перед запуском программы будет предложено выполнить 4 простых действия предупреждающие ошибки в работе системы: проверка на вирусы, проверка жесткого диска, проверка на поврежденные файлы системы и создание точки восстановления. Затем можно выбрать один из трех режимов Basic, Advanced и Custom, каждый из которых предлагает различные варианты ремонта системы.
Основные функции программы:
- Исправление ошибок реестра
- Исправление прав доступа к файлам
- Ремонт WMI
- Ремонт Windows Firewall
- Ремонт Internet Explorer
- Ремонт MDAC и MS Jet
- Ремонт Hosts файлов
- Удаление установленных вирусами ограничений
- Ремонт иконок
- Ремонт Winsock и DNS Cache
- Удаление временных файлов
- Исправление настроек Proxy
- Исправление Windows Updates и многое другое.
Что нового в Windows Repair 4.14.0?
- Обновлены компоненты программы
ТОП-сегодня раздела «Реестр, Автозагрузка»
Reg Organizer 9.50
Reg Organizer — мощная программа, позволяющая следить за состоянием системного реестра и…
RegScanner 2.75
RegScanner — небольшая бесплатная утилита, которая в соответствии с заданными критериями…
Autoruns 14.11
Autoruns — программа для контроля автоматической загрузки различных приложений, сервисов и компонентов, стартующих при загрузке операционной системы…
RecentFilesView 1.32
RecentFilesView — небольшая системная утилита для просмотра всех файлов, которые в последнее время открывались на компьютере…
Отзывы о программе Windows Repair
Игорь Анатольевич про Windows Repair 4.14.0 [12-03-2024]
После загрузки программы проверил её на вирус тотал (www.virustotal.com). Проверка не показывает вирусов, но сам файл программы оказывается иным: «suf_launch.exe». Нашёл в Гугле, что это Троян, вредоносная программа, которая может установить удалённое управление Вашим компьютером, либо повредить файлы. Размер файла: 55,43 МБ. Ставить не советую. Также при проверке на VirusTotal обращайте внимание на реальное наименование загруженного файла. Если файл «не тот», лучше сразу удалите его с компьютера. Остерегайтесь также файла «WEXTRACT.EXE». Это системный файл. Если Вы его загрузили вместо нужной Вам программы — дело не чисто! Он может заменить Ваш «родной» файл, чем это может закончиться — можно только догадываться…
Одним словом — всё загруженное — проверяйте на Вирус Тотал. Если что-то заподозрили — сразу удаляйте!
2 | 4 | Ответить
lexx87 про Windows Repair 4.9.0 [04-08-2020]
прогу ставить не советую,наживёте проблем ещё больше чем было..самое лучшее решение самому ..в ручную
9 | 7 | Ответить
ole1215 про Windows Repair 4.4.2 [02-02-2019]
Прога РЕАЛЬНО выручила!
Пропали несколько windows программ несколько стали глючить-после неосмотрительной установки (чего попало)!
После запуска Windows Repair — пришлось подождать около часа-
Результат -ДОВОЛЕН!
Восстановлены windows программы !
Удалены лишние обрывки!
15 | 24 | Ответить
АХМАТ про Windows Repair 3.9.35 [03-07-2017]
Я тоже жертва windows-repair.При первом запуске, комп завис намертво.Черный экран и ни малейшей реакции. Включение и выключение через шнур питания.Пришлось удалять виндовс без сохранения данных.И вот полмесяца мучаюсь востановлением.Может кто посоветует качественную прогу- оптимизатор.Жду с нетерпением.
10 | 18 | Ответить
Metalcore3009 в ответ АХМАТ про Windows Repair 4.0.9 [19-11-2017]
Auslogics Boostspeed гугли
10 | 9 | Ответить
Андрей про Windows Repair 3.9.28 [27-04-2017]
Программа выдаёт ошибку: «Failed to create empty document».
9 | 12 | Ответить
Все способы:
- Вариант 1: Штатные средства операционной системы
- Способ 1: Обычный запуск Windows 10
- Способ 2: Включение всех служб
- Способ 3: Откат системы через точки восстановления
- Способ 4: Реестровый файл
- Способ 5: Откат системы до заводских настроек
- Вариант 2: Стороннее программное обеспечение
- Способ 1: Easy Service Optimizer
- Способ 2: Windows Repair All In One
- Вопросы и ответы: 0
Вариант 1: Штатные средства операционной системы
Чтобы восстановить службы по умолчанию в Windows 10, понадобится изменить режим запуска ОС, активировать специальную опцию в меню загрузки или воспользоваться точкой восстановления.
Важно! Гарантировано сбросить настройки служб операционной системы Windows 10 можно только путем отката до заводских настроек, о чем детальнее будет рассказываться далее в статье. В противном случае есть вероятность, что некоторые из них не вернутся к изначальным значениям.
Способ 1: Обычный запуск Windows 10
Службы могут иметь настройки не по умолчанию из-за неверно выбранного режима запуска. Например, некоторые компоненты отключаются автоматически при входе в безопасный режим. В таком случае вам необходимо внести изменения в параметры загрузки Виндовс 10, и делается это в специальной утилите. Для ее вызова откройте окно «Выполнить» клавишами Win + R, в которое вставьте команду msconfig и нажмите Enter.

Читайте также: Как открыть окно «Выполнить» в Windows 10
В появившемся меню, находясь на вкладке «Общие», установите переключатель в положение «Обычный запуск», а затем щелкните по «ОК».

После этого перезапустите компьютер. По итогу операционная система загрузится в обычном режиме, активировав все службы, которые были включены изначально.
Обратите внимание! После перезапуска в меню «Конфигурация системы» режим запуска будет автоматически изменен — это нормально, повторно выбирать вариант «Обычный запуск» не нужно.
Способ 2: Включение всех служб
Если изменения в работу служб вы вносили посредством описанного выше меню «Конфигурация системы», то восстановить значения можно таким же способом. Для этого достаточно перейти на вкладку «Службы» и кликнуть по «Включить все». Сразу после этого напротив всех служб в списке будут установлены галочки, а сама кнопка станет серого цвета. Затем вам останется нажать «ОК», чтобы сохранить внесенные изменения.

Способ 3: Откат системы через точки восстановления
Если вы создавали точку восстановления еще до того, как вносили изменения в работу служб, то для возврата их состояния в изначальное достаточно будет произвести процедуру отката. Правда, в этом случае есть вероятность, что некоторые приложения, инсталлированные уже после создания контрольной точки, перестанут корректно работать.
Если вы все-таки выбираете этот способ выполнения поставленной задачи, тогда рекомендуется предварительно ознакомиться со статьей на нашем сайте, в которой рассказывается о том, как совершить откат ОС до точки восстановления. Воспользуйтесь для этого предоставленной ниже ссылкой.
Подробнее: Откат к точке восстановления в Windows 10

Важно! Если в вашей системе нет точек восстановления, рекомендуется активировать опцию их автоматического создания. Таким образом вы избавите себя от необходимости систематически выполнять это действие вручную и всегда будете иметь доступ к разным версиям вашей Виндовс 10 для выполнения быстрого отката.
Подробнее: Автоматическое создание точек восстановления в Windows 10

Способ 4: Реестровый файл
Восстановить службы по умолчанию в Виндовс 10 вы можете путем использования реестрового файла, вносящий изменения в системный реестр, возвращая все настройки целевых компонентов в состояние, которое было изначальным (сразу после установки операционной системы).
Важно! Этот метод рекомендуется использовать только пользователям системы Windows 10 редакции «Профессиональная» версии 20H2, так как реестровый файл основывается именно на ней. В противном случае восстановятся не все службы, а сама процедура будет сопровождаться появлением сообщения об ошибке (не критической).
Если вы не знаете версию ОС, посмотреть ее можно в свойствах компьютера или посредством специального программного обеспечения. На эту тему у нас есть отдельная статья, с которой вы можете ознакомиться при помощи ссылки ниже.
Подробнее: Просмотр версии операционной системы в Windows 10

Специальный реестровый файл, содержащий нужные для восстановления служб ключи, вы можете скачать с нашего Яндекс.Диска, воспользовавшись кнопкой ниже.
Скачать реестровый файл с Яндекс.Диска
Сам файл находится в архиве, поэтому перед продолжением вам необходимо его оттуда извлечь. Сделать это можно штатными средствами Windows 10 или сторонними приложениями — на ваше усмотрение.

Распаковав файл реестра, запустите его, дважды кликнув по названию.

В появившемся окне с уведомлением о возможных рисках нажмите «Да», чтобы продолжить выполнение процедуры.

Примечание! Если вы являетесь пользователем отличной от 20H2 версии операционной системы, тогда, вероятнее всего, у вас появится уведомление об ошибке, показанное на следующем скриншоте. Суть заключается в проблеме импорта — некоторые ветки реестра отсутствуют и система сообщает, что пропустила их при редактировании ключей. Это означает только то, что не все службы были восстановлены. Нажмите по кнопке «ОК», чтобы закрыть предупреждение и продолжить работу за компьютером.

Читайте также: Как создать REG-файл в Windows 10
Способ 5: Откат системы до заводских настроек
Если вам обязательно нужно восстановить работу всех служб в ОС, то гарантировано поможет только откат Windows 10 до заводских настроек. Но учтите, что все установленные на компьютере приложения и игры в результате будут удалены. Подробнее об этой процедуре и ее последствиях вы можете прочитать в другом материале на нашем сайте. Там же и найдете пошаговую инструкцию выполнения поставленной задачи.
Подробнее: Как откатить Windows 10 до заводских настроек

Вариант 2: Стороннее программное обеспечение
Для восстановления служб по умолчанию в Windows 10 вы можете использовать специальное программное обеспечение, которое предоставляет соответствующие функции. Далее будет описан способ их применения.
Важно! Представленные ниже приложения используйте на свой страх и риск, так как нет достоверных сведений об их эффективности, несмотря на то, что разработчиками заявлены корректно работающие функции по откату служб до заводских настроек.
Способ 1: Easy Service Optimizer
Программа Easy Service Optimizer предоставляет удобный интерфейс для автоматизации работы со службами операционной системы. С ее помощью вы можете всего в два клика восстановить все значения по умолчанию. Скачайте приложение с официального сайта разработчика, воспользовавшись представленной ниже кнопкой.
Скачать Easy Service Optimizer с официального сайта
- Чтобы загрузить приложение на компьютер, в открывшейся вкладке браузера пролистайте страницу вниз практически до самого конца, пока не найдете кнопку «Download». Кликните по ней для инициализации процесса скачивания.
- После того как архив с программой будет загружен, перейдите в директорию с ним и извлеките все находящиеся внутри файлы встроенным или сторонним архиватором.
- Перейдите в разархивированную папку с программой и запустите ее исполняемый файл под названием «eso». После двойного клика по нему появится диалоговое окно контроля учетных записей, где нажмите «Да».
- В появившемся окне приложения Easy Service Optimizer восстановите настройки служб по умолчанию, кликнув по «Default», расположенной в нижнем левом углу. После этого примените изменения, нажав по кнопке в виде ракеты, находящейся в верхнем левом углу. Точное месторасположение указанных элементов интерфейса вы можете видеть на изображении ниже.
- После выполненных действий перезапустите компьютер, чтобы все изменения вступили в силу.




Способ 2: Windows Repair All In One
Windows Repair All In One — это многофункциональное приложение, которое предоставляет инструменты для оптимизации и изменения внешнего стиля операционной системы. Скачать его вы можете с официального сайта разработчика, воспользовавшись кнопкой ниже.
Скачать Windows Repair All In One с официального сайта
- Попав на страницу загрузки приложения, щелкните по одной из кнопок «Download», находящихся в блоке «Installer». Точное их расположение видно на скриншоте ниже.
- Windows Repair All In One распространяется в виде стандартного инсталлятора, поэтому после его скачивания просто произведите процедуру установки, а затем дважды кликните по появившемуся на рабочем столе ярлыку программы.
- Примите условия лицензионного соглашения, щелкнув по кнопке «I Agree». В противном случае вы не сможете пользоваться функциями программы.
- Находясь в приложении, перейдите на вкладку «Repairs — Main» и кликните по пункту «Open Repairs».
- В диалоговом окне кликните по «I understand the risks (Close this warning)», чтобы закрыть его и продолжить пользоваться Windows Repair All In One.
- В списке многочисленных функций программы найдите 26 пункт под названием «Set Windows Services To Default Startup». Именно он отвечает за восстановление значений служб по умолчанию. Поставьте напротив этой строки галочку и щелкните по кнопке «Start Repairs».
- Запустится процесс выполнения процедуры, во время которого появится окно, показанное на изображении ниже. Дождитесь завершения.
- В диалоговом окне щелкните по «Да», чтобы выполнить перезапуск компьютера. Сделать это нужно обязательно, чтобы все внесенные программой изменения вступили в силу.
В итоге, как заявляет разработчик, у всех служб Виндовс 10 будет восстановлено значение по умолчанию.






Наша группа в TelegramПолезные советы и помощь
Provide feedback
Saved searches
Use saved searches to filter your results more quickly
Sign up
Appearance settings
Если после каких-либо действий по оптимизации работы служб Windows 10 вы столкнулись с проблемами, может потребоваться восстановить параметры служб в состояние «по умолчанию». В зависимости от ситуации сделать это можно разными способами.
В этой инструкции подробно о различных методах восстановить службы по умолчанию в Windows 10 и дополнительная информация, которая может оказаться полезной.
- Конфигурация системы
- Точки восстановления
- Файл реестра
- Тип запуска служб по умолчанию
- Другие методы восстановления
- Видео
- Дополнительная информация
Конфигурация системы — способ, который может помочь, но не восстанавливает первоначальную конфигурацию всех служб
Самый часто рекомендуемый способ случай восстановления запуска служб — использовать «Конфигурация системы». По факту он не восстанавливает тип запуска всех служб, но в некоторых случаях может сработать и исправить возникшие из-за неполадок служб проблемы, поэтому рекомендую начать с него:
- Нажмите клавиши Win+R на клавиатуре (Win — клавиша с эмблемой Windows), введите msconfig и нажмите Enter.
- На вкладке «Общие» выберите пункт «Обычный запуск» и нажмите «Применить».
- Перезагрузите ваш компьютер.
После этого проверьте, была ли решена проблема.
Обратите внимание: если вы снова зайдёте в msconfig после перезагрузки, с большой вероятностью вы увидите, что отметка вновь установлена в состоянии «Выборочный запуск» — это нормально и как-то это исправлять не следует.
Точки восстановления — самый быстрый метод восстановления работы служб
Если на вашем компьютере сохраняются точки восстановления и в наличии есть точки восстановления, созданные на момент, предшествующий появлению проблем, это будет самым быстрым способом восстановления работоспособности служб.
В случае если Windows 10 запускается и работает:
- Нажмите клавиши Win+R на клавиатуре, введите rstrui.exe и нажмите Enter. Используйте предложенную точку восстановления или отметьте пункт «Выбрать другую точку восстановления».
- Выберите точку восстановления на дату, когда проблема не проявила себя.
- Запустите восстановление и дождитесь его завершения.
Если Windows 10 не запускается:
- Если отображается синий экран с кнопкой «Дополнительные параметры», вы можете перейти в них, а затем в дополнительных параметрах восстановления системы использовать точки восстановления.
- Можно загрузиться с загрузочной флешки Windows 10, перейти на второй экран программы установки и внизу слева нажать «Восстановление системы», затем перейти к восстановлению из точки восстановления.
REG-файл с параметрами работы служб Windows 10 по умолчанию
Это не лучший способ (и потенциально что-то может пойти не так), так как набор служб и их параметров отличается от версии к версии Windows 10 и в зависимости от редакции системы. Важно: если вы решите использовать этот способ, предварительно создайте точку восстановления Windows 10.
Но при желании и на свой страх и риск, вы можете использовать файл реестра со всеми параметрами служб по умолчанию (кроме сторонних служб) для Windows 10 Pro 20H2 — скачайте этот ZIP-файл — https://yadi.sk/d/cw1yhXAIU-Sq0A, распакуйте его, «запустите» REG-файл и согласитесь с добавлением параметров в реестр Windows 10 после этого перезагрузите компьютер.
Учитывайте, что при добавлении данных в реестр вы с большой вероятностью получите сообщение «Не удается импортировать, не все данные были успешно записаны в реестр». Это связано с тем, что изменение параметров некоторых служб запрещено в Windows 10 и изменения для них произведены не будут.
Тип запуска различных служб Windows 10
На скриншотах ниже — типы запуска служб по умолчанию для Windows 10, представлены только встроенные системные службы в Профессиональной редакции системы (в Домашней некоторые службы могут отсутствовать).
Другие методы восстановления типа запуска и других настроек служб на значения по умолчанию
Если какие-либо методы восстановления работы служб не позволяют решить проблемы, вы можете:
Видео
Дополнительная информация
Настройки запуска и другие параметры служб Windows 10 располагаются в реестре в разделе HKEY_LOCAL_MACHINE\SYSTEM\CurrentControlSet\Services — этот раздел реестра при желании можно импортировать для редактирования даже в случае, когда система не загружается (пример импорта и редактирования в несколько ином контексте в инструкции Как сбросить пароль Windows 10 в разделе про сброс без программ).
В этом разделе присутствуют подразделы с именами, соответствующими «коротким именам» служб Windows. Внутри — параметры этих служб. Тип запуска задаётся параметром Start, обычно он принимает значения 2 (автоматически), 3 (вручную), 4 (отключена).
-
Home
-
Disk Recovery
- How to Restore Missing or Deleted Services in Windows 10/11?
By Vicky |
Last Updated
If you find one or more Services missing from Services in Services Manager in Windows 10 or Windows 11, you can try to restore them, and this post shows you how to restore missing or deleted Services in four different solutions.
If one or more Services were missed from Services Manager in Windows 10 or Windows 11, do not fret. You can use the following four solutions to get it back.
Tip: Data loss is an annoying issue, but it is also easy to get it fixed with a disk recovery tool like MiniTool Partition Wizard. MiniTool Partition Wizard allows you to recover the lost data in different cases.
MiniTool Partition Wizard DemoClick to Download100%Clean & Safe
How to Restore Missing or Deleted Services in Windows 10/11?
There are four ways to restore missing or deleted Services in Windows 10/11:
- Use Registry Editor
- Run SFC and DISM
- Perform System Restore
- Clean install Windows 10/11
Use Registry Editor
You can restore missing or deleted Services in Windows 10/11 via Registry Editor. The steps are displayed below.
Step 1: Connect a flash drive to a working computer and open Registry Editor.
Step 2: Once inside the Registry Editor window, go to the following path:
HKEY_LOCAL_MACHINESYSTEMCurrentControlSetServices
Step 3: Locate the Service folder for the missing or deleted Services for the other computer on the left pane and then right-click it to choose the Export option from the context menu.
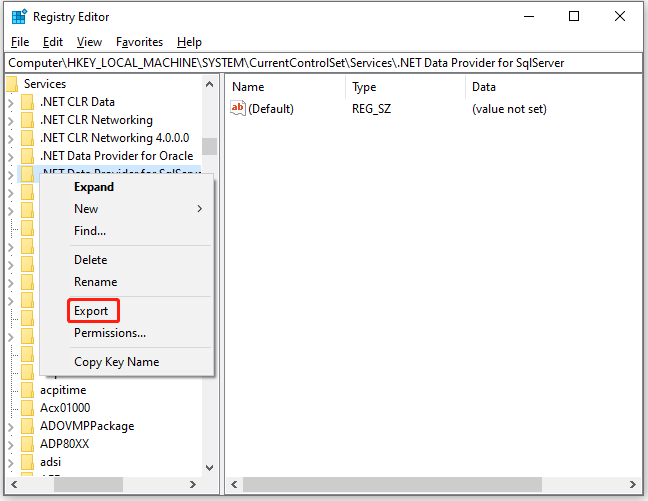
Step 4: Export the Service folder to the connected flash drive and disconnect the drive when the exporting process ends.
Step 5: Connect the flash drive to the computer from which Services were missed or are deleted.
Step 6: Explore the flash drive and double-click the exported files.
Step 7: Click the Yes button on the User Account window, click the Yes button on the Registry Editor window, and click the OK button to add the exported files to the registry.
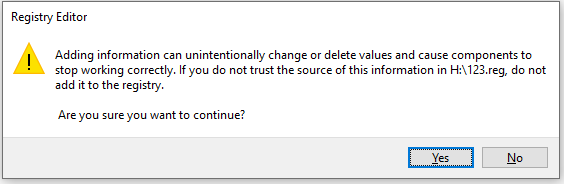
Step 8: Restart the computer when you add all needed Services.
Run SFC and DISM
When some system files have been damaged, Services may disappear from Services Manager in Windows 10/11. Therefore, running the command tools SFC and DISM could restore missing or deleted Services.
Here is how to restore missing or deleted Services by running the command tools: SFC and DISM.
Note: If your computer cannot boot normally, please enter Safe Mode and then perform the following steps.
Step 1: Type cmd into the Windows search bar, right-click the best-matched result and choose the Run as administrator option. This is to run Command Prompt as administrator.
Step 2: Type sfc/scannow on the Command Prompt window and hit the Enter key.
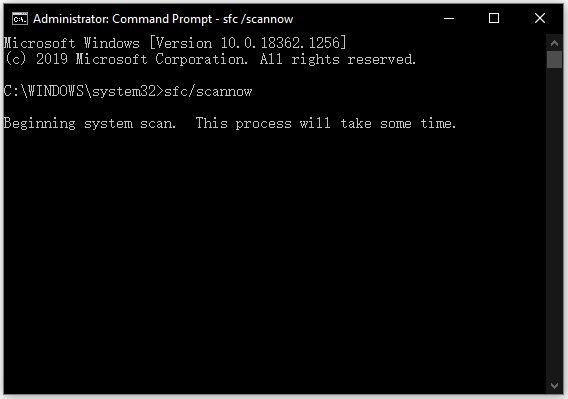
Now check if the Services come back. If not, proceed to run the DISM command DISM /Online /Cleanup-Image /RestoreHealth or DISM.exe /Online /Cleanup-Image /Restorehealth on Command Prompt and see if that works for you.
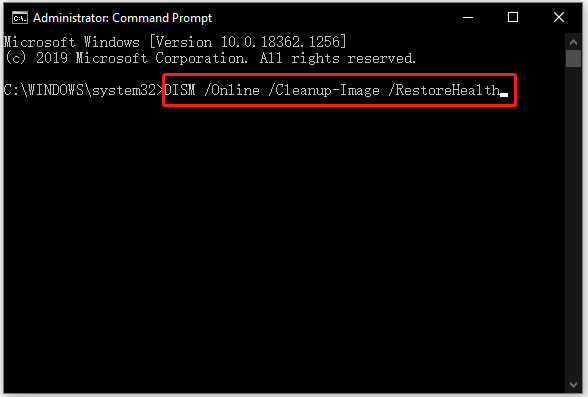
Perform System Restore
If you have created a system point before Services disappeared from Services Manager, the easiest way to restore missing or deleted Services is to perform system restore.
Note: Please enter WinRE if your computer can’t boot normally. To do so, press the power button two or three times; then, go to the path: Troubleshoot > Advanced options > System Restore.
Step 1: Click the Next button on the System Restore window to continue.
Step 2: Choose a system restore point and then click the Next button.
Step 3: Confirm the system restore point and click the Finish button.
After that, your computer is reversed to a previous state where no service goes lost.
Clean Install Windows 10/11
If you don’t have a system restore point or the other two ways are not helpful, please try to clean install the operating system to restore missing or deleted Services.
But note that a clean install will erase all data on your hard drive. So, do not forget to make a computer backup before performing that.
Bottom Line
Four ways to restore Services in Windows 10/11 have been displayed above. Do you restore missing or deleted Services? Wait for your good news.
Do you have any other ways to restore missing or deleted Services in Windows 10/11? Share them with us. Thanks in advance.
About The Author
Position: Columnist
Vicky is a website editor who has been writing tech articles since she was graduated from university. Most of her articles talk about Windows PC and hard disk issues. Some of her articles also touch on YouTube usage and issues.
During her spare time, she likes to spend time reading, watching videos, and sitting on her Yoga mat to relax.















