If you have a home lab environment or another lab where you continually test various solutions, licensing, and trial expiration is a challenge that you constantly tend to run into. It is just part of the fun of lab environments. While most trials are fairly “hard and fast” and don’t allow you to reset the trial expiration, if you work with Microsoft Windows Server and Remote Desktop Services (RDS), there is a “hack” that allows you to effectively reset the expiration of Remote Desktop Services grace period where you can essentially rewind the clock on your RDS licensing if you are making use of this role inside your lab environment. I am using Windows Server 2019 for my Windows workloads in my lab environment. In this post, I will show how to reset 120 day RDS licensing Grace period on 2016 and 2019 Windows Server. Let’s see.
Remote Desktop Services RDS Licensing
When you install Windows Server 2016 or 2019 as with previous Windows versions, you get the normal ability to have the two sessions you generally have available for administering.
However, when you install the true Remote Desktop Services role, you can have multiple sessions on your server. This is similar to the legacy Terminal Server role in previous versions of windows.
Production vs testing purposes
Typically in a production environment, you will have remote desktop license servers that house the client access licenses and then you will have multiple session host server instances configured for hosting user sessions.
When you install the role, by default, you have a 120-day grace period that Microsoft gives you to license the server for use as an RDS installation properly. This is accomplished by configuring remote desktop license servers with client access licenses. If you are using a server in a lab environment, most likely, you are not going to license this type of server outside of production in a testing environment, using a license server with a remote desktop session host.
RDS grace period error message
Once the 120 day grace period has expired, you will see the following error when you attempt to RDP to the server, referring to the licensing server needed for the proper license past the grace period. Windows will deactivate the ability to connect using Remote Desktop Services.

You can either redeploy your Windows Server which will allow you to spin up a new 120 day grace period, or you can actually reset the grace period. If you are like me, the latter is certainly the path of least resistance and work involved. Let’s take a look at how to reset the 120 day RDS grace period.
You can take a closer look at the official licensing documentation for Remote Desktop Services here:
- https://docs.microsoft.com/en-us/windows-server/remote/remote-desktop-services/rds-client-access-license
For resetting the 120 day grace period for the RDS role, the registry editor is your friend and makes this process easy. Before we begin, there are a couple of disclaimers to make here. Editing the registry can result in totally destroying a Windows system, so proceed with any low-level registry edits with caution. Creating a quick snapshot of the Windows virtual machine before you begin is always a good practice if you are working with a virtual machine.
Important Considerations:
- Run as Administrator: This script needs to be run with Administrator privileges due to the modifications it makes to the system registry and service control.
- Backup: It’s highly recommended to backup the registry before running this script, as deleting registry keys can affect system functionality.
- Testing: Test the script in a non-production environment first to ensure it behaves as expected.
- Legal and Compliance: Resetting the RDS grace period is intended for testing and evaluation purposes. Ensure compliance with Microsoft licensing agreements and terms of service when using this script.
Overview of resetting the grace period
Additionally, for production systems, resetting the 120 day grace period should only be done for systems that are not in production, as you should have proper licensing installed for production use.
To reset the grace period, there are actually just 3 steps involved:
- Change permissions on the RCM > GracePeriod key
- Delete the “Timebomb” registry entry
- Reboot the server
Now that we have level-set, once you have your snapshot or other backup created, you need to navigate to the following key location on your RDS server:
Computer\HKEY_LOCAL_MACHINE\SYSTEM\CurrentControlSet\Control\Terminal Server\RCM\GracePeriodWe will manipulate the registry to extend or renew the RDS grace period back to the 120-day period.
Change Permissions on the RDS GracePeriod key and delete the key
Open a command prompt, and type regedit. After you have navigated to the key documented above, right-click GracePeriod and select Permissions.

For obvious reasons, there are no default permissions on this key for even Administrators. So you have to first take ownership of the key before you can delete the timebomb value. Click the Advanced button on the permissions dialog box.

Click the Change button next to the Owner.

Here I have selected local administrators group as the owner of the key. However, you will want to choose whichever user/group you want to use to delete the registry key. Select the options to replace owners and replace all child object permissions.

Confirm the replacement of permissions on the registry key.

Now that we have changed ownership on the key, we can actually set permissions without getting permissions errors. Here I am granting administrators full control on the key.
Now, with permissions set, right-click the timebomb value in the GracePeriod key and Delete.

Confirm the deletion of the registry entry.

Next, the only thing left to do is reboot your server. Once the server is rebooted, you can enjoy once again having the full 120 day grace period for your RDS server in the lab environment.
Reset 120-day grace period using PowerShell
Now that we have seen how to do this manually, let’s see how we can do this using PowerShell. Make sure to back up your registry before running any type of script that manipulates registry settings.
# Define the path to the RDS grace period registry key
$registryPath = "HKLM:\SYSTEM\CurrentControlSet\Control\Terminal Server\RCM\GracePeriod"
# Check if the registry key exists
if (Test-Path $registryPath) {
try {
# Take ownership of the registry key
takeown /f $registryPath /r /d y
# Assign full control permissions to the Administrators group
$acl = Get-Acl $registryPath
$permission = "Administrators","FullControl","ContainerInherit,ObjectInherit","None","Allow"
$accessRule = New-Object System.Security.AccessControl.RegistryAccessRule $permission
$acl.SetAccessRule($accessRule)
Set-Acl $registryPath $acl
# Remove the registry key
Remove-Item -Path $registryPath -Recurse
Write-Host "The RDS Grace Period registry key has been successfully removed."
} catch {
Write-Error "An error occurred while removing the RDS Grace Period registry key: $_"
}
} else {
Write-Host "The RDS Grace Period registry key does not exist. No action is necessary."
}
# Restart the Remote Desktop Licensing service
try {
Restart-Service TermService -Force
Write-Host "The Remote Desktop Services have been restarted successfully."
} catch {
Write-Error "An error occurred while restarting the Remote Desktop Services: $_"
}Wrapping up
The process to reset 120 day RDS Grace period on 2016 and 2019 Windows Servers as well as older server versions such as Windows Server 2012 and 2012 R2 is very straightforward using this process to delete the timebomb registry key.
Keep in mind this is not supported and certainly not a process for running in production. However, it is very handy for lab environments to keep from having to redeploy Windows Server virtual machines to have a fresh 120 day grace period.
После завершения активации сервера лицензирования, который включен в ОС Microsoft, и установки лицензий выдается льготный период лицензирования продолжительностью 120 дней. По истечении данного срока достаточно заново активировать сервер лицензирования, чтобы сбросить счетчик дней и продолжить использование терминального сервера.
В данной статье мы рассмотрим способ сброса данного льготного периода.
1. Переходим в редактор реестра. Для этого нажимаем сочетание клавиш WIN+R и вводим regedit. В редакторе реестра открываем раздел:
HKEY_LOCAL_MACHINE\SYSTEM\CurrentControlSet\Control\Terminal Server\RCM\GracePeriod
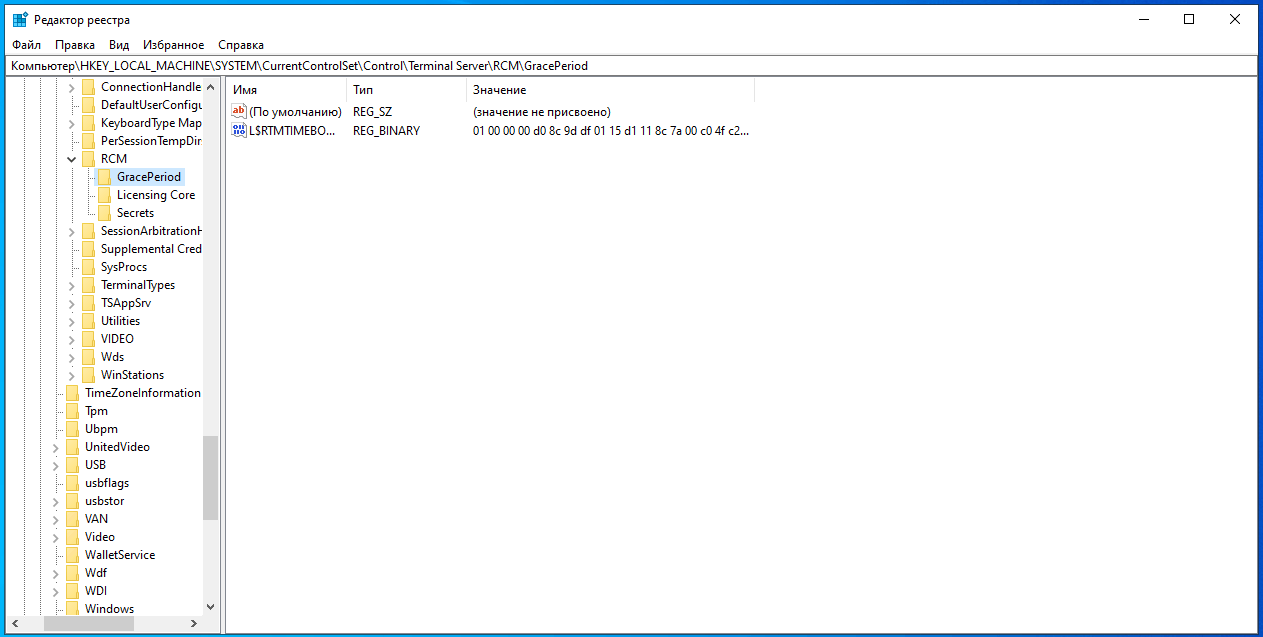
2. После этого нажимаем правой кнопкой мыши на раздел GracePeriod и переходим в Разрешения
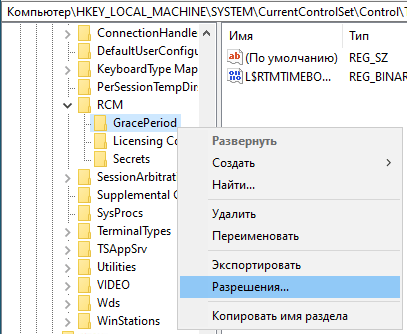
3. В появившемся окне нажимаем Дополнительно
4. Далее нам потребуется сменить владельца раздела и разрешить ему полный доступ. Для смены владельца нажмите на Изменить в поле Владелец.
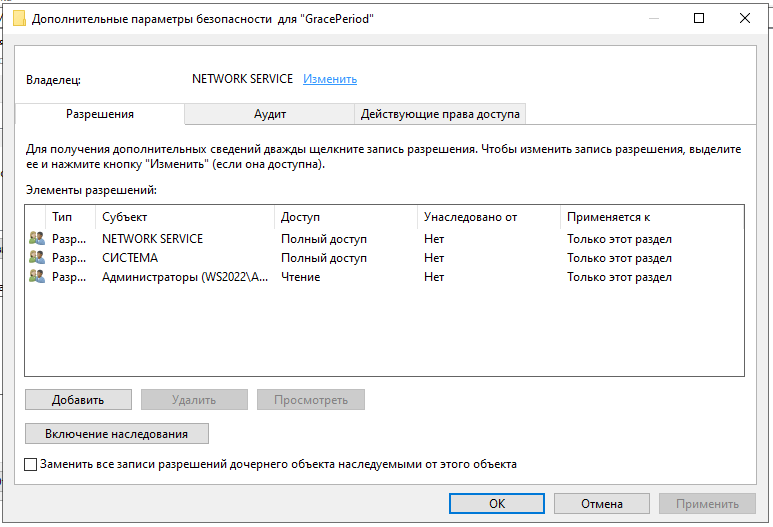
5. В качестве владельца раздела установим группу Администраторы. Нажав кнопку Проверить имена можно сделать проверку наличия этой группы — если она существует, то имя группы станет подчеркнутым. Нажимаем ОК для сохранения изменений.
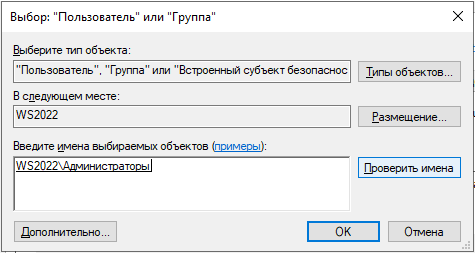
6. Для выхода из дополнительных параметров безопасности еще раз нажимаем ОК, чтобы сохранить внесенные изменения. Затем в окне разрешений выбираем группу Администраторы и ставим галочку для разрешения полного доступа. Также нажимаем ОК и возвращаемся в открытый раздел в редакторе реестра.
7. Теперь в редакторе реестра нам необходимо удалить параметр L$RTMTIMEBOMB_<…>. Для этого нажимаем на него правой кнопкой мыши и выбираем Удалить. Если на предыдущих шагах вы корректно сменили владельца и назначили права, то удаление произойдет без проблем.
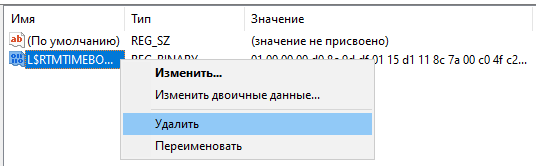
8.Закрываем редактор реестра и перезагружаем сервер для применения изменений.
9. Для проверки того, что льготный период сбросился, вы можете воспользоваться командной строкой. Для этого нажмите сочетание клавиш WIN+R, введите cmd, после этого в открывшемся окне выполните команду:
wmic /namespace:\\root\CIMV2\TerminalServices PATH Win32_TerminalServiceSetting WHERE (__CLASS !=»») CALL GetGracePeriodDays
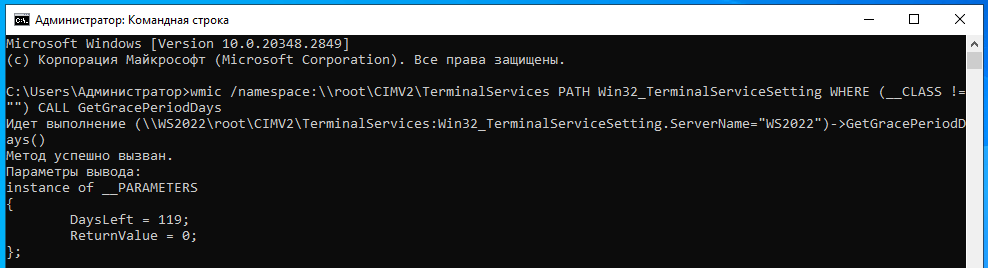
В этой статье мы рассмотрим несколько распространенных ошибок, связанных с RDS лицензированием, когда RDP удаленные клиенты не могут подключится к терминальным серверам Windows Server с ролью Remote Desktop Services Host.
Ошибки лицензирования при подключении RDP клиентов к RDS хосту могут появляться, если:
- На хосте Remote Desktop Services не указан сервер RDS лицензирования, с которого нужно получить клиентские лицензии (RDS CAL);
- На сервере RDS Licensing закончились доступные клиентские лицензии;
- Клиент пытается подключиться с истекшей временной RDS лицензией;
Содержание:
- Удаленный сеанс отключен, поскольку для данного компьютера отсутствуют клиентские лицензии удаленного рабочего стола
- Удаленный сеанс отключен, поскольку отсутствуют доступные серверы лицензирования удаленных рабочих столов, которые могли бы провести лицензирование
- RDS Licensing Grace Period Has Expired (L$RTMTIMEBOMB)
Удаленный сеанс отключен, поскольку для данного компьютера отсутствуют клиентские лицензии удаленного рабочего стола
Сначала рассмотрим ошибку, связанную с получением клиентами лицензий (RDS CAL) с сервера лицензирования.
Remote session was disconnected because there are no Remote Desktop client access licenses available for this computer
Удаленный сеанс отключен, поскольку для данного компьютера отсутствуют клиентские лицензии удаленного рабочего стола

В первую очередь вам нужно подключиться к RDSH серверу в административном режиме (
mstsc.exe /admin
) и запустить утилиту RD Licensing Diagnoser. Если у вас все настроено правильно, вы должны увидеть имя сервера лицензирования RDS, и тип лицензии (Per User/Per Device).

С помощью консоли RD Licensing Manager (
licmgr.exe
) подключитесь к серверу RDS лицензий и проверьте, что в вам доступны свободные лицензии нужного типа (Per User/Per Device). Если свободные лицензии закончились, нужно приобрести новый пакет CAL, дождаться пока кто-нибудь освободит лицензию или отозвать неиспользуемые лицензии прямо из консоли (Revoke License).

В данном примере видно, что RDS CAL есть, и они выдаются пользователям (Issued = 44).
Совет. Если ваш сервер RDSH развернут в рабочей группе (не в домене), то на нем нельзя использовать лицензии RDS CAL Per User. При подключении ваши пользователю всегда будут получать временную лицензию Per Device.
Скорее всего в этом случае клиентский компьютер пытается подключиться к вашему RDSH серверу со временной RDP лицензией с истекшим сроком (если при первом подключении клиента ваш RDS Licensing сервер был недоступен, клиенту была выдана временная лицензия на 180 дней). В этом случае нужно на клиенте сбросить эту просроченную лицензию в реестре.
На клиентском компьютере (в этом примере Windows 10), выполните следующее:
- Запустите редактор реестра
regedit.exe
; - Удалите ветку реестра HKEY_LOCAL_MACHINE\Software\Microsoft\MSLicensing;
- Закройте редактор реестра и запустите mstsc.exe (Remote Desktop Connection) с правами администратора;
- Потом подключитесь к вашему RDS серверу. При этом ветка MSLicensing автоматически пересоздастся, и компьютер получит новую лицензию.
Если вы не запустили
mstsc.exe
с правами администратора, то при любом RDP подключении будет появляться ошибка:
The remote computer disconnected the session because of an error in the licensing protocol. Please try connecting to the remote computer again or contact your server administrator.
Удаленный сеанс отключен, поскольку отсутствуют доступные серверы лицензирования удаленных рабочих столов, которые могли бы провести лицензирование
У одного из заказчиков появилась другая проблема с фермой терминальных серверов Remote Desktop Services на базе. По какой-то причине RDS сервер перестал выдавать терминальные лицензии пользователям, хотя роль сервера лицензий RDS установлена и настроена, а RDP CAL активированы.
Когда пользователь пытается подключится к терминальному серверу по RDP, появляется ошибка:
The remote session was disconnected because there are no Remote Desktop License Servers available to provide a license. Please contact the server administrator.
В русской версии Windows ошибка выглядит так:
Удаленный сеанс отключен, поскольку отсутствуют доступные серверы лицензирования удаленных рабочих столов, которые могли бы провести лицензирование.

Подключитесь к консоли сервера в административном режиме (
mstsc /admin
). Запустите Server Manager, откройте настройки RDS (Remote Desktop Services -> Deployment Overview -> Tasks -> Edit Deployment Properties ) и проверьте что в конфигурации RDSH указан правильный сервер лицензирования (Remote Desktop License Server) и тип RDS CAL (Per Device или Per User).

Также можно проверить настройки сервера RDS лицензирования из PowerShell:
Get-RDLicenseConfiguration

Как мы видите, LicenseServer в конфигурации указан, и используется тип лицензирования PerUser.
Проверьте, что следующие порты не блокируются межсетевыми экранами при доступе с RDSH хоста до RDS LicenseingServer:
TCP:135, UDP:137, UDP:138, TCP:139, TCP:445, TCP:49152–65535 (RPC range)
. Если RDS License сервер не доступен, в окне License Diagnoser будет ошибка:
License server rdslic_hostname is not available. This could be caused by network connectivity problems, the Remote Desktop Licensing service is stopped on the license server, or RD Licensing isn't available.
RDS Licensing Grace Period Has Expired (L$RTMTIMEBOMB)
Внимательно посмотрите события в Event Viewer на RDS хосте. Возможно там есть такая ошибка:
EventID: 1128 Source: TerminalServices-RemoteConnectionManagerThe RD Licensing grace period has expired and the service has not registered with a license server with installed licenses. A RD Licensing server is required for continuous operation. A Remote Desktop Session Host server can operate without a license server for 120 days after initial start up.

В RD License Diagnoser скорее всего также будет отображаться ошибка:
The grace period for the Remote Desktop Session Host server has expired, but the RD Session Host server hasn't been configured with any license servers. Connections to the RD Session Host server will be denied unless a license server is configured for the RD Session Host server.
Это означает, что ваш льготный период работы RDSH сервера (grace) истек, и вам нужно продлить grace режим, либо активировать хост на полноценном сервере лицензий RDS.
Количество дней до окончания RDS Grace Period можно узнать из
cmd.exe
с правами администратора командой:
wmic /namespace:\\root\CIMV2\TerminalServices PATH Win32_TerminalServiceSetting WHERE (__CLASS !="") CALL GetGracePeriodDays

Обратите внимание, что
DaysLeft = 0
. Это означает, что на RDSH хосте истек Grace Period.
Чтобы продлить grace период в RDS нужно на сервере удалить параметр реестра, в котором задается время отсчета льготного периода лицензирования (grace period licensing). Дата, определяющая время окончания работы RDSH в режиме grace хранится в reg_binary параметре реестра L$RTMTIMEBOMB (довольно забавное имя –TIME BOMB …. ;), находящемся в ветке:
HKEY_LOCAL_MACHINE\SYSTEM\CurrentControlSet\Control\Terminal Server\RCM\GracePeriod

Вам нужно удалить из реестра параметр L$RTMTIMEBOMB. Однако, у администратора недостаточно прав для этого.
Unable to delete all specified values.
Чтобы удалить этот параметр реестра, нужно открыть разрешения родительской ветки и предоставить своей учетной записи права владельца на ветку. Затем дайте себе права RW на ветку (не буду подробно описывать сам процесс).
Теперь щелкните правой кнопкой по параметру L$RTMTIMEBOMB и удалите его.

Перезагрузите RDSH сервер и подключитесь к нему с клиента по RDP.
С помощь консоли Remote Desktop Licensing Manager проверьте, что RDS CAL лицензия выдана.

Если RDS CAL не получен, проверьте есть ли в журнале событие:
Event ID : 1130 Source : TerminalServices-RemoteConnectionManager The Remote Desktop Session Host server does not have a Remote Desktop license server specified. To specify a license server for the Remote Desktop Session Host server, use the Remote Desktop Session Host Configuration tool.

С помощью следующей PowerShell команды проверьте, задан ли сервер RDS лицензирования:
$obj = gwmi -namespace "Root/CIMV2/TerminalServices" Win32_TerminalServiceSetting
$obj.GetSpecifiedLicenseServerList()

Как вы видите, сервер лицензирования RDS не задан (список
SpecifiedLSList
пуст). Следующая команда принудительно задаст адрес сервера лицензий RDS.
$obj = gwmi -namespace "Root/CIMV2/TerminalServices" Win32_TerminalServiceSetting
$obj.SetSpecifiedLicenseServerList("msk-rdslic.winitpro.ru")
Также можно задать имя сервера лицензирования и тип лицензии с помощью GPO. Если вы используете локальную политику, запустите gpedit.msc и перейдите в раздел Computer Configuration -> Administrative Templates -> Windows Components -> Remote Desktop Services -> Remote Desktop Session Host -> Licensing и настройте два параметра:
- Use the specified Remote Desktop license servers
- Set the Remote licensing mode

Теперь RDS хост сможет получать лицензии от сервера RDS Licensing и выдавать их вашим RDP пользователям.
For those who regularly connect to office or site networks through Remote Desktop, remote connectivity problems are nothing new. Some of these problems are simply caused by network glitches, network misconfigurations, or system problems. If you work with Microsoft Windows Server and Remote Desktop Services (RDS), You may encounter the following error message when trying to connect to a Windows Server Remote Desktop Session Host (RDSH) server:
The remote session was disconnected because there are no Remote Desktop License Servers available to provide a license.
Please contact the server administrator.
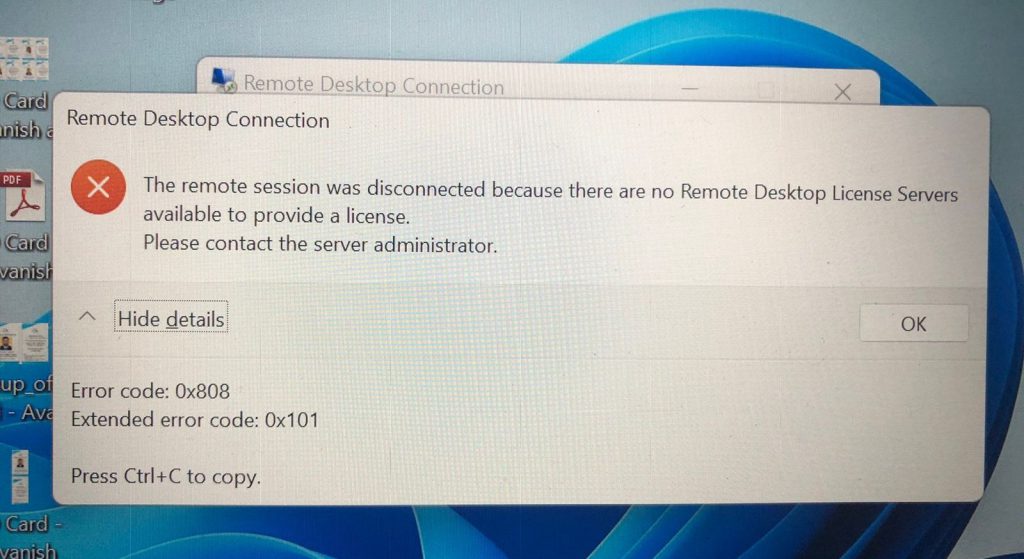
What is Remote Desktop Services RDS Licensing
When you install Windows Server 2016 or 2019 alongside previous versions of Windows, you get the usual ability to have two sessions that you would normally have available for management. However, when you install the appropriate Remote Desktop Services role, you have the option of having multiple sessions on your server.
By default, when you install the RDS role, you have a 120-day grace period provided by Microsoft to properly license the server you use as your RDS installation. Once the 120-day grace period has expired, you will see The remote session was disconnected because there are no Remote Desktop License Servers available to provide a license. Please contact the server administrator error when you attempt to RDP to the server.
In this case, the client’s computer may try to connect to the RDSH server using an expired temporary RDP license (if the RDS license server was not available when the client first connected, the customer has a temporary RDP license for 120 days. ). In this case, You can either redeploy your Windows server, which will allow you to start a new grace period of 120 days or you must reset this expired license in the registry of RDS Server.
Also Read : –
- How to Fix Error Code 0x80004005 Unspecified in Windows 10/11
- How to fix error 0x00000bc4, No printers were found in Windows 11
If Remote Desktop Licensing Diagnostics reports correct license information and does not find any errors or problems, the problems may be due to an apparent bug in Windows Server where the RDSH server fails to contact the license server after the grace period has expired of the 120 day license. Before starting, a few caveats. Registry editing can completely destroy your Windows system, so be careful with low-level registry editing and make sure to take a registry backup.
Please follow the below steps to reset the RDS Grace Period.
Apply the instructions below, only if you’re using the RDS Server 2012. 2016, 2019 on a testing environment. I will talk about the remote connection problem caused by the RDS license. Remote Desktop licenses are also known as client access licenses (CALS). This license can be purchased from Microsoft and configured on servers with connectivity issues.
- Press the Windows Key then press “R“.
- Type “regedit” in the run box and hit “OK“.
- Navigate to the following location.
HKEY_LOCAL_MACHINE\SYSTEM\CurrentControlSet\Control\Terminal Server\RCM\GracePeriod
- Right-click at the ‘GracePeriod’ key and select Permissions.
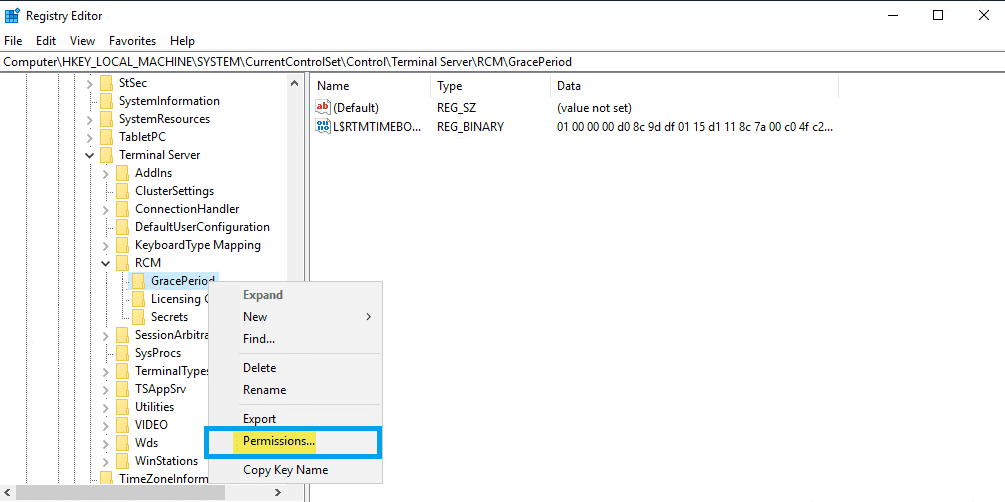
There is no default permission for this key, not even for administrators. Before you can remove the time constraint value, you must first take ownership of the key. Click the Advanced button in the Permissions dialog box.
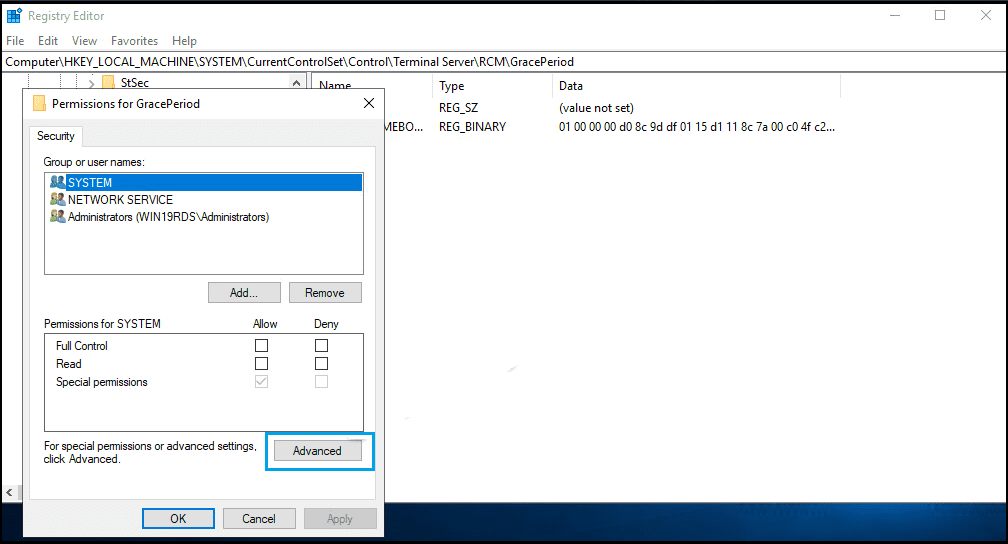
Click the Change button next to the Owner.
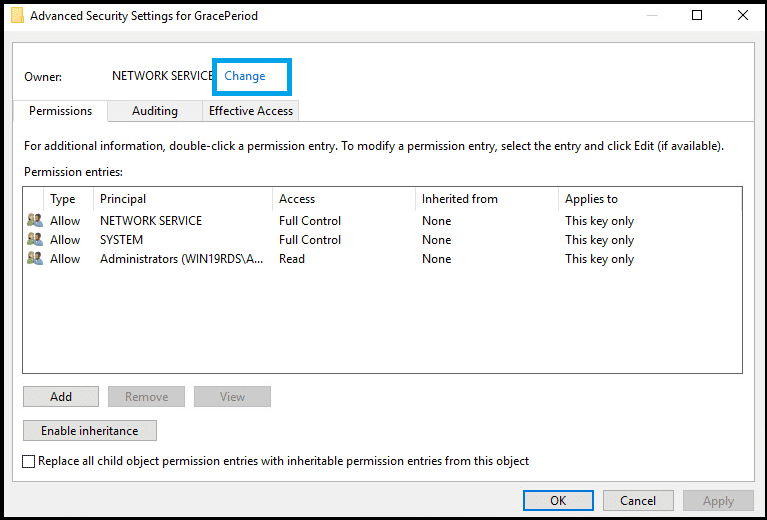
Here, we have selected the local administrator’s group as the main owner. However, you must select the user/group to use to delete the registry key. Select options to override owners and override all child object permissions.
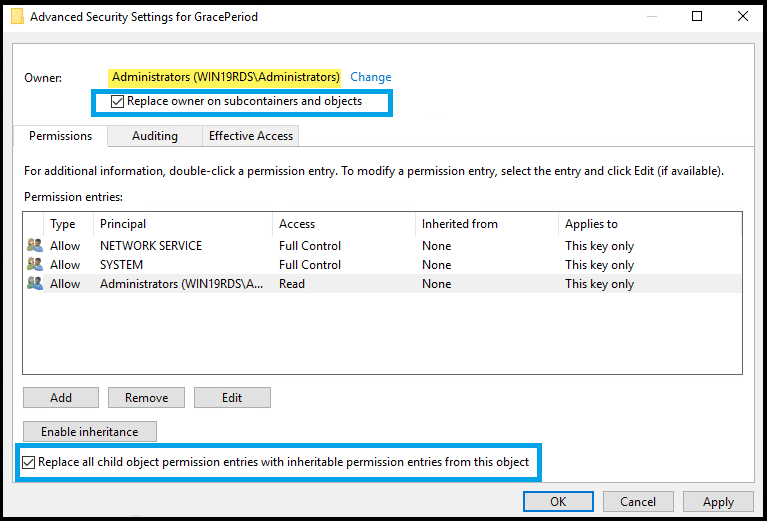
Confirm the replacement of permissions on the registry key GracePeriod.

Now that we’ve changed the ownership of the key, we can actually set permissions without getting permission errors. Here I give administrators full control over the GracePeriod Key.
Now, with permissions set, right-click the timebomb value in the GracePeriod key and Delete. Or you can Delete GracePeriod Key From the RCM.
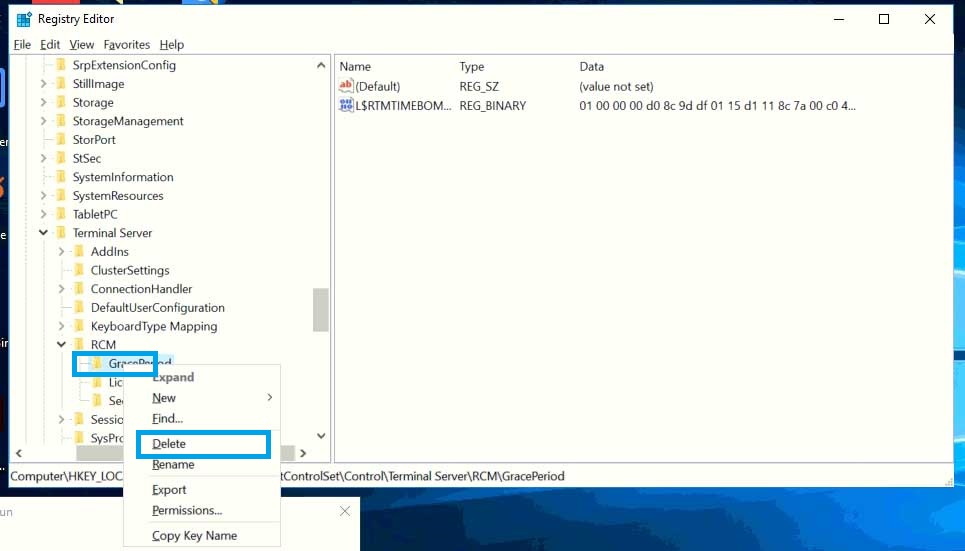
Confirm the deletion of the registry entry.
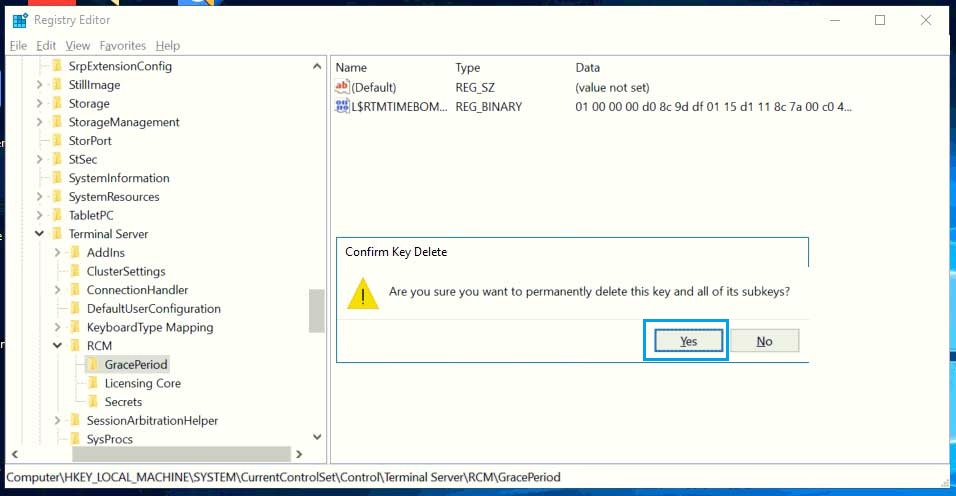
Then all you have to do is restart your server. After restarting the server, you can enjoy the full 120 day grace period of your RDS server in the lab environment again.

Video Overview of the Process
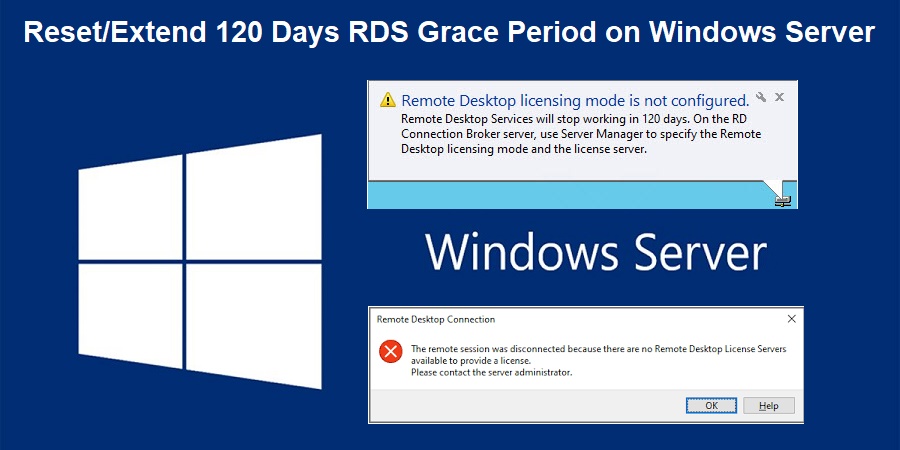
Friends If you have installed an Remote desktop service on you Server 2008/2012/2016 or 2019 and you haven’t purchased license for RDS and your RD Services is running on grace period and now the Remote desktop service licensing grace period has expired, then what to do? how to reset the 120 days grace period.
So in this today’s article I’ll explain you step by step how you can reset or extend your 120 days Remote desktop service (RDS) licensing grace period.
So, As you all know when you install the Remote desktop service (RDS) on your Server 2008/2012/2016 or 2019 then you have 120 days to install the RD client access licenses, otherwise users will no longer be able to establish Remote desktop service (RDP) sessions on the Remote Desktop server, with error “The remote desktop session was disconnected because there are no Remote Desktop License servers available to provide a license”.
Also Check This :- Windows Server 2016 Activation script or Txt file
How To Reset or Extend Remote Desktop Services 120 Days Grace Period
- So, First of all you have to open Registry Editor on your server, to open the Registry editor Press W + R and then type Regedit.exe

- Then Click on HKEY_LOCAL_MACHINE —> SYSTEM —> CurrentControlSet —> Control —> Terminal Server —> RCM —> Grace Period
- Now Right click on the Grace Period option and select Permissions option.
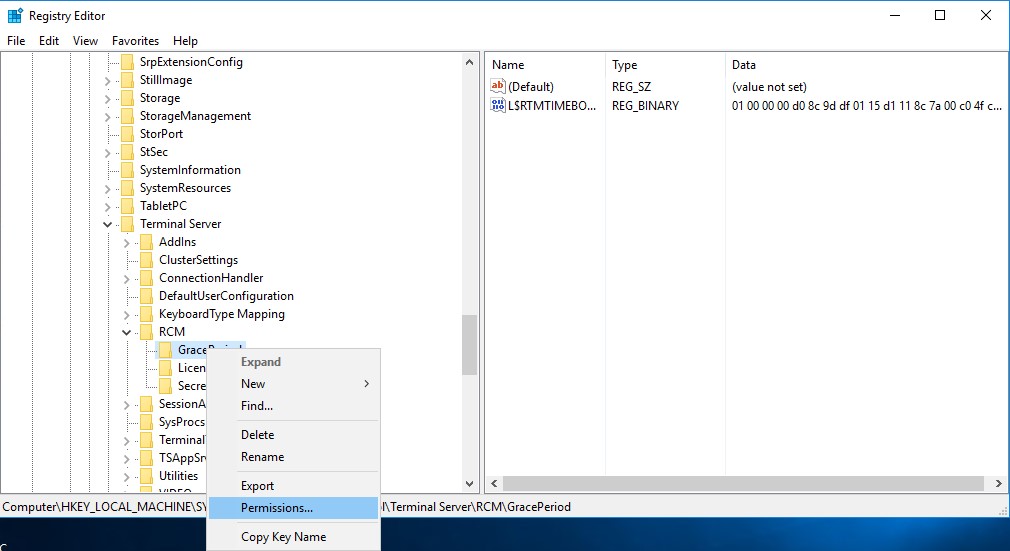
- Then click Advanced option.
- Now Select the Administrators option and click on Edit Button.
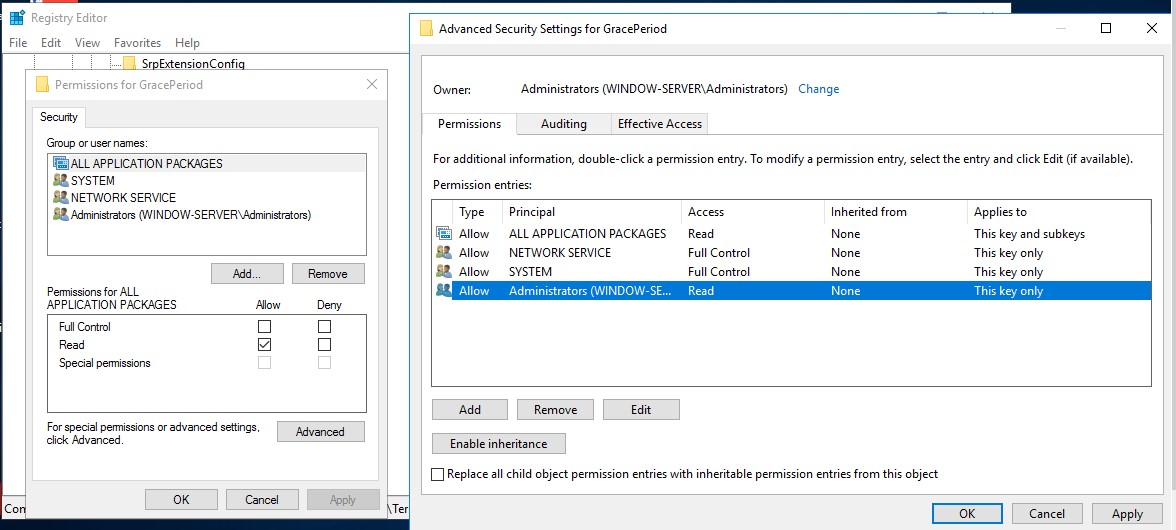
- And Change the permissions to Full Control and click OK —> OK —> OK .
- Then Right click on L$RTMTIMEBOMB… value and Delete it.
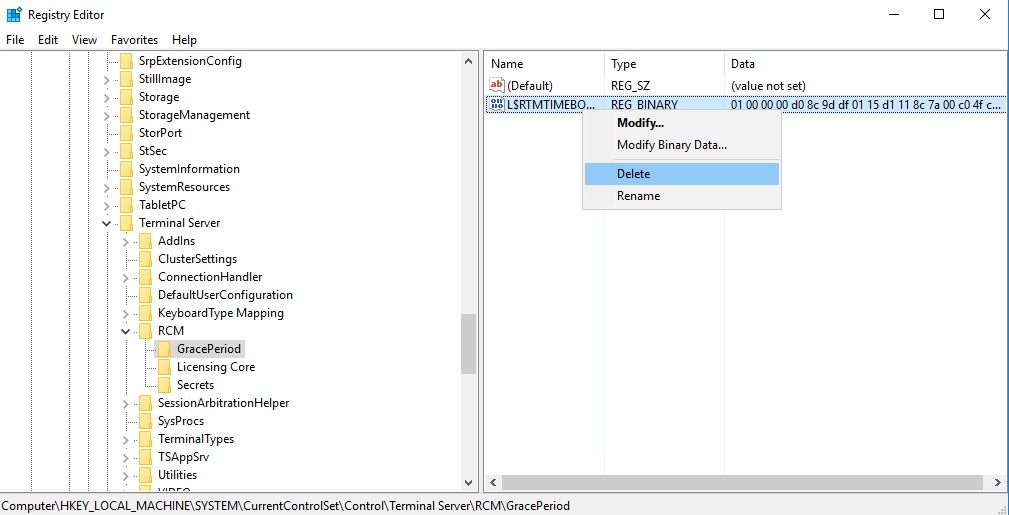
- Then Close the Registry Editor and restart your Server.
Also Check This :- How to Configure Outlook with IMAP or Pop
Now after restarting the server, you have once again got a grace period of 120 days. Or we can say that we have extended our grace period or we have reset our grace period to use RDS for free without purchasing a license. But I suggest you to Purchase RDS License, Because Extending or Resetting the Grace period is temporary solution.
If you Face any Trouble while Extending or Resetting your 120 Days Grace Period then Simply Comment Below We will definitely help you.
Tags: extend remote desktop service grace period, how to access RDP Server, how to extend RDP Grace period, how to extend RDS Grace Period, how to reset RDP grace period, how to reset RDS 120 days Grace period, how to reset RDS grace period, RDP Server not accessible, RDS server 120 days Grace period extend, RDS Server grace period, remote desktop connection issue, remote desktop grace period, Remote Desktop License servers not available, remote desktop licensing mode not configured, remote desktop server license issue, remote desktop session, Reset Remote Desktop grace period, reset remote desktop service grace period

