«Рабочий стол» — важный экран, на котором хранятся различные файлы, папки, а также ярлыки для быстрого доступа к контенту или программам. Периодически с ним случаются проблемы — от самопроизвольного изменения внешнего вида до полной пропажи. Рассказываем, что делать в таких ситуациях на примере Windows 10.
Большая часть пользователей привыкли к обычному виду Рабочего стола. Разработчики же, в стремлении новшеств, добавили другой формат отображения — плитки, который крайне неудобен для неопытных людей. Становится сложно отыскать требуемые файлы или программы.

Источник фото: catherineasquithgallery / Windows 10
Есть несколько причин, почему Рабочий стол изменился:
- случайно включается режим планшета (особенно на ноутбуках);
- активируется функция сокрытия ярлыков;
- отключается главный экран;
- неправильное обновление ОС;
- программный сбой.
Чаще всего пользователи самостоятельно случайно изменяют отображение Рабочего стола, но могут присутствовать ошибки при установке обновления ОС. Например, устройство выключили до того, как завершился апдейт.
Как вернуть рабочий стол в Windows 10
Способ восстановления главного экрана отличается в зависимости от причины проблемы. Мы рассмотрим несколько способов исправления ошибки, начав с самых простых вариантов.
Деактивация планшетного режима
Режим планшета предназначен для устройств, имеющих сенсорный экран, но эта функция по умолчанию добавлена в «десятку». Если она была случайно активирована, отключить ее можно следующим способом:
- Откройте «Параметры» (комбинация клавиш «Win + I»);
- Найдите раздел «Режим планшета»;
- Отыщите строку «При входе в систему», выберите «Использовать режим, подходящий для устройства».

Источник скриншота: mpshes / Режим планшета в Windows 10
Если после перезагрузки компьютера снова включится планшетное отображение рабочего стола, вновь повторите процесс, и в разделе «Режим планшета» активируйте параметр «Всегда спрашивать».
Процесс explorer.exe
Если смена режима отображения не помогла, испробуем альтернативный способ. Для этого потребуется действовать через Диспетчер задач. Действуем следующим образом:
- Откройте инструмент (комбинация клавиш «Ctrl + Shift + Esc»);
- Нажмите на вкладку «Файл»;
- Запустите новую задачу;
- В открывшемся окне введите следующее: «explorer.exe» (без кавычек);
- Подтвердите операцию.
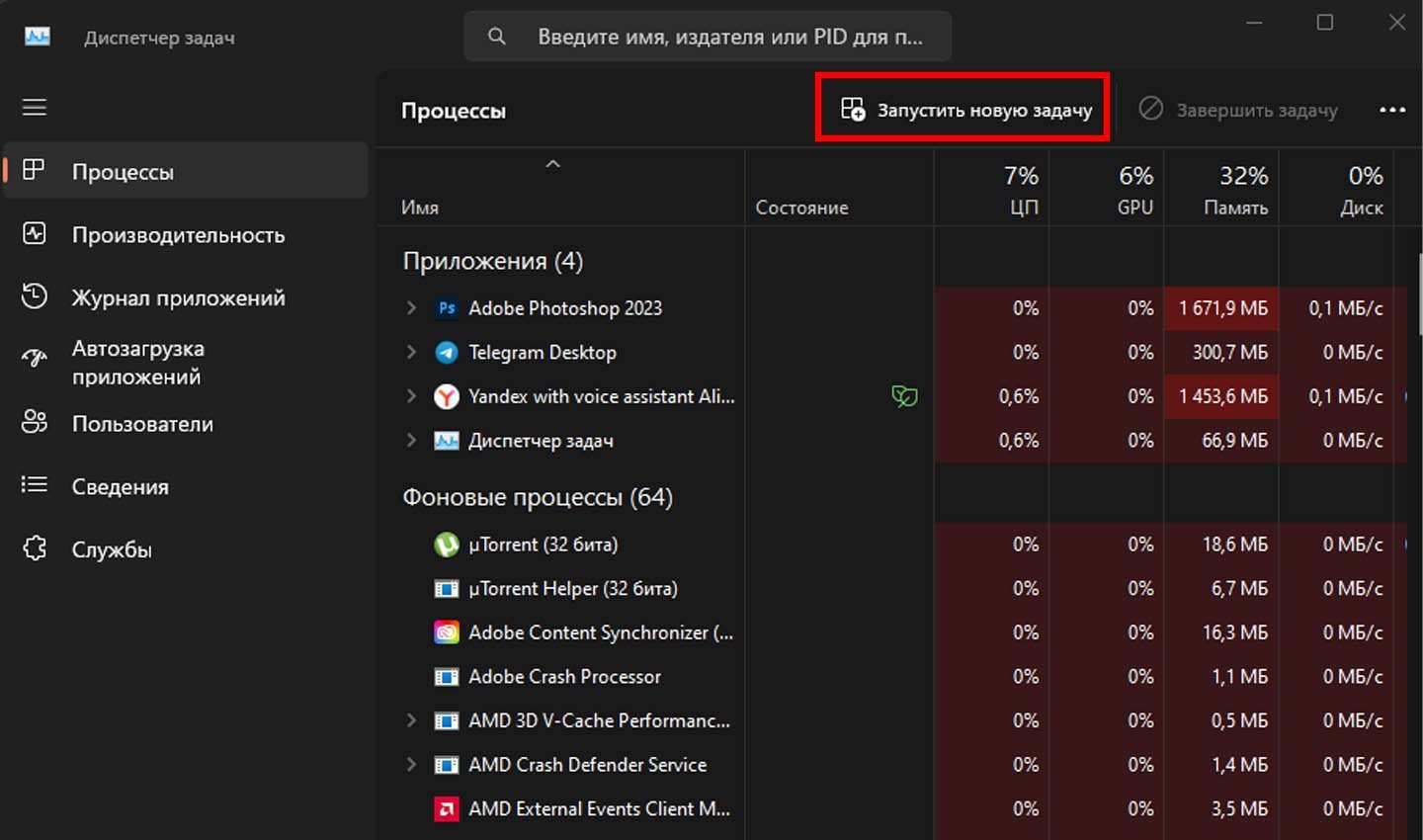
Источник скриншота: CQ / Диспетчер задач
Если это не помогло, выполните операцию еще раз, поставив галочку на пункт «Создать задачу с правами администратора». Это позволит открыть главный экран, имеющий приоритет над остальными функциями.
Конфигурирование реестра
Вариант на случай, если повредились или изменились параметры. Ошибка исправляется следующим образом:
- Откройте командное окно комбинацией клавиш «Win + R»;
- В открывшейся строке введите «regedit» и нажмите «ОК»;
- После вы перейдете в реестр. В столбике поиска слева найдите папку «Winlogon»;
- Справа от столба выскочит список файлов. Найдите элемент с названием «Shell»;
- Проверьте, чтобы в нем был активен параметр «explorer.exe». Если значение отличается, дважды кликните по файлу и выставьте необходимый параметр.
Удаление обновлений
Если Рабочий стол пропал, а на его месте теперь просто белый экран, нужно проверить корректность последних обновлений.
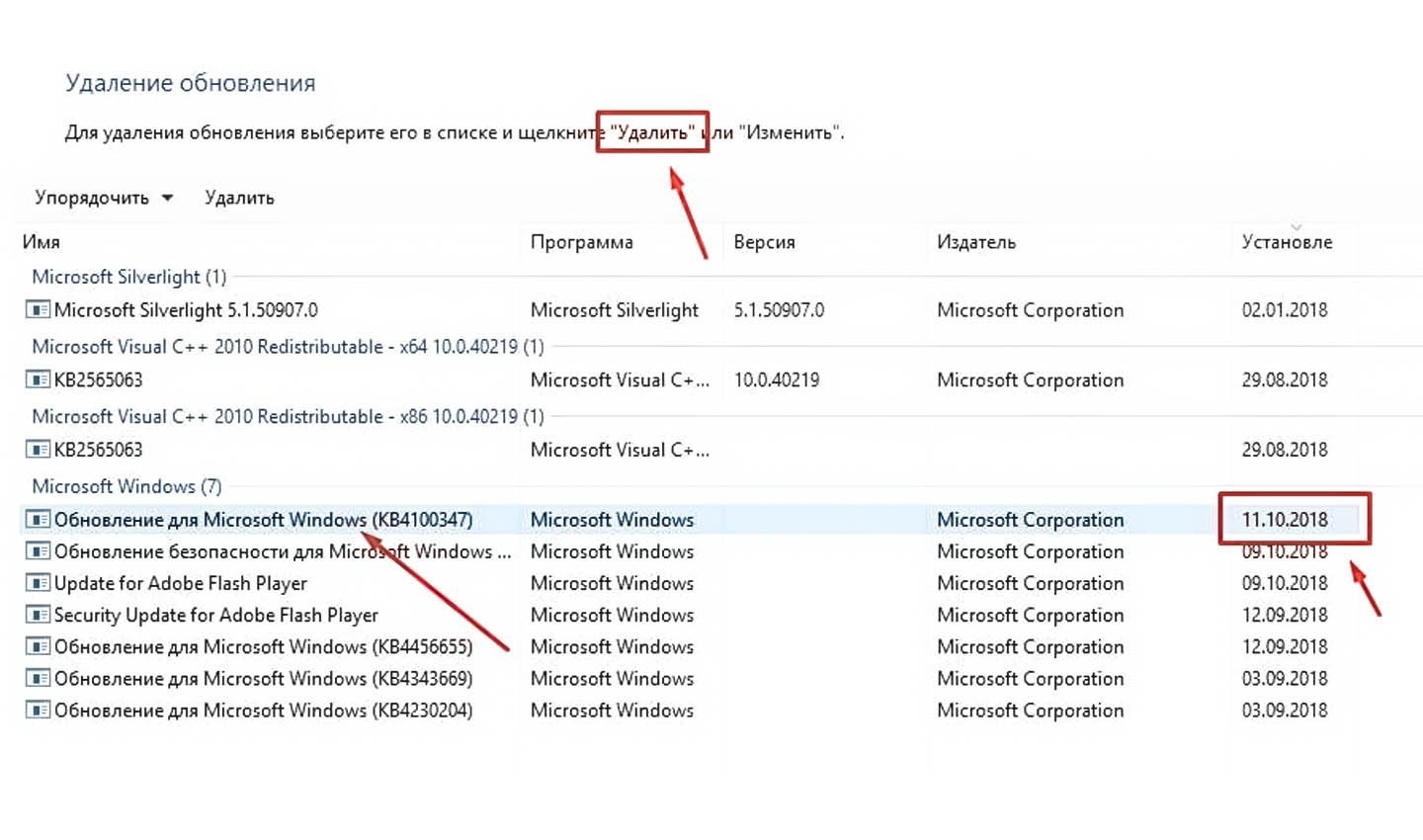
Источник скриншота: tophallclub / Удаление обновлений
Делается это так:
- Перейдите в «Параметры»;
- Отыщите раздел «Обновления и безопасность»;
- Найдите надпись «Дополнительные параметры», просмотрите журнал обновлений;
- Далее удалите все обновления и апдейты, установленные недавно;
- Перезагрузите компьютер для закрепления изменений.
Восстановление ярлыков
Если Рабочий стол сохранился, но с него пропали все ярлыки, необходимо попробовать их восстановить. Для этого делаем следующее:
- Открываем «Параметры»;
- Находим пункт «Режим планшета»;
- Отключаем параметр скрытия ярлыков и панели задач.
После этого перезагрузите ПК. Ярлыки должны появиться.
Проверить компьютер на вирусы
Не исключено, что причина происходящего кроется во вредоносном ПО. Для проверки на наличие вирусов можно использовать разные программы: Avast, Kaspersky и т.д. Впрочем, сервисы платные, если отсутствует подписка на них, можно использовать альтернативу в виде встроенного защитника Windows. Доступ к нему получаем через «Параметры».
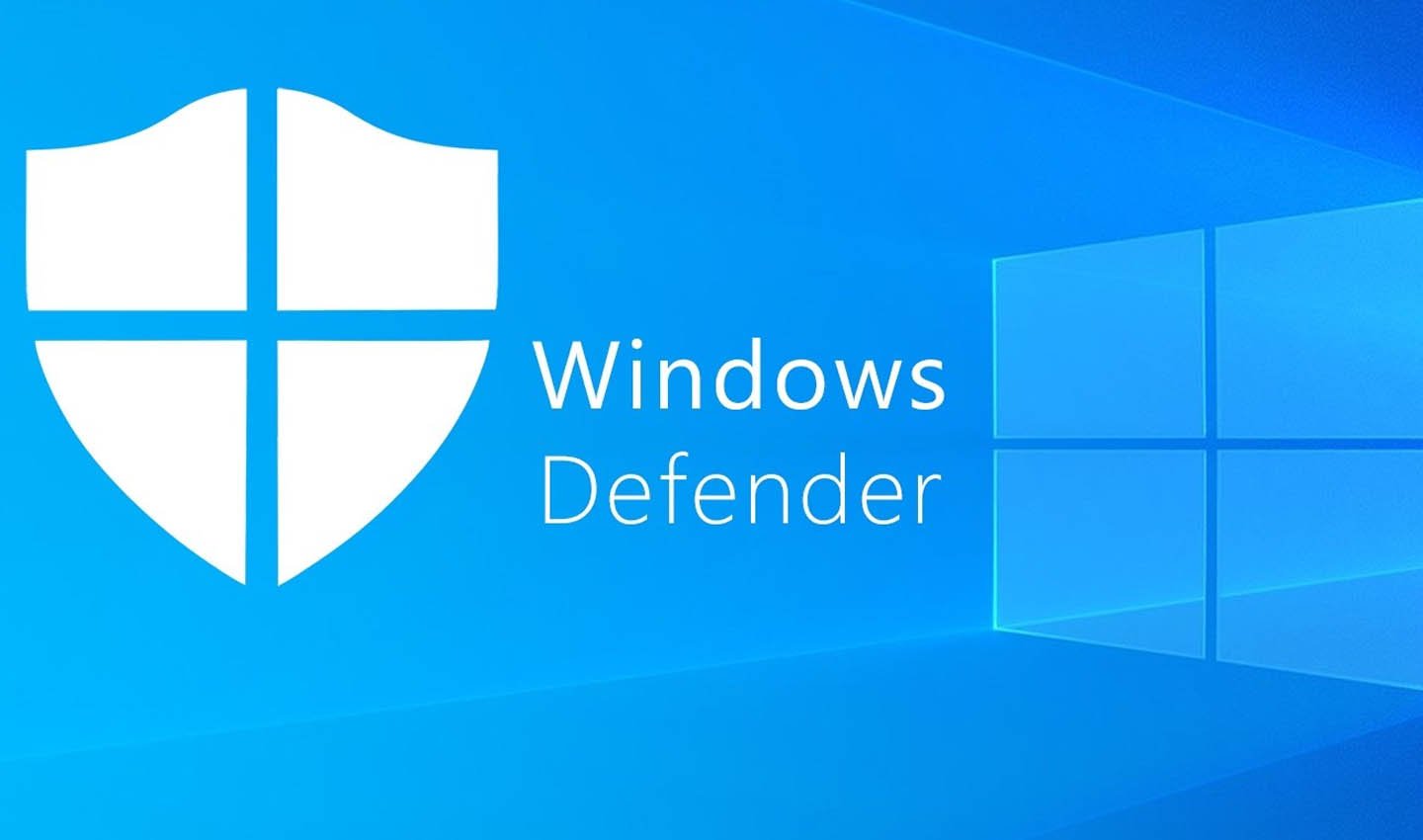
Источник фото: Защитник Windows / Защитник Windows
На проверку уйдет до получаса. По завершении программа предложит удалить вирусы, если есть таковые. Очистите их и, возможно, внешний вид Рабочего стола восстановиться.
Восстановление ОС
Вариант на «самый крайний случай». Перед тем, как прийти к нему, необходимо опробовать все ранее перечисленные способы.
Стоит помнить, что в процессе будут удалены все файлы, поэтому важно заранее создать резервную копию или перенести важные документы на временный накопитель.
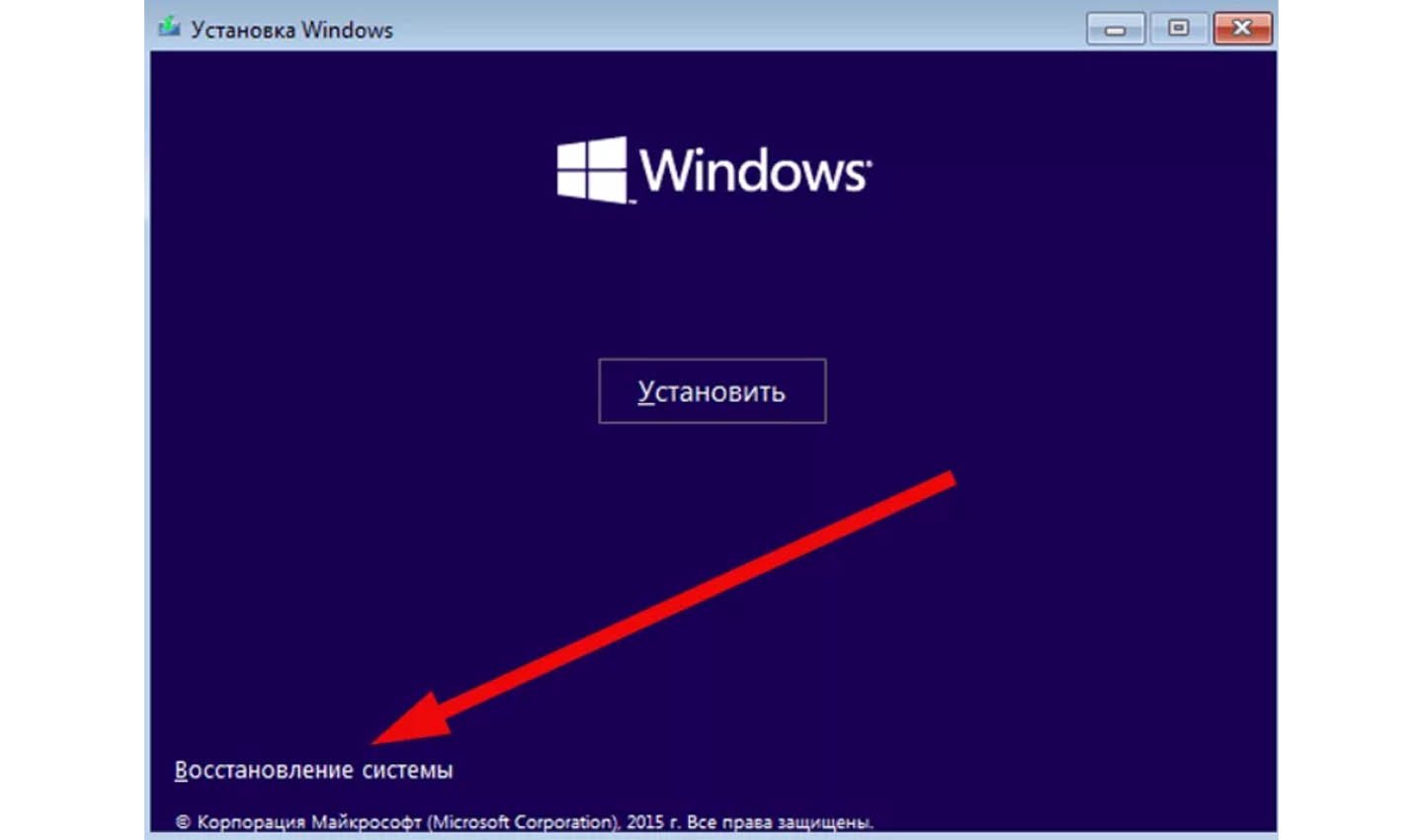
Источник скриншота: Windows / Установка Windows 10
Для восстановления ОС необходимо сделать следующее:
- Открыть «Параметры»;
- Найти раздел «Обновления и безопасность»;
- Отыскать строчку «Безопасность Windows». После нажать кнопку «Начать» в графе «Восстановление»;
- Подтвердить запуск операции.
По завершении Рабочий стол восстановится, но с него пропадут все файлы и ярлыки.
Заглавное фото: freepik
Все способы:
- Решаем проблему с пропавшим рабочим столом в Windows 10
- Способ 1: Восстановление работы Проводника
- Способ 2: Редактирование параметров реестра
- Способ 3: Проверка компьютера на наличие вредоносных файлов
- Способ 4: Восстановление системных файлов
- Способ 5: Удаление обновлений
- Восстанавливаем работу кнопки «Пуск»
- Вопросы и ответы: 5
Все основные элементы операционной системы (ярлыки, папки, иконки приложений) Windows 10 могут быть помещены на рабочий стол. Кроме этого в состав десктопа входит панель задач с кнопкой «Пуск» и другими объектами. Иногда пользователь сталкивается с тем, что рабочий стол попросту пропадает со всеми его составляющими. В таком случае виновата некорректная работа утилиты «Проводник». Далее мы хотим показать основные способы исправления этой неприятности.
Решаем проблему с пропавшим рабочим столом в Windows 10
Если вы столкнулись с тем, что на десктопе перестали отображаться только некоторые или все значки, обратите внимание на другой наш материал по следующей ссылке. Он ориентирован конкретно на решение этой неполадки.
Читайте также: Решение проблемы с пропавшими значками на рабочем столе в Windows 10
Мы же переходим непосредственно к разбору вариантов исправления ситуации, когда на рабочем столе не отображается ровным счетом ничего.
Способ 1: Восстановление работы Проводника
Иногда классическое приложение «Проводник» попросту завершает свою деятельность. Связано это может быть с различными системными сбоями, случайными действиями юзера или деятельностью вредоносных файлов. Поэтому в первую очередь мы рекомендуем попробовать восстановить работу этой утилиты, возможно, проблема больше себя никогда не проявит. Выполнить эту задачу можно следующим образом:
- Зажмите комбинацию клавиш Ctrl + Shift + Esc, чтобы быстро запустить «Диспетчер задач».
- В списке с процессами отыщите «Проводник» и нажмите «Перезапустить».
- Однако чаще всего «Проводник» отсутствует в списке, поэтому его нужно запустить вручную. Для этого откройте всплывающее меню «Файл» и щелкните на надпись «Запустить новую задачу».
- В открывшемся окне введите
explorer.exeи нажмите на «ОК». - Кроме этого провести запуск рассматриваемой утилиты вы можете через меню «Пуск», если, конечно, оно запускается после нажатия на клавишу Win, которая располагается на клавиатуре.




Если же запустить утилиту не получается или после перезагрузки ПК проблема возвращается, переходите к осуществлению других методов.
Способ 2: Редактирование параметров реестра
Когда упомянутое выше классическое приложение не запускается, следует проверить параметры через «Редактор реестра». Возможно, придется самостоятельно изменить некоторые значения, чтобы наладить функционирование рабочего стола. Проверка и редактирование производится за несколько шагов:
- Сочетанием клавиш Win + R запустите «Выполнить». Напечатайте в соответствующей строке
regedit, а затем нажмите на Enter. - Перейдите по пути
HKEY_LOCAL_MACHINE\SOFTWARE\Microsoft\Windows NT\CurrentVersion\— так вы попадаете в папку «Winlogon». - В этой директории отыщите строковый параметр с названием «Shell» и убедитесь в том, что он имеет значение
explorer.exe. - В противном случае дважды кликните на нем ЛКМ и самостоятельно задайте необходимое значение.
- Далее отыщите «Userinit» и проверьте его значение, оно должно быть
C:\Windows\system32\userinit.exe. - После всего редактирования перейдите в
HKEY_LOCAL_MACHINE\SOFTWARE\Microsoft\Windows NT\CurrentVersion\Image File Execution Optionsи удалите папку под названием iexplorer.exe или explorer.exe.






Кроме этого рекомендуется провести очистку реестра от других ошибок и мусора. Самостоятельно сделать этого не получится, нужно обращаться за помощью к специальному программному обеспечению. Развернутые инструкции по этой теме вы найдете в других наших материалах по ссылкам ниже.
Читайте также:
Как очистить реестр Windows от ошибок
Способ 3: Проверка компьютера на наличие вредоносных файлов
Если предыдущие два метода оказались безрезультативными, нужно задуматься о возможном наличии на ПК вирусов. Сканирование и удаление таких угроз осуществляется через антивирусы или отдельные утилиты. Детально про эту тему рассказано в отдельных наших статьях. Обратите внимание на каждую из них, найдите наиболее подходящий вариант очистки и используйте его, следуя приведенным инструкциям.

Подробнее:
Борьба с компьютерными вирусами
Проверка компьютера на наличие вирусов без антивируса
Способ 4: Восстановление системных файлов
В результате системных сбоев и активности вирусов некоторые файлы могли быть повреждены, поэтому требуется проверить их целостность и при надобности провести восстановление. Осуществляется это одним из трех методов. Если рабочий стол пропал после каких-либо действий (установка/удаление программ, открытие файлов, скачанных из сомнительных источников), особое внимание стоит обратить на использование резервного копирования.

Подробнее: Восстановление системных файлов в Windows 10
Способ 5: Удаление обновлений
Не всегда обновления устанавливаются корректно, а также возникают ситуации когда они вносят изменения, приводящие к различным неполадкам, в том числе и к пропаже рабочего стола. Поэтому если десктоп исчез после инсталляции нововведения, удалите его с помощью любого доступного варианта. Развернуто о выполнении данной процедуры читайте далее.
Подробнее: Удаление обновлений в Windows 10
Восстанавливаем работу кнопки «Пуск»
Иногда юзеры сталкиваются с моментом, что после отладки функционирования десктопа не функционирует кнопка «Пуск», то есть не реагирует на нажатия. Тогда требуется произвести ее восстановление. Благо выполняется это буквально в несколько кликов:
- Откройте «Диспетчер задач» и создайте новую задачу
PowerShellc правами администратора. - В открывшемся окне вставьте код
Get-AppXPackage -AllUsers | Foreach {Add-AppxPackage -DisableDevelopmentMode -Register “$($_.InstallLocation)\AppXManifest.xml”}и нажмите на Enter. - Дождитесь завершения процедуры установки необходимых компонентов и перезагрузите компьютер.



Это приводит к установке недостающих компонентов, требуемых для работы «Пуска». Чаще всего они повреждаются из-за системных сбоев или деятельности вирусов.
Подробнее: Решение проблемы с неработающей кнопкой «Пуск» в Windows 10
Из представленного выше материала вы узнали о пяти различных способах исправления ошибки с пропавшим рабочим столом в операционной системе Виндовс 10. Надеемся, хотя бы одна из приведенных инструкций оказалась действенной и помогла избавиться от возникшей неполадки быстро и без каких-либо трудностей.
Читайте также:
Создаем и используем несколько виртуальных рабочих столов на Windows 10
Установка живых обоев на Windows 10
Наша группа в TelegramПолезные советы и помощь
1 звезда
2 звезды
3 звезды
4 звезды
5 звезд

Если рабочий стол Windows внезапно исчез, и вы больше не видите ярлыков и файлов, не паникуйте — это может быть результатом обновления до последней версии Windows. Мы поможем вернуть рабочий стол и починить систему.
Все ярлыки внезапно исчезли? Не волнуйтесь, есть способ вернуть их на свои места. Даже если вы не сталкивались с этой проблемой, наши советы подготовят вас ко всем неожиданностям, которые может преподнести Windows.
Как найти пропавший рабочий стол?
- Сначала проверьте, остались ли на рабочем столе хоть какие-то ярлыки. Если все печально пусто, откройте меню «Выполнить» с помощью комбинации клавиш [Windows] + [R].
- В диалоговом окне введите без кавычек слово «desktop» и нажмите [Enter]. Должен отобразиться каталог рабочего стола вашего профиля Windows.
- Если в нем присутствуют значки и папки, значит проблема лишь в их отображении. Мы рекомендуем скопировать все ярлыки в отдельную папку и сохранить их.
- Если каталог рабочего стола пуст, возможно, все папки и ярлыки были удалены.
Как открыть исчезнувший рабочий стол?


- Вы можете попытаться снова отобразить иконки на рабочем столе Windows.
- Щелкните правой кнопкой мыши на пустой области рабочего стола, чтобы открыть контекстное меню.
- Перейдите к пункту «Вид» и проверьте, отмечен ли чекбокс «Отображать значки рабочего стола». Если это не так, верните галочку на ее законное место.
Попробуйте перезагрузить Windows
- При обновлении с более ранней версии Windows до Windows 10 может произойти сбой, который заставит рабочий стол исчезнуть. Чаще всего при этом пропадает и фоновое изображение.
- Причина этой проблемы — ошибка во время обновления. Возможно, при перемещении ярлыков рабочего стола операционная система не успела загрузить их в новый профиль.
- Тем не менее, ошибку Windows можно исправить. При исчезновении рабочего стола часто помогает простая перезагрузка компьютера.
Читайте также:
- Как создавать заметки на рабочем столе Windows 10
- Как настроить меню «Пуск» в Windows 10
- Как проверить монитор на битые пиксели и оживить мертвые точки
Редактор направлений «Мобильные устройства» и «Техника для дома»
Была ли статья интересна?
Пропал рабочий стол
Обновлено:
Опубликовано:
Описание
При загрузке Windows не появляются меню пуск и содержимое рабочего стола. Грузиться только фоновая картинка.
Причина
Некорректная загрузка файла explorer.exe из-за:
- вирусов;
- сбоя реестра;
- сбоя системных файлов учетной записи.
Отключение отображения иконок.
Решение
1. Для начала, пробуем просто перезагрузить компьютер. Иногда, этого достаточно, чтобы решить проблему.
2. Загрузите Windows. Нажмите Alt + Ctrl + Del — диспетчер задач — новая задача — введите regedit. Удалите следующие ключи (если они есть):
HKEY_LOCAL_MACHINE\SOFTWARE\Microsoft\Windows NT\CurrentVersion\Image File Execution Options\explorer.exe
HKEY_LOCAL_MACHINE\SOFTWARE\Microsoft\Windows NT\CurrentVersion\Image File Execution Options\iexplorer.exe
Перезагрузите компьютер;
3. Если вместо рабочего стола грузится черный экран, попробуйте выполнить рекомендации статьи Черный экран при загрузке Windows.
4. Ждем. Системе может требоваться время на выполнение операции по проверке своего состояния. Если процесс не будет отображен, может возникнуть ощущение, что загрузка выполнилась, а рабочий стол не загрузился. Просто оставляем компьютер в таком состоянии на несколько часов.
5. Скачайте программу AVZ и запустите ее. Нажмите «Файл» — «Восстановление системы». Выберите:
- 5. Восстановление настроек рабочего стола.
- 9. Удаление отладчиков системных процессов.
- 16. Восстановление ключа запуска Explorer.
И нажмите «Выполнить отмеченные операции».
Перезагрузите компьютер;
6. Вполне возможно, что система в рабочем состоянии — только отключено отображение значков. Пробуем кликнуть правой кнопкой мыши по рабочему столу, если отобразиться контекстное меню, проверяем опцию Вид — Отображать значки рабочего стола:
7. Нажмите Alt + Ctrl + Del и выберите «Диспетчер задач» (или комбинацию Alt + Ctrl + Esc) – новая задача – введите regedit.
Найдите ключ:
HKEY_LOCAL_MACHINE\SOFTWARE\Microsoft\Windows NT\CurrentVersion\Winlogon
* если диспетчер задач не откроется, выполняем рекомендации остальных пунктов. Если они не помогут, переходим по ссылке пункта 1 данной инструкции.
Затем параметр «Shell» и задайте ему значение «explorer.exe». Если такого параметра нет, необходимо его создать (тип строка):
После перезагрузите компьютер;
Если при нажатии Alt + Ctrl + Del выскакивает сообщение «Диспетчер задач отключен администратором» необходимо загрузиться с флешки Windows LiveCD и запустить программу ERD-commander. C ее помощью можно получить доступ к реестру.
8. Пробуем удалить антивирус и перезагрузить компьютер. Если он загрузится корректно, пробуем установить антивирус снова. Если проблема повторится, переустанавливаем антивирусную систему на другую.
9. Любая программа в автозагрузке, в случае некорректной работы, может приводить к различным эффектам, негативно влияющим на работу системы. Для решения проблемы пробуем загрузиться в безопасном режиме и отключить все программы из автозагрузки. После загружаем компьютер в обычном режиме.
Если действия дали положительный результат, по одной возвращаем программы в автозагрузку, чтобы найти ту, из-за которой возникают проблемы.
10. С другого компьютера скопируйте файл C:\Windows\explorer.exe (где C: — буква системного раздела) и замените им аналогичный файл на нерабочем компьютере. Перезагрузите компьютер.
11. Проверьте Windows на наличие системных ошибок. Для этого выполните команду:
sfc /scannow
… и если она покажет ошибки, выполняем также:
DISM.exe /Online /Cleanup-image /RestoreHealth
12. Просканируйте компьютер на наличие вирусов. Для этого можно запустить проверку из диспетчера задач, в безопасном режиме или загрузить компьютер со специального загрузочного диска.
13. Если к нашему компьтеру подключен дополнительный монитор или телевизор, пробуем его отключить. Если изображение появится, в настройках видеокарты отключаем 2 монитора. Подключаем второй монитор снова и по новой настраиваем режим для нескольких дисплеев.
14. Если предыдущие советы не помогли решить проблему, переустанавливаем операционную систему. Это помогает, почти в 100% случаев.
В чем была проблема?
Если вам удалось решить проблему, поделитесь своим опытом для других. Что помогло:
* в процентах показаны результаты ответов других посетителей.
Операционная система Windows представляет собой сложный комплекс взаимосвязанных программ, в котором периодически возникают технические ошибки. Иногда они бывают мелкими и легко исправимыми, иногда критическими и требующими кардинальных мер. Ни один пользователь ОС от Microsoft не застрахован от таких неприятностей. Одна из самых коварных ошибок — исчезновение рабочего стола. Разберёмся в этой проблеме подробнее.
Исчезновение рабочего стола в Windows 10: причины и способы решения
Рассмотрим причины исчезновения рабочего стола и возможные решения проблемы.
Почему пропал рабочий стол
Существует несколько причин некорректного отображения рабочего стола:
- нежелательное ПО (вирусы, трояны, «черви», блокираторы и прочее);
- некорректная работа установленных программ;
- незначительные сбои системы Windows;
- повреждение процесса загрузки файла рабочего стола (может быть связано с драйверами комплектующих компьютера);
- ошибка настроек базы реестра.
Если на вашем ПК вдруг пропал рабочий стол, первым делом запустите антивирусную программу. В случае отсутствия вирусов и вредоносного ПО переходите к другим способам решения, изложенным ниже.
Как восстановить рабочий стол с помощью диспетчера задач
Бесперебойное функционирование рабочего стола, как и всех установленных служб и программ, осуществляется посредством запуска алгоритма задач системы. Если такая задача рабочего стола (explorer.exe) перестала автоматически запускаться, например, из-за технического сбоя, то её стоит активировать самостоятельно. Для этого:
- Открываем «Диспетчер задач» с помощью сочетания клавиш ctrl+alt+delete или нажатием правой кнопки мыши на панели задач.
Если из-за исчезновения рабочего стола панель задач тоже не отображается, вызвать «Диспетчер задач» можно сочетанием клавиш ctrl+alt+delete
- Далее нажимаем «Файл» — «Запустить новую задачу». В открывшемся окне вписываем команду принудительного автозапуска рабочего стола — explorer.exe. После этого нажимаем «ОК».

Найти необходимый файл можно также в системной папке Windows (System32) через кнопку «Обзор»
Если процесс запуска рабочего стола или папка, где располагается необходимый файл, не повреждены, предложенное решение должно помочь с вероятностью в 99%. Однако если вы проделали все необходимые действия, а рабочий стол так и не появился, воспользуйтесь другими способами решения этой проблемы, описанными ниже.
Видео: восстановление рабочего стола с помощью диспетчера задач
Как восстановить рабочий стол через «Редактор реестра»
Реестр — хранилище всех системных настроек Windows. Если запуск рабочего стола через «Диспетчер задач» не дал нужного результата, это значит, что проблема таится во внутреннем сбое настроек операционной системы. Для их восстановления необходимо запустить реестр Windows:
- Откройте «Диспетчер задач» нажатием правой кнопки мыши на панели задач.
- Произведите запуск новой задачи («Файл» — «Запустить новую задачу»).
- Пропишите в появившейся строке команду regedit и нажмите «ОК».
Чтобы перейти к окну «Выполнить», не открывая «Диспетчер задач», используйте сочетание клавиш WIN+R. Дальше останется только вписать необходимую команду.
Чтобы запустить нужную задачу, не открывая «Диспетчер задач», нажмите WIN+R и введите команду
- После этого откроется редактор реестра. Слева будут расположены папки или разделы компьютера. Разверните эти разделы следующим образом: Компьютер/HKEY_LOCAL_MACHINE/SOFTWARE/Microsoft/WindowsNT/CurrentVersion/Winlogon.
- Дойдя до подраздела Winlogon, перейдите к файлам в правой колонке. Необходимо проверить в третьей колонке значения файлов с именами Shell и UserInit. По умолчанию оно должно быть следующим:
- значение Shell — explorer.exe;
- значение UserInit — C:\WINDOWS\System32\Userinit.exe.
Внимательно проверьте значения файлов Shell и UserInit
- Если реестр повреждён, то значения этих файлов будут другими. Поэтому нужно вручную прописать их параметры: дважды щёлкните левой кнопкой мыши по выбранному файлу и в открывшемся окне пропишите нужные значения.
При написании значения файла UserInit следите, чтобы слэш был наклонён влево
- Закройте реестр и выполните перезагрузку компьютера.
Если же вы обнаружили, что значения файлов Shell и UserInit соответствуют стандартным, а рабочий стол всё равно пропадает, переходите к дополнительным способам решения проблемы.
Как восстановить рабочий стол другими способами
Иногда проблема с отображением рабочего стола решается буквально за несколько секунд без использования реестра и диспетчера задач. Есть 3 простых способа для восстановления рабочего стола. Вот они:
- Механическая перезагрузка компьютера предполагает осуществление перезагрузки не через «Пуск», а с помощью соответствующей кнопки на корпусе системного блока (это может быть как кнопка «Запуск», так и отдельная «Перезагрузка»); этот способ наиболее эффективен при мелких сбоях системы Windows. Если рабочий стол на вашем ПК пропал сразу после установки новой программы, необходимо деинсталлировать её и перезапустить систему.
- Отключение функции Continuum (режим планшета). Для этого:
- зайдите в настройки раздела системы («Пуск» — «Параметры Windows»);
Для отображения отдельного параметра настройки можно воспользоваться строкой поиска
- в появившемся списке параметров слева выберите «Режим планшета» и отключите два имеющихся в настройках ползунка. Отключение режима планшета как способ восстановления рабочего стола особенно актуален для гибридных компьютеров (например, ноутбук-планшет).
- зайдите в настройки раздела системы («Пуск» — «Параметры Windows»);
- Восстановление операционной системы Windows. Помните, что «откат» системы возможен только при наличии точки восстановления или после установки системного обновления Windows. Чтобы воспользоваться этой функцией, выполните действия:
- откройте «Параметры» в настройках Windows и перейдите в раздел «Обновление и безопасность»;
- найдите параметр «Восстановление» и нажмите «Начать»;
- после этого система выдаст сообщение с выбором действия о том, что вы хотите сделать: сохранить свои файлы или всё удалить. Выберите подходящий вариант, затем дождитесь завершения процесса восстановления системы и перезагрузки.

Если система Windows сильно повреждена вирусами, выберите вариант с полным удалением всех файлов, приложений и настроек
Видео: восстановление рабочего стола разными способами
Решение других проблем с рабочим столом в Windows 10
Помимо полного исчезновения рабочего стола в Windows 10 с ним могут возникнуть и другие проблемы. Рассмотрим, какие именно и как их решить.
Как «запустить» рабочий стол, если он виснет
Бывает так, что рабочий стол вроде бы и загружается, но при этом сразу виснет. Проблема довольно распространённая. Для её решения стоит выполнить уже знакомый нам алгоритм действий:
- С помощью сочетания клавиш WIN+R вызовите командную строку regedit, запустив тем самым редактор реестра.
- В левой части окна проделайте путь к разделу: HKEY_LOCAL_MACHINES\OFTWARE\Microsoft\Windows NT\CurrentVersion\Image File Execution Options.
Не забывайте, что «Редактор реестра» можно запустить и через команду в диспетчере задач
- Разверните системную папку, найдите ответвление explorer.exe и деинсталлируйте его, нажав правой кнопкой мыши на «Удалить».
- Далее перезагрузите компьютер.
Как убрать чёрный экран
После загрузки ОС пользователя может встретить чёрный экран. Причин этой «темноты» может быть несколько. Рассмотрим, как бороться с каждой из них.
Если повреждён пользовательский профиль
Чтобы решить проблему повреждённого пользовательского реестра, необходимо создать новую учётную запись:
- Сочетанием клавиш WIN+R вызовите командную строку, куда впишите значение mmc.
- Далее выберите «Локальные пользователи и группы» и откройте папку «Пользователи».
После двойного нажатия мышью на папку «Пользователи» откроется полный список всех созданных ранее пользователей
- Выберите в меню «Действие» — «Новый пользователь».
Создать нового пользователя можно также с помощью консоли справа, нажав «Дополнительные действия»
- В открывшемся окне введите все необходимые данные и нажмите «Создать».
Если в каком-то пункте уже стоит галочка, лучше её не убирать
- Теперь закройте консоль и перезагрузите систему.
Если произошёл сбой в процессах RunOnce
RunOnce относится к системным файлам Windows, у которого периодически случаются сбои. Чтобы избавиться от этой ошибки, выполните следующие шаги:
- Откройте «Диспетчер задач» с помощью сочетания клавиш ctrl+alt+delete.
- Во вкладках «Процессы» и «Службы» отключите все процессы RunOnce32.exe или RunOnce.exe. Для этого правой кнопкой мыши нажмите на строку с названием процесса и в открывшемся меню выберите «Остановить».
Не забудьте приостановить работу RunOnce и во вкладке «Службы» (Services)
- Перезагрузите компьютер.
Как вернуть все иконки на рабочий стол, если они пропали
Эта проблема хоть и не самая критичная, но весьма неприятная. Самая банальная причина этой ошибки — отключённая настройка отображения иконок. Решается всё в два щелчка:
- Нажмите правой кнопкой мыши в любом месте на рабочем столе.
- В открывшемся списке выберите строку «Вид» и поставьте галочку рядом с пунктом «Отображать значки рабочего стола».

Кроме функции отображения значков в меню «Вид» также имеются и другие полезные настройки
Ещё одна причина пропажи иконок с рабочего стола — критический сбой в работе программы «Проводник». Для устранения неполадок следуйте инструкции:
- Откройте «Диспетчер задач» с помощью сочетания клавиш ctrl+alt+delete.
- Найдите среди всех доступных процессов приложение «Проводник».
- Нажмите на его строку правой кнопкой мыши и выберите пункт «Перезапустить».
Перезапуск программ можно осуществлять с помощью отдельной кнопки в правом нижнем углу окна
Видео: возвращение пропавших иконок на рабочий стол
Как видите, проблем, связанных с нарушением корректного функционирования рабочего стола (даже в новой ОС Windows 10), к сожалению, хватает. Способы их решения могут варьироваться от элементарно простых и быстрых до весьма длительных, энергозатратных и требующих специальных компьютерных знаний. Однако при возникновении подобных ошибок не паникуйте и не расстраивайтесь, ведь справиться с ними вы можете самостоятельно.
- Автор: Леонид Левин
- Распечатать
Оцените статью:
- 5
- 4
- 3
- 2
- 1
(4 голоса, среднее: 5 из 5)
Поделитесь с друзьями!









