| Workable Solutions | Step-by-step Troubleshooting |
|---|---|
| 1. PassFab 4WinKey | Step 1: You need to download, install, and buy the PassFab 4WinKey. Open this tool while the USB …Full steps |
| 2. Ophcrack | Step 1: As you’ve forgotten the password, the first step would be carried out on a different PC …Full steps |
| 3. Windows Password Reset Disk | Step 1: Log into your Windows 10 PC using the local account to make a password reset disk…Full steps |
| 4. Windows Password Reset Standard | Step 1: Download and install Windows Password Reset Standard on your Windows 10 PC…Full steps |
| Extra Tip: EaseUS Key Finder | Step 1. Click the «Windows» tab under the Registry Key; Step 2. Check the Windows product key…Full steps |
How Do I Log into Windows 10 if I Forgot My Password?
Have you forgotten your Windows 10 password? Then, you can’t install any software on your PC! And the worst case? Sometimes you won’t use your computer! But with the help of the windows 10 password recovery tool, you can log into your system quickly.
Understandably, mishaps happen, and people forget their system’s passwords. As you have been facing the same issue with the windows 10 administrator password, recovering it will be helpful! However, Microsoft doesn’t make the process hassle-free, but this article contains the best windows 10 password recovery tools to ease the recovery process.
So, these are the top 4 windows password reset tools to help you solve the problem. Let’s get started!
Is There a Free Windows Password Reset Tool?
Are you wondering about the password recovery tools and if those will be paid or free? The top 4 windows 10 password recovery tools are listed below for your convenience, which will help you reset your Microsoft password. Some are free, and others might charge a few dollars to help you reset your Windows password.
1. PassFab 4WinKey
What is PassFab 4WinKey?
PassFab 4WinKey is broadly used, quick, and supports every Windows version. This windows 10 password recovery tool helps crack Windows passwords by using the best decryption codes. Also, it’s an ideal tool for those who have just started. PassFab 4WinKey has 4 different versions with distinct prices and specifications.
However, the pricing is given below:
- Standard at $19.95
- Professional at $29.95
- Enterprise at $39.94
- Ultimate at $69.95
How to use PassFab 4WinKey?
To use PassFab 4WinKey, you can either boot a CD/DVD or a USB to use that windows 10 password recovery tool. Therefore, with these 8 hassle-free steps, you can retrieve access to your PC.
Step 1: You need to download, install, and buy the PassFab 4WinKey. Open this tool while the USB is linked to the PC. Remember, you can only select CD/DVD if you’re using its Standard version. So, choose USB Flash Drive instead.
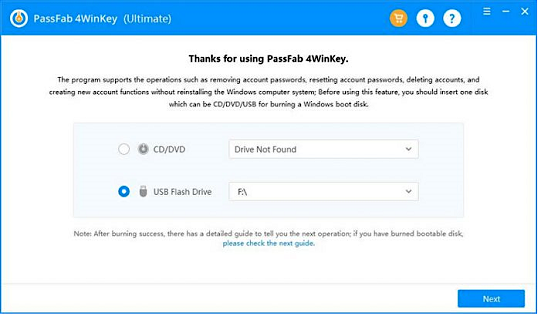
Step 2: After choosing the boot media, hit «Burn» to kickstart the burning procedure. This tool will warn you about the formatting of the USB Flash Drive, and all the data will be eliminated. Select the «Next» option.
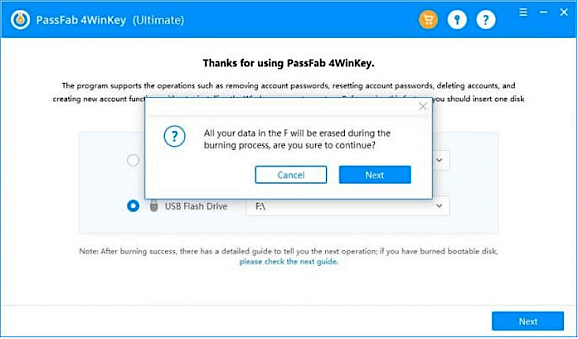
Step 3: This tool will initiate burning the USB drive asap. You need to wait until the burning process is done.
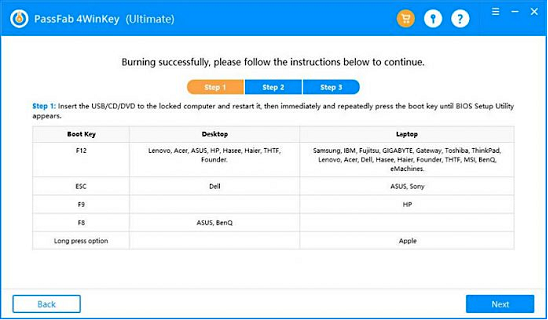
Step 4: Insert the bootable USB drive into your locked PC. Now, you need to boot the PC to the Boot menu interface, change the boot preferences, and allow your USB to be the first boot choice.
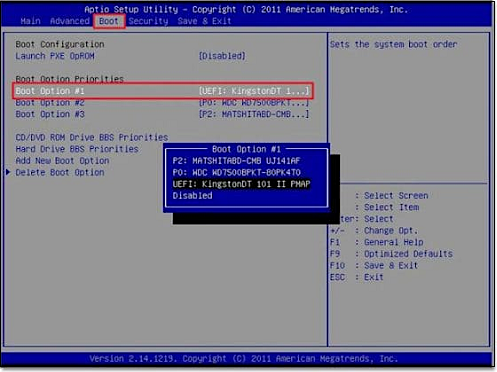
Step 5: You can notice the interface of the PassFab 4WinKey after restarting the PC. Choose the Windows OS and hit the next option.
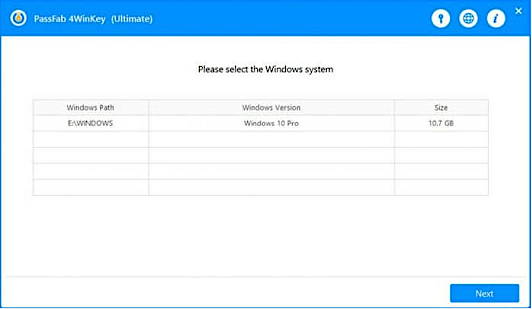
Step 6: You can check all the user accounts, such as local, guest, and Microsoft admin in a list. Opt for the user account for that you’ve forgotten your password.
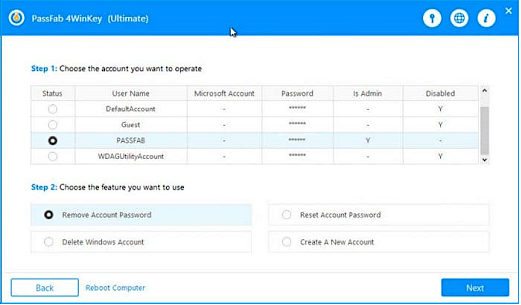
Step 7: When you select to delete the password and hit «next», the password will be reset quickly.
Step 8: Hit «reboot» and let your PC restart. Now, you will sign in to your PC without a password.
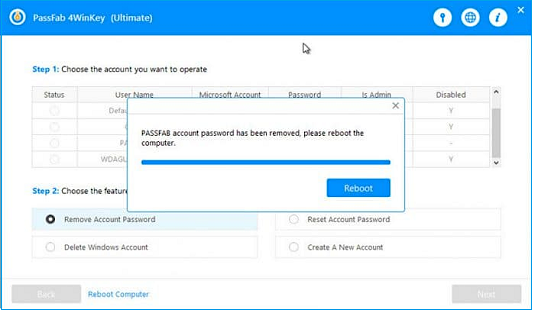
Why do we choose PassFab 4WinKey?
PassFab 4WinKey possesses numerous vital features that make the password recovery process effortless.
- Support for both Microsoft and local accounts.
- Can reset or remove the different passwords for all types of Windows user accounts.
- Users can reset their Microsoft account passwords offline.
- You will never lose any data while using PassFab 4WinKey.
Pros
- It supports all the Windows and Mac versions.
- User-friendly and simple interface.
- You don’t have to reinstall or format Windows.
- It resets passwords in minutes irrespective of their password length and difficulties.
- Free tech support.
Cons
- It has a fundamental requirement that your PC’s CPU be equal to or more than 1 GHz.
- It’s not compatible with mobile or Linux systems.
2. Ophcrack
What is Ophcrack?
Ophcrack is another open-source windows 10 password recovery tool and the best freeware one. This tool accesses Windows with a quicker time-memory trade-off by utilizing the rainbow table to brute force crack it.
How to use Ophcrack?
Step 1: As you’ve forgotten the password, the first step would be carried out on a different PC with administrator privileges and internet access.
Step 2: The correct version of Ophcrack needs to be downloaded from the official site to the second PC.
Step 3: To burn the ISO file into a CD or USB, you require an ISO burning app.
Step 4: Take out the bootable media from that different PC and insert it into your locked Windows machine. As Ophcrack consists of a small OS that can run independently, you will see its interface on your PC.
Step 5: You might see a 4-options menu. After leaving it on the default option, you will notice the Ophcrack Live CD loading, which is showcased as Ophcrack finds out the one with the SAM file,
Step 6: You will see a window of the various user accounts and passwords once the process is over, demonstrated in column format. Now, search for an entry in the NT Pwd column against the locked username.
Step 7: It will be your recovered Windows 10 password.
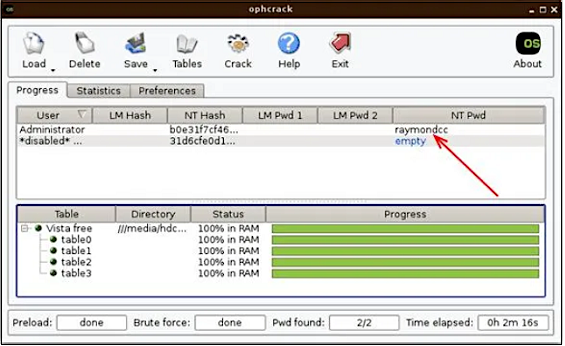
Why do we choose Ophcrack?
- CSV export and audit mod.
- Decodes NTLM and LM hashes.
- LiveCD is available to ease the decoding.
Pros
- Doesn’t need software installation.
- Can recoup actual password.
- A free tool that can be downloaded online.
Cons
- Difficult for the novices as it uses a text interface.
3. Windows Password Reset Disk
To create a Windows 10 password reset disk, follow the steps below:
Step 1: Log into your Windows 10 PC using the local account to make a password reset disk.
Step 2: A SD card or a USB drive must be inserted into the PC.
Step 3: In the search box, look for password rest and hit «Create a password reset disk».
Step 4: Hit the «Next» button.
Step 5: Choose the location to generate the password key disk and select «Next».
Step 6: The account password needs to be given, and click «Next».
Step 7: Choose the «Next» option and hit «Finish».
Following are the steps for using the password reset disk to reset Windows 10 password:
Step 1: Boot your Windows PC and key in the password.
Step 2: Hit «OK» if the password shows incorrect.
Step 3: The password reset disk must be inserted, and «Reset Password» must be chosen.
Step 4: Hit the «Next».
Step 5: Choose the «Password Reset Disk» and hit Next.
Step 6: You need to type and confirm your new password.
Step 7: A password hint to be created.
Step 8: Click «Next» and followed by the finish.
4. Windows Password Reset Standard
What is Windows Password Reset Standard?
Windows Password Reset Standard is the best windows 10 password recovery tool and a credible software that can safely reset your forgotten Windows 10 password. It’s created with a CD/DVD burner, and therefore, you don’t have to use a 3rd-party burner. This standard version of Windows Password Reset costs $19.95 only.
How to use Windows Password Reset Standard?
Follow the steps below to reset your Windows 10 password efficiently:
Step 1: Download and install Windows Password Reset Standard on your Windows 10 PC to create a password reset disk with DVD/CD.
Step 2: Put the burned DVD/CD into your locked PC and boot from it to reset Windows 10 passwords.
Why do we choose Windows Password Reset Standard?
- Support Windows 10, 8.1, 8, 7, Vista, and more.
- Support all desktops and laptops.
- It can reset both administrator and user passwords.
Pros
- 90-days money-back guarantee
- 24/7 technical support
- Compatible with various Windows versions
Cons
- It’s not compatible with mobile devices or Linux.
Extra Tip: Forgot Windows License Key? Download Professional Key Finder
Can’t recall the Windows license key or system password? You must not worry when you have a professional key finder, EaseUS Key Finder!
Step 1. Click «Windows» tab under the Registry Key.

Step 2. Check Windows product key on the right side. Click «Copy» to paste. Or select other two options:
«Save» — Save to local as a PDF file.
«Print» — Click to print key file.

With this best-in-class key finder, you can:
- Retrieve product licenses when there is a hard disc crash or system crash.
- Find Windows server product key and Windows product key
- Search for product serial for more than 10000+ renowned programs.
Are you a Windows 11/10/8.1/8/7 user and lost the vital product key? With EaseUS Key Finder, you can instantaneously regain and back up all your product keys. Therefore, the basic features of the EaseUS professional key finder are the following:
- Find Wi-Fi passwords
- Retrieve Adobe or Office product keys
- Regain access to Windows system product keys
Conclusion
Choosing any Windows 10 password recovery tools is essential to ensure you never lose the windows password again. If you use a Microsoft account, it’s possible to reset the password online from any device. However, if it’s a local account, you can choose a best product key finder from the above list. For the optimum experience, using EaseUS Key Finder will be more appropriate.
VaultPasswordView
для Windows
Описание
VaultPasswordView — крошечная утилита, которая позволяет расшифровывать и просматривать пароли и другую информацию, хранящуюся в Windows Vault. Программа может использоваться для дешифрования данных Windows Vault на запущенной в данный момент операционной системе, а также может расшифровать информацию, хранящуюся на внешних жестких дисках.
VaultPasswordView предоставляет простой и понятный пользовательский интерфейс, что делает ее подходящим инструментом для новичков. Административные права не требуются, утилита не использует системные ресурсы. Программа полностью бесплатна и не требует инсталляции.
ТОП-сегодня раздела «Пароли»
KeePass 2.58
KeePass — бесплатная программа, представляющая собой мощный и удобный в работе менеджер…
WirelessKeyView 2.23
WirelessKeyView — не требующая установки небольшая утилита, которая позволяет восстановить ключи…
Отзывы о программе VaultPasswordView
Admin
Отзывов о программе VaultPasswordView 1.12 пока нет, можете добавить…
| VaultPasswordView v1.12 Copyright (c) 2016 — 2023 Nir Sofer |
See Also
- CredentialsFileView — Decrypt the Credentials files of Windows
Description
VaultPasswordView is a simple tool for Windows 11/10/8/7 that decrypts and displays the passwords and other data stored inside ‘Windows Vault’.
You can use it to decrypt the Windows Vault data of your currently running system, as well as the Windows Vault data stored on external hard drive.
Notice: On the latest update of Windows 11 (24H2), LSA protection is enabled by default, and this feature blocks this tool from retrieving the Windows Vault data of the current user.
You can disable the LSA protection by following the instructions on this Microsoft Web page:
Disable LSA protection
Versions History
- Version 1.12:
- Fixed a problem with decrypting Windows Vault passwords from external drive on Windows 11 22H2.
- Updated to work properly in high DPI mode.
- Version 1.11:
- Fixed the external drive feature to work properly if you sign in with Microsoft account.
- Be aware that in order to decrypt Windows Vault information created while you signed in with Microsoft account, you have to provide the random DPAPI password generated
for your Microsoft account instead of the actual login password. You can find this DPAPI password with the MadPassExt tool.
- Version 1.10:
- Added new option: ‘Decrypt vault files of all logged-in users’.
This new option allows you to decrypt the Windows Vault files of non-administrator user without typing the password, as long as the user is already logged into your system.
- Added new option: ‘Decrypt vault files of all logged-in users’.
- Version 1.08:
- Multiple users reported about ‘Invalid key file inside the Protect folder’ error. The error message was incorrect and now it’s displayed as ‘Invalid key in policy file’.
Also, added debug information to this error message in order to find out the cause of this error.
- Multiple users reported about ‘Invalid key file inside the Protect folder’ error. The error message was incorrect and now it’s displayed as ‘Invalid key in policy file’.
- Version 1.07:
- Fixed bug: When VaultPasswordView failed to find any data inside Windows Vault, it displayed the wrong message — ‘Cannot find the Policy.vpol file inside the vault folder’ instead of ‘Cannot find any .vcrd file inside the vault folder’.
- Version 1.06:
- Fixed the lower pane to switch focus when pressing tab key.
- Version 1.05:
- VaultPasswordView now allows you to decrypt the data stored inside Windows Vault of the current user without supplying the login password and other information.
This feature requires elevation (Run As Administrator) and on 64-bit systems you must use the 64-bit version of VaultPasswordView.
- VaultPasswordView now allows you to decrypt the data stored inside Windows Vault of the current user without supplying the login password and other information.
- Version 1.01:
- Fixed bug: VaultPasswordView detected the user profile folder incorrectly.
- Version 1.00 — First release.
System Requirements
- This utility works on any version of Windows, starting from Windows 7 and up to Windows 11.
Both 32-bit and 64-bit systems are supported. Be aware that this tool is not very useful on Windows 7, simply
because Microsoft started to use the Windows vault for storing IE and Windows mail passwords only from Windows 8. - You can also use this tool on Windows XP with SP3 for decrypting the Windows Vault of external drive with Windows 11/10/8/7.

Passwords And Data Stored by Windows Vault
- Passwords of Internet Explorer 10.0/11.0 and Microsoft Edge running under Windows 8 or later. (Be aware that IE10/IE11 under Windows 7 doesn’t use the Windows Vault to store passwords).
- Login Information of Windows Mail application (Windows 8 or later).
Windows Vault Location
Windows vault files are stored in the following folders:
- C:\Users\[User Profile]\AppData\Local\Microsoft\Vault
- C:\ProgramData\Microsoft\Vault
- C:\Windows\system32\config\systemprofile\AppData\Local\Microsoft\Vault
Inside these vault folders, there is Policy.vpol filename that contains the encryption key.
The encryption key is used to decrypt the .vcrd files in the same vault folder.
Notice For Windows 7 Users
The term ‘Windows Vault’ is somewhat confusing because the passwords displayed by Windows 7 as Windows Vault are actually stored inside Credentials files.
So if you have Windows 7 and you want to recover the passwords listed in the ‘Windows Vault’ window you should actually use the following tools:
Network Password Recovery or
CredentialsFileView
Start Using VaultPasswordView
VaultPasswordView doesn’t require any installation process or additional DLL files.
In order to start using it, simply run the executable file — VaultPasswordView.exe
After running VaultPasswordView, the ‘Vault Decryption Options’ window is displayed.
VaultPasswordView automatically fills the correct folders of your current running system and current logged-on user.
The only field you have to fill by yourself is the ‘Windows Login Password’, the login password is needed in order to decrypt the Windows vault files.
You can also decrypt the data of Windows Vault of the current logged-on user without providing the login password if you choose the
‘Decrypt vault files of the current user’ option in the top combo-box.
This feature requires elevation (Run As Administrator) and also you must use the 64-bit build of VaultPasswordView if you have 64-bit version of Windows.
If you have multiple logged-in users (For example: non-administrator user that owns the vault data you want to decrypt, and
Administrator user that you use for the elevation of VaultPasswordView), you should choose the ‘Decrypt vault files of all logged-in users’ option.
If you want to decrypt the Windows vault files of external drive, you can manually fill the correct folders on your external drive, or alternatively you can
choose the root folder of your external drive and then click the ‘Automatic Fill’ button.
After clicking the ‘Ok’ button of the ‘Vault Decryption Options’ window, VaultPasswordView scans the files inside the vault folders, decrypts them and then
displays the result in the main window. The upper pane of the main window displays the list of all decrypted .vcrd files.
When selecting an item in the upper pane, the lower pane displays the entire decrypted data in Hex-Dump format.
If the decrypted data contains a password or other text, this text is also displayed in the ‘Item Value’ column on the upper pane.
Run As Administrator
By default, VaultPasswordView doesn’t request elevation (Run As Administrator) when running it.
However, if you have vault files encrypted with a system key — you have to run VaultPasswordView as Administrator in order to decrypt these vault files.
You can run VaultPasswordView as administrator by pressing Ctrl+F11.
Translating VaultPasswordView to other languages
In order to translate VaultPasswordView to other language, follow the instructions below:
- Run VaultPasswordView with /savelangfile parameter:
VaultPasswordView.exe /savelangfile
A file named VaultPasswordView_lng.ini will be created in the folder of VaultPasswordView utility. - Open the created language file in Notepad or in any other text editor.
- Translate all string entries to the desired language.
Optionally, you can also add your name and/or a link to your Web site.
(TranslatorName and TranslatorURL values) If you add this information, it’ll be
used in the ‘About’ window. - After you finish the translation, Run VaultPasswordView, and all translated
strings will be loaded from the language file.
If you want to run VaultPasswordView without the translation, simply rename the language file, or move
it to another folder.
License
This utility is released as freeware.
You are allowed to freely distribute this utility via floppy disk, CD-ROM,
Internet, or in any other way, as long as you don’t charge anything for this and you don’t
sell it or distribute it as a part of commercial product.
If you distribute this utility, you must include all files in
the distribution package, without any modification !
Disclaimer
The software is provided «AS IS» without any warranty, either expressed or implied,
including, but not limited to, the implied warranties of merchantability and fitness
for a particular purpose. The author will not be liable for any special, incidental,
consequential or indirect damages due to loss of data or any other reason.
Feedback
If you have any problem, suggestion, comment, or you found a bug in my utility,
you can send a message to nirsofer@yahoo.com
VaultPasswordView is also available in other languages. In order to change the language of
VaultPasswordView, download the appropriate language zip file, extract the ‘vaultpasswordview_lng.ini’,
and put it in the same folder that you Installed VaultPasswordView utility.
| Language | Translated By | Date | Version |
|---|---|---|---|
| Arabic | Ammar Kurd | 07/02/2019 | 1.08 |
| Brazilian Portuguese | igorruckert | 25/09/2016 | 1.00 |
| Dutch | Jan Verheijen | 18/12/2023 | 1.12 |
| French | Largo | 30/09/2018 | 1.08 |
| German | «Latino» auf WinTotal | 21/04/2025 | 1.12 |
| Greek | geogeo.gr | 28/07/2017 | 1.06 |
| Hungarian | Timinoun | 03/08/2024 | 1.12 |
| Italian | Andrea Carli e R.B. | 06/01/2022 | 1.11 |
| Persian | ZendegiyeSabz | 24/12/2023 | 1.12 |
| Simplified Chinese | DickMoore | 01/01/2022 | 1.11 |
| Slovak | František Fico | 08/01/2024 | 1.12 |
| Spanish | Ricardo A. Rivas | 06/08/2020 | 1.10 |
| Traditional Chinese | Danfong Hsieh | 29/12/2021 | 1.11 |
| Turkish | HARUN ARI | 17/12/2023 | 1.12 |
Привет, друзья. И снова статья, посвящённая вопросу запароленного доступа к Windows. На страницах сайта мы не единожды решали вопрос забытого, потерянного или изначально неизвестного пароля к учётным записям операционной системы, вот даже целый раздел статей есть. Но всё это время мы приводили инструкции, как сбросить пароль. А как его узнать, не оставляя следов взлома учётной записи Windows? Такого рода услуги могут предложить две специализированные программы, они есть на борту двух популярных реанимационных Live-дисков – от Сергея Стрельца и AdminPE10. Посмотрим, как с их помощью решить поставленную задачу.
Но, увы, хочу огорчить тех, кто собирается шпионить за пользователями Windows 10: ни одна из предлагаемых программ не поможет, если вы хотите втихую подглядеть пароль того, кто пользуется последней версией системы от Microsoft. И также не порадую тех, кто захочет узнать пароль от чьей-то учётной записи Microsoft. Всё предложенное ниже будет касаться только простых паролей для локальных учётных записей. Сложные пароли программы не отображают, лишь могут предложить классику жанра – их сброс.
{banner_google1}
Первая программа — Elcomsoft System Recovery. Это профильный многофункциональный продукт, который может:
• Сбрасывать и менять пароли к учётным записям – локальным, Microsoft, Active Directory;
• Подсматривать несложные пароли;
• Управлять учётными записями, в частности, блокировать их, разблокировывать, отключать;
• Резервировать специальные системные файлы для возможности восстановления впоследствии сброшенных или изменённых паролей;
• А такие прочие возможности.
Elcomsoft System Recovery работает с загрузочного носителя, её дистрибутив можно скачать с официального сайта www.elcomsoft.ru. Также эта программа в числе прочих инструментов для решения вопросов с запароленным доступом представлена на борту Live-диска для системных администраторов – AdminPE10. Его ISO-образ для записи на флешку можно скачать на сайте проекта:
http://adminpe.ru/download/
Загружаемся, к примеру, с AdminPE10. Запускаем Elcomsoft System Recovery.
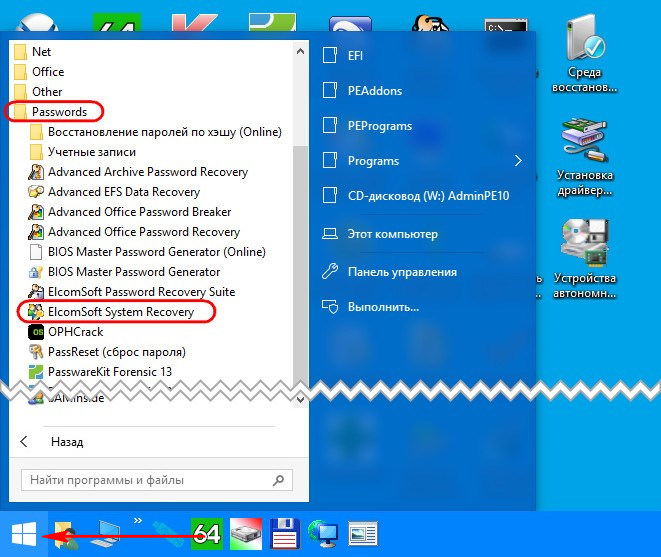
Принимаем лицензионное соглашение.
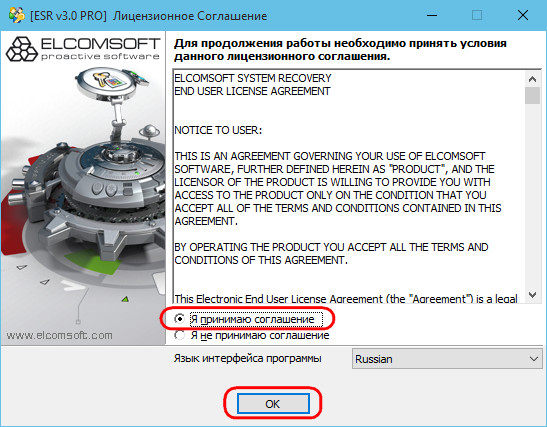
Жмём «Далее».
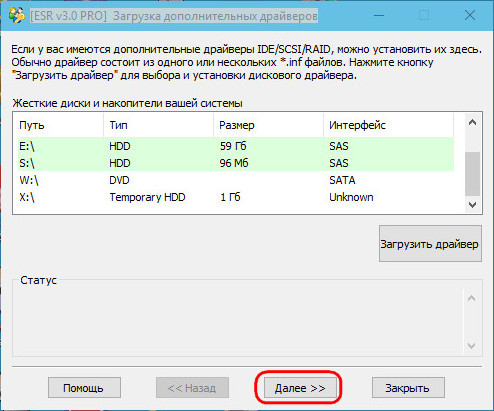
Снова «Далее», ничего не меняем.
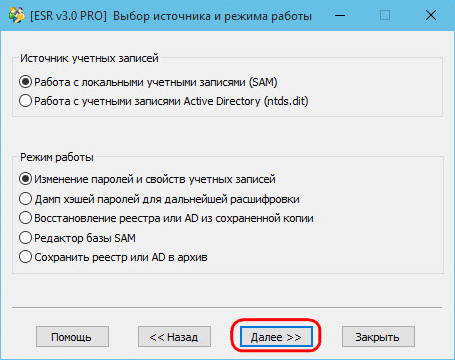
Здесь можем выбрать нужную из систем Windows, если их на компьютере установлено несколько. Жмём «Далее».
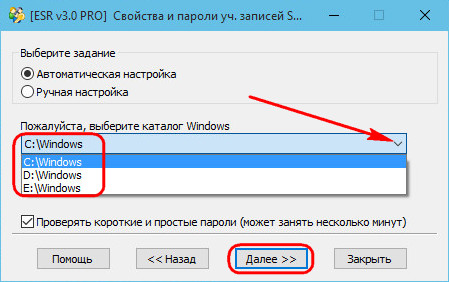
{banner_google1}
И вот получаем перечень учётных записей с их паролями, если они, конечно же, есть.
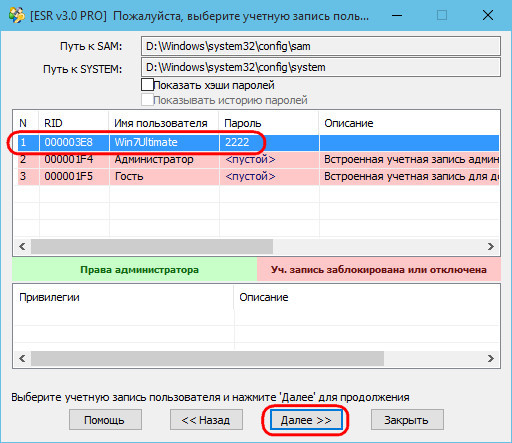
Если нажмём ещё раз «Далее», то попадём в окно задания параметров учётной записи, где, в частности, можем сменить пароль, если мы не преследуем цель оставаться незамеченными.

Reset Windows Password – аналог предыдущей программы, она может то же самое, что и Elcomsoft System Recovery, но в довесок предусматривает ещё и дополнительные функции как то: определение паролей веб-аккаунтов, расшифровка Bitlocker, удаление персональной пользовательской информации и пр. Reset Windows Password также работает с загрузочного носителя, дистрибутив программы доступен на её официальном сайте www.passcape.com. И она также входит в состав ПО для решения вопросов с запароленным доступом Windows на борту Live-диска от Сергея Стрельца. Как скачать его ISO-образ, смотрим здесь.
Запускаем компьютер, к примеру, с Live-диска Стрельца. Находим на нём программу Reset Windows Password.
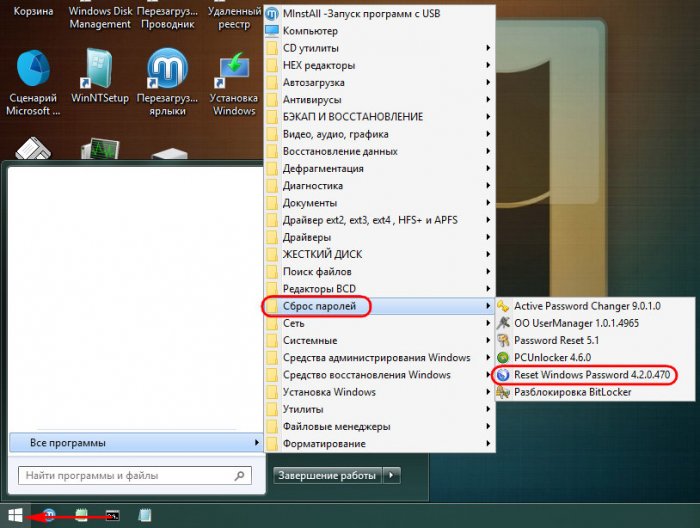
В её окне выбираем русский язык. А в графе «Что вы хотите сделать» — «Поиск паролей пользователей».
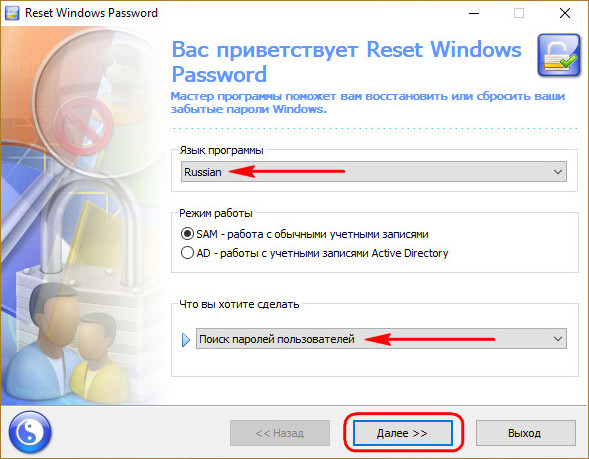
Если вам известно, что пароль относительно сложный, на этом этапе вместо быстрого поиска можем выбрать глубокий. Это увеличит время сканирования программой паролей, но не факт, что результат будет успешным. Простые же пароли найдутся и при быстром поиске. Жмём
{banner_google1}
«Далее».
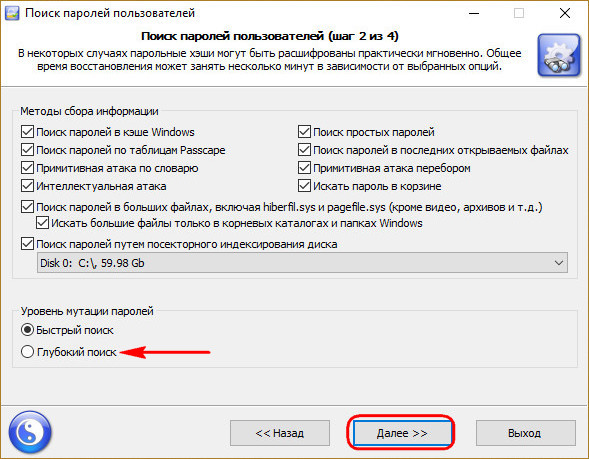
Если на компьютере стоит одна Windows, то просто жмём «Далее». Если несколько – из выпадающего списка указываем пути к файлам на соответствующем разделе диска, где установлена нужная система.
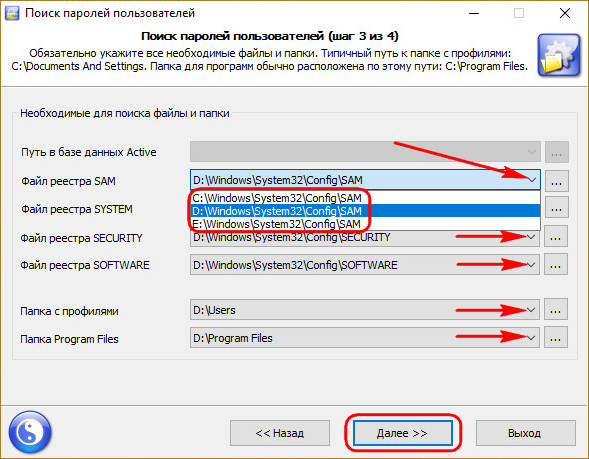
Жмём «Поиск паролей».
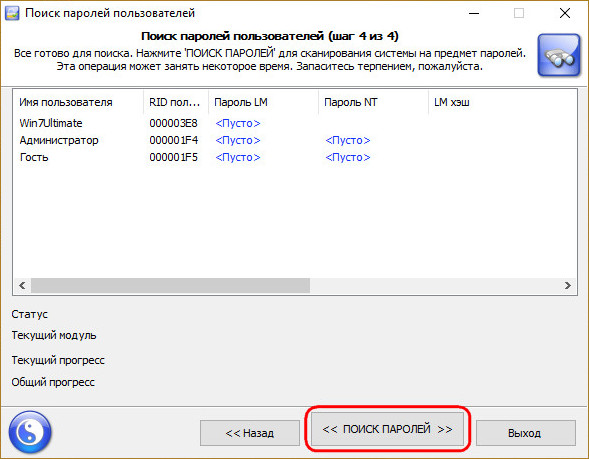
Через время получаем результат.
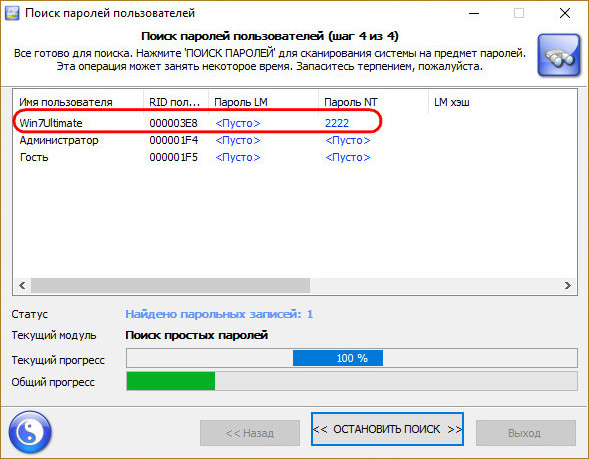
Итак, друзья, простым юзабильным способом с помощью предложенных выше программ можем получить только простые пароли от локальных учётных записей Windows 7 и 8.1. Возможно, существуют какие-нибудь витиеватые способы, как подсмотреть сложные пароли во всех версиях Windows. Но те же программы Elcomsoft System Recovery и Reset Windows Password, как упоминалось, предлагают возможности по созданию бэкапа паролей и отката к значениям, запечатлённым в этих бэкапах. А это значит, что, создав бэкап, мы можем сбросить пароль, сделать свои дела, а потом снова загрузиться с Live-диска и восстановить пароль, по сути, даже не зная его. Но это уже тема для отдельной статьи, если, конечно же, вы, друзья, будете заинтересованы в ней.
Да и в принципе процедура подглядывания пароля для серьёзного шпионажа всё равно не годится.
Во-первых, пользователь в любой момент может сменить пароль.
Во-вторых, содержимое компьютера и, в частности, конкретного пользовательского профиля, прекрасно просматривается с тех же Live-дисков. Ну а если нужно, к примеру, покопаться в чьей-то интернет-переписке, просто копируем в облако или на съёмный носитель папки браузера внутри каталога AppData. И заменяем ими те же папки того же браузера на своём компьютере. Но есть ещё лучше способ незаметно отследить чужую интернет-активность, он включает всё возможное ПО, посредством которого проводились какие-либо интернет-коммуникации:
• Делаем бэкап Windows на компьютере объекта шпионажа с помощью программ-бэкаперов Acronis или AOMEI. Они, кстати, есть на борту AdminPE10 и диска Стрельца;
• Заходим в учётку, открываем все имеющиеся браузеры, мессенджеры, прочее клиентское ПО. И неспешно исследуем всё, чем объект занимался в Интернете. Вне запуска приватного режима браузера, конечно же.
Способ с бэкапом Windows не оставляет следов, но он в плане эффективности, естественно, уступает профильному софту для шпионажа, который может предложить и удобный формат поставки информации, и её актуальность при настройке доставки данных в режиме реального времени по Интернету.
When you typing «Windows password recovery tool» in Google, I know you must have encountered a password problem. No matter you forgot Windows 7 login password or Windows 10 administrator password, can’t access the computer is the most annoying thing. In this article, for solving your problem, we prepared 10 tools which include 5 free tools and 5 commerical tools to help you «crack» Windows password.
- Part 1. Top 5 Commercial Windows Password Recovery Tools
- Part 2. Top 5 Free Windows Password Recovery Tools
Part 1. Top 5 Commercial Windows Password Recovery Tools
1. PassFab 4WinKey
PassFab 4WinKey is a well known Windows password recovery tool used to reset, recover or crack lost passwords for both guest and admin users on Windows 11/10/8/7. The best password reset tools are those that are simple to use, aren’t limited by the number of characters in a password and have fast recovery times. Guess what? 4WinKey meets all these requirements.
Key features
- Add new user
- Rest server password
- Reset all password
- Simple and easy to use
- Support UEFI BIOS
- Support all brand of PC, laptops, etc
Advantages
- Recover passwords for admin, guest and Microsoft accounts.
- Recover and securely back up product keys.
- Remove passwords from files without damaging them.
- Compatible with Windows 11/10/8.1/7/XP/Vista/Server.
- Compatible with all PC brands.
- Free lifetime upgrade and money back guarantee within 30 days.
- Two modes of recovery: quick and advanced. The latter uses advanced algorithms and GPU technology.
- A great set of features.
- Great for resetting and recovering almost all sorts of passwords within the computer.
- Easy to use.
Disadvantages
- Full functionality is only available on the full version.
How to reset Windows 10 password using PassFab 4WinKey?
First of all, you need to install PassFab 4WinKey on a PC that is unlocked and burn it on a USB or CD / DVD. Follow the procedure below, after creating a bootable CD/ DVD or USB drive.
Step 1: Insert the bootable USB or CD/DVD flash disk in your PC.
Step 2: Reboot the device and press F12. The Boot Menu interface will appear.
Step 3: Select the proper bootable disk, i.e., CD/ DVD/ USB by using the top and down arrow keys and pressing enter to navigate.
Step 4: Successfully booting from the disk will lead you to the Windows Password Recovery interface.
Step 5: Create a new password for both local and Microsoft account by selecting your Windows operating system and clicking «Reset your password» option from the list of options at the bottom of the interface.
Here is the video about how to use this Windows 10/11 password recovery tool:
2. iSeePassword Windows Password Recovery
iSeePassword Windows Password Recovery is considered to be one of the best Win 10 password recovery tools currently available on the Internet. It is the only software capable of decrypting more than 8 passwords, mixed with special characters aside from PassFab 4WinKey Ultimate. Furthermore, it is guaranteed that if your password is not deleted using this software, you can get your money back.
This program has been tested on an unlimited number of computers from different brands such as Samsung, Sony, Asus, Lenovo, HP, Dell, etc. It also gives you the possibility to create a password reset disk with your USB or CD / DVD drive that you can use anytime and anywhere to reset your computer password.
Key Features:
- Easily create a new administrator account without logging in.
- Access the Windows system in minutes.
- Convenient to use — Restore with a CD / DVD or a USB key;
Pros:
- Fast and reliable password recovery;
- Good Interface.
- Supports all versions of Windows.
- Expensive.
- Doesn’t work on Linux or Mac
- It doesn’t have any disadvantage except it doesn’t work well the anti-virus software on the computer, but PassFab 4WinKey work well
Cons:
3. iSumsoft Windows Password Refixer
By using this software, you can easily reset the Windows 10 local account password in a few steps. It is a very powerful Win 10 password recovery tool and promises the success with money back guarantee. However, it’s not quite user-friendly which is why we are putting it on number 3.
Key Features:
- Add new user
- Support UEFI Bios
- Rest server password
- Reset all password
Pros:
- Very powerful password recovery tool.
- No additional ads, or additional menus.
- Multiple ways of resetting a password.
Cons
- The UI is in-cohesive.
- The free trial version does not fulfill many essential features.
- Doesn’t work on Linux or Mac
- It doesn’t have any disadvantage except it doesn’t work well the anti-virus software on the computer, but PassFab 4WinKey work well
4. iSunshare Windows Password Genius
iSunshare Windows Password Genius is an all-in-one Windows password recovery program that can help you reset/delete forgotten Windows administrator/user passwords.
With this Microsoft Windows 10 password recovery tool, you can break, create or reset any Windows login password using a bootable CD, DVD or USB drive and regain access to your PC without being worried about your precious data.
iSunshare Genius provides fast and reliable recovery options for Windows devices in just a few minutes. It is a lightweight and handy software to restore the Windows password.
Key Features:
- Easily create a new administrator account without logging in.
- Access the Windows system in minutes.
- Convenient to use — Restore with a CD / DVD or a USB key;
- Get the password for all Windows accounts and all user accounts.
- Supports all Windows OS (including Windows 10).
Pros:
- Fast and reliable password recovery;
- Supports all Windows operating systems;
Cons:
- The UI update has been done for long.
- Doesn’t work on Linux or Mac
- It doesn’t have any disadvantage except it doesn’t work well the anti-virus software on the computer, but PassFab 4WinKey work well
5. Daossoft Windows Password Rescuer
Daossoft Windows Password Rescuer is an all-in-one Windows 10 password recovery tool that allows you to recover Windows administrator/user passwords and administrator/domain user passwords. The good thing about this software is that it works well with all versions of Windows including Windows 10, 8.1, 8, 7, Vista, XP, etc. In addition, you can easily create a new administrator account without logging in, and it Helps you to access the Windows system in minutes by burning a bootable CD / DVD or USB stick.
Key Feature:
- Reset/delete the password of the local administrator and other users easily and quickly for users of all Windows.
- Remove domain administrator passwords and different domain user passwords for users of Windows 10, 8.1, 8, 7, Vista, XP, 2016, 2012, 2008, 2003, 2000 and 2000 when you are locked out of your Windows computer.
- Only three steps to access your computer.
- Fast, powerful, simple, and easy to use.
Pros
- Comes with a money back guarantee.
- Work with the latest Windows 10 and all of its predecessors.
Cons
- The free trial version does not perform many essential features.
- The UI hasn’t been updated for a long time.
- Doesn’t work on Linux or Mac
- It doesn’t have any disadvantage except it doesn’t work well the anti-virus software on the computer, but PassFab 4WinKey work well
Part 2. Top 5 Free Windows Password Recovery Tools
1. Ophcrack
Ophcrack is a Windows password barber based on a faster compromise between time and memory using rainbow tables. This tool even works on multiple platforms: Windows, Linux / Unix, Mac OS X. It works fast enough and is easy to use even if you are not a tech geek.
Ophcrack uses rainbow tables to interrupt Windows passwords brutally. You can download their free tables, but this will not work for long passwords. In these cases, you can purchase larger password tables ranging from $ 100 to $ 1,000.
2. Offline NT password and registry editor
Ntpasswd (Offline NT password and registrt editor) works as a password suppressor instead of a reset program, so it works differently from Ophcrack and other similar software. However, the method is the same. All you have to do is download and burn the ISO file on a disk and use the burned disc to start your locked computer. After the program runs, there is no password when you log in to your Windows user account or administrator account.
Be warned that this program requires a command line that can be difficult for someone without experience. The first process is identical to the two previous applications, except the input of the command line. If you do not feel comfortable with this, do not use this method.
3. Kon-Boot
Kon-Boot is a free, excellent and fast utility for recovering Windows password. It allows you to reset the Windows password quickly. But this tool does not support Windows 10. Kon-Boot can help you remove the Windows password if your computer runs a 32-bit version of Windows 7, Windows Vista, or Windows XP.
Pros:
- Easiest password reset tool available
- The software is freely available
Cons:
- Access to another computer that is needed to burn an ISO file
- I could not operate it from a USB stick
- Not supported on newer or 64-bit Windows operating systems
- Does not work with latest Windows 10.
4. Cain and Abel
Cain and Abel is not the first choice as a free utility for Microsoft Windows 10 password recovery. With Cain & Abel, you can restore up to 99.9% of the passwords on Windows. However, this program works with Windows XP, Windows 2000 and Windows NT. Popular Windows systems are not supported, including Windows 10, Windows 8, and Windows 7.
5. Trinity Rescue Kit
This is another combination of a bootable program and a command line. To recover your password with this tool, you must create bootable media, link it, and then use a command-line interface to assign commands to the program. It is a very versatile tool because you can choose what you want to do with your forgotten password. You can delete it entirely or set a custom.
Pros:
- Very reliable
Cons:
- It does not have a graphical interface
- Hard to use
Summary
So, you have gone through our list of the best Windows password recovery tool. All of these ten utilities have their advantages and disadvantages, as you just saw. Some of them are fast but complex. Others are simple but limited by functionality. You can choose whichever tool you like depending on your exact situation. However, we will recommend PassFab 4WinKey as it is the most relieving Windows 10/11 login password recovery tool you can trust.
