WinToHDD
для Windows
WinToHDD — простая утилита для установки, переустановки и клонирования текущей операционки Windows без использования CD/DVD-дисков или USB-накопителей. Программа очень проста в настройке и не требует каких-то специальных знаний. Главное меню представляет собой окошко с тремя основными операциями:
- Reinstall Windows (переустановка Windows),
- New Installation (новая установка операционной системы),
- System Clone (клонирование операционки).
Теперь если вы захотите переустановить свою ОС, то просто кликните на соответствующую иконку, укажите путь к iso-файлу с требуемой системой, выберите раздел установки и дождитесь окончания процесса. Все проходит аналогично и с новой инсталляцией «оси».
При клонировании вы дополнительно увидите всю информацию о текущей операционной системе, после чего сможете перенести ее на другой диск (HDD или SSD).
Если вам необходимо установить (или клонировать) операционную систему Windows на USB-диск, то для этого стоит воспользоваться приложением WinToUSB.
Что нового в WinToHDD 6.6?
- Исправлены ошибки
ТОП-сегодня раздела «Boot менеджеры»
Rufus 4.7
Rufus — крошечный, но при этом функциональный инструмент, предназначенный для…
EasyBCD 2.4.0.237
EasyBCD — программа для управления загрузкой нескольких операционных систем, установленных…
WinToUSB 9.8
WinToUSB — инструмент для установки и запуска операционной системы Windows с USB-накопителя…
Bootice 1.3.4.0
Bootice — полезный инструмент для создания загрузочных и установочных флешек. Утилита…
Отзывы о программе WinToHDD
Игорь про WinToHDD 5.8 [19-09-2022]
Совсем не бесплатная ((.
4 | 11 | Ответить
Felix про WinToHDD 5.2 [04-10-2021]
Переустанавливал многократно. ПРОБЛЕМ НИКАКИХ. ОС-РАБОТАЕТ НЛРМАЛЬНО
8 | 7 | Ответить
Mrx про WinToHDD 5.0 [07-02-2021]
Можно ли установить Linux?
6 | 11 | Ответить
Alexander про WinToHDD 4.8 [24-11-2020]
Уже не совсем бесплатная. Чтобы установить ОС на внешний жесткий диск, нужна платная версия.
12 | 5 | Ответить
fachust777 про WinToHDD 4.2 [09-05-2020]
прога на 5+
9 | 6 | Ответить
Все способы:
- Устанавливаем Windows на внешний жесткий диск
- Шаг 1: Подготавливаем внешний HDD
- Шаг 2: Подготавливаем Windows для установки
- Шаг 3: Устанавливаем Windows
- Вопросы и ответы: 38
Иногда требуется наличие дополнительной копии ОС на съемном носителе. Стандартную установку произвести не получится из-за ограничений системы, поэтому придется совершать дополнительные манипуляции с использованием разного стороннего софта. Сегодня мы пошагово рассмотрим весь процесс, начиная с подготовки внешнего жесткого диска и заканчивая инсталляцией Windows.
Устанавливаем Windows на внешний жесткий диск
Условно все действия можно распределить на три шага. Для работы вам понадобится три различные программы, которые распространяются в сети интернет бесплатно, о них поговорим ниже. Давайте приступим к ознакомлению с инструкциями.
Шаг 1: Подготавливаем внешний HDD
Обычно съемный HDD имеет один раздел, куда пользователи сохраняют все нужные файлы, однако если вам нужно разделить ОС и другие файлы, то есть создать дополнительный логический диск, куда и будет произведена инсталляция Виндовс, советуем ознакомиться со следующей инструкцией:
- Распределить свободное пространство проще всего с помощью программы AOMEI Partition Assistant. Загрузите ее с официального сайта, поставьте на компьютер и запустите.
- Заранее подключите HDD, выберите его из списка разделов и нажмите на функцию «Изменение раздела».
- Введите подходящий объем в строку «Незанятое пространство перед». Рекомендуем выбрать значение примерно 60 ГБ, но можно и более. После ввода значения кликните на «ОК».


Если по каким-либо причинам AOMEI Partition Assistant вас не устраивает, рекомендуем ознакомиться с другими представителями подобного софта в другой нашей статье по ссылке ниже. В похожем ПО вам потребуется выполнить точно такие же действия.
Подробнее: Программы для работы с разделами жесткого диска
Теперь задействуем встроенную функцию Windows по работе с логическими дисками. Она нам понадобится, чтобы создать новый раздел из только что выбранного свободного пространства.
- Откройте «Пуск» и перейдите в «Панель управления».
- Нажмите на раздел «Администрирование».
- В открывшемся окне стоит выбрать «Управление компьютером».
- Перейдите к разделу «Управление дисками».
- Найдите необходимый том, кликните правой кнопкой мыши на свободное пространство основного диска и выберите пункт «Создать простой том».
- Откроется мастер, где нужно кликнуть на «Далее», чтобы перейти к следующему шагу.
- Во втором окне не меняйте ничего и сразу перемещайтесь далее.
- Вы можете назначить собственную букву, если хотите этого, а после чего нажмите на «Далее».
- Последним действием является форматирование раздела. Проверьте, чтобы его файловая система была NTFS, больше не меняйте никаких параметров и завершите процесс нажатием на «Далее».









На этом все. Теперь можно приступать к следующему алгоритму действий.
Шаг 2: Подготавливаем Windows для установки
Как уже было сказано выше, обычный процесс установки при запуске компьютера не подходит, поэтому придется загрузить программу WinNT Setup и выполнить определенные манипуляции. Давайте разберемся с этим подробнее:
Скачать WinNT Setup с официального сайта
- Загрузите копию выбранной версии Виндовс в формате ISO, чтобы в дальнейшем можно было смонтировать образ.
- Используйте любую удобную программу для создания образа диска. Детально с лучшими представителями подобного софта знакомьтесь в другом нашем материале ниже. Просто установите такое ПО и откройте загруженную копию Windows в ISO с помощью этого софта.
- В разделе «Устройства со съемными носителями» в «Мой компьютер» у вас должен появиться новый диск с операционной системой.
- Запустите WinNT Setup и в разделе «Путь к установочным файлам Windows» кликните на «Выбрать».
- Перейдите к диску с монтированным образом ОС, откройте корневую папку и выберите файл install.win или install.esd в зависимости от версии Виндовс.
- Теперь, когда во втором разделе автоматически появилась буква диска, куда будет установлен загрузчик (менять ее не рекомендуется), в разделе ниже «Диск, на который будет установлена ОС» нажмите на «Выбрать» и укажите тот раздел жесткого диска, который был создан в первом шаге.
- Кликните на «Установка».
- После этого откроется новое окно, где рядом с пунктом «Использовать BootSect для загрузчика» вместо «ALL» следует выставить «BIOS», если на компьютере используется классический БИОС. Обладателям UEFI из выпадающего меню понадобится выбрать соответствующий пункт, после чего нажать «ОК».

Подробнее: Программы для создания образа диска






После перезагрузки компьютера будет предложен выбор ОС для загрузки, выберите нужный вариант и следуйте стандартной процедуре настройки новой платформы.
Шаг 3: Устанавливаем Windows
Последним шагом является непосредственно сам процесс инсталляции. Вам не нужно выключать компьютер, еще как-то настраивать загрузку с внешнего жесткого диска, поскольку все происходит через программу WinNT Setup. Останется лишь следовать стандартной инструкции. У нас на сайте они расписаны подробно для каждой версии Windows. Пропустите все подготовительные манипуляции и переходите сразу к описанию установки.
Подробнее: Пошаговое руководство по установке Windows XP, Windows 7
По завершении инсталляции вы можете подключать внешний HDD и пользоваться ОС, установленной на нем. Чтобы не возникало проблем с загрузкой со съемных носителей, требуется изменить настройки BIOS. В статье ниже описано, как задать все необходимые параметры на примере флешки. В случае со съемным диском этот процесс никак не меняется, только запомните его название.
Читайте также: Настраиваем BIOS для загрузки с флешки
Выше мы подробно разобрали алгоритм для инсталляции операционной системы Windows на внешний HDD. Как видите, в этом нет ничего сложного, нужно лишь правильно выполнить все предварительные действия и переходить уже к самой установке.
Читайте также: Как сделать внешний накопитель из жесткого диска
Наша группа в TelegramПолезные советы и помощь
Привет друзья! Меня зовут Владимир и сегодня я предлагаю установить Windows 10 на переносной жёсткий диск USB, уверяю Вас, это очень легко, для достижения цели нам понадобится ISO-образ Windows 10 и программа WinNTSetup3, ну и конечно немного Вашего терпения.
Никто не будет спорить, что переносной жёсткий диск USB выглядит в использовании намного удобнее обычного штатного HDD, ведь его можно быстро отсоединить от своего компьютера и подсоединить к другой машине. Совсем по другому дело обстоит с обычным HDD, сначала вам нужно выключить компьютер, отсоединить боковую крышку системного блока, затем отсоединить шлейфы, отвернуть винты крепления винчестера к специальной корзине. Чтобы подсоединить HDD к другому компьютеру, нужно проделать всё то же самое, только наоборот. Более того, если вам понадобится подсоединить обычный HDD к ноутбуку, то без специального переходника у вас это не получится.
После прочтения этой статьи у многих пользователей возник вопрос, а можно ли установить операционную систему на переносной винчестер, ведь Windows не поддерживает установку на накопители USB?
Вопросы читателей:
- Хочу установить Win 10 на свой ноутбук второй системой, но после отсоединения от диска C: нераспределённого пространства и создания диска D:, ноутбук перестал загружаться, пришлось откатываться к заводским настройкам. Как установить Win 10 на переносной USB HDD?
- Боюсь устанавливать вторую операционную систему на жёсткий диск моего ноутбука, так как придётся делить HDD на разделы, но попробовать Windows 10 хочется. Существуют ли способы установки Windows 10 на переносной жёсткий диск USB кроме установки системы на виртуальный жёсткий диск?
- При установке Windows 10 на переносной винчестер USB выходит ошибка: Установка на данный диск невозможна. Программа установки не поддерживает конфигурацию дисков или установку на диски, которые подключены через порты USB или IEEE 1394. Почему?

Подсоединяем переносной жёсткий диск USB к ноутбуку с работающей Windows 8.1.
Установим Windows 10 на ноутбук второй системой.

Смотрим Управление дисками ноутбука:
Диск 0 — жёсткий диск ноутбука Acer
Диск 1 — переносной жёсткий диск USB WD размер 1 Тб, поделён на два раздела.

Скачиваем и устанавливаем бесплатную программу AOMEI Partition Assistant Standard Edition и запускаем её.
Выделяем раздел первый раздел USB-винчестера (I:) и жмём на кнопку Изменение размера.

Сдвигаем разграничитель вправо высвобождая свободное место (60 Гб) в самом начале переносного винчестера USB и жмём ОК. 60 Гб как раз хватит для установки Windows 10 (можете выделить больше).
ОК

Жмём Применить и программа начинает работать.

Перейти

Да
Прогресс операции

ОК

Видим образовавшееся нераспределённое пространство 60 Гб, которое мы отдадим под установку Windows 10,

Управление дисками

Из нераспределённой области создаём раздел. Щёлкаем на ней правой мышью и выбираем Создать простой том.

Жмём всё время Далее.

На переносном USB-винчестере создаётся раздел (G:) отформатированный в файловую систему NTFS размер 60 Гб. На него установим Windows 10.

Открываем ISO-образ Windows 10,
который присоединяется к виртуальному дисководу (H:).

Настала очередь программки WinNTSetup3.
Запускаем программу и в главном окне, в первом поле (Путь к установочным файлам Windows) жмём на кнопку Выбрать

в открывшемся окне проводника находим виртуальный дисковод (H:) с файлами Windows 10, заходим в папку H:\sources и выделяем левой мышью файл install.wim, жмём Открыть.

В среднем поле (Диск, на который будет установлен загрузчик) всё оставляем как есть.
В самом нижнем третьем поле (Диск, на который будет установлена ОС Windows) жмём Выбрать.

В открывшемся окне проводника выбираем созданный нами раздел (G:) и жмём кнопку Выбор папки.

Установка

Внимание: Если у вас ноутбук с включенным UEFI, то в поле Использовать BootSect для загрузчика выберите UEFI.
Если у вас компьютер с обычным БИОС, значит выберите BIOS.
ОК

Начинается процесс установки Windows 10 на раздел (G:) переносного жёсткого диска USB и заканчивается успешно.
ОК.

Перезагружаем компьютер или ноутбук.
После перезагрузки появляется меню выбора операционных систем.
Выбираем Windows 10

Идёт подготовка устройств

Далее

Сделать позже

Принимаем лицензионное соглашение

Подключаемся к роутеру или пропускаем этот шаг.

Использовать стандартные параметры

Вводим имя локальной учётной записи и жмём Далее.


Windows 10 установлена на переносной жёсткий диск USB!

Управление дисками.
Windows 10 имеет букву (C:) и работает так, как бы она была расположена на обычном жёстком диске.

Windows 10 Домашняя для одного языка активирована!
30 дней назад я обновлял на этом ноутбуке Windows 8.1 до Windows 10 и после обновления Windows 10 сгенерировала новый ключ активации, всё написано в этой статье.
Теперь на этом ноуте две активированные лицензионные операционные системы: Windows 10 и Windows 8.1.

Ноутбук загрузится вот с таким меню, в котором нам предложат, для загрузки в другую операционную систему нажать клавишу F9.

и мы загрузимся в Windows 8.1.


Важное примечание: Если подсоединить наш внешний USB-диск к другому компьютеру или ноутбуку, то система не загрузится, ведь мы создали загрузчик на жёстком диске ноутбука.
Если вы хотите иметь на внешнем USB-диске переносную операционную систему, то читайте эти статьи:
- Как установить Windows 8.1 или Windows 10 на переносной жёсткий диск USB, но так, чтобы система загружалась на компьютерах с обычным БИОС и ноутбуках с включенным интерфейсом UEFI
- Установка Windows 8.1 на внешний USB-диск с помощью среды предустановки Windows (Windows PE). После инсталляции операционная система будет загружаться на компьютерах с обычным БИОС и ноутбуках с включенным интерфейсом UEFI
- Как установить на ноутбук с предустановленной Windows 8.1 (БИОС UEFI) ещё две операционные системы — Windows 7 и Windows 10 на диск MBR, установка будет происходить на переносной жёсткий диск USB.
- Как установить Windows 10 на переносной GPT жёсткий диск USB, который будет загружаться на ноутбуке в режиме UEFI.
-
Home
-
News
- How to Install Windows 10/11 on External Hard Drive? Run WinToUSB
How to Install Windows 10/11 on External Hard Drive? Run WinToUSB
By Vera | Follow |
Last Updated
Can I install Windows on an external hard drive? If you wonder about this question, you can find a positive answer. In this post, MiniTool will guide you on how to install Windows 10 on external hard drive using WinToUSB. Of course, you can also install Windows 11.
Can You Use an External Hard Drive to Install Windows?
Usually, you choose to install Windows 11/10 via a USB flash drive or CD/DVD to an internal hard drive. You may ask: can I install Windows on an external hard drive? The answer is yes.
But if you directly install Windows to an external drive, an error may appear saying Windows cannot be installed to this disk. Setup does not support configuration of or installation to disks connected through a USB or IEEE 1394 port.
For ordinary users, it may be a tricky business to install OS on external hard drive. If you want to use your own operating system wherever you go, follow the guide below to easily do this thing.
Microsoft offers a tool called Windows To Go (WTG) that enables you to create a Windows To Go workspace which can be booted from a USB-connected external drive on PCs. But in Windows 10 V1903, Microsoft has abandoned it. If you want to install a relatively new system to your external hard disk, running this tool is not a good idea but you can use a third-party utility like WinToUSB.
WinToUSB enables you to install and run fully functional Windows on an external hard drive, USB flash drive or Thunderbolt drive, create a Windows installation USB drive from a Windows installation ISO, and create a bootable WinPE USB drive from a WinPE ISO.
Now, follow the instructions below to install Windows on external hard drive via this tool.
Step 1: Download WinToUSB via this webpage – https://www.easyuefi.com/wintousb/. Double-click on the .exe file and install this Windows To Go creator on your PC.
Step 2: Prepare an ISO file of Windows 11/10 in advance – you can run Media Creation Tool or visit the official website to directly get ISO. Alternatively, you can download Windows ISO via WinToUSB. Here, we choose the first option.
Related posts:
- How to Download Windows 11 Pro ISO and Install It on Your PC
- Windows 10 ISO Free Download & Troubleshooting Guide
Step 3: Launch WinToUSB and tap on the Windows To Go USB section.
Step 4: Tap on Select installation source > Browse image file to find the ISO image you have downloaded. Then, choose a Windows edition. Note that the free edition doesn’t support Windows Pro/Education.
Step 5: Click Select destination drive to choose the connected external hard drive.
Step 6: Configure other settings like partition scheme, installation mode, etc.
Step 7: Hit Proceed and confirm the operation. Then, WinToUSB starts installing Windows.
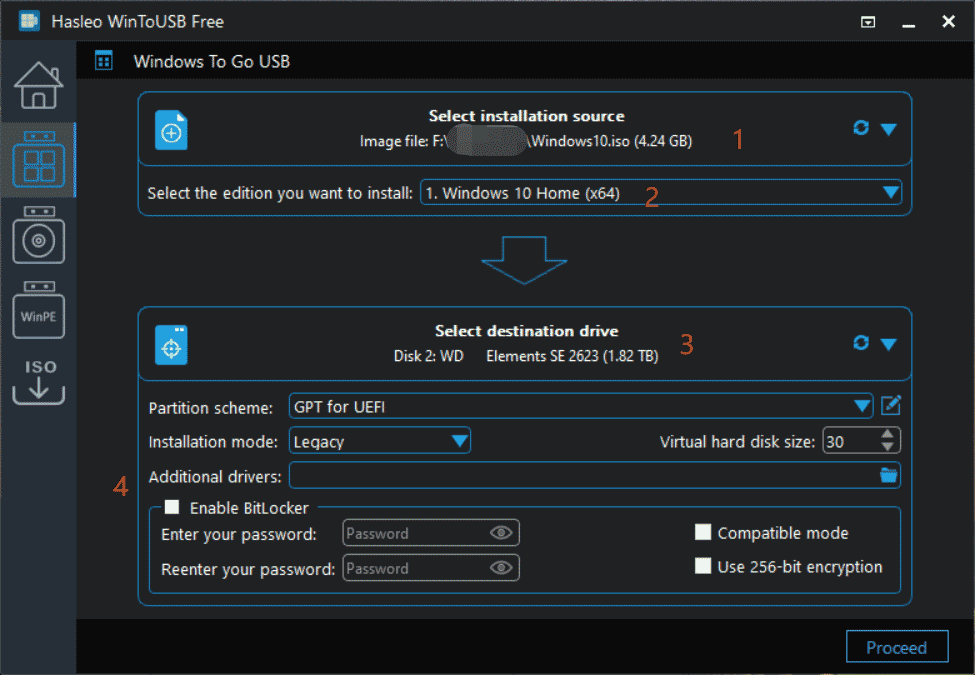
After some time, you can install Windows on external hard drive and you get a portable Windows. To know some details about the creation, refer to this official help document – How to create portable Windows 11/10/8/7 from an ISO, WIM, ESD, SWM, VHD(X) or DBI file.
Final Words
How to put Windows 10 on an external hard drive? With the help of WinToUSB, things can become very easy. If you need, follow the given detailed guide to install Windows 10/11 to your external disk to access it wherever.
If you want to install Windows on an internal hard drive via ISO, see the guide – How to Install Windows 11 from USB? Follow Steps Here. This operation can erase some data, especially C drive. So if you have files saved on Desktop, remember to back up important data with the PC backup software – MiniTool ShadowMaker.
MiniTool ShadowMaker TrialClick to Download100%Clean & Safe
About The Author
Position: Columnist
Vera is an editor of the MiniTool Team since 2016 who has more than 7 years’ writing experiences in the field of technical articles. Her articles mainly focus on disk & partition management, PC data recovery, video conversion, as well as PC backup & restore, helping users to solve some errors and issues when using their computers. In her spare times, she likes shopping, playing games and reading some articles.
