5K+
Phongramming
06/09/2021
Что нового в последней версии 6.6
6/9/2021
Bug fixed
Ещё
Информация об APK
-
Имя пакета
com.phongramming.winteninstallation
-
Формат файла
XAPK
-
Android OS
Android 4.1+ (Jelly Bean, API 16)
-
Архитектура
universal
-
Возрастные ограничения
Everyone
-
Подпись
fd2abe632f69cdc49608a8a4b81e30aa0f2f0dcc
-
Обратная связь
Flag as inappropriate
Это последняя версия 6.6
Скачать XAPK5.8 MB
Join Telegram Channel
Загрузка началась
Windows 10 installation guide Скачать APK 6.6 (5.8 MB)
Если загрузка не началась, Нажмите сюда
Перезапуск
Безопасная и Быстрая Загрузка APK на APKPure
APKPure позволяет легко и безопасно загружать Windows 10 installation guide APK с проверкой подписи.
Другие версии
Windows 10 installation guide 6.6
5.8 MB06/09/2021
Скачать
Windows 10 installation guide 6.5
5.8 MB17/08/2021
Скачать
Windows 10 installation guide 6.2
5.1 MB14/07/2021
Скачать
Windows 10 installation guide 6.1
5.1 MB31/10/2020
Скачать
Все Версии
Альтернатива Windows 10 installation guide
терная программа запуска Win10
AppTech Launcher Studios Inc
Windows Sounds Ringtones sms
Ringtone & Notification Stars
Software Update All Apps Check
Moreccan
How to install XP Windows
Developer android
2.0
Windows 10 Hidden Inside Trick
Fhasan Studio
Windows 10 Launcher — Launcher Computer
Big Group 2018
Больше от Phongramming
Kali Linux Installation Guide
Kali Linux Installation Guide
The Boss
EduKids
PS4 Help
Популярные Приложения по Запросам за Последние 24 часа
WhatsApp Messenger
WhatsApp LLC
7.8
TikTok
TikTok Pte. Ltd.
8.2
Telegram
Telegram FZ-LLC
8.4
ChatGPT
OpenAI
8.3
VPN: Fast VPN, Unlimited Proxy
Freely VPN&Freely Proxy
7.2
Бесплатный VPN от Planet VPN
Free VPN Planet
8.7
Часто задаваемые вопросы о загрузке
Как установить apk/xapk файл?
Почему установка не удалась?
Как скачать старые версии?
Как обновить до последней версии?
Супер Быстрая и Безопасная Загрузка через Приложение APKPure
Один клик для установки XAPK/APK файлов на Android!
Скачать APKPure

Android and Windows OS are the most popular operating system in the world which provides a lot of flexibility and customization that you can’t get in any other OS.
Android is a Linux based operating system which not only provides you the flexibility of automation and other advanced security functions. It also provides you the power to install other OS such as Kali Linux, BackTrack, Windows 10 OS, MacOS. All of these advanced functionality works only in a rooted device. And we know that rooting an android device void the warranty of our device.
Installing an Operating system requires that your device must be rooted or you must have to unlock the bootloader and you must have the Windows 10 ROM. And then you need to flash your device with the custom ROM and after that, you can use the Win10 OS on your Android device.
If you do not want to root your device then no worry. In this tutorial, I will show you, ‘how you can easily install Windows 10 OS in your Android device without root using Limbo PC emulator.’
Required files:
1. Download Windows 10 img file and keep it in your Micro SD card. click here
2. And then download and install Limbo PC emulator.
Follow the below tutorial:
Note: I assume that you have already downloaded the required files from the above links.
1. Install the Limbo pc emulator in your android device (either tablet or mobile) and open the app.
2. At your Limbo dashboard, You will have a dropdown menu for load machine. You need to tap the dropdown menu and then select “New.” see below picture.
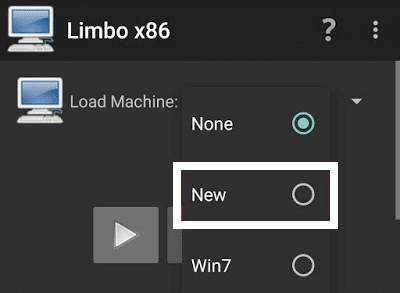
3. Now, a pop-up window will appear. You need to enter the name of the your new virtual machine and then click on ‘Create‘. see below picture
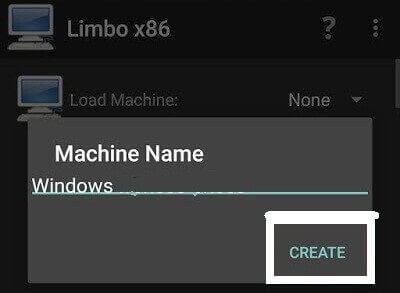
4. Architecture option: Here you need to select PC.
5. Machine Type option: Here you need to select x64 option.
6. CPU Model option: Here you need to select SandyBridge option.
7. CPU cores option: Here you need to select 4 Cores.
8. RAM memory option: Here you need to select 880 mb RAM. You can select more RAM if your device has more than enough RAM.
9. Hard disk option: Here you need to select the “OPEN” option. After that, you will be redirected to your SD card. Now you need to locate the downloaded windows 10 ISO file and then select the file.
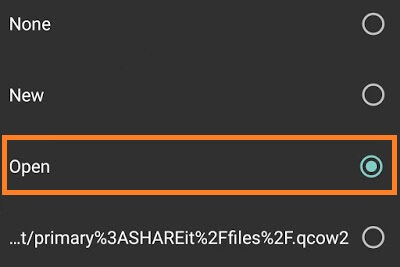
10. Device option: Here you need to select Hard Disk in the boot settings.
11. VGA Display option: Here you need to select Vmware.
12. User Interface option: Here you need to select SDL.
13. Now you need to match all the settings as shown in the below picture one by one.
14. Now you need to click on Play Option. It will start booting process of windows 10.
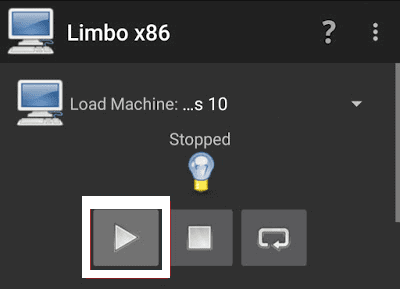
15. While booting being in process. You device screen will look something like below picture.
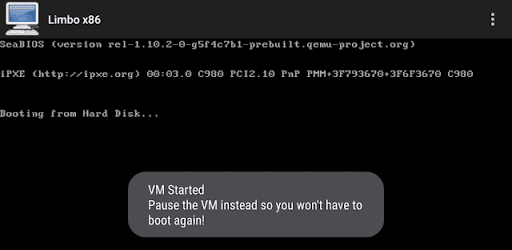
16. When the booting process will be 100% completed. Your Windows 10 home screen will look something like below picture.
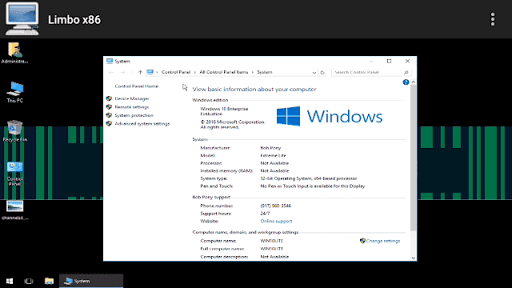
17. That’s it.
I hope that the above step by step guide has helped you for installing Windows 10 on your android device (tablet or mobile) without root using limbo emulator.
Microsoft has released the Surface range of tablets and there are plenty of other products out there designed to support the Windows 10 operating system. However, if you are planning to install it on an Android tablet and experience the new features in it, it might be a tough call. The company doesn’t offer official support and you may have to use unsafe third party programs to bypass security settings on an Android device.
If it voids your product’s warranty, it’s going to be impossible to go for a replacement. Instead, there is a possibility to install Windows 10 in a tablet that already runs on Windows 8.1. In other words, any latest product which supports the latest OS in the series can support Win 10 seamlessly.
System Requirements
While Microsoft officially suggests these as the minimum requirements for the operating system to run on a PC, tablets share a similar architecture these days and you are good to go if you have a device with these specifications or something that are much higher.
— At least 1 gigahertz processor Snapdragon/ Mediatek/ Intel;
— 2 GB RAM suggested;
— 16 GB hard disk space is required (devices with low internal storage may crash);
— In-built graphics card;
— Microsoft account, Internet Access.
The most popular tablets in the market are the Surface Pro 4, Surface Pro 43, Surface Book and other devices from Dell, HP and Lenovo.
How to Download and Install Windows 10 on Your Tablet PC?
Most supported tablets can download the latest operating system when you go to the settings panel and click on update. For everyone else, it is mandatory to download the latest technical preview or the full version of the software from official sources.
Things Required
— USB Drive with 8 GB or more space;
— OTG cable to connect USB to your tablet;
— USB Hub to connect mouse and keyboard;
— Tablet battery charged to the fullest.
1) Before you start the download, create a backup of your existing Windows 8.1 operating system and files. It will make it easier to downgrade the tablet if you are not happy with Windows 10 or keep those files safe for future use. You can use a Micro SD card or USB drive to store these backed up files.
2) Download a software tool named Rufus. It will make it easy for you to create a bootable USB drive with Windows 10 on it. It should be a FAT32 partition because NTFS are not recognized by some devices.
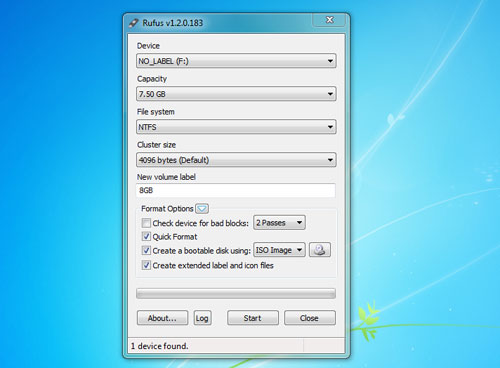
3) Use the OTG cable to connect your USB hub and connect all the devices to your tablet using the extra ports. When the device is restarted, it should automatically detect the presence of the operating system and start installing it. All tablets which support Windows will be able to operate like a PC and get things done without a fuss.
The touch screen may not work or respond properly during this process which is why you should rely on your mouse to navigate to let the operating system install. The device may reboot multiple times before it is fully completed. Head over to the official manufacturer page to download the latest drivers before you start using it.
If you wish to know more details about how to download and install Windows 10 on PC, you can click here to learn more — how to download and install Windows 10 on PC.
How to Enable Table Mode?
When installing it on a portable device like a tablet, the latest program is capable of detecting it and switching into tablet mode. However, if you like to manually configure it, here’s how to do it.
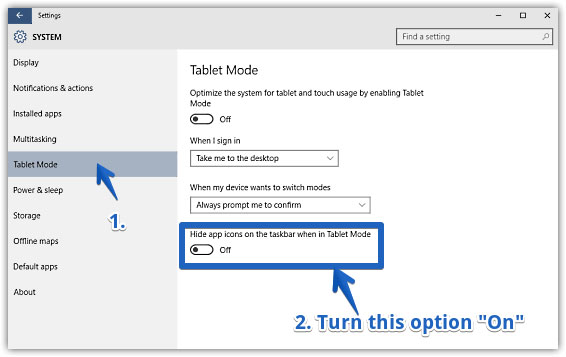
1) Head to settings panel -> Systems page.
2) Click on Tablet mode option.
3) Select Make Windows more touch friendly and toggle it on/off.
4) Specify whether you like the device to open in tablet mode always or in specific occasions.
5) All the options to control its actions are available in this page.
In tablet mode, the screen will always be full with a strong focus on apps and doesn’t show the meddlesome desktop screen which is ideal only for PC users with a mouse and keyboard. You can also access the option by touching the action center found on the bottom right corner of the screen.
Microsoft has been pouring in support to ensure they offer the best end user experience with their products. Going for a certified Windows 10 tablet is a better choice than trying to use it on Android. SurfaceBook is considered to be one of the best yet its expensive. Similarly, you can use auto update features and opt for the steps above only when necessary. The OS runs best on powerful tablets and not of cheap, smaller tablets.
Related Articles:
How to Recover Deleted Files from An MMC Card
How to Recover Deleted/Lost Files from Memory Card
Even though there are a few Windows 10 tablets you can consider buying on the market today, there are more Android-based tablets. Many of them come with different types of external keyboards that allow people to work on them just like they would on a desktop or laptop. But what if you wanted to install Windows 10 on your Android x86 tablet?
If you’re okay with risking the tablet’s warranty, a leading program, known as Change My Software, can help you do that. Keep in mind that the third-party software app is not supported or authorized by Google.
Besides, your tablet may lack the hardware needed to spearhead the operating mechanisms of Windows, even after installing ‘Change My Software.’ Simple put, you’ll be downloading and then using the program at your risk. Here is how to install Windows on Android tablets using ‘Change My Software.’
Given that you’re not purchasing a copy of the Windows for this specific transfer, this experiment could be in a slightly grey-area, so proceed with caution.
Contents
- 1 Can Windows 10 Run on an Android Device?
- 1.1 Steps to Install Windows 10 On Android
- 1.2 Download and Then Install ‘Change My Software’
- 1.2.1 Step 1
- 1.2.2 Step 2
Can Windows 10 Run on an Android Device?
There’s important hardware needed to ensure that Windows 10 is running smoothly on different types of devices. Microsoft has made sure that the requirements are outlined and communicated to the public so that operating the OS won’t be a daunting task.
This means that Windows 10 running on Android devices will be supported by tablets that can efficiently run Windows XP. Speaking of tablets, there’s a broad range. You’ll have to check from the manufacturer’s website and confirm whether your device can support the drivers required to run Windows 10. But with proper guidelines, you can always select what works for you.
Steps to Install Windows 10 On Android
Here are the significant steps you need to install Windows 10 on your Android tablet.
Download and Then Install ‘Change My Software’
You first need to install the ‘Change My Software’ app on your PC. There are plenty of versions of this app, each for a particular operating system (Windows 7, 8, 10). You can always download the program in a single ZIP file.

Step 1
- Ensure that you have a strong Wi-Fi connection or stable internet as you’ll need to be connected to the internet.
- Enable USB debugging to establish a good connection between your tablet and PC easily.
- Connect the Android x86 tablet to the Windows PC using a USB cable.

- Extract the ZIP file containing ‘Change My Software.’
- Open the ‘Change My Software’ tool you would like to use
- Choose Windows 10 then double click on the executable file to open it.
- Choose your desired language and Android option.
- The app should start downloading the needed drivers straight from your PC into your Android tablet.
- When that is done, click on the highlighted ‘Install’ button to start the process — keep your tablet connected to the Windows PC the entire time.
- If you want to have a dual boot between the Windows and Android on the tablet, then don’t check the ‘Remove Android’ icon in the software app. This will remove the Android x86 operating system.
- Once the installation is done, you’ll have two booting options; either you decide to start Android or Windows, whichever suits you best.
After installing Windows into the Android x86 tablet, it should give you the option of either booting directly into Android or Windows 10. If you choose Windows, it will start its normal setup process.
Step 2
- Download and install the Limbo PC Emulator from PlayStore, then download the File Manager
- Ensure that you download your Windows 10 straight from the internet.
- Open the file manager. Go to downloads. Here, you can view the downloaded windows.
- Choose the Windows 10 file then copy it to your ‘Current Folder.’ Head a step back to the SD cards where you’ll find the ‘Limbo File.’ Paste the Windows 10 into the Limbo Field and close the file manager.
- Now open the limbo app and tap the ‘Load Machine’ to create another machine. Select the ‘Hard Disk A’ then tap open.
- Select Windows 10, and then tap okay.
- Leave everything set as default. If you want to change the device settings, go ahead and do that, but first set up a theme.
- When you are done setting up the device, select the Windows. After that, scroll up and tap the play button. Wait until Windows is done loading, then launch it.
Windows should be running on your Android x86 Tablet. Tap on the play button and then go ahead and run windows on your device.
Now you can successfully install Windows 10 on your Android x 86 Tablet!
If you have an Android tablet and want to install Windows, you’re in luck! You can install Windows on Android tablets and mobile devices. This article will show you how to install Windows on your tablet, including voiding your tablet’s warranty and using third-party applications that are not officially supported by Microsoft and Google. There are also some risks associated with installing Windows on an Android tablet, such as not having enough storage space or power, and your tablet may have problems running Windows.
While installing Windows on an Android tablet may seem easy, it’s not as straightforward as it looks. Often, the software won’t install properly or there may be compatibility problems. In this case, a clean installation of Windows is recommended. Using a tool called Change My Software is a great option. Just download the program in a zip file and extract it once you’ve installed it on your PC. Connect your tablet to the PC and choose the language and Android version you’d like to install in.
If you’re looking to upgrade your Android tablet, you’re in luck: you can install Windows right on it. This process differs slightly depending on the tablet and version of Android. It’s possible to keep both operating systems installed, but it’s generally recommended that you stay with one. The installation process starts with the tablet booting up to the boot menu. Select the operating system you’d like to install and follow the rest of the steps.
Once you’ve done this, connect your Android tablet to your PC and launch the “change my software” program. The program will ask you to select a language and download the necessary drivers. After installing the program, your tablet will reboot to Windows, but you should not check the box to permanently change the device’s operating system. Otherwise, you’ll have trouble restoring Android if you need to change it back.
Can I Install Windows 10 on Tablet?
You may be wondering: “Can I install Windows 10 on my Android tablet?” The answer is a resounding yes! As long as your Android tablet is powered by an x86 or ARM processor, the answer is yes. And it’s easy! You can download the latest Windows 10 ISO from the Microsoft website. Once you’ve downloaded the latest ISO, you’ll need to connect your Android device to your PC via USB cable.
However, before you start the process, make sure that you have a compatible tablet. Android tablets can run Windows 10 but the experience won’t be the same as on a desktop. It’s not illegal to install Windows on Android tablets, but be prepared to lose your tablet warranty. Not all tablets are compatible with the latest versions of Windows, so check with your manufacturer first. To install Windows 10, download the Change My Software app, which is available for a variety of operating systems.
If you want to install Windows on your Android tablet, you can follow the same steps as for Windows computers. First, download the Change My Software application from the Microsoft website. Once installed, you can then launch the application on your tablet. It will download the latest drivers from your Windows PC, and ask you which operating system you’d like to use. After completing the installation process, you’ll need to select the operating system.
How Do I Turn My Android Tablet into a Computer?
There are two ways to connect an Android tablet to a PC: by using a wire or a USB connection. Whether you use a wire or USB connection, be sure to use the right one for your tablet. Once you’ve done this, your tablet should be recognized as a drive by your PC. You’ll need to install software to use this feature, however. Read on to learn more.
You may have your own tablet, but you’ll need to buy a dock that supports the same interface. Most new Android tablets support USB-C connections, enabling them to function as a USB host and use USB peripherals. But before you buy a dock, do some research to see what compatibility the tablet has. Some models won’t work with USB OTG and may not provide enough power to support a dock.
Another way to use your tablet as a computer is to buy a screen sharing tool called Spacedesk, which is available for Windows computers and Android tablets. Installing Spacedesk on a Windows computer is easy, and you can tap your tablet to connect. However, this method is not completely secure, as it uses third-party software to spy on the contents of the display. It’s best to stick to the recommended method.
Can You Install Windows 10 on Android?
You may be wondering, Can You Install Windows 10 on an Android Tablet? If so, you are not alone. There are thousands of people who want to do just that! Change My Software, a program that promises to install Windows on your Android device, is one such option. The downside is that installing Windows on your tablet will void your warranty. This is one reason why you should back up your device before trying it out.
To install Windows 10 on an Android tablet, all you need is a USB cable and the latest Windows 10 ISO file. To do this, you’ll need an Android device that is powered off and connected to a Windows PC. Then, connect your Android device using the USB cable and allow it to run the Windows installation. Wait for the Windows installation to complete. Once the process is complete, your device will reboot automatically and you’ll be prompted to choose Android or Windows.
Is There a Windows Emulator For Android?
The Windows operating system was first released for the PCs more than thirty years ago, paving the way for the Apple vs. Windows rivalry. Initially, Windows OS was used in developing countries, but due to rampant piracy, it soon spread throughout the world. Today, Windows has become a companion OS for Android devices, and there is a Windows emulator for Android to help you use your Windows OS on your smartphone.
The BlueStacks Android emulator is one of the best options. It supports both Windows and older versions of Windows, and it offers seamless Android emulation. The developer has even partnered with Samsung to bring the Galaxy Store to the platform, which means you can play quality Android games on Windows. The emulator also boasts superior performance, claiming to be up to 6 times more powerful than a standard Android phone. Unlike standard Android phones, BlueStacks can run on virtually any type of Windows hardware.
Another popular option is the Wine project, which has released a version of its software for Android devices. Wine has long been a popular choice for Linux users and gamers alike, and the Android compatibility of Wine means it can now run Windows software on any Android device. There are a number of different ways to run your favorite Windows programs on Android, but Wine is by far the best option for most people.
Can I Use Windows in Tablet?
If you’re wondering, “Can I Use Windows in tablet?” you’re not alone. Windows has been the OS of choice for tablets for a while now. But what makes this operating system stand out from its rivals? This Windows 10 tablet tutorial will discuss some of its top features. Whether you’re interested in multitasking or productivity, it’s always good to know the pros and cons of both OSes.
When you’re working in Tablet mode, you won’t see the taskbar, which is normally displayed on the top of the screen. The taskbar will be repositioned to the bottom of the screen. To show the taskbar again, right-click or hold the text box. To close an app, simply use the back button to return to the previous page. You’ll notice that the taskbar disappears when you’re in Tablet mode, but you can always restore it by using the “X” button on the right edge of the screen.
The answer to the question “Can I Use Windows in tablet mode” is dependent on your primary use. A Windows tablet can be an excellent portable computer that allows you to check your email, access the web, and play games without the need to plug in a keyboard or mouse. There are plenty of great new features in Windows 10, so you may be tempted to upgrade right away if you’re unsure of its benefits.
Which Windows 10 Version is Designed For Tablets?
Unlike previous versions of Windows, the new operating system is designed specifically for tablets. Its tablet mode makes it easier to operate without a mouse or keyboard. The on-screen keyboard is powered by the SwiftKey technology found in Microsoft’s SwiftKey apps. The new OS also has several improvements that make it a better choice for 2-in-1s. It includes Windows Hello, an integrated biometric authentication system, and Windows Defender Application Guard, which runs the Edge browser in an isolated Hyper-V process.
Tablets and other smart devices are designed differently than desktop computers. For example, if you’re planning to use your tablet for business, you’ll want to opt for Windows 10 Home. This version of Windows offers a familiar experience to users of tablets and 2-in-1s. It also features Cortana, an improved web browser and a cloud-hosted clipboard. It also introduces Cortana, Microsoft’s virtual personal assistant.
Learn More Here:
1.) Android Help Center
2.) Android – Wikipedia
3.) Android Versions
4.) Android Guides
