Топ 11 бесплатных программ для работы с дисковым пространством — управление разделами локального жесткого диска (HDD, SSD) в Windows 11, 10, 8, 7 и старше. Они позволяют создавать, удалять, объединять, уменьшать, увеличивать, делить разделы на традиционных дисках, а также накопителях с интерфейсом M.2 / U.2 NVMe. Также возможно преобразование диска MBR в GPT и наоборот.
Многие из представленных программ для работы с дисками не имеют встроенного русского меню, но в сети Интернет можно найти локализованные версии на русском языке.
Важно! Перед использованием программ для операций с дисковым пространством рекомендуем провести тест накопителя на наличие ошибок и получить информацию SMART. Для этого изучите материал — лучшие программы для проверки HDD, SSD. Так при возникновении аппаратного сбоя накопителя, во время перемещения большого объема данных, вся информация будет потеряна. Программы для восстановления данных окажутся бесполезными.

Существует возможность разделить жесткий диск на разделы с помощью встроенных инструментов Windows OS. Но более сложные операции (изменение размера, объединение разделов, клонирование, копирование, скрытие разделов) без дополнительной помощи сделать практически невозможно. В наши дни существует множество совершенно бесплатных программ, способных выполнить сложную работу и это под силу даже начинающему пользователю.
1. MiniTool Partition Wizard Free — одна из лучших для работы с дисками SSD и HDD

MiniTool Partition Wizard и MiniTool Partition Wizard Technician на русском языке включает больше инструментов для управления разделами, чем большинство аналогичных программ, даже платных.
Бесплатная версия поддерживает не только обычные функции, такие как форматирование, удаление, перемещение, изменение размера, разделение, объединение и копирование разделов, но и проверку файловой системы на наличие ошибок, тест поверхности, очистку разделов различными методами, а также выравнивание разделов.
Кроме того, MiniTool Partition Wizard способен перенести операционную систему на другой жесткий диск, а также восстановить потерянные или удаленные разделы. В программу также встроены: программа восстановления файлов, анализатор дискового пространства и бенчмарк.
Ключевые возможности и особенности программы MiniTool Partition Wizard
- Поддерживает множество распространенных задач по разбиению диска на разделы.
- Позволяет расширить системный раздел без необходимости перезагрузки системы.
- Симулирует изменения перед их сохранением.
- Программа проста в использовании.
- Хорошо работает во всех современных версиях Windows.
- Работа с динамическими дисками не поддерживается.
Поддерживаемые ОС: Windows OS 2000 / XP / 7 / 8 / 10 — x84, x64.
Чтобы использовать профессиональную версию MiniTool Partition Wizard Technician на русском языке воспользуйтесь Google с запросом MiniTool Partition Wizard Technician 12.6 на русском или MiniTool Partition Wizard Technician 12.6 торрент скачать.
Также можно скачать бесплатную версию MiniTool Partition Wizard Free на английском языке с официального сайта разработчика программы.
2. AOMEI Partition Assistant SE

AOMEI Partition Assistant Standard Edition имеет гораздо больше открытых (а также скрытых в меню) опций, чем многие другие бесплатные программы для работы с разделами. AOMEI Partition Assistant Standard Edition имеет встроенный русский язык интерфейса.
С помощью этой программы можно изменять размер, объединять, создавать, форматировать, выравнивать, разделять и восстанавливать разделы, а также копировать целые диски и разделы.
Некоторые функции управления разделами ограничены и предлагаются только в платной, профессиональной версии. Одной из таких функций является возможность конвертации между первичными и логическими разделами.
Вы также можете использовать инструмент AOMEI для создания загрузочной флешки Windows, переноса операционной системы на совершенно другой жесткий диск и удаления всех данных с раздела или диска.
Если вам нужны дополнительные функции, такие как преобразование динамических дисков в базовые, придется заплатить (или искать копию с лицензионным ключом).
Особенности AOMEI Partition Assistant Standard Edition
- Интерфейс включает, простой в использовании, пошаговый мастер.
- Внесенные изменения ставятся в очередь и не применяются до тех пор, пока вы специально не примените их все сразу.
- Включено множество полезных функций.
- Многие опции легко доступны без необходимости копаться в меню.
- Может запускаться без установленной Windows. Можно работать из загрузочной программы для работы с жестким диском.
- Нет возможности преобразовать первичные разделы в логические разделы.
- Невозможно преобразовать динамические диски в основные диски.
Программу работает без операционной системы, а также в Windows 11 / 10 / 8.1 / 7 / Vista / XP.
3. EaseUS Partition Master Free Edition

Управлять размером раздела в EaseUS Partition Master очень просто благодаря удобному ползунку, который позволяет перетаскивать влево и вправо для уменьшения или увеличения выбранного раздела.
Изменения, которые вы применяете к разделу с помощью этой программы, на самом деле не применяются в реальном времени. Изменения существуют только виртуально. Это означает, что вы видите только предварительный просмотр того, что произойдет, если вы сохраните изменения. Они вступают в силу только после того, как вы нажмете кнопку «Применить» (Apply).
Такие вещи, как расширение и копирование разделов, можно выполнить одним движением, а не перезагружаться между каждой операцией, что экономит массу времени. Список ожидающих выполнения операций отображается в боковой части программы. Вы можете отчетливо видеть, что произойдет, когда вы их примените.
Можно защитить EaseUS Partition Master паролем, скрыть разделы, обновить системный диск до загрузочного, объединить разделы, дефрагментировать диск и скопировать Windows на другой жесткий диск.
Так заведено, что некоторые функции доступны только в полной, платной версии, но при этом они все равно доступны по клику. Можно попытаться открыть что-то в бесплатной версии, но вместо операции будет предложено купить профессиональную версию.
Возможности программы EaseUS Partition Master
- Простота утилиты с множеством полезных опций.
- Позволяет легко расширить системный диск.
- Изменения предварительно просматриваются перед их применением — это очень удобно.
- Программа часто обновляется, добавляются улучшения и новые функции.
- Может конвертировать в MBR и GPT.
- Нет поддержки управления динамическими томами в бесплатной версии.
- Условно, не критично. Не подходит для коммерческого использования во Free версии — только для личного.
Программу работает в Windows 11 / 10 / 8 / 7 / Vista / XP.
4. Active@ Partition Manager

Active@ Partition Manager может создавать новые разделы из нераспределенного пространства, а также управлять существующими разделами, например, изменять их размер и форматировать. Простые мастера позволяют легко справиться с этими и другими задачами.
100% поддержка файловых систем FAT, HFS+, NTFS и EXT2/3/4.
Встроены функции создание образа всего диска для резервного копирования, преобразование между MBR и GPT, создание разделов FAT32 размером до 1 ТБ, редактирование загрузочных записей и откат изменений путем автоматического резервного копирования схемы разделов.
Когда Active@ Partition Manager изменяет размер раздела, вы можете задать пользовательский размер в мегабайтах или секторах.
К сожалению, он не может изменять размеры заблокированных томов, что означает, что он не позволит вам изменить размер системного тома.
Возможности программы Active@ Partition Manager
- Проста в использовании и понимании.
- Некоторые внесенные изменения можно восстановить из резервной копии.
- Поддерживаются многие распространенные задачи по разбиению диска.
- Нет обновлений с 2017 года.
Внимание! Эта программа также способна увеличить системный раздел, но в нашем тестировании это приводило к синему экрану смерти Windows (BSOD).
Поддерживаемые ОС: Windows XP/ 7/ 8.1/ 10, Vista и XP, а также с Windows Server 2012 / 2008 / 2003.
5. GParted

GParted полностью запускается с загрузочного диска или USB-устройства, но при этом имеет полноценный пользовательский интерфейс, как у обычной программы. Пользоваться программой совсем несложно.
Редактировать размер раздела указанного диска просто и понятно. Можно выбрать точный размер свободного пространства, используя либо текстовое поле для ввода размера, либо ползунок для визуального отображения увеличения или уменьшения размера.
Раздел может быть отформатирован в любом из нескольких форматов файловых систем, среди которых EXT2/3/4, NTFS, FAT16/32 и XFS.
Изменения, которые GParted вносит в диски, ставятся в очередь, а затем применяются одним щелчком мыши. Поскольку программа работает вне операционной системы, ожидающие изменения не требуют перезагрузки, что означает, что вы можете сделать все гораздо быстрее.
Небольшая, но особенно раздражающая проблема заключается в том, что программа не отображает все доступные разделы на одном экране, как большинство других бесплатных программ для разбиения дисков. Вам придется открывать каждый диск отдельно из выпадающего меню, которое легко пропустить, если не знать, где искать.
Эта программа занимает несколько сотен мегабайт места, гораздо больше, чем большинство других программ в нашем списке, поэтому загрузка может занять некоторое время.
Ключевые возможности утилиты GParted
- Программа подходит для продвинутых пользователей.
- Необходимо записать скачанный ISO образ на USB Flash или CD/DVD.
- Работает независимо от того, какая операционная система установлена (или даже если ее нет).
- Запуск утилиты занимает много времени, так как приходится загружаться с загрузочного диска.
- Достаточно большой объем данных для загрузки ISO образа (~ 500 MB). Долгая загрузка из сети Интернет.
- Любое изменение может быть применено практически мгновенно без перезагрузки.
- Позволяет скрывать разделы диска.
- Настроить размер раздела интуитивно понятно.
- Поддерживает множество файловых систем.
Важно! Для работы с программой потребуется USB Flash, умения записать ISO на флешку и выставить приоритет во время загрузки компьютера.
Может работать без операционной системы, а также в Windows OS 2000 / XP / 7 / 8 / 10 — x84, x64.
6. Cute Partition Manager

Как и GParted, Cute Partition Manager не запускается из под операционной системы, потребуется загрузочное устройство, например, диск или флэш-накопитель. Это означает, что вы можете использовать его, даже если у вас вообще не установлена операционная система. Таким образом можно делить совершенно новый диск на разделы без риска что-то затереть или отформатировать.
С помощью этой программы можно изменить файловую систему диска, создать или удалить разделы. Все внесенные изменения ставятся в очередь и могут быть отменены, поскольку применяются только при сохранении.
Cute Partition Manager является программой c интерфейсом командной строки (CLI — command line interface). Это означает, что вы не можете использовать мышь для выбора различных опций — все делается с помощью клавиатуры. Однако пусть вас это не отпугивает: меню не так много, поэтому это не является проблемой.
Известные преимущества и недостатки утилиты
- Работает на любом компьютере, с ОС или без нее.
- Отсутствует графический интерфейс пользователя GUI. Подходит для продвинутых пользователей или гиков.
- Необходимо ввести точный размер раздела, который вы хотите создать.
- Требуется некоторое время для начала работы, так как необходимо загрузиться в программу.
- Легко удалять и создавать разделы.
- Можно отформатировать диск в одну из многих файловых систем.
- Не сохраняет изменения автоматически.
- Размер загружаемого файла очень мал.
- Не обновляется.
Важно! Для работы с программой потребуется USB Flash, умения записать ISO на флешку и выставить приоритет во время загрузки компьютера.
Может работать без операционной системы, а также в Windows OS 2000 / XP / 7 / 8 / 10 — x84, x64.
7. Macrorit Partition Expert

Простой пользовательский интерфейс Macrorit Partition Expert делает его очень приятным в использовании. Все доступные операции перечислены сбоку — нет спрятанных в меню.
Некоторые действия, которые можно выполнить с диском, включают изменение размера, перемещение, удаление, копирование, форматирование и стирание тома, а также изменение метки тома, преобразование между первичным и логическим томом и запуск теста поверхности.
Как и большинство программ управления разделами в этом списке, программа Macrorit не вносит никаких изменений в разделы, пока вы не примените их с помощью кнопки Commit.
Неприятная вещь — программа не поддерживает динамические диски.
Эта программа может работать на Windows 11, 10 и более старых версиях Windows. Также доступна портативная версия.
Особенности программы Macrorit Partition Expert
- Программный интерфейс облегчает использование софта простому пользователю.
- Поддерживает общие и расширенные функции.
- Создает очередь изменений до тех пор, пока вы не примените их все сразу.
- Нет скрытых опций меню — все на виду.
- Есть портативный вариант.
Поддерживаемые ОС: Windows OS 2000 / XP / 7 / 8 / 10 / 11 — x84, x64.
8. Paragon Partition Manager

Если вы любите работать с помощью мастера в программах подобного типа, Paragon Partition Manager наверняка понравится в роли управляющего дисковым пространством.
Пошаговые процессы через мастера позволят выполнить следующее: создать раздел, изменить раздел, изменить раздел диска. Это достаточно удобно.
Поддерживаются файловые системы, как NTFS, FAT32 и HFS.
К сожалению, ряд дополнительных функций отключен и доступен только в версии PRO.
Особенности программы Paragon Partition Manager
- Поддерживает множество основных функций.
- Преобразование диска MBR в GPT и наоборот.
- Пошаговый мастер для понимания того, что вы намереваетесь сделать.
- Предварительный просмотр изменений перед их фиксацией.
- Поддерживает распространенные файловые системы.
- Отсутствие функций, присущих большинству бесплатных инструментов для разметки дисков, но доступных в версии PRO.
Поддерживаемые ОС: Windows OS 2000 / XP / 7 / 8 / 10 / 11 — x84, x64.
9. IM-Magic Partition Resizer

IM-Magic Partition Resizer работает очень похоже на вышеупомянутые инструменты. Она быстро устанавливается и очень проста в использовании.
С помощью этого инструмента можно перемещать разделы, изменять размеры разделов (даже активного), копировать разделы, а также изменять букву и метку диска, проверять раздел на наличие ошибок, удалять и форматировать разделы (даже с заданным размером кластера), конвертировать NTFS в FAT32, скрывать разделы и стирать все данные с разделов.
Весь функционал легко найти — нужно просто щелкнуть правой кнопкой мыши на устройстве, с которым вы хотите работать. По мере выполнения этих действий программа будет обновляться в реальном времени, отражая все, как будет выглядеть накопитель, когда она исполнит команды.
Воспользуйтесь большой кнопкой Apply Changes, чтобы исполнить команды из очереди задач. При необходимости перезагрузки системы IM-Magic Partition Resizer сообщит вам об этом.
Можно просматривать свойства любого диска, чтобы узнать имя объекта NT, GUID, файловую систему, размер сектора, размер кластера, номер раздела, номер физического сектора, общее количество скрытых секторов и многое другое.
Единственным недостатком этой программы является то, что некоторые функции требуют перехода на платную версию. Например, вы не сможете создать загрузочный диск, который поддерживается программой в бесплатной версии.
Особенности IM-Magic Partition Resizer
- Быстрая установка.
- Множество опций.
- Доступ ко всем опциям из любого места очень прост.
- Показывает предварительный просмотр того, что произойдет после сохранения изменений.
- Бесплатно только для домашнего/личного использования.
- Некоторые функции работают только в платной версии.
Поддерживаемые ОС: Windows OS 2000 / XP / 7 / 8 / 10 / 11 — x84, x64.
10. NIUBI Partition Editor Free Edition

Инструмент разметки NIUBI обладает огромными возможностями даже в бесплатной версии.
Есть мастер миграции ОС, мастер клонирования диска, а также более 10 операций в левой части программы для легкого доступа. Они позволяют изменить размер/переместить том, объединить два тома, удалить или отформатировать том, восстановить файловую систему, выполнить тест поверхности и многое другое.
Особенности и характеристики программы NIUBI Partition Editor Free Edition
- Ставит все изменения в очередь и применяет их одновременно.
- Проводит преобразование MBR в GPT без потери данных.
- Функция преобразования между логическими и первичными разделами без потери данных.
- Преобразование разделов NTFS в FAT32 без потери данных.
- Bootable Media Builder работает только в платной версии
- Нельзя использовать Free версию в коммерческих целях.
Поддерживаемые ОС: Windows OS 2000 / XP / 7 / 8 / 10 / 11 — x84, x64.
11. Tenorshare Partition Manager

Как и ряд других программ Tenorshare Partition Manager разработана для работы с разделами диска. Программа имеет интуитивно понятные средства управления — менять размер разделов можно с помощью ползунковой панели.
Интерфейс прост и понятен — хоть и выглядит старомодным. Опции легко доступны из верхней части окна. Нет необходимости пробираться через меню, чтобы найти то, что вам нужно.
Можно просматривать несколько типов файловых систем, таких как EXT2/3/4, Reiser4/5, XFS и JFS, но разделы могут быть отформатированы только в файловой системе NTFS или FAT32.
Особенности Tenorshare Partition Manager
- Действительно простой интерфейс, который легко понять и использовать.
- Работает с большим количеством файловых систем.
- Ставит изменения в очередь перед применением.
- Поддерживает только базовые функции разметки.
- Невозможно работать с системным разделом, где установлена Windows OS.
- Программа не обновляется уже в течение долгого времени.
Работает на большинстве операционных систем Windows, включая Windows 11 / 10 / 8 и старше.
NIUBI Partition Editor — безопасная и быстрая бесплатная программа для работы с разделами в Windows, которая позволяет уменьшать, расширять, перемещать, объединять разделы для оптимизации дискового пространства.
Программа позволяет осуществлять исправление ошибок файловой системы и дефрагментацию разделов для повышения производительности компьютера, клонировать раздел диска для переноса операционной системы и данных, создавать, удалять, форматировать, скрывать, активировать, конвертировать, стирать разделы, сканировать плохие сектора и многое другое.
Основные возможности NIUBI Partition Editor Free Edition:
- Изменение размера и перемещение раздела: Вы можете легко уменьшать и увеличивать размер разделов без потери данных. Перемещение разделов также поддерживается, что позволяет оптимизировать структуру вашего диска.
- Копирование и конвертирование: Приложение предоставляет возможность клонировать диск целиком для переноса операционной системы и данных. Вы также можете конвертировать разделы из MBR в GPT и между первичными и логическими разделами.
- Управление разделами диска: Создавайте новые разделы, форматируйте их, скрывайте, делайте активными и многое другое. Это поможет вам эффективно организовать данные на вашем диске.
- Проверка на наличие плохих секторов: Приложение также предлагает инструмент для сканирования плохих секторов, что может быть полезно для поддержания целостности данных.
ТОП-сегодня раздела «HDD утилиты»
CrystalDiskInfo 9.6.0
CrystalDiskInfo — одно из лучших приложений для проверки состояния жестких дисков, которые…
Victoria 5.37
Victoria — программа для тестирования жесткого диска. Проводит диагностику и выдает полную…
Отзывы о программе NIUBI Partition Editor
Admin
Отзывов о программе NIUBI Partition Editor 9.9.8 Free пока нет, можете добавить…
Жесткий диск — незаменимый компонент в Windows компьютер, независимо от того, используете ли вы SSD, механический диск или любой другой тип RAID массив. Перед сохранением файлов на совершенно новый диск, вы должны инициализировать его, создать разделы и отформатировать с файловой системой. После работы компьютера в течение определенного периода времени, вам нужно сжать, расширить, преобразовать, скопировать разделы диска и т. д. Надежный инструмент для разделов диска может помочь вам выполнить эти задачи. Для управления разделами диска в Windows настольный компьютер/ноутбук/планшет, есть встроенный бесплатный менеджер разделов — Disk Management. Он может выполнять некоторые базовые операции управления, такие как создание, удаление, форматирование раздела и изменение буквы диска.
от Windows 7, в Управление дисками добавлены новые функции Сжать и Расширить том. Но функция Сжать том может только сжать раздел NTFS для создания нового тома. Функция Расширить том может только расширить раздел NTFS, удалив смежный том справа. Для управления разделами диска в Windows, стороннее программное обеспечение является лучшим выбором. В этой статье представлено лучшее бесплатное программное обеспечение для разделов Windows 11, 10, 8, 7, Vista, XP (32 и 64 бит).
Содержание:
- Введение в бесплатное программное обеспечение для разделов
- Самая безопасная бесплатная программа для разделов в Windows
- Самый быстрый бесплатный менеджер разделов
- Другие преимущества бесплатного программного обеспечения для работы с разделами

Лучшее бесплатное программное обеспечение для создания разделов Windows 11/10/8/7
Скачать NIUBI Partition Editor бесплатную версию, и вы увидите 5 блоков в главном окне.

- Все отдельные разделы с подробной информацией, такой как емкость, свободное место, файловая система, тип и статус.
- Все физические/виртуальные/RAID жесткие диски и USB-флешки с графической структурой разделов.
- Все доступные операции с выбранным диском или разделом, недоступные операции скрываются автоматически.
- Ожидающие операции операции, которые вы выполняете, не изменят раздел реального диска немедленно. Чтобы избежать ошибки, они будут перечислены в ожидании предварительного просмотра.
- Отменить и повторить ожидающие операции или подтвердить изменение разделов реального диска.
Что делает это бесплатное программное обеспечение раздела
Запуск этого бесплатного программного обеспечения для разделов в Windows 11/10/8/7/Vista/XP ноутбук/настольный компьютер/планшет, щелкните раздел или переднюю часть диска, и вы увидите все доступные операции слева. Вы увидите те же операции, щелкнув правой кнопкой мыши.

Доступные операции для раздела:
- Изменить размер тома (уменьшить и расширить)
- Переместить раздел расположение
- идти два смежных тома за 1 шаг
- Копировать объем в нераспределенное пространство
- Преобразовать раздел между логическим и первичным
- Конвертировать NTFS в FAT32
- Оптимизируйте файловую систему, чтобы исправить ошибки и повысить производительность
- Изменить букву диска (например, D:)
- Изменить метку (добавить или изменить имя раздела)
- Сделать активным
- Проверьте целостность файловой системы
- Дефрагментация для улучшения производительности
- Скрыть из проводника
- Удалить (файлы можно восстановить)
- Формат тома для использования в качестве нового
- Протрите (стереть данные навсегда)
- Тест поверхности (сканирование поврежденных секторов)
- Исследуйте (просмотр файлов / папок с каталогом)
- Посмотреть недвижимость

Доступные операции на весь диск:
- Инициализировать новый диск
- Изменить статус на оффлайн или онлайн
- Установить атрибут только для чтения
- Протрите диск (не может быть восстановлено)
- Тест поверхности
- Посмотреть недвижимость
- Клонировать диск для переноса данных и ОС
- Конвертировать MBR диск в GPT
- Удалите все разделы
- Очистка диска
Самая безопасная бесплатная программа для разделов в Windows
Есть много свободного программного обеспечения для разделов Windows 11/10/8/7/Vista/XP компьютер, почему NIUBI Partition Editor может быть лучшим? Потому что это самый безопасный и быстрый менеджер разделов.
В отличие от программ только для чтения, таких как программное обеспечение для восстановления данных, которые просто читают с жесткого диска. Программное обеспечение раздела диска изменит параметры диска, разделов и файлов. Иногда он перемещает все файлы в разделе в новое место. Следовательно, существует потенциальный риск повреждения системы и потери данных, особенно при изменении размера и перемещении разделов.
Программное обеспечение для разбиения дисков на разделы называют «убийцей данных» те, кто столкнулся с такой катастрофой. Таким образом, способность защиты данных является наиболее важной для программного обеспечения для управления разделами. Лучше, чем другое бесплатное и коммерческое программное обеспечение для разбиения дисков на разделы, NIUBI Partition Editor имеет передовые технологии для защиты системы и данных.

Виртуальный режим
Как вы видите в блоке 4 в главном окне, все операции перечислены как ожидающие предварительного просмотра. Вы можете нажать «Отменить», чтобы отменить нежелательную операцию, или нажать «Повторить», чтобы восстановить отмененные операции. Реальные разделы диска не будут изменены, пока вы не нажмете кнопку «Применить» для подтверждения.
Отменить-на-воли
Если вы подтвердили и начали изменения, другое программное обеспечение для работы с разделами диска, включая коммерческую версию, не позволяет отменить текущие операции с самого начала или при выполнении более 50%, даже если вы сделали что-то не так. Поскольку отмена приводит к тому, что часть параметров не может быть изменена, что приводит к сбою загрузки системы или повреждению раздела. Благодаря уникальной технологии отмены по желанию NIUBI Partition Editor, Вы можете отменить текущие операции при любом прогрессе, Все вернется к исходному состоянию в одно мгновение.
1-секундный откат
Лучше, чем другие бесплатные и коммерческие разделы программного обеспечения, NIUBI Partition Editor предоставляет еще один уникальный Технология 1 второго отката обеспечить целостность системы и данных. Если произойдет какая-либо программная внутренняя ошибка или проблема с оборудованием, например, сбой питания, он автоматически и быстро возвращает компьютер в исходное состояние, Если это произойдет, ничего не изменится.
При использовании другого программного обеспечения для создания разделов в случае повреждения вам придется тратить много времени на восстановление. Если у вас нет резервной копии, ваши драгоценные файлы будут потеряны.
С помощью технологии Hot-Clone это бесплатное программное обеспечение для создания разделов может клонировать как систему, так и диск с данными без перезагрузки компьютера.
Самый быстрый бесплатный менеджер разделов
Когда вы сжимаете раздел вправо или перемещаете положение раздела, все файлы в этом разделе должны быть перемещены в новые места. Хороший алгоритм очень помогает сократить время, особенно когда в этом разделе много файлов. Благодаря специальному алгоритму перемещения файлов, NIUBI Partition Editor на 30% — 300% быстрее, чем любой другой бесплатный и коммерческий менеджер разделов. Если у вас есть тестовый компьютер или виртуальная машина, просто сравните его с другими инструментами в том же состоянии.
Другие преимущества бесплатного программного обеспечения для работы с разделами
100% бесплатно для домашних пользователей
В отличие от других бесплатных программ для управления разделами, которые отключают многие функции или связывают рекламу, NIUBI Partition Editor Бесплатная версия на 100% бесплатна для всех домашних пользователей и на 100% чиста без каких-либо пакетов.
Простота
Вам просто нужно щелкнуть, перетащить карту на карте, чтобы изменить разделы диска, любой, кто не имеет помощи или опыта работы с таким программным обеспечением, может хорошо использовать эту программу.
Горячее Resize
Технология Hot-Resize NIUBI помогает вам сжимать и расширять разделы без перезагрузки компьютера.Примечание: закройте запущенные приложения и открытые файлы/папки в разделе, который вы хотите сжать/переместить, прежде чем указать NIUBI. Ожидаемые операции, отмеченные как может быть сделано в Windows.)
Все-в-одном инструментарий
Большинство ваших требований к управлению дисками и разделами могут быть выполнены NIUBI Partition Editor бесплатная версия. Благодаря своей мощной защите данных, быстрому алгоритму перемещения файлов и многим другим преимуществам, он рекомендуется как лучшее бесплатное программное обеспечение для работы с разделами для Windows 11/10/8/7 Ноутбук, настольный компьютер и планшетный компьютер. Поставщик даже предоставляет бесплатный круглосуточный чат и удаленную поддержку для пользователей бесплатной версии. Проверьте видео руководство как это работает.
Скачать
This page tells what disk partitioning is, the benefits of disk partitioning, and the best disk partitioning tools or disk partition software for Windows 11/10/8.1/8/8/Vista and XP.
When it comes to partitioning hard drives in Windows with no partition manager software, some of you may feel the same way that things get complex and inconvenient to resize or move a partition, right?
To keep things simple and your data intact while managing a hard drive or an external storage device, finding a handy and efficient disk partitioning tool seems necessary. So, how will you manage to get such a tool for disk partitioning? Following this guide, we’ve picked a list of paid and free disk partition software for you to view and get the best out of them to execute disk management tasks efficiently.
In this article, you’ll learn:
- What Is the Best Partition Tool? Top 7 Recommends
- White List of Disk Partitioning Tools Recommend
- What Is Disk Partitioning
What software do I need to use for disk partitioning? In the next part, we’ll be showing you 7 top recommended disk partitioning tools (free and paid), and you can pick one to start partitioning your hard drives, SSD, or external storage devices instantly.
What Is the Best Partition Tool? Top 7 Recommends
While searching disk partitioning tools or disk partition manager software online, you may get a long list of recommendations on the result page. You’ll need to take time to review each recommendation one by one and even spend money and energy testing these tools.
To save you from this, we spent several days testing and comparing available partition manager tools and software on the market. Here, we come up with a list of the top 7 best disk partitioning tools in 2023 for you:
- #1. EaseUS Partition Master
- #2. Paragon Partition Manager
- #3. Acronis Disk Director
- #4. Gparted
- #5. PartitionMagic
- #6. Disk Management [Free]
- #7. DiskPart [Free]
Note that all the recommended tools all work to partition hard disk partitions and even execute some advanced operations. You can now take a quick look at all the tools and pick one that suits you the most for help. Also, don’t forget to share this list of disk partitioning tools online so to help more people take control of their computing life with success:
#1. EaseUS Partition Master
Easiest Windows Disk Partitioning Tool & Disk Manager
EaseUS Partition Master is a reliable disk partition software that supports Windows 11/10, older Windows users, and even Server users to quickly solve disk partitioning, low disk space, disk conversion, and even OS migration issues on HDD/SSD.
Its intuitive UI design and simple guide allow users to easily accomplish disk management tasks without having any IT knowledge or technical skills. It simplifies the complex process into a few simple clicks.
How to Download:
Supported OS: Windows 11/10/8.1/8/7/Vista and XP
Feature List:
— Basic Disk Partitioning:
- Create, resize/move, extend, shrink merge, split partitions
- Delete, format, and wipe partitions
- Change drive letter, change partition label
- Hide, unhide partitions, and explore partition
- Initialize disk to MBR or GPT
— Advanced Disk Management:
- Clone disk or partition
- Migrate OS to HDD/SSD
- Convert disk to MBR/GPT, Basic/Dynamic
- Convert partition to FAT32/NTFS, Primary/Logical
- Extend C with 2nd disk, allocate disk space
- New disk guide
- Partition recovery
- Adjust disk layout
- WinPE creator
- 4K alignment, change cluster size
Versions: Free, Pro, Server
Pros & Cons:
| Pros | Cons |
|---|---|
|
|
#Disk Partitioning Tool#Disk Manager Software#Windows#EaseUS
How to Partition a Hard Drive/SSD:
Step 1. Launch EaseUS Partition Master to check for free space at the Partition Manager section.
- If your hard drive has unallocated space, jump to Step 3 to create partition.
- If the hard drive has no unallocated space, continue with Step 2.
Step 2. Shrink a disk partition to create unallocated space.
Right-click on the target drive partition with a lot free space and select «Resize/Move».

Drag either end of the partition rightwards or leftwards to shrink the partition size so as to get ample unallocated space. You can visually know how much space you’ve decreased in the «Size of partition» area. Click «OK».

Click «Execute xx Task» and then «Apply» to save all the changes.

Go back to Partition Manager, there should be unallocated space appearing on the same disk and you can continue with the next step to create new partition on your hard drive.
Step 3. Create a new partition with unallocated space on the target hard drive.
Right-click on the unallocated space and choose «Create».

Customize the partition size, partition drive letter, partition label, file system (NTFS, FAT32, EXT2/3/4, exFAT) and more in the Advanced Settings. Click «OK».

Finally, click «Execute * Task» and «Apply» to complete creating partition with the unallocated space on your disk. Repeat the steps to partition a hard drive and get many more partitions.

If you like this partition tool provided by EaseUS software, feel free to share it online to help more of your friends manage and master their disk drives like an expert:
#2. Paragon Partition Manager
Basic Free Disk Partitioning Tool
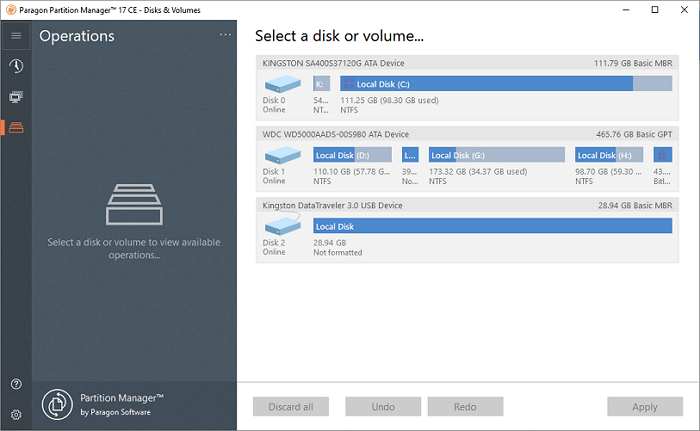
Similar to the EaseUS disk partitioning manager, Paragon Partition Manager is also a third-party tool that helps personal users to organize the hard drive and gain additional space in the existing partitions. Users can apply this tool to manage disk partitions on both internal and external hard drives.
According to Paragon, this disk partitioning software is designed for personal and home users. Business users will need to upgrade the Community Edition to Hard Disk Manager at first.
How to Download:
Open this link in your browser, and you’ll be able to download this software on your PC: https://www.paragon-software.com/free/pm-express/
#Hard Disk Manager#Disk Partition Tool#Paragon
Supported OS: Windows 7 SP1 and newer
Feature List:
- Resize/Move partitions
- Undelete partitions
- Create/delete partitions
- Change drive letter/volume label
- Hide/unhide partition
- Check file system
- Convert the partition to NTFS, FAT32, APFS, FS 3
- Surface test
- Convert MBR to GPT, GPT to MBR
Versions: Community Edition, Hard Disk Manager
Pros & Cons:
| Pros | Cons |
|---|---|
|
|
How to Partition a Disk with Paragon Partition Manager:
Step 1. Run Paragon Partition Manager, click the unallocated disk, and select «Create volume».
Step 2. Set the Volume Label, File System, and Drive letter, and click «Place in queue».
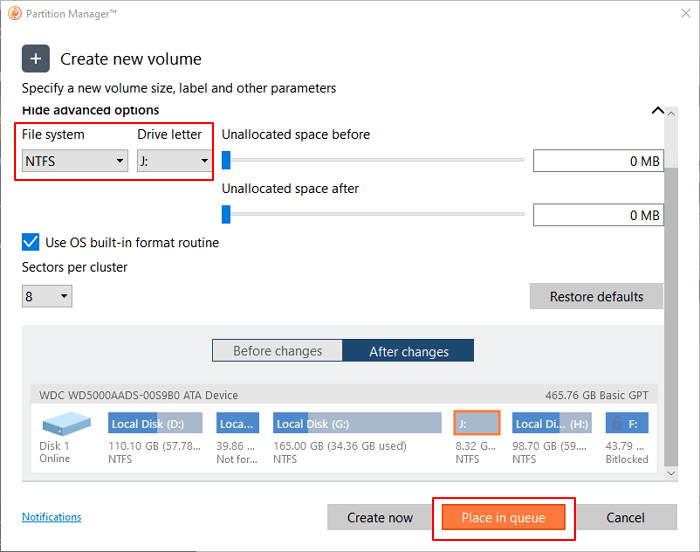
Step 3. Click «Apply».
#3. Acronis Disk Director
Basic Disk Partitioning Software

Acronis Disk Director is one of the third-party partitioning software providers, and it delivers a set of basic disk management tools to assist Windows users in optimizing their disk usage and protecting their data.
Though Acronis Disk Director is not an economic tool for disk partitioning, it still allows normal users to take control of their systems and data via disk cloning, volume recovery, and partition management features.
How to Download:
Open the listed link here in your browser, and you’ll get access to download it: https://www.acronis.com/en-sg/products/disk-director-home/.
#Disk Director#Disk Partition Tool#Acronis
Supported OS: Windows 10/8.1/8/7/Vista/XP
Feature List:
- Create a partition, change labels, and format, and activate a partition
- Partition recovery
- Clone disk
- Convert disk from Basic to Dynamic, and vice versa.
- Change partition type
- Delete volume, check partition
- Clone basic MBR disk
- Convert MBR to GPT or vice versa
Versions: Home version, Workstation, Server
Pros & Cons:
| Pros | Cons |
|---|---|
|
|
How to Create a Partition with Acronis Disk Director:
Step 1. Run Acronis Disk Director, right-click unallocated space, and select «Create volume».
Step 2. Set volume type: Basic, Simple/Spanned, Striped, Mirrored, and click «Next».
Step 3. Set volume size, file system, label, etc., and click «Finish» to complete.
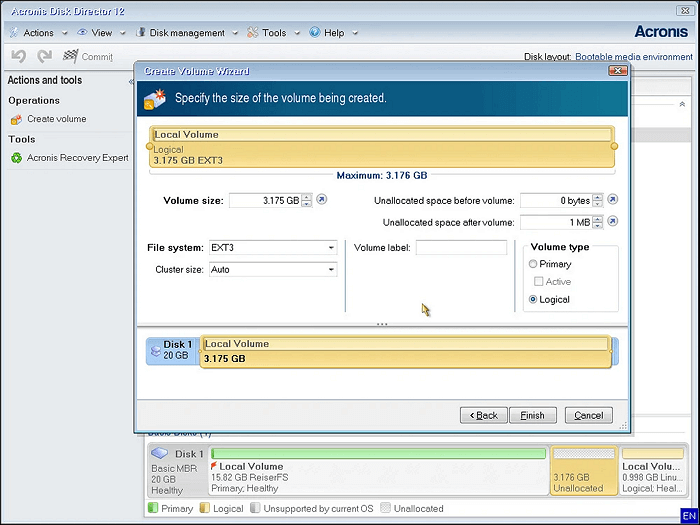
#4. GParted
Free Partition Editor for Disk Partitions

GParted, known as GNOME Partition Editor, is a free partition editor for managing disk partitions on Windows, Linux, and even Mac computers. Users can apply this tool to resize, copy, and move partitions without data loss.
GParted is also regarded as an open-source tool that any one of you can access, use, change, and even improve.
How to Download:
Open this link in your browser, and you’ll be able to have it: https://gparted.org/download.php.
#Partition Tool#Gparted#Free
Supported OS: x86 and x86-64 Linux, Windows, Mac OS X.
Feature List:
- Create or delete the partition
- Resize or move the partition
- Check the partition, change the label
- Copy partition
- Extend or shrink the C drive
- Lost partition recovery
- Support multiple file systems: btrfs, exfat, ext2/3/4, fat16/32, linux-swap, lvm2 pv, nilfs2, ntfs, reiserfs / resizer4, udf, ufs, xfs.
Versions: Windows version, Linux version, Mac OS X version.
Pros & Cons:
| Pros | Cons |
|---|---|
|
|
How to Partition Hard Drive with GParted:
Step 1. Select an unallocated space on the disk, then click «Partition -> New».
Step 2. Specify the size, alignment, type, file system, and label of the partition.
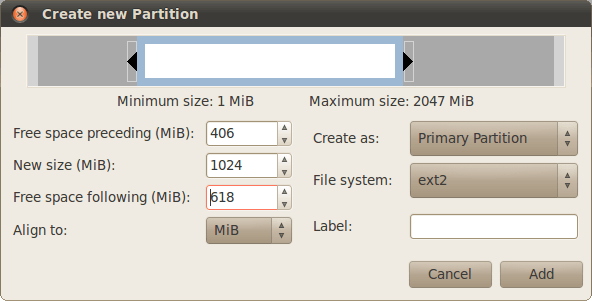
Step 3. Click «Add» to create the partition.
#5. PartitionMagic
Old-Fashioned Disk Partitioning Utility
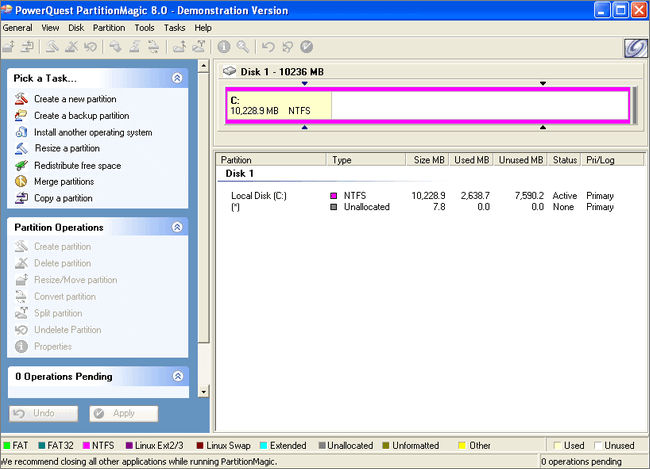
PartitionMagic is a utility software program for partitioning a hard drive. It was originally made by PowerQuest and later owned by Symantec. On December 8th, 2009, Symantec’s website announced that it no longer offers Partition Magic.
Old Windows users can apply this old disk partitioning tool to resize NTFS, FAT32/FAT16 partitions, copy and move partitions, etc.
How to Download:
No longer available for download from its official site. A third-party platform is available: https://partition-magic.en.uptodown.com/windows
#Partition Magic#Windows Partition Tool#Free
If you need reliable alternative software to replace PartitionMagic, follow these links: Top 5 Partition Magic Alternatives, Partition Magic for Windows 11/10 Free Download.
Supported OS: Windows 2000/XP
Feature List:
- Resize partition (with NTFS, FAT32/16)
- Convert FAT32 to NTFS
- Change cluster size of NTFS, FAT
- Merge volumes
Versions: No longer available.
Pros & Cons:
| Pros | Cons |
|---|---|
|
|
Editors’ Advice:
Though PartitionMagic was a popular disk partitioning tool, it has now lagged back. It’s no longer compatible with new Windows operating systems, and its company has ended its support. To take good care of your data, system, and storage devices, we suggest that you stop trying to download this software and use this tool.
#6. Disk Management [Free]
Windows Built-in Disk Partitioning Tool

Disk Management, a Windows built-in disk partitioning tool, is regarded as a disk utility for Windows users to create, extend, delete, format, or even shrink partitions without installing third-party tools. When it comes to disk partitioning, Disk Management works as efficiently as these professional partition manager software.
How to Download:
Disk Management was pre-installed in Windows operating systems. You don’t need to install it. See how to open Disk Management in Windows.
#Windows Partition Tool#Free Partition Manager#Windows
Supported OS: Windows 11/10/8.1/8/7/XP and Windows Servers.
Feature List:
- Create partition
- Delete partition
- Shrink volume
- Format partition
- Convert Basic to Dynamic
- Convert MBR to GPT, GPT to MBR
- Extend volume
Versions: None
Pros & Cons:
| Pros | Cons |
|---|---|
|
|
How to Create New Simple Volume with Disk Management:
Step 1. Right-click the Windows icon and select «Disk Management» to open it.
Step 2. Right-click unallocated space on the target disk and select «New Simple Volume…».
Step 3. Specify the partition label, file system, volume size, etc., with the onscreen guidelines, and click «Next» to continue.

Step 4. Click «Finish» when the setup guide is complete.
#7. DiskPart [Free]
CMD Command-Line Disk Partitioning Tool

DiskPart is a utility that processes command lines to execute basic and advanced disk partitioning operations on Windows computers. Aside from disk partitioning, DiskPart can also run some computing commands, such as chkdsk, SFC DISM, etc., to fix disk file system errors.
To experienced Windows administrators and developers, DiskPart is handy and more powerful than Disk Management. For beginners, it’s not ideal for handling.
How to Download:
DiskPart is similar to Disk Management, and Microsoft has pre-embedded it into Windows OS. Users can simply open it without installation.
#CMD Partition Tool#Command Partition Manager#Windows
Supported OS: Windows 11/10/8.1/8/7/XP and Windows Servers.
Feature List:
- Create partition
- Delete Volume
- Format Partition
- Assign Drive Letter
- Extend Partition
- Shrink Partition
- Mark Partition as Active
- Clean Disk or Erase Disk
- Convert Disk to MBR/GPT, Basic to Dynamic
- Check disk error, fix file system error
- Check IP address
- Clean Disk or Erase Disk
- Convert Disk
- More…
Versions: fdisk (old), DiskPart(now)
Pros & Cons:
| Pros | Cons |
|---|---|
|
|
How to Create Partition with DiskPart:
Step 1. Right-click the Windows icon, click «Search», type cmd and right-click «Command Prompt» from the list, and select «Run as Administrator».
Step 2. Type the following command lines one by one and hit Ener each time:
- list disk
- select disk * (Replace * with your selected disk.)
- create partition primary size=1024 (1024MB is equal to 1 GB.) (You can also replace this command with «create partition extended size =*» and «create partition logical =*»)
- assign letter=*
- format fs=ntfs quick

Step 3. Type exit and hit Enter when the process completes.
What Is Disk Partitioning
Disk partitioning or disk slicing is the creation of one or more regions on secondary storage so that each region can be managed separately. These regions are called partitions. It is typically the first step of preparing a newly installed disk before any file system is created…
—Wikipedia
According to Wikipedia, it’s clear that disk partitioning is a process that creates one or several partitions on a hard drive, SSD, or an external storage device by using a partition manager tool or software in Windows computers.
Except for creating partitions on a new or a used hard drive, Windows users may also have other partition management needs on their drives, for example, to extend the C drive, merge partitions, convert disks, clone disk, or even migrate OS to a new SSD, etc.
With the growing demands, it’s necessary to find a comprehensive disk partitioning tool to help you partition hard drives and manage disk space on Windows 11/10/8/7.
#Partition Manager#Disk Utility#Windows
The Benefits of Disk Partitioning: Why Do I Need It
So why it’s necessary to partition hard drives and manage the storage space on a disk or external storage device? Here, in this part, we’ll show you the benefits of disk partitioning:
| Items | Benefits of Disk Partitioning |
|---|---|
| For Storage Devices |
|
| For Windows System |
|
| For Hard Drive or External Storage Users |
|
Aside from the above-listed benefits, professional disk partitioning tools are also time-saving and freeing your hands in tackling disk management issues.
What Is Disk Partitioning Tool?
Disk Partitioning Tool, also known as partition manager software or disk utility for Windows, is designed for Windows users to perform basic operations like creating, resizing, formatting, and deleting partitions on a physical disk drive.
The disk partitioning tools could be divided into two types:
- Free disk partition manager tools
- Paid disk partition software
Both two types of tools work to execute basic disk management operations. For some users who want to acquire advanced disk management tasks, such as cloning a big HDD to a smaller SSD or migrating OS from HDD to SSD, reliable & paid disk partitioning software shall stand out.
White List of Disk Partitioning Tools Recommend
After reading the above basic review information about the 7 disk partitioning tools and software, you may have a favored one in your mind.
Still, it doesn’t matter if you haven’t decided to pick the one. Here is a white list of top disk partitioning tools recommended by EaseUS Editors, I hope this can help you to make a decision:
- Easiest & professional disk partitioning tool — EaseUS Partition Master, with its simplified UI design and powerful features, shall stand out.
- Open source disk partitioning manager — GParted, which is still available for users to use and developers to improve.
- Free disk partitioning tool — Windows Disk Management, which fulfills the most basic operation demands in managing hard drives or SSDs on Windows and you can’t miss it.
To make your computing life easy and make use of disk space efficiently, it’s worth you downloading and applying a powerful disk partitioning tool for help.
Introduction:
The digital world has grown beyond comprehension in the past two decades. Gone are the days of having a paper trail. Everything you could possibly need is stored on your computer today. Insane amount of data can be fit into hard disks with utmost ease. But just like the filing system needed in the times of paperwork, a proper disk partition manager is required to manage your data on the computer in 2025.
Be it at home or at the office, with the best disk partition software for Windows 11/10/8/7, it becomes easy to create partitions on your hard drive and this in turns lets you proficiently arrange & manage files, folders, applications, and other kinds of data.
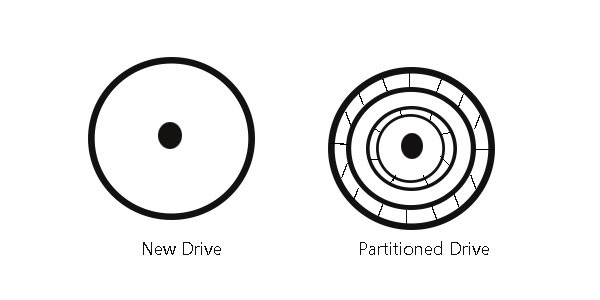
What is disk partitioning?
To set up a filing system or save any data on a hard drive, one needs to create a partition on the drive. Many computers come with a single partition on their drives but the storage devices in general are whole containers of empty unallocated space that needs to be partitioned before put to use. You cannot start writing files on a blank drive.
At least one container or partition with a file system needs to be created first. You can then create twenty partitions if need be but at least one is a necessity. Each of these partitions in your list of 20 can easily be separated from the others and have an independent file system as well. There are plenty of free partition manager software and disk management tools available for Windows 11, 10, 8, 7, and alike.
Why is disk partitioning needed?
Keeping all your data, files, applications and operating system on one partition might end up badly for you if something were to happen to the partition’s index file (the file keeping a list of where all the data is).
Partitioning basically makes your computer treat the sections as separate units. If the operating system and the rest of the data are kept separately on different units, you can easily back up your data (documents, files, music and alike). This would be the case as the backup utility won’t even copy the system, and apps can easily be downloaded again.
So, you will not lose any data in case something happens or you reformat or reinstall Windows. A good disk partition manager will help you achieve your goals with the utmost ease.
How to do disk partitioning?
There are two ways to partition a disk. You can either use the Windows’ Disk Management Tool or get a disk partition software for Windows. It can be a free partition manager or a paid one.
With partition management software programs, you can easily create, delete, shrink, expand, or combine the endless number of partitions on the hard drive and storage devices alike.
Now, let’s look at 15 of the best disk partition software for Windows 11, Windows 10 or below.
Best Disk Partition Software for Windows 11/10/8/7 in 2025
1. EaseUS Partition Master
The EaseUS Partition Master can format, copy, resize, move, clone, and manage disk partitions in the most convenient way possible. The software has three main features: Partition Manager, Partition Recovery Wizard and Disk & Partition Copy to solve all kinds of problems. It also supports Hardware RAID, MBR & GPT disks.
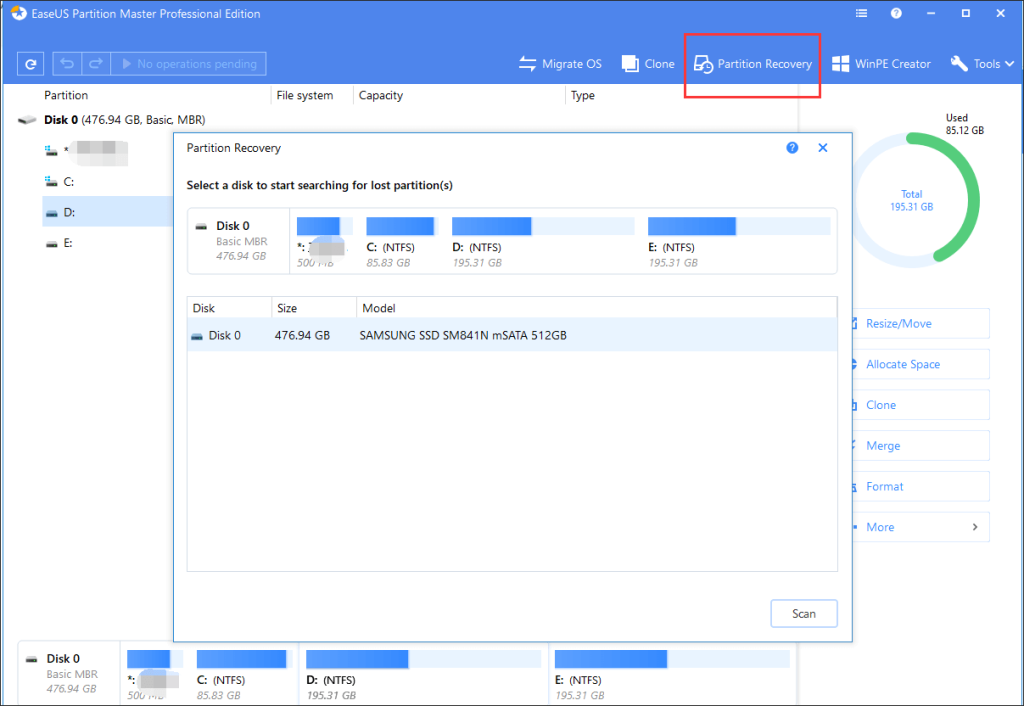
Significant Features:
- Supported Unlimited Hard Disk Capacity
- Resize/clone/merge/format/delete
- wipe/check partitions
- WinPE bootable disk
- Partition Recovery
- Migrate OS
- Manage Dynamic Volumes
- Intelligent partition adjustment
- Command Line Supported
- Business Usage
- Supports Windows 11, 10, 8, 7, Vista, XP
2. MiniTool Partition Wizard Pro
The MiniTool Partition Wizard Pro is an advanced Windows partition manager that is great for disk conversion, system migration and even for data recovery works for basic and dynamic disks alike. The pro version is perfect for professionals and experienced users who want their partitions and conversions to run seamlessly. The supported hardware includes HDD, SSD, SSHD, External Hard drive, USB Flash drive, SD card, Dynamic disk, and Hardware RAID.
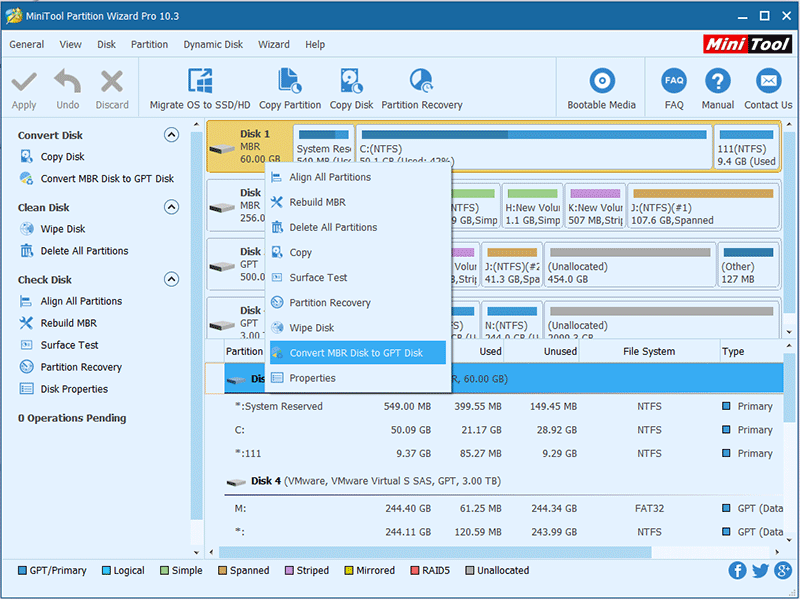
Significant Features:
- Migrate OS to SSD
- Convert System Disk from MBR to GPT
- Convert NTFS to FAT
- Convert dynamic to basic disk
- Manage dynamic volume
- Partition recovery
- Data recovery
- WinPE bootable media
- License type 1-PC
3. Paragon Partition Manager
Paragon Partition Manager is the best free disk partition software for Windows that is best suited for those who are looking for an all in one product. The Professional Edition of this software can offer a solution to any virtual problem that may come your way. This is also the only product in the market that will get you partitioning functions for both physical and virtual drives. With the Paragon VD technology, you can work on virtual hard drives as you work on physical ones. It adapts to all current hardware as well.
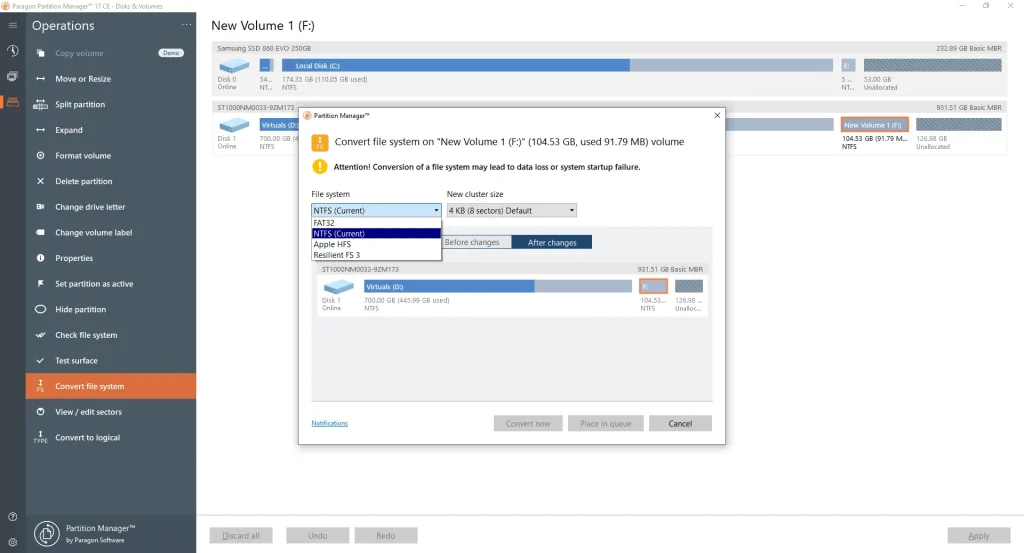
Significant Features:
- Create partition, format partition, assign drive letter
- Move, resize, delete, split, merge partitions
- Convert dynamic to basic MBR disks
- Boot management and boot corrector3
- Resume operations on major virtual volumes and VD technology
- Supports Windows 11, 10, 8.1, 8 & 7
- Supports MBR, GPT, Windows Storage Spaces, Microsoft Dynamic Disk4 (simple, spanned, striped, mirrored, RAID-5)
4. AOMEI Partition Assistant
With more than 30 valuable functions, AOMEIN Partition Assistant fulfills the needs of home, business, server users, and enterprise and service providers with the same quality. The most advanced edition of this Windows partition manager gives users lifetime free upgrades. With it, you are provided with profitable technical service for unlimited PCs and servers. You can use this software for unlimited companies and individuals.
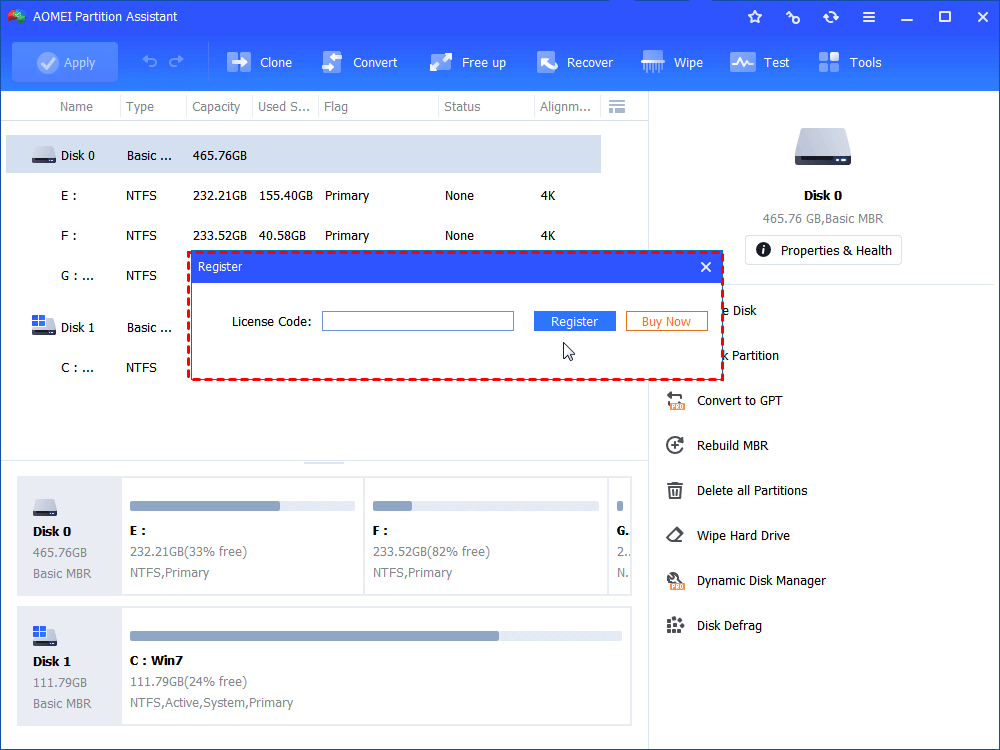
Significant Features:
- Resize, Move, Create, Delete, Format, Split, Align and Merge partitions
- Extend Partition Wizard, Disk Copy Wizard, Partition Copy Wizard, Partition Recovery Wizard, Make Bootable CD Wizard
- Migrate OS to SSD or HDD
- Wipe Hard Drive
- Rebuild MBR
- Windows to Go Creator
- Integrate to Recovery Environment
5. Active@ Partition Manager
The Active@ Partition Manager deserves to be in the list of best disk partition software not just because of the features it provides but also because it is absolutely free. With this free partition manager software, you can easily create, delete, format and name the partitions on your device without having to shut down the system.
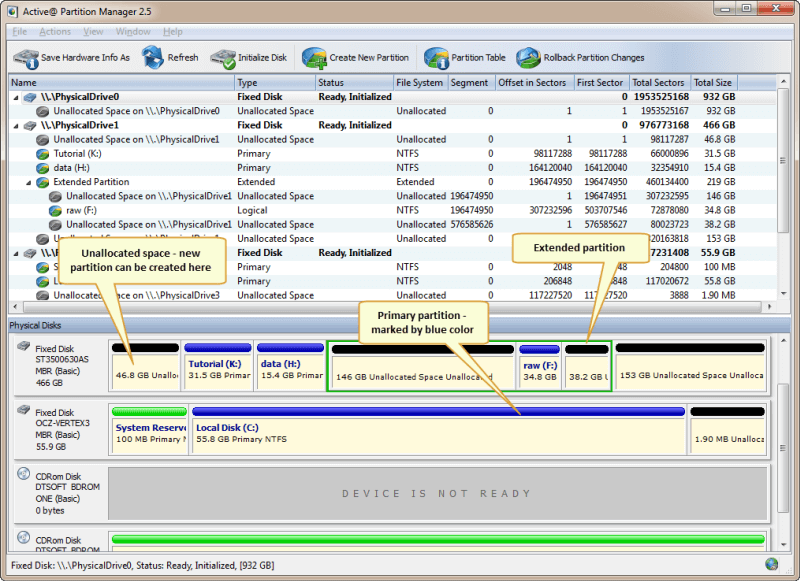
Significant Features:
- Adopted for HiDPI (high resolution displays)
- GPT volume management and formatting
- Intensive GUI
- Restore deleted or damaged partitions
- Recover deleted files or files from deleted or damaged partitions
- Create and open disk images
- Recover data from damaged RAIDs
- Low-level disk editing
6. Tenorshare Partition Manager
This is yet another great addition to the list of best disk partition software. From optimizing your hard drive and taking control of your disk space from one dashboard, with Tenorshare HDD partition tool, users can simply change partition properties and capabilities (like drive letter or volume label) to make the partitions more recognizable.
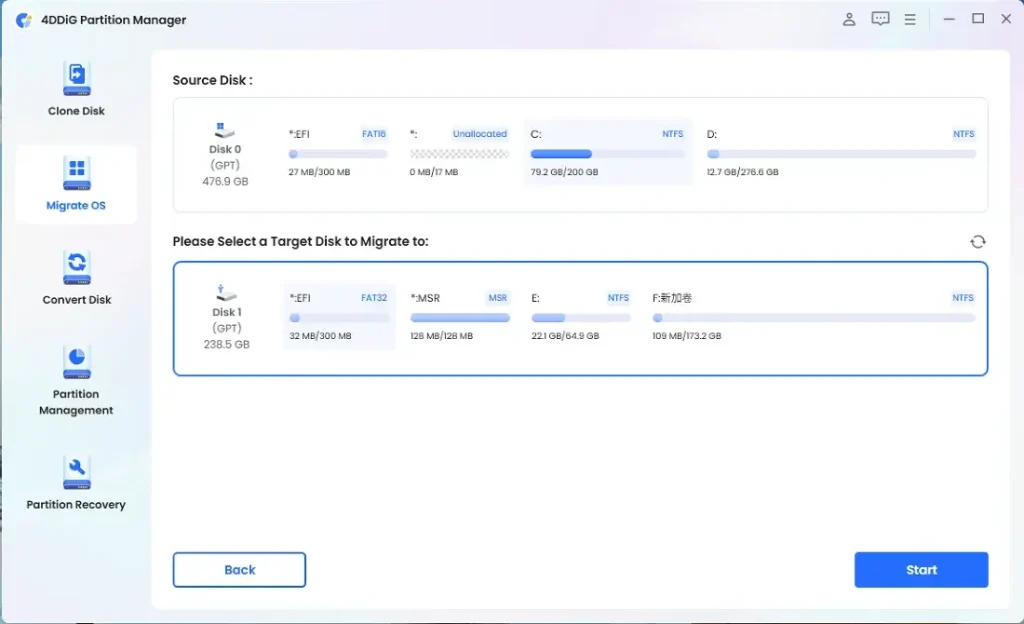
Significant Features:
- Compatible with Windows 11, 10, 8, 7, XP, Vista
- Supports external hard drives and USBs
- Conversion between FAT, EXT, NTFS, HFS
- Changes applied virtually post conversion
- Convert from MBR to GPT disk and vice versa without data loss
- HDD interface- SATA, SCSI, SSSD, IEEE and USB 3.0
- Create, delete, format, resize any partition
7. GParted
This disk partition software for Windows can be run entirely without an existing OS on the computer. All one needs to do is burn the partition editor onto a CD or USB to run the software. Shut down the system, boot it from the USB drive and you are done. It is that easy.
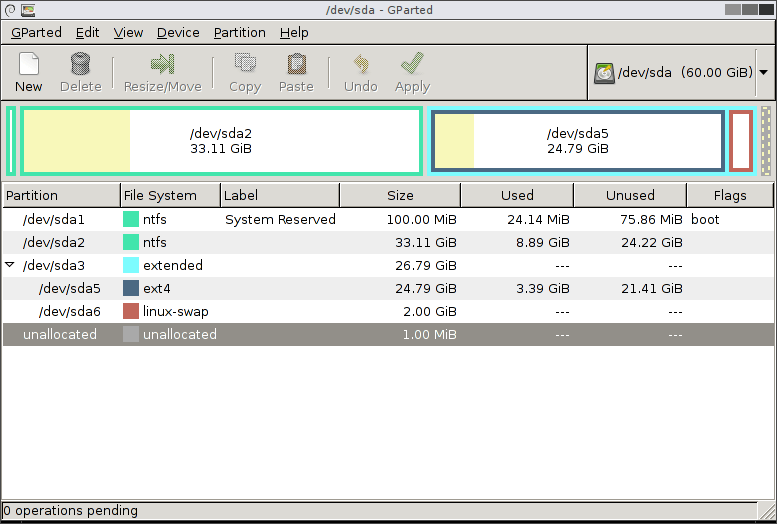
Significant Features:
- Remove, format, expand, shrink, clone or hide partition
- Changes applied instantly
- Hide partitions easily
- Supports file systems NTFS, EXT, HFS, FAT, F2FS, JFS, XFS
- Change volume level of a drive for easy recognition
- Works with any or no operating system
Also Read: Top 10 Disk Defragmenter for Windows
8. Cute Partition Manager
Cute Partition is an efficient disk management tool for Windows 10 and alike. It can be run remotely without an existing OS. The software has to be installed on a bootable device like a CD or a flash drive first. It is completely text-based which means, it cannot be worked upon with a mouse. It’s all about the keyboard here.
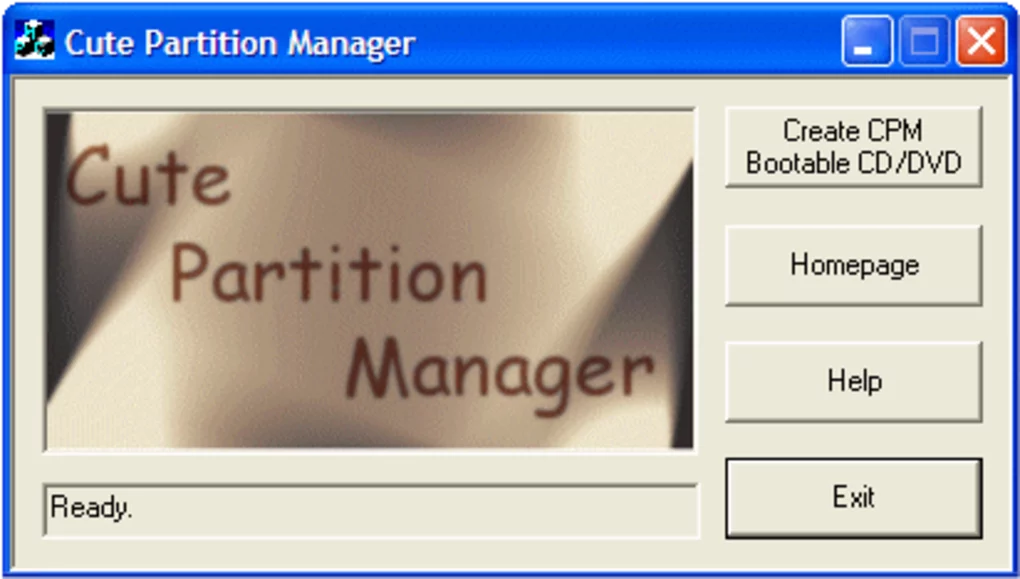
Significant Features:
- Create or delete partitions
- Download size quite small
- Format a drive to any file system
- Changes get queued up first and can be undone easily. Applied upon saving
- Runs on any computer, with or without OS
- Available for free download
9. Macrorit Partition Expert
This disk partition software for Windows is simply neat and hassle-free. With no hidden menus and a list of functions on the side, Macrorit is a decent partition manager. The partition manager doesn’t apply any changes on its own until and unless the user saves the changes with the ‘Commit’ button.
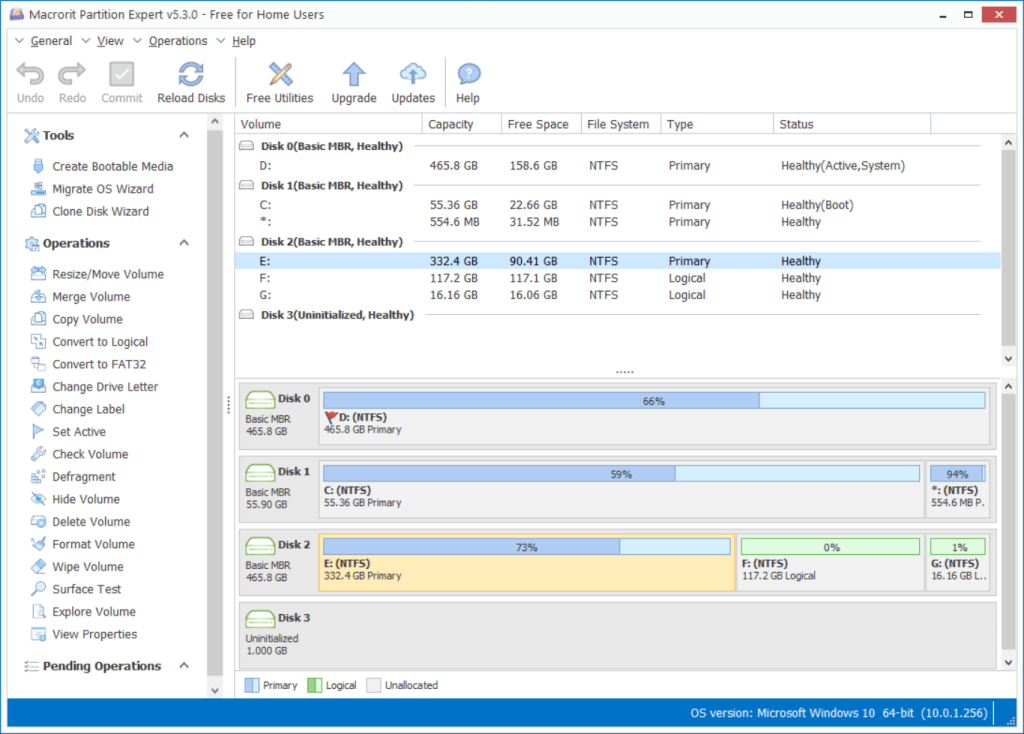
Significant Features:
- Good program interface
- Portable option available
- Resize, remove, copy, delete, and format partitions
- Wipe a volume or change the volume’s label
- Convert between a primary and logical volume, run a surface test
- 4K Alignment
10. IM-Magic Partition Resizer
This free partition manager installs quickly and is user-friendly. The functions are easy to perform and all you have to do is right-click the device you want to make changes in. A real-time update will be reflected to show how the changes would look when applied. Just click ‘Apply Changes’ and you are done.
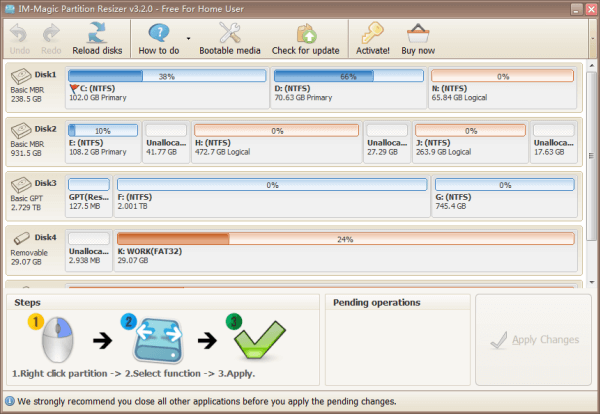
Significant Features:
- Redistribute, copy, resize, move, convert partitions
- Supports Windows 10, 8, 7, XP, Vista
- Support UEFI/EFI boot
- Support MBR disk and GPT disk
- All storage devices recognized by Windows, such as RAID and alike
- Traditional hard disk drives, solid-state drives (SSD), SSHD
11. Macrium Reflect
Macrium Reflect is primarily a disk imaging and cloning tool that can also perform basic partitioning operations. It allows you to resize, move, create, delete, and format partitions. Key features include intuitive wizards, space reclamation capabilities when resizing partitions, and the ability to explore and mount partition images. Its backup and recovery-focused design makes it well-suited for integration with disk partitioning tasks.
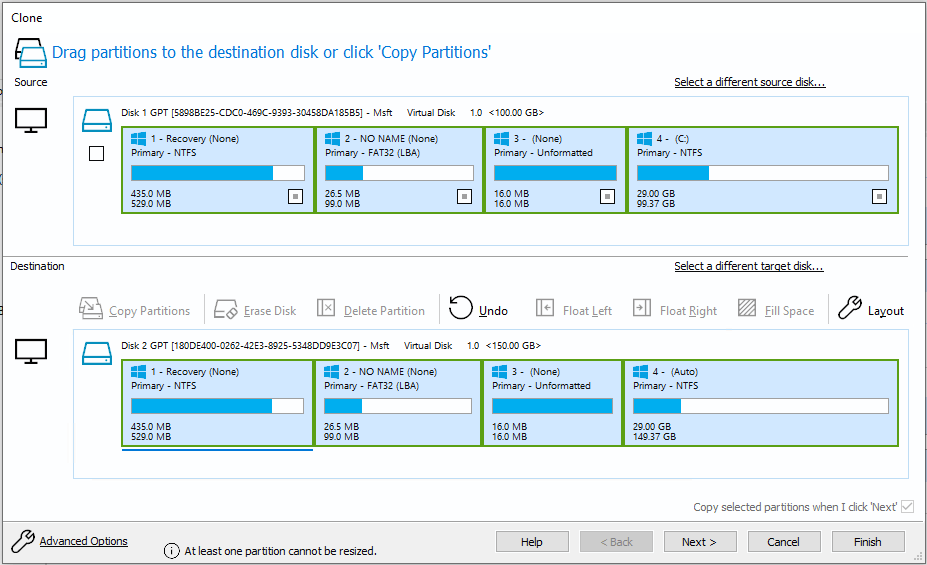
Significant Features:
- Intuitive wizards for easy partitioning operations.
- Resize, move, create, delete, format partitions.
- Explore and mount partition images.
- Integrates with backup and recovery capabilities.
12. Clonezilla
Clonezilla is an open-source disk imaging and cloning tool that can also be used for partition management. It allows partitioning operations like create, delete, format, and resize partitions. Key features include support for a wide number of file systems, the ability to save and restore images over a network, and flexibility to run from a live CD/USB. Its batch mode makes it suitable for automated partitioning tasks.
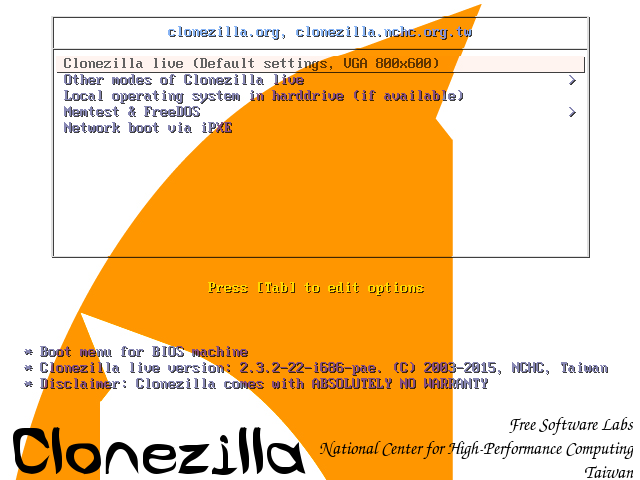
Significant Features:
- Supports a wide number of file systems.
- Save and restore images over network.
- Flexibility to run from live CD/USB.
- Batch mode for automation.
13. DiskGenius
DiskGenius provides an intuitive graphical interface for creating, deleting, formatting, resizing, hiding, unhiding, and exploring partitions. Key features include partition recovery capabilities, support for multiple file systems, batch partition operations, partition encryption, partition backup and restore, and integrated tools like disk clone, wipe disk, disk health, and bootable USB creator.
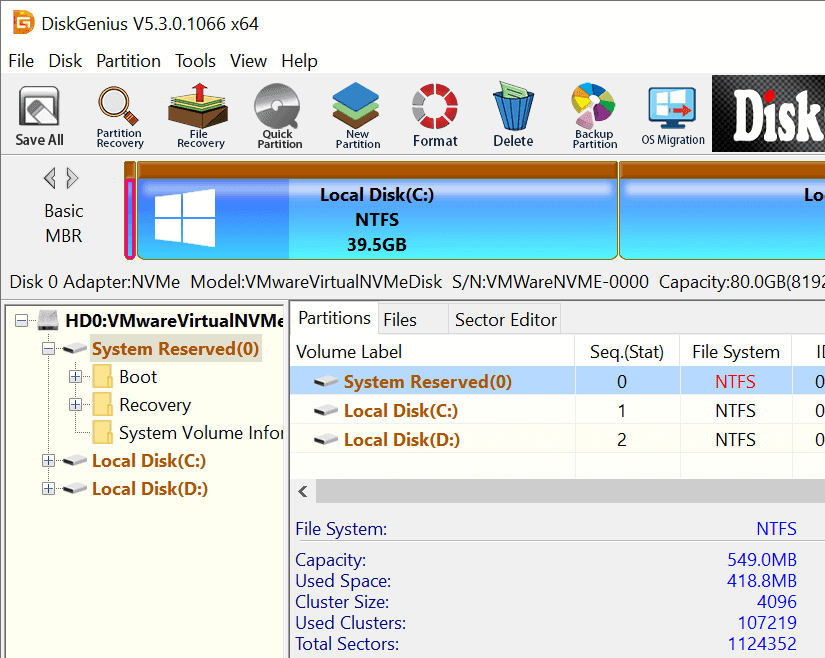
Significant Features:
- Intuitive graphical interface.
- Partition recovery capabilities.
- Supports multiple file systems.
- Batch partition operations.
- Partition encryption and backup tools.
14. O&O Partition Manager
O&O PartitionManager provides extensive features for managing your disk partitions. It allows you to easily resize, move, create, format, delete, split, and merge partitions without data loss. Key features include comprehensive partition management, customizable layouts, partition conversion, boot manager, copy of entire disks or partitions, and integration with O&O DiskImage for backup.
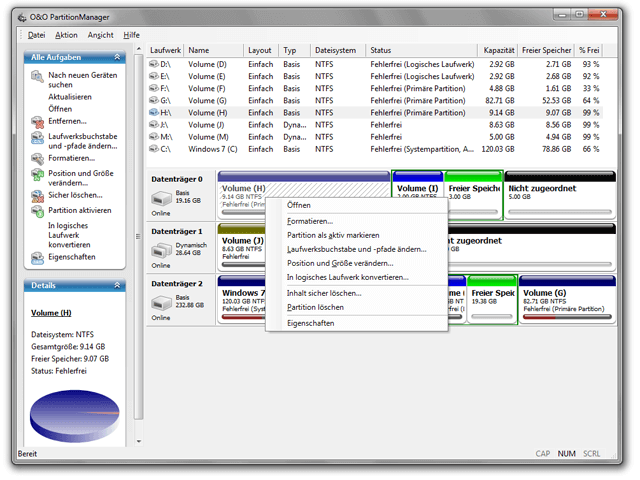
Significant Features:
- Comprehensive partition management.
- Customizable partition layouts.
- Partition conversion capabilities.
- Copy entire disks and partitions.
- Integrates with disk imaging software.
15. Acronis Disk Director
Acronis Disk Director provides an easy-to-use interface for resizing, copying, moving, deleting, formatting partitions and modifying their attributes. Key features include comprehensive partitioning capabilities, the ability to recover lost and deleted partitions, clone entire disks, integrate with Acronis backup tools, bootable media for off-line partitioning, and a command line interface for automation.
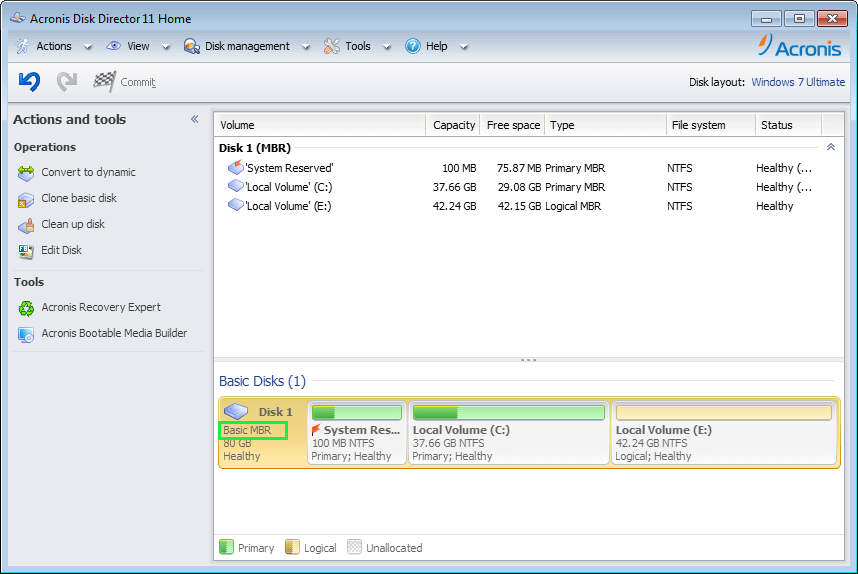
Significant Features:
- Easy-to-use interface.
- Resize, copy, move, delete, format partitions.
- Recover lost and deleted partitions.
- Disk cloning capabilities.
- Bootable media for offline partitioning.
- Command line interface available.
Conclusion
The way one needs to organize books, notes, or even recipes, the same way one needs to organize data on a computer. With the best options for Partition Software for Windows 11/10/8/7 in 2025 to choose from, one can never go wrong. But still, pick out the one that suits your needs and budget. There are plenty of freeware software listed too. Get started from there and work your way up. Or just buy the best one. Your data is important and it should be safeguarded and filed with a good disk partition manager.
Choose wisely!
FAQs:
Q: Why do I need disk partition software?
Disk partition software allows you to efficiently organize and manage the space on your hard drive by creating separate partitions. This enables you to run multiple operating systems, logically separate data, optimize drive performance, and securely erase partitions when needed.
Q: What are some key features to look for in partition software?
Key features include the ability to resize, move, create, delete, format, split, and merge partitions without data loss. Also look for an intuitive user interface, partition recovery tools, support for multiple file systems, and extra features like encryption, backup, and disk health checks.
Q: Is disk partitioning risky and can I lose data?
The partitioning process does carry a risk of potential data loss if not done properly. To minimize risks, always backup your data first before partitioning. Opt for a reliable partition manager that provides data recovery abilities, and safety features and allows undoing partitioning operations. Be cautious of operations like resizing and moving the partition with your OS or critical data.
Let us know what you think of our list.
Leave a comment! Let’s talk!
