Тема управления обновлениями Windows 10: их отключения, ручной установки или удаления одна из самых популярных у пользователей этой операционной системы, поскольку сама Майкрософт очень неохотно дает возможности полноценной настройки автоматических обновлений.
В этом обзоре — о двух эффективных программах для работы с обновлениями Windows, которые позволяют отключить автоматические обновления Windows 10, настроить то, как именно они будут устанавливаться, ознакомиться со списком установленных и доступных обновлений, удалить или скачать их. Если вам нужна программа для простого отключения, без возможности установки и поиска, то рекомендую попробовать Windows Update Blocker.
WUMgr (Update Manager for Windows)
WUMgr — программа управления обновлениями Windows 10, созданная на базе популярной Windows Update MiniTool, но, в отличие от последней, продолжающая обновляться, что в контексте рассматриваемой темы и постоянных изменений со стороны Майкрософт очень важно.
Интерфейс WUMgr не должен быть сложным, особенно для тех, кто ранее использовал утилиту-предшественник, к тому же он полностью на русском языке. С помощью Update Manager for Windows вы можете:
- Отключить автоматические обновления Windows 10, для этого на вкладке «Авто-обновление» установите «Отключить обновление», «Блокировать доступ к WU», а после применения настроек перезагрузите компьютер. Также вы можете оставить обновления включенными, но отключить их автоматическую загрузку, оставив только уведомления.
- Просмотреть историю обновлений, список установленных обновлений с возможностью их удаления.
- Просмотреть список доступных для скачивания и установки обновлений Windows 10 с возможностью их ручной установки.
Скачать WUMgr можно с официальной страницы разработчика на GitHub — https://github.com/DavidXanatos/wumgr/releases
WAU Manager
Утилита WAU Manager — еще одно средство с аналогичными, но слегка иначе реализованными функциями, другим интерфейсом и без русского языка интерфейса.
Основные возможности программы те же, что и в предыдущем случае:
- Чтобы отключить автоматические обновления установите отметку Disable the built-in Windows Automatic Updates, после чего нажмите Save and Apply, чтобы применить настройки и перезагрузите компьютер: будут отключены автоматические обновления, служба «Центр обновлений Windows».
- Остальные пункты в главном окне программы позволяют настроить установку обновлений (по умолчанию они не будут скачиваться сами), а также включить их установку по графику или с помощью ярлыка на рабочем столе.
- Кнопка Uninstall Updates служит для удаления установленных обновлений и их скрытия (так, чтобы они не устанавливались в дальнейшем).
- Кнопка Update Windows Now открывает окно со списком доступных к установке обновлений Windows 10 с возможностью их ручной установки на компьютер или ноутбук.
- Через кнопку меню можно открыть историю обновлений и там же очистить скачанные файлы уже установленных обновлений (Clear Downloads).
Скачать WAU Manager можно бесплатно с официального сайта https://www.carifred.com/wau_manager/
Насколько эти утилиты работоспособны, особенно в контексте отключения автоматических обновлений Windows 10? Я уже не берусь чего-то гарантировать: слишком часто полностью рабочие методы неожиданно переставали работать, но, насколько я могу судить, отключение обновлений второй из описанных утилит пока срабатывает (тестировал в течение длительного промежутка времени) и обновления не включаются сами.
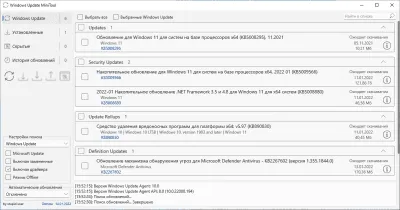
Характеристики
Описание
Версии
Обновлено
Совместимость
Windows 7, Windows 8, Windows 10
Описание
Windows Update MiniTool простая программа, предлагающая альтернативный, более удобный, способ управления обновлениями Windows. С ее помощью можно устанавливать, удалять и убирать пакеты обновлений.
Возможности Windows Update MiniTool:
— Проверка доступных обновлений Windows;
— Загрузка обновлений на компьютер в удобное время;
— Выборочная установка пакетов обновлений;
— Удаление ранее установленных обновлений из системы;
— Возможность убрать ненужные/»глючные» пакеты обновлений;
— Получение ссылок непосредственно на файлы обновлений (*.cab, *.exe, *.psf и .esd);
— История обновлений;
— Автоматическое обновление Windows;
— Поддержка всех версий Windows, начиная с XP.
Если вас не устраивает стандартный центр обновлений Windows, и вы хотите иметь больше контроля над процессом обновления, скачайте Windows Update MiniTool с нашего сайта.
Версии
Нет официального представителя разработчика на сайте
Нажмите, для быстрой оценки
Оставить отзыв
Похожие приложения
Актуальные статьи
Все способы:
- Способ 1: Ручное удаление через «Проводник»
- Способ 2: Очистка диска
- Способ 3: Стороннее программное обеспечение
- Вопросы и ответы: 0
Важно! Представленные в статье инструкции выполняются на примере Windows 10 версии 21H2 (19044.1466). Это стоит учитывать, потому что в других сборках операционной системы могут быть незначительные отличия, связанные с графическим оформлением и месторасположением некоторых элементов интерфейса. Узнать информацию о своем ПК можно в свойствах, что поможет сделать отдельная статья на нашем сайте.
Подробнее: Как посмотреть характеристики компьютера на Windows 10

Способ 1: Ручное удаление через «Проводник»
Каждое обновление, которое впоследствии устанавливается на компьютер, предварительно загружается в определенную директорию на системном диске. При необходимости удалить эти данные можно вручную, воспользовавшись файловым менеджером.
Важно! Все описанные далее действия подразумевают наличие у пользователя прав администратора. В противном случае удалить обновления Windows 10 не удастся.
-
Откройте файловый менеджер «Проводник», воспользовавшись ярлыком «Этот компьютер» на рабочем столе или значком на панели задач.
Если описанным методом запустить менеджер файлов не получается, обратитесь за помощью к другой статье, размещенной на нашем сайте.
Подробнее: Как открыть «Проводник» в Windows 10
-
Зайдите на «Диск C», после чего проследуйте по следующему пути:
«Windows» → «SoftwareDistribution» → «Download». - Выделите все находящиеся данные в открывшейся директории. Для этого можно применить сочетание горячих клавиш Ctrl + A. После вызовите контекстное меню правой кнопкой мыши и выберите опцию «Удалить».



Обратите внимание! После выполнения инструкции файлы скачанных обновлений не будут стерты с компьютера, они переместятся в «Корзину». При необходимости их можно удалить оттуда безвозвратно, для этого следует воспользоваться соответствующей опций в контекстном меню.
Читайте также: Как обновить Windows 10 до последней версии
Способ 2: Очистка диска
В операционной системе есть специальный инструмент, с помощью которого можно удалять мусорные файлы, чтобы увеличить количество свободного пространства на накопителе. Потребуется сделать следующее:
- Откройте меню поиска по системе. Для этого воспользуйтесь сочетанием горячих клавиш Win + S или кликните мышкой по соответствующей области на панели задач.
- Впишите запрос «Очистка диска» и в результатах щелкните по значку одноименного приложения.
- Дождитесь завершения сканирования дискового пространства, после чего при необходимости выберите из списка системный диск. В основном меню утилиты щелкните по кнопке «Очистить системные файлы».
- Будет произведено повторное сканирование выбранного диска, после этого в списке «Удалить следующие файлы» установите отметки напротив пунктов «Пакеты драйверов устройств» и «Временные файлы». Затем щелкните по кнопке «ОК».
- Подтвердите удаление выбранных данных, нажав в появившемся диалоговом окне по кнопке «Удалить файлы».




Будет инициализирован процесс очистки диска. После завершения процедуры скачанные обновления удалятся. Стоит отметить, что посредством программы «Очистка диска» можно избавиться от большего числа мусорных файлов в системе. Об этом и многом другом рассказано в отдельной статье на нашем сайте.
Подробнее: Как очистить кэш на компьютере Windows 10

Способ 3: Стороннее программное обеспечение
Загруженные на компьютер временные файлы обновлений — это кэш операционной системы. Многие приложения от сторонних разработчиков позволяют в автоматическом режиме очищать эти данные, и на нашем сайте есть отдельный материал, посвященный решениям для очистки кэша на компьютере.
Подробнее: Программы для очистки кэша на компьютере

В качестве примера далее будет использовано приложение Advanced System Care, скачать которое можно бесплатно с официального сайта разработчика.
Скачать Advanced System Care
- После установки запустите программу и в главном меню установите отметку напротив пункта «Удаление мусора», после чего кликните по кнопке «ПУСК». Чтобы максимально оптимизировать работу компьютера, выберите все предлагаемые параметры.
- Дождитесь завершения процесса сканирования операционной системы. На экран будет выведена информация о количестве мусорных файлов. Чтобы от них избавиться, нажмите по кнопке «Исправить».
- Ожидайте окончания процедуры, после чего перезагрузите ПК.


Обратите внимание! Во время работы за компьютером мусорные файлы скапливаются постоянно, поэтому рекомендуется проводить чистку систематически. Это позволит не только оптимизировать многие процессы операционной системы, но и снизит риск возникновения критических ошибок.
Наша группа в TelegramПолезные советы и помощь
Многие операционные системы семейства Windows имеют одну неприятную особенность — они автоматически устанавливают выходящие для них обновления. Но, как известно, не все обновления одинаково полезны, и некоторые из них могут вызывать сбои в работе компьютера разной степени запущенности. Поэтому и перед пользователями часто встает вопрос, как удалить обновления Виндовс.
Благо такой механизм предусмотрен в самой операционной системе, и выдумывать здесь ничего не придется. Более того, существует даже несколько способов удалить уже установленные обновления. О них мы сейчас и расскажем. Тем же, кто не хочет заниматься удалением апдейтов, может пригодиться наша статья о том, как отключить обновление Windows.
Содержание
- Как удалить обновление Windows 10
- Как удалить обновление Windows 7
- Удаляем обновления Windows 11
Как удалить обновление Windows 10
Как мы и писали, есть несколько способов удаления обновлений Windows 10. Начнем с самого простого.
Удаляем обновление через «Параметры»
- Кликните правой кнопкой мыши по меню «Пуск» и выберите в выпадающем списке «Параметры».
- Перейдите в раздел «Обновление и безопасность» и найдите там пункт «Центр обновления Windows».
- Кликните «Просмотр журнала обновлений» -> «Удалить обновления».
- Выберите нужное обновление в открывшемся списке и нажмите «Удалить».
- Подтвердите удаление выбранного обновления и дождитесь завершения операции.
Как удалить обновление Windows через командную строку
Этот способ удаления обновления Microsoft Windows подойдет тем, кто привык работать с командной строкой, а в нашем случае оболочкой Windows PowerShell.
- Запустите PowerShell от имени Администратора.
- Введите команду wmic qfe list brief /format:table. Она выведет список установленных обновлений, где можно найди дату апдейта и его номер.
- Для удаления обновления введите wusa /uninstall /kb:номер_обновления, подставив вместо слов «номер_обновления» его номер (цифры после букв KB).
Подтвердите удаление обновления и дождитесь завершения операции. В некоторых случаях для этого может потребоваться перезагрузить компьютер, о чем система сообщит дополнительно. Но учтите, что таким образом можно удалить не все обновления Windows.
Как удалить обязательные обновления Windows
Помимо «обычных» для Windows выходят и так называемые обязательные обновления. Их нельзя удалить ни одним из официальных способов, поскольку Microsoft считает их важными и относит к обязательному компоненту системы. Информация об этом содержится в конфигурационном файле апдейта, и вот его-то нам и нужно изменить для того, чтобы обновление изменило свой статус и могло быть удалено.
- Найдите текстовый редактор «Блокнот» в меню поиска операционной системы и запустите его от имени Администратора.

- В Блокноте нажмите Файл -> Открыть и переключитесь в режим отображения всех файлов («Все файлы» в выпадающем списке напротив поля названия документа).
- Перейдите в папку Windows\servicing\Packages\ на системном накопителе.
- Найдите в открывшемся перед вами большом списке файлы с названием, начинающимся на «Package_for_KB» (без кавычек), и обратите внимание на те из них, которые содержат номер проблемного обновления. Их будет два, выберите файл с расширением MUM.
- Нажмите кнопку «Открыть». Найдите в тексте кода параметр «permanence», измените его значение с «permanent» на «removable» и нажмите кнопку закрытия файла. В диалоговом окне подтвердите его изменение.
После этого проблемное обязательное обновление изменит свой статус, и его можно будет удалить любым из описанных нами выше способов.
Как удалить обновление Windows 7
Несмотря на то, что Windows 7 уже довольно давно официально «мертва», у этой операционной системы до сих пор имеется немало активных пользователей. Соответственно, остается актуальным и вопрос о том, как удалить последние обновления Windows 7. Как и в случае с «десяткой», сделать это можно несколькими способами.
- Перейдите в Пуск -> Панель управления -> Программы.
- Откройте «Просмотр установленных обновлений» в разделе «Программы и компоненты».
- Найдите в открывшемся списке проблемное обновление. Это можно сделать, сверив его номер, или, например, сопоставив время начала сбоев и дату установки апдейта.
- Нажмите на нужное обновление правой кнопкой мыши и выберите «Удалить», после чего подтвердите удаления и дождитесь завершения процедуры. В некоторых случаях для вступления изменений в силу может потребоваться перезагрузка компьютера.
Еще одним вариантом, как удалить скачанные обновления Windows 7, может стать командная строка.
- Запустите командную строку от имени Администратора.
- Введите команду wusa.exe /uninstall /kb:номер_обновления и нажмите Enter.
- Подтвердите удаление и дождитесь его завершения. Как и в предыдущем случае, для полного удаления апдейта может потребоваться перезагрузка компьютера.
Кстати, чтобы избежать необходимости подтверждения удаления и / или перезагрузки ПК, можно использовать команду wusa.exe /uninstall /kb: номер_обновления /quiet. Она удалит апдейт без каких-либо диалоговых окон, а, если потребуется, самостоятельно перезагрузит компьютер.
Удаляем обновления Windows 11
Способ, как удалить ненужное обновление Windows 11, практически не отличается от такового для десятой версии операционной системы Microsoft. Нам также потребуется войти в «Параметры», найти там «Центр обновления Windows» и открыть журнал обновлений.
- Найдите там раздел «Сопутствующие параметры» и перейдите в «Удалить обновления».
- Найдите в открывшемся списке нужное обновление и нажмите кнопку «Удалить».
- Подтвердите удаление, дождитесь завершения процедуры и при необходимости перезагрузите компьютер.
Для удаления обновления через командную строку:
- Запустите командную строку или PowerShell от имени Администратора.
- Введите команду wmic qfe list brief /format:table, которая покажет список, установленных обновлений. Запомните код нужного апдейта после букв «KB».
- Введите wusa /uninstall /kb:номер_обновления, подставив вместо слов «номер обновления» цифры, которые вы запомнили в предыдущем пункте.
- Подтвердите удаление, дождитесь его завершения и при необходимости перезагрузите компьютер.
Кроме того, вы можете «удалить» установленные обновления, воспользовавшись одной из точек восстановления, созданных до его установки. Таким образом, вы, по сути, откатите операционную систему до предыдущего состояния, когда такого апдейта в ней еще не было.
Читайте также
- Как открыть диспетчер устройств: 8 способов
- Локальная учетная запись Windows: как ее создать, удалить или изменить
- Мощный ноутбук для работы и развлечений: топ-10 лучших в 2023 году
- Как подключить второй монитор к компьютеру и зачем это делать
- Ошибка 0x80070057: простые способы решения проблемы
Системные обновления играют важную роль в обеспечении безопасности и стабильности работы операционной системы. Од��ако со временем старые обновления накапливаются и занимают значительное место на жестком диске. Это может замедлить работу системы и создать проблемы с производительностью. Специализированные программы для очистки старых обновлений системы позволяют удалить ненужные файлы, освобождая пространство и повышая скорость работы компьютера. В этой статье мы рассмотрим топ-7 программ для очистки старых обновлений системы 2024-2025 годов: Ускоритель компьютера, Advanced SystemCare, Kerish Doctor, Reg Organizer, Carambis Cleaner, Auslogics BoostSpeed и Glary Utilities.
Преимущества:
- Удобный интерфейс: Ускоритель компьютера предлагает интуитивно понятный и простой интерфейс, что делает программу доступной даже для пользователей без технического опыта. Очистка старых обновлений системы выполняется в несколько кликов.
- Эффективное удаление старых обновлений: Программа эффективно удаляет ненужные файлы обновлений, освобождая значительные объемы места на жестком диске. Это помогает улучшить общую производительность системы и уменьшить время загрузки.
- Дополнительные функции для оптимизации системы: Помимо удаления старых обновлений, программа предоставляет широкий набор инструментов для оптимизации работы системы, включая очистку временных файлов, кэша и исправление ошибок реестра.
Недостатки:
- Ограниченный функционал в бесплатной версии: Бесплатная версия Ускорителя компьютера предоставляет только базовые функции. Более продвинутые возможности, такие как автоматическая очистка старых обновлений, доступны только в платной версии программы.
- Навязчивость рекламы: Бесплатная версия программы содержит рекламу, которая может отвлекать и раздражать пользователей при использовании.
- Медленная работа на старых системах: На устаревших компьютерах программа может работать медленнее, особенно при полной проверке системы на наличие старых обновлений.
Преимущества:
- Глубокая очистка: Advanced SystemCare предлагает мощные алгоритмы для глубокой очистки системы, включая удаление старых обновлений. Программа автоматически находит и удаляет устаревшие файлы, освобождая место на жестком диске.
- Защита конфиденциальности: Помимо удаления старых обновлений, программа удаляет конфиденциальные данные и следы активности пользователя, что повышает уровень безопасности.
- Интуитивно понятный интерфейс: Программа предлагает простой в использовании интерфейс с удобными настройками, позволяющими настраивать процесс очистки под индивидуальные нужды пользователя.
Недостатки:
- Высокие системные требования: Для эффективной работы Advanced SystemCare требуется мощный компьютер. На старых устройствах программа может замедлять работу системы, особенно при выполнении полной очистки.
- Ограниченная функциональность в бесплатной версии: Бесплатная версия программы ограничена базовыми функциями, такие как автоматическая очистка и оптимизация доступны только в платной версии.
- Регулярные уведомления о платной версии: Пользователи бесплатной версии часто получают уведомления с предложением обновиться до премиум-версии программы, что может раздражать при частом использовании.
Преимущества:
- Автоматическая очистка: Kerish Doctor предлагает возможность автоматической очистки старых обновлений системы, что избавляет пользователя от необходимости вручную запускать процесс очистки. Это позволяет поддерживать систему в чистоте без лишних усилий.
- Умная диагностика: Программа не только удаляет старые обновления, но и предотвращает возможные ошибки, связанные с их накоплением. Это помогает поддерживать стабильность системы и предотвращает появление сбоев.
- Минимальное потребление ресурсов: Kerish Doctor эффективно работает в фоновом режиме, практически не нагружая систему. Это делает программу идеальной для пользователей с менее мощными компьютерами.
Недостатки:
- Ограниченный функционал для продвинутых пользователей: Несмотря на свою автоматизированность, программа может показаться недостаточно гибкой для опытных пользователей, которым требуется более глубокая настройка.
- Сложный интерфейс: Для неопытных пользователей интерфейс Kerish Doctor может показаться менее интуитивным по сравнению с конкурентами, что может усложнить процесс настройки программы.
- Ограниченная поддержка менее распространенных обновлений: Программа эффективна при работе с основными обновлениями системы, но может не поддерживать очистку некоторых более специфичных файл��в.
Преимущества:
- Мощная очистка реестра и обновлений: Reg Organizer предлагает продвинутые инструменты для очистки реестра и удаления старых обновлений системы. Это помогает не только освободить место на диске, но и улучшить стабильность системы.
- Поддержка автоматической очистки: Программа поддерживает автоматический режим работы, при котором старые обновления и другие ненужные файлы удаляются без участия пользователя. Это значительно упрощает процесс поддержания системы в чистоте.
- Гибкие настройки: Reg Organizer предоставляет пользователю широкий набор настроек для более детальной настройки процесса очистки и оптимизации системы.
Недостатки:
- Длительное время сканирования: На системах с большим количеством файлов и старых обновлений процесс сканирования может занимать значительное время, что может быть неудобно для пользователей, которые хотят быстрого результата.
- Сложность использования: Для неопытных пользователей Reg Organizer может показаться сложным, так как программа предоставляет множество настроек, которые требуют понимания работы системы.
- Ограниченная функциональность в бесплатной версии: Бесплатная версия программы предлагает только базовые функции очистки, тогда как автоматическая очистка и более продвинутые инструменты доступны только в платной версии.
Преимущества:
- Простота использования: Carambis Cleaner отличается простотой и интуитивно понятным интерфейсом. Программа идеально подходит для пользователей с минимальными техническими навыками, позволяя легко удалить старые обновления системы и другие ненужные файлы.
- Быстрая работа: Программа сканирует и удаляет ненужные файлы, включая старые обновления, за считанные минуты. Это делает её удобным инструментом для быстрого освобождения места на жестком диске.
- Поддержка старых и новых систем: Carambis Cleaner работает на всех версиях Windows, что делает программу универсальной для пользователей с различными конфигурациями компьютеров.
Недостатки:
- Ограниченные дополнительные функции: Carambis Cleaner сосредоточена на выполнении основных задач, таких как удаление старых обновлений, и не предлагает продвинутых функций для оптимизации системы.
- Нет поддержки автоматической очистки: В отличие от других программ в этом списке, Carambis Cleaner не поддерживает автоматическую очистку старых обновлений, что может быть неудобно для пользователей, которым нужна регулярная очистка системы.
- Меньший функционал по сравнению с конкурентами: Программа предлагает менее широкий набор инструментов для оптимизации системы по сравнению с такими программами, как Advanced SystemCare и Reg Organizer.
Преимущества:
- Комплексная очистка: Auslogics BoostSpeed не только удаляет старые обновления, но и предлагает мощные инструменты для полной оптимизации системы. Программа помогает освободить место на жестком диске и улучшить производительность компьютера за счет удаления ненужных файлов.
- Поддержка автоматической очистки: Программа может автоматически удалять устаревшие обновления системы, что избавляет пользователя от необходимости вручную запускать процесс очистки.
- Мощная оптимизация: Auslogics BoostSpeed предлагает инструменты для оптимизации работы системы, исправления ошибок реестра и улучшения стабильности операционной системы.
Недостатки:
- Высокие системные требования: Программа требует более мощных системных ресурсов для максимальной производительности. На старых компьютерах Auslogics BoostSpeed может замедлить работу устройства во время выполнения очистки.
- Ограниченный функционал в бесплатной версии: Бесплатная версия программы не включает некоторые важные функции, такие как автоматическая очистка и продвинутая оптимизация, что может ограничить возможности пользователей.
- Платные обновления: Программа предлагает регулярные обновления функций, но большинство из них доступны только для пользователей платной версии.
Преимущества:
- Всеобъемлющая оптимизация: Glary Utilities предлагает комплексные инструменты для удаления старых обновлений и оптимизации системы. Программа исправляет ошибки реестра, удаляет временные файлы и освобождает значительное количество места на жестком диске.
- Автоматическая очистка: Glary Utilities поддерживает автоматическую очистку старых обновлений и других ненужных файлов, что позволяет пользователю не беспокоиться о регулярной ручной очистке.
- Поддержка широкого спектра устройств: Программа эффективно работает как на старых, так и на новых устройствах, предоставляя стабильную производительность и высокую скорость работы. Glary Utilities также совместима с различными версиями операционной системы Windows, что делает её универсальной.
- Простота использования: Несмотря на множество функций, программа предлагает простой и удобный интерфейс, который легко освоить даже новичкам. Все инструменты находятся в одном месте, что упрощает управление процессом очистки и оптимизации системы.
- Бесплатная версия с богатым функционалом: Glary Utilities предлагает широкий спектр функций даже в бесплатной версии программы, включая очистку старых обновлений и оптимизацию системы, что делает её доступной для широкого круга пользователей.
Не��остатки:
- Устаревший интерфейс: Хотя программа весьма функциональна, её интерфейс может показаться устаревшим по сравнению с более современными конкурентами. Это может оттолкнуть пользователей, предпочитающих программы с более современным дизайном.
- Ограниченные функции в бесплатной версии: Несмотря на доступность большинства функций, некоторые из продвинутых возможностей, такие как автоматическая глубокая очистка и регулярные обновления, доступны только в платной версии.
- Реклама: Пользователи бесплатной версии Glary Utilities могут сталкиваться с периодическими рекламными предложениями перейти на платную версию, что может раздражать при частом использовании программы.
Со временем старые обновления системы накапливаются на вашем компьютере и могут занимать значительное пространство на жестком диске. Это может замедлить работу системы и вызвать проблемы с производительностью. Очистка старых обновлений освобождает место на диске и помогает системе работать быстрее и стабильнее.
Рекомендуется очищать старые обновления системы не реже чем раз в несколько месяцев, особенно если вы активно используете обновления. Это поможет поддерживать свободное пространство на жестком диске и предотвратит снижение производительности.
После удаления старых обновлений восстановить их невозможно, так как они удаляются безвозвратно. Однако актуальные обновления остаются на компьютере, и операционная система продолжает поддерживать актуальное состояние безопасности и стабильности.
Kerish Doctor, Advanced SystemCare и Glary Utilities поддерживают автоматическую очистку старых обновлений, что значительно упрощает процесс поддержания системы в чистоте. Эти программы могут работать в фоновом режиме и очищать систему без участия пользователя.
Удаление старых обновлений не влияет на текущую безопасность системы, так как актуальные обновления остаются. Операционная система сохраняет необходимые файлы для поддержания безопасности и стабильности.
Carambis Cleaner и Glary Utilities предлагают наиболее простой и интуитивно понятный интерфейс, что делает их идеальными для пользователей с минимальными техническими знаниями. Процесс удаления старых обновлений выполняется в несколько кликов.
Хотя это возможно, лучше избегать одновременного использования нескольких программ для одной и той же задачи, так как это может привести к конфликтам. Одна программа, например, Auslogics BoostSpeed или Advanced SystemCare, может обеспечить комплексную очистку и оптимизацию системы.
Glary Utilities и Carambis Cleaner предлагают бесплатные версии с функциями для очистки старых обновлений. Однако продвинутые функции, такие как автоматическая очистка и расширенная оптимизация, доступны только в платных версиях.
Если программа не удаляет все старые обновления, возможно, они являются важными для системы и операционная система их сохраняет. В таком случае рекомендуется использовать более мощную программу, такую как Reg Organizer или Advanced SystemCare, для глубокой очистки.
Для старых компьютеров лучше всего подойдут программы с минимальными системными требованиями, такие как Kerish Doctor и Glary Utilities. Они эффективно работают на менее мощных устройствах, не перегружая систему.
Удаление старых обновлений системы — важная задача для поддержания высокой производительности и освобождения места на жестком диске. Программы, такие как Ускоритель компьютера, Advanced SystemCare, Kerish Doctor, Reg Organizer, Carambis Cleaner, Auslogics BoostSpeed и Glary Utilities, предлагают мощные инструменты для очистки системы и улучшения её стабильности. Выбор программы зависит от ваших предпочтений, системы и задач, но каждая из рассмотренных программ может помочь вам поддерживать ваш компьютер в отличном состоянии.




