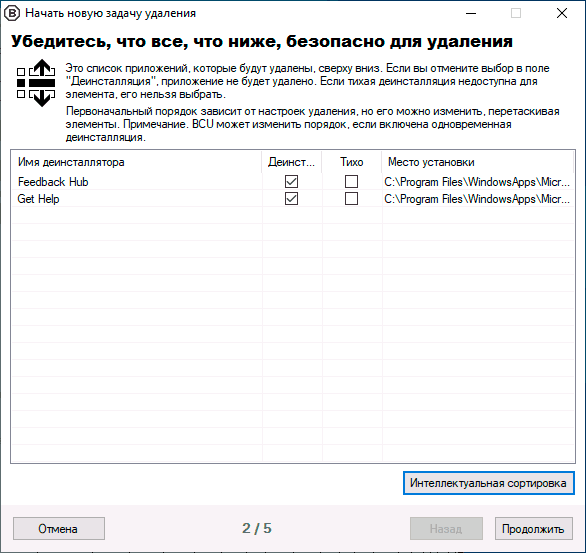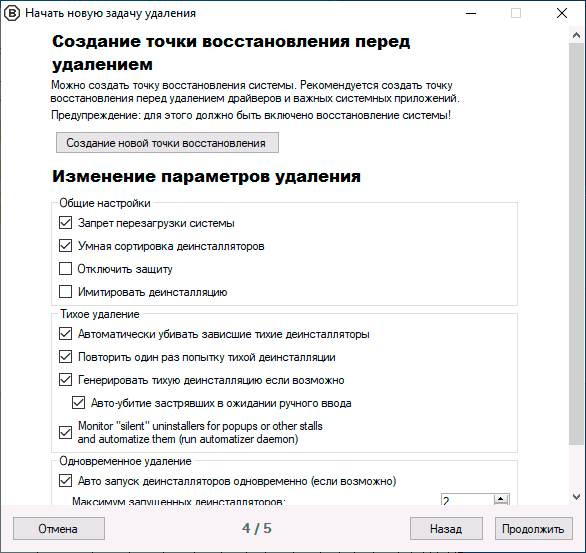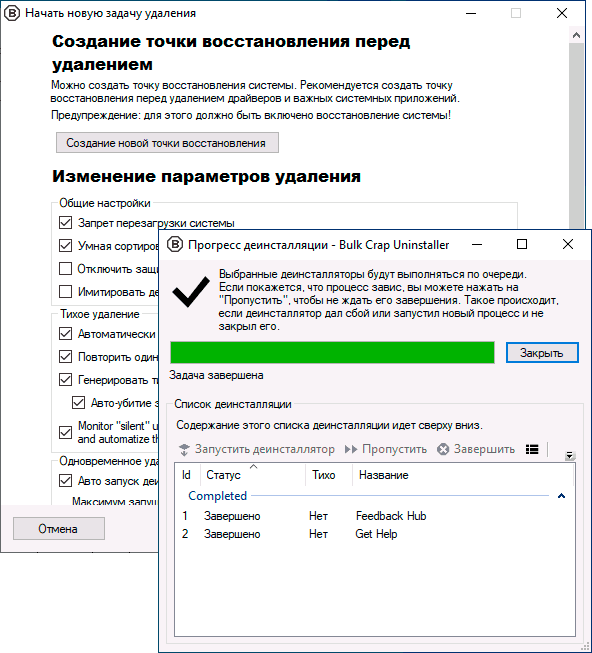Дата публикации: 23 июля 2024
Стандартный функционал ОС неэффективен. Он оставляет файлы с временными данными, настройками, загружаемым контентом и не убирают все ярлыки. Более того, от некоторого ПО в принципе невозможно избавиться с помощью штатных средств. В подобных ситуациях на помощь приходят специальные приложения. Проверим, какие деинсталляторы программ для Windows 10 и других систем лучше всего справляются со своей задачей.
Оглавление:
1. Выбор эксперта: топ-3 программы для удаления программ
2. Подходят для новичков
3. Подходят для профессионалов
4. Краткое содержание: сравнительная таблица
5. Ответы на часто задаваемые вопросы
Чтобы вы получали только проверенную информацию, команда AMS:
- Тестирует все приложения.
- Показывает скриншоты для выбора удобного интерфейса.
- Сравнивает платные и бесплатные версии.
- Исключает программы, которые недоступны или давно не обновляются, чтобы вы не скачали вирус.
- Изучает и проверяет отзывы пользователей.
- Учитывает ваши пожелания, которые вы оставляете в комментариях на сайте или направляете напрямую в центр поддержки через форму.
Выбор эксперта: топ-3 программы
для удаления программ
IObit Uninstaller
Деинсталлятор с функцией глубокой очистки остаточных данных на ПК.
Скачать
Ускоритель Компьютера
Универсальный инструмент для оптимизации работы компьютера.
Скачать
Wintoys
Набор утилит для настройки и обслуживания Windows.
Скачать
Подходят для новичков
У всех решений, которые представлены ниже, понятный интерфейс. При их эксплуатации вы в меньшей степени рискуете случайно удалить компоненты ОС или изменить ее важные настройки. Безопасный запуск особенно актуален для пользователей, у которых нет глубоких познаний в устройстве программной оболочки ПК.
Ускоритель Компьютера

Русский деинсталлятор приложений и хорошее решение для обслуживания ПК. Нужная нам функция находится во вкладке «Инструменты». Она выводит список всего ПО, которое есть на компьютере. Далее достаточно найти соответствующий пункт и кликнуть «Удалить».
Плюсы:
Можно запускать обслуживание по расписанию.
Есть инструмент для сканирования реестра и устранения найденных проблем.
Позволяет стирать и отключать лишние пункты в списке автозагрузки — в нем отображается софт, который запускается вместе с операционной системой.
Минусы:
Не отслеживает все действия с ПО в фоновом режиме, чтобы автоматически убирать библиотеки.
Реестр — раздел с системными настройками Windows и установленного ПО. Из-за лишних и неверных записей в нем производительность ПК может снижаться.
CCleaner

Продвинутое решение для комплексного обслуживания ПК. Благодаря продуманному интерфейсу даже новички легко разберутся в основных функциях. Также в CCleaner предусмотрен деинсталлятор. Он находится в разделе «Инструменты».
Плюсы:
Есть функция полного стирания выбранных дисков.
Умеет удалять плагины браузеров.
Позволяет переводить в режим сна запущенные процессы. После этого они перестают расходовать ресурсы компьютера.
Минусы:
Разработчик закрыл доступ к своим продуктам для российских пользователей. Причем проверка геолокации выполняется на сайте (при скачивании дистрибутива) и при запуске CCleaner.
Некоторые функции доступны лишь в платных версиях (от $29,95 в год). В их числе мониторинг в реальном времени, обновление драйверов и ПО.
Периодически показывает рекламу.
IObit Uninstaller

Продвинутая прога для удаления программ. Автоматически сортирует абсолютно весь имеющийся софт по нескольким категориям. Благодаря этому можно быстро найти ПО, которое занимает больше всего места, или стереть пакеты приложений — основные компоненты и все плагины к ним.
Плюсы:
Позволяет избавляться от приложений Windows и расширений браузеров.
Умеет искать мусорные файлы (junk-файлы), а также оставшиеся библиотеки и записи в реестре от софта, который стирался стандартным способом.
Может в реальном времени отслеживать все манипуляции с ПО на компьютере и предлагать соответствующие действия. Например, стереть софт, если в нем содержится вредоносный код.
Минусы:
Демонстрирует рекламу.
Часть функций только в Pro-версии (990 руб. в год). Например, обновление ПО и защита.
Приложения Windows созданы на базе специфической платформы — UWP. Некоторые из них разработаны самой Microsoft, позиционируются как компоненты ОС и не имеют встроенного деинсталлятора. Значительная часть пользователей никогда не запускает этот софт. Его удаление при помощи сторонних инструментов не сказывается на корректной работе ПК.
Ashampoo

Продвинутый инструмент для очистки накопителей ПК. Может убирать обычный софт, UWP-программы и компоненты системы. Для удобной навигации все ПО распределено по категориям — с сортировкой по размеру, дате установки или обновления.
Плюсы:
Есть функционал для настройки автозагрузки, создания резервных копий и стирания файлов.
Можно вручную выбирать, какие данные будут сканироваться и стираться.
Минусы:
После установки нужно зарегистрировать учетную запись.
Периодически появляются окна и баннеры с рекламой.
Интерфейс с неполным переводом.
Ashampoo формируют глобальную базу данных с рейтингом ПО. Оценки выставляют пользователи на основе личного опыта. Вы можете стереть софт с низким рейтингом, чтобы освободить место или заменить его на более качественные аналоги.
Advanced Uninstaller

Многофункциональный инструмент для очистки компьютера. Есть отдельная функция для удаления ПО. Сначала она запускает стандартный деинсталлятор, после чего также выполняет поиск всех остаточных данных.
Плюсы:
Есть функция для резервного копирования и восстановления реестра.
Может в фоновом режиме мониторить установки для более точного поиска лишних файлов.
Минусы:
Ежедневная автопроверка есть только в Premium-версии ($29 в год).
Неудобный переход между некоторыми разделами. Чтобы вернуться в главное окно, иногда нужно кликать на кнопку, которая в остальных случаях закрывает программу.
Wintoys

Предназначена для обслуживания и тонкой оптимизации Виндовс. Отдельный раздел («Apps») отведен под деинсталлятор. Также можно очищать junk-файлы («Health» → «Cleanup»). Здесь к ним относится также кэш браузера, установочные пакеты обновлений ОС, отчеты об ошибках и многое другое.
Плюсы:
Нет рекламы и платных опций.
Позволяет блокировать рекламное ПО.
Удобный современный интерфейс.
Минусы:
Нет русскоязычной версии.
Редко обновляется.
Совместима только с 10-й и 11-й версией систем от Microsoft. На более ранних может не запускаться или работать неправильно.
Stacer

Набор инструментов для обслуживания компьютеров под управлением Linux. Работает только в этой ОС — версий для macOS или Windows не существует. Помимо прочего, стирает выбранные пакеты ПО.
Плюсы:
Распространяется бесплатно.
Может очищать систему от junk-файлов и других следов удаленного ПО.
Есть раздел для редактирования автозагрузки.
Минусы:
В настройках можно выбрать русский язык интерфейса, но изменения применяются не всегда.
Неудачный интерфейс. Софт выводится списком. Может показаться, что для удаления автоматически помечаются сразу все программные библиотеки.
В Linux манипуляции с ОС защищены root-кодом — паролем, который настраивается при первоначальной установке системы. Соответственно, эту комбинацию придется вводить и при деинсталляции ПО.
Absolute Uninstaller

Внешне напоминает стандартный деинсталлятор Windows 10 и более старых версий ОС. Есть несколько вариантов сортировки: «Недавно установленные», «Редко используемые», «Большие программы» и другие. Можно выбирать любой удобный для вас способ отображения: таблица, список или ярлыки с подписями.
Плюсы:
При удалении может делать точку восстановления Windows.
Позволяет легко менять параметры запуска ПО. Для этого нужно указать другой exe-, bat- или com-файл вместо того, что был первоначально.
Предусмотрено пакетное стирание сразу нескольких приложений.
Минусы:
Иногда функционирует нестабильно — может неожиданно вылететь.
Часть интерфейса без перевода.
В качестве Pro-версии предлагается купить Glary Utilities Pro — сборник утилит для оптимизации компьютера. Среди них нет дополнительных опций по деинсталляции.
Geek Uninstaller

Утилита с минималистичным интерфейсом. Весь софт на ПК отображается в таблице с краткой информацией о занимаемом пространстве и дате инсталляции. Можно убирать выбранные пункты из общего списка. Так вы легко защитите нужное ПО от случайного стирания — оно не будет выводиться при последующих сканированиях.
Плюсы:
Умеет взаимодействовать с UWP-приложениями.
Позволяет искать через Google информацию о программе и о ее разработчике.
Можно напрямую переходить к разделам реестра, связанным с тем или иным приложением.
Минусы:
Опции полного и пакетного удаления доступны для платной лицензии, в качестве которой предлагается оформить подписку на Uninstall Tool (ее мы рассмотрим ниже).
Устаревший интерфейс.
Обновления выходят редко.
Wise Program Uninstaller

Простая программа для принудительного удаления приложений. Софт автоматически распределяется по группам. Благодаря этому снижается вероятность по ошибке стереть один из компонентов ОС вместо ненужного ПО.
Плюсы:
Умеет стирать дополнительные библиотеки, плагины, браузерные расширения и UWP-приложения.
Отображает, сколько места занимает все ПО в выбранной категории.
Может находить даже остаточные файлы на устройстве. Для этого необходимо указать каталог, в который производилась инсталляция.
Минусы:
Минимум настроек и дополнительных функций.
Часть интерфейса не переведена на русский.
Revo Uninstaller Free

Утилита для удаления программ. Дополнительно умеет очищать историю просмотра и редактировать список автозагрузки. Все ключевые опции распределены по отдельным разделам, поэтому можно за несколько кликов выбрать нужный инструмент.
Плюсы:
Режим охотника поможет отследить и стереть нежелательное ПО по его ярлыку или окну.
Отображает описание софта. Благодаря этому проще понять, требуется ли его стирать.
Можно находить и удалять временные файлы.
Минусы:
Некоторые элементы интерфейса на английском.
Фоновый мониторинг, очистка остаточных компонентов и ряд других опций есть только в версии, которая распространяется по подписке (от 770 руб. в год).
Редко обновляется.
Uninstall Tool

Содержит утилиты с деинсталляторами программных файлов. Весь софт, который установлен на ПК, распределяется по нескольким категориям, например, обычные приложения и ПО из Microsoft Store. Можно сразу приступать к удалению или переходить к соответствующим разделам реестра и каталогам на диске, чтобы внести необходимые изменения вручную. Нужные для этого опции находятся в контекстном меню, которое открывается по щелчку правой кнопкой мыши.
Плюсы:
Позволяет управлять автозапуском — добавлять и убирать из этого списка любые приложения.
Можно избавляться от скрытых и системных пакетов, например, от некоторых ненужных библиотек из состава ОС.
Доступен непрерывный мониторинг ПО.
Минусы:
Разработчик прекратил продажу лицензий пользователям из России.
Стирание следов в реестре и остаточных файлов не работает в бесплатной версии.
Подходят для профессионалов
По доступному функционалу и списку настроек варианты из этой категории можно назвать лучшими деинсталляторами на ПК и Mac. Однако ими нужно пользоваться осторожно. Иначе можно безвозвратно стереть важную информацию, после всех манипуляций система перестанет загружаться или будет работать нестабильно.
HiBit Uninstaller

Выполняет полное удаление программ для ПК и предлагает множество инструментов. Среди них ремонт ярлыков (стирает пустые иконки), диспетчер восстановления (упрощает создание новых контрольных точек ОС) и менеджер автозагрузки.
Плюсы:
Есть портативная версия, которая запускается без предварительной установки.
Выводит основную информацию о комплектующих ПК — модели процессора и видеокарты, объеме оперативной памяти.
Можно поменять цвет интерфейса.
Минусы:
Сканирование дисков и отдельных компонентов иногда занимает много времени.
Нужно с осторожностью запускать некоторые функции (например, шредер файлов), чтобы не потерять ценную информацию.
Современные ОС, включая Windows, периодически создают точки восстановления. Это своего рода снимки текущего состояния системы — настроек, установленного ПО, имеющихся файлов. При серьезном сбое можно откатить ОС до выбранной точки. В результате потенциально опасный софт или неверные параметры не будут задействоваться. Вы сможете продолжить использовать компьютер без переустановки всей системы.
BCUninstaller

Продвинутый и полностью бесплатный инструмент. Поддерживает принудительное удаление. Так можно избавиться от рекламного и некоторого системного ПО, которое не отображается в списках Windows и не имеет собственных деинсталляторов.
Плюсы:
Детальная настройка самого BCUninstaller — автоматическая проверка обновлений, отображение неудаляемых и системных компонентов, использование плагинов и прочее.
Отображает подробную информацию о каждом приложении — дата и папка установки, размер, архитектура процессора, разработчик, номер версии.
Работает без установки на ПК.
Минусы:
Можно случайно стереть важный компонент Windows.
Неудобная сортировка — программы помечаются различными цветами в общем списке.
Всегда проверяйте, какой софт отмечен для деинсталляции. Не стирайте тот или иной компонент, если точно не знаете, для чего он нужен или к какому ПО относится.
Total Uninstall

Продвинутая программа, которая умеет искать отметки в реестре и служебные файлы, связанные со стираемым софтом. При этом можно регулировать точность сканирования. Глубокий анализ выполняется дольше и сильнее нагружает ПК, но гарантирует, что на компьютере не останется лишней информации.
Плюсы:
Позволяет за раз удалять несколько приложений.
Для каждой программы отображает соответствующие записи реестра — они выводятся на панели справа от списка софта.
Минусы:
Иногда интерфейс отображается с ошибками.
Нет русифицированной версии.
Czkawka

Приложение позволяет удалять пустые каталоги, дубликаты, похожие медиафайлы и стирать кэш. Таким образом можно избавиться от остатков ранее деинсталлированного ПО.
Плюсы:
Удобная сортировка — по типу файлов, размеру и расширению.
Исходный код находится в свободном доступе — при необходимости можно самостоятельно вносить любые изменения в программу.
Linux-версию можно скачать и установить через пакетные менеджеры.
Минусы:
Запутанная навигация на GitHub — так распространяется Czkawka.
Дистрибутив Windows-версии нужно самостоятельно собирать из библиотек с исходным кодом. Для этого требуются базовые навыки программирования и опыт работы в IDE (средах разработки).
В Linux установочные файлы можно скачивать самостоятельно или получать из специальных хранилищ (репозиториев). Для доступа к ним используются пакетные менеджеры. Интерфейс некоторых из них напоминает магазины приложений (Google Play, App Store, MS Store и другие).
Ответы на часто задаваемые вопросы
Зачем нужно использовать программы для удаления?
Стандартные инструменты обычно не стирают временные и служебные файлы и не исправляют системные настройки. Специализированное ПО лишено этого недостатка и отлично выполнит также и эти задачи.
Деинсталлятор удаляет все до конца?
Как правило, он убирает только основные библиотеки. Файлы для хранения промежуточных данных и параметров, ярлыки и загружаемый контент остаются. Они занимают место на диске и могут мешать нормальной работе ОС и другого софта.
Как удалить ПО вручную?
Кликните правой клавишей мыши по Пуску в Windows 11 или 10 и откройте раздел «Установленные приложения». Также можно перейти в папку соответствующего ПО и запустить деинсталлятор оттуда.
Недавно я рассказывал о специальных версиях Windows 10 LTSB и LTSC (ammo1.livejournal.com/1020415.html), в которых убрано множество лишних программ и компонентов. Но купить за адекватные деньги эти версии невозможно, да и переустанавливать Windows не всегда возможно и целесообразно.
И всё же решение есть: я нашёл маленькую бесплатную программу, которая умеет удалять множество лишних компонентов, отключать службы и шпионские возможности Windows и настраивать систему. Причём работает она не только в Windows 10, но и в Windows 7 и 8.
Программа называется Win 10 Tweaker, создал её Хачатур Аванесян.
На первом скриншоте — окно отключения встроенных приложений Windows 10, позволяющее отключить 24 приложения, включая магазин приложений. Разумеется, можно выбирать, что отключать.
Вот так выглядит окно конфиденциальности. Здесь можно отключить целых 17 источников утечки различной информации из системы.
Настройки интерфейса. К каждому пункту есть подсказки, часто довольно остроумные.
В настройках системы, в числе прочего можно отключить голосовой ассистент Cortana и уничтожить OneDrive.
Возможно отключение многих служб, в том числе неотключаемого в Windows 10 центра обновления системы.
Есть функция очистки мусорных файлов, причём эту функцию можно добавить в автозагрузку.
Настройка автозапуска.
Помимо настроек, Win 10 Tweaker умеет определять отсутствие важных компонентов и ставить их.
После «кастрации» Windows 10 Home стал похож на LTSB — исчезли плитки, приложения, магазин, OneDrive. Остался только браузер Edge.
Важный момент. Множество антивирусов утверждает, что Win 10 Tweaker напичкан множеством страшных вирусов. На самом деле так пытаются бороться с тем, чтобы пользователи не удаляли из системы то, что им «не положено».
К чести российских антивирусов, и Kaspersky, и DrWeb честно сообщают, что вирусов здесь нет.
Я на походном ноутбуке с помощью Win 10 Tweaker всё, что можно, «выпилил». Очень полезное приложение!
© 2019, Алексей Надёжин
Основная тема моего блога — техника в жизни человека. Я пишу обзоры, делюсь опытом, рассказываю о всяких интересных штуках. А ещё я делаю репортажи из интересных мест и рассказываю об интересных событиях.
Добавьте меня в друзья здесь. Запомните короткие адреса моего блога: Блог1.рф и Blog1rf.ru.
Второй мой проект — lamptest.ru. Я тестирую светодиодные лампы и помогаю разобраться, какие из них хорошие, а какие не очень.
Revo Uninstaller — позволяет удалять, деинсталлировать программы, установленные на вашем компьютере. Умеет справляться с теми программами, которые по каким-либо причинам не удалились в ходе использования стандартного апплета системы — «Установка и удаление программ».
Помимо своей основной задачи (правильное удаление программ), включает ряд полезных инструментов, которые помогают очистить систему от ненужных файлов и оптимизировать работу компьютера.
Основные компоненты, входящие в состав Revo Uninstaller:
- Auto Start Manager – модуль для управления программами, которые автоматически запускаются при загрузке Windows
- Windows Tools Manager – модуль для вызова стандартных системных утилит, включенных в поставку операционной системы
- Junk Files Cleaner – средство для поиска и удаления ненужных файлов
- Browsers History Cleaner – модуль для очистки истории в браузерах. Удаляет временные файлы и кукисы, файлы Index.dat, историю посещенных страниц, историю загрузок и заполнения форм.
- Office History Cleaner – модуль для удаления истории всех использовавшихся файлов в MS Word, Excel, Access, PowerPoint и Front Page
- Windows History Cleaner – модуль для очистки системной истории, временных файлов и прочих следов работы на компьютере
- Unrecoverable Delete Tool – средство для надежного удаление файлов и папок без возможности восстановления
- Revo Uninstaller Mobile для Android
Что нового в Revo Uninstaller Free 2.5.7?
- Улучшения в работе программы
- Исправлены ошибки
ТОП-сегодня раздела «Очистка диска»
CCleaner 6.35.11488
CCleaner — популярное приложение для оптимизации ПК, чистки реестра и удаления различного…
CCleaner Portable 6.35.11488
CCleaner Portable — портативная (переносная, не требующая инсталляции на компьютер) версия утилиты CCleaner для чистки системного мусора…
WizTree 4.20
WizTree — небольшая и полезная утилита для определения файлов и папок, которые занимают много пространства на жестком диске…
Отзывы о программе Revo Uninstaller Free
Маузер про Revo Uninstaller Free 2.5.0 [16-10-2024]
С недоверием отношусь к положительным отзывам, но.. Не получалось удалить оставшиеся файлы и один инсталлятор, после удаления программы. Напрямую этой программой удалить не получилось. Но, с включенной программой и удалять в обычном режиме через правую кнопку мыши — удалось. Возможно помогло.. В любом случае, спасибо за программу и за Ваш труд! Успехов в труде и в спорте..
4 | 3 | Ответить
Kr1StoFer про Revo Uninstaller Free 2.3.5 [15-01-2022]
Отличное программное обеспечение,легкое в использовании,а что самое главное полностью удаляет выбранный вами файл или набор компонентов(файлов).Я доволен!
45 | 17 | Ответить
Андрей про Revo Uninstaller 2.2.5 [27-04-2021]
мне нравится очищает полностью
12 | 17 | Ответить
youtube про Revo Uninstaller 2.1.7 [23-10-2020]
Сейчас только ей и пользуюсь. Надоело рисковать, что какая нибудь новинка повредит windows. Проверенная и удобная программа по удалению мусора
17 | 19 | Ответить
Пользователь про Revo Uninstaller 2.1.0 [01-09-2019]
На диске С очистила 15 гигов и это не смотря на то, что я проводил регулярную чистку CCleaner.
19 | 15 | Ответить
Windows 10 поставляется с обширным набором как стандартных программ, так и UWP приложений из официального магазина, многие из которых не нужны большинству пользователей. Отсюда вопрос: как удалить эти встроенные программы.
Bulk Crap Uninstaller — бесплатная программа, доступная на русском языке, которая позволяет очень легко удалить многие предустановленные программы, приложения и компоненты Windows 10, а при необходимости — и стороннее ПО, установленное вами или производителем компьютера или ноутбука. В статье подробно об использовании этой утилиты-деинсталлятора.
Использование Bulk Crap Uninstaller для удаления стандартных приложений
После загрузки и установки или распаковки portable версии Bulk Crap Uninstaller (официальный сайт — в конце инструкции), запускаем её, какие-либо нюансы на этом этапе отсутствуют.
- При первом запуске вам предложат задать некоторые параметры программы (можно будет изменить и в дальнейшем). Все они подробно описаны, но рекомендую с вниманием отнестись к разделу для опытных пользователей: теоретически, удаление системных и защищенных компонентов может привести к проблемам с работой ОС, отмечайте эти пункты только в случае, если уверены в том, что делаете.
- В результате вы увидите список доступных к удалению приложений, включающих как встроенные приложения Windows 10, так и сторонние приложения. В нижней части окна Bulk Crap Uninstaller — графическое отображение размеров установленных приложений.
- В самом простом случае для удаления встроенных приложений Windows 10 вам достаточно отметить их (чтобы появилась возможность поставить отметку, убедитесь, что слева в «Вид списка» установлено «Чекбоксы выбора») и нажать кнопку «Удаление».
- Будет показан список приложений для удаления, убеждаемся, что выбрано именно то, что требуется, при необходимости выбираем «тихое» удаление (без дополнительных запросов от деинсталлятора), нажимаем «Далее». В случае, если удаляется приложение, от которого зависит какая-то другая программа и это удастся определить, вы также увидите соответствующее уведомление.
- Вам будет предложено создать новую точку восстановления системы (рекомендую сделать это) и изменить параметры удаления (для начинающих рекомендую оставить без изменений). Нажимаем «продолжить».
- В последнем окне потребуется лишь подтвердить удаление и дождаться завершения процесса.
- После удаления вам будет предложено найти остатки программ и удалить их: здесь на вашем усмотрение (но иногда после удаления остатков бывают непредвиденные ситуации, когда оказывается, что эти компоненты используются где-то еще).
Как правило, всё работает исправно и быстро и каких-либо проблем при простом удалении встроенных приложений Windows 10 возникнуть не должно. Ну и самое главное в программе, отчего она берет свое название — возможность очень быстро автоматически удалить большое количество программ почти без вашего дополнительного вмешательства (когда это возможно) после запуска удаления.
Среди дополнительных возможностей программы:
- Создание скрипта для удаления выбранных встроенных приложений (находится в меню «Файл», пункты «Export to a batch uninstall script» (файл bat) или «Create PowerShell remove script» (для Windows PowerShell, подробнее о его использовании для удаления приложений вручную в отдельной инструкции Как удалить встроенные приложения Windows 10).
- В меню «Расширенные операции» вы можете разблокировать себе доступ к папкам выбранных приложений в системной папке WindowsApps (в пункте Take Ownership — стать владельцем), удалить приложения из реестра (не удаляя сами файлы приложений), создать резервную копию реестра.
- В меню «Сервис» из интересных опций — поиск и удаление приложений по окну или папке: вы можете просто указать окно или элемент интерфейса программы для быстрого её удаления (показано в видео ниже).
- Там же, в «Сервис» вы можете удалить элементы из автозагрузки Windows.
Есть и другие полезные элементы: например, фильтрация программ по различным параметрам и свойствам, быстрое открытие папки с установленной программой (проще всего через контекстное меню конкретной программы) и другие.
Видео по использованию деинсталлятора Bulk Crap Uninstaller
Как итог — могу рекомендовать программу к использованию, очень удобный и эффективный деинсталлятор для встроенных и других приложений Windows 10. Официальный сайт, где можно скачать Bulk Crap Uninstaller — https://www.bcuninstaller.com/
Пожалуйста, включите JavaScript для доступа к полному функционалу страницы.Узнайте как.
Windows Slimmer
Совершенно БЕСПЛАТНЫЙ инструмент для очистки диска!
Windows Slimmer очистит временные и другие ненужные файлы, удалит системные файлы, которые больше не нужны, чтобы освободить место и повысить эффективность работы системы
Версия 5.0.1.0 | Дата выхода: 2025.05.05 | 22.4MB.
Вы используете Windows 7. Windows Slimmer полностью совместим с ней и с Windows 8, 8.1, 10, 11.
Что Auslogics Windows Slimmer делает для моего ПК?
Windows Slimmer — не обычный инструмент очистки Windows. Он тщательно сканирует вашу систему и позволяет без особых усилий освободить место на ПК, не оставляя следов.
Очистить системные файлы
Windows Slimmer выявляет ненужные данные, включая файловый мусор и временные файлы, журналы приложений и дампы памяти, а затем очищает их, чтобы освободить место на диске, обеспечивая безопасное удаление конфиденциальных данных. Он также может выполнять комплексную очистку обновлений Windows, удаляя старые файлы обновлений, которые больше не нужны.
Удаление нежелательных программ
Задаетесь вопросом, как быстро и эффективно удалить программы на Windows 10 и других версиях ОС? Windows Slimmer — идеальное решение, которое поможет вам полностью удалить лишнее ПО, остатки ранее удаленных программ и нежелательные приложения.
Освободите место на диске, включив функцию Compact OS
Функция Compact OS в Windows Slimmer уменьшает размер вашей установки Windows. Если вы ищете способ очистить диск C и оптимизировать работу системы, это одно из самых простых решений.
Скачайте
Windows Slimmer
сегодня
и держите размер Windows под контролем
Версия 5.0.1.0 | 22.4MB | Дата выхода: 2025.05.05.
Вы используете Windows 7. Windows Slimmer полностью совместим с ней и с Windows 8, 8.1, 10, 11.
Почему именно Auslogics Windows Slimmer?
С учетом разнообразия решений для очистки дисков на ПК с Windows, почему вам следует выбрать инструмент для очистки именно от Auslogics? На самом деле есть множество факторов, выгодно выделяющих Windows Slimmer.
Качество, признанное экспертами
Продукты компании Auslogics подтверждают свою безопасность и эффективность в многократных тестах, используются производителями ПК и рекомендуются экспертами.
Абсолютно бесплатно
Эта программа абсолютно бесплатна без ограничения срока для домашнего или коммерческого использования. Бесплатные регулярные обновления включены.
Высокая скорость работы
В компании Auslogics мы гордимся своей технологией, позволяющей быстро и комплексно сканировать систему и очищать диск.
Профессиональная поддержка
Используйте инструмент «Задать вопрос» в Windows Slimmer, чтобы задать свой вопрос и получить ответ от технических экспертов, или напишите в службу поддержки для получения оперативной помощи. На большинство запросов мы отвечаем в течение нескольких часов.
Как освободить место на компьютерном диске с помощью Auslogics Windows Slimmer
Windows Slimmer делает поиск и удаление ненужных файлов, удаление приложений и остатков программ простым и интуитивно понятным. Просто выполните следующие действия:
Шаг
2
Выберите раздел для проверки и нажмите Сканировать
Шаг
3
Запустите очистку диска, нажав кнопку Очистить
Скачать руководство по Windows Slimmer
Зачем удалять ненужные файлы?
Даже после регулярной очистки от мусора в Windows могут оставаться сотни ненужных системных файлов, приложений и других элементов, которые могут нагружать ваш компьютер. Запустите проверку с помощью Auslogics Windows Slimmer и проведите профессиональную очистку пространства на диске. Вот основные причины для использования Windows Slimmer:
Улучшение работы системы
Файловый мусор, включающий временные файлы, дампы памяти, старые точки восстановления системы, файлы Центра обновления Windows, устаревшие библиотеки Windows, отключенные системные компоненты и оставшиеся журналы приложений, может не только занимать место в вашей системе, но и замедлять ее работу. Регулярно запускайте Windows Slimmer для очистки системных файлов и поддержания оптимальной производительности.
Очистка места на диске
Скопления ненужных файлов могут занимать ценное пространство на диске, оставляя меньше места для важных файлов и приложений. Если вы ищете способ освободить место на диске на ПК с Windows 10, 11 или другой версией ОС, используйте Windows Slimmer — эффективное решение, позволяющее выполнить комплексную очистку диска и удалить ненужные файлы для оптимизации хранилища.
Повышение конфиденциальности и безопасности
Ненужные файлы часто содержат конфиденциальную информацию, которая, если ее не удалить должным образом, может представлять угрозу безопасности. Регулярная очистка этих файлов, включая временные файлы и файлы обновлений Windows, повышает безопасность ваших данных. Windows Slimmer может помочь вам удалить ненужные файлы, защитив вашу конфиденциальность и избавив вашу систему от файлового мусора.
Скачайте
Windows Slimmer
сегодня
и держите размер Windows под контролем
Версия 5.0.1.0 | 22.4MB | Дата выхода: 2025.05.05.
Вы используете Windows 7. Windows Slimmer полностью совместим с ней и с Windows 8, 8.1, 10, 11.
Остались вопросы?
Возможно, на ваш вопрос уже был дан ответ ниже.
Какие версии Windows поддерживает Auslogics Windows Slimmer? Работает ли программа с 64- и 32-разрядными процессорами?
Auslogics Windows Slimmer поддерживает следующие версии Windows:
- Windows 7 (32-бит и 64-бит)
- Windows 8 (32-бит и 64-бит)
- Windows 8.1 (32-бит и 64-бит)
- Windows 10 (32-бит и 64-бит)
- Windows 11
Программа не поддерживает Windows 2000, 95, 98, 98SE, ME, XP и Vista.
Версии для Mac и Linux не предусмотрены.
Насколько безопасен Auslogics Windows Slimmer?
При разработке Auslogics Windows Slimmer безопасность являлась основным приоритетом. Приложение использует умные алгоритмы для выявления и удаления только ненужных файлов и программ, гарантируя, что важные системные файлы не будут затронуты. Кроме того, возможность просматривать файлы и программы, помеченные для удаления, дает вам полный контроль над процессом очистки.
Какие виды мусора может удалять Windows Slimmer?
Windows Slimmer может удалять различные типы ненужных файлов, включая временные файлы, файлы обновлений Windows, дампы памяти, журналы приложений и многое другое. Этот инструмент предназначен для того, чтобы помочь вам эффективно освободить место на диске за счет удаления ненужных данных и повысить производительность системы.
Как удалить временные файлы на Windows 10, 11 и более старых версиях Windows?
Удалить временные файлы с помощью Windows Slimmer очень просто. Программа сканирует вашу систему на наличие временных файлов, журналов приложений и других ненужных данных, затем дает вам возможность удалить их всего в несколько щелчков мыши. Это помогает поддерживать порядок и эффективную работу системы.
Что такое остатки программ и почему их нужно удалять?
Остатки программ — это файлы и настройки, которые остаются в вашей системе после удаления программы. Они могут занимать место на диске и потенциально вызывать конфликты или замедлять работу вашего ПК. Удаление этих остатков гарантирует, что ваша система останется чистой и эффективной. Windows Slimmer помогает выявлять и удалять остатки программного обеспечения, способствуя более плавной и быстрой работе операционной системы.
Действительно ли программа Windows Slimmer бесплатна?
Да, Auslogics Windows Slimmer абсолютно бесплатен, начиная с версии 5 и далее.
Могу ли я восстановить файлы, если они были удалены по ошибке?
Да, Auslogics Windows Slimmer для безопасности создает резервную копию перед выполнением очистки. Если файлы были удалены по ошибке, вы можете легко восстановить их из Rescue Center. Это гарантирует, что критически важные файлы не будут потеряны в процессе очистки диска.
Каких заметных улучшений можно ожидать в скорости работы системы или дисковом пространстве после очистки?
После использования Windows Slimmer для очистки диска вы можете рассчитывать на более быструю загрузку и более плавную работу системы.
Как узнать, нуждается ли мой компьютер в очистке?
Если ваш компьютер работает медленно, на нем мало свободного места или программы загружаются дольше, чем обычно, возможно, пришло время для очистки. Auslogics Windows Slimmer может проверить вашу систему на наличие файлового мусора, остатков приложений и других ненужных данных, помогая вам эффективно очистить место на диске и повысить производительность.
Доверие миллионов пользователей ПК по всему миру
James Minotto
«Наряду с братьями Во и Шейном Уорном, Auslogics — лучшее из того, что когда-либо появилось в Австралии! Я работаю в сфере технологий более 35 лет, и их программное обеспечение имеет невероятное соотношение цены и качества, поддержка великолепна, и я рекомендую их продукты без всяких сомнений. Определенно 6 из 5!»
Читать отзыв на Trustpilot
Tom
“Даже не сомневайтесь — если вам нужны их продукты, покупайте их! Я приобрел BoostSpeed 12, Anti-Malware и Driver Updater. Я очень доволен всеми тремя продуктами. Считаю, что их стоимость оправдана по сравнению с другими похожими продуктами…“
Читать отзыв на Trustpilot
Holly Dawson
“Хороший опыт — 5 звезд. Я не новичок с оптимизаторами, пробовал многие из них. Auslogics предлагает, наверное, самый широкий спектр продуктов такого плана. Продукты, которые я пробовал, — Driver Updater, Boost Speed и Registry Cleaner — отлично работали на обоих моих компьютерах…“
Читать отзыв на Trustpilot