В Windows 10 предустановлен набор стандартных приложений (программ для нового интерфейса), таких как OneNote, календарь и почта, погода, карты и другие. При этом не все из них можно легко удалить: их получается убрать из меню Пуск, но из списка «Все приложения» они не удаляются, равно как и нет пункта «Удалить» в контекстном меню (для тех приложений, что вы установили сами, такой пункт имеется). См. также: Удаление программ Windows 10.
Тем не менее, удаление стандартных приложений Windows 10 возможно с помощью команд PowerShell, что и будет по шагам продемонстрировано далее. Сначала — об удалении встроенных программ по одной, а затем — про то, как удалить все приложения для нового интерфейса (ваши программы не будут затронуты) сразу. См. также: Быстрое удаление встроенных приложений Windows 10 в деинсталляторе Bulk Crap Uninstaller.
Удаление отдельного приложения Windows 10
Для начала запустите Windows PowerShell, для этого начните набирать в строке поиска в панели задач «powershell», а когда соответствующая программа будет найдена, кликните по ней правой кнопкой мыши и выберите пункт «Запустить от имени администратора».
Для удаления встроенных программ будут использоваться две встроенные команды PowerShell — Get-AppxPackage и Remove-AppxPackage, о том, как именно ими пользоваться для этой цели — далее.
Если вы введете в PowerShell команду Get-AppxPackage и нажмете Enter, вы получите полный список всех установленных приложений (имеются в виду только приложения для нового интерфейса, а не стандартные программы Windows, которые вы можете удалить через панель управления). Правда, после ввода такой команды, список будет не очень удобным для анализа, поэтому рекомендую использовать следующий вариант этой же команды: Get-AppxPackage | Select Name, PackageFullName

В этом случае мы получим удобный для просмотра список всех установленных программ, в левой части которого отображается краткое имя программы, в правой — полное. Именно полное имя (PackageFullName) и требуется использовать для удаления каждого из установленных приложений.
Для удаления конкретного приложения используется команда Get-AppxPackage PackageFullName | Remove-AppxPackage
Однако, вместо написания полного имени приложения, имеется возможность применить символ «звездочка», который заменяет любые другие символы. Например, для удаления приложения «Люди», мы можем выполнить команду: Get-AppxPackage *people* | Remove-AppxPackage (во всех случаях также можно использовать краткое имя из левой части таблицы, окруженное звездочками).

При выполнении описанных команд, приложения удаляются только для текущего пользователя. Если вам нужно удалить его для всех пользователей Windows 10, то используйте параметр allusers следующим образом: Get-AppxPackage -allusers PackageFullName | Remove-AppxPackage
Приведу список имен приложений, которые вы с большой вероятностью захотите удалить (я привожу краткие имена, которые можно использовать со звездочками в начале и конце для удаления конкретной программы, как это было показано выше):
- people — приложение Люди
- communicationsapps — Календарь и Почта
- zunevideo — Кино и ТВ
- 3dbuilder — 3D Builder
- skypeapp — загрузить Skype
- solitaire — Microsoft Solitaire Collection
- officehub — загрузить или улучшить Office
- xbox — приложение XBOX
- photos — Фотографии
- maps — Карты
- calculator — Калькулятор
- camera — Камера
- alarms — Будильники и часы
- onenote — OneNote
- bing — Приложения Новости, спорт, погода, финансы (все сразу)
- soundrecorder — Запись голоса
- windowsphone — Диспетчер телефонов
Как удалить все стандартные приложения
Если вам требуется удалить все имеющиеся встроенные приложения, вы можете использовать команду Get-AppxPackage | Remove-AppxPackage без каких-либо дополнительных параметров (хотя можно так же использовать параметр allusers, как это было продемонстрировано ранее, чтобы удалить все приложения для всех пользователей).

Однако, в этом случае рекомендую быть осторожными, поскольку в список стандартных приложений входит также магазин Windows 10 и некоторые системные приложения, обеспечивающие правильную работу всех остальных. В ходе удаления, вы можете получить сообщения об ошибках, но приложения все равно будут удалены (кроме браузера Edge и некоторых системных приложений).

Как восстановить (или переустановить) все встроенные приложения
Если результаты предыдущих действий вас не порадовали, то вы также можете переустановить все встроенные приложения Windows 10 с помощью команды PowerShell:
Get-AppxPackage -allusers | foreach {Add-AppxPackage -register "$($_.InstallLocation)\appxmanifest.xml" -DisableDevelopmentMode}
Ну и в заключение о том, где хранятся ярлыки программ из списка «Все программы», а то пришлось уже несколько раз ответить: нажмите клавиши Windows + R и введите: shell:appsfolder после чего нажмите Ок и вы попадете в ту самую папку.
O&O AppBuster — бесплатная утилита для удаления приложений Windows 10
Небольшая бесплатная программа O&O AppBuster позволяет удалить встроенные приложения Windows 10 как от Майкрософт, так и от сторонних разработчиков, а при необходимости — заново установить те из них, которые входят в комплект поставки ОС.

Подробно об использовании утилиты и её возможностях в обзоре Удаление встроенных приложений Windows 10 в O&O AppBuster.
Удаление встроенных приложений Windows 10 в CCleaner
Как сообщили в комментариях, новая версия CCleaner, вышедшая 26 октября, имеет возможность удалять предустановленные приложения Windows 10. Найти данную функцию вы можете в разделе Сервис — Удаление программ. В списке вы обнаружите как обычные программы для рабочего стола, так и приложения меню пуск Windows 10.

Если вы не были ранее знакомы с бесплатной программой CCleaner, рекомендую почитать Использование CCleaner с пользой — утилита действительно может быть полезной, упрощая и ускоряя многие привычные действия по оптимизации работы компьютера.
«Десятка» — чемпион всего семейства Windows по количеству предустановленных программ и приложений. Конечно, продвижение собственных продуктов полностью оправданно с точки зрения Microsoft, однако трудности в удалении встроенных сервисов сродни принуждению к их использованию. Утилита 10AppsManager справляется с навязываемым ПО за пару кликов мышью.
Выход Windows 10 без преувеличения стал самым значимым обновлением сверхпопулярной операционной системы за последние 20 лет. Нечто похожее случилось при обновлении Windows 3 до Windows 95. Конечно, дело не столько в графике и визуальной подаче, сколько в пользовательском комфорте и новизне возможностей, чего в «десятке» значительно прибавилось.
Событие планетарного масштаба долго не сходило с уст всех причастных, в том числе и Лайфхакера. Напомню, мы писали вам о том, чего ждать от обновления, что нужно знать перед его установкой, как получить Windows 10 без очереди и бесплатно, а также рассказывали о малоизвестных функциях новой системы и первых впечатлениях зарубежных журналистов о ней.
Горячие были времена, впрочем, как и отзывы некоторых наших читателей. Кто-то вместе со мной встал на защиту «десятки», ну а кто-то не поскупился на крепкие слова в духе must die. Зачастую критике подвергался сам факт обновления, хотя в отдельных случаях Windows 10 доставалось по делу. Например, не всем понравилось обилие предустановленного программного обеспечения. Правда, на такой выпад у Microsoft тут же нашёлся контраргумент — инструкция по принудительному «выпиливанию» встроенных приложений. Но не все последовали ей по двум причинам. Во-первых, кому-то не захотелось связываться с незнакомой службой Windows PowerShell. Во-вторых, стоило попробовать предложенные программные продукты. Может, они не так плохи?
Последнее заставило меня выдержать паузу. Но прошла пара месяцев, и приложение Photos стало всё больше надоедать. Решено! Будем прощаться! И пока я неспешно готовился к расставанию, мне на глаза попалось упоминание о 10AppsManager — утилите, удаляющей то, от чего нельзя избавиться рядовыми средствами Windows.
Я скачал установочный файл и прогнал его через жернова веб-сервиса Metascan Online, который проверяет подозрительные файлы на наличие зловредов сразу 40 антивирусами. Как оказалось, один движок причислил 10AppsManager к инструментам для взлома (Hacktools), но это не страшно. Можно запускать.
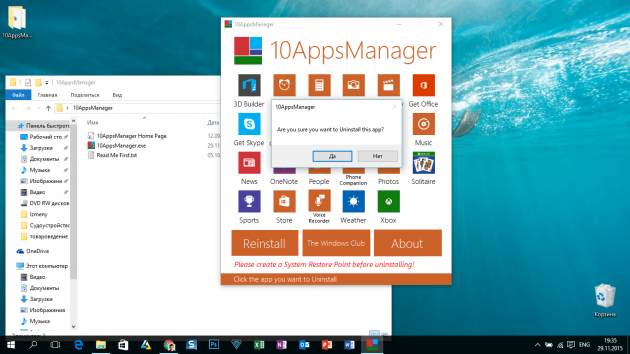
В главном окне утилиты перечислено более двух десятков родных программ Windows 10, которые можно удалить всего за пару кликов. Однако, прежде чем на это решиться, стоит прочувствовать несколько важных моментов.
Удаление предустановленных приложений может привести к нестабильной работе всей операционной системы или совсем вывести её из строя. Нельзя исключать нежелательные последствия, поэтому за собственные манипуляции вы отвечаете сами. Рекомендую создать точку восстановления, чтобы вернуться к работоспособному состоянию системы в случае неполадок.
У меня всё прошло гладко. Программа Photos успешно удалилась, не вернулась после выключений и перезагрузок, а изображения стали открываться привычным средством для просмотра фотографий Windows. Если же вам покажется, что что-то пошло не так, воспользуйтесь мануалом по переустановке встроенных приложений от разработчиков 10AppsManager, кликнув по кнопке Reinstall.
А вы вырезали crapware от Microsoft из Windows 10?
Образ Windows 10 и 11 поставляется с набором предустановленных приложений Microsoft Store (UWP/APPX приложения), таких как Календарь, Почта, Кортана, Карты, Новости, OneNote, ZuneMusic и т.д. Эти приложения автоматически устанавливаются из встроенного хранилища пакетов в образе Windows (provisioned apps) в профиль каждого пользователя при первом входе в систему. Большинство бизнес-пользователей не используют эти встроенные приложения Windows, поэтому для освобождения места на диске и очистки лишних элементов в стартовом меню, их можно удалить.
Содержание:
- Удаление встроенных приложений из меню Параметры Windows
- Как удалить предустановленное приложение Windows с помощью PoweShell?
- Удаляем сразу все ненужные UWP приложения Windows
Удаление встроенных приложений из меню Параметры Windows
Пользователь может удалить встроенное приложение из своего профиля из панели Параметры. Перейдите в раздел Settings -> Apps -> Installed apps (Параметры -> Приложения -> Установленные приложение). Найдите приложение в списке и нажмите Uninstall (Удалить).

Это удаляет встроенное UWP приложение только в профиле текущего пользователя. При входе нового пользователя, это приложение будет автоматически установлено из системного хранилища.
Кроме того, у некоторых предустановленных современных приложений просто недоступна кнопка Uninstall.

Удалить такие системные приложения Windows можно только из командной строки PowerShell.
Как удалить предустановленное приложение Windows с помощью PoweShell?
В Windows есть два типа UWP приложений:
- пользовательские (находятся в
C:\Program Files\WindowsApps\
) - системные приложения (
C:\Windows\SystemApps\
)
При первом входе пользователя в Windows в его профиль устанавливаются ряд встроенных пользовательских приложений (AppX provisioned packages). Затем каждый пользователь может устанавливать собственные приложения из Microsoft Store или APPX/MSIX пакетов.
С помощью PowerShell можно вывести список Microsoft Store приложений, установленных для текущего пользователя:
Get-AppxPackage | select Name,NonRemovable,PackageUserInformation,PackageFullName

Если вы удалили приложение из графического интерфейса панели Settings, оно пропадет из этого списка.
Вывести список установленных приложений для всех пользователей и сохранить результаты в текстовый файл (для более удобного поиска):
Get-AppxPackage -AllUsers | Format-List -Property Name, PackageFullName >c:\ps\windows_uwp_apps.txt

Чтобы найти приложение по имени и вывести имена и SID пользователей, у которых оно установлено (в этом примере мы ищем приложение Weather):
Get-AppxPackage -AllUsers | select Name, PackageFullName, PackageUserInformation| where-object {$_.Name -like "*Weather*"} | FL

Для некоторых приложений указан статус Staged. Это значит, что приложение будет автоматически установлено в новую учетную запись при входе.
Чтобы удалить приложение для текущего пользователя, скопируйте имя пакета из столбца PackageFullName и укажите его в качестве параметра команды Remove-AppxPackage:
Remove-AppxPackage Microsoft.BingWeather_4.53.60911.0_x64__8wekyb3d8bbwe
Чтобы удалить приложение у всех пользователей компьютера, добавьте параметр AllUsers:
Get-AppxPackage *BingWeather* -AllUsers| Remove-AppPackage –AllUsers -verbose
Чтобы удалить приложение у определенного пользователя системы, укажите его имя в параметре —User <user_name>.
В Windows 11 эта команда удалит приложение из профилей всех пользователей и из системного хранилища. Однако в Windows 10 такое приложение все еще остается в системе в состоянии Staged (и фактически остается на диске в каталоге C:\Program Files\WindowsApps).
Вывести список Staged приложений, которые встроены в образ Windows и автоматически устанавливаются всем пользователям:
Get-AppxProvisionedPackage -online |select DisplayName,PackageName

Чтобы полностью удалить определенное приложение из образа Windows , нужно указать его имя в команде Remove-AppxProvisionedPackage:
Get-AppxProvisionedPackage -online | where-object {$_.PackageName -like "*Microsoft.ZuneVideo*"} | Remove-AppxProvisionedPackage -online –Verbose

Теперь это приложение не будет автоматически устанавливаться новым пользователям.
Удаляем сразу все ненужные UWP приложения Windows
Удалять встроенные приложения по одному – задача довольно утомительная. Для автоматического удаления из образа Windows предустановленных приложений можно использовать скрипт PowerShell.
Важно. Не в коем случае не удаляйте все UWP приложения подряд командой типа:
Get-AppXProvisionedPackage -online | Remove-AppxProvisionedPackage -online
Не удаляйте системные приложения, такие как Microsoft.VCLibs, Microsoft.NET.Native.Framework, Microsoft.NET.Native.Runtime, Microsoft.WindowsAppRuntime. Microsoft.WindowsStore (случайно удаленное приложение Microsoft Store можно восстановить). Ряд UWP приложений в Windows 10 и 11 отвечает за работу различных системных панелей управления. Например windows.immersivecontrolpane – это современная панель Параметры (Settings), Microsoft.SecHealthUI – панель управления Антивирусом и безопасностью Windows и т.д.
Список системных UWP приложений Windows, которые нельзя удалять без веского основания можно получить так:
Get-AppxPackage| ? { $_.SignatureKind -eq "System" }|select Name,InstallLocation

Список ненужных приложений меняется в зависимости от билда Windows. В этом примере я буду удалять встроенные приложения, которые лично я не использую в Windows 11 23H2.
Откройте PowerShell ISE с правами администратора, скопируйте в него указанный код и запустите скрипт (F5).
$UWPAppstoRemove = @(
"Microsoft.BingNews",
"Microsoft.GamingApp",
"Microsoft.MicrosoftSolitaireCollection",
"Microsoft.WindowsCommunicationsApps",
"Microsoft.WindowsFeedbackHub",
"Microsoft.XboxGameOverlay",
"Microsoft.XboxGamingOverlay",
"Microsoft.XboxIdentityProvider",
"Microsoft.XboxSpeechToTextOverlay",
"Microsoft.YourPhone",
"Microsoft.ZuneMusic",
"Microsoft.ZuneVideo",
"MicrosoftTeams",
"Microsoft.OutlookForWindows",
"Microsoft.Windows.DevHome",
"Microsoft.MicrosoftOfficeHub",
"Microsoft.MicrosoftStickyNotes",
"Microsoft.People",
"Microsoft.ScreenSketch",
"microsoft.windowscommunicationsapps",
"Microsoft.WindowsFeedbackHub",
"Microsoft.WindowsMaps"
)
# Удаление установленные приложений у всех пользователей и из образа Windows
foreach ($UWPApp in $UWPAppstoRemove) {
Get-AppxPackage -Name $UWPApp -AllUsers | Remove-AppxPackage -AllUsers -verbose
Get-AppXProvisionedPackage -Online | Where-Object DisplayName -eq $UWPApp | Remove-AppxProvisionedPackage -Online -verbose
}

Таким образом, все новые учетные записи будут создаваться без встроенных приложений Windows 10 (профили новых пользователей будут создаваться быстрее). Также можно подготовить собственный образ Windows, из которого будут сразу удалены все встроенные приложения.
Все способы:
- IObit Uninstaller
- CCleaner
- Uninstall Tool
- Revo Uninstaller
- Total Uninstall
- Soft Organizer
- Absolute Uninstaller
- Ashampoo Uninstaller
- Вопросы и ответы: 2
Уточним, что далеко не все программы, представленные в сегодняшнем материале, способны удалить абсолютно каждое приложение операционной системы, особенно это касается последней ее версии. Учитывайте это при ознакомлении со следующим списком.
IObit Uninstaller
IObit Uninstaller — бесплатное программное обеспечение, корректно функционирующее во всех последних версиях ОС семейства Виндовс. Софт хорош тем, что автоматически определяет последние удаления, которые были произведены вручную пользователем, и предлагает очистить оставшиеся файлы, совершив сканирование папок и ключей реестра. Этот же процесс вы можете запустить самостоятельно через IObit Uninstaller, выбрав цель для деинсталляции. Процесс займет буквально несколько минут, а по завершении вы получите то же самое предложение об очистке остаточных файлов. После на экране отобразится информация с итоговой статистикой, где можно просмотреть, какие объекты были убраны и сколько места на жестком диске в итоге освободилось.

Реализована функция сортировки, поэтому на поиски необходимого для деинсталляции приложения не будет затрачено много времени. Обладателям Виндовс 10 стоит заглянуть в раздел «Приложения Windows». Здесь располагаются все объекты, которые были установлены через официальный магазин Microsoft Store. Их удаление производится точно таким же способом, как это делается со всеми остальными программами. Распространяется IObit Uninstaller бесплатно, а интерфейс полностью переведен на русский язык, поэтому даже начинающий пользователь поймет принцип взаимодействия с интерфейсом.
Скачать IObit Uninstaller
CCleaner
CCleaner работает примерно по такому же принципу, но в этом решении разработчики сделали уклон на стабилизацию работы системы, а действия с программным обеспечением производятся через одно небольшое меню. Все элементы там расположены в виде списка, а вы можете сортировать его и находить требуемые приложения по названиям, дате установки или, например, версии. CCleaner захватывает все то ПО, которое отображается в стандартном разделе «Приложения», однако иногда показывает и объекты, чье удаление не было доведено до конца при использовании системных инструментов. Вам нужно лишь выбрать цель и нажать по кнопке «Деинсталляция», чтобы запустить эту операцию.

Остальная функциональность рассматриваемого программного обеспечения сосредоточена на очистке операционной системы от мусора, что оптимизирует ее работу и повышает быстродействие. Если вы давно искали универсальное решение, которое поможет поддерживать ОС в нормальном состоянии, обратить внимание на CCleaner точно стоит. Это ПО бесплатное и доступно для скачивания на официальном сайте.
Скачать CCleaner
Uninstall Tool
Название программы Uninstall Tool уже говорит само за себя — ее основная задача заключается в удалении программ, находящихся на компьютере. При этом она очищает и реестр от ненужных ключей после деинсталляции. К сожалению, далеко не все стандартные приложения Windows 10 отображаются в списке, однако большая их часть присутствует, что делает возможным быстрое удаление с очисткой остаточных файлов.

Если вы задались целью избавиться сразу от нескольких приложений, выделите их, а затем произведите пакетную деинсталляцию. Из дополнительных опций отметим повторную инсталляцию ПО с отслеживанием всех файлов. Так вы поймете, куда устанавливаются определенные объекты, чтобы в будущем знать их расположение, например, когда потребуется снова удалить какую-либо программу полностью.
Скачать Uninstall Tool
Revo Uninstaller
Revo Uninstaller — одно из самых известных тематических решений, эффективно справляющееся с поставленной задачей. В его функциональность входят основные опции, которые могут пригодиться для деинсталляции софта, включая и стандартные приложения операционной системы. Очистка следов происходит в автоматическом режиме, поэтому не беспокойтесь о том, что по завершении деинсталляции на компьютере останутся какие-либо файлы, связанные с целевым ПО. При начале удаления появляется вопрос о выборе одного из четырех типов удаления. Там же присутствуют и описания этих режимов, поэтому разобраться с этой задачей будет легко.

Дополнительно в Revo Uninstaller есть функции, которые оптимизируют работу компьютера, очищая его от мусора и временных файлов, что касается и браузеров. Например, вы можете быстро стереть куки и кеш выбранного веб-обозревателя. В этом софте есть один интересный инструмент под названием «Режим охотника». Он позволяет поместить прицел на рабочий стол и путем выбора ярлыка сразу переходить к удалению связанной с ним программы, что особенно актуально, если та отсутствует в списке доступных для деинсталляции. Revo Uninstaller полностью переведена на русский язык и бесплатна, что является огромным преимуществом данного софта над остальными.
Скачать Revo Uninstaller
Отдельно хотелось бы рассказать о другом материале на нашем сайте, который вы найдете, перейдя по ссылке ниже. Там находится наглядное руководство по взаимодействию с Revo Uninstaller, которое может пригодиться совсем начинающим пользователям при первом ознакомлении с приложениями подобного рода. Если вас заинтересовала эта тема, прочтите эту статью, чтобы более разобраться в выполнении поставленной задачи.
Читайте также: Как пользоваться Revo Uninstaller
Total Uninstall
Total Uninstall — еще одна стандартная программа, обладающая уже привычным набором возможностей, заточенных под удаление различного софта на компьютере как в одиночном режиме, так и пакетном. Интерфейс ПО сделан таким образом, что вы в левой панели выбираете цель, а справа узнаете основную информацию о ней: связанные папки, расположение всех компонентов и дату инсталляции. Подобное поможет отследить все пути приложения и заняться самостоятельной очисткой системы, если это не хочется делать через Total Uninstall.

Из дополнительных опций, присутствующих в рассматриваемом решении, можно отметить только встроенный Менеджер автозагрузки. Через него просматриваются все объекты, которые добавлены в автозапуск и стартуют при входе в операционную систему. Их отключение или активация происходит путем простановки галочек напротив соответствующих пунктов. Распространяется Total Uninstall платно, а на официальном сайте для ознакомления доступна бесплатная 30-дневная пробная версия. Перед покупкой мы рекомендуем загрузить именно ее, чтобы понять, подходит ли вам это решение.
Soft Organizer
Следующий инструмент под названием Soft Organizer тоже предоставляет основной набор опций, необходимых для деинсталляции большинства программ. Здесь цели прогружаются в виде списка, в котором отображается набор сведений о приложении: его разработчик, дата установки, процент удалений со стороны пользователей. Выберите одну или несколько программ, чтобы перейти к ее полной деинсталляции, что относится и к стандартным решениям от Microsoft.

В будущем можно устанавливать любое ПО при помощи Soft Organizer. Инструмент будет отслеживать пути инсталляции и сохранять информацию о них. Это позволит в любой момент отыскать все файлы, связанные с софтом, и, например, удалить их или совершить любые другие действия. В рассматриваемом обеспечении имеется лишь одна дополнительная и отличительная функция. Она заточена на поиск обновлений через интернет, однако не всегда функционирует исправно. Soft Organizer — платная программа, поэтому перед приобретением обязательно скачайте пробную версию для ознакомления.
Скачать Soft Organizer
Absolute Uninstaller
Absolute Uninstaller ничем не выделяется среди других представителей подобного софта, однако все же может заинтересовать некоторых пользователей. Если от такого приложения вам требуется только корректное выполнение своих функций, обратить внимание на это точно стоит. Однако учитывайте: Absolute Uninstaller не всегда обнаруживает все стандартные приложения Майкрософт, что связано со специфическим алгоритмом работы программы. Из-за этого данное ПО не подойдет для деинсталляции в некоторых ситуациях.

Единственная уникальная опция, присутствующая в Absolute Uninstaller, — восстановление удаленных приложений через откат изменений. Это поможет вернуть вам программу на компьютер, если та была случайно удалена или после деинсталляции начали наблюдаться проблемы с функционированием операционной системы. В этом ПО присутствует русский язык интерфейса, поэтому при ознакомлении с интерфейсом трудностей не будет.
Ashampoo Uninstaller
Ashampoo Uninstaller находится на последнем месте нашего сегодняшнего материала по причине того, что программа не всегда справляется со своим основным предназначением и не может полностью очистить систему от остаточных файлов приложения. Однако если вы заинтересовались удалением стандартных утилит, имеющихся в Windows 10, с этим не должно возникнуть никаких проблем.

Проверять Ashampoo Uninstaller на корректность функционирования нужно обязательно, ведь софт платный. К сожалению, после покупки практически невозможно вернуть деньги за ПО, поэтому будет обидно, если с его помощью не получится удалить интересующие приложения. В другой статье на нашем сайте по ссылке ниже ознакомьтесь со вспомогательными опциями, присутствующими в Ashampoo Uninstaller.
Наша группа в TelegramПолезные советы и помощь
