1 звезда
2 звезды
3 звезды
4 звезды
5 звезд
Избавиться от свежего браузера Microsoft через привычную функцию установки и удаления программ не получится. И для удаления Edge в Windows 10 и 11 потребуется немного больше действий.

Windows 10 и 11 поставляются в компании с браузером Microsoft Edge. После перехода на движок Chromium он лишился большинства своих недостатков, и оказался, в общем-то, не так уж и плох. Но многие пользователи по-прежнему недолюбливают этот браузер и при первой возможности стараются его удалить. Вот только сделать это совсем непросто. Непросто, но не невозможно. Рассказываем, как удалить Edge в операционных системах Windows 10 и 11.
Содержание
- Как удалить Edge в Windows 10
- Удаляем Microsoft Edge в Windows 11
Как удалить Edge в Windows 10
- Откройте проводник и перейдите C:\Program Files (x86)\Microsoft\Edge\Application
- Откройте папку с названием в виде версии браузера и перейдите во вложенную папку Installer.
- Скопируйте путь к этой папке из адресной строки проводника.
- Запустите командную строку от имени администратора. Для этого найдите ее в меню «Пуск», кликните по утилите правой кнопкой мыши и выберите «Запуск от имени Администратора».
- Введите cd xxx, где ххх — это скопированный вами путь к папке Installer.
- Выполните команду setup.exe —uninstall —system-level —verbose-logging —force-uninstall
После выполнения второй команды Microsoft Edge будет полностью удален из Windows 10. Но учтите, что все вкладки браузера исчезнут вместе с ним. Если же вы захотите вновь начать использовать эту программу, ее придется устанавливать вручную.
Удаляем Microsoft Edge в Windows 11
Здесь все еще проще. Для удаления Edge в самой свежей операционной системе Microsoft достаточно:
- открыть проводник и перейти в C:\Program Files (x86)\Microsoft\Edge\Application\ххх\Installer, где ххх — название папки в виде версии браузера;
- щелкнуть правой кнопкой мышки по пустому месту в папке и выбрать «Открыть в Терминале»;
- Ввести в запустившемся терминале команду .\setup.exe -uninstall -system-level -verbose-logging -force-uninstall и нажать Enter, после чего подтвердить удаление и дождаться завершения процедуры.
Читайте также
- Как вернуть загрузки Chrome в нижнюю панель?
- Как скачать и установить «Госуслуги» на Huawei
Была ли статья интересна?
Microsoft Edge Uninstallers
- Removing Edge may cause update failure loop.
Install Edge, install all Windows updates, then remove Edge.
Flag - Remove-Edge.exe
/s Silent Do not print anything, or change title of window
Requires WebView
- ImageGlass
- Lenovo USB Recovery Creator Tool
- Microsoft Photos App (Edit)
- Quicken
- Windows Mail
- Xbox App
EXE Version
Remove-Edge.exe — Removes Edge only, leaves WebView alone.
Remove-EdgeWeb.exe — Removes Edge and WebView
Remove-NoTerm.exe — Remove Edges only. Completely silent, no terminal, no flags. Useful for Task Schedular.
Batch Version (Requires internet or file from _Source)
The batch scripts have been enhanced by @XakerTwo
Both — Removes both Edge, and WebView.
Edge — Removes Edge and Appx version of Edge only.
Edge-Appx — Remove Appx version of Edge only. Leave Webview / Chrome version alone.
The batch version requires an internet connection to download a file.
To make it work without internet, download setup.exe, from _Source and keep it next to the .bat
Build From Source
pyinstaller --noconsole --onefile -n Remove-Edge.exe edge.py --add-data "setup.exe;."
Все способы:
- Деинсталляция Microsoft Edge Chromium
- Способ 1: Средства Windows
- Способ 2: PowerShell
- Удаление Microsoft Edge HTML
- Способ 1: Edge Blocker
- Способ 2: Удаление файлов браузера
- Вопросы и ответы: 41
Деинсталляция Microsoft Edge Chromium
Удаление актуального (версия 79 и выше) на момент создания этого материала варианта веб-браузера от Microsoft — Edge Chromium может быть произведено одним из двух методов. Действенность той или инструкции из предложенных далее зависит от того, каким образом данный софт был установлен в систему.
Способ 1: Средства Windows
Если вы устанавливали браузер Эдж на движке Хромиум самостоятельно, загрузив его с официального сайта Майкрософт, деинсталляция не вызовет никаких сложностей, и может быть произведена стандартными для большинства Windows-программ методами.
- После проведенной пользователем самостоятельно инсталляции Edge браузер появляется в перечне установленного ПО, который демонстрируется Windows 10 в «Параметрах» ОС. Таким образом, удалить обозреватель возможно, пройдя следующий путь:
- Откройте «Параметры» Виндовс, к примеру, путём клика по значку «Шестерёнка» слева в Главном меню ОС.
Читайте также: Что делать, если не открываются «Параметры» Windows 10
- В перечне разделов настроек в окне «Параметры» выберите «Приложения».
- Пролистайте доступный в открывшемся окне список установленного на ПК программного обеспечения,
отыщите в нём пункт «Microsoft Edge».
Быстрее найти удаляемый веб-обозревать возможно,
введя запрос «Edge» в поле «Искать в этом списке».
- Кликните по наименованию «Microsoft Edge», нажмите «Удалить» в отобразившейся области с данными программы.
- Подтвердите свои намерения, щёлкнув «Удалить» в окошке-запросе системы.
- Поставьте галочку «Также удалить данные браузера?» под ещё одним выдаваемым Виндовс запросом, кликните «Удалить».
- Немного подождите завершения процедуры деинсталляции обозревателя от Майкрософт на движке Хромиум, в результате чего запуститься «классический» Эдж, который демонстрирует подтверждающую успех операции веб-страницу.
- Откройте «Параметры» Виндовс, к примеру, путём клика по значку «Шестерёнка» слева в Главном меню ОС.
- Те пользователи, которые предпочитают использовать для взаимодействия с системными функциями Виндовс 10, не «Параметры», а «Панель управления», могут не изменять своим привычкам и решить задачу деинсталляции рассматриваемого веб-обозревателя следующим образом:
Отметим, что помимо использования предусмотренных в операционной системе инструментов с целью удаления самостоятельно установленного Майкрософт Эдж Хромиум, можно эффективно применить любой предназначенный для деинсталляции ПО в среде Windows софт от сторонних разработчиков.
Читайте также: Windows-софт для удаления программ
Способ 2: PowerShell
В случае когда Edge Chromium появился в системе после автоматической установки обновлений Windows 10, вышеописанные стандартные и предполагающие деинсталляцию программы приёмы окажутся нереализуемыми, так как браузер после «добровольно-принудительной» интеграции в ОС отображаться в «Параметрах» и «Панели управления» не будет. В такой ситуации избавиться от навязанного Microsoft обозревателя возможно, действуя следующим образом.
- Через Проводник Виндовс перейдите в содержащую файлы инсталлированного на ПК обозревателя папку. Она доступна по пути:
C:\Program Files (x86)\Microsoft\Edge\ - Откройте каталог «Application»,
перейдите в директорию, название которой состоит из цифр с точками и обозначает номер сборки инсталлированного в настоящий момент браузера.
Затем откройте папку «Installer».
- Вызовите меню «Файл», переместите указатель мыши на пункт «Запустить Windows PowerShell», щёлкните по отобразившейся опции «Запустить Windows PowerShell от имени администратора».
- В открывшемся окне современной версии консоли Виндовс введите команду
cmd,нажмите «Ввод» на клавиатуре.
- Введите вручную или скопируйте и вставьте в консоль указанный далее текст команды, позволяющей решить рассматриваемую в этой статье задачу, а затем нажмите «Enter» на клавиатуре:
setup.exe —uninstall —system-level —verbose-logging —force-uninstall - Немного подождите завершения отработки команды системой и закройте окно PowerShell.
- Эффектом от проведённых манипуляций будет исчезновение Edge Chromium из системы. Кроме того, вновь станет доступным для использования браузер Microsoft на движке HTML.
- Во избежание повторной установки обозревателя Эдж Хромиум в результате работы средства Windows Update в будущем, следует внести небольшие правки в системный реестр ОС:






Удаление Microsoft Edge HTML
Браузер Microsoft Edge в своём «классическом» исполнении (созданный на движке HTML) довольно глубоко интегрирован в ОС Windows 10 и деинсталлировать его обычными методами не получится. Тем не менее существует по крайней мере два способа забыть о существовании этого обозревателя на своём компьютере.
Способ 1: Edge Blocker
Вопросом удаления браузера Эдж со своего ПК озадачивается достаточно большое количество пользователей, и это привело к появлению различных скриптов и утилит, позволяющих избавиться от программы буквально за пару щелчков мышью. Наиболее эффективный инструмент для деактивации рассматриваемого компонента Windows создан компанией sordum.org и получил название Edge Blocker.
Скачать Edge Blocker
Несмотря на тот факт, что описываемая далее утилита в действительности не производит удаление браузера, а лишь блокирует его, для решения задачи из заголовка статьи рекомендуется использовать именно её, так как в процессе работы средства фактически не производится грубого вмешательства в систему. Кроме прочего, описанная далее операция является обратимой, а значит, относительно безопасной.
- Перейдите на веб-страницу утилиты ЭджБлокер по представленной выше ссылке.
Пролистайте описание средства вниз, кликните по кнопке «Download» —
это инициирует загрузку архива с утилитой на компьютер.
Распакуйте полученный пакет в любую папку на диске ПК. На этом подготовка Edge Blocker к работе завершена.
- Запустите, в зависимости от разрядности используемой вами ОС, один из файлов — EdgeBlock.exe или EdgeBlock_x64.exe из полученного в результате выполнения предыдущего пункта инструкции каталога.
- Нажмите на кнопку «Block» в окошке утилиты и подождите несколько секунд.
- На этом всё, Эдж Блокер можно закрыть. После выполнения утилитой своего предназначения браузер от Майкрософт окажется деактивированным, то есть попытки его открытия не приведут к какому-либо результату, обозреватель перестанет запускаться в ответ на переход по ссылкам, если был установлен программой для открытия веб-страниц по умолчанию.
Единственным напоминанием о присутствии Microsoft Edge в системе после его деактивации могут служить уже неработоспособные ярлыки на панели задач и в других местах — удалите эти элементы вручную.
Читайте также: Удаление ярлыков с Рабочего стола Windows



Способ 2: Удаление файлов браузера
Наиболее кардинальным методом избавиться от EdgeHTML в среде Windows 10 является уничтожение каталога, содержащего файлы браузера. Данная операция хотя и не рекомендуема к применению, но может быть выполнена любым пользователем по следующей инструкции:
- Откройте системный раздел диска ПК в Проводнике, перейдите в папку «Windows», а затем – в каталог «SystemApps».
- Найдите директорию, название которой начинается с Microsoft.MicrosoftEdge_ и завершается совокупностью цифр и букв (отличается на разных ПК).
- Указанный в предыдущем пункте инструкции каталог содержит файлы обозревателя и его нужно удалить. Поскольку обозреватель Эдж является системным компонентом Виндовс, обычными методами уничтожить папку не получится – сначала нужно получить разрешение на осуществление подобных действий для своей учётной записи в ОС:
- Кликните по наименованию директории обозревателя правой кнопкой мыши, откройте «Свойства» из отобразившегося контекстного меню.
- Перейдите на вкладку «Безопасность» окна свойств объекта, нажмите на кнопку «Дополнительно».
- В открывшемся окне справа от надписи «Владелец: TrustedInstaller» наличествует ссылка «Изменить» — кликните по ней.
- В следующем окне нажмите «Дополнительно».
- Далее щёлкните по кнопке «Поиск»,
после чего появится возможность выбрать учётную запись в списке в нижней области открывшегося окна.
Кликните по имени учётки, через которую выполнен вход в ОС в настоящий момент (то есть вашей собственной), и затем нажмите «ОК».
- Далее «Свойства» папки браузера необходимо перезапустить – это действие обязательно! Нажмите «ОK» во всех открытых окнах, относящихся к процедуре изменения параметров папки с файлами обозревателя:
«Выбор: «Пользователь» или «Группа»»;
В окне «Дополнительные параметры безопасности» перед его закрытием установите отметку в чекбоксе «Заменить владельца подконтейнеров и объектов»;
«Свойства».
Теперь повторно кликните правой кнопкой мыши по наименованию каталога «Microsoft.MicrosoftEdge_…» в Проводнике, откройте «Свойства» из контекстного меню, перейдите на вкладку «Безопасность».
- В перечне «Группы или пользователи» выделите пункт «ПОЛЬЗОВАТЕЛИ…» и затем нажмите на кнопку «Изменить…».
- В расположенной в нижней части следующего окна области установите отметку в чекбоксе напротив параметра «Полный доступ», столбец «Разрешить».
Нажмите на кнопку «ОК»,
а затем подтвердите свои намерения, щёлкнув «Да» в появившемся окошке-запросе системы.
- Получив расширенные права доступа к системной папке браузера, удалите ее, вызвав контекстное меню и выбрав пункт «Удалить».
- После стирания файлов вышеописанным путём Microsoft Edge больше не побеспокоит вас своим присутствием в системе, а оставшиеся от него ярлыки вы можете удалить вручную.



Наша группа в TelegramПолезные советы и помощь
Ознакомьтесь с 3 быстрыми методами полного удаления Microsoft Edge 2023 в Windows 10
С момента своего публичного выпуска в начале 2020 года новый Microsoft Edge на основе Chromium получил положительные отзывы пользователей, поскольку показал себя достойным конкурентом популярного Google Chrome; однако окончательное решение Microsoft включить свой новый браузер в обновление системы Windows, сделавшее невозможным его удаление из Windows, заставило многих пользователей искать способ удалить Microsoft Edge со своих ПК.
Если у вас есть причины, по которым вы не хотите, чтобы на вашем компьютере была установлена последняя версия браузера Microsoft, мы предлагаем вам несколько способов избавиться от него на своих компьютерах. Вы можете отключить Microsoft Edge на своем ПК, не удаляя его, или вы можете удалить Microsoft Edge с помощью программного обеспечения или без него.
Недостатки: отключает только Microsoft Edge, но фактически не удаляет его с вашего ПК.
Вы можете попробовать этот метод, если не хотите удалять Microsoft Edge, но хотите его отключить.
Шаг 1. Откройте проводник (открыв любую папку на вашем компьютере) и введите это: C: Windows SystemApps в адресной строке. Нажмите Enter и найдите папку Microsoft.MicrosoftEdge_8wekyb3d8bbwe

Шаг 2: Щелкните правой кнопкой мыши сгиб и выберите «Переименовать». Вы можете переименовать его с любым именем, например: Microsoft.MicrosoftEdge_8wekyb3d8bbwedisabled
Шаг 3: Выберите «Продолжить», чтобы завершить.

Если вы хотите снова включить Microsoft Edge, вам просто нужно снова переименовать папку в ее исходное имя.
КАК УДАЛИТЬ MICROSOFT EDGE ЧЕРЕЗ WINDOWS
1 — Как удалить Microsoft Edge через Power Shell
Недостатки: рекомендуется ТОЛЬКО для опытных пользователей, а также не на 100% эффективен для всех пользователей.
Шаг 1. Щелкните правой кнопкой мыши меню «Пуск» Windows и выберите Windows PowerShell (Admin).
Шаг 2: Введите следующее: Get-AppxPackage | Выберите Name, PackageFullName и нажмите Enter. Вы должны иметь возможность увидеть визуальное представление подробной информации о Microsoft Edge рядом с «Microsoft. Microsoft Edge », как показано на рисунке ниже (возможно, потребуется поискать его среди других записей.)

Шаг 3: Чтобы удалить Microsoft Edge, вам необходимо ввести команду:
Get—AppxPackage PackageFullName | Remove—AppxPackage
и замените «PackageFullName» значением, указанным рядом с «Microsoft. Microsoft Edge ».
В моем случае (скриншот выше) я должен ввести:
Get-AppxPackage Microsoft.MicrosoftEdge_44.18362.449.0_neutral__8wekyb3s8bbwe | Remove-AppxPackage
Шаг 4: Когда вы нажимаете Enter, Microsoft Edge должен быть удален.
2 — Как удалить Microsoft Edge через настройки
Недостатки: бесполезно для пользователей с обновленной Windows, работает только в том случае, если вы установили Microsoft Edge вручную, а не принудительно через Центр обновления Windows.
Шаг 1: Нажмите клавиши Windows + I, чтобы открыть Настройки, а затем нажмите Приложения.

Шаг 2. Нажмите «Приложения и функции» в левой части окон приложений, затем просмотрите приложения справа, чтобы найти Microsoft Edge. Нажмите на него, чтобы открыть параметр «Удалить», а затем выберите его. (Если кнопку «Удалить» невозможно нажать, значит, этот метод вам не подходит)

КАК УДАЛИТЬ MICROSOFT EDGE ЧЕРЕЗ IOBIT UNINSTALLER
Недостатки: Нет
Для этого метода вам понадобится последняя версия IObit Uninstaller на вашем ПК. IObit Uninstaller — это мощный деинсталлятор, который очищает остатки удаленных программ и удаляет устаревшие плагины и программ, такие как Microsoft Edge.
Вы можете загрузить IObit Uninstaller, нажав кнопку ниже:
СКАЧАТЬ БЕСПЛАТНО >
Метод удаления Microsoft Edge меняется, если вы установили браузер вручную или если он был установлен на ваш компьютер через Центр обновления Windows.
ЕСЛИ ВЫ УСТАНОВИЛИ MICROSOFT EDGE ВРУЧНУЮ
Шаг 1. После установки программного обеспечения найдите Microsoft Edge среди программ, установленных через главное окно IObit Uninstaller.
Шаг 2: Выберите необходимое программное обеспечение и нажмите кнопку «Удалить» в правом верхнем углу главного IObit Uninstaller, затем следуйте инструкциям.
ЕСЛИ MICROSOFT EDGE БЫЛ АВТОМАТИЧЕСКИ УСТАНОВЛЕН НА ВАШ ПК
Шаг 1. После установки программного обеспечения откройте IObit Uninstaller и щелкните значок панели инструментов в правом верхнем углу деинсталлятора IObit, как показано на рисунке ниже.

Шаг 2: Теперь нажмите «Средство для удаления неудаляемых программ» в открывшемся окне «Инструменты».

Шаг 3: Теперь выберите Microsoft Edge из списка упрямых программ и нажмите зеленую кнопку «Удалить».

Готово. Microsoft Edge полностью удален с вашего компьютера, но вы можете переустановить его, если когда-нибудь захотите использовать его снова.
Чтобы удалить Microsoft Edge последним методом, вам нужно установить на компьютере IObit Uninstaller PRO. IObit Uninstaller PRO не только помогает удалять устаревшие приложения, такие как Microsoft Edge, но и защищать ваш компьютер от вредоносных плагинов и навязанного программного обеспечения.
Версия PRO также автоматически отслеживает процесс установки каждого программного обеспечения, которое вы устанавливаете, чтобы вернуть ваш компьютер в исходное состояние, если вы захотите удалить ненужное ПО.
Вы можете получить версию PRO со скидкой 90%, нажав кнопку ниже:
Получить PRO версию >
Для работы проектов iXBT.com нужны файлы cookie и сервисы аналитики.
Продолжая посещать сайты проектов вы соглашаетесь с нашей
Политикой в отношении файлов cookie
Браузер Microsoft Edge установлен в Windows 10 и 11 по умолчанию, чем во многом объясняется его высокая популярность, ведь удалить его не так просто. В конце прошлого года Microsoft предоставила жителям стран ЕС «штатную» возможность удаления Edge в настройках Windows, и это хорошая новость в том числе для жителей любых других стран. Если вы не пользуетесь Edge и давно хотели удалить его из своей системы, то этот гайд для вас.
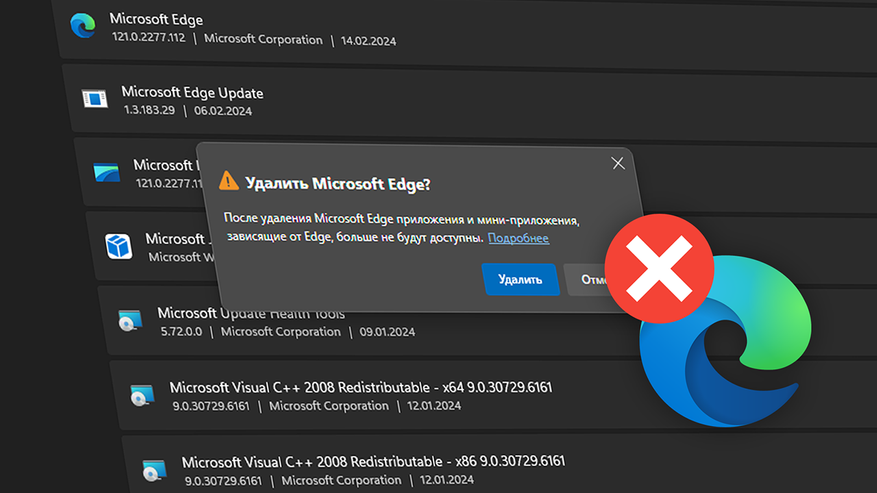
За пределами ЕС кнопка удаления напротив Edge в настройках Windows неактивна и подсвечена серым цветом. Уже давно существует несколько путей обхода, позволяющие удалить Edge при помощи стороннего ПО (типа Revo Uninstaller) или скриптов, но они имеют несколько недостатков.
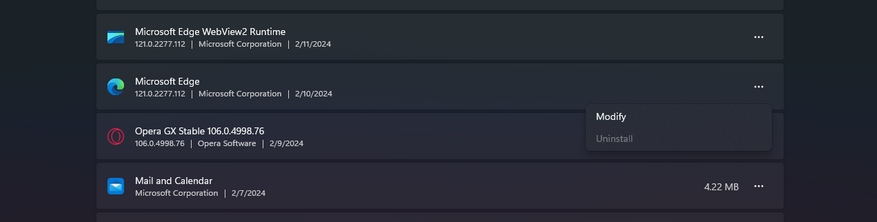
Во-первых, Windows после такого вмешательства будет с завидным упорством пытаться заново установить Edge в чуть ли не каждом небольшом обновлении своей ОС. Да, можно каждый раз удалять Edge-бумеранг повторно, можно найти какие-то более-менее постоянные ̶к̶о̶с̶т̶ы̶л̶и̶ решения, но это требует отдельных усилий.
Во-вторых, некоторые юзеры после использования скриптов-удаляторов сталкивались с рядом проблем в работе Windows или сторонних приложений, которые могли, например, использовать API WebView2. Конечно, и эти проблемы тоже можно решить, но всё это уже больше похоже на аркаду Whack-A-Mole, где нужно с молотком в руке противостоять кротам, вылезающим из кучи своих нор.

К счастью, теперь появился практически «нативный» способ удаления Edge из Windows. Разумеется, это не Microsoft внезапно подобрела и решила вдруг дать пользователям свободу устанавливать и удалять свой браузер. Причина кроется в регламенте Европейского союза о цифровых рынках (Digital Markets Act, он же Regulation 2022/1925), который призван расширить поле возможностей обычных юзеров при управлении их устройствами и запускаемыми на них приложениями. DMA вступил в силу 1 ноября 2023 года, и изменение политики Microsoft по отношению к Edge стало одной из первых ласточек.
Для тех, кто проживает не на территории ЕС, актуальная стратегия по избавлению Windows от Edge заключается в том, чтобы разблокировать кнопку «Удалить» в диалоговом окне «Установленные приложения» для Win 11 или «Установка и удаление программ» в случае Win 10. Это будет сложнее, чем нажать одну кнопку в какой-нибудь утилите, но сэкономит время в долгосрочной перспективе. Для начала, необходимо убедиться, что на компьютере помимо Edge установлен хотя бы один другой браузер, и что Edge НЕ выбран в системе в качестве браузера по умолчанию.
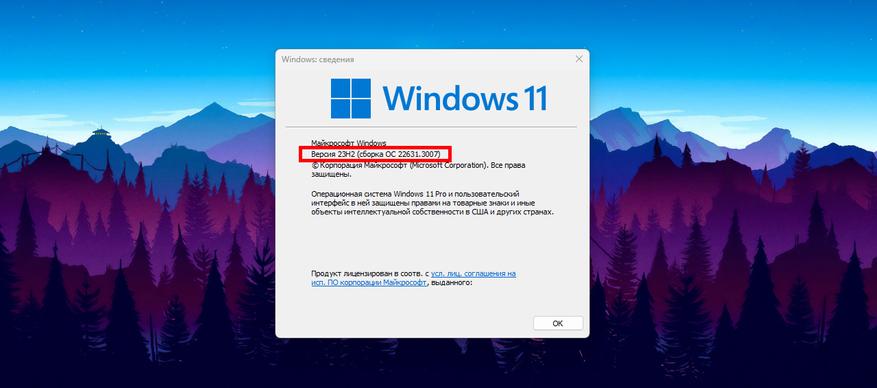
Далее сверяем версию Windows, нам подойдут:
- Windows 10, сборка 19045.3757 или новее;
- Windows 11, сборка 22621.2787 или новее, а также сборка 22631.2787 или новее.
Чтобы узнать версию Windows, кликаем по кнопке «Пуск», печатаем winver и жмем «Выполнить команду». Если нужно, устанавливаем обновления для Windows.
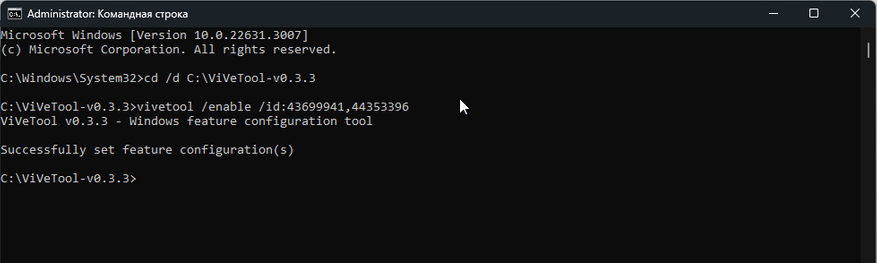
Переходим на GitHub и скачиваем архив с последней версией ViveTool (на момент публикации это ViVeTool-v0.3.3.zip). Для удобства разархивируем его прямо в корень диска C. После этого запускаем командную строку от имени администратора и используем следующие команды:
- cd /d C:\ViVeTool-v0.3.3
- vivetool /enable /id:43699941,44353396
Если всё сделали правильно, то появится текст «Successfully set feature configuration(s)». Теперь перезагружаем компьютер.
В Проводнике открываем папку C:\Windows\System32 и находим файл IntegratedServicesRegionPolicySet.json. Делаем его резервную копию в любую удобную папку. Возвращаемся к «оригиналу», делаем по нему клик ПКМ — Свойства — Безопасность. Проверяем, чтобы в поле «Группы или пользователи» был выделен самый верхний пункт «ALL APPLICATION PACKAGES». Жмем на кнопку «Дополнительно».
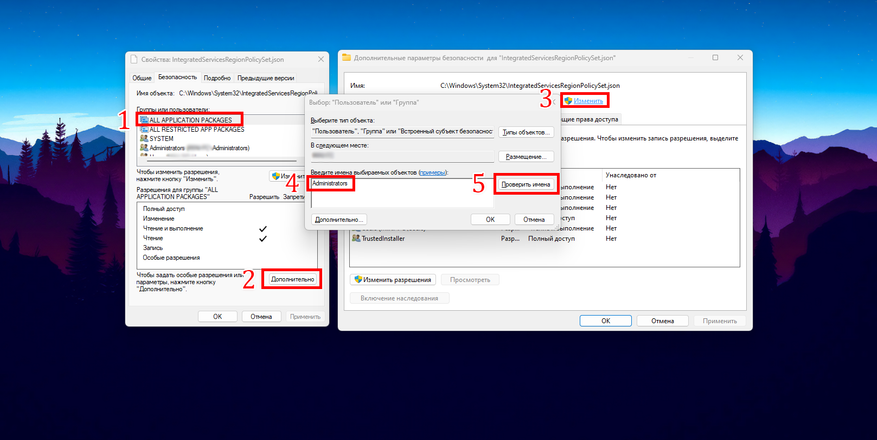
В открывшемся окне кликаем «Изменить», а в следующем окошке в пустом поле пишем «Administrators» (без кавычек) и жмем на «Проверить имена». После этого применяем все изменения, жмём ОК и возвращаемся к самому первому окну со Свойствами.
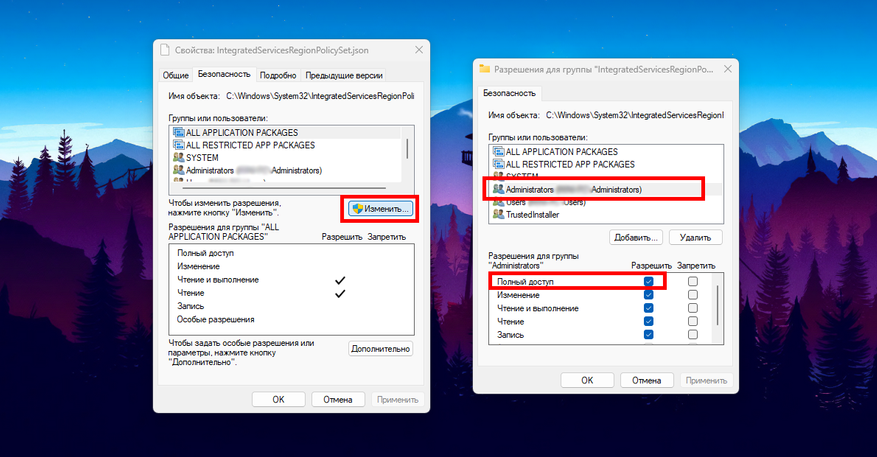
Кликаем «Изменить», в новом окне выбираем строку, начинающуюся с «Administrators», и выдаем полный доступ, затем нажимаем «Применить» и потом «ОК».
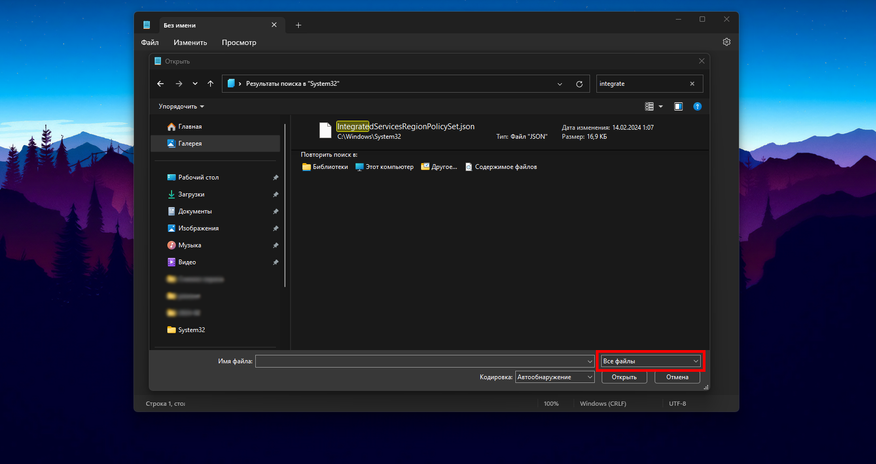
Запускаем блокнот (или любой другой текстовый редактор по вашему вкусу) от имени администратора, затем Файл — Открыть, выбираем «Все файлы», находим и открываем наш IntegratedServicesRegionPolicySet. json в C:\Windows\System32. Сделать браузер Edge удаляемым можно прямо в первом текстовом блоке.
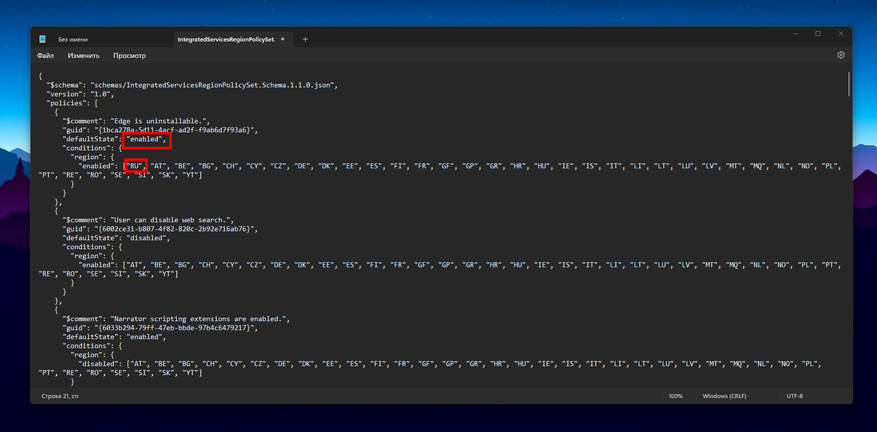
Для этого в восьмой строчке заменяем «disabled» на «enabled», а также добавляем код своего региона к перечню поддерживаемых регионов. Аналогичным способом в этом файле мы можем включить множество опций, которые стали базовыми для Windows в странах ЕС.
Жмём Файл — Сохранить, и затем второй раз перезагружаем ПК.
Как узнать код своего региона в Windows
Запускаем Редактор реестра, смотрим на значение переменной «Name», находящейся по пути HKEY_CURRENT_USER\Control Panel\International\Geo. Почти всегда это две заглавные латинские буквы.
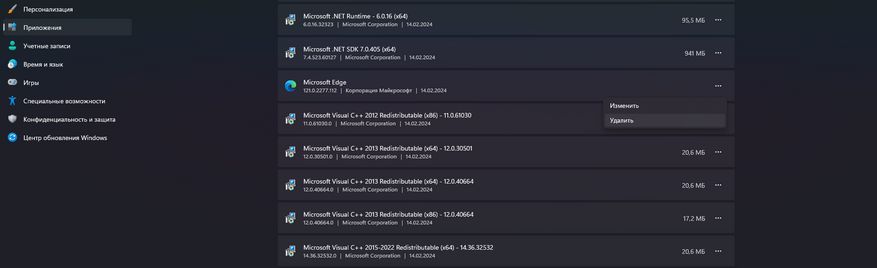
После перезагрузки открываем перечень установленных программ в настройках Windows. Вполне возможно, что кнопка удаления Edge всё ещё будет неактивна. В таком случае выбираем пункт «Изменить» и проходим процедуру восстановления MS Edge. Изменения в перечне установленных программ произойдут не сразу, но спустя несколько минут после завершения процедуры восстановления опция удаления для Edge станет доступна.
Источник:
xda-developers.com

































