Автор: Джон, Обновлено: 6 октября 2024 г.
При установке Windows на жесткий диск, если вы забыли создать больше томов, все дисковое пространство будет занято диском C, за исключением некоторых небольших зарезервированных разделов. Как мы знаем, не очень хорошая идея иметь один диск C и помещать все на него. Вместо этого лучше создать отдельные тома для приложений и личных файлов. Многие спрашивают, возможно ли сжать диск C Windows 10 без потери данных и программ. Ответ — да. Чтобы уменьшить диск С в Windows 10, вы можете использовать встроенное управление дисками или программное обеспечение для разделов диска. В этой статье рассказывается, как сжать диск C в Windows 10 компьютер с обоими видами инструментов.
Содержание:
- Сжать C диск в Windows 10 с управлением дисками
- Почему нельзя сжать диск C более чем наполовину? Windows 10
- Уменьшите диск C до предела с помощью бесплатного редактора разделов
Сжать C диск в Windows 10 с родным управлением дисками
То же самое с Windows 7 / 8, Windows 10 встроенный инструмент управления дисками имеет «Уменьшить объем» функция. Он может уменьшить диск C и раздел данных без потери данных (не 100%) и даже без перезагрузки компьютера. Однако он может уменьшить только раздел NTFS, есть и другие недостатки, и я объясню в следующем разделе.
Как сжать диск С в Windows 10 через инструмент управления дисками:
Шаг 1: Press Windows и R вместе, а затем нажмите «Управление дисками» в списке.
Шаг 2: Щелкните правой кнопкой мыши C: диск и выберите Сжать том
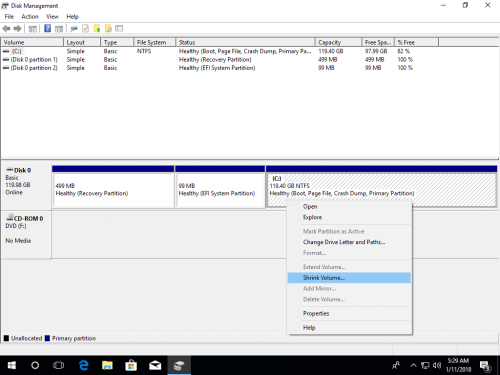
Шаг 3: Введите количество места и нажмите Сжиматься выполнить.
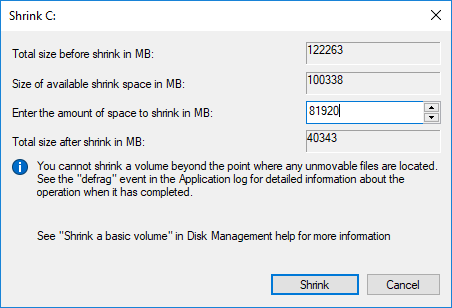
Если вы не введете сумму вручную, по умолчанию будет использовано все доступное свободное пространство.
Если все пойдет хорошо, диск C за короткое время уменьшится.
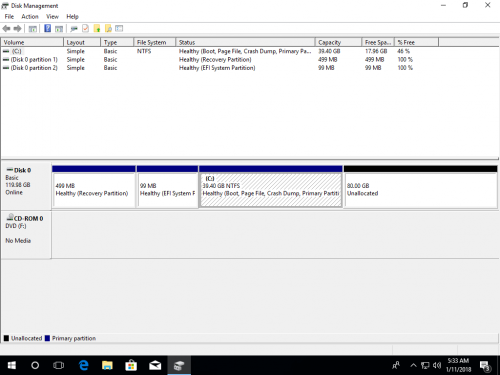
почему Windows 10 невозможно уменьшить диск C больше чем наполовину
Раздел C легко сжать Windows 10 через Управление дисками, но у этого собственного инструмента есть 3 основных недостатка при сжатии раздела:
- Это не может изменить стартовая позиция тома, поэтому он может сжимать только раздел налево и сделайте справа нераспределенное пространство.
- Это может только сжаться NTFS раздел. Это не проблема для системного диска C, но многие разделы данных отформатированы в файловой системе FAT32.
- Это невозможно сжать диск C за пределами той точки, где неперемещаемые файлы расположены.
Как я уже сказал выше, по умолчанию используется максимально доступное пространство. Многие люди нажимают кнопку «Уменьшить» напрямую, не вводя сумму. Очень вероятно, что вы получите сообщение об ошибке при сжатии диска C в Windows 10 — «Недостаточно свободного места на диске (дисках) для завершения этой операции.»
Если вы получили эту ошибку, снова сожмите диск C и введите меньше сумма.
Наиболее распространенная проблема при уменьшении объема диска C в Windows 10/8/7 относится к «неподвижным» файлам.

Как вы видите на моем тестовом компьютере, на диске C имеется 47.88 ГБ свободного места, но Управление дисками дает мне максимум 38226 (37.33 ГБ).
Подсказка внизу этого диалогового окна: «Вы не можете сжать том, превышающий точку, в которой находятся неподвижные файлы.«
Например: если неперемещаемые файлы находятся в блоке 3, вы не может сжать диск C заблокировать 2 или 1, даже если есть свободное место.
«Неперемещаемые» файлы включают файл подкачки, гибернацию, резервную копию системы и другие большие файлы. Windows не может перемещать эти файлы. Это причина того, что многие люди отзываются о том, что они не может сжать диск C более чем на половину или до 100 ГБ В их Windows 10/11 компьютер.
Уменьшите диск C до предела с помощью бесплатного редактора разделов
Сравнивая с Windows Управление диском, NIUBI Partition Editor имеет больше преимуществ, таких как:
- Он может сжимать разделы NTFS и FAT32.
- Он может изменить начальное местоположение раздела, так что нераспределенное пространство может быть создано как слева, так и справа.
- Он может перемещать «неподвижные» файлы, поэтому при желании он может уменьшить диск C или другой том до минимального размера.
- Он может перемещать положение нераспределенного пространства или любого тома на том же диске.
Чтобы сжать C диск в Windows 10/8/7 компьютер, вам просто нужно щелкнуть и перетащить на карту диска NIUBI Partition Editor. Имеется бесплатная версия для Windows 11/10/8/7/Vista/XP пользователи домашних компьютеров.
Как сжать диск С в Windows 10/8/7 NIUBI Partition Editor:
Скачать бесплатная версия, щелкните правой кнопкой мыши диск C: и выберите «Изменить размер/переместить том». У вас есть 2 варианта во всплывающем окне.
Вариант 1: Если вы перетащите левая граница к правую во всплывающем окне,
будет создано нераспределенное пространство налево этого раздела.

Вариант 2: Если вы перетащите правая граница к оставил во всплывающем окне,
будет создано нераспределенное пространство справа этого раздела.

Это программное обеспечение предназначено для работы в виртуальный режим чтобы избежать ошибки, чтобы изменить реальный раздел диска, не забудьте нажать Применить вверху слева, чтобы вступить в силу. Следуйте инструкциям, если хотите увеличить привод D or расширить системный зарезервированный раздел после усадки диска C. Если хотите создать больше разделов, щелкните правой кнопкой мыши по нераспределенному пространству в NIUBI и выберите «Создать том».
Помимо сокращения перегородки в Windows 11/10/8/7/Vista/XP, NIUBI Partition Editor помогает вам расширять, объединять, клонировать, перемещать, конвертировать, дефрагментировать, стирать, скрывать разделы, сканировать поврежденные сектора и многое другое.
Скачать
Вне зависимости от объема жесткого диска или SSD, рано или поздно все они переполняются. Это всего лишь вопрос времени, когда Windows предупредит, что свободное место подходит к концу. В таких случаях многие пользователи лихорадочно удаляют файлы, пытаясь освободить пространство.
Но существует и другая возможность: Microsoft интегрировала в Windows 10 утилиту командной строки, сжимающую по вашему желанию важные системные файлы. Благодаря ей вы одной командой быстро освободите несколько гигабайтов. Сжимать системные файлы? Многие пользователи сейчас, наверное, зададутся вопросом, не замедлит ли это работу компьютера.
Теоретически да, поскольку операционной системе придется по новой распаковывать такую информацию, когда она понадобится. На практике, тесты не продемонстрировали никаких чувствительных отличий. Это связано с тем, что небольшой файл быстрее, чем крупный, загрузить с жесткого диска в оперативную память, где затем он лихо распаковывается более быстрой, как правило, RAM. Таким образом, на большинстве систем сжатие может даже привести к небольшому ускорению.
Опыт показывает, что утилита Compact.exe способствует освобождению от двух до четырех гигабайт пространства. На первый взгляд это не так уж и много. Но в стесненных условиях на счету каждый байт. В первую очередь, выигрывают владельцы недорогих ноутбуков со скромной памятью, например, eMMCs (Embedded Multimedia Cards). Такие носители зачастую характеризуются объемом 64 гигабайта, а иногда и всего 32.
Сжатие посредством Compact.exe
Еще при обновлении с Windows 8 до 8.1 компания Microsoft добавила в систему WIMBoot (Windows Image Boot) — новый механизм, благодаря которому ОС занимает меньше места на жестком диске. Как правило, программа установки распаковывает все системные файлы из файла «Install.wim» и копирует их на системный раздел.
WIMBoot, напротив, сохраняет этот файл без разархивирования в скрытый раздел диска. Достоинство этого метода в сжатии, однако в этом случае быстро накапливается множество информации, бесполезной для операционной системы. Так, все больше производителей ПК складируют в файл «Install.wim» полезные и не очень предустановленные приложения.
В связи с этим в «десятке» корпорация Microsoft дополнительно проработала эту в принципе отличную идею и дополнила NTFS-утилиту Compact.exe функцией под названием Compact OS. Она сохраняет файлы ОС в сжатом виде и работает как на компьютерах с прошивкой UEFI, так и с привычной BIOS.
Достоинство подобного разделения на отдельные системные файлы заключается в том, что Центру обновления Windows проще их заменить или удалить. Эта возможность не только экономит место, но и заботится о том, чтобы процессы упаковки и распаковки занимали меньше времени.
Утилиту Compact.exe можно найти и в более ранних версиях Windows. Там ее можно использовать, к примеру, для сжатия отдельных файлов и папок в разделах NTFS. Но лишь новый инструмент «/CompactOS», внедренный Microsoft в Windows 10, осуществляет описанную выше архивацию системных файлов.
Выясняем распределение памяти

Чтобы в результате всех действий узнать, сколько места вы освободили, сначала проверьте текущее распределение данных на диске системой Windows 10. Для этого нажатием на клавиши «Win+I» вызовите окно «Параметры». Здесь зайдите в категорию «Система» и в левой колонке нажмите на строчку «Хранилище».
Полоса под «Этот компьютер» расскажет, сколько дискового пространства занято ОС. Запишите объем занятого места на листе бумаги. Как видно на скриншоте сверху на тестовом компьютере до сжатия было занято 27,4 ГБайт.
Открываем командную строку
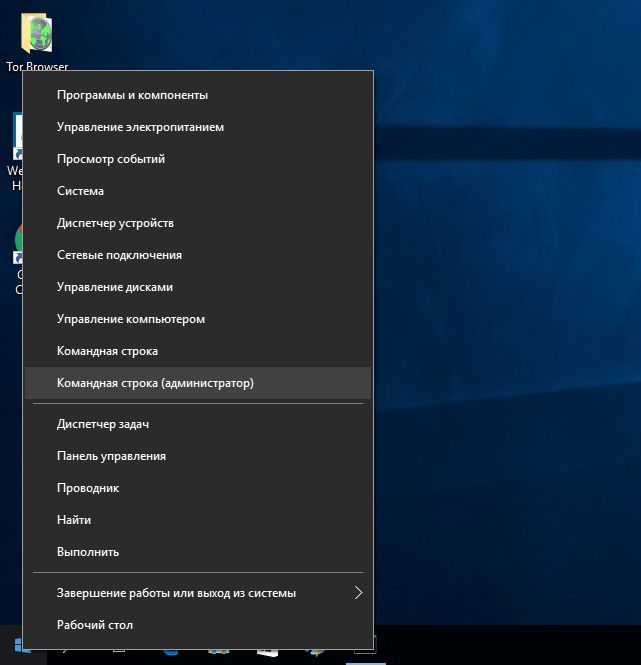
Для архивации системных файлов Windows 10 запустите «Командную строку» с правами администратора. Для этого щелкните правой кнопкой мыши по значку Windows в левом нижнем углу Рабочего стола. В контекстном меню выберите вариант «Командная строка (администратор)» и на запрос безопасности Контроля учетных записей пользователя ответьте «Да».
Проверка статуса архивации
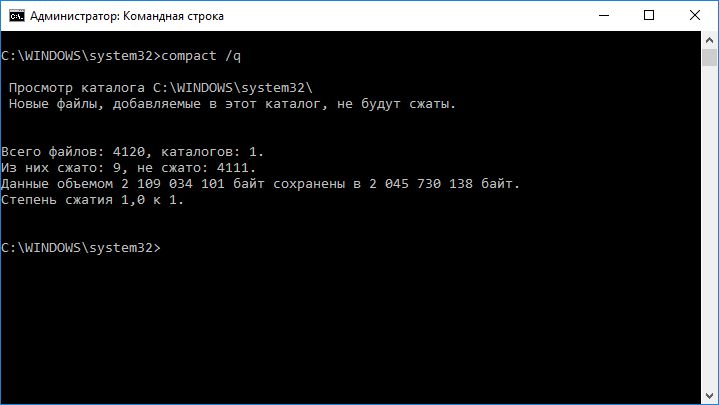
Бывает, что производитель вашего компьютера или Windows 10 по умолчанию активируют сжатие, но на практике такое встречается крайне редко. Командой «compact /q» выясните статус архивации. Вы получите информацию не только о количестве сжатых файлов, но и их соотношение. Значение «1,0 к 1» говорит о том, что сжатие пока еще не активно.
После ввода команды «compact /Compact OS:query» вы узнаете, почему Windows приняла решение в пользу автоматического сжатия или же против него. Совет отказаться от сжатия можете смело проигнорировать, поскольку его достоинства в большинстве случаев перевешивают недостатки.
Архивация системных файлов
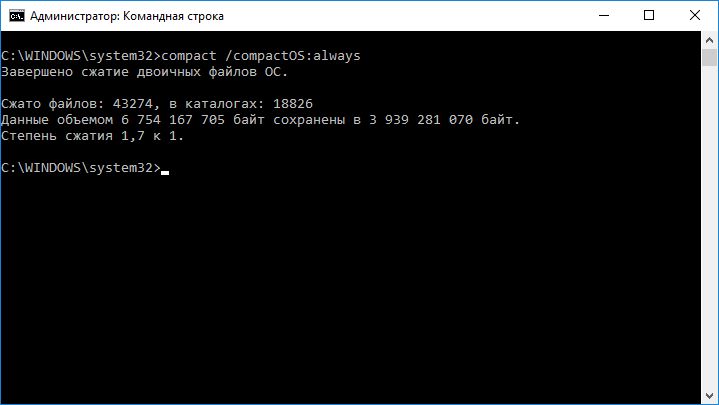
Само сжатие системных файлов Windows запустите командой «compact /CompactOS:always». На несколько минут компьютер будет занят упаковкой. После этого вы узнаете, сколько файлов было сжато и как выглядит новое соотношение архивации.
Выясняем объем освобожденного пространствам
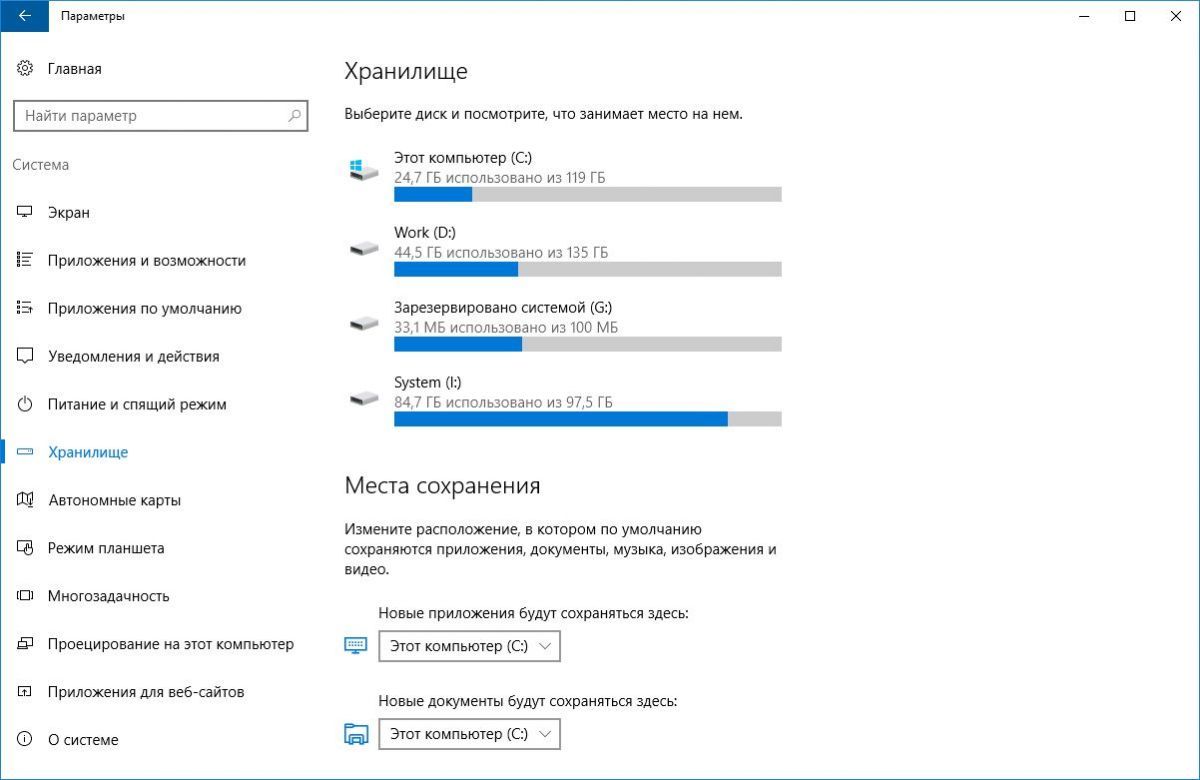
Снова выполните действия из этапа №1 и сравните значения из раздела «Мой компьютер» с ранее записанными. Так вы узнаете, сколько места освободилось. В нашем случае речь шла о чуть более 2,7 ГБайт.
Восстанавливаем прежнее состояние
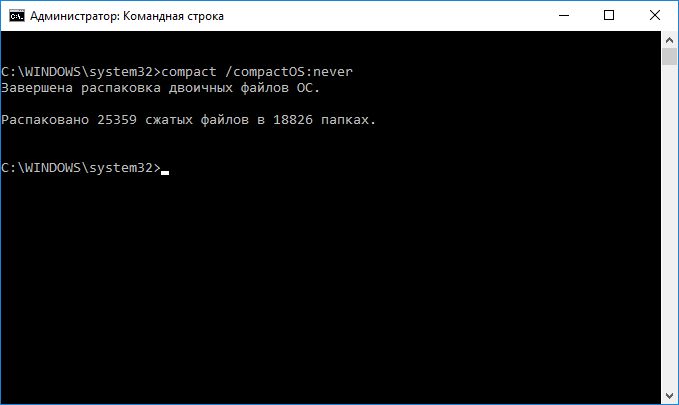
Если, несмотря на ожидания, вас не покидает чувство, что сжатие системных файлов замедлило работу компьютера, вы можете без проблем все вернуть в прежнее состояние. Для этого введите команду «compact /CompactOS:never». Процесс также займет несколько минут. После этого сжатие будет отменено.
Фото: компании-производители
Все способы:
- Разница между сжатием и компрессией в Windows 10
- Вариант 1: Сжатие как изменение размера
- Способ 1: Управление дисками
- Способ 2: Консольная утилита Diskpart
- Способ 3: Консоль «PowerShell»
- Вариант 2: Компрессия диска
- Способ 1: Из свойств тома
- Способ 2: Утилита Compact
- Вопросы и ответы: 0
Разница между сжатием и компрессией в Windows 10
В Windows 10 термин «Сжатие» имеет два значения. Так, под сжатием диска может пониматься уменьшение размера логического раздела (тома), выполняемое через оснастку «Управление дисками», консоль или средствами сторонних программ. При этом данные, хранящиеся в сжимаемом разделе, не обрабатываются. Также под сжатием диска может иметься ввиду компрессия сохраненных на нем данных. В этом втором случае фактический размер раздела не изменяется, происходит лишь увеличение объема доступного на нем свободного пространства, получаемого за счет сжатия записанных на диск файлов. Ниже рассмотрены оба варианта.
Вариант 1: Сжатие как изменение размера
Сжать том в Windows 10 можно как минимум тремя способами: в системной оснастке с графическим интерфейсом, в «Командной строке» и в «PowerShell».
Способ 1: Управление дисками
Уменьшить размер логического раздела в Windows 10 проще всего во встроенной оснастке «Управление дисками».
- Запустите оснастку «Управление дисками» из контекстного меню кнопки «Пуск».
- Кликните по сжимаемому разделу правой кнопкой мыши и из меню выберите опцию «Сжать том».
- В поле «Размер сжимаемого пространства (МБ)» укажите размер в мегабайтах, на который хотите уменьшить раздел. Нажмите кнопку «Сжать».

Результатом такого сжатия станет появление на физическом жестком диске нераспределенного пространства, на месте которого затем можно будет создать новый том.
Способ 2: Консольная утилита Diskpart
Другим, менее удобным способом сжатия тома в Windows 10, является использование консольного инструмента Diskpart, работающего из «Командной строки».
- Запустите от имени администратора классическую «Командную строку» из поиска Windows или другим известным способом.
- Последовательно выполните следующие команды:

Результат выполнения команды будет тот же, что и при использовании оснастки с графическим интерфейсом — появление на диске нераспределенной области.
Способ 3: Консоль «PowerShell»
Вместо утилиты Diskpart для сжатия тома можно использовать средства консоли «PowerShell».
- Запустите «PowerShell» от имени администратора из контекстного меню кнопки «Пуск».
- Последовательно выполните эти команды:
get-partition– выводит список доступных томов с указанием их букв;Get-PartitionSupportedSize -DriveLetter D– показывает, насколько может быть сжат раздел;Resize-Partition -DriveLetter D -1024mb, где D – это буква сжимаемого тома, а 1024mb – произвольный размер сжатия в мегабайтах. Если том сжимается на несколько гигабайт, вместо «mb» нужно указать «gb».
Вариант 2: Компрессия диска
Как уже было сказано, под сжатием тома в Windows 10 также может пониматься компрессия хранящихся на диске данных. Сжать раздел в Windows 10 можно по-разному.
Способ 1: Из свойств тома
Это самый простой, наглядный и доступный способ, осуществляемый через посредничество оболочки Windows.
- Откройте свойства сжимаемого раздела из его контекстного меню.
- На вкладке «Общие» отметьте флажком опцию «Сжать этот диск для экономии места» и нажмите «Применить».
- Выберите режим сжатия и нажмите «OK» в предыдущем окне свойств. По умолчанию сжатие применяется ко всем каталогам рекурсивно.


Способ 2: Утилита Compact
Для сжатия данных в Windows предусмотрена консольная утилита Compact, запускаемая из интерфейса «Командной строки» или «PowerShell». Удобнее использовать второй инструмент.
Перед ее использованием рекомендуем прочитать в интернете о том, что такое «Compact OS» в Windows 10 и как именно работают механизмы сжатия.
- Запустите от имени администратора «PowerShell» из контекстного меню кнопки «Пуск».
- Перейдите в корень сжимаемого тома, для чего выполните команду
cd X:\, где X – буква тома. - Выполните команду сжатия
compact /c /i /s:\.

Процедура сжатия займет некоторое время, зависеть оно будет от количества имеющихся на диск данных. Обратите внимание, что использование команды compact, равно как и сжатия из свойств тома, доступно только на дисках с файловой системой NTFS. Это правило в той же мере касается сжатия томов путем уменьшения их размера, то есть способами, описанными в Варианте 1.
Наша группа в TelegramПолезные советы и помощь
Если вам требуется поменять размеры разделов диска HDD или SSD в Windows 11, Windows 10 и предыдущих версиях ОС — увеличить размер раздела, уменьшить его, либо выделить место под дополнительные разделы, сделать это сравнительно легко: в некоторых случаях достаточно прибегнуть к встроенным средствам системы, в других могут потребоваться сторонние программы.
В этой инструкции подробно о способах изменения размеров разделов диска в Windows актуальных версий в управлении дисками, командной строке или с помощью сторонних инструментов. На близкую тему: Как увеличить диск C.
Возможности изменения размеров разделов средствами Windows
В Windows присутствует два инструмента для работы с разделами: «Управление дисками» с графическим интерфейсом и DISKPART — инструмент командной строки. Возможности использования в части изменения разделов ограничены.
Сначала рассмотрим задачи, которые можно выполнить с помощью «Управления дисками». Для запуска утилиты вы можете нажать клавиши Win+R на клавиатуре и ввести diskmgmt.msc, либо нажать правой кнопкой мыши по кнопке «Пуск» и выбрать пункт «Управление дисками».
- Для большинства разделов с данными вы можете «Сжать том» — то есть уменьшить размер раздела. Нажмите правой кнопкой мыши по разделу, выберите «Сжать том» и укажите, на сколько его требуется сжать (не более, чем есть свободного места на выбранном разделе, в некоторых случаях — меньше). При этом область, которая высвободилась, будет помечена как «Не распределена» и будет расположена справа от раздела (высвободить её слева средствами системы не получится). Её можно будет использовать для создания нового раздела (с присоединением к другим разделам встроенными средствами системы не все просто).
- Если справа от раздела с данными есть область, которая «Не распределена» (или вы готовы удалить том, находящийся справа, чтобы создать такую область), вы можете расширить том на всю эту область («вправо»), либо на её часть, то есть увеличить размер раздела. Запустить расширение тома так же можно через контекстное меню по правому клику.
- Если область, которая «Не распределена» находится слева от раздела, который нужно увеличить, в некоторых случаях (если это не системный раздел) вы так же можете расширить том. Однако при этом диск будет преобразован в «Динамический», о чём вы увидите соответствующее уведомление. Это не всегда удобно, а потому я бы рекомендовал для таких целей использовать сторонние программы изменения размеров разделов.
Те же действия можно выполнить в командной строке:
- Запустите командную строку от имени администратора, например, используя поиск в панели задач.
- По порядку введите команды, нажимая Enter после каждой
diskpart list volume
- Обратите внимание на номер тома (раздела), над которым нужно произвести действия (далее — N) и введите команду
select volume N
- Если вам нужно сжать том, используйте команду (размер указываем в мегабайтах)
shrink desired=РАЗМЕР minimum=РАЗМЕР
- Если требуется расширить том, используйте команду
extend size=РАЗМЕР
Все условия о наличии незанятого пространства остаются теми же, что и в «Управлении дисками».
Как можно заметить, встроенные средства системы не позволяют гибко и удобно менять размеры разделов, особенно в случае наличия промежуточных разделов или если требуется выполнить какие-то операции без потери данных на уже имеющихся дисках и без преобразования в динамический диск. Во всех сложных случаях лучше будет воспользоваться сторонними программами.
Увеличение и уменьшение размеров разделов в сторонних программах
Существует множество условно-бесплатных программ, позволяющих гибко менять размеры разделов на дисках в удобном интерфейсе. Среди них:
- Aomei Partition Assistant Standard — есть русский язык интерфейса, функциональна, большинство функций по работе с размерами разделов доступны бесплатно.
- MiniTool Partition Wizard Free — все то же самое, что и для предыдущего варианта, но без русского языка интерфейса.
- DiskGenius — условно бесплатная программа, недавно появился русский язык интерфейса, почти все функции доступны и без приобретения.
- Acronis Disk Director — функциональная и русскоязычная программа, не бесплатная.
Это не полный список и, если вы не знаете, что выбрать, рекомендую использовать эти программы с загрузочной флешки WinPE Sergei Strelec (подробнее можно прочитать здесь), где вы найдете сразу все указанные, а также некоторые дополнительные средства для работы с разделами дисков, в том числе с изменением их размеров в разделе программ «Жесткий диск».

Сам процесс изменения размеров разделов почти одинаков во всех этих программах: обычно достаточно выбрать нужный раздел, а затем — нужное действие в списке инструментов, либо в контекстном меню. Несколько примеров:
- Aomei Partition Assistant — нажмите правой кнопкой мыши по разделу, выберите опцию «Перемещение и изменение размеров разделов», в следующем окне задайте размеры разделов, если нужно забрать часть свободного места от другого раздела, отметьте пункт «Назначьте свободное пространство из раздела в раздел». После настройки размеров, не забудьте нажать «Применить» в главном окне программы.
- Вторая возможность в Aomei Partition Assistant — использование функции «Распределить свободное пространство» для присоединения части свободного пространства с одного раздела к другому.
- DiskGenius — здесь то же самое: достаточно выбрать диск и раздел на нем, нажать правой кнопкой мыши и выбрать пункт «Resize Partiton» (изменить размер раздела), после чего уменьшить раздел (мышью или введя нужные числа), создав свободное пространство в начале или конце раздела, или увеличить его за счет находящегося рядом свободного пространства. Подтвердите изменение размера нажатием кнопки «Start». Если нужно увеличить размер, но свободного пространства нет, первым действием уменьшите соседний раздел, создав свободное пространство с той стороны, которая примыкает к разделу, который нужно расширить, а затем расширьте раздел, который требовалось увеличить.
- Acronis Disk Director — достаточно выбрать раздел, затем нажать по нему правой кнопкой мыши и выбрать пункт «Изменить размер тома». После этого вы сможете вручную настроить размер нового тома, введя нужные размеры (за счет свободного от разделов пространства) или с помощью мыши и регулировки в графическом представлении. Если свободного пространства нет, можно поставить отметку «Добавить незанятое место к тому», чтобы использовать свободное место от других разделов.
Как можно заметить, логика действий почти во всех программах примерно одинакова: с уменьшением размера раздела нет никаких проблем, и оно выполняется в пару кликов, а для увеличения раздела в некоторых программах может потребоваться предварительно уменьшить соседний раздел, чтобы рядом с расширяемым появилось незанятое пространство.
Надеюсь, инструкция была полезной. Если остаются вопросы, опишите задачу в комментариях, я постараюсь помочь.
Как сжать Windows 10 и освободить место. Самый удобный аудио- и видеотранскодер под Windows, Mac и Linux. Аналог GitHub для внутреннего использования
Как сжать Windows 10
В июле 2016 года Microsoft выпустила для Windows 10 новый механизм компрессии Compact OS для утилиты командной строки compact.exe, которая сжимает файлы операционной системы непосредственно во время её работы. У нового механизма компрессии есть много других интересных функций, но в целом он похож на работу программы WIMBoot в Windows 8.1 Update 1.
Compact OS освобождает минимум 2 ГБ места на диске. Не так уж и много, но на небольших SSD-накопителях это заметно.
Программа работает из командной строки с привилегиями администратора. Это значит, что после запуска cmd.exe следует нажать комбинацию клавиш Ctrl+Shift+Enter.
Перед началом сжатия Windows 10 есть смысл узнать, принесёт ли эта процедура результат, отличный от нулевого. Возможно, система уже находится в сжатом состоянии, так что дополнительных процедур не требуется. Чтобы определить текущее состояние бинарников ОС, запускаем следующую команду:
- compact.exe /q

Команда покажет информацию о текущем состоянии: сколько файлов сжато или не сжато, уровень компрессии, сколько конкретно байт находится в контейнере сжатых файлов. Если уровень компрессии близок к 1.0, то использование программы будет эффективно.
В определённых условиях система в сжатом состоянии может немного снизить производительность, но на большинстве компьютеров это будет незаметно. Имейте в виду, что всегда есть возможность вернуть файлы в обычное состояние, если заметите какие-то проблемы с производительностью. В любом случае, перед сжатием системных файлов рекомендуется сделать резервную копию.
Для проведения процедуры нужно запустить следующую команду:
- compact.exe /CompactOS:always

Сжатие всех файлов должно занять несколько минут, хотя на некоторых системах может занять 20 или более минут. На последнем Insider Build освобождается более 2 ГБ.
Для возвращения системы в исходное состояние:
- compact.exe /CompactOS:never
Обратная процедура происходит несколько быстрее.
Удобная и бесплатная программа, которая конвертирует аудио- и видеофайлы в разные форматы
Есть несколько программ, которые соответствуют главным требованиям:
- открытые исходники;
- бесплатное использование;
- поддержка многих форматов файлов;
- кроссплатформенность;
- легковесность.
Пожалуй, самыми удобными из них являются две: Handbrake и ffmpeg (например, с графическим интерфейсом WinFF). Конвертировать файлы умеет, например, и популярный свободный видеоплеер VLC, но всё-таки в большинстве случаев удобнее использовать специализированную программу.
Handbrake работает под Windows, Mac и Linux. Последней версией под Windows на данный момент является 0.10.5.
В качестве исходного материала принимается практически любой мультимедийный файл (или папка с файлами), диск DVD или BlueRay, если там нет защиты от копирования.
Форматы целевого файла
- Контейнеры: .MP4(.M4V) и .MKV
- Видеокодеры: H.265 (x265 и QuickSync), H.264 (x264 и QuickSync), H.265 MPEG-4 и MPEG-2, VP8, Theora
- Аудиокодеры: AAC / HE-AAC, MP3, Flac, AC3, Vorbis
- Сквозная передача аудио: AC-3, E-AC3, DTS, DTS-HD, TrueHD, AAC, треки MP3
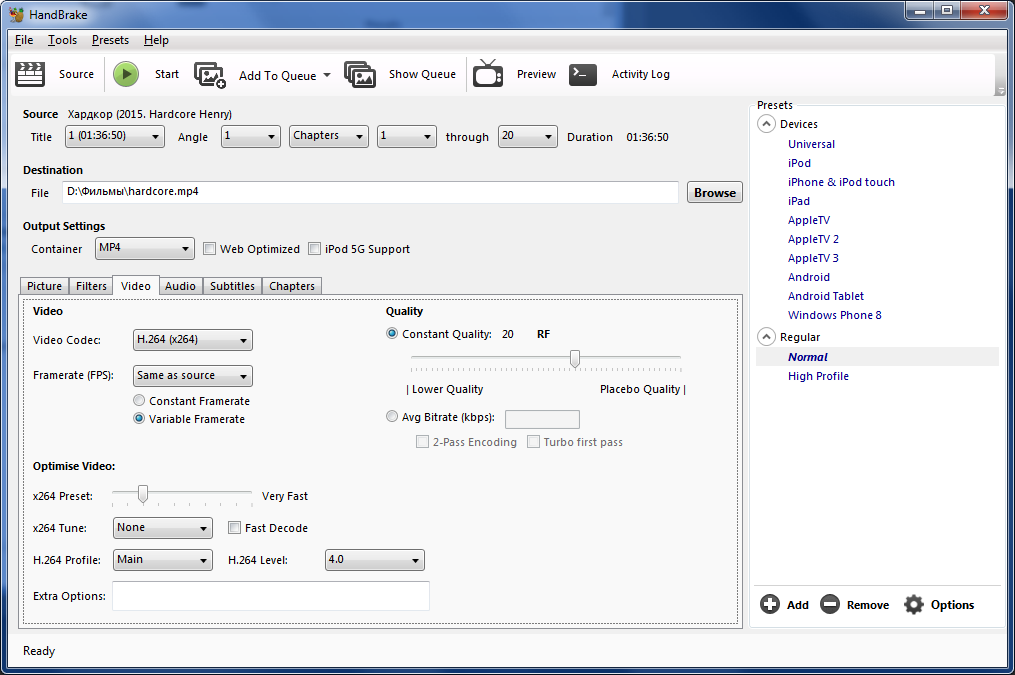
Программу удобно использовать, чтобы перекодировать DVD или скачанный файл для просмотра на другом устройстве, кроме ПК. В Handbrake встроены профили кодирования для следующих устройств:
- iPod
- iPhone и iPod touch
- iPad
- AppleTV
- AppleTV 2
- AppleTV 3
- Android
- Android Tablet
- Windows Phone 8
В программе множество дополнительных функций.
- Выбор фрагментов (частей исходного файла для кодирования)
- Пакетная обработка и очередь запросов
- Маркеры глав
- Субтитры (VobSub, Closed Captions CEA-608, SSA, SRT)
- Постоянный битрейт или постоянное качество (переменный битрейт)
- Поддержка VFR, CFR и VFR
- Видеофильтры при транскодировании: Deinterlacing, Decomb, Denoise, Detelecine, Deblock, Grayscale, Cropping, Scaling
- Предварительный просмотр в реальном времени
Бóльшая часть исходного кода Handbrake распространяется под свободной лицензией GNU GPL, version 2. Отдельные части — под BSD 3 Clause.
Похожую функциональность обеспечивает ещё одна свободная программа WinFF, которая как будто ориентирована на пользователей Linux (см. список дистрибутивов), хотя есть версии под Windows от Windows 95 до Windows 8. Для неё разработаны интерфейсы на русском, украинском и многих других языках.

Какой выбрать бесплатный VPN
Для анонимной работы в интернете и обхода государственной цензуры (блокировка сайтов) удобно использовать бесплатный VPN. Одним из самых популярных вариантов является FreeOpenVPN (через клиентское приложение OpenVPN).
Кстати, 31 июля 2016 года вышел Kaspersky Internet Security 2017 (популярный в России антивирус), в состав которого включён VPN-клиент. В бесплатном режиме он работает только через сервера в России и позволяет передавать 200 МБ в сутки. Конечно, это довольно убогое предложение, но если у вас уже установлен KIS 2017, то такой вариант следует иметь в виду. Только пользователям KIS не следует активировать функцию платного VPN в программе, потому что существует множество бесплатных альтернатив.
Альтернатива GitHub для собственного хостинга
Отличный выбор для self-hosted GitHub — GitLab. Совместная разработка в собственном рабочем коллективе, на собственном сервере. Поддерживается система контроля версий Git, SSH-доступ, разграничение прав доступа, пулл-реквесты, работа с тикетами (открытие, комментирование, закрытие), поиск и т.д. Отличный веб-интерфейс, через который осуществляется администрирование репозиториев.
Демо
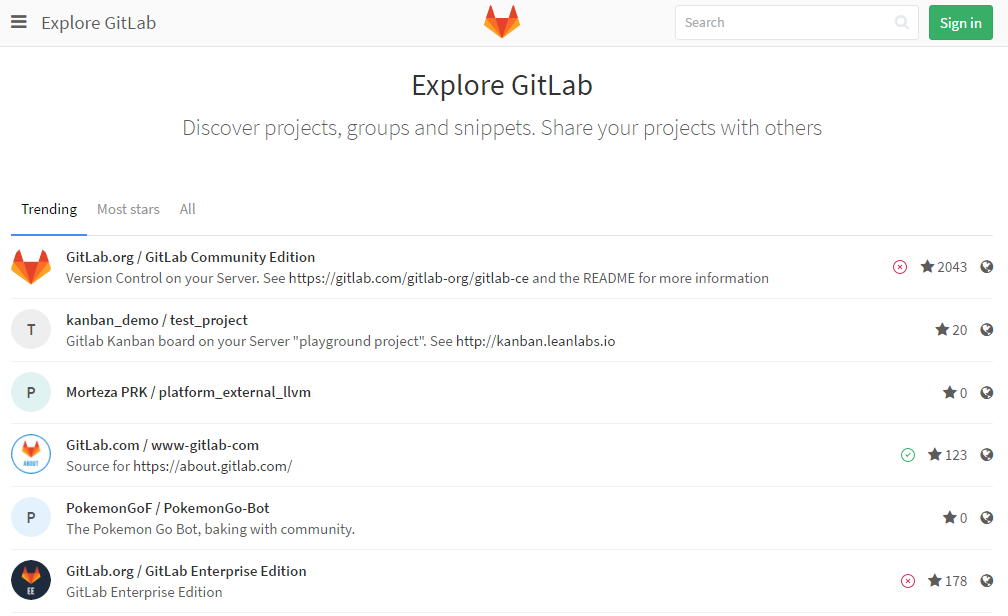
GitLab — разумное предложение для компаний, которые не хотят выкладывать исходный код в открытый доступ в процессе разработки.












