В Windows 11 приложение магазина Microsoft Store позволяет загружать игры и приложения в зависимости от региона вашей системы. В таком случае, что, если новое приложение или игра доступны исключительно в США, они могут быть недоступны для пользователей в других частях мира.
Тем не менее, это не значит, что вы не можете получить эту игру или приложение. Поскольку магазин Microsoft Store использует настройки региона системы для фильтрации содержимого, значит если вы поменяете настройки региона Windows 11, то, сможете устанавливать недоступные приложения в вашем текущем местоположении.
Например, часто бывает, что приложение или игра находится в разработке и доступно только для пользователей в другом регионе в виде предварительной версии, чтобы получить это приложение или игру, вам необходимо изменить регион вашей ОС.
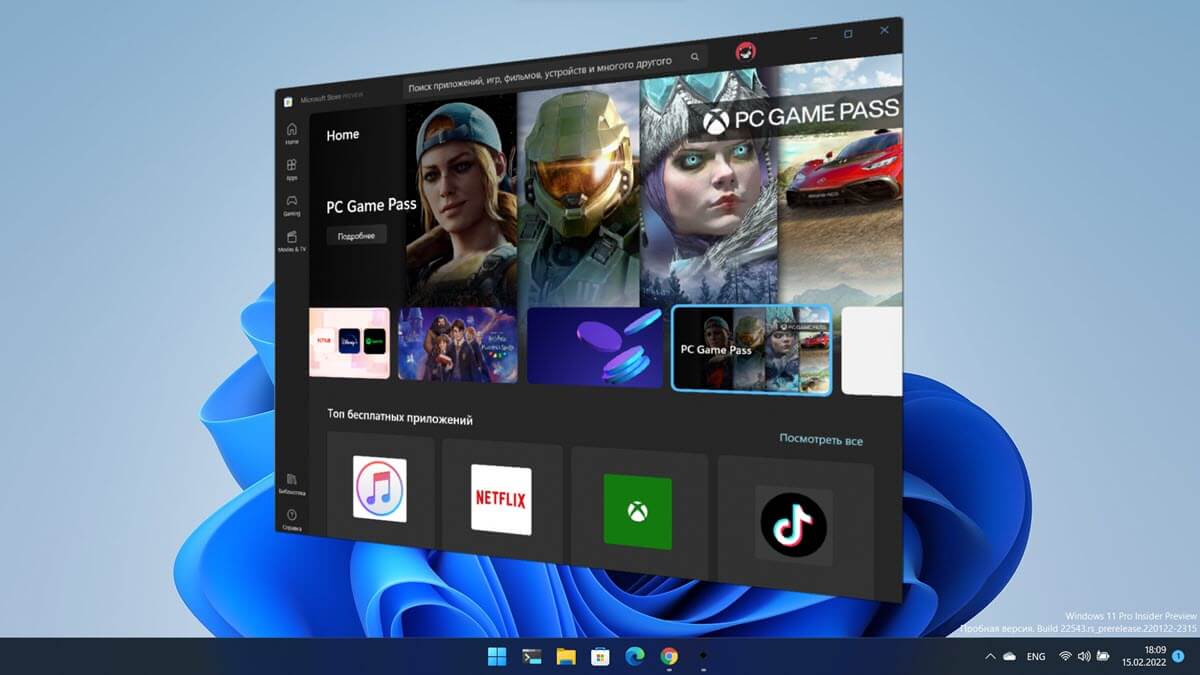
В этом руководстве вы узнаете, как изменить регион Windows 11 или 10, чтобы поменять локализацию магазина Microsoft Store.
В самом приложении Магазина нет возможности изменить страну или регион. Вам потребуется внести изменения с помощью приложения «Параметры». Вот как это сделать.
Изменить страну или регион магазина Microsoft Store в Windows 11\10
Шаг 1: Откройте приложение «Параметры Windows» с помощью меню «Пуск» или используйте сочетание клавиш Win + I.
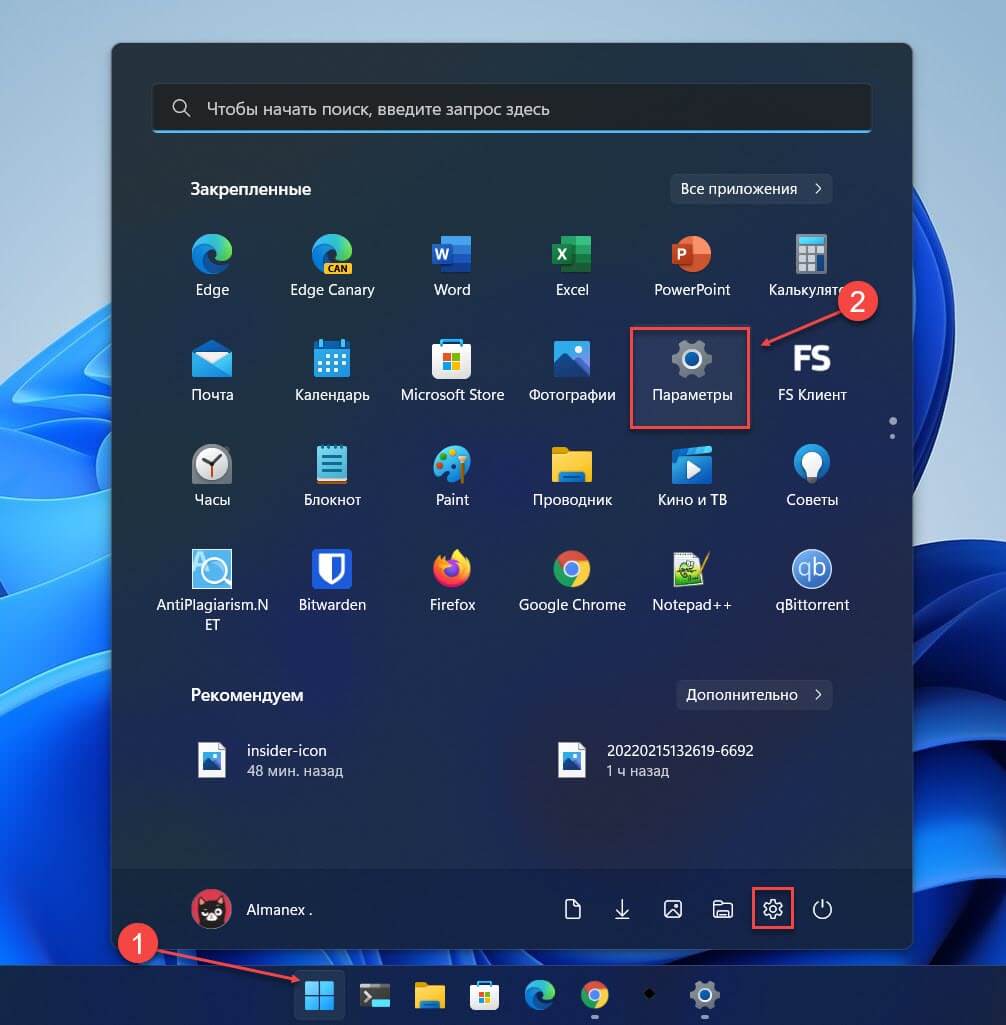
Шаг 2: В открывшемся приложении перейдите в раздел «Время и язык» → «Регион и язык».
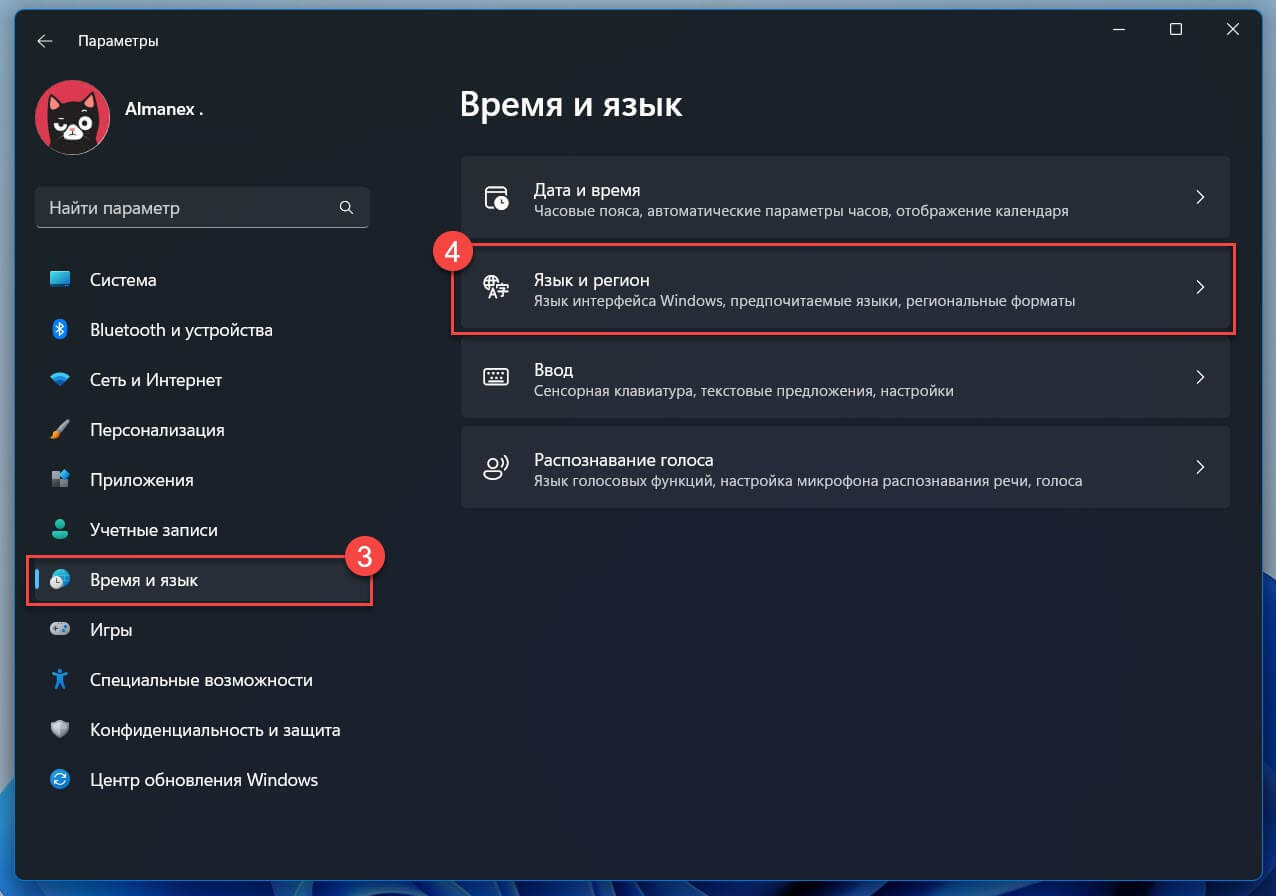
Шаг 3: В разделе «Регион» в выпадающем меню выберите необходимую страну.
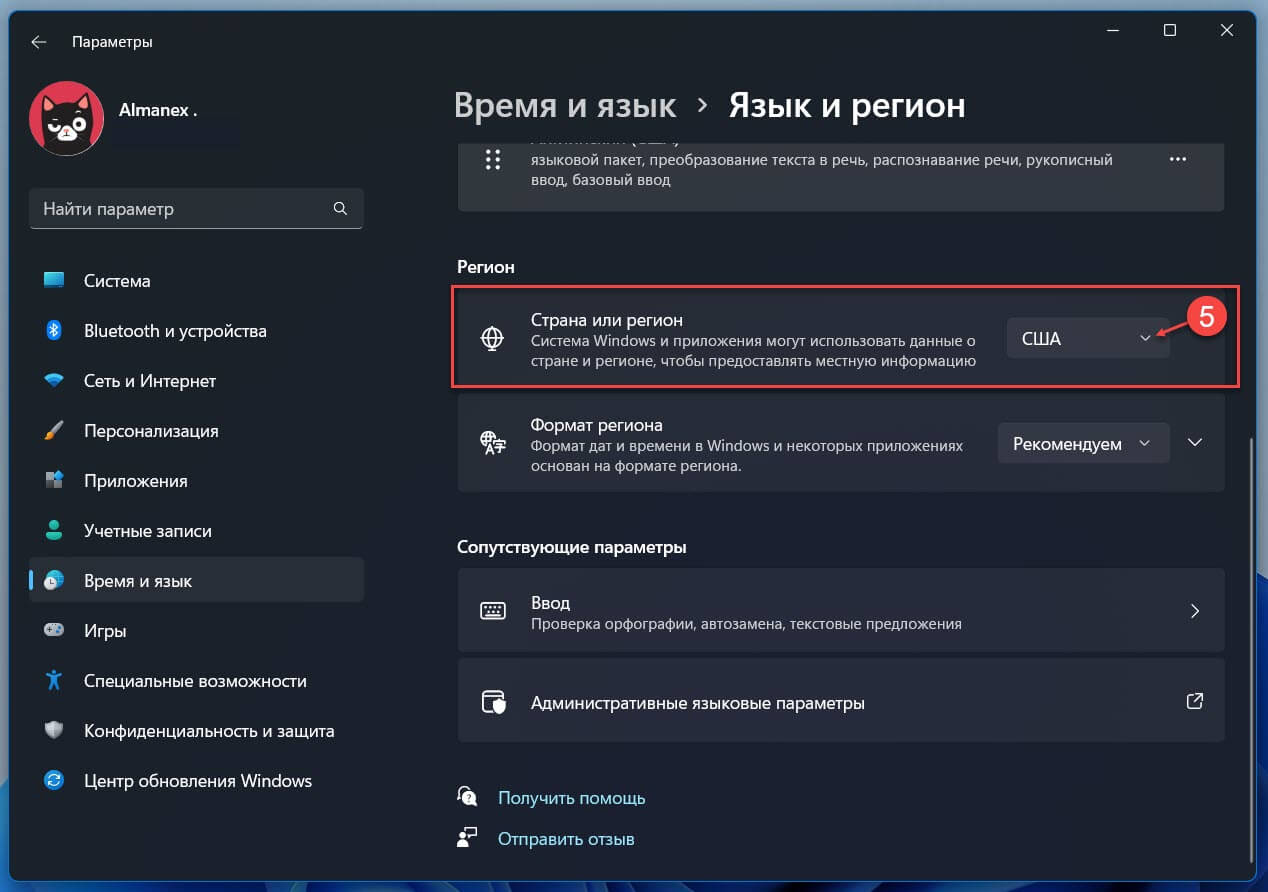
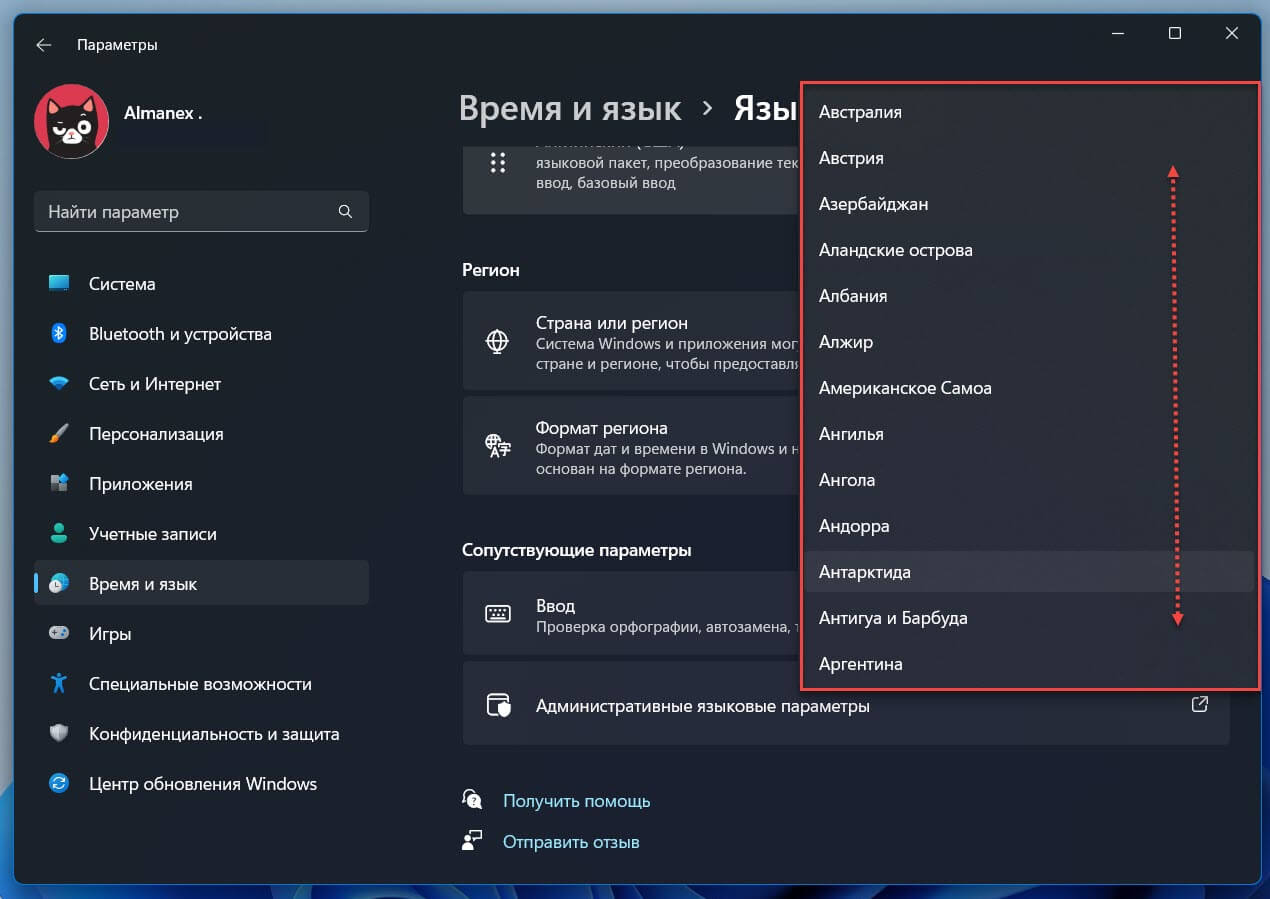
Шаг 4: Закройте параметры и перезагрузите проводник Windows или компьютер.
Шаг 5: Все! Откройте магазин Microsoft Store, теперь вы будете видеть игры и приложения для того региона, который выбрали в Шаге 3. После загрузки и установки приложения вы можете вернуть свой регион.
Хорошо, что Microsoft сделала эту настройку вполне доступной. Но немногие пользователи, знают, что они должны изменить страну или регион в параметрах Windows, для того чтобы изменить его в приложении магазина Microsoft Store.
This tutorial will show you how to change your country or region for your account in Windows 11.
The country or region home location in Windows, referred to as geographic location (GeoID), indicates the country or region you are in.
Windows 11, Microsoft Store, and apps might use your country or region to give local content.
Stuff you get in one region might be region restrictive and not work in another region. This can include Xbox Live Gold, apps, games, movies, and the balance in your Microsoft account.
If you change your location by moving to or visiting some other country, you might need to change your country or region home location in Windows.
Your country or region location setting is saved to the Name and Nation string values in the registry key below.
HKEY_CURRENT_USER\Control Panel\International\Geo
Contents
- Option One: Change Your Country or Region in Settings
- Option Two: See Your Current Country or Region using Command
- Option Three: Change Your Country or Region using Command
Option One
Change Your Country or Region in Settings
1 Open Settings (Win+I).
2 Click/tap on Time & language on the left side, and click/tap on Language & region on the right side. (see screenshot below)
3 Select your location (ex: «United States») in the Country or region drop menu. (see screenshot below)
4 You can now close Settings if you like.
Option Two
See Your Current Country or Region using Command
1 Open Windows Terminal, and select either Windows PowerShell or Command Prompt.
2 Copy and paste the PowerShell Get-WinHomeLocation command into Windows Terminal, and press Enter. (see screenshot below)
3 You can now close Windows Terminal if you like.
Option Three
Change Your Country or Region using Command
1 Open Windows Terminal, and select either Windows PowerShell or Command Prompt.
2 Type the command below into Windows Terminal, and press Enter. (see screenshot below)
PowerShell Set-WinHomeLocation -GeoID <GeoID number>
3 You can now close Windows Terminal if you like.
That’s it,
Shawn Brink
Related Tutorials
- Enable or Disable Changing Country or Region GeoID in Windows 11
- Change Regional Format in Windows 11
- Copy Language and Region Settings to Welcome Screen and New Users in Windows 11
- Change Country or Region for Copilot app in Windows 11
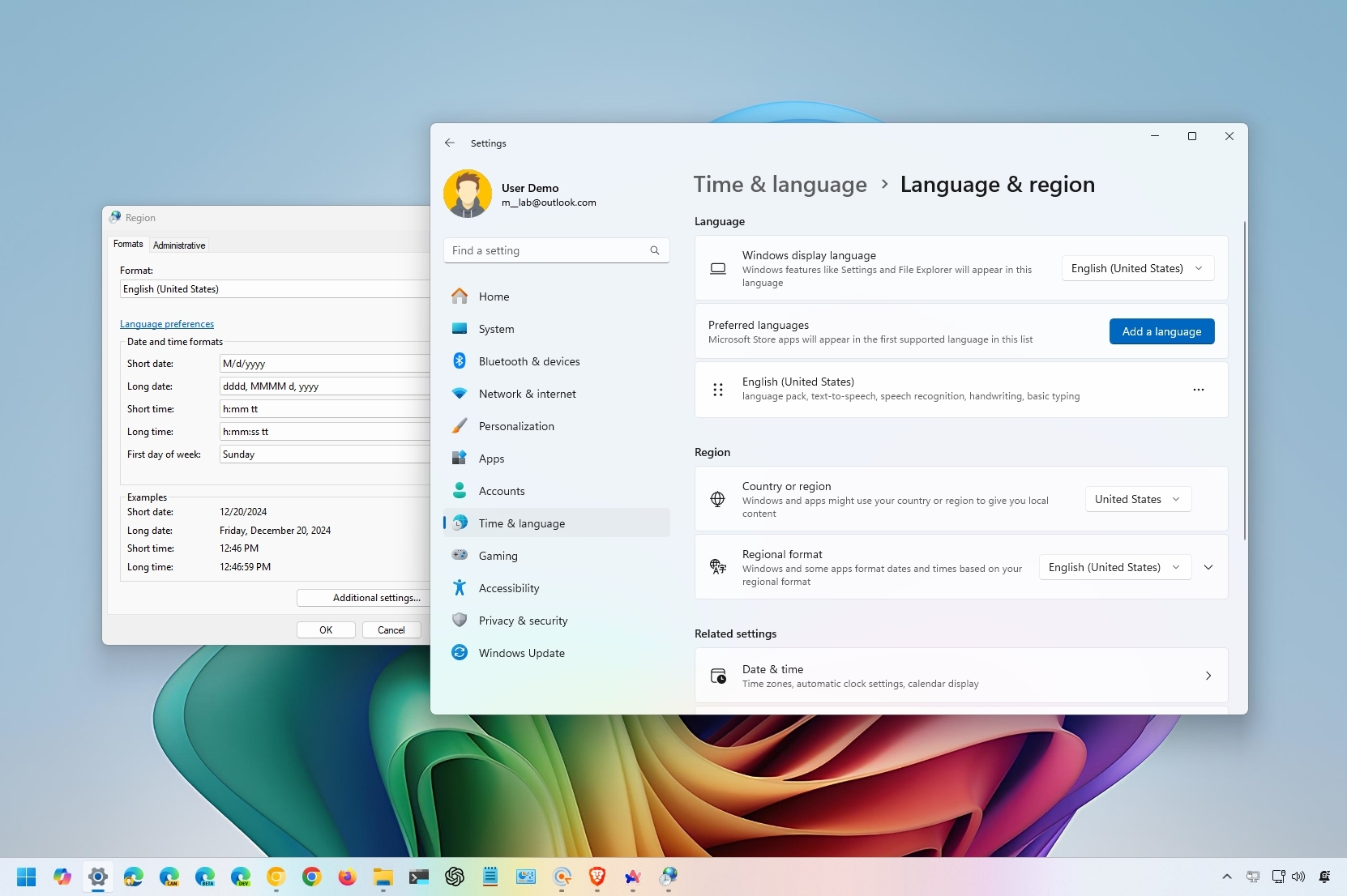
On Windows 11, the region settings make it easy to ensure that the system and apps can show content based on your location. For example, the Microsoft Store uses the region information to display the apps, games, and videos available in your territory.
In addition, you can adjust regional format settings to show date, time, numbers, or currency in a different format across the desktop and apps.
Whether you made a mistake during the initial setup, want to try a Microsoft Store app or feature only available in another region, or need to show the date, time, numbers, or currency in a different format, Windows 11 provides an easy way to change region settings with the Settings app.
In this how-to guide, I’ll walk you through the steps to personalize your computer’s region settings.
Recent updates
These instructions has been updated to ensure accuracy and reflect changes to the process in the operating system.
How to change region settings on Windows 11
To change the system region settings on Windows 11, use these steps:
- Open Settings.
- Click on Time & language.
- Click the Language & region page on the right side.
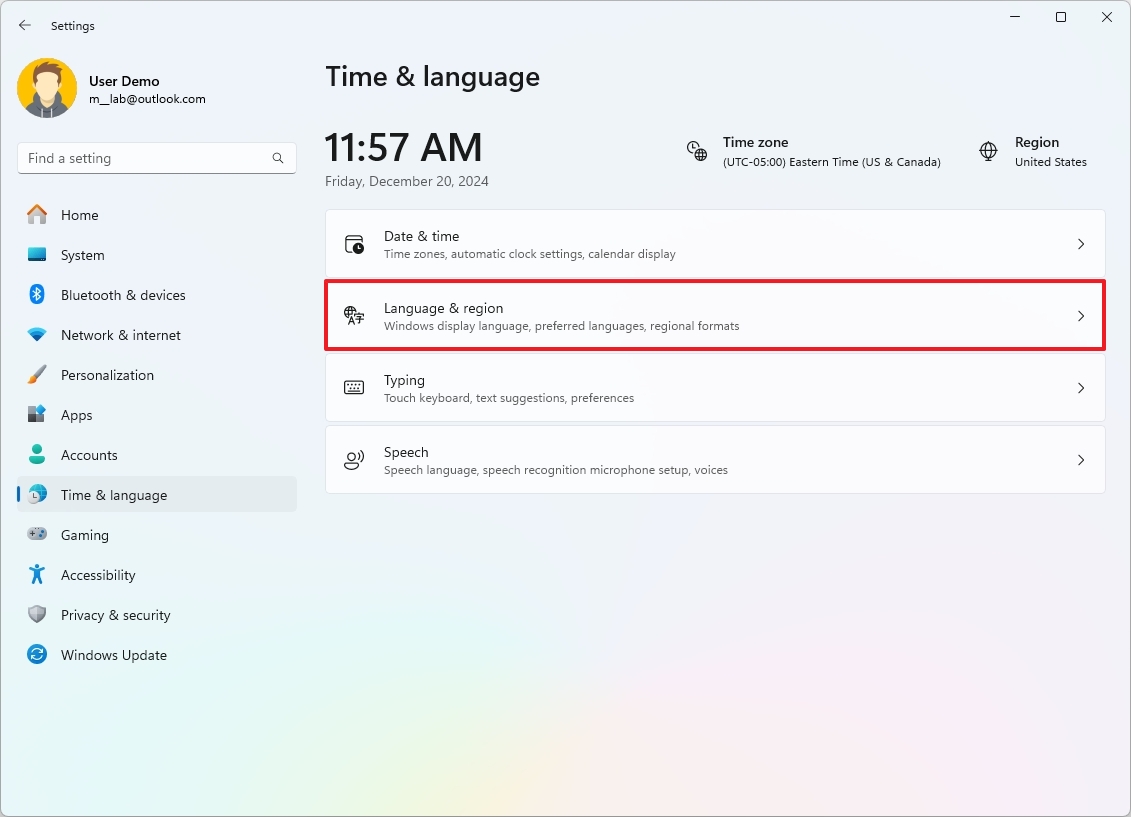
- Under the «Region» section, choose the new location in the «Country or region» setting – for example, United States.
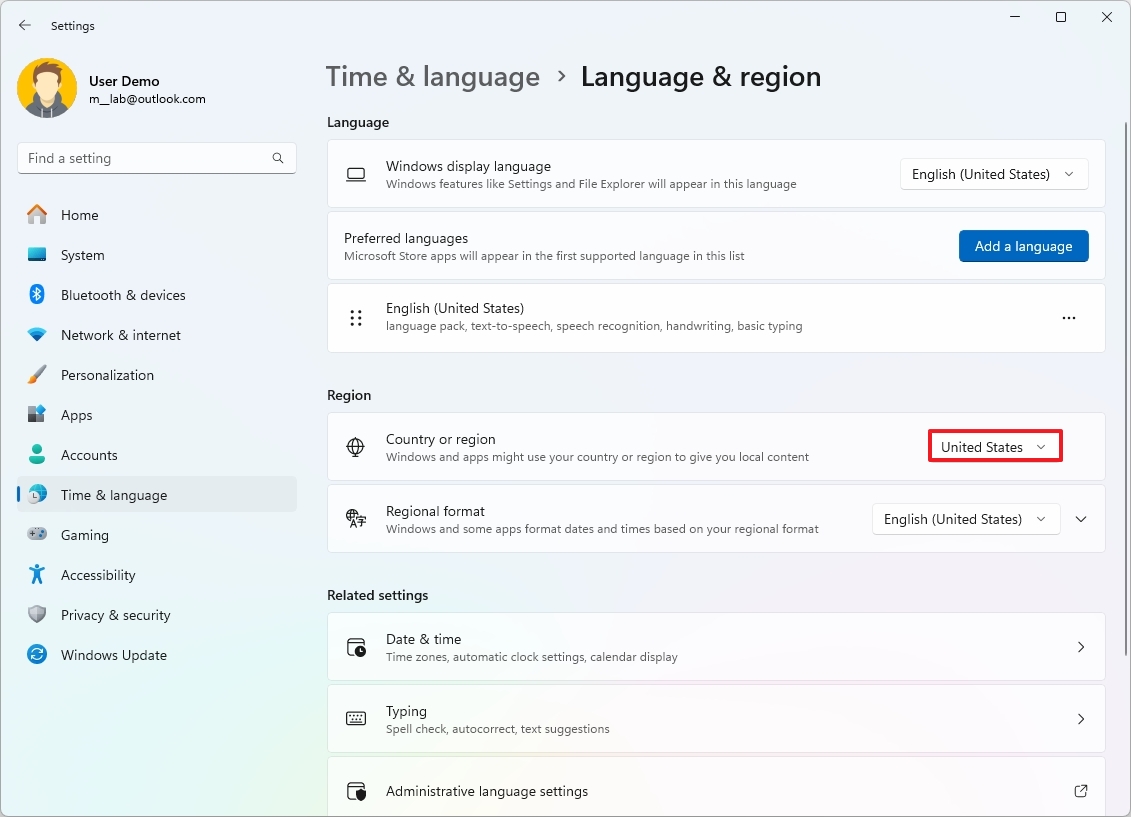
- (Optional) Select the regional format to use on Windows 11 in the «Regional format» settings.
- Quick tip: Usually, the «Recommended» option offers the optional configuration.
Once you complete the steps, the system will apply the new region settings affecting the operating system and apps, including the Microsoft Store.
Sometimes, when a software company (or Microsoft itself) announces a new application limited to a specific region, users can change region settings to make the app available for download through the Microsoft Store.
All the latest news, reviews, and guides for Windows and Xbox diehards.
How to change regional format settings on Windows 11
To change the regional format settings, use these steps:
- Open Settings.
- Click on Time & language.
- Click the Language & region page on the right side.
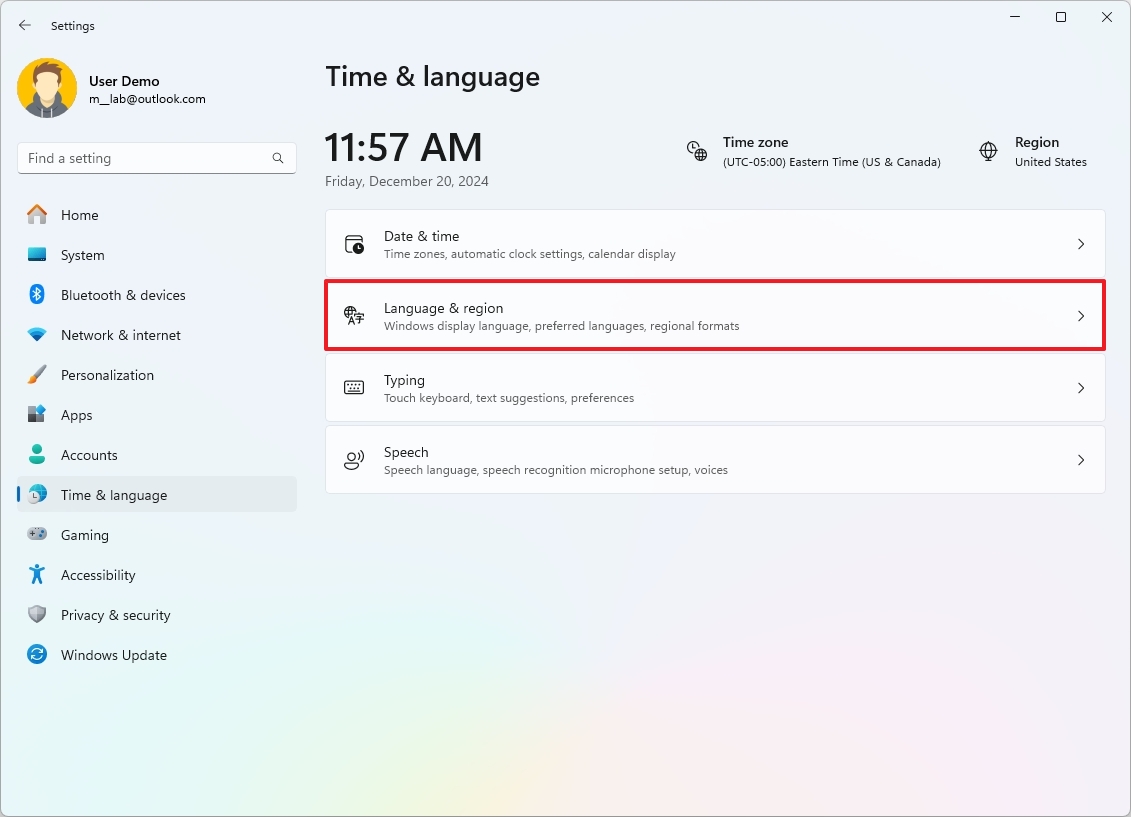
- Select the Regional format setting.
- Click the Change formats button.
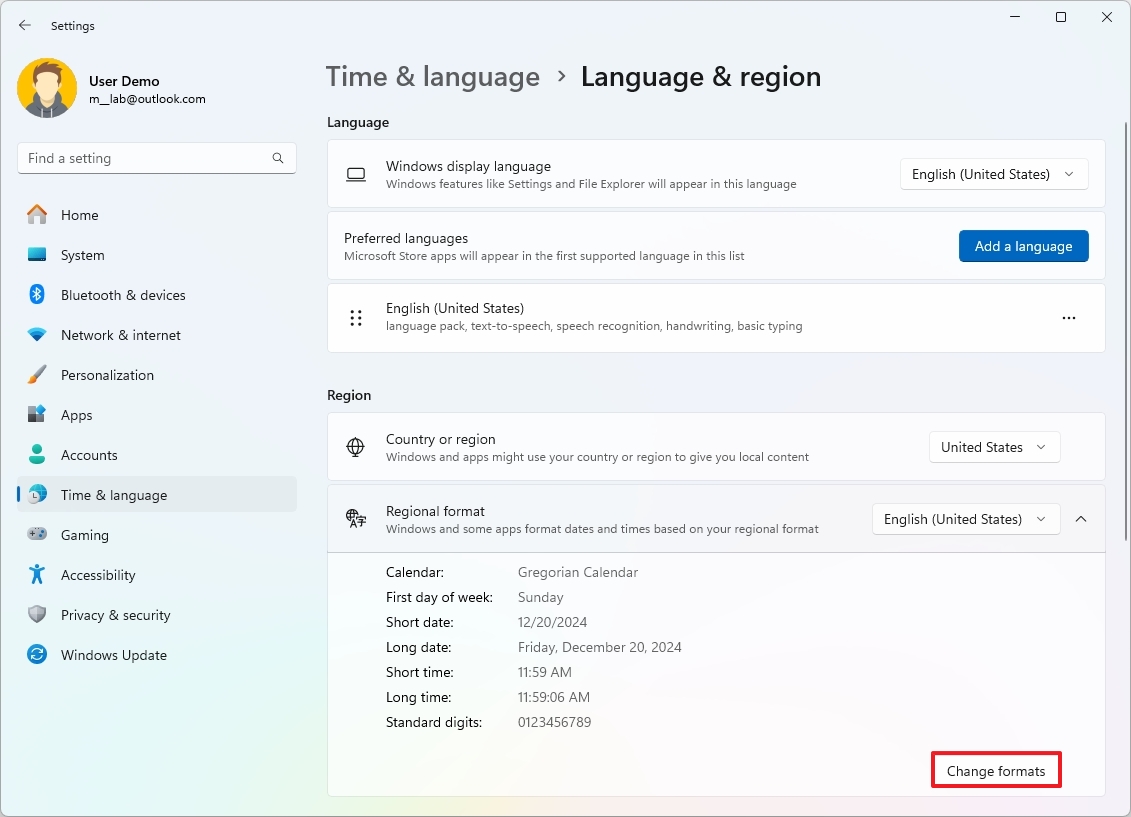
- Select when your week starts in the «First day of week» setting.
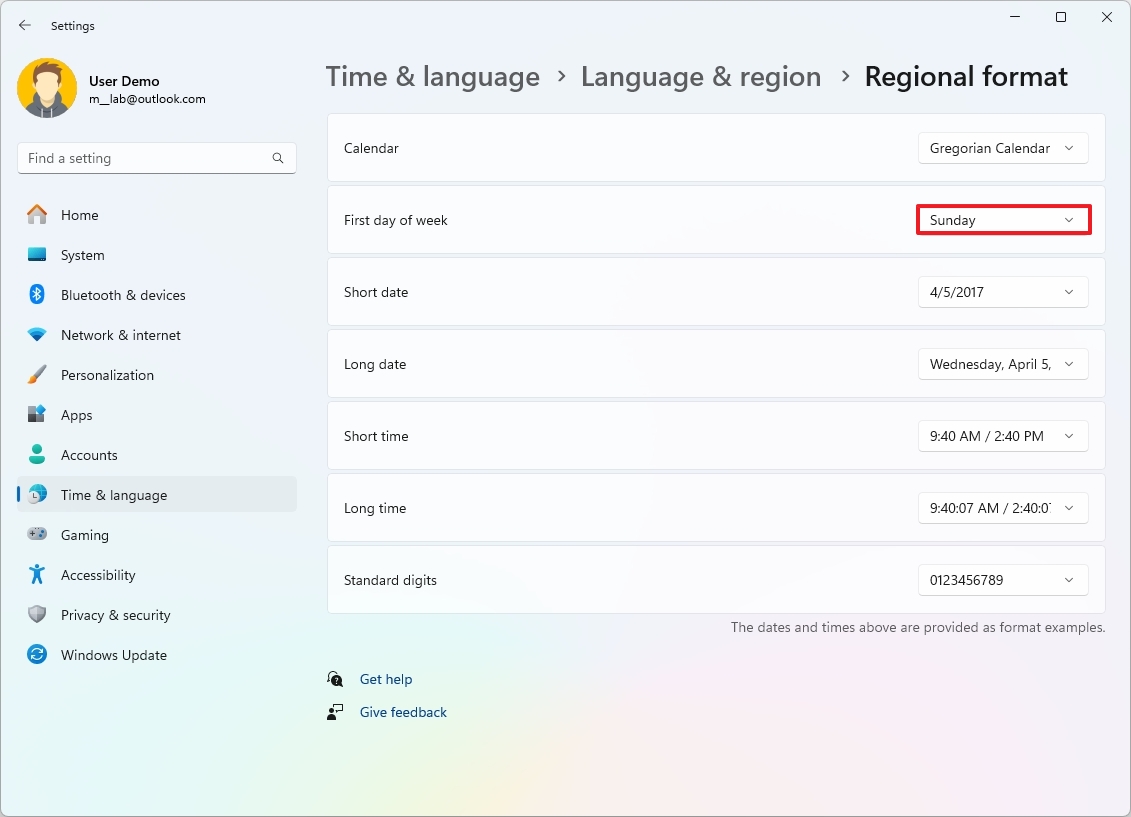
- Choose the date format in the «Short date» setting.
- Choose the date format in the «Long date» setting.
- Select the time format in the «Short time» setting.
- Select the time format in the «Long date» setting.
After you complete the steps, the updated format settings will be reflected across the desktop and apps.
How to change advanced region settings on Windows 11
To customize how numbers, currency, time, and date should appear on Windows 11, use these steps:
- Open Settings.
- Click on Time & language.
- Click the Language & region page on the right side.
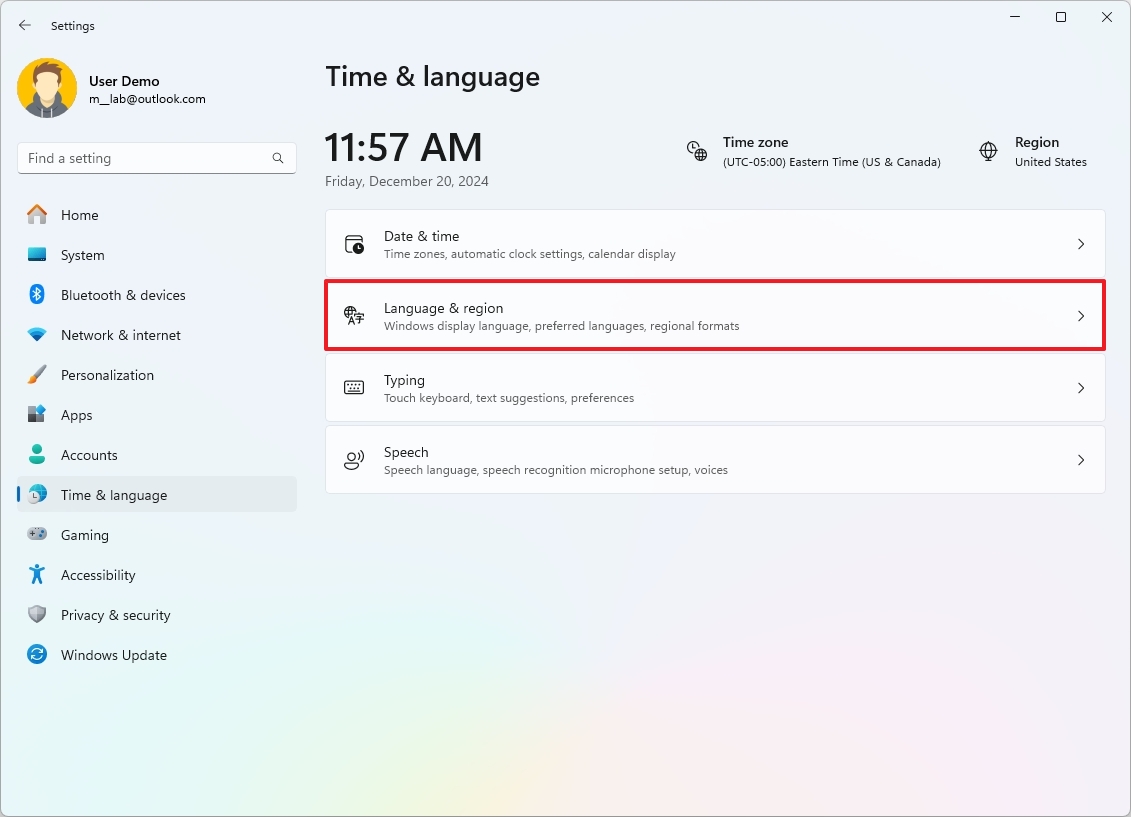
- Click the «Administrative language settings» option under the «Related settings» section.
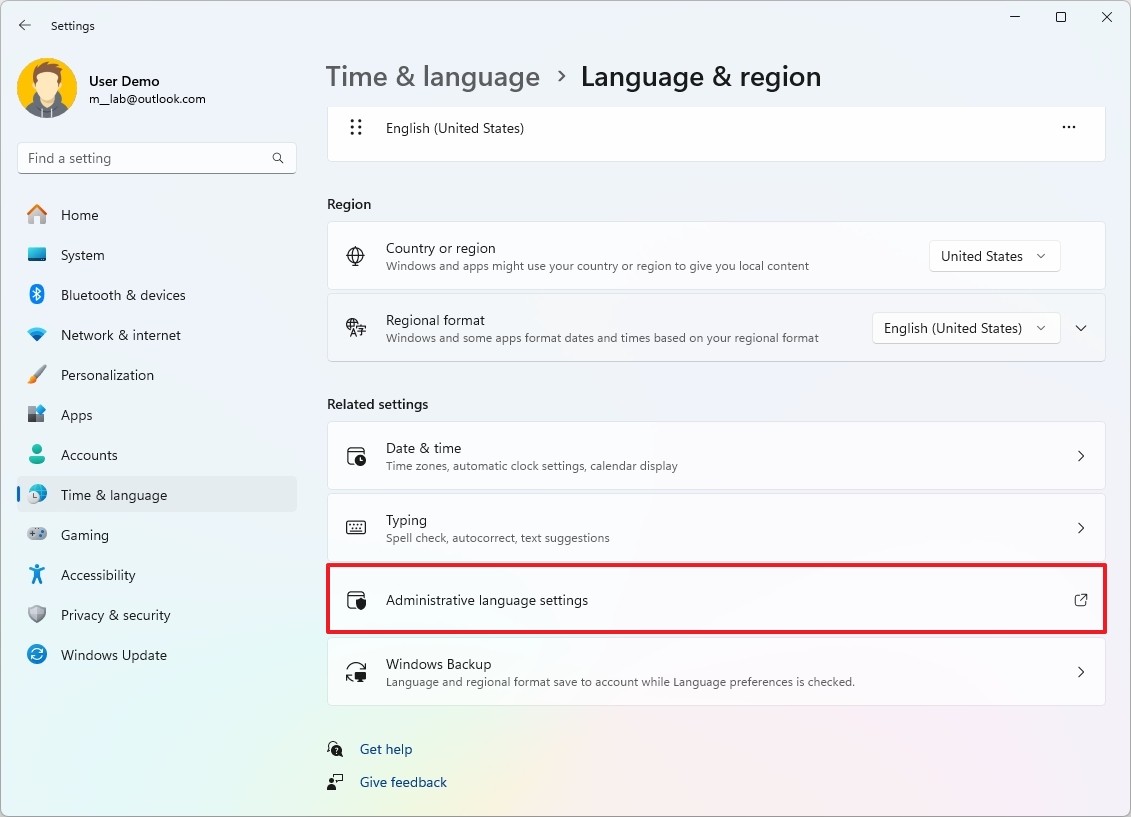
- Click the Formats tab.
- Click the Additional settings button.
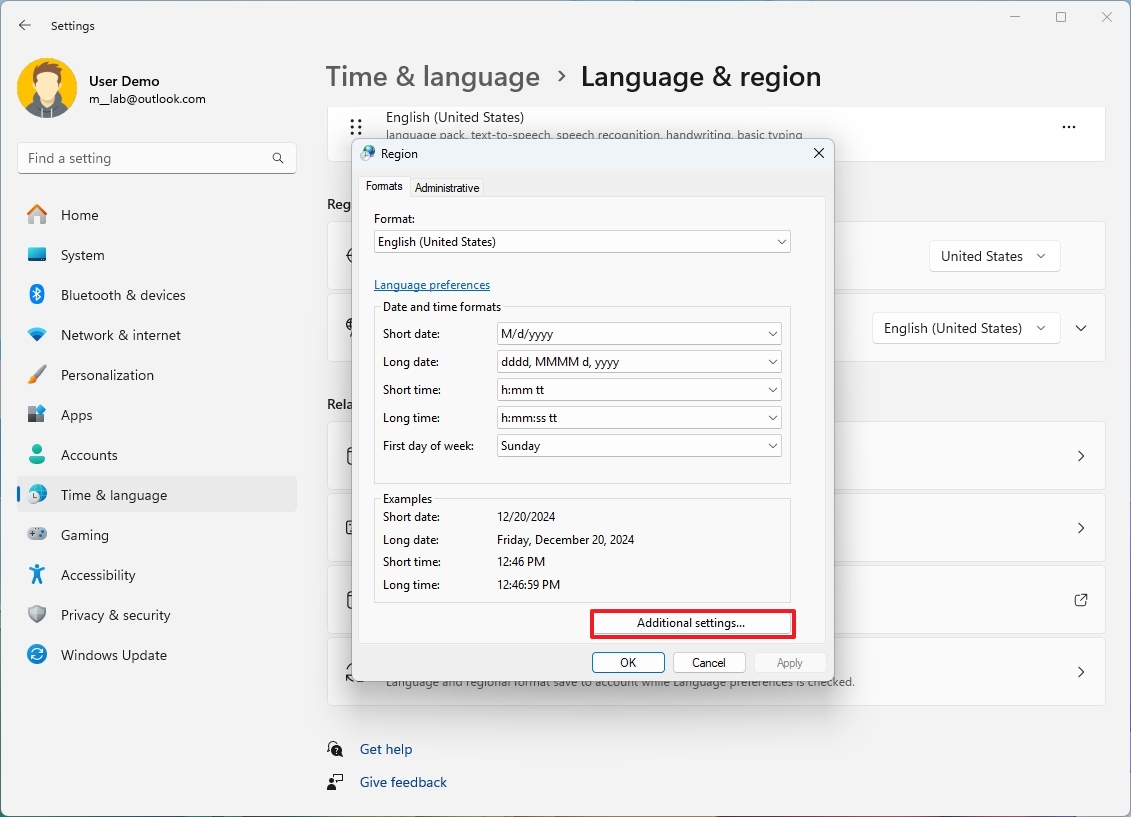
- Click the Numbers tab.
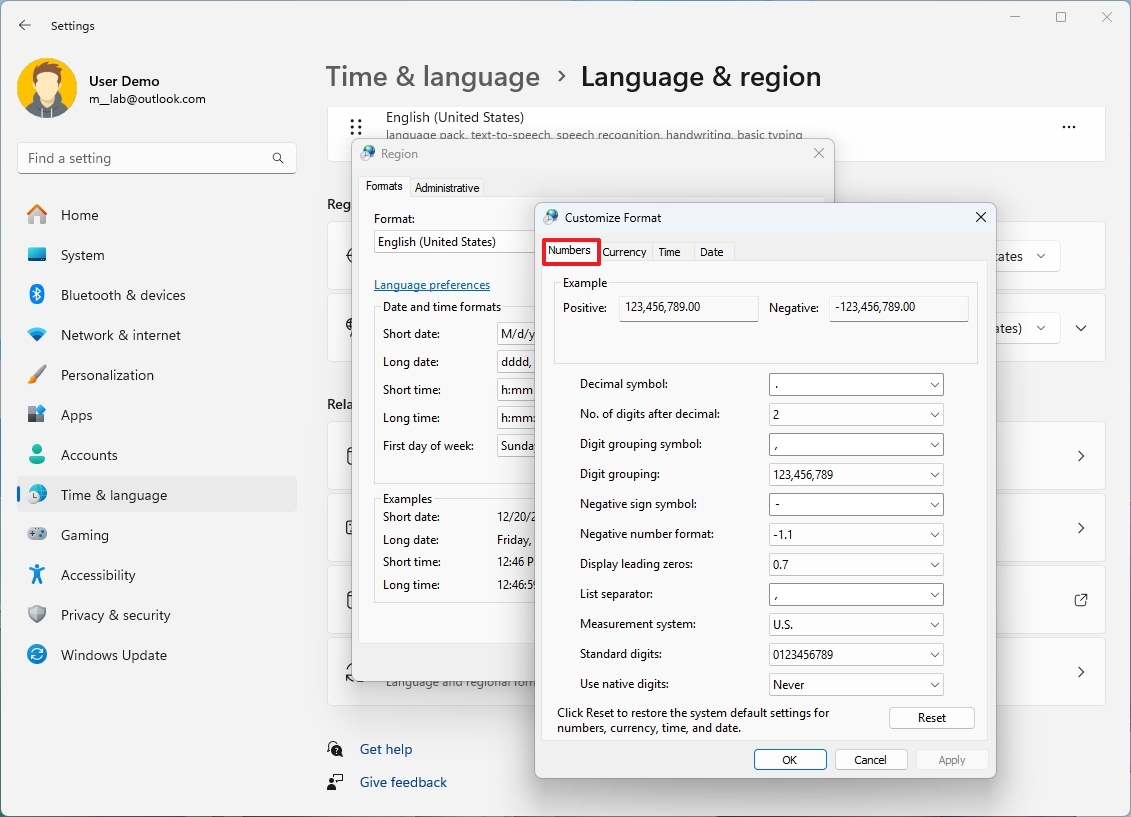
- Customize the regional formats for numbers and symbols.
- Click the Currency tab.
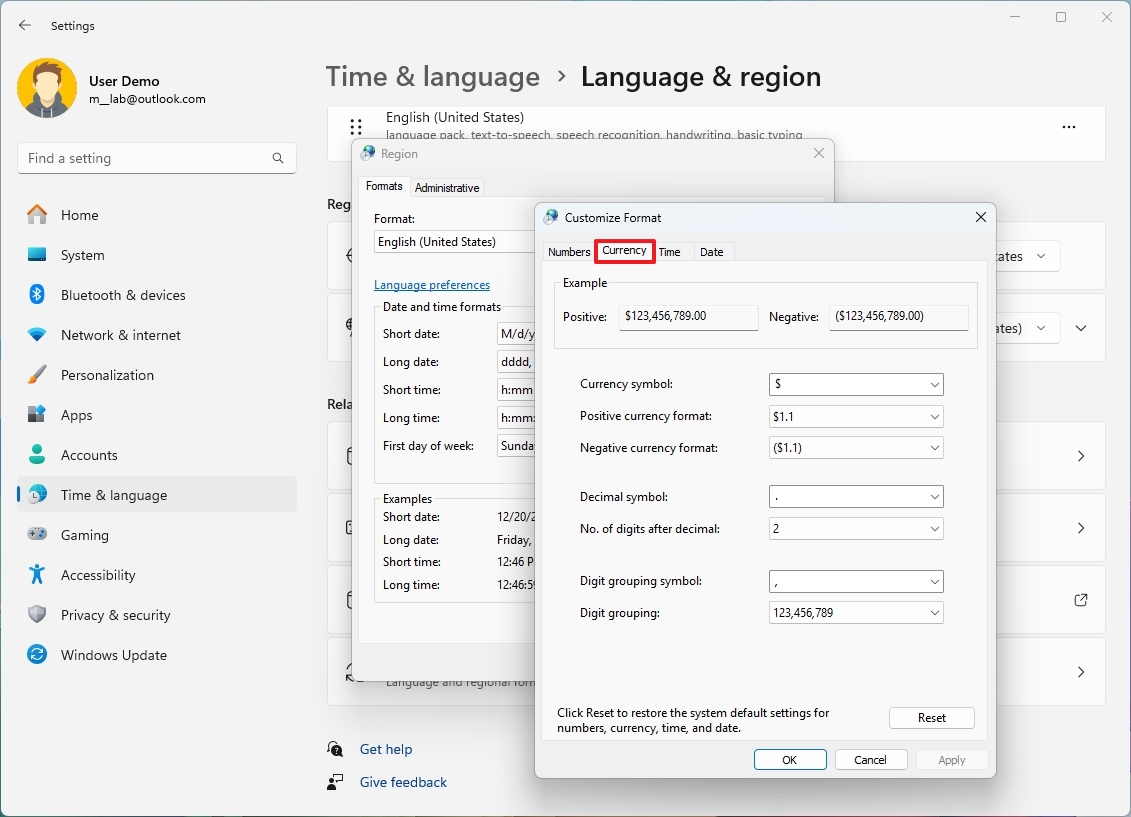
- Customize the currency formats on Windows 11.
- Click the Time tab.

- Customize the time format more granularly.
- Click the Date tab.
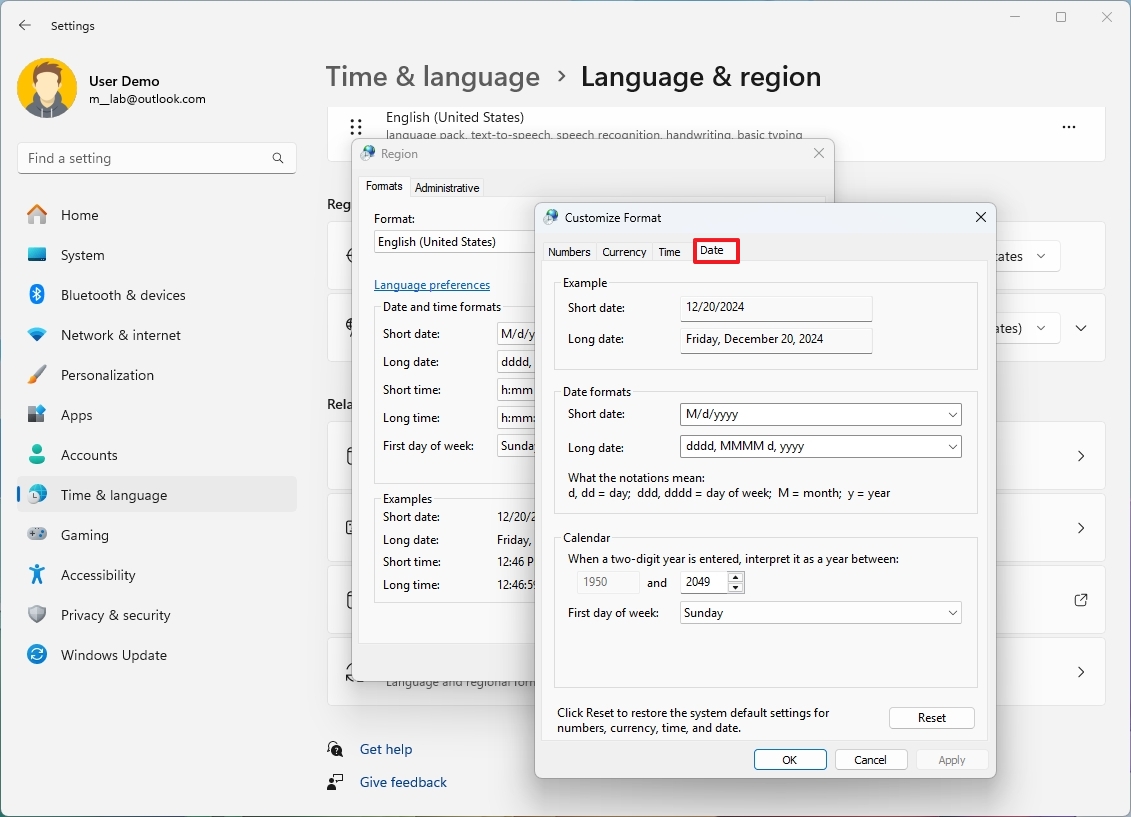
- Customize the date format more granularly.
Once you complete the steps, the new format for numbers, currency, time, and date will be reflected across the desktop and apps.
More resources
For more in-depth insights, troubleshooting tips, and the latest updates on Windows 11 and 10, be sure to explore these resources:
- Windows 11 on Windows Central — All you need to know
- Windows 10 on Windows Central — All you need to know
Mauro Huculak has been a Windows How-To Expert contributor for WindowsCentral.com for nearly a decade and has over 15 years of experience writing comprehensive guides. He also has an IT background and has achieved different professional certifications from Microsoft, Cisco, VMware, and CompTIA. He has been recognized as a Microsoft MVP for many years.
Порой у пользователей Windows возникает потребность в смене региона. Например, для доступа к контенту, который не продается в вашей стране. О том, как сменить регион в Windows, вы узнаете из нашего гайда.
Зачем менять регион на ПК?
Есть несколько причин, по которым пользователь может задуматься о смене региона в Windows на ПК. Рассмотрим основные:
- Некоторые программы, веб-сайты или онлайн-сервисы недоступны в определенных странах;
- Регион влияет на формат даты, времени, чисел и валюты. Кому-то это может пригодиться;
- Некоторые обновления Windows или приложений выходят раньше в определенных странах;
- Смена региона позволяет установить соответствующий язык интерфейса по умолчанию. Это может быть полезно при смене дислокации.
Также добавим, что зачастую геймеры меняют регион в Windows ради подписки Game Pass. Некоторые игры недоступны на территории РФ. Например, проекты EA.
Плюсы и минусы смены региона
Изменение региона на ПК не всегда является плюсом. Рассмотрим как положительные, так и отрицательные стороны этого действия.
Как поменять регион на ПК
Рассмотрим три самых популярных способа поменять регион во всех актуальных версиях Windows.
Смена региона через настройки Windows
Самый простой способ изменить регион — через интерфейс Windows.
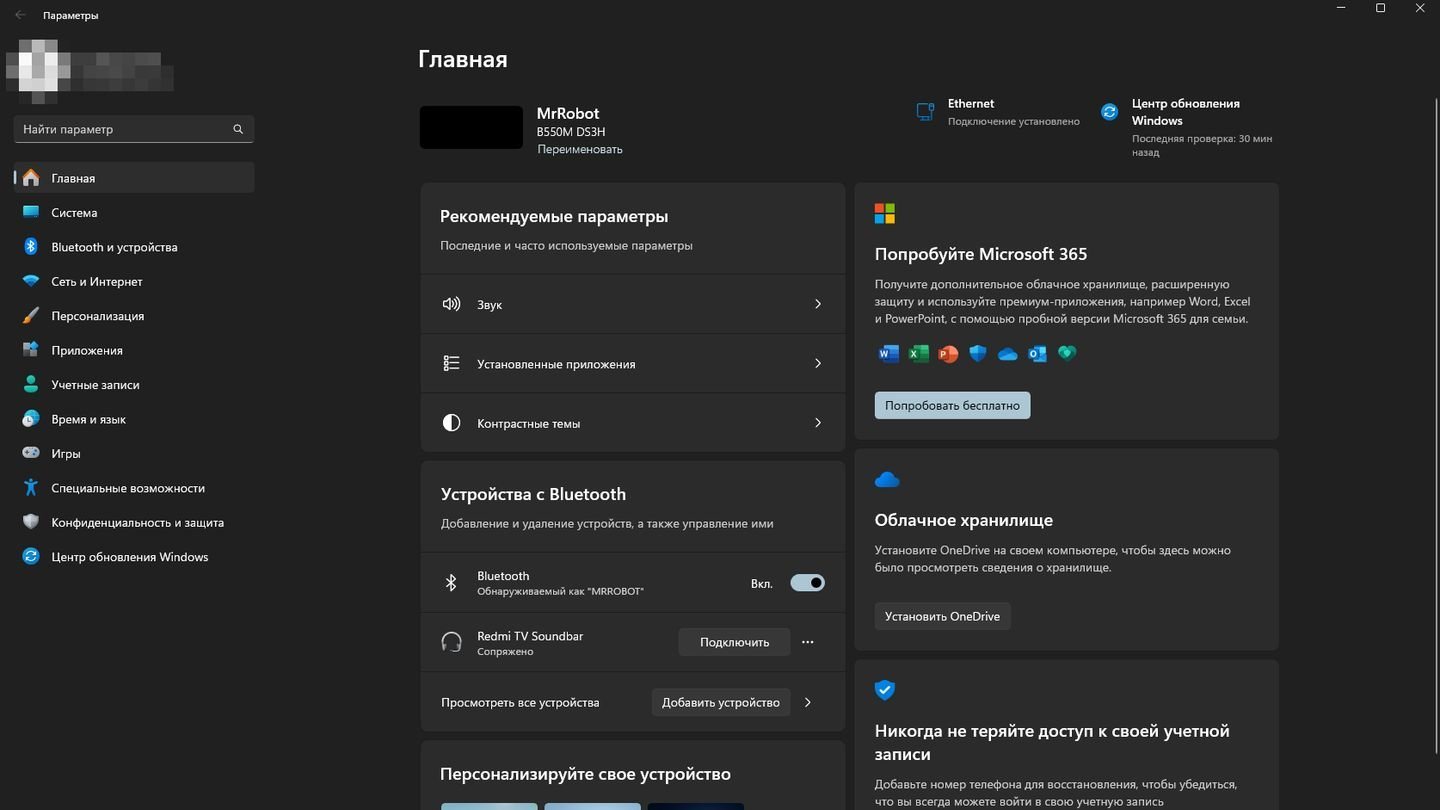
Источник: CQ / Настройки Windows 11
- Нажмите сочетание клавиш Win + I, чтобы открыть меню настроек;
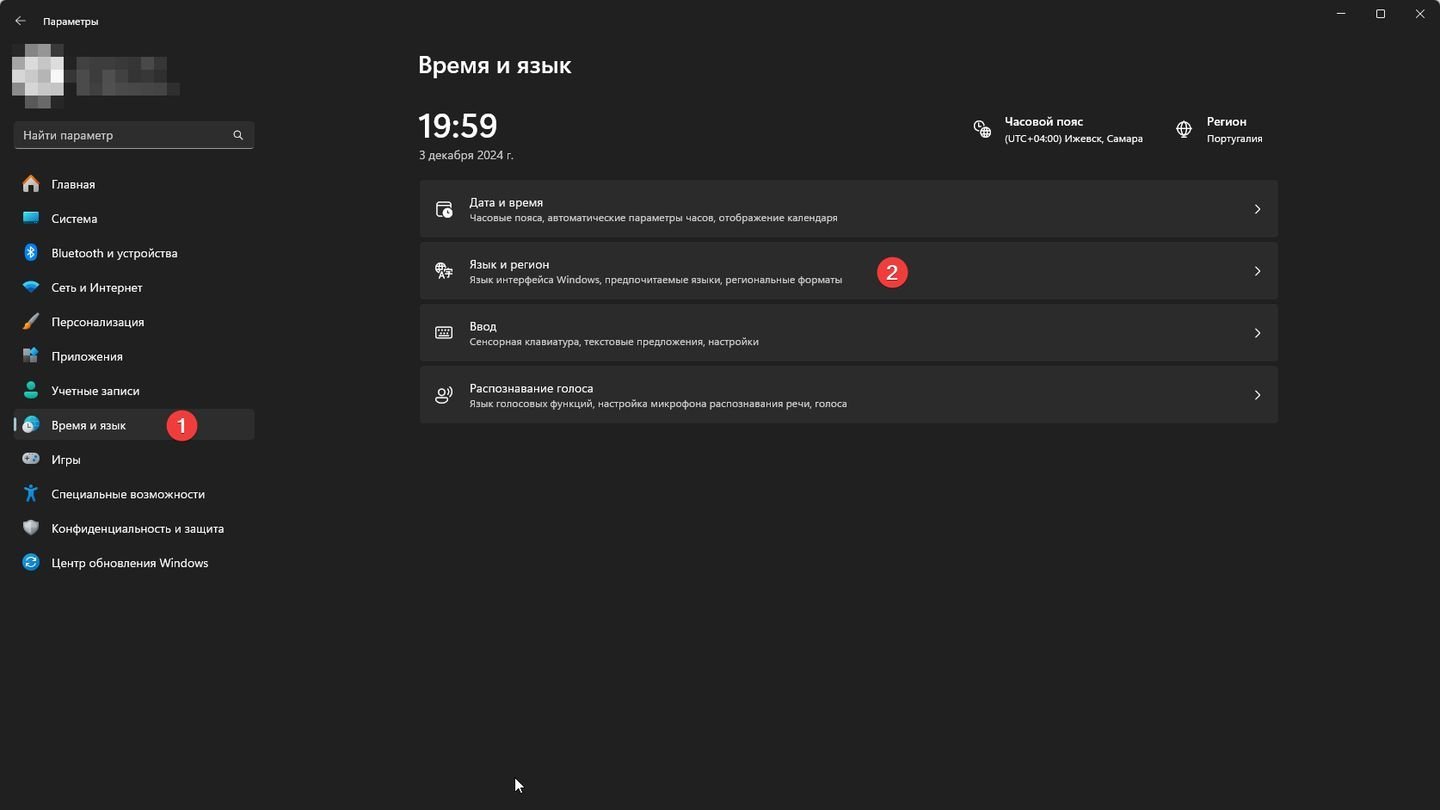
Источник: CQ / Windows 11
- Перейдите в раздел «Время и язык», выберите «Регион»;
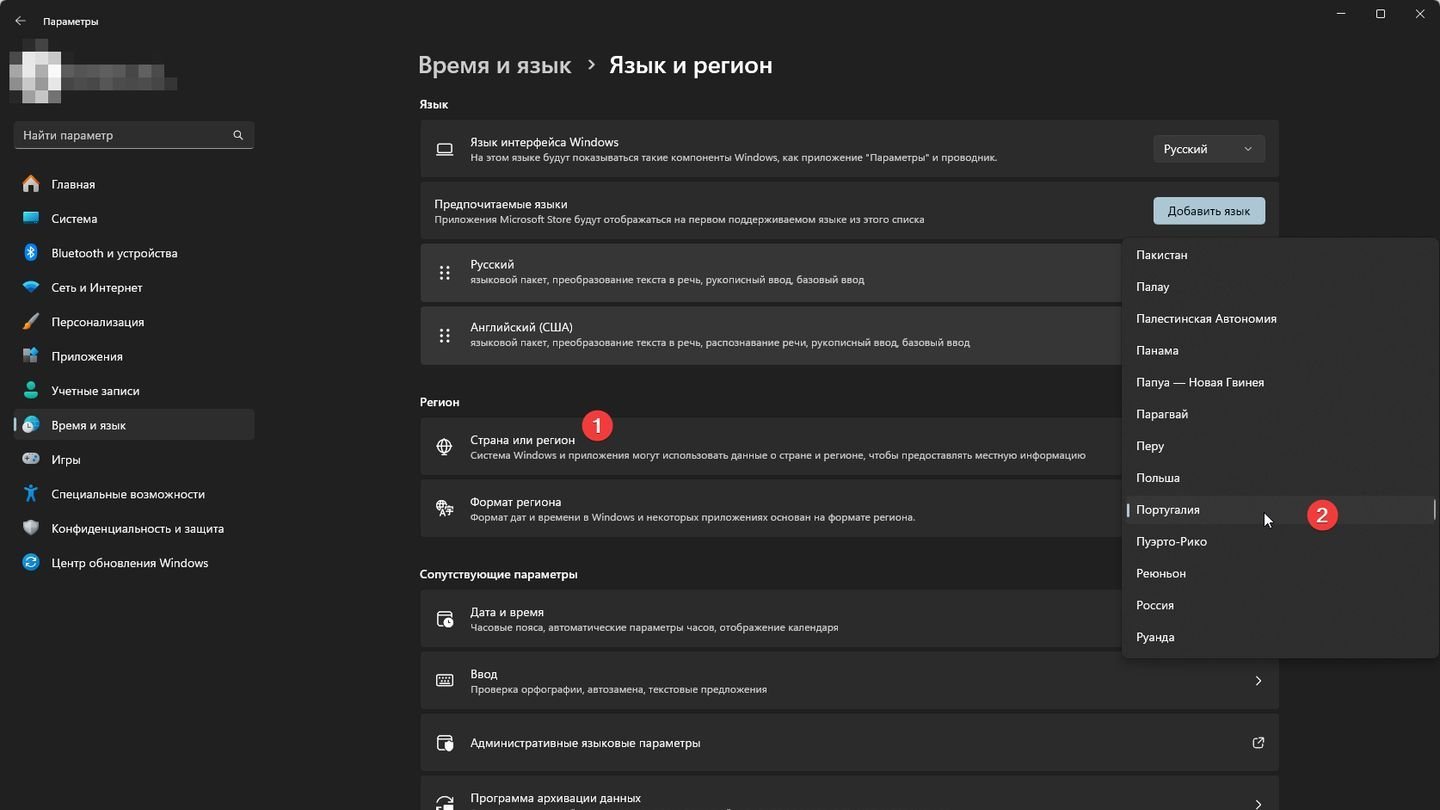
Источник: CQ / Windows 11
- В разделе «Страна или регион» выберите из выпадающего списка нужное местоположение.
Изменения вступят в силу сразу после применения.
Смена региона через редактор реестра
Этот способ требует осторожности, так как неправильное изменение реестра может привести к нестабильной работе системы. В некоторых случаях — к ее неработоспособности.
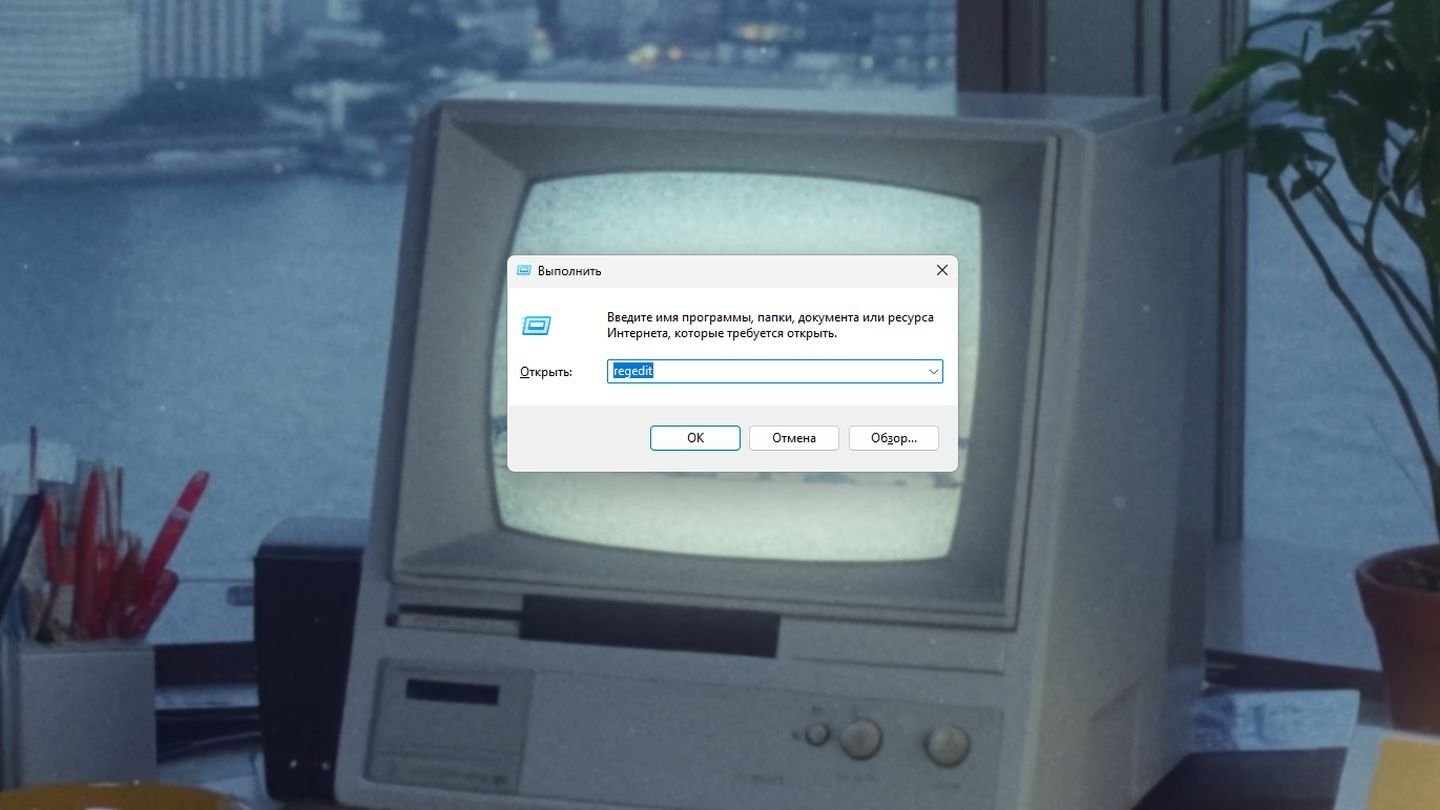
Источник: CQ / Windows 11
- Нажмите Win + R, введите regedit и нажмите Enter, чтобы открыть редактор реестра;
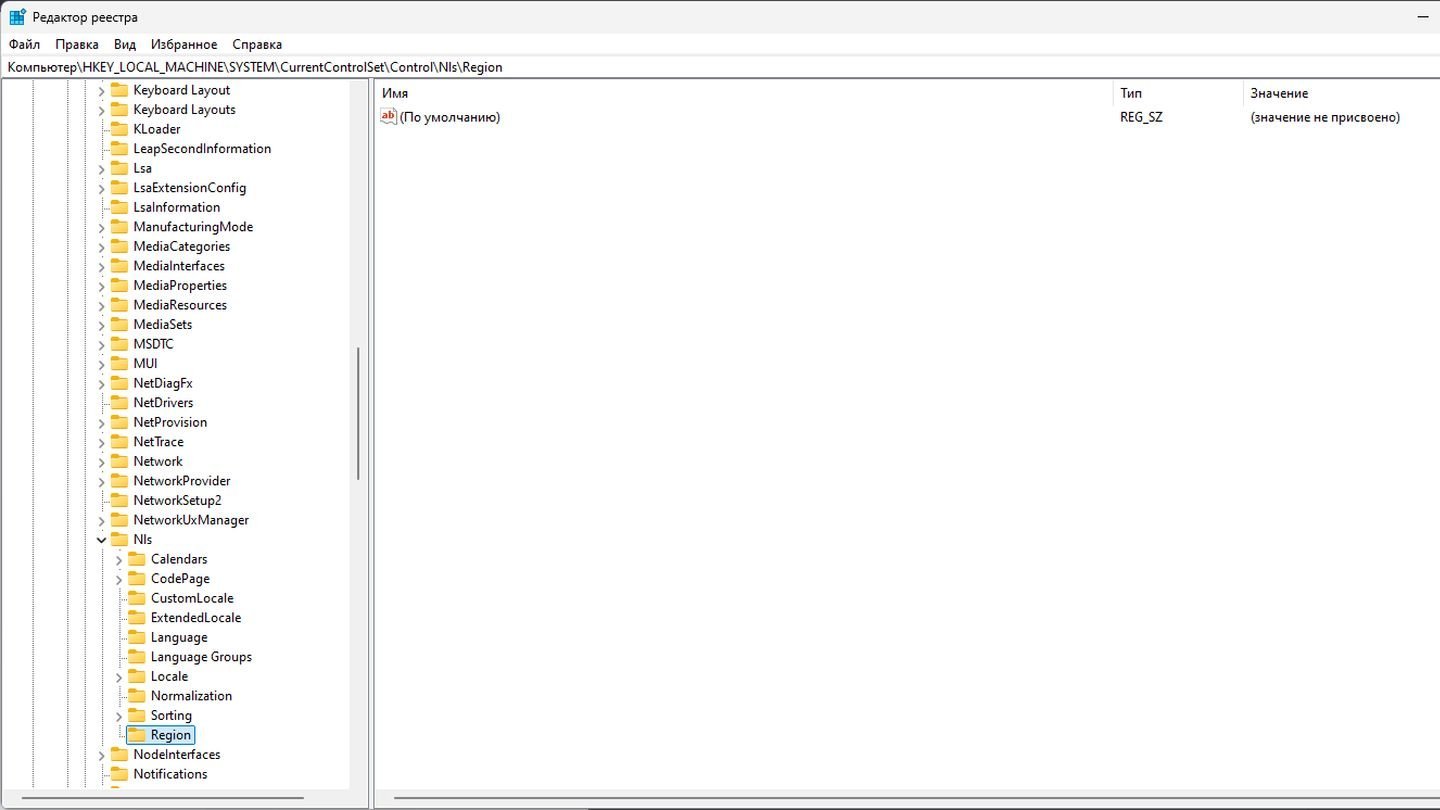
Источник: CQ / Windows 11
- Перейдите к ключу по пути: HKEY_LOCAL_MACHINE\SYSTEM\CurrentControlSet\Control\Nls\Region;
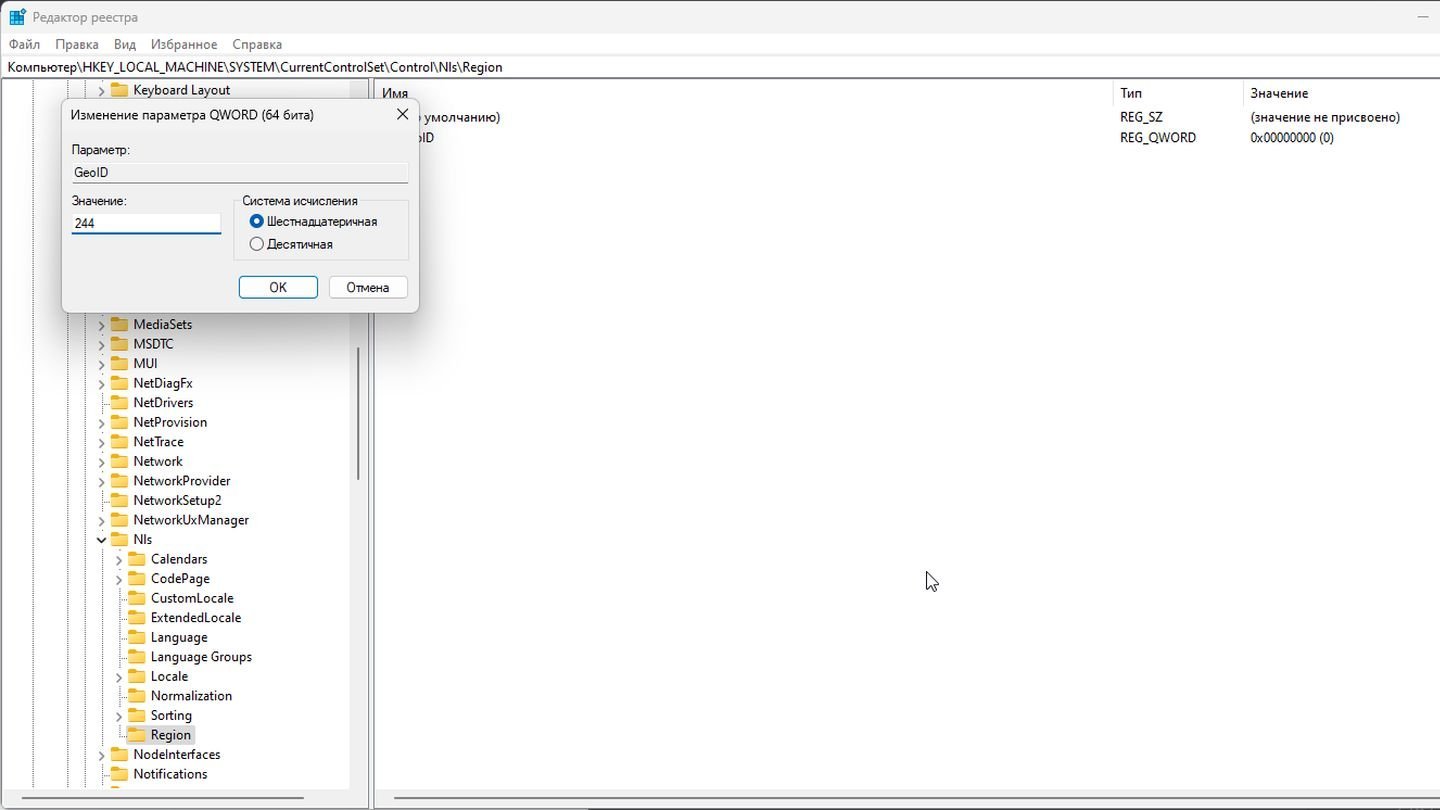
Источник: CQ / Windows 11
- Найдите параметр GeoID и дважды щелкните по нему;
- Введите код региона (например, 244 для США, 7 для России). Список кодов можно найти на сайте Microsoft.
Закройте редактор реестра и перезагрузите компьютер для применения изменений.
Смена региона через «Терминал»
Вариант для тех, кто предпочитает пользоваться командной строкой.
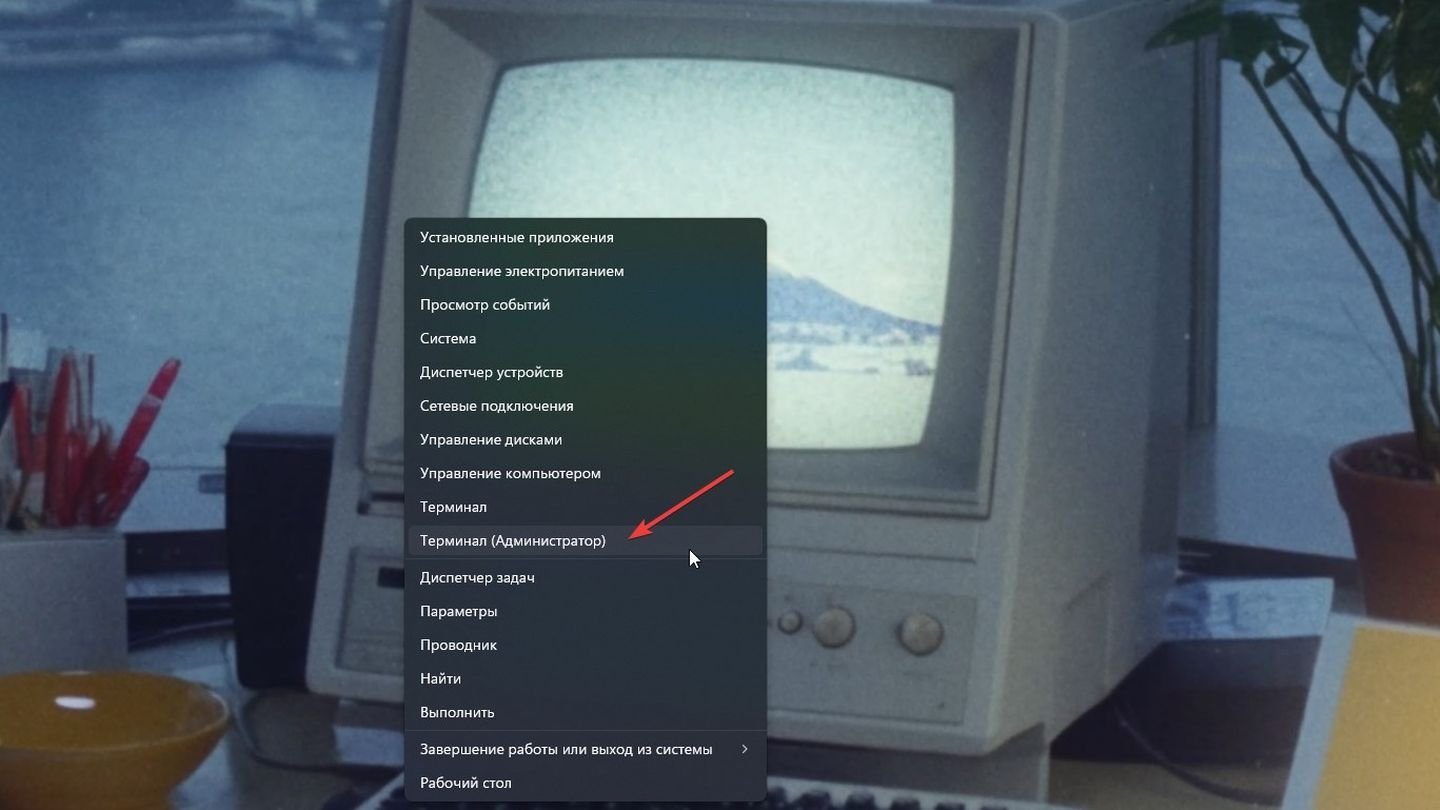
Источник: CQ / Windows 11
- Нажмите Win + X и выберите «Терминал (администратор)»;
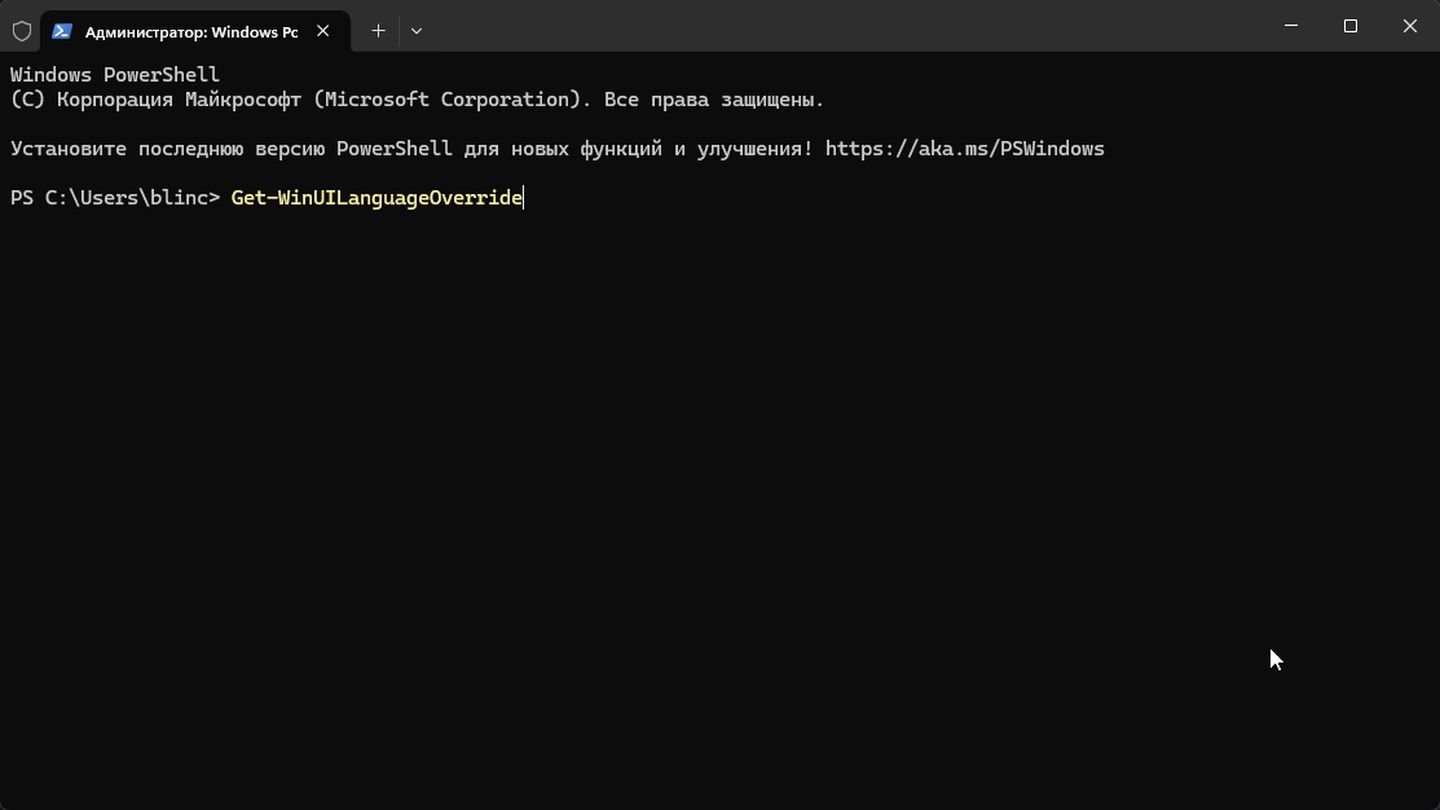
Источник: CQ / Windows 11
- Проверьте текущий регион через команду Get-WinUILanguageOverride;
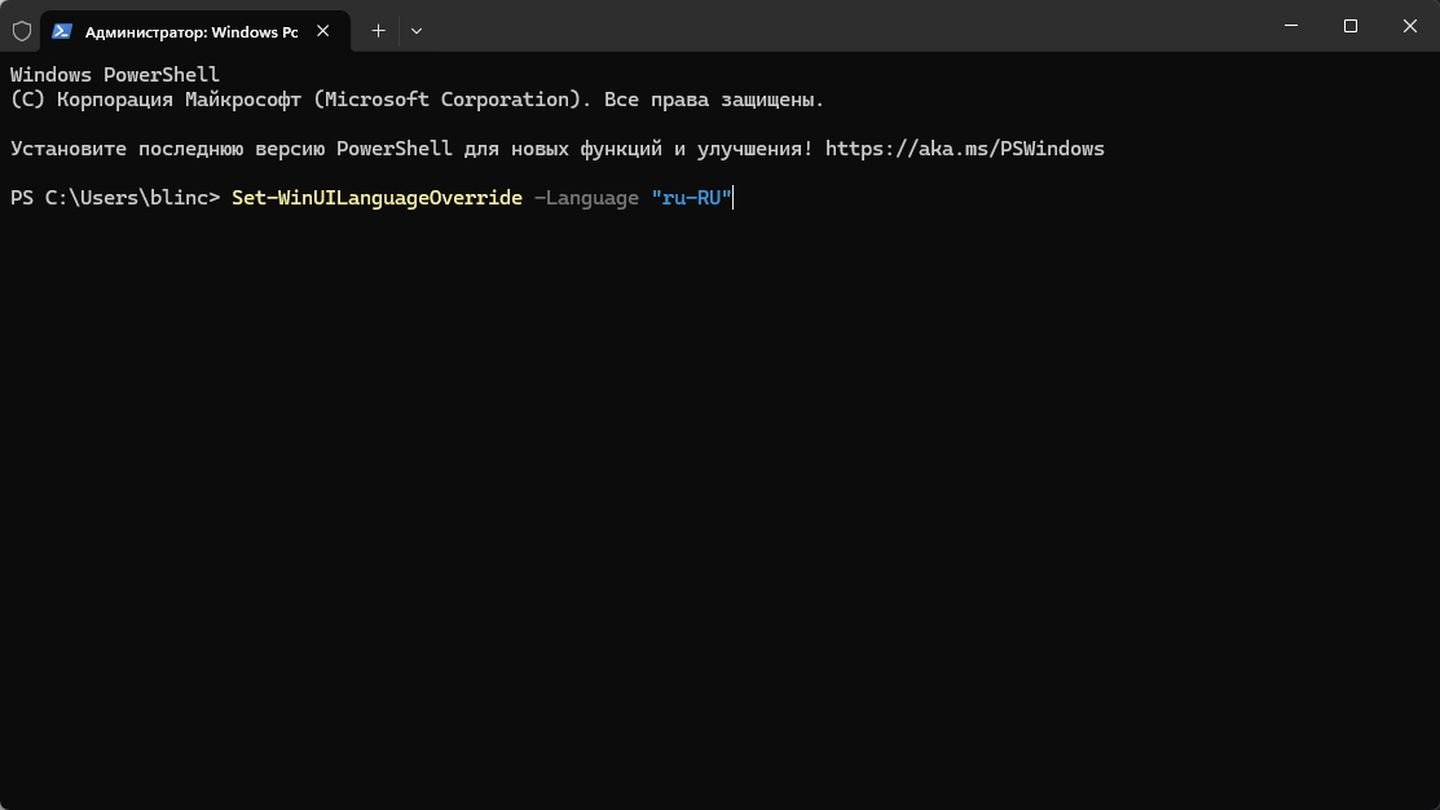
Источник: CQ / Windows 11
- Установите новый регион: Set-WinUILanguageOverride -Language «ru-RU». Здесь ru-RU — это код языка и региона (например, en-US для США).
После перезагрузки изменения вступят в силу.
Заглавное фото: WinFuture.de
Читайте также:
- Как удалить Windows 11
- Как удалить администратора в Windows 10
- Как настроить и отключить контроль учетных записей в Windows 10
- Как удалить Internet Explorer в Windows
- Как включить и настроить родительский контроль в Windows 10
Лучшие способы, как быстро изменить разрешение видео
Нельзя просто так взять и залить любое видео в Инстаграм или на Ютуб. На выходе можно получить обрезанные силуэты в кадре или черные полосы по краям изображения. Другая ситуация, когда свободной памяти на смартфоне не хватает
для тяжелого HD-ролика, и нужно уменьшить разрешение, чтобы файл занял меньше места. Как изменить разрешение видео, чтобы оно идеально вписывалось в дисплей
и не перегружало устройство? Рассказываем!
Скачайте лучший конвертер для ваших видеоархивов!
Как изменить разрешение видео в программах
Самый простой и скоростной способ перевести фильмы и семейные видеоархивы
в нужное разрешение — скачать отдельную программу. В подборку ниже вошел софт, который не только ловко настраивает нужные ширину и высоту кадра, но и умеет конвертировать ролики для мобильных устройств.
Чтобы вы получали только проверенную информацию, команда AMS:
- Тестирует все приложения.
- Показывает скриншоты для выбора удобного интерфейса.
- Сравнивает платные и бесплатные версии.
- Исключает программы, которые недоступны или давно не обновляются, чтобы вы не скачали вирус.
- Изучает и проверяет отзывы пользователей.
- Учитывает ваши пожелания, которые вы оставляете в комментариях на сайте или направляете напрямую в центр поддержки через форму.
ВидеоМАСТЕР
ВидеоМАСТЕР — видеоконвертер и видеоредактор. Поддерживает целых четыре режима настройки разрешения: ручной и три автоматических. Переводит ролики
в большинство известных форматов и работает стабильно даже на слабых ПК.
Рассказываем, как им пользоваться и какие дополнительные полезности есть:
Шаг 1. Установка программы и выбор ролика
Скачайте программу с нашего сайта, установите и не забудьте разместить ярлык ВидеоМАСТЕРа на рабочем столе — это поможет быстро найти конвертер при случае.
Открываем программу, жмем «Добавить» и выбираем, что будем редактировать.

Выбор файла для редактирования
Шаг 2. Настройка выходного формата
Клип переносится на рабочую панель. Под ним видим информацию о качестве, исходном разрешении, формате аудио и видеокодирования, весе файла. 330 МБ,
что отображает программа в нашем случае, — многовато, чтобы хранить ролик, например, в телефоне. Уменьшим разрешение видео и сэкономим драгоценные объемы памяти. Сделать это можно по-разному.
Первый вариант. Для всех
Заходим в «Настройки видео» — «Настройка качества».

Переход к ручным настройкам
Появляются две цветные шкалы, на которых мы и будем добиваться нужных параметров. Чтобы задать разрешение 640х480 и уменьшить объем будущего ролика, перемещаем бегунок влево. Вес файла будет уменьшаться автоматически.

Шкала, чтобы регулировать размер и качество записи
Если финальная цифра, которую предложит программа, кажется большой, уменьшаем значение на нижней шкале, чтобы ужать массу еще больше. Разрешение при этом
не пострадает, но качество самой картинки вынужденно упадет.
Если нужно подогнать клип под стандарты какой-либо соц. сети и увеличить разрешение видео, поступаем наоборот — бегунок перемещаем вправо.
Например, чтобы загрузить ИГТВ в Инстаграм, нужно соотношение сторон 16:9
с размером минимум 1280х720 пикселей. Загружать видео с меньшей высотой/шириной можно, но эстетики будет мало — по правому-левому краю появятся черные полосы.
Второй вариант. Для знатоков
Второй вариант настройки сторон зависит от выбора формата. Для HD, например, характерно разрешение 1920х1080 точек, для WMV 960х640 и т.д.
Как улучшить качество видео до 720р, например? Выбрать MP4 (HD) как выходной файл. Зная цифры, которые заложены в форматы, можно ориентироваться именно на тип кодирования. Шкала не нужна — вы просто переходите в меню форматов и выбираете нужный. Разрешение сторон изменится автоматически.

Выбор формата, когда известно его разрешение
Третий вариант. Для пользователей мобильных устройств
Самый простой способ подгонки ролика к нужным параметрам находится во вкладке «Устройства». Разработчики настроили систему так, что пользователю можно было вообще забыть о каких-либо цифрах и просто наслаждаться процессом. Выбираем
из списка любое из домашних устройств — смартфоны, игровые приставки, плееры — кликаем по модели, и идем конвертировать.

Преобразование проекта для мобильных устройств
Четвертый способ. Для блогеров
Также просто адаптировать видео к ряду видеохостингов. Выбросили сложности
о пикселях из головы, перешли во вкладку «Сайты» и выбрали нужный ресурс. ВидеоМАСТЕР сам определит, нужно ли видео 720р или достаточно разрешения 360p.
От вас требуется только один клик по иконке хостинга, чтобы зафиксировать настройки.

Адаптирование проекта для соц.сетей в один клик
Шаг 3. Экспорт видео
Переходим к конвертированию ролика. Программа удобна тем, что в нужный вид можно перевести сразу несколько роликов. Так работает пакетная обработка.
Просто отметьте галочками файлы в списке рабочей панели, добавьте еще одну в поле «Применить для всех» и выберите папку сохранения.

Пакетная обработка помогает форматировать сразу ряд клипов
Дальше есть три пути:
Сохранить все видео на компьютере. Кликаем «Конвертировать» и ждем финала процесса. После того, как шкала загрузится, файл с новым разрешением будет готов.

Процесс конвертации можно приостановить и запустить снова
Перенести ролики на диск. Жмем «Записать DVD», выбираем шаблон интерактивного меню, заполняем его, редактируем параметры видео, переносим на DVD-носитель.

Шаблоны для интерактивного меню DVD-диска
Опубликовать в интернете. Выбираем «Разместить на сайте», определяемся с видом плеера, настраиваем параметры видео, ждем конца обработки и получаем готовый ролик + html-код, который можно использовать в блоге или на тематическом сайте.

HTML-код для вставки видео на сайт
Вот так легко и разными путями можно изменить качество видео с помощью
всего одной программы. А еще ВидеоМАСТЕР может помочь:
- уменьшить длину видеозаписи;
- удалить лишние фрагменты внутри;
- кадрировать изображение;
- наложить текст на видео;
- применить стильные эффекты.
Lucky Video Converter
Конвертер работает с большинством популярных типов видео: AVI, FLV, MP4, MPEG, MOV, WMV и другими. Видеоблогеры любят Lucky Video Converter не только за простоту конвертации, но и за встроенный загрузчик, который умеет скачивать видео
с популярных видеохостингов вроде YouTube.

Конвертер и загрузчик одновременно
Если нужно адаптировать ролик, скачанный из интернета для Айфона или смартфона
на Андроиде, добавьте файл в программу и выберите нужное устройство во вкладке «Форматы». Работает LVC просто, идет на русском языке, не забит ненужными кнопками и конвертирует видеозаписи с приятной скоростью.
Как изменить разрешение видео онлайн
Чтобы добиться нужного результата без программ, используйте онлайн-сервисы. Отличный выход для владельцев слабых ПК и ноутбуков.
Online Video Converter
Работает c MP4, AVI, MKV, MOV, MPEG, анимацией GIF, мобильным 3GP и другими.
В общей сложности ему поддаются более 40 типов видеоформатов. Чтобы не забивать место на жестком диске компьютера, сервис предлагает сохранить готовые ролики
в облачные хранилища Google Drive и Dropbox. Фишка Online Video Converter — возможность менять разрешение не во всем файле, а на отдельных участках записи.

Более 40 вариантов преобразования клипов
Convertio
Идеальна для конвертирования небольших видео до 100 МБ. Поддерживает пакетную обработку и может быть установлен на ПК как расширение Google Chrome, чтобы быть всегда под рукой. Переводит видео в 300+ форматов, используя облачное хранилище Google, а значит подходит для использования на маломощных компьютерах.
Файлы для обработки можно загружать не только с компьютера, но и извлекать
из Dropbox и облака Google Drive. Convertio работает бесплатно, в управлении проста.

Удобный интернет-сервис для преобразования видео
Благодаря расширенным настройкам видео можно обрезать, адаптировать для Youtube, телевизора или настроить количество пикселей вручную.
Как поменять разрешение на iOS и Android
Настроить правильное разрешение для stories в Инстаграм или уменьшить стандартные размеры видео для хранения на смартфоне можно через мобильные приложения прямо с устройства. Вот несколько вариантов преобразования роликов для iOS и Android, чтобы переводить файлы в нужные размеры прямо у себя на ладони:
Для iPhone и iPad
Compress Videos & Resize Video
Compress Videos & Resize Video умеет сокращать количество пикселей по вертикали
и горизонтали, благодаря чему готовый файл сжимается и занимает меньше места. Интеллектуальный механизм компрессора работает так, что качество записи
не пострадает. Готовые ролики сохраняются в галерее устройства, откуда их легко передать по AirDrop, отправить в мессенджеры или поделиться в соц. сетях.

Настраивайте нужное разрешение с помощью шкалы
Легкий Видео Компрессор
На этапе настройки Легкий Видео Компрессор предложит не только выбрать формат конечного файла, но и настроить битрейт и качество звука. Удобно, что после сжатия видео сразу можно оценить качество получившегося проекта. Исходный и сжатый ролики отобразятся на экране смартфона вместе, когда компрессия завершится.

Компрессор сожмет файл и скорректирует качество звука
Для смартфонов на базе Android
Video Converter, Compressor от Inverse.AI.
Video Converter, Compressor от Inverse.AI. работает как видеоконвертер и компрессор.
В нем получаются выходные файлы в MP4, MKV, AVI, 3GP, MOV, MTS, MPEG, MPG, WMV, M4V, FLV и т.д. В ролики можно вшить субтитры, чтобы простое мобильное видео выглядело, как настоящее кино. Любую видеозапись можно превратить в аудио в MP3, WAV, и склеить несколько треков в один.

Мобильное приложение с удобным интерфейсом
Видеоконвертер VidSoftLab
Универсальное приложение, которое совмещает функции конвертера, компрессора
и редактора видеороликов. Работает с большинством популярных видеоформатов: AVI, MP4, MKV, MOV, FLV, 3G и другими. Встроенный редактор поможет удалить ненужные сцены из ролика или песни, уменьшить их длину, настроить стабилизацию изображения, ускорить и замедлить темп видео.
Видеоконвертер VidSoftLab поддерживает пакетную обработку, способен вырезать часть видео или уменьшить его длину, а из аудиотрека сделать мелодию для звонка.

Мобильный конвертер с простым управлением
Какое же приложение выбрать?
Не боитесь, что качество видео уйдет вместе с его объемом и есть пара свободных часов, чтобы менять разрешение в каждом отдельном файле? Тогда выбирайте любое
из приложений списка. Если же вам важен функционал, скорость и точность настроек, используйте ВидеоМАСТЕР. Это лучшее приложение для того, чтобы ужать размер кадра, не навредив его содержанию. К тому же конвертер справится с любым современным форматом — быстро, легко и без перегрузки для системы.
Скачайте и измените любое количество видео в один клик!
