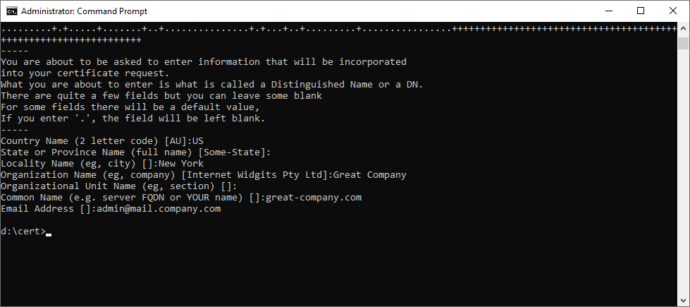Это приложение для Windows под названием Инструмент создания и подписи сертификатов, последний выпуск которого можно загрузить как CertificateTool.zip. Его можно запустить онлайн в бесплатном хостинг-провайдере OnWorks для рабочих станций.
Загрузите и запустите онлайн это приложение под названием Инструмент создания и подписи сертификатов с помощью OnWorks бесплатно.
Следуйте этим инструкциям, чтобы запустить это приложение:
— 1. Загрузил это приложение на свой компьютер.
— 2. Введите в нашем файловом менеджере https://www.onworks.net/myfiles.php?username=XXXXX с желаемым именем пользователя.
— 3. Загрузите это приложение в такой файловый менеджер.
— 4. Запустите любой онлайн-эмулятор OS OnWorks с этого сайта, но лучше онлайн-эмулятор Windows.
— 5. В только что запущенной ОС Windows OnWorks перейдите в наш файловый менеджер https://www.onworks.net/myfiles.php?username=XXXXX с желаемым именем пользователя.
— 6. Скачайте приложение и установите его.
— 7. Загрузите Wine из репозиториев программного обеспечения вашего дистрибутива Linux. После установки вы можете дважды щелкнуть приложение, чтобы запустить его с помощью Wine. Вы также можете попробовать PlayOnLinux, необычный интерфейс поверх Wine, который поможет вам установить популярные программы и игры для Windows.
Wine — это способ запустить программное обеспечение Windows в Linux, но без Windows. Wine — это уровень совместимости с Windows с открытым исходным кодом, который может запускать программы Windows непосредственно на любом рабочем столе Linux. По сути, Wine пытается заново реализовать Windows с нуля, чтобы можно было запускать все эти Windows-приложения, фактически не нуждаясь в Windows.
СКРИНШОТЫ
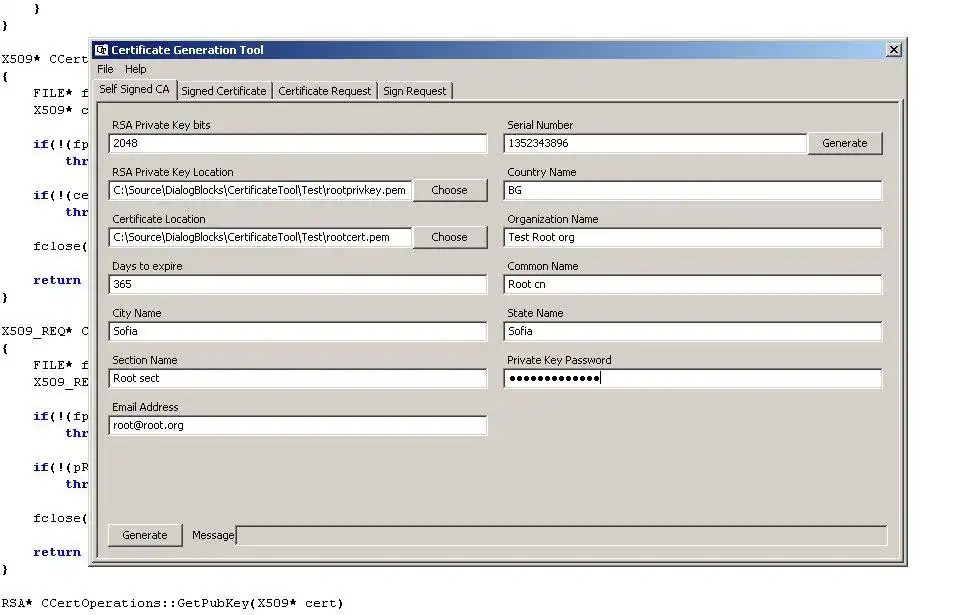
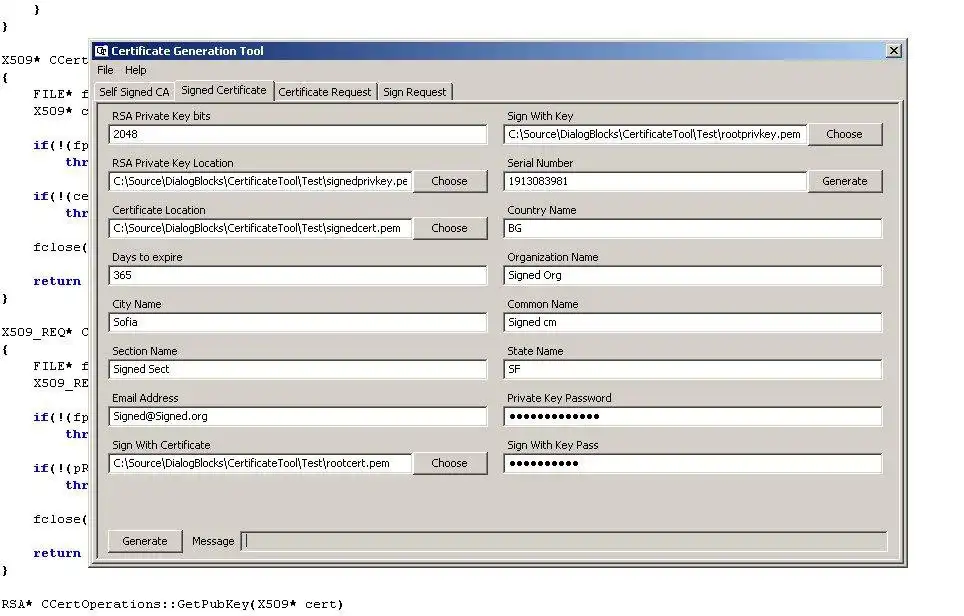
Инструмент для создания и подписи сертификатов
ОПИСАНИЕ
С помощью этого инструмента вы можете создавать и подписывать сертификаты x509, запрашивать сертификат, создавать самозаверяющие сертификаты, закрытые и открытые ключи RSA с простым и интуитивно понятным графическим интерфейсом.
Эта программа использует OpenSSL.
Особенности
- Создать сертификаты x509
- Создайте закрытый и открытый ключи RSA
- Подписать сертификаты x509
- Создание запросов на сертификаты
- Подписать запросы сертификатов
- Запомните информацию о последних введенных полях данных
Аудитория
Безопасность.
Интерфейс пользователя
WxWidgets
Язык программирования
C + +
Это приложение также можно загрузить с https://sourceforge.net/projects/certificatecreateandsigntool/. Он размещен в OnWorks, чтобы его можно было легко запускать в Интернете с помощью одной из наших бесплатных операционных систем.
Скачать приложения для Windows и Linux
- Приложения для Linux
- Приложения для Windows
-
1
- KompoZer
- KompoZer — это wysiwyg HTML-редактор, использующий
кодовая база Mozilla Composer. В виде
Разработка Нву остановлена
в 2005 году KompoZer исправляет множество ошибок и
добавляет ф… - Скачать Композер
-
2
- Бесплатная загрузка манги
- Free Manga Downloader (FMD) — это
приложение с открытым исходным кодом, написанное на
Object-Pascal для управления и
скачивание манги с разных сайтов.
Это зеркало… - Скачать бесплатный загрузчик манги
-
3
- UNetbootin
- UNetbootin позволяет создавать загрузочные
Живые USB-накопители для Ubuntu, Fedora и
другие дистрибутивы Linux без
запись компакт-диска. Работает на Windows, Linux,
и … - Скачать UNetbootin
-
4
- Долибарр ERP — CRM
- Dolibarr ERP — CRM проста в использовании
Пакет программного обеспечения ERP и CRM с открытым исходным кодом
(запускается с веб-сервером php или как
автономное программное обеспечение) для бизнеса,
фундамент… - Скачать Dolibarr ERP — CRM
-
5
- Клиент SQuirreL SQL
- SQuirreL SQL Client — это графический SQL
клиент, написанный на Java, который позволит
вы, чтобы просмотреть структуру JDBC
совместимая база данных, просматривайте данные в
столы … - Скачать SQL-клиент SQuirreL
-
6
- Кронштейны
- Brackets — это бесплатная современная программа с открытым исходным кодом.
текстовый редактор, созданный специально для Интернета
Разработка. Написано на HTML, CSS и
JavaScript с целенаправленными визуальными инструментами и
подготовка … - Загрузить скобки
- Больше »
Команды Linux
-
1
- aarch64-linux-gnu-gnatname
- комар, gnatbind, gnatbl, gnatchop,
гнатфинд, гнаттмл, гнаткр, гнатлинк,
гнатлы, гнатмейке, гнатпреп, гнатпста,
gnatpsys, gnatxref — набор инструментов GNAT
ОПИСАНИЕ: Т… - Запустите aarch64-linux-gnu-gnatname.
-
2
- aarch64-linux-gnu-gnatprep-5
- комар, gnatbind, gnatbl, gnatchop,
гнатфинд, гнаттмл, гнаткр, гнатлинк,
гнатлы, гнатмейке, гнатпреп, гнатпста,
gnatpsys, gnatxref — набор инструментов GNAT
ОПИСАНИЕ: Т… - Запустите aarch64-linux-gnu-gnatprep-5.
-
3
- курьер-конфигурация
- courier-config — отображает сборку
настройка Courier Mail Server
… - Запустить courier-config
-
4
- курьерлогер
- courierlogger — обертка системного журнала Courier…
- Запустить курьерлоггер
-
5
- gbmave
- gbmave — Получить скользящее среднее из
данные … - Запустить gbmave
-
6
- gbmodes
- gbmodes — Анализ мультимодальности в
одномерные данные… - Запустите gbmodes
- Больше »
В этой статье мы расскажем, как создать самоподписанный SSL сертификат в Windows с помощью PowerShell, а также рассмотрим различные способы его использования.
Многие администраторы Windows, знакомые с инфраструктурой PKI, знают утилиту MakeCert.exe, с помощью которой можно выпускать самоподписанные сертификаты. Эта утилита входит в состав Microsoft .NET Framework SDK и Microsoft Windows SDK. В современных версиях Windows (11/10/8.1) и Windows Server (2022/2019/2016/2012R2) вы можете использовать встроенные командлеты PowerShell для создания самоподписанных сертификатов, не прибегая к сторонним утилитам.
Приобрести оригинальные ключи активации Windows всегда можно у нас в каталоге от 1099 ₽
Как создать самоподписанный SSL сертификат в PowerShell
Для создания самоподписанного сертификата в PowerShell используется командлет New-SelfSignedCertificate, который входит в модуль PKI (Public Key Infrastructure).
Чтобы получить список всех доступных командлетов модуля PKI, выполните команду:
Get-Command -Module PKI
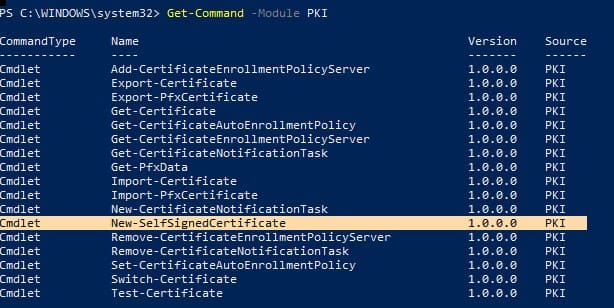
Самоподписанные SSL сертификаты обычно используются для тестирования или для обеспечения безопасности внутренних интранет-служб (IIS, Exchange, Web Application Proxy, LDAPS, ADRMS, DirectAccess и т.п.), когда покупка сертификата у внешнего провайдера или разворачивание собственной PKI инфраструктуры не представляется возможным.
Совет: Вы также можете использовать бесплатные SSL сертификаты от Let’s Encrypt, которые подходят для использования на IIS и других веб-серверах.
Для создания сертификата необходимо указать параметры -DnsName (DNS имя сервера, которое может быть произвольным и отличаться от localhost) и -CertStoreLocation (раздел локального хранилища сертификатов, в который будет помещён созданный сертификат).
Для создания нового SSL сертификата с DNS именем test.contoso.com (полное доменное имя) и добавления его в личное хранилище сертификатов компьютера, выполните следующую команду:
New-SelfSignedCertificate -DnsName test.contoso.com -CertStoreLocation cert:\LocalMachine\My
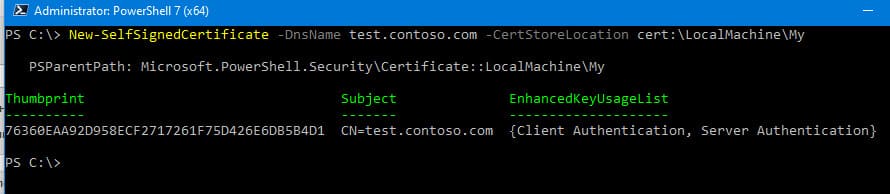
Команда вернёт отпечаток сертификата (Thumbprint), Subject и EnhancedKeyUsageList. По умолчанию такой сертификат можно использовать для аутентификации клиента (Client Authentication (1.3.6.1.5.5.7.3.2)) или сервера (Server Authentication (1.3.6.1.5.5.7.3.1)).
Если команда выполняется без административных прав, может возникнуть ошибка:
New-SelfSignedCertificate : CertEnroll::CX509Enrollment::_CreateRequest: Access denied. 0x80090010 (-2146893808 NTE_PERM)
При использовании нестандартного криптографического провайдера CSP (например, параметров -KeyAlgorithm «ECDSA_secP256r1» -Provider ‘Microsoft Smart Card Key Storage Provider’), убедитесь, что он установлен на вашем компьютере. В противном случае появится ошибка:
New-SelfSignedCertificate: CertEnroll::CX509Enrollment::_CreateRequest: Provider type not defined. 0x80090017 (-2146893801 NTE_PROV_TYPE_NOT_DEF)
Самоподписанный сертификат создаётся по умолчанию со следующими параметрами:
— Криптографический алгоритм: RSA;
— Размер ключа: 2048 бит;
— Использование ключа: Client Authentication и Server Authentication;
— Сертификат может использоваться для: Digital Signature, Key Encipherment;
— Срок действия сертификата: 1 год;
— Криптопровайдер: Microsoft Software Key Storage Provider.
Эта команда создаёт новый сертификат и импортирует его в личное хранилище компьютера. Чтобы убедиться в его успешном добавлении, откройте оснастку certlm.msc и проверьте наличие сертификата в разделе Personal (Личный).
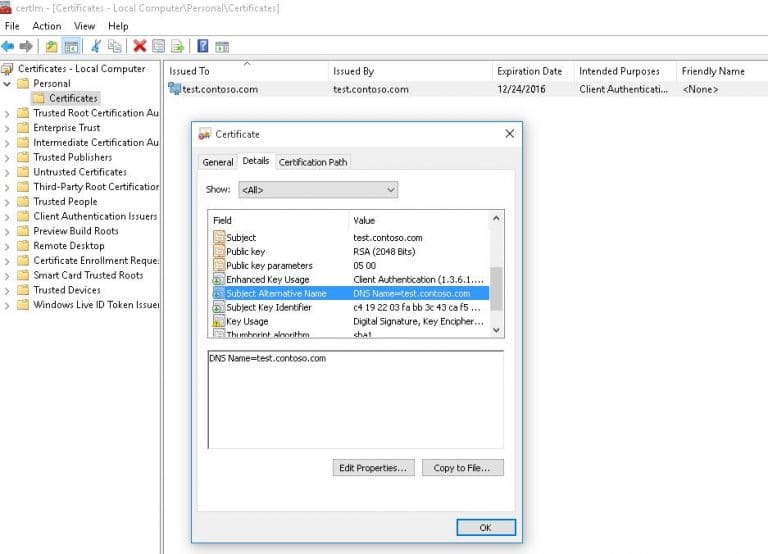
Чтобы вывести все параметры созданного сертификата по его отпечатку (Thumbprint), используйте командлет Get-ChildItem:
Get-ChildItem -Path "Cert:\LocalMachine\My" | Where-Object Thumbprint -eq 76360EAA92D958ECF2717261F75D426E6DB5B4D1 | Select-Object *
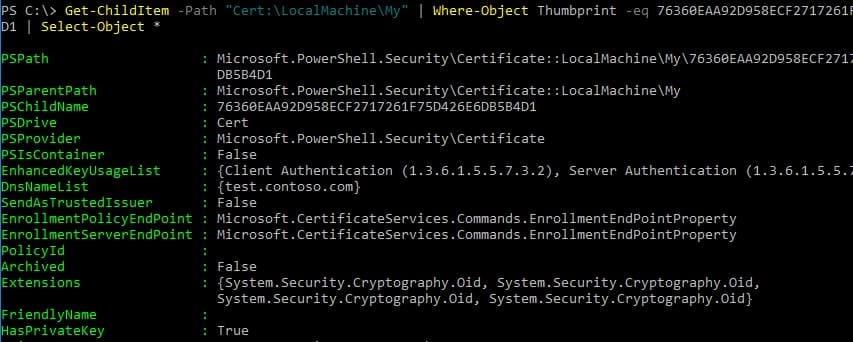
Примечание: Срок действия самоподписанного сертификата составляет 1 год с момента его создания. Чтобы задать другой срок действия, используйте параметр -NotAfter. Например, для создания сертификата с трехлетним сроком действия выполните следующие команды:
$todaydate = Get-Date
$add3year = $todaydate.AddYears(3)
New-SelfSignedCertificate -DnsName test.contoso.com -NotAfter $add3year -CertStoreLocation cert:\LocalMachine\My
Создание цепочки сертификатов
Вы можете создать цепочку сертификатов, сначала выпустив корневой сертификат (CA), а затем на его основе сгенерировать SSL сертификат сервера:
$rootCert = New-SelfSignedCertificate -Subject "CN=TestRootCA,O=TestRootCA,OU=TestRootCA" -KeyExportPolicy Exportable -KeyUsage CertSign,CRLSign,DigitalSignature -KeyLength 2048 -KeyUsageProperty All -KeyAlgorithm 'RSA' -HashAlgorithm 'SHA256' -Provider "Microsoft Enhanced RSA and AES Cryptographic Provider"
New-SelfSignedCertificate -CertStoreLocation cert:\LocalMachine\My -DnsName "test2.contoso.com" -Signer $rootCert -KeyUsage KeyEncipherment,DigitalSignature
Для изменения длины ключа и алгоритма шифрования, используйте параметры -KeyAlgorithm, -KeyLength и -HashAlgorithm:
New-SelfSignedCertificate -KeyAlgorithm RSA -KeyLength 2048 -HashAlgorithm "SHA256"
Если на компьютере установлен модуль TPM 2.0, его можно использовать для защиты ключа:
New-SelfSignedCertificate -Type Custom -Provider "Microsoft Platform Crypto Provider"
Создание SAN (SubjectAltName) сертификата с помощью PowerShell
С помощью командлета New-SelfSignedCertificate можно создать сертификат с несколькими именами Subject Alternative Names (SAN).
Если сертификат содержит несколько имен, первое имя из параметра DnsName используется в качестве CN (Common Name). Например, для создания сертификата с несколькими именами используйте следующую команду:
New-SelfSignedCertificate -DnsName adfs1.contoso.com,web_gw.contoso.com,enterprise_reg.contoso.com -CertStoreLocation cert:\LocalMachine\My
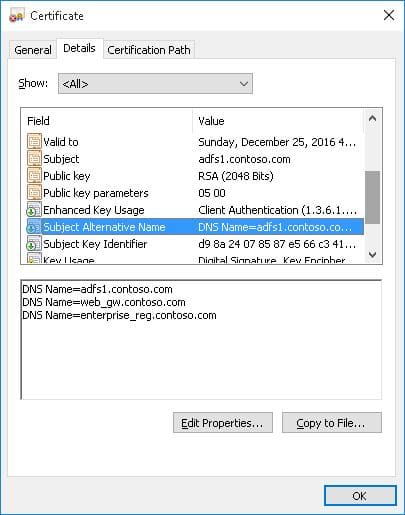
Также можно создать wildcard сертификат для всего домена, указав имя сервера как *.contoso.com:
New-SelfSignedCertificate -CertStoreLocation cert:\LocalMachine\My -DnsName *.contoso.com
Вы можете привязать сертификат не только к DNS имени, но и к IP адресу. Для этого используйте параметр -TextExtension вместо -DnsName:
New-SelfSignedCertificate -TextExtension @("2.5.29.17={text}IPAddress=10.10.2.3&DNS=TESTServer1&DNS=TESTServer1.local")
Как вы видите, в поле Subject Alternative Name теперь содержится IP адрес.
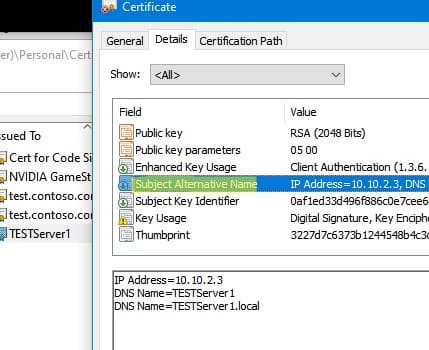
Экспорт самоподписанного сертификата в Windows
Для экспорта сертификата с закрытым ключом в pfx файл, защищенный паролем, нужно получить его отпечаток (Thumbprint). Сначала задайте пароль и преобразуйте его в формат SecureString. Значение Thumbprint можно скопировать из вывода команды New-SelfSignedCertificate:
$CertPassword = ConvertTo-SecureString -String "YourPassword" -Force -AsPlainText
Export-PfxCertificate -Cert cert:\LocalMachine\My\2779C0490D558B31AAA0CEF2F6EB1A5C2CA83B30 -FilePath C:\test.pfx -Password $CertPassword
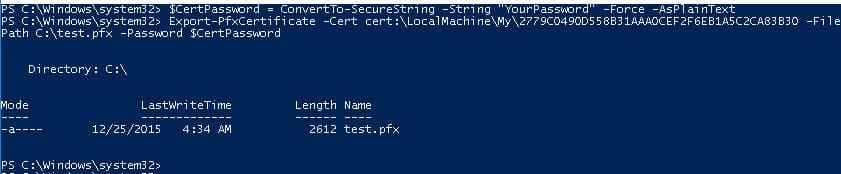
Чтобы экспортировать открытый ключ сертификата, выполните команду:
Export-Certificate -Cert Cert:\LocalMachine\My\2779C0490D558B31AAA0CEF2F6EB1A5C2CA83B30 -FilePath C:\testcert.cer
Проверьте, что в указанном каталоге появился CER (PFX) файл сертификата. Если щелкнуть по нему правой клавишей и выбрать пункт меню Install Certificate, можно с помощью мастера импорта сертификатов добавить сертификат в корневые доверенные сертификаты компьютера.
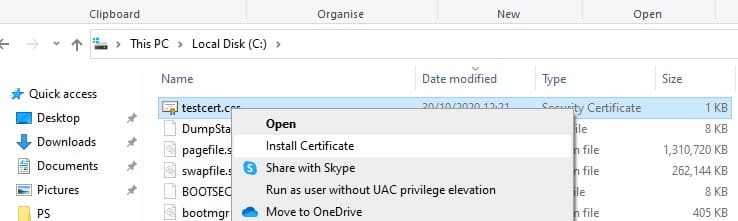
Выберите Store location -> Local Machine, Place all certificates in the following store -> Trusted Root Certification Authorities.
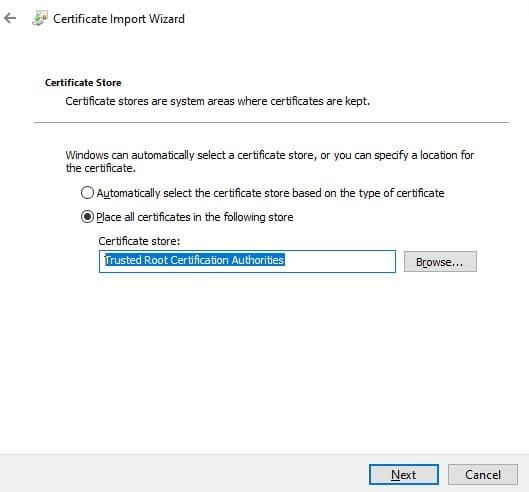
Создание сертификата для подписи кода (Code Signing)
Начиная с PowerShell 5, командлет New-SelfSignedCertificate можно использовать для создания сертификатов типа Code Signing:
$cert = New-SelfSignedCertificate -Subject "Cert for Code Signing" -Type CodeSigningCert -CertStoreLocation cert:\LocalMachine\My
Для подписи вашего PowerShell скрипта этим сертификатом используйте следующую команду:
Set-AuthenticodeSignature -FilePath C:\PS\test_script.ps1 -Certificate $cert
Если при выполнении команды появится предупреждение UnknownError, значит этот сертификат недоверенный, т.к. находится в персональном хранилище сертификатов пользователя.

Нужно переместить его в корневые сертификаты (не забывайте периодически проверять хранилище сертификатов Windows на наличие недоверенных сертфикатов и обновлять списки корневых сертификатов):
Move-Item -Path $cert.PSPath -Destination "Cert:\CurrentUser\Root"
Теперь вы можете использовать этот самоподписанный сертификат для подписи PowerShell скриптов, драйверов или приложений.
Создание самоподписанного SSL сертификата SHA-256 для IIS
При создании самоподписанного сертификата для IIS через консоль Internet Information Manager (пункт меню Create Self-Signed Certificate) создаётся сертификат с использованием алгоритма SHA-1, который многими браузерами считается небезопасным. Чтобы создать сертификат с использованием алгоритма SHA-256, используйте командлет New-SelfSignedCertificate.
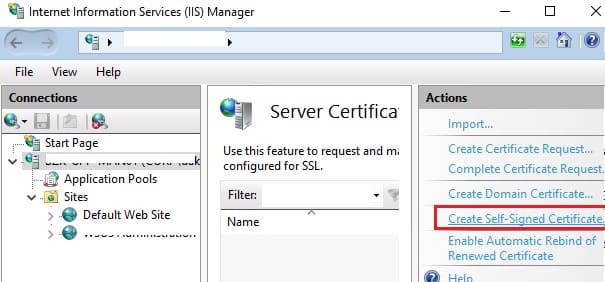
Вы можете привязать самоподписанный сертификат SHA-256, созданный в PowerShell, к веб-сайту в IIS. Сертификат, помещённый в хранилище сертификатов компьютера, автоматически становится доступен для сайтов в IIS.
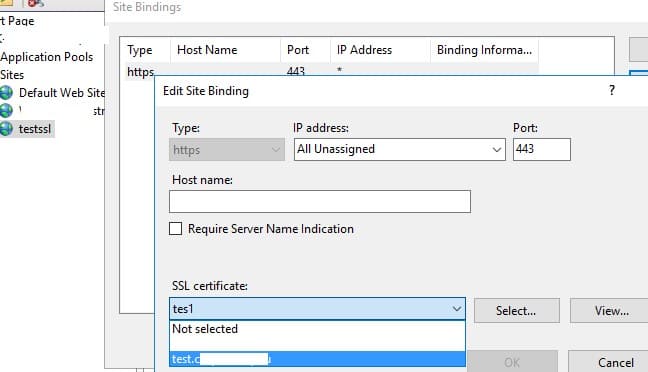
Откройте консоль IIS Manager, выберите сайт и в настройках Site Binding укажите созданный вами сертификат, затем сохраните изменения.
Для привязки SSL сертификата к сайту по его отпечатку используйте команду:
New-IISSiteBinding -Name "Default Web Site" -BindingInformation "*:443:" -CertificateThumbPrint $yourCert.Thumbprint -CertStoreLocation "Cert:\LocalMachine\My" -Protocol https
Как сгенерировать самоподписанный сертификат
Мы уже рассказывали как сгенерировать SSL-сертификат от Let’s Encrypt в операционных системах Windows и Linux. Это полноценные сертификаты, предназначенные для использования в рабочем окружении. Но для тестирования может потребоваться создание большого их количества, а процесс верификации нескольких сертификатов Let’s Encrypt может быть неудобным. Для массовой генерации больше подходят самоподписанные сертификаты.
В TrueConf Server можно генерировать самоподписанные сертификаты прямо в панели управления сервером. Но если по каким-то причинам этот способ вам не подходит или нужно создать самоподписанный сертификат для других продуктов TrueConf (например, TrueConf Group), то это можно сделать с помощью криптографической библиотеки OpenSSL.
Установка OpenSSL и создание сертификата на Windows
- Перейдите на страницу загрузки OpenSSL, скачайте необходимый инсталлятор версии Light в зависимости от разрядности ОС и запустите его.
- После установки программы, необходимо добавить путь к ней как системную переменную. Для этого перейдите в Панель управления → Система → Дополнительные параметры системы → Переменные среды.
В разделе Системные переменные выберите переменную Path и нажмите Изменить. В открывшемся окне нажмите Создать и введите путь к папке bin установленного приложения (
C:\Program Files\OpenSSL-Win64\binпо умолчанию). Нажмите ОК.Для применения настроек может понадобиться перезагрузка компьютера.
- Создайте папку, куда вы бы хотели сохранить созданные сертификаты (например,
C:\cert). - Откройте командную строку (cmd) от имени администратора и перейдите в ранее созданную папку (
cd /d C:\cert). - Выполните следующую команду:
openssl req —x509 —sha256 —nodes —days 365 —newkey rsa:2048 —keyout privateKey.key —out certificate.crt
где:
-x509— уточнение, что нам нужен именно самоподписанный сертификат;
-newkey— автоматическое создание ключа сертификата;
-days— срок действия сертификата в днях;
-keyout— путь (если указан) и имя файла ключа;
-out— путь (если указан) и имя файла сертификата. - Последовательно введите: код страны, её название, город, название компании, название отдела, FQDN сервера или ваше имя и адрес электронной почты.
- В папке
C:\cеrtсгенерируются 2 файла:- certificate.crt — сам сертификат;
- privateKey.key — файл ключа.
Установка OpenSSL и создание сертификата на Linux
Для примера мы рассмотрим генерацию самоподписанного сертификата на сервере с развёрнутой ОС Debian 10.
Для выполнения перечисленных далее команд в ОС должна присутствовать программа sudo и пользователь, под которым они запускаются, должен быть в соответствующей группе. В Debian по умолчанию sudo может отсутствовать, проверьте её наличие командой sudo -V и установите при необходимости с помощью команды apt install sudo (выполняется под учётной записью root). А для добавления пользователя с логином user в группу sudo выполните sudo usermod -a -G sudo user.
Некоторые Linux дистрибутивы поставляются с уже установленным пакетом openssl. Чтобы проверить, установлен ли этот пакет у вас, в терминале выполните в терминале команду openssl version. Если в ответ появится текст вида OpenSSL 1.1.0l 10 Sep 2019, то перейдите к шагу 3.
- Обновите установленные в системе пакеты с помощью консольной команды:
sudo apt update && sudo apt —y upgrade
- Установите OpenSSL, введя команду:
- Создайте каталог, куда вы бы хотели сохранить созданные сертификаты с помощью команды mkdir (например,
mkdir /home/$USER/cert).$USER– переменная окружения ОС семейства Linux, при использовании в командах она автоматически заменяется на логин текущего пользователя в системе. - Перейдите в ранее созданный каталог с помощью команды cd (например,
cd /home/$USER/cert). - Выполните шаги 5-6 раздела создания сертификата для Windows.
- В каталоге
/home/$USER/certсгенерируются 2 файла:- certificate.crt — сам сертификат;
- privateKey.key — файл ключа.
Попробуйте безопасную ВКС-платформу Труконф!
ВКС-решение TrueConf Server работает внутри вашей закрытой сети без подключения к интернету
и позволяет собирать до 1500 человек в одной конференции!
Крупнейшее ВКС-сообщество в России
Живой диалог с разработчиками, помощь с настройкой ВКС-систем, полезные материалы, ранние доступы и бета-версии — всё в специальном чате @trueconf_talks.
Подписаться
Актуальные новости из мира ВКС
Подписывайтесь на канал нашего информационного партнёра «Видео+Конференция», чтобы быть в курсе последних новостей в сфере видеоконференцсвязи и AV-оборудования.
- Главная
- Форум
- Личные форумы.
- Полезности от Adler
|
Полноразмерные скриншотыДля работы программы необходим .Net Framework версии не ниже 4.0
СКАЧАТЬ! 1.0.8 История версийИзменения в версии 1.0.7b+: (05.02.2017)
При генерации ключей размером более 2048 бит генерация происходит заметно дольше и может показаться, что программа зависла. Это не так и связано в большим объемом генерируемых данных.
Другие изменения в данной версии не производились.
Особенности программы:
Пример:FGSignCode.exe -file:<.exe файл либо .dll> -pfxpath:<файл ключа .pfx> -pfxpwd=<пароль ключа> -tsurl=http://tsa.startssl.com/timestamp
Последний раз редактировалось: Adler (2021-06-04 22:15), всего редактировалось 70 раз(а) |
Отправлено: 06-Окт-2016 23:27
(спустя 34 минуты)
Отправлено: 06-Окт-2016 23:27
(спустя 34 минуты)
Mazahaka_lab |
|
Отправлено: 07-Окт-2016 09:09
(спустя 9 часов)
Отправлено: 07-Окт-2016 09:09
(спустя 9 часов)
Отправлено: 07-Окт-2016 11:03
(спустя 1 час 54 минуты)
Отправлено: 07-Окт-2016 11:03
(спустя 1 час 54 минуты)
Adler |
|
Отправлено: 07-Окт-2016 11:37
(спустя 33 минуты)
Отправлено: 07-Окт-2016 11:37
(спустя 33 минуты)
andyru76 |
|
Отправлено: 07-Окт-2016 13:43
(спустя 2 часа 6 минут)
Отправлено: 07-Окт-2016 13:43
(спустя 2 часа 6 минут)
lucky |
|
Отправлено: 07-Окт-2016 13:53
(спустя 10 минут)
Отправлено: 07-Окт-2016 13:53
(спустя 10 минут)
Joker-2013 |
|
Отправлено: 07-Окт-2016 14:12
(спустя 19 минут)
Отправлено: 07-Окт-2016 14:12
(спустя 19 минут)
Adler |
|
Отправлено: 07-Окт-2016 14:34
(спустя 22 минуты)
Отправлено: 07-Окт-2016 14:34
(спустя 22 минуты)
Adler |
29537
вот бы ещё на 10винде не требовала фрайм3.5 А без FW3.5 (только с 4.*) не запускается? |
Отправлено: 07-Окт-2016 15:22
(спустя 48 минут)
Отправлено: 07-Окт-2016 15:22
(спустя 48 минут)
Отправлено: 07-Окт-2016 16:37
(спустя 1 час 15 минут)
Отправлено: 07-Окт-2016 16:37
(спустя 1 час 15 минут)
lucky |
|
Отправлено: 07-Окт-2016 16:48
(спустя 10 минут)
Отправлено: 07-Окт-2016 16:48
(спустя 10 минут)
SergeyZV |
все та же ошибка, грешу на местную сеть, возможно защита не пропускает! DNS пробовали менять? |
Отправлено: 07-Окт-2016 23:44
(спустя 6 часов)
Отправлено: 07-Окт-2016 23:44
(спустя 6 часов)
lucky |
|
Отправлено: 08-Окт-2016 01:00
(спустя 1 час 15 минут)
Отправлено: 08-Окт-2016 01:00
(спустя 1 час 15 минут)
nikzzzz |
29565
У меня даже файлы через скайп не получается ни перебросить, ни принять! Админ блокирует исполняемые файлы и архивы. |
Отправлено: 09-Окт-2016 00:36
(спустя 23 часа)
Отправлено: 09-Окт-2016 00:36
(спустя 23 часа)
Adler |
|
Страница 1 из 9
Текущее время: 13-Май 19:44
Часовой пояс: UTC + 3
Вы не можете начинать темы
Вы не можете отвечать на сообщения
Вы не можете редактировать свои сообщения
Вы не можете удалять свои сообщения
Вы не можете голосовать в опросах
Вы не можете прикреплять файлы к сообщениям
Вы можете скачивать файлы
Упростите использование — скачайте компьютерное приложение для Certifier в WebCatalog Desktop для Mac, Windows.
-
Запуск приложений в окнах без лишних элементов и со множеством улучшений.
-
Управление аккаунтами и переход между ними без переключения браузеров.
Скачать WebCatalog Desktop
Поднимите процесс создания цифрового сертификата на новый уровень. В нашей инфраструктуре цифровых учетных данных есть все необходимое для создания сертификатов. Конструктор сертификатов, шаблоны, электронные письма, безопасность и аналитика.
Certifier — это комплексная платформа для управления цифровыми учетными данными, предназначенная для оптимизации создания, распространения и управления цифровыми сертификатами и учетными данными. Он предлагает надежный набор функций, которые позволяют организациям эффективно выпускать сертификаты оптом, автоматизировать процессы распространения и персонализировать элементы брендинга, такие как цвета и логотипы. Пользователи могут создавать группы получателей, изменять и повторно отправлять опубликованные документы и настраивать динамические атрибуты для настройки сертификатов в соответствии с конкретными потребностями.
Одним из ключевых преимуществ использования Certifier является его способность предоставлять понимание и аналитику выпуска сертификатов, что позволяет организациям принимать обоснованные решения на основе данных. Платформа также предлагает более 500 профессионально разработанных шаблонов для сертификатов и дипломов, которые можно легко настроить и обмениваться на платформах социальных сетей. Кроме того, Certifier поддерживает бесшовную интеграцию с различными инструментами, повышая общую пользовательскую работу и эффективность рабочего процесса.
Certifier подходит для широкого спектра организаций, включая малых предприятий, крупных предприятий, учебных заведений и некоммерческих организаций. Он обеспечивает гибкое и масштабируемое решение для управления цифровыми учетными данными, обеспечивая проверку и безопасные сертификаты. Используя Certifier, организации могут улучшить свои программы признания сотрудников, улучшить видимость бренда и эффективно упростить процессы цифровых учетных данных.
Это описание было сгенерировано ИИ (искусственным интеллектом). ИИ может совершать ошибки. Проверьте важную информацию.
Веб-сайт: certifier.io
Отказ от ответственности: платформа WebCatalog не аффилирована и не связана с приложением Certifier, не авторизована и не рекомендуется им и не имеет никакого формального отношения к нему. Все названия продуктов, логотипы и бренды являются собственностью соответствующих владельцев.