Hasleo Backup Suite Free — это бесплатная программа для резервного копирования и восстановления Windows, которая включает в себя функции резервного копирования, восстановления и клонирования. Предназначена для пользователей операционной системы Windows и может использоваться как на ПК, так и на серверах Windows.
Функция резервного копирования и восстановления Hasleo Backup Suite поможет вам создавать резервные копии и восстанавливать операционную систему Windows, диски, разделы и файлы (папки). Функция клонирования в Hasleo Backup Suite поможет вам перенести Windows на другой диск или легко обновить диск до SSD или на диск большей емкости.
Особенности Hasleo Backup Suite Free:
- Резервное копирование операционной системы Windows и разделов, связанных с загрузкой, включая пользовательские настройки, драйверы и приложения, установленные в этих разделах.
- Резервное копирование и восстановление дисков/разделов.
- Резервное копирование определенных файлов (папок) вместо всего диска в другое место для защиты данных, чтобы при необходимости можно было быстро восстановить файлы (папки) из файлов резервного образа.
- Перенос операционной системы Windows с одного диска на SSD или диск большего размера без переустановки Windows, приложений и драйверов.
- Возможность полностью клонировать раздел в указанное место на текущем или другом диске и гарантировать, что данные не будут изменены.
- Поддерживаются различные режимы резервного копирования, вы можете гибко выбирать схемы защиты данных, что позволяет повысить производительность резервного копирования и сэкономить место для хранения, обеспечивая при этом безопасность данных.
- Создайте расписание для автоматического выполнения задачи резервного копирования на регулярной основе, что позволяет настроить одноразовый, ежедневный, еженедельный, ежемесячный или срабатывающий по событию график резервного копирования для повышения эффективности бизнеса и снижения затрат.
- Алгоритм шифрования AES может защитить безопасность ваших данных, хранящихся в файле резервного образа, и вы можете выбрать различные степени шифрования для защиты данных.
- Выбор различных уровней сжатия резервных образов может помочь вам достичь баланса между производительностью резервного копирования и экономией места в хранилище.
- При выполнении задачи резервного копирования резервный образ разбивается на файлы определенного размера, поэтому файлы резервного образа можно хранить на CD/DVD, USB-накопителе или в разделе FAT32.
- Возможность преобразовать диск MBR в диск GPT или преобразовать диск GPT в диск MBR путем восстановления или клонирования.
- И многое другое…
ТОП-сегодня раздела «Резервное копирование»
WinHex 21.4
WinHex — универсальный HEX-редактор. Как редактор дисков позволяет работать с жесткими…
Hasleo Disk Clone 5.2
Бесплатное приложение, которое позволяет вам перенести вашу ОС Windows на другой жесткий…
AOMEI Backupper 7.4.1
AOMEI Backupper — бесплатный инструмент для резервного копирования и восстановления данных, которые могут возникнуть при различных сбоях системы…
Отзывы о программе Hasleo Backup Suite Free
(ерж про Hasleo Backup Suite Free 4.9.4 [20-11-2024]
Использую платную портативную версию (NSIS) версию в бесплатном варианте. Самые хорошие впечатления о работе программы: удобна, понятна, малый размер. Хороша альтернатива многим авторитетным бэкаперам. Однозначно рекомендую.
1 | | Ответить
iuich про Hasleo Backup Suite Free 3.0 build 2 [25-12-2022]
В ноутбук на windows 10 установил Hasleo backup Portable:выполняет копирование,создание аварийного диска..
Операции выполняет без ошибок и быстро..Малый размер и почти никакой нагрузки на память и процессор..
Я — отказался от прошлых acronis,aomei backuper,aome one key…
9 | 12 | Ответить
ОС Windows 10 имеет много функций и настроек, поэтому сохранить все нужные данные вручную или с помощью командного файла затруднительно. Handy Backup позволяет эффективно и быстро создать резервную копию Windows 10, автоматически решая все проблемы.
Handy Backup полностью совместима со всеми решениями, возможностями и форматами данных Windows 10!
На заметку: Используйте плагины Disk Image, System Recovery или утилиту Disaster Recovery, чтобы сохранить копию вашей нынешней ОС и безопасно попробовать Windows 10!
В этом видео показано создание бэкапа и восстановление Windows 10 с помощью плагина Disk Image и утилиты Disaster Recovery. Вы увидите, насколько простым и лёгким является копирование Windows 10 с Handy Backup.
Примечание: для создания резервной копии Windows 10 вам понадобится решение Handy Backup Professional, Handy Backup Office Expert или Handy Backup Server Network, установленное на вашем компьютере.
Попробовать бесплатно
Версия 8.6.2 от 17 апреля 2025. 118 MB
30-дневный полнофункциональный пробный период
Нацелена на свободу: широкое использование онлайн-сервисов
Windows 10 позиционируется как решение, ориентированное на работу с сетевыми сервисами так же, как и с традиционными локальными хранилищами данных. Поэтому Handy Backup предоставляет все возможности для резервного копирования Windows 10 онлайн, включая копирование на Яндекс Диск, Google Drive, Amazon S3 и д.р.
Создана для всего: автоматическое сохранение любых данных
Handy Backup может автоматически создавать копии любых типов данных, включая библиотеки Windows, реестр, содержимое сайтов и облачных аккаунтов, базы данных SQL и другие данные. Также программа умеет быстро и эффективно создавать резервные копии образа диска Windows 10 в «горячем» и «холодном» режимах.
Защита данных: инструменты безопасности для надёжного хранения ваших файлов
Handy Backup хранит все незашифрованные резервные копии без изменения формата данных, что позволяет редактировать, перемещать, удалять файлы, зеркалировать базы данных и т.д. без восстановления. При необходимости пользователь может зашифровать резервные копии Windows 10, а также использовать протоколы SFTP/FTPS для передачи данных.
Избрана профессионалами: совершенный инструмент для бэкапа и восстановления
Любая существующая стратегия резервного копирования может быть реализована с помощью Handy Backup. Операции копирования и восстановления могут планироваться и управляться автоматически с периодом от месяцев до минут. Программа может быть запущена как служба Windows, а также обеспечить информирование пользователя о выполненных задачах по E-mail.
Выбор различных конфигураций программы, от копирования одного PC до хранения данных в сетевых кластерах с различными ОС и доменами.
Наряду с облачными сервисоами и FTP/SFTP/FTPS, программа поддерживает диски HDD, SSD, USB-флешки, NAS и сетевые диски.
Использование службы Volume Shadow Service при каждой возможности, для горячего бэкапа без остановки процессов обработки данных.
Возможность как создавать резервную копию системы Windows 10 в ручном режиме, так и автоматически запускать задачи, в т.ч. пропущенные.
В цену приобретенного лицензионного ключа входят полномасштабная техническая поддержка и бесплатные обновления текущей версии.
Многоплатформенное решение
Полная совместимость с другими версиями ОС Windows, включая Windows 11, 8.1, 8, 7, а также с серверными решениями Windows Server 2025, 2022, 2019, 2016, 2012/2012R2, 2008/2008R2. Сетевые решения Handy Backup также поддерживают работу с популярными дистрибутивами Linux.
Попробовать бесплатно
Версия 8.6.2 от 17 апреля 2025. 118 MB
30-дневный полнофункциональный пробный период
Попробуйте, как удобно создавать полную резервную копию Windows 10 с Handy Backup!
Скачайте и установите бесплатную пробную версию на 30-дней.
Читайте также:
- Резервное копирование Windows 11
- Резервное копирование Windows 8.1
- Резервное копирование MySQL
- Автоматический бэкап Firebird
- Бэкап Google Диска
- PostgreSQL бэкап
Рейтинг Google:
«Простая и эффективная программа, отличное решение для бэкапа»
В этой инструкции пошагово описаны 5 способов сделать резервную копию Windows 10 как встроенными средствами, так и с помощью бесплатных программ сторонних разработчиков. Плюс о том, как в дальнейшем, при возникновении проблем использовать резервную копию для восстановления Windows 10. См. также: Резервная копия драйверов Windows 10
Резервная копия в данном случае — полный образ Windows 10 со всеми установленными в данный момент времени программами, пользователями, настройками и прочим (т.е. это не Точки восстановления Windows 10, содержащие в себе лишь информацию об изменениях системных файлов). Таким образом, при использовании резервной копии для восстановления компьютера или ноутбука, вы получаете то состояние ОС и программ, которое было на момент создания копии.
Как сделать резервную копию Windows 10 встроенными средствами ОС
Для чего это нужно? — прежде всего для быстрого возврата системы к заранее сохраненному состоянию при необходимости. Восстановление из резервной копии занимает куда меньше времени, чем переустановка Windows 10 и настройка системы и устройств. Кроме этого, это проще для начинающего пользователя. Создавать такие образы системы рекомендуется сразу после чистой установки и первоначальной настройки (установки драйверов устройств) — так копия занимает меньше места, быстрее создается и применяется при необходимости. Также может заинтересовать: хранение резервных копий файлов с помощью истории файлов Windows 10.
Windows 10 включает в себя несколько возможностей для создания резервных копий системы. Самый простой для понимания и использования, при этом полностью работоспособный способ — создание образа системы с помощью функций резервного копирования и восстановления панели управления.
Чтобы найти эти функции, вы можете зайти в Панель управления Windows 10 (Начните набирать «Панель управления» в поле поиска на панели задач. После открытия панели управления в поле просмотр вверху справа установите «Значки») — История файлов, а затем в левом нижнем углу выберите «Резервная копия образа системы».

Следующие шаги достаточно простые:
- В открывшемся окне слева нажмите «Создание образа системы».
- Укажите, где вы хотите сохранить образ системы. Это должен быть либо отдельный жесткий диск (внешний, отдельный физический HDD на компьютере), либо DVD диски, либо сетевая папка.
- Укажите, какие диски будут архивированы с резервную копию. По умолчанию всегда архивируются зарезервированный и системный раздел (диск C).
- Нажмите «Архивировать» и подождите завершения процедуры. На чистой системе она занимает не очень много времени, в пределах 20 минут.
- По завершении, вам будет предложено создать диск восстановления системы. Если у вас нет флешки или диска с Windows 10, а также доступа к другим компьютерам с Windows 10, где вы можете быстро сделать его при необходимости, рекомендую создать такой диск. Он пригодится для того, чтобы в дальнейшем использовать созданную резервную копию системы.
Вот и всё. Теперь у вас имеется резервная копия Windows 10 для восстановления системы.
Восстановление Windows 10 из резервной копии
Восстановление происходит в среде восстановления Windows 10, попасть в которую можно как из рабочей установленной ОС (в данном случае потребуется быть администратором системы), так и с диска восстановления (заранее созданного средствами системы. см. Создание диска восстановления Windows 10) или загрузочной флешки (диска) с Windows 10. Опишу каждый вариант.
- Из рабочей ОС — зайдите в Пуск — Параметры. Выберите пункт «Обновление и безопасность» — «Восстановление и безопасность». Затем в разделе «Особые варианты загрузки» нажмите кнопку «Перезагрузить сейчас». Если такого раздела нет (что возможно), есть второй вариант: выйдите из системы и на экране блокировки нажмите по кнопке питания справа внизу. Затем, удерживая Shift, нажмите пункт «Перезагрузка».
- С установочного диска или флешки Windows 10 — загрузитесь с данного накопителя, например, с помощью Boot Menu. В следующем после выбора языка окне слева внизу нажмите «Восстановление системы».
- При загрузке компьютера или ноутбука с диска восстановления сразу открывается среда восстановления.
В среде восстановления по порядку выберите следующие пункты «Поиск и устранение неисправностей» — «Дополнительные параметры» — «Восстановление образа системы».

Если система найдет образ системы на подключенном жестком диске или DVD, она сразу предложит выполнить восстановление из него. Также можно указать образ системы вручную.

На втором этапе, в зависимости от конфигурации дисков и разделов, вам предложат или не предложат выбрать разделы на диске, которые будут перезаписаны данными из резервной копии Windows 10. При этом, если вы делали образ только диска C и с тех пор не меняли структуры разделов, беспокоиться о сохранности данных на D и других дисках не следует.
После подтверждения операции восстановления системы из образа, начнется сам процесс восстановления. По окончании, если все прошло успешно, поставьте в БИОС загрузку с жесткого диска компьютера (если меняли), и загрузитесь в Windows 10 в том состоянии, в котором она была сохранена в резервной копии. При необходимости, вы можете также восстановить отдельные файлы из резервной копии.
Создание образа Windows 10 с помощью DISM.exe
В вашей системе по умолчанию присутствует утилита командной строки DISM, позволяющая как создать образ Windows 10, так и выполнить восстановление из резервной копии. Также, как и в предыдущем случае, итогом нижеописанных шагов будет полная копия ОС и содержимого системного раздела в текущем состоянии.
Прежде всего, для того, чтобы сделать резервную копию с помощью DISM.exe, вам потребуется загрузиться в среде восстановления Windows 10 (как это сделать описано в предыдущем разделе, в описании процесса восстановления), но запустить не «Восстановление образа системы», а пункт «Командная строка».
В командной строке введите по порядку следующие команды (и выполните следующие действия):
- diskpart
- list volume (в результате выполнения этой команды запомните букву системного диска, в среде восстановления она может быть не C, определить нужный диск вы можете по размеру или метке диска). Там же обратите внимание на букву диска, куда вы будете сохранять образ.
- exit
- dism /Capture-Image /ImageFile:D:\Win10Image.wim /CaptureDir:E:\ /Name:”Windows 10”
В вышеприведенной команде диск D: — тот, куда сохраняется резервная копия системы с именем Win10Image.wim, а сама система расположена на диске E. После запуска команды вам придется некоторое время подождать, пока резервная копия не будет готова, в результате вы увидите сообщение о том, что «Операция успешно завершена». Теперь вы можете выйти из среды восстановления и продолжить пользоваться ОС.
Восстановление из образа, созданного в DISM.exe
Использование созданной в DISM.exe резервной копии также происходит в среде восстановления Windows 10 (в командной строке). При этом, в зависимости от ситуации, когда вы столкнулись с необходимостью восстановить систему, действия могут немного отличаться. Во всех случаях системный раздел диска предварительно будет отформатирован (так что позаботьтесь о сохранности данных на нем).
Первый сценарий — если на жестком диске сохранилась структура разделов (есть диск С, раздел, зарезервированный системой и, возможно другие разделы). Выполните в командной строке следующие команды:
- diskpart
- list volume — после выполнения этой команды обратите внимание на буквы разделов, где хранится образ восстановления, раздела «зарезервировано» и его файловую систему (NTFS или FAT32), букву системного раздела.
- select volume N — в этой команде N — номер тома, соответствующего системному разделу.
- format fs=ntfs quick (раздел форматируется).
- Если есть основания полагать, что загрузчик Windows 10 поврежден, то также выполните команды под пунктами 6-8. Если вы просто хотите откатить ставшую плохо работать ОС из резервной копии, эти шаги можно пропустить.
- select volume M — где M это номер тома «зарезервировано».
- format fs=FS quick — где FS — текущая файловая система раздела (FAT32 или NTFS).
- assign letter=Z (присваиваем букву Z разделу, она потребуется в дальнейшем).
- exit
- dism /apply-image /imagefile:D:\Win10Image.wim /index:1 /ApplyDir:E:\ — в этой команде образ системы Win10Image.wim находится на разделе D, а системный раздел (куда мы восстанавливаем ОС)— E.
После завершения развертывания резервной копии на системном разделе диска при условии отсутствия повреждений и изменений загрузчика (см. пункт 5), можно просто выйти из среды восстановления и загрузиться в восстановленную ОС. Если же вы выполняли шаги с 6 по 8, то дополнительно выполните следующие команды:
- bcdboot E:\Windows /s Z: — здесь E — системный раздел, а Z — раздел «Зарезервировано».
- diskpart
- select volume M (номер тома зарезервировано, который мы узнавали ранее).
- remove letter=Z (удаляем букву зарезервированного раздела).
- exit
Выходим из среды восстановления и перезагружаем компьютер — Windows 10 должна загрузиться в ранее сохраненном состоянии. Есть и еще вариант: у вас нет раздела с загрузчиком на диске, в таком случае предварительно создайте его с помощью diskpart (размером около 300 Мб, в FAT32 для UEFI и GPT, в NTFS для MBR и BIOS).
Использование Dism++ для создания резервной копии и восстановления из неё
Описанные выше действия по созданию резервной копии можно выполнить проще: с помощью графического интерфейса в бесплатной программе Dism++.
Шаги будут следующими:
- В главном окне программы выберите Инструменты — Дополнительно — Бэкап системы.
- Укажите место сохранения образа. Другие параметры менять не обязательно.
- Дождитесь завершения сохранения образа системы (может занять продолжительный промежуток времени).
В итоге вы получите .wim образ вашей системы со всеми настройками, пользователями, установленными программами.
В дальнейшем восстановиться с него можно с помощью командной строки, как описывалось выше или всё также используя Dism++, однако для этого придется загрузить её с флешки (или в среде восстановления, в любом случае программа не должна находиться на том же диске, содержимое которого восстанавливается). Это можно сделать так:
- Создайте загрузочную флешку с Windows и на неё же скопируйте файл с образом системы и папку с Dism++.
- Загрузитесь с этой флешки и нажмите клавиши Shift+F10, откроется командная строка. В командной строке введите путь к файлу Dism++.
- При запуске Dism++ из среды восстановления будет запущен упрощенный вариант окна программы, где достаточно будет нажать «Восстановление» и указать путь к файлу образа системы.
- Учитывайте, что при восстановлении содержимое системного раздела будет удалено.
Подробнее о программе, её возможностях и где скачать: Настройка, очистка и восстановление Windows 10 в Dism++
Macrium Reflect Free
Про Macrium Reflect я уже писал в отдельной статье про перенос Windows 10 на SSD в Macium Reflect Free — отличная, бесплатная и сравнительно простая программа для резервного копирования, создания образов жестких дисков и подобных задач. Поддерживает создание инкрементальных и дифференциальных резервных копий, в том числе автоматически по расписанию.

Восстановиться из образа можно как с помощью самой программы, так и созданной в ней загрузочной флешки или диска, который создается в пункте меню «Other Tasks» — «Create Rescue Media». По умолчанию, накопитель создается на базе Windows 10, а файлы для него загружаются из Интернета (около 500 Мб, при этом загрузить данные предлагается при установке, а создать такой накопитель — при первом запуске).
В Macrium Reflect присутствует значительное количество настроек и опций, но для базового создания резервных копий Windows 10 начинающим пользователем вполне подходят настройки по умолчанию. Подробно об использовании Macrium Reflect и где скачать программу в отдельной инструкции Резервная копия Windows 10 в Macrium Reflect.
Aomei Backupper Standard
Еще один вариант создания бэкапов системы — простая бесплатная программа Aomei Backupper Standard. Ее использование, пожалуй, для многих пользователей окажется самым простым вариантом. Если вас интересует более сложный, но и более продвинутый бесплатный вариант, рекомендую ознакомиться с инструкцией: Резервные копии с помощью Veeam Agent For Microsoft Windows Free.

После запуска программы, перейдите на вкладку «Backup» и выберите, какого рода резервную копию вы хотите создать. В рамках этой инструкции это будет образ системы — System Backup (создается образ раздела с загрузчиком и образ системного раздела диска).

Укажите имя резервной копии, а также место сохранения образа (в пункте Step 2) — это может быть любая папка, диск или сетевое расположение. Также при желании вы можете установить опции в пункте «Backup Options», но для начинающего пользователя полностью подойдут настройки по умолчанию. Нажмите кнопку «Start Backup» и подождите, пока процедура создания образа системы не будет завершена.
Восстановить компьютер к сохраненному состоянию вы в дальнейшем можете прямо из интерфейса программы, но лучше предварительно создать загрузочный диск или флешку с Aomei Backupper, чтобы в случае проблем с запуском ОС можно было загрузиться с них и восстановить систему из имеющегося образа. Создание такого накопителя выполняется с помощью пункта программы «Utilities» — «Create Bootable Media» (при этом накопитель можно создать как на базе WinPE, так и Linux).
При загрузке с загрузочного USB или CD Aomei Backupper Standard, вы увидите обычное окно программы. На вкладке «Restore» в пункте «Path» укажите путь к сохраненной резервной копии (если расположения не определились автоматически), выберите ее в списке и нажмите «Next».

Убедитесь, что восстановление Windows 10 будет произведено в нужные расположения и нажмите кнопку «Start Restore» для начала применения резервной копии системы.
Скачать бесплатно Aomei Backupper Standard вы можете с официальной страницы https://www.ubackup.com/ (Фильтр SmartScreen в Microsoft Edge почему-то блокирует программу при загрузке. Virustotal.com не показывает обнаружения чего-то вредоносного.) Похожая программа от другого разработчика — EaseUS Todo Backup Free.
Это далеко не все способы создания образов и резервных копий системы. Есть множество программ, позволяющих сделать это, например, многим известные продукты Acronis. Есть инструменты командной строки, такие как imagex.exe (а вот recimg исчез в Windows 10), но думаю, в рамках этой статьи выше описано уже достаточно вариантов.
Кстати, не забывайте, что в Windows 10 присутствует «встроенный» образ восстановления, позволяющий автоматически выполнить переустановку системы (в Параметры — Обновление и безопасность — Восстановление или в среде восстановления), подробнее об этом и не только в статье Восстановление Windows 10.
Для ПК и ноутбука
Для серверов и виртуальных машин
Backup Essentials
$39.90 в год
Выбери
- Возможность отмены в любое время
- Поддержка и обновления включены
- Резервное копирование данных под Windows 11, 10, 8, 7
- Простой пользовательский интерфейс
- Резервное копирование файлов и папок
- Резервное копирование всего компьютера
- Резервное копирование электронной почты и интернет-закладок
- Резервное копирование OneDrive и Google Drive
- Восстановление отдельных файлов и папок
- Загрузочный носитель для восстановления всего компьютера
- Живой сканер вымогателей защищает компьютер и резервные носители
- Резервное копирование на USB-накопители
- Резервное копирование на NAS
- Резервное копирование на OneDrive, Google Drive и Dropbox
- Резервное копирование в онлайн-хранилище Langmeier Backup и aBusiness Suite
Рекомендуется
Backup Professional
$49.50 в год
Выбери
- Возможность отмены в любое время
- Поддержка и обновления включены
- Резервное копирование данных под Windows 11, 10, 8, 7
- Профессиональный пользовательский интерфейс
- Резервное копирование файлов и папок
- Резервное копирование всего компьютера
- Резервное копирование электронной почты и интернет-закладок
- Резервное копирование OneDrive и Google Drive
- Восстановление отдельных файлов и папок
- Загрузочный носитель для восстановления всего компьютера
- Живой сканер вымогателей защищает компьютер и резервные носители
- Резервное копирование на USB-накопители
- Резервное копирование на NAS
- Резервное копирование на OneDrive, Google Drive и Dropbox
- Резервное копирование в онлайн-хранилище Langmeier Backup и aBusiness Suite
- Резервное копирование на FTP-сервер и в публичные облака
- Шифрование
- Восстановление по дате
- Извлечение носителя данных по окончании резервного копирования
- Журналы резервного копирования по электронной почте
- Отправляй статус резервного копирования по SMS
- Резервное копирование как служба Windows
Backup
Business
$99 в год
Выбери
- Возможность отмены в любое время
- Поддержка и обновления включены
- Резервное копирование данных под Windows 11, 10, 8, 7
- Профессиональный пользовательский интерфейс
- Резервное копирование файлов и папок
- Резервное копирование всего компьютера
- Резервное копирование электронной почты и интернет-закладок
- Резервное копирование OneDrive и Google Drive
- Восстановление отдельных файлов и папок
- Загрузочный носитель для восстановления всего компьютера
- Живой сканер вымогателей защищает компьютер и резервные носители
- Резервное копирование на USB-накопители
- Резервное копирование на NAS
- Резервное копирование на OneDrive, Google Drive и Dropbox
- Резервное копирование в онлайн-хранилище Langmeier Backup и aBusiness Suite
- Резервное копирование на FTP-сервер и в публичные облака
- Шифрование
- Восстановление по дате
- Извлечение носителя данных по окончании резервного копирования
- Журналы резервного копирования по электронной почте
- Отправляй статус резервного копирования по SMS
- Резервное копирование как служба Windows
- Встроенный язык сценариев
- Резервное копирование в ZIP-архивы
- Защищенные сетевые папки с информацией для входа
- Профессиональная защита от вымогательства
- Ленточные накопители всех типов
- Резервное копирование данных на WORM-носители (Write-Once-Read-Many)
- Резервное копирование как служба Windows
- Аппаратное разделение дисков с помощью устройства DSC (устройство контроля сохранения данных)
- Резервное копирование настроек безопасности папок
Отличное программное обеспечение для резервного копирования данных
Langmeier Backup — это отмеченное множеством наград программное обеспечение для резервного копирования данных.
Резервное копирование данных для Windows
С помощью этой программы для резервного копирования ты сможешь сделать резервную копию всей системы Windows и создать резервную копию данных на внешнем USB-носителе, в сетевых системах хранения или в любом облаке
Благодаря автоматическому резервному копированию данных все важные папки находятся непосредственно на резервном носителе и могут быть восстановлены в любой момент без необходимости обращаться к сторонним программам для восстановления в экстренных случаях
С Langmeier Backup твой резервный носитель всегда поддерживается в актуальном состоянии. Резервное копирование данных начинается, например, когда ты подключаешь внешний жесткий диск или по заданному тобой расписанию. Это значит, что у тебя всегда будет под рукой актуальная резервная копия данных, и тебе не нужно будет сначала думать о резервном копировании
Langmeier Backup позаботится о резервном копировании твоих данных, файлов и электронной почты без того, чтобы ты снова и снова вручную собирал и копировал только что изменившиеся данные.
Программы для резервного копирования, рекомендованные IT-экспертами
Ты подключаешь к компьютеру внешний USB-носитель, Langmeier Backup обновляет резервную копию данных благодаря удобной функции резервного копирования OnConnect™.
Какие преимущества я получаю?
- Автоматическое резервное копирование целых папок или всего компьютера
- Резервное копирование на USB-носитель, NAS или в имеющееся у тебя облачное хранилище
- Простота в настройке и множество опций настройки
Для ПК и ноутбука
Для серверов и виртуальных машин
Backup Essentials
$39.90 в год
Выбери
- Возможность отмены в любое время
- Поддержка и обновления включены
- Резервное копирование данных под Windows 11, 10, 8, 7
- Простой пользовательский интерфейс
- Резервное копирование файлов и папок
- Резервное копирование всего компьютера
- Резервное копирование электронной почты и интернет-закладок
- Резервное копирование OneDrive и Google Drive
- Восстановление отдельных файлов и папок
- Загрузочный носитель для восстановления всего компьютера
- Живой сканер вымогателей защищает компьютер и резервные носители
- Резервное копирование на USB-накопители
- Резервное копирование на NAS
- Резервное копирование на OneDrive, Google Drive и Dropbox
- Резервное копирование в онлайн-хранилище Langmeier Backup и aBusiness Suite
Рекомендуется
Backup Professional
$49.50 в год
Выбери
- Возможность отмены в любое время
- Поддержка и обновления включены
- Резервное копирование данных под Windows 11, 10, 8, 7
- Профессиональный пользовательский интерфейс
- Резервное копирование файлов и папок
- Резервное копирование всего компьютера
- Резервное копирование электронной почты и интернет-закладок
- Резервное копирование OneDrive и Google Drive
- Восстановление отдельных файлов и папок
- Загрузочный носитель для восстановления всего компьютера
- Живой сканер вымогателей защищает компьютер и резервные носители
- Резервное копирование на USB-накопители
- Резервное копирование на NAS
- Резервное копирование на OneDrive, Google Drive и Dropbox
- Резервное копирование в онлайн-хранилище Langmeier Backup и aBusiness Suite
- Резервное копирование на FTP-сервер и в публичные облака
- Шифрование
- Восстановление по дате
- Извлечение носителя данных по окончании резервного копирования
- Журналы резервного копирования по электронной почте
- Отправляй статус резервного копирования по SMS
- Резервное копирование как служба Windows
Backup
Business
$99 в год
Выбери
- Возможность отмены в любое время
- Поддержка и обновления включены
- Резервное копирование данных под Windows 11, 10, 8, 7
- Профессиональный пользовательский интерфейс
- Резервное копирование файлов и папок
- Резервное копирование всего компьютера
- Резервное копирование электронной почты и интернет-закладок
- Резервное копирование OneDrive и Google Drive
- Восстановление отдельных файлов и папок
- Загрузочный носитель для восстановления всего компьютера
- Живой сканер вымогателей защищает компьютер и резервные носители
- Резервное копирование на USB-накопители
- Резервное копирование на NAS
- Резервное копирование на OneDrive, Google Drive и Dropbox
- Резервное копирование в онлайн-хранилище Langmeier Backup и aBusiness Suite
- Резервное копирование на FTP-сервер и в публичные облака
- Шифрование
- Восстановление по дате
- Извлечение носителя данных по окончании резервного копирования
- Журналы резервного копирования по электронной почте
- Отправляй статус резервного копирования по SMS
- Резервное копирование как служба Windows
- Встроенный язык сценариев
- Резервное копирование в ZIP-архивы
- Защищенные сетевые папки с информацией для входа
- Профессиональная защита от вымогательства
- Ленточные накопители всех типов
- Резервное копирование данных на WORM-носители (Write-Once-Read-Many)
- Резервное копирование как служба Windows
- Аппаратное разделение дисков с помощью устройства DSC (устройство контроля сохранения данных)
- Резервное копирование настроек безопасности папок
Простой в использовании и без множества колокольчиков и свистков. Переход на Langmeier Backup был правильным решением.”
Roland Kümin
Топ-100 цифровых шейперов по BILANZ
Пожалуйста, активируй JavaScript, чтобы посмотреть это видео
Автоматическое резервное копирование данных
Защити все свои файлы.
Лучшие дистрибьюторы
Ведущие дистрибьюторы доверяют Langmeier Backup.
13.08.22
Содержание:
- Программы для резервного копирования данных в Windows 10
- Понятие бэкапа и его значимость для пользователей операционной системы Windows 10
- Обзор популярных решений для создания резервных копий на операционной системе Windows 10
- Ручное создание резервных копий: когда это необходимо и как это сделать
- Как выбрать подходящую программу для резервного копирования данных в соответствии с потребностями
- Резервное копирование на внешние носители: советы и рекомендации
- Обеспечение безопасности резервных копий: защита от потери данных
- Интеграция облачных сервисов для сохранения данных в операционной системе Windows 10
- Вопросы-ответы

Поддержание безопасности и сохранность информации — залог спокойствия при использовании операционной системы виндовс. Специализированные программы являются надежным инструментом для создания копий важных файлов и системных настроек. Подбор правильной программы важен для обеспечения непрерывности работы и минимизации потерь данных в случае сбоев или атак.
Выбор правильной программы для создания резервных копий в виндовс 10 может определить уровень защиты данных на вашем компьютере. Надежная программа должна обладать простым интерфейсом, эффективными функциями резервного копирования и возможностью автоматизации процесса. Важно учитывать требования к хранению данных и наличие дополнительных функций, таких как шифрование и расписания выполнения копирования.
Успешная стратегия резервного копирования в виндовс 10 включает в себя не только выбор подходящей программы, но и регулярное обновление копий, проверку их целостности и сохранность важных системных настроек. Надежные программы для резервного копирования обеспечивают пользователей спокойствием, зная, что их данные защищены от потерь и недопустимого доступа.
Программы для резервного копирования данных в Windows 10
Сохранение информации на компьютере имеет критическое значение для предотвращения потери данных в случае неожиданных сбоев или повреждений. Резервное копирование, также известное как архивирование или создание резервных копий, представляет собой процесс копирования и хранения данных в безопасном месте для последующего восстановления в случае необходимости. В операционной системе Windows 10 существует ряд программ, специально разработанных для обеспечения надежного и эффективного бэкапа данных.
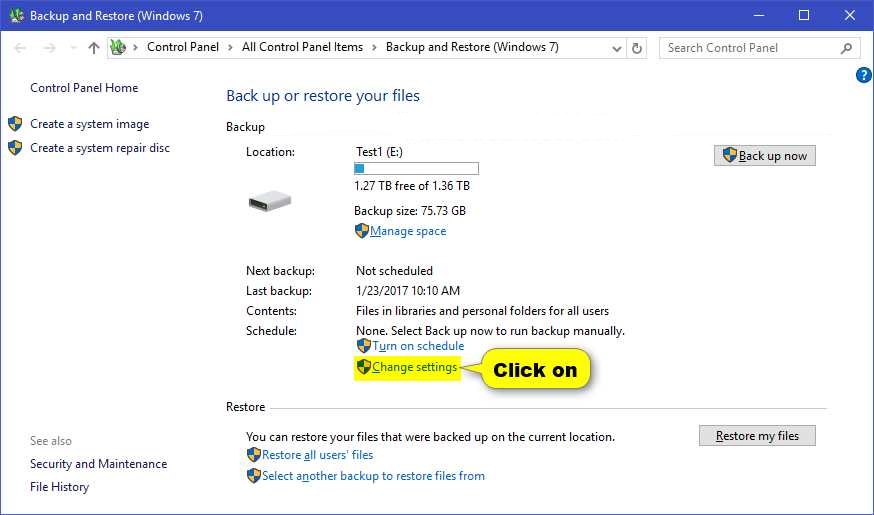
Автоматизация процесса
Одним из ключевых преимуществ программ для резервного копирования в Windows 10 является возможность автоматизации этого процесса. После настройки программы пользователь может задать расписание регулярных резервных копий, что позволяет избежать забывчивости и обеспечить постоянную защиту данных. Это особенно важно для пользователей, чья деятельность требует постоянного обновления и сохранения информации, таких как бизнес-пользователи и разработчики.
Разнообразие функций и возможностей
Программы для резервного копирования данных в Windows 10 предлагают разнообразные функции и возможности, чтобы удовлетворить различные потребности пользователей. Они могут включать в себя такие опции, как инкрементное копирование, шифрование данных, поддержку различных типов носителей для хранения резервных копий, а также возможность создания образов дисков для полного восстановления системы. Благодаря этому пользователи могут выбирать программу, наиболее соответствующую их требованиям и предпочтениям.
Понятие бэкапа и его значимость для пользователей операционной системы Windows 10
Безопасность и надежность данных — основополагающие принципы современного цифрового мира. В мире Виндовс 10, где информация играет ключевую роль в повседневной жизни пользователей, обеспечение сохранности данных становится неотъемлемой составляющей эффективного использования компьютера.
Представьте себе сценарий, в котором целый день работы оказывается под угрозой из-за случайного сбоя операционной системы или атаки вредоносного программного обеспечения. В таких ситуациях на повестку дня встает вопрос: как сохранить важные файлы и восстановить работоспособность системы без лишних потерь и неудобств?
Защита от неожиданных сбоев
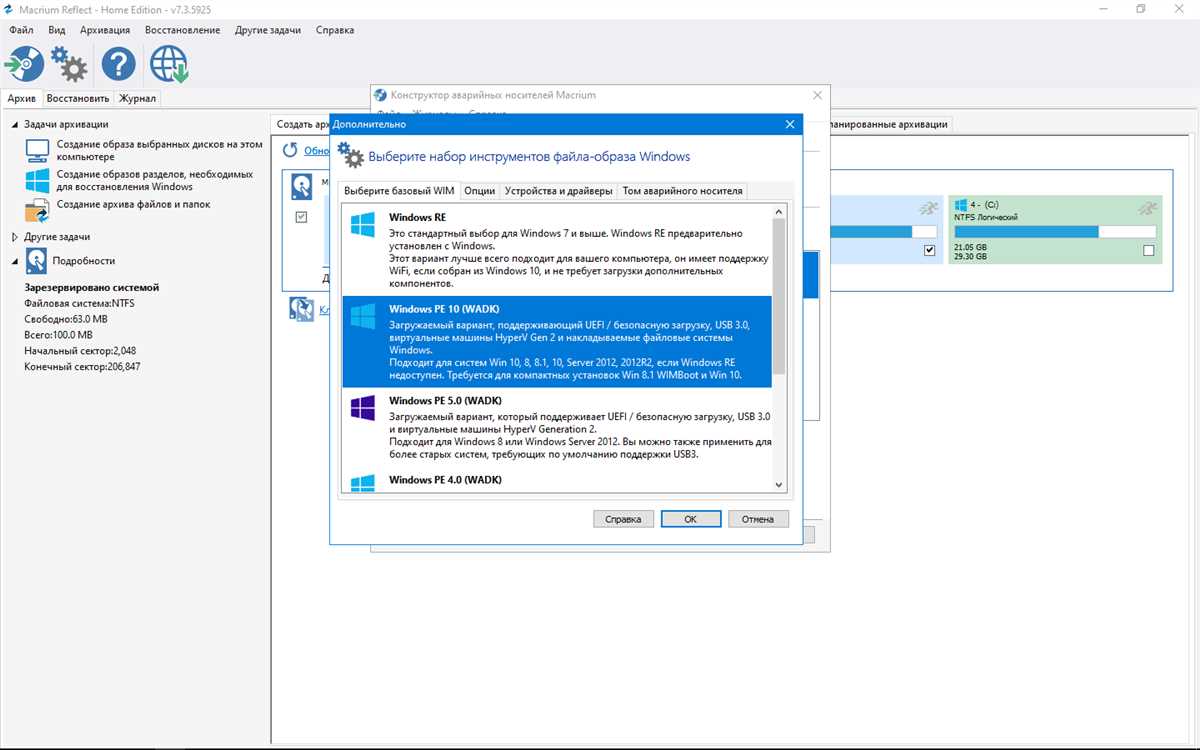
Стабильная работа операционной системы Виндовс 10 может нарушиться по множеству причин: начиная от технических неполадок и заканчивая воздействием вредоносных программ. В подобных ситуациях резервное копирование данных становится не просто предосторожностью, а необходимостью, гарантирующей минимальные потери в случае непредвиденных инцидентов.
Обеспечение безопасности личной информации
Крайне важно осознавать, что на компьютере хранится множество конфиденциальных данных: от личных фотографий до бизнес-документов. Потеря такой информации может повлечь за собой серьезные последствия как для личной, так и для профессиональной жизни пользователя. Регулярное создание резервных копий помогает обезопасить ценные данные от случайных или целенаправленных угроз.
Обзор популярных решений для создания резервных копий на операционной системе Windows 10
В современном мире, где информация ценится на вес золота, надежное обеспечение безопасности данных становится неотъемлемой частью повседневной работы. В контексте операционной системы Windows 10, важность создания резервных копий, чтобы обезопасить себя от потери данных, не поддается сомнению. Существует множество инструментов и программных решений, способных обеспечить эффективное выполнение этой задачи. Давайте рассмотрим некоторые из наиболее популярных среди них.
Автоматизированные решения
Первый тип программ для создания резервных копий предлагает автоматизированный подход, позволяющий пользователю создавать резервные копии данных в фоновом режиме, минимизируя необходимость вручную настраивать процесс. Эти программы предлагают широкий спектр функций, включая расписания резервного копирования, инкрементальные или дифференциальные резервные копии, а также возможность сохранения резервных копий в облачном хранилище.
Инструменты для продвинутых пользователей
Для тех, кто предпочитает более гибкий и настраиваемый подход, существуют инструменты, предоставляющие расширенные возможности по созданию резервных копий. Эти программы могут позволить пользователю более тонкую настройку процесса резервного копирования, включая выбор конкретных файлов и папок, настройку уровня сжатия и шифрования данных, а также возможность создания образов дисков для полного восстановления системы.
Автоматическое резервное копирование: преимущества и недостатки
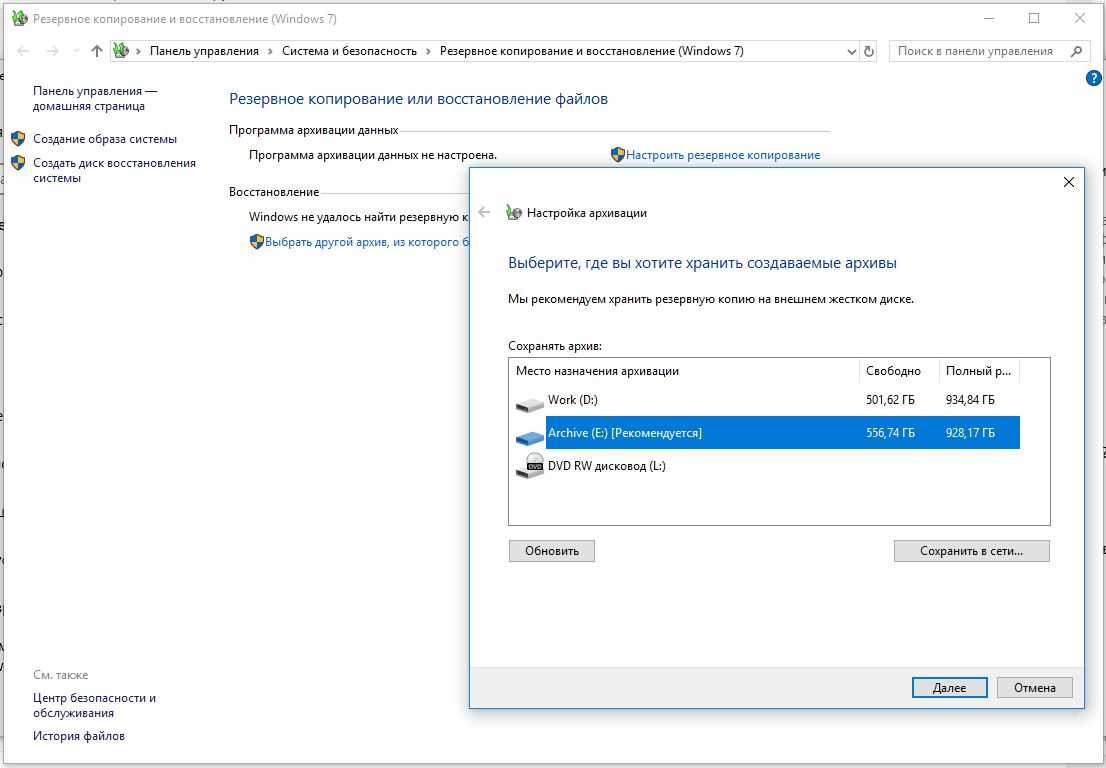
В данном разделе мы рассмотрим эффективность автоматического создания резервных копий данных в операционной системе Windows. Мы оценим плюсы и минусы данного подхода, подчеркнув ключевые моменты, которые следует учитывать при выборе стратегии обеспечения безопасности информации.
Преимущества автоматического бэкапа:
- Уменьшение риска потери данных из-за регулярного резервного копирования;
- Экономия времени за счет автоматизации процесса;
- Создание резервных копий даже при отсутствии пользователя;
- Снижение вероятности человеческого фактора при выполнении копирования данных.
Недостатки автоматического бэкапа:
- Возможность перезаписи важных данных из-за неаккуратной настройки процесса;
- Потребление ресурсов компьютера во время создания резервных копий, что может замедлить его работу;
- Необходимость поддержания стабильной работы программного обеспечения, ответственного за автоматическое резервное копирование;
- Возможность неполного или некорректного восстановления данных из-за технических сбоев или ошибок в процессе.
Исходя из вышеизложенного, автоматическое резервное копирование в Windows представляет собой важный инструмент обеспечения безопасности данных, однако требует внимательного подхода к настройке и постоянного контроля за процессом.
Ручное создание резервных копий: когда это необходимо и как это сделать
Иногда, в условиях, когда автоматические средства создания копий не оправдывают себя или отсутствуют, пользователю приходится прибегать к ручному методу. В этом случае необходимо понимать, когда именно такой подход становится актуальным и как правильно осуществить резервирование данных, не прибегая к помощи специализированных программ.
Определение необходимости ручного бэкапа: Ситуации могут быть разнообразны: от проблем с программным обеспечением, которые мешают корректной работе автоматических инструментов, до необходимости создания резервных копий конкретных файлов или директорий вне обычного расписания. В таких случаях пользователь может прибегнуть к ручному методу, чтобы обеспечить сохранность важных данных.
Как создать резервную копию вручную: Процесс включает в себя выбор необходимых данных для бэкапа, определение места для их хранения и применение соответствующих инструментов или методов для копирования. Важно следовать определенным шагам и убедиться в сохранности созданных копий.
Подводя итог, ручное создание резервных копий может быть необходимо в различных ситуациях, когда автоматические средства не работают или недостаточно гибки. Знание процесса и основных принципов этого метода помогает пользователям обеспечить сохранность и доступность важных данных.
Как выбрать подходящую программу для резервного копирования данных в соответствии с потребностями
При выборе оптимального решения для создания резервных копий важно учитывать различные факторы, такие как объем данных, требования к безопасности, доступность функций восстановления, и возможность работы в среде операционной системы Windows.
Определение потребностей
Перед тем как приступить к выбору программного обеспечения для бэкапа, необходимо четко определить потребности и цели процесса создания резервных копий данных. Это может включать в себя определение важности сохраняемой информации, частоты и регулярности создания копий, а также требования к скорости резервного копирования и восстановления данных.
Сопоставление функциональности
После определения потребностей стоит провести анализ доступных программных решений, оценивая их функциональные возможности, включая способы резервного копирования (полное, инкрементное, дифференциальное), поддержку различных типов носителей, наличие инструментов для планирования и автоматизации процесса, а также функции шифрования и сжатия данных.
Выбор подходящей программы для бэкапа данных в операционной системе Windows требует внимательного анализа и сопоставления функциональности с конкретными потребностями пользователей.
Резервное копирование на внешние носители: советы и рекомендации
Перед выбором программы для создания резервных копий важно определиться с потребностями пользователя и учитывать особенности операционной системы Windows. При выборе программного обеспечения обратите внимание на его функциональные возможности, удобство использования, совместимость с вашей версией Windows, а также наличие дополнительных опций, таких как шифрование данных или планировщик задач.
Не менее важно правильно настроить процесс резервного копирования. Рекомендуется регулярно проверять состояние внешних носителей, на которых хранятся резервные копии, а также следить за своевременностью создания и обновления копий данных. Помните о необходимости сохранять резервные копии в надежном и защищенном месте, чтобы избежать потери данных в случае непредвиденных ситуаций.
Обеспечение безопасности резервных копий: защита от потери данных
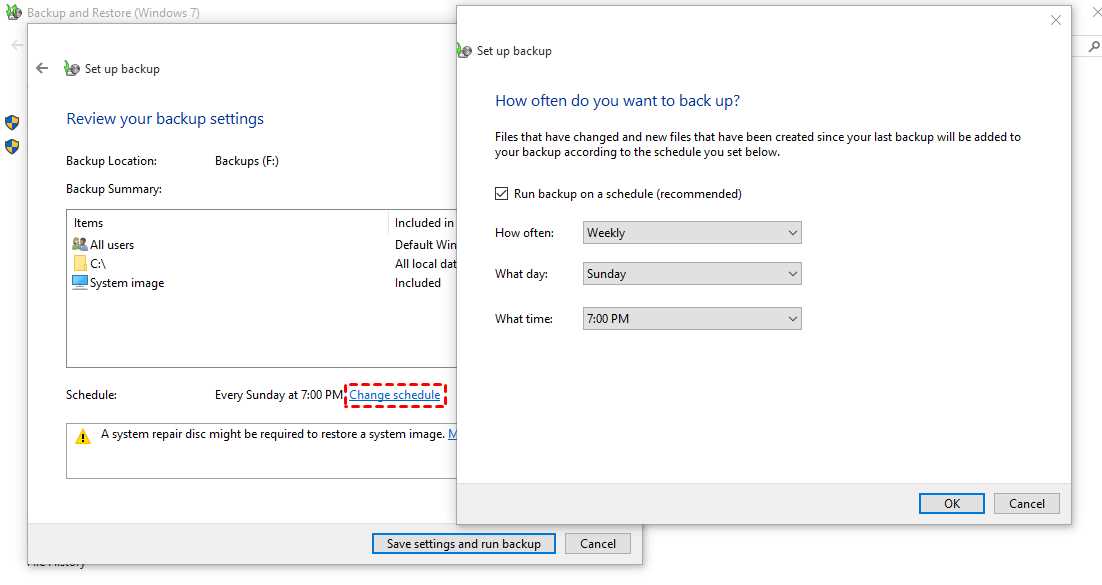
Обеспечение надежной защиты созданных резервных копий – ключевой аспект при работе с программами для обеспечения безопасности данных на операционной системе Windows. Гарантирование сохранности данных важно не только для их восстановления в случае сбоев или потери, но и для предотвращения утечек информации и несанкционированного доступа.
В этом разделе мы рассмотрим различные аспекты обеспечения безопасности резервных копий в контексте использования программ для создания и хранения резервных копий на платформе Windows. Мы обсудим методы шифрования данных, механизмы аутентификации, а также стратегии управления доступом, которые помогут минимизировать риски потери или утечки конфиденциальной информации.
Интеграция облачных сервисов для сохранения данных в операционной системе Windows 10
Современная цифровая среда предъявляет все более высокие требования к безопасности и доступности данных. В сфере информационных технологий становится все более распространенной практика использования облачных сервисов для обеспечения надежного и удобного бэкапа данных. Интеграция таких сервисов с операционной системой Windows 10 позволяет пользователям осуществлять резервное копирование и синхронизацию важных файлов и документов с высокой степенью эффективности и безопасности.
|
Преимущества облачного бэкапа в Windows 10:
|
Интеграция облачных сервисов с Windows 10:
|
Интеграция облачных сервисов для бэкапа данных в операционной системе Windows 10 представляет собой эффективное решение для обеспечения безопасности и доступности информации. Она позволяет пользователям сохранять свои данные в надежных облачных хранилищах, имея при этом возможность оперативного доступа к ним из различных устройств и местоположений. Такой подход обеспечивает высокий уровень защиты от потери информации и упрощает процесс управления данными, делая его более гибким и удобным.
Вопрос-ответ
Какие программы для бэкапа существуют для Windows 10?
Существует множество программ для резервного копирования данных в Windows 10. Некоторые из наиболее популярных вариантов включают в себя Acronis True Image, EaseUS Todo Backup, Macrium Reflect и Windows Backup and Restore.
Как выбрать подходящую программу для резервного копирования в Windows 10?
Выбор программы для резервного копирования зависит от ваших потребностей. Если вам нужно простое и интегрированное решение, то встроенный инструмент Windows Backup and Restore может быть достаточным. Если же вам требуется более продвинутая функциональность, то стоит рассмотреть сторонние программы, такие как Acronis True Image или Macrium Reflect, которые предлагают широкий спектр возможностей и настроек.
Могу ли я использовать бесплатные программы для резервного копирования в Windows 10?
Да, существует несколько бесплатных программ для резервного копирования данных в Windows 10, таких как EaseUS Todo Backup Free и AOMEI Backupper Standard. Эти программы предоставляют базовые функции резервного копирования и восстановления, хотя может отсутствовать некоторая дополнительная функциональность, доступная в платных версиях.
Как часто следует делать резервное копирование в Windows 10?
Частота создания резервных копий зависит от ваших потребностей и уровня важности данных. В целом, рекомендуется создавать резервные копии регулярно, например, еженедельно или ежемесячно, особенно если вы часто работаете с важными файлами или в случае, если ваша система содержит критически важные данные.
Какие особенности следует учитывать при выборе программы для резервного копирования в Windows 10?
При выборе программы для резервного копирования в Windows 10 следует обратить внимание на такие особенности, как удобство использования интерфейса, доступные функции (например, инкрементное или дифференциальное резервное копирование), скорость выполнения операций резервного копирования и восстановления, а также поддерживаемые типы носителей (например, внешние жесткие диски, облачное хранилище).
Какие программы для бэкапа подходят для операционной системы Windows 10?
Существует несколько программ для создания резервных копий под Windows 10, каждая со своими особенностями. Некоторые из популярных вариантов включают в себя Acronis True Image, EaseUS Todo Backup, Macrium Reflect и Backup and Sync от Google. Выбор конкретной программы может зависеть от ваших потребностей в бэкапе, таких как размер хранилища, типы файлов, уровень автоматизации и т.д.
Читайте также:
– Очистка списков последних открытых файлов
– Отключение создания списков последних открытых файлов
– Как сделать бэкап Windows 10
– Как сделать бэкап Windows 10 на флешку
– Как сделать бэкап Windows 11
– Как удалить бэкап Windows 10
– Как создать резервную копию Windows 10
– Где Windows хранит резервные копии
– Как сделать резервную копию Windows 11
- Currently 5/5
- 1
- 2
- 3
- 4
- 5
Оценка: 5/5 (Проголосовало: 2)
Спасибо за ваш отзыв!
Как можно улучшить эту статью?












