Все способы:
- Способ 1: «Диспетчер устройств»
- Способ 2: «Редактор реестра»
- Способ 3: Сторонние программы
- Technitium MAC Address Changer
- MACChange
- Change MAC Address
- Определение текущего MAC-адреса
- Вопросы и ответы: 0
Сам компьютер не имеет MAC-адреса, поскольку не умеет выходить в сеть без использования сетевой карты, которая является дискретной или встроенной в материнскую плату. Соответственно, под понятием изменения MAC-адреса компьютера подразумевается работа с данным параметром сетевой карты или роутера, о чем и пойдет речь далее.
Способ 1: «Диспетчер устройств»
Начнем со встроенной в операционную систему функциональности. В стандартном меню «Диспетчер устройств» есть ряд доступных для редактирования параметров. Один из них позволяет вручную вписать физический адрес устройства или поменять его, если по умолчанию уже установлено определенное значение.
- Щелкните по кнопке «Пуск» правой кнопкой мыши и из появившегося контекстного меню выберите пункт «Диспетчер устройств».
- В новом окне разверните блок «Сетевые адаптеры».
- Найдите используемый сетевой адаптер и кликните по нему ПКМ.
- Через появившееся контекстное меню вызовите «Свойства».
- Переключитесь на вкладку «Дополнительно» и выделите пункт свойств «Network Address».
- Справа появится список доступных пунктов, где вам стоит отметить маркером «Значение» и вписать желаемый MAC-адрес. Дефисы после каждой пары чисел с буквами указывать не нужно, пишите все слитно.





Способ 2: «Редактор реестра»
Практически каждый параметр в операционной системе имеет свою запись в реестре, которая и определяет его значение. Относится это и к настройкам сетевого адаптера: вы можете перейти по соответствующему пути в «Редакторе реестра», отыскать там подходящий параметр и изменить его. В случае отсутствия MAC-адреса — если тот не был задан для сетевой карты — ничего не помешает создать настройку самостоятельно и указать для нее необходимое вам значение.
- Откройте утилиту «Выполнить», используя для этого стандартную горячую клавишу Win + R. В поле введите
regeditи нажмите Enter для применения команды. - В отобразившемся на экране окне «Редактора реестра» перейдите по ключу
HKEY_LOCAL_MACHINE\SYSTEM\CurrentControlSet\Control\Class\{4D36E972-E325-11CE-BFC1-08002BE10318}. Кстати, название конечной никогда не меняется даже в разных версиях ОС, поскольку является стандартным и хранит в себе параметры сетевых карт. - В этом каталоге вы найдете несколько подпапок с нумерацией используемых сетевых адаптеров.
- Перейдите в каждую из них и найдите там параметр, содержащий в себе значение сетевой карты. Так вы сможете отыскать ту, MAC-адрес которой необходимо изменить.
- В выбранной директории найдите строковый параметр с названием «NetworkAddress», а при его отсутствии щелкните ПКМ по пустому месту и создайте соответствующий тип параметра.
- Задайте для него название «NetworkAddress» и дважды кликните для открытия настроек.
- В качестве значения укажите желаемый MAC-адрес без дефисов и нажмите «ОК».







Для вступления редактирования в силу недостаточно просто перезапустить сетевой адаптер — понадобится перезагрузить операционную систему, после чего проверить, помогли ли выполненные действия добиться желаемого результата.
Способ 3: Сторонние программы
Существуют специальные программы, связывающиеся со встроенными в Windows параметрами и меняющие их в зависимости от выбранных пользователем действий. Софт для смены MAC-адреса работает точно так же, редактируя по приказу пользователя ключ реестра или создавая его с нуля.
Technitium MAC Address Changer
Technitium MAC Address Changer — бесплатная программа от сторонних разработчиков, предназначенная для смены MAC-адреса на компьютере. Она вносит точно такие же изменения в параметры, но требует от пользователя минимальных усилий и предоставляет доступ к дополнительным полезным функциям.
Скачать Technitium MAC Address Changer с официального сайта
- Перейдите по ссылке выше и скачайте Technitium MAC Address Changer с официального сайта.
- Откройте полученный файл через любой удобный архиватор и запустите находящийся там инсталлятор.
- Выполните простую установку, следуя отображающимся на экране инструкциям.
- После запуска программы выделите в списке подключений желаемое устройство для изменения физического адреса.
- Введите его в соответствующем поле или позвольте программе подобрать случайные числа.
- Отметьте галочками пункт автоматической перезагрузки сети после применения изменений и по желанию сделайте новый MAC-адрес постоянным, после его щелкните на «Change Now!».






MACChange
К сожалению, программа MACChange более недоступна для скачивания с официального сайта, хотя и являлась самым популярным решением от сторонних разработчиков для быстрого изменения MAC-адреса. Мы рекомендуем ее к использованию, если вы планируете редактировать данный параметр часто, однако для скачивания инсталлятора выбирайте только проверенные источники. В идеале EXE-файл проверить на наличие вирусов перед загрузкой и установкой, о чем написано в нашей отдельной статье.
Подробнее: Проверка компьютера на наличие вирусов без антивируса
- Открыв установщик, следуйте простой инструкции и запустите программу для выполнения дальнейших действий.
- В строке «Current MAC address» вы увидите текущий физический адрес устройства, которое определится автоматически в зависимости от типа используемой сетевой карты.
- Для изменения адреса вручную введите новое значение в поле «New MAC address» и подтвердите действие, нажав на «Change».
- Если понадобится, сгенерируйте случайный набор цифр, используя кнопку с изображением молнии.




Change MAC Address
Change MAC Address — еще одна популярная программа, основанная на существовавшей ранее консольной утилите, предназначенной для ручного изменения MAC-адреса выбранной сетевой карты. Ее принцип работы крайне прост и трудности с выполнением поставленной задачи не возникнут даже у начинающих.
Скачать Change MAC Address с официального сайта
- Перейдите по ссылке выше и найдите в списке доступных программ Change MAC Address.
- Установите ПО обычным образом и запустите его для дальнейшей работы.
- Подтвердите использование пробной версии. В ней нет никаких ограничений, кроме установленного временного периода, поэтому можно смело менять MAC-адрес и использовать остальные функции.
- Из списка «Connection» выберите сетевую карту для изменения ее физического адреса.
- На панели слева нажмите на «Change MAC address».
- В появившемся окне введите новый MAC-адрес и сохраните изменения.
- Если нажать кнопку «Fill», появится список дополнительных параметров, где вы можете установить случайный MAC-адрес или вставить его из буфера обмена.





Определение текущего MAC-адреса
В завершение предоставляем ссылку на другой материал нашего сайта, в котором вы узнаете о доступных методах определения текущего MAC-адреса компьютера. Это поможет понять, помог ли хотя бы один из приведенных выше способов справиться с поставленной задачей и поменять физический адрес устройства.
Подробнее: Как узнать MAC-адрес компьютера на Windows 10

Наша группа в TelegramПолезные советы и помощь
Open-Shell
A collection of utilities bringing back classic features to Windows.
Originally Classic Shell by Ivo Beltchev
Open-Shell Homepage
Features
- Classic style Start menu for Windows 7, 8, 8.1, 10, and 11
- Toolbar for Windows Explorer
- Explorer status bar with file size and disk space
- Classic copy UI (Windows 7 only)
- Title bar and status bar for Internet Explorer
Download
You can find the latest stable version here:
⚠️ Windows for ARM compatibility ⚠️
Open-Shell is not compatible with Windows for ARM. If you install it on a Windows for ARM installation (ex. using Parallels Desktop on an Apple Silicon Mac), you will no longer be able to log into your account the next time you reboot. Please refrain from installing Open-Shell on Windows for ARM.
Temporary Translation/Language Solution
- Download language DLL
- Place it either in the Open-Shell’s install folder or in the
%ALLUSERSPROFILE%\OpenShell\Languagesfolder
For archival reasons, we have a mirror of www.classicshell.net here.
How To Skin a Start Menu
Classic Shell: Custom Start Buttons
Questions? Ask on the Discussions section or on Discord
Submit a bug report/feature request
Classic Shell
для Windows
Classic Shell — утилита, позволяющая включить классический вариант оформления меню «Пуск» в Windows 7. Также Classic Shell добавляет в Проводник панель инструментов для выполнения таких операций, как перейти в корневой каталог, вырезать, копировать или вставить объект, отобразить свойства папки и др.
Ключевые особенности:
- Перетаскивание иконок приложений с помощью курсора мыши, а также удаление, переименование и выполнение других действий с объектами из контекстного меню.
- Отображение недавно открытых документов (количество документов в списке может регулироваться пользователем).
- Встроенная поисковая панель для быстрого обнаружения нужных программ.
- Возможность смены оформления при помощи скинов.
- Расширенные возможности настройки внешнего вида и функциональности.
- Поддержка механизмов Microsoft’s Active Accessibility.
- Преобразование кнопки «All Programs» в меню Windows в каскадное меню.
- Добавляет в Windows Explorer панель инструментов для выполнения таких операций, как перейти в корневой каталог, вырезать, копировать или вставить объект, отобразить свойства папки и др.
- Отображение в строке состояния свободного дискового пространства и общего размера файлов.
- Отображение классического вида диалогового окна копирования файлов.
- Установка плагина для Internet Explorer 9, который позволяет пользователю видеть полный заголовок страницы, а также отображает в строке состояния зону безопасности и процесс загрузки.
С декабря 2017 года разработка приложения прекращена, код размещен на SourceForge. Разработку подхватили волонтеры на GitHub под названием Open Shell.
ТОП-сегодня раздела «Обои, темы, оболочки»
Classic Shell 4.3.1
Classic Shell — отличная, и главное, бесплатная возможность получить классический вариант…
StartIsBack++ 2.9.19
StartIsBack++ — полезная утилита для всех пользователей «десятки», которая вернет в интерфейс операционки привычное и знакомое меню Пуск из Windows 7…
UltraUXThemePatcher 4.4.2
UltraUXThemePatcher — небольшая утилита для установки сторонних тем оформления для Windows. Утилита не…
WindowBlinds 11.0.6.0
WindowBlinds – это утилита, предназначенная для настройки внешнего пользовательского интерфейса в операционных системах Windows 10 и Windows 11…
Отзывы о программе Classic Shell
Алексей про Classic Shell 4.3.1 [26-06-2022]
После удаление этой программы,произошло чёрные экран и курсор, ничего не могу поделать, спс за (цензура), что вы сломали мою систему!
42 | 69 | Ответить
Renkima про Classic Shell 4.3.1 [01-03-2022]
Просто отлично! Сам рассортировал по группам приложения, и добавил на панель — довольно удобно, и по ощущениям приложение практически не пожирает ресурсов пк ( по сравнению с тем же меню-пуск в windows 8.1 )
Шикарно! Мне нравится
40 | 42 | Ответить
userwindows8.1 в ответ Renkima про Classic Shell 4.3.1 [22-05-2022]
Тоже думаю это на 8.1 хорошо
39 | 34 | Ответить
Стрелок . про Classic Shell 4.3.1 [13-12-2021]
У меня около года стоит эта прога , версия 4.3.1. Никаких проблем не замечал .
35 | 36 | Ответить
Федор про Classic Shell 4.3.1 [26-10-2021]
Вы тут серьезно пишите о каких-то глюках годами проверенной программы или вы тут все тролли и вам просто скучно?
51 | 26 | Ответить
OldScratch про Classic Shell 4.3.1 [26-09-2021]
Редкостное дерьмо, сбивающее настройки системы.
36 | 43 | Ответить
юрец в ответ OldScratch про Classic Shell 4.3.1 [03-05-2022]
отличная прога
25 | 21 | Ответить
Вчера написал о том, как узнать MAC-адрес компьютера, а сегодня речь пойдет о его смене. Зачем может понадобиться его поменять? Самая вероятная причина — если ваш провайдер использует привязку по этому адресу, а вы, скажем, купили новый компьютер или ноутбук.
Пару раз встречал споры на тему того, что MAC-адрес изменить нельзя, ведь это аппаратная характеристика, а потому поясню: на самом деле, «зашитый» в сетевой карте MAC-адрес вы, действительно, не измените (это возможно, но требует дополнительного оборудования — программатора), но это и не нужно: для большей части сетевого оборудования потребительского сегмента, MAC-адрес, заданный на программном уровне, драйвером, имеет приоритет над аппаратным, что и делает описанные ниже манипуляции возможными и полезными.
Изменение MAC-адреса в Windows с помощью диспетчера устройств
Примечание: первые две цифры задаваемого MAC-адреса не нужно начинать с 0, а заканчивать следует 2, 6, A или E. В противном случае, на некоторых сетевых картах смена может не сработать.

Для начала, запустите диспетчер устройств Windows 7 или Windows 8 (8.1). Быстрый способ сделать это — нажать клавиши Win+R на клавиатуре и ввести devmgmt.msc, после чего нажать клавишу Enter.

В диспетчере устройств откройте раздел «Сетевые адаптеры», кликните правой кнопкой мыши по сетевой карте или Wi-Fi адаптеру, MAC-адрес которого нужно изменить и нажмите «Свойства».

В окне свойств адаптера выберите вкладку «Дополнительно» и найдите пункт «Сетевой адрес», и установите его значение. Чтобы изменения вступили в силу, нужно либо перезагрузить компьютер, либо отключить и включить сетевой адаптер. MAC-адрес состоит из 12 цифр 16-ричной системы и задавать его нужно, не используя двоеточия и другие знаки препинания.
Примечание: не для всех устройств можно проделать вышеописанное, для некоторых из них пункта «Сетевой адрес» не будет на вкладке «Дополнительно». В этом случае, следует воспользоваться другими способами. Для проверки, вступили ли изменения в силу, можно использовать команду ipconfig /all (подробнее в статье про то, как узнать MAC-адрес).
Изменение MAC-адреса в редакторе реестра
Если предыдущий вариант вам не помог, то можно воспользоваться редактором реестра, способ должен работать в Windows 7, 8 и XP. Для запуска редактора реестра нажмите клавиши Win+R и введите regedit.
В редакторе реестра откройте раздел HKEY_LOCAL_MACHINE\SYSTEM\CurrentControlSet\Control\Class\{4D36E972-E325-11CE-BFC1-08002BE10318}

В этом разделе будет содержаться несколько «папок», каждая из которых соответствует отдельному сетевому устройству. Найдите то из них, MAC-адрес которого нужно изменить. Для этого обращайте внимание на параметр DriverDesc в правой части редактора реестра.
После того, как вы нашли нужный раздел, кликните правой кнопкой мыши по нему (в моем случае — по 0000) и выберите — «Создать» — «Строковый параметр». Назовите его NetworkAddress.
Дважды кликните по новому параметру реестра и задайте новый MAC-адрес из 12 цифр шестнадцатеричной системы счисления, не используя двоеточий.
Закройте редактор реестра и перезагрузите компьютер для того, чтобы изменения вступили в силу.
The MAC address, a unique identifier assigned to your network adapter, plays a crucial role in connecting your device to a network. However, there may be instances where you need to change your MAC address for various reasons, such as enhancing privacy, bypassing network restrictions, or troubleshooting network issues. In this article, we will introduce you to two free MAC address changer tools for Windows 11/10: SMAC (Spoof MAC Address) and Technitium MAC Address Changer. These user-friendly tools provide a convenient way to modify your MAC address and empower you with greater control over your network connectivity.
SMAC (Spoof MAC Address)
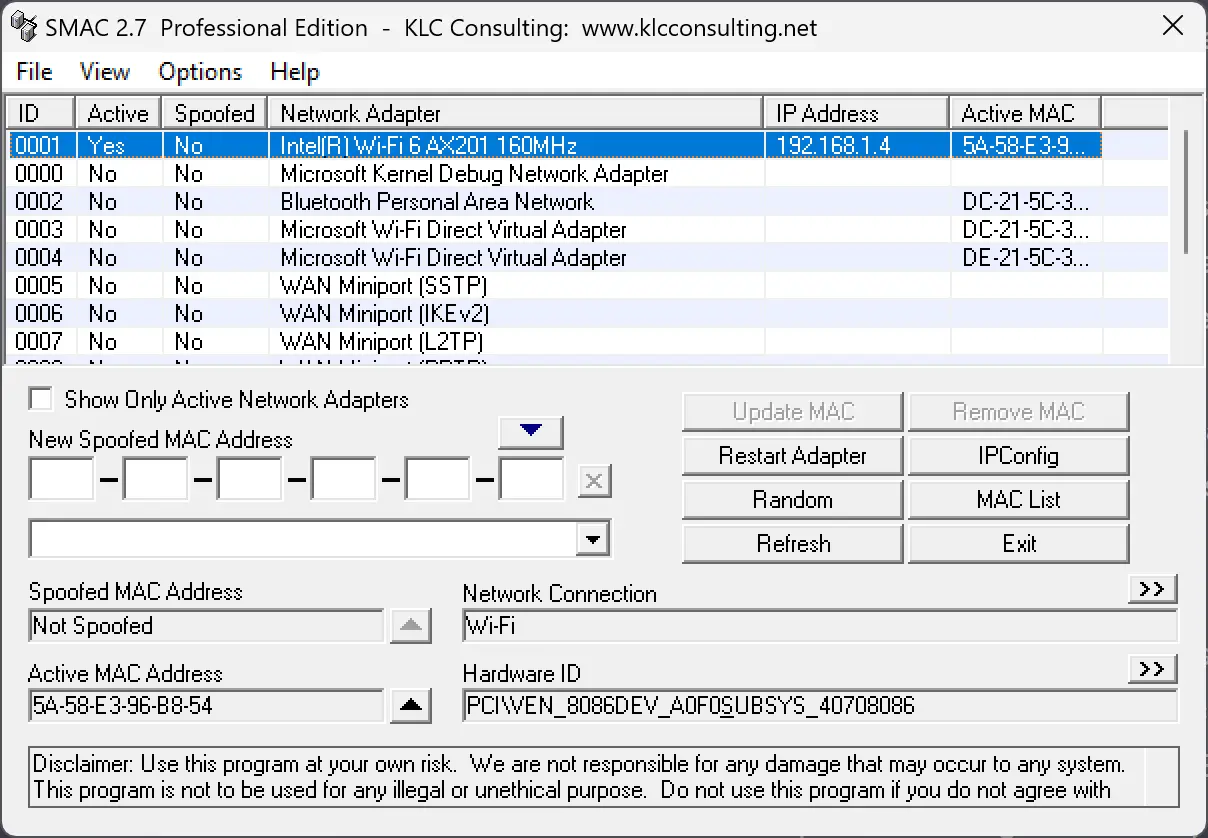
SMAC is a powerful MAC address changer tool that allows you to modify your network adapter’s MAC address effortlessly. First, download and install SMAC from their official website. Then, launch the application and select your network adapter from the list. After that, choose a new MAC address manually or generate a random one. Once you apply the changes, restart your computer for the new MAC address to take effect.
Technitium MAC Address Changer
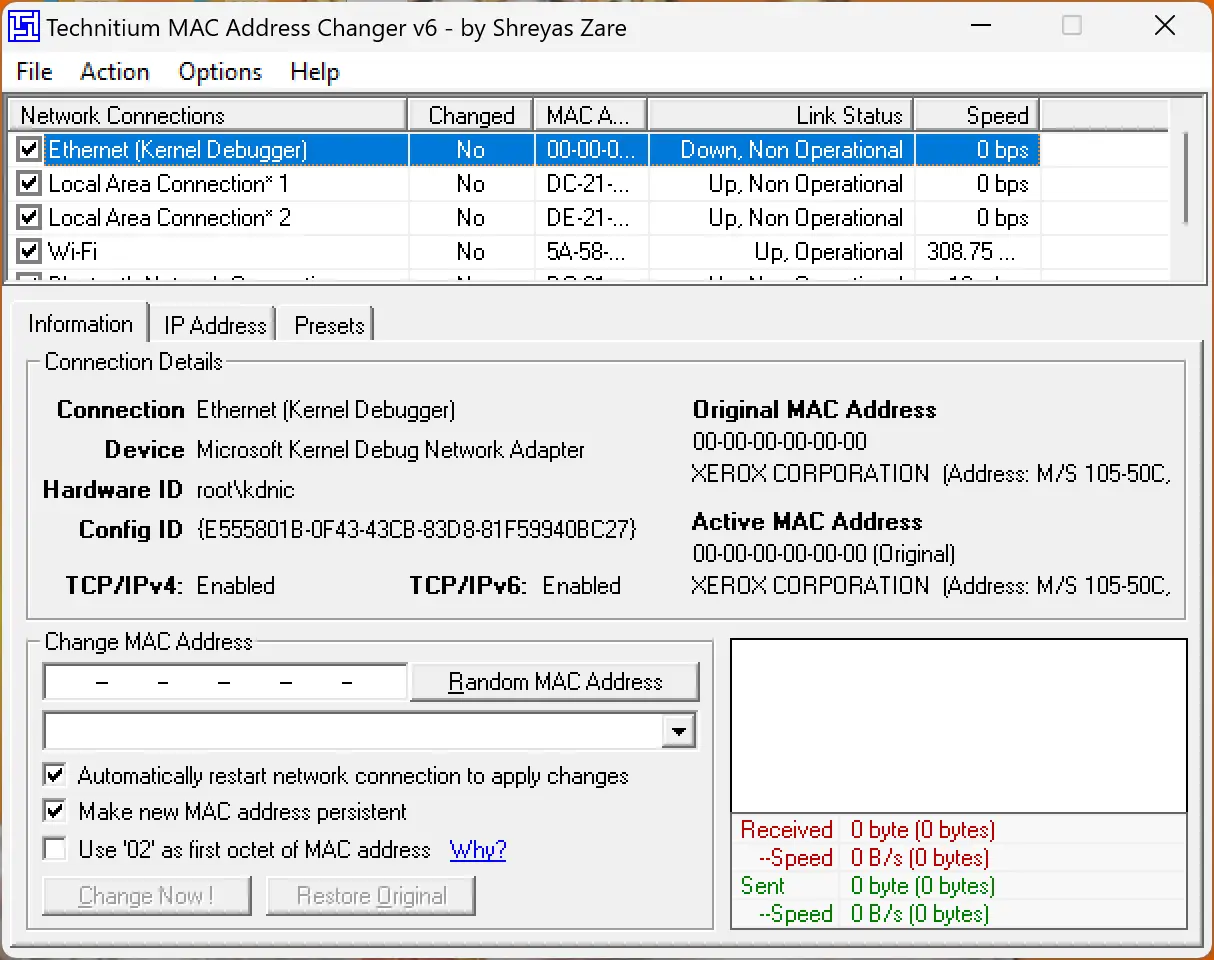
Technitium MAC Address Changer is another popular software for altering your MAC address on Windows 11/10. Just download and install Technitium MAC Address Changer from their official website. Then, open the program and select your network adapter.
Next, enter a new MAC address or choose from the list of predefined MAC addresses.
Click on the “Change Now” button to apply the new MAC address instantly.
Benefits of Changing MAC Address
- Privacy Enhancement: Changing your MAC address can help protect your privacy by preventing network tracking or unauthorized access to your device.
- Network Flexibility: Modifying your MAC address enables you to bypass network restrictions or access networks that may be tied to specific MAC addresses.
- Troubleshooting: In some cases, changing your MAC address can resolve network-related issues, such as conflicts or connectivity problems.
Precautions and Considerations
- Changing your MAC address should be done responsibly and in compliance with legal and ethical guidelines.
- Ensure that you have proper authorization to change the MAC address on the network you are connected to.
- Take note of your original MAC address before making any changes, as you may need to revert to it in the future.
Conclusion
Modifying your MAC address can provide you with greater control over your network connectivity, enhance privacy, and offer flexibility in accessing different networks. SMAC (Spoof MAC Address) and Technitium MAC Address Changer are two excellent free tools for Windows 11/10 that simplify the process of changing your MAC address. Whether you need to protect your privacy or troubleshoot network issues, these user-friendly tools empower you to modify your MAC address with ease. However, it’s essential to use them responsibly and within legal boundaries. Take advantage of these MAC address changer tools to unlock new possibilities and improve your network experience.
