Stardock CursorFX allows you to create incredible, spectacular-looking cursors for use in Windows. The program uses all the innovations available in the latest versions of Windows to apply stunning visual effects. CursorFX users can create and use their own mouse cursors. But most importantly, it is now very easy to achieve excellent results when creating cursors.
The program integrates into the standard mouse settings dialog in Windows for easy management and quick power on/off. Just select the desired cursor and press the Apply button. To restore the standard cursor, press the Ctrl-Shift C key combination.
When creating cursors, you can use absolutely any size, and also support the creation of animated cursors and the use of scripts. It is possible to create cursors, two states are supported — the normal state and the state when the mouse button is pressed. CursorFX also has a full-featured Windows theme editor that allows you to change any cursor settings, windows and even system sounds.
CursorFX enhances user experience by enabling the creation of custom, visually impressive cursors for a more personalized and engaging computer navigation.
— the ability to create your own unique cursor;
— user-friendly interface;
Allows customization of mouse cursors with ease.
Includes numerous unique and attractive designs.
Offers smooth and reliable performance.
Requires high system resources, can slow down older computers.
Limited options in the free version.
Occasional software glitches and crashes.
👨💻️ USER REVIEWS AND COMMENTS 💬
image/svg+xmlBotttsPablo Stanleyhttps://bottts.com/Florian Körner
Blake
A cursor tool that allow users to pick different types of custom mouse cursor with animations and to better the visual of the cursor
image/svg+xmlBotttsPablo Stanleyhttps://bottts.com/Florian Körner
Calvin
CursorFX for Windows is a software program used to create and customize your own mouse cursors. It’s a simple, downloadable software if you want to change your personal mouse cursor, your company’s cursors, or simply make your computer «fancier» and different than the typical cursors. CursorFX (or «effects») creates unique cursor effects that are interchangeable. CursorFX is learnable but best for those with some computer experience.
image/svg+xmlBotttsPablo Stanleyhttps://bottts.com/Florian Körner
Tyler Harpstrite
CursorFX is a software program that allows users to customize the appearance of their cursor and create unique and interesting cursor styles. It is easy to use and provides an easy way to customize the look of your cursor on Windows. With CursorFX, users can choose from hundreds of available cursor styles, customize their cursors with special effects, and apply their own personal style to their cursors. CursorFX also provides additional features such as smooth animation and sound effects.
image/svg+xmlBotttsPablo Stanleyhttps://bottts.com/Florian Körner
Noah Salvadori
CursorFX is a great software for customizing cursors. The interface is very intuitive and easy to use. The colour palettes and designs are really nice. The cursors look great and you can even add sound effects. It is also very fast to switch between cursors. I found that it had no problems with compatibility and worked well on all of my devices. The animation effects are also pretty cool, and you can adjust the speed of the animation. I also like that you can easily export your custom cursors to share with others. Overall, it’s been a great experience using CursorFX.
image/svg+xmlBotttsPablo Stanleyhttps://bottts.com/Florian Körner
Joseph Helkenn
I have used CursorFX for a few years and I find it to be a great software. It is easy to customize and allows you to create your own unique cursor designs. It also provides a wide range of pre-made designs that can be quickly deployed. I like that the software is regularly updated, ensuring the best user experience. The software is also very user-friendly, making it easy to create designs and customize your cursor.
image/svg+xmlBotttsPablo Stanleyhttps://bottts.com/Florian Körner
Scott Moschini
This software allows users to customize their mouse cursor with various themes and effects. It includes a library of pre-made cursors as well as the ability to create custom cursors. Users can also adjust cursor size, transparency, and animation speed. The software is compatible with Windows operating systems.
image/svg+xmlBotttsPablo Stanleyhttps://bottts.com/Florian Körner
Oliver Druffel
CursorFX is a useful tool for customizing cursors on your computer.
image/svg+xmlBotttsPablo Stanleyhttps://bottts.com/Florian Körner
Theo
CursorFX is a versatile software application that allows you to fully customize your computer’s cursor. The program’s standout feature is its ability to use and create thousands of different mouse cursors, providing a unique way to interact with Windows. With CursorFX, you can apply effects, trails and even sounds to your cursor, creating a personalized and stylish computer navigation experience.
image/svg+xmlBotttsPablo Stanleyhttps://bottts.com/Florian Körner
Fraser
Allows for extensive customization of the mouse cursor’s appearance and behavior on your computer.
image/svg+xmlBotttsPablo Stanleyhttps://bottts.com/Florian Körner
Tyler
Smooth operation, high-quality graphics, variety of cursor designs.
Impressive cursor customization.
Cool software to customize your mouse cursor!
This software allows you to create stunning cursors for use in Windows. It harnesses all the innovations available in the latest versions of Windows to apply exceptional visual effects. Users can create and use their own mouse cursors, but most importantly, it is now very easy to achieve excellent results when creating cursors. The program integrates with the standard mouse settings dialog in Windows for easy management and quick on/off switching. In terms of cursor creation, you can use absolutely any size and also support the creation of animated cursors and the use of scripts.
Cool software for changing mouse appearance. 😎🖱️
CursorFX
для Windows
CursorFX — программа, изменяющая внешний вид курсоров. Можно создавать или редактировать курсоры, на полную мощь используя визуальные возможности, предоставляемые операционной системой семейства Windows.
Программа очень проста в использовании — достаточно просто выбрать курсор из списка предварительного просмотра и нажать кнопку «Применить», чтобы начать использовать новый пакет.
Присутствует возможность задания специальных эффектов при наведении на ссылку, раскраска курсора в любой цвет, задание эффекта прозрачности, зеркальности, изменение размера. Тысячи дополнительных пользовательских курсоров доступны для скачивания на сайте WinCustomize.com.
Можно импортировать свои собственные файлы .PNG в редактор тем CursorFX, чтобы легко создать новый курсор с нуля.
Ключевые особенности CursorFX:
- Поддержка высокого DPI.
- Улучшенная отрисовка курсора.
- Разнообразные курсорные пакеты.
- Возможность создавать свои собственные курсоры.
- Анимированные курсоры и спецэффекты.
- Звуковые эффекты для щелчков мышью.
- Тысячи курсоров доступны для скачивания с сайта WinCustomize.com.
ТОП-сегодня раздела «Иконки и курсоры»
IconPackager 10.03
IconPackager – одна из лучших программ для изменения иконок и курсоров Windows. Поддерживается…
WinIcon Extractor 1.0
Надежный инструмент для извлечения и сохранения иконок в форматах png или ico. Простой…
IconsExtract 1.46
IconsExtract — небольшая бесплатная утилита, которая сканирует файлы и папки на Вашем…
Студия Иконок 5.52
Этот редактор иконок позволяет любителям и профессионалам создавать и редактировать…
Quick Any2Ico 3.2.0.0
Бесплатная портативная утилита, которая предназначена извлечения иконок из файлов, папок…
Отзывы о программе CursorFX
stst про CursorFX 2.16 [05-05-2020]
С десяткой не работает. А прога офигенная!
5 | 5 | Ответить
Snem в ответ stst про CursorFX 2.16 [07-05-2020]
С десяткой работает условно-бесплатный вариант данной программы, там и версия посвежее и до сих пор поддерживается. Бесплатная версия давно уже не обновлялась!
4 | 5 | Ответить
Рейф про CursorFX 2.11 [28-05-2016]
фигня не работает запускается но нет эффектов никаких вообще
7 | 9 | Ответить
MrFrame про CursorFX 2.11 [08-12-2013]
Ну скажу сразу, сжирает мало памяти нагрузки, и очень классная и эффективная программа, по сравнению с cursorXp, она более удобней, и кряк на неё очень нормальный, вообщем программа Класс!
6 | 10 | Ответить
mihai про CursorXP 1.31 [29-09-2010]
куева
7 | 8 | Ответить
FYNJY про CursorXP 1.31 [01-03-2010]
мозила с этой прогой не работает сразу выдает краш ошибку…
6 | 6 | Ответить
BoNd в ответ FYNJY про CursorFX 2.11 [24-12-2014]
С мозиллой работает отлично супер,спасибо….
7 | 8 | Ответить
Все способы:
- Способ 1: Приложение «Параметры»
- Способ 2: Меню «Дополнительные параметры мыши»
- Способ 3: Ручной импорт указателей
- Вариант 1: Автоматическая установка
- Вариант 2: Выбор указателей вручную
- Способ 4: RealWorld Cursor Editor
- Вопросы и ответы: 1
Способ 1: Приложение «Параметры»
Обладателям Windows 11 открывается достаточно много различных настроек персонализации, к которым относится и внешний вид курсора мыши. Проще всего изменить его стиль, цвет и размер через приложение «Параметры», поэтому и предлагаем остановиться на этом методе в первую очередь.
- Откройте меню «Пуск», в списке закрепленных значков найдите «Параметры» и нажмите по соответствующей иконке с изображением шестеренки.
- После открытия нового окна переключитесь в раздел «Bluetooth и устройства», затем на панели справа отыщите плитку «Мышь».
- После нажатия по этой плитке вы перейдете в категорию для настройки мыши, где следует выбрать дополнительное меню — «Указатель мыши».
- В нем будут четыре стандартных стиля курсора, предлагаемые Windows 11. Можете выбрать среди них конкретный, если видите подходящий.
- Цвет изменяется только для одного стиля, поэтому в остальных трех случаях данный параметр будет недоступен, что следует обязательно учитывать при настройке.
- При выборе цвета для последнего стиля вы можете нажать кнопку «Выбрать другой цвет», чтобы раскрыть расширенную палитру. Через нее очень удобно выбрать подходящий оттенок.
- Вместе с этим поддерживается ручной ввод значений в RGB или HEX, если вам известен номер подходящего оттенка.
- Под блоком с настройкой текста находится ползунок, предназначенный для изменения размера курсора. Передвигайте его вправо, чтобы сделать больше. Изменения будут видны в режиме реального времени, что позволит максимально быстро подобрать значение.








Это были настройки для стандартного курсора, который вы всегда видите на экране своего монитора. Да, их не так много, в этом меню собраны только основные параметры. Вместе с ними предлагаются несколько полезных опций для текстового курсора, который отображается при вводе текста. Давайте рассмотрим и их, ведь это может быть полезно многим пользователям.
- В этом же меню с настройками указателя опуститесь к блоку «Сопутствующие параметры» и нажмите по пункту «Текстовый курсор».
- Вы можете включить индикатор, чтобы курсор выделялся посреди текста. Пример такого отображения показан в окне. Для этого индикатора доступно регулирование размера и установка нового цвета.
- Ниже вы увидите ползунок «Толщина текстового курсора». Передвиньте его немного вправо, если хотите сделать эту черточку, появляющуюся между символами при наборе текста, более заметной.



Способ 2: Меню «Дополнительные параметры мыши»
Пока что разработчики не перенесли все существующие настройки мыши в Windows в один раздел «Параметров», поэтому некоторые доступны только в отдельном окне. В нем вы найдете значительно большее количество разных стилей, а также сможете изменить значки каждого типа курсора на свое усмотрение.
- Перейти к необходимому окну можно через «Параметры», находясь в категории «Мышь» раздела «Bluetooth и устройства». Для этого понадобится нажать по кнопке «Дополнительные параметры мыши».
- В новом окне переключитесь на вкладку «Указатели» и разверните меню «Схема», чтобы ознакомиться с доступными стилями.
- Выбирайте каждый из них и сравнивайте, чтобы понять, если в списке какой-то подходящий для вас вариант.
- Если заинтересованы в настройках каждого режима указателя отдельно, найдите его в списке и дважды щелкните по текущему значку левой кнопкой мыши.
- В появившемся окне отобразится много разных системных значков, каждый из которых хоть уже и задействован под то или иное состояние ОС, но может свободного использоваться для любого типа указателя. Посмотрите, есть ли в этом перечне что-то нужное.





Способ 3: Ручной импорт указателей
В предыдущем способе вы видели, что каждый режим указателя можно заменить, выбрав вариант из системной папки. Однако на этом возможности кастомизации не ограничиваются. Разные пользователи создают свои наборы курсоров, в том числе и стилизованные под конкретные темы. Их можно скачать с разных сайтов, но нужно быть уверенным в надежности файлов или предварительно проверять их любым удобным для вас образом.
Подробнее: Онлайн-проверка системы, файлов и ссылок на вирусы
Вариант 1: Автоматическая установка
Допустим, вы отыскали сайт с наборами стилей указателей, а также убедились в том, что файлы можно скачать безопасно. Далее остается только установить их, чтобы настройки применились и вы могли использовать указатели с новым внешним видом. Самый простой метод установки — автоматический, но для этого в наборе должен быть соответствующий файл.
- Сначала скачайте архив или отдельные файлы с найденного источника.
- Если они находятся в архиве, понадобится распаковать файлы в любую удобную папку. При этом обратите внимание, есть ли в ней объект с названием «Install.inf», поскольку именно он нужен для автоматической установки стиля. Если файл отсутствует, пропустите эту инструкцию и ознакомьтесь со следующей.
- После распаковки найдите упомянутый файл, кликните по нему правой кнопкой мыши и из контекстного меню выберите пункт «Показать дополнительные параметры».
- В старой версии появившегося контекстного меню выберите пункт «Установить».
- Сразу же после этого запустится процесс инсталляции, а окно «Свойства: Мышь» отобразится автоматически. В нем из списка схем вы сможете выбрать только что установленную, определив ее по названию.
- Вместе с этим станет видно, какие именно указатели были заменены. Это позволит убедиться в том, что установка прошла успешно.






Точно таким же образом вы можете установить неограниченное количество схем для курсора в Windows 11, затем переключаться между ними в любой момент. Главное — не удаляйте исходные файлы или переместите их в системную папку C:\Windows\Cursors, чтобы случайно не избавиться от них в будущем.
Вариант 2: Выбор указателей вручную
Этот вариант подойдет тем пользователям, кто скачал новый набор указателей, но не нашел в ней файла для автоматической установки. В таком случае замену предстоит выполнить вручную, что осуществляется следующим образом:
- Как уже было показано в предыдущих инструкциях, сначала откройте «Параметры» и в разделе «Bluetooth и устройства» выберите пункт «Мышь».
- Для перехода к необходимому окну нажмите по плитке «Дополнительные параметры мыши».
- После отображения окна выберите вкладку «Указатели» и дважды щелкните по текущему значку указателя, который хотите заменить.
- Через появившееся окно «Обзор» перейдите к папке с вашими иконками и найдите вариант для замены, щелкнув по нему дважды левой кнопкой мыши. Сделайте так со всеми типами указателей и не забудьте применить изменения перед выходом из меню.




Способ 4: RealWorld Cursor Editor
Существует довольно много разных программ, предназначенных для редактирования курсоров в Windows. Одной из самых многофункциональных можно считать RealWorld Cursor Editor, поскольку этот софт позволяет как выбрать уже существующий указатель, так и нарисовать его с нуля при помощи встроенных инструментов. Давайте остановимся на этом софте более детально и разберем процесс взаимодействия с ним.
Скачать RealWorld Cursor Editor с официального сайта
- Воспользуйтесь ссылкой выше, чтобы перейти на официальный сайт и скачать полностью бесплатную программу RealWorld Cursor Editor на свой компьютер.
- После установки в любое удобное место и запуска рекомендуется поменять язык на русский, чтобы было проще понимать предназначение всех присутствующих кнопок.
- Теперь можно переходить непосредственно к процессу создания нового указателя, для чего на панели справа отведена соответствующая кнопка.
- RealWorld Cursor Editor поддерживает выбор курсора из картинки или полное создание с нуля. В первом случае все ясно, поскольку нужно только указать изображение. Второй — более сложный, поэтому остановимся на нем.
- После перехода в редактор вы можете использовать стандартный карандаш, выбрать для него цвет и нарисовать курсор по центру холста.
- На верхней панели вы найдете кнопки для перемещения нарисованной иконки, использования заливки, дополнительных инструментов и наложения текста.
- Если рисование первого указателя на этом закончено, наведите курсор на меню «Курсор», далее на «Использовать текущий для» и выберите подходящий для вас вариант замены указателя. Продолжайте редактирование, создавая новые указатели или используя уже существующие иконки.







Наша группа в TelegramПолезные советы и помощь
OVER 8M USERS TRUST CUSTOM CURSOR

Enjoy a short video presentation of our Custom Cursor for Windows app
Custom Cursor for Windows Video
Enjoy a short video presentation of our Custom Cursor for Windows app


Intuitive and Convenient
The program is very easy to use — you just need to select the cursor pack
from the preview list and press the «Apply» button to start using new mouse cursors on your
Windows desktop.
DOWNLOAD
Intuitive and Convenient

The program is very easy to use — you just need to select the cursor pack from
the preview list and press the «Apply» button to start using new mouse cursors on your Windows
desktop.
DOWNLOAD
ADD BRIGHTNESS TO YOUR LIFE
Native and easy control of your cursor
There is a possibility to set the size of the cursor. Thousands of
additional custom cursors packs are available for download from the custom-cursor.com site.
DOWNLOAD
Native and easy control of your cursor
There is a possibility to set the size of the cursor. Thousands of additional
custom cursors packs are available for download from the custom-cursor.com site.
DOWNLOAD
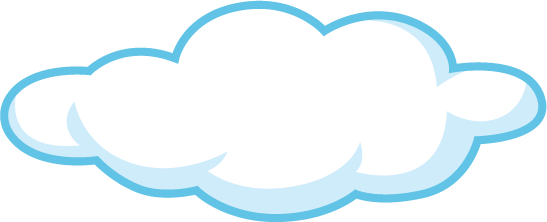
DOWNLOAD CUSTOM CURSOR FOR WINDOWS
Add brightness to your life.
Download Custom Cursor for Windows and use
it completely free of charge.
DOWNLOAD
DOWNLOAD CUSTOM CURSOR FOR WINDOWS
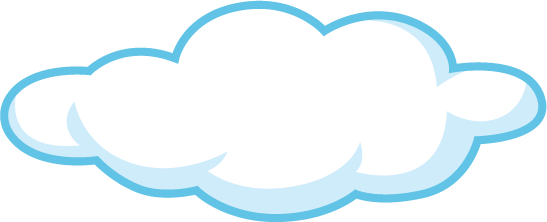
Add brightness to your life.
Download Custom Cursor for Windows and use it
completely free of charge.
DOWNLOAD
-
-
-
No Comments -
Windows Cursors
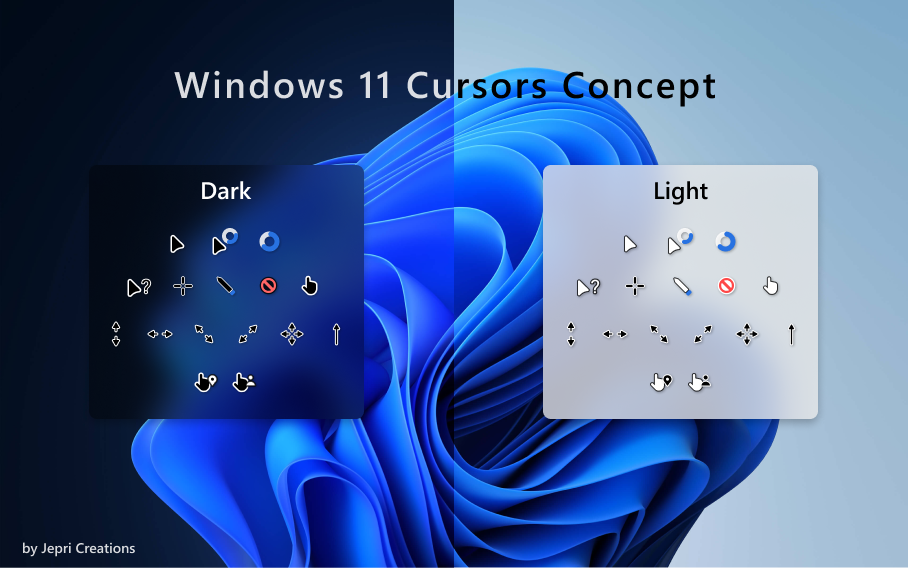
Here Is The New Cursor Pack For Your Mouse Pointer, Enjoy It! Have Fun…!
Author : rosea92
How To Installation:
– Extract the zip file
– Right Click On File Format .inf
– Select “install”
– Go to Mouse Properties -> Pointers
– Under “Scheme”, Select ” <<Cursor Name>> ”
– Click “Apply” And “Ok” … Hooray! It’s Done
-
10, 1607, 1703, 1709, 1803, 1809, 1903, 1909, 19H1, 19H2, 2004, 2009, 20H1, 20H2, 21h1, 21h2, 7, 7tsp, 8, 8.1, Appearance, apple, background, black, blinds, brico, bricopack, bright, color, colors, CREATORS, CREATORS UPDATE, cursor, CursorFX, customization, custopack, dark, eight, fall, gui, hyperdesk, icon, iconpack, iconpackager, icons, installer, interface, ipack, light, linux, Logon, mouse, my, mycolor, MyColors, ObjectDock, orb, os, pack, pakager, patch, patcher, picture, pointer, Premium, Rainlendar, Rainmeter, Redstone 1, Redstone 2, Redstone 3, Redstone 4, Redstone 5, remix, rocketdock, RS1, rs2, rs3, rs4, rs5, rs6, Secure, Secure UxTheme, SecureUxTheme, seven, shell, shellpack, skin, skinpack, skins, stardock, StartIsBack, style, suite, theme, themepack, themes, Threshold 1, Threshold 2, transform, transformation, ubuntu, Ultra UXTheme Patcher, Ultra UXThemePatcher, UltraUXTheme Patcher, UltraUXThemePatcher, update, ux, ux theme, uxstyle, uxtheme, UXTheme Patch, UXTheme Patcher, uxthemepatcher, uxthemepatcher for windows, visual, visual style, visualstyle, vs, wallpaper, win, windowblinds, windows, windows10, windows10theme, windows10themes, winodws 10
… Related Posts …
