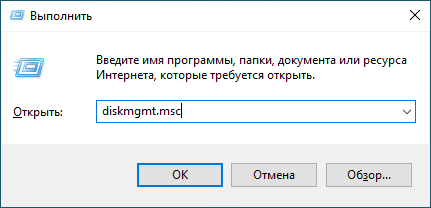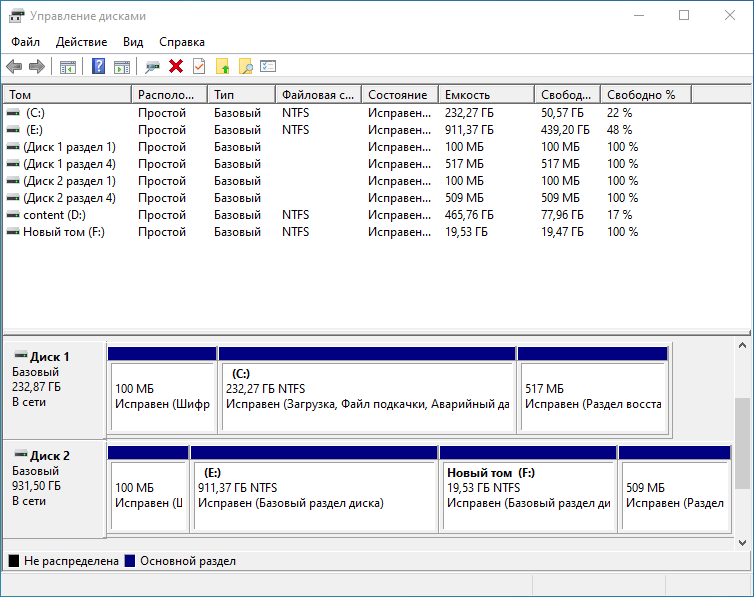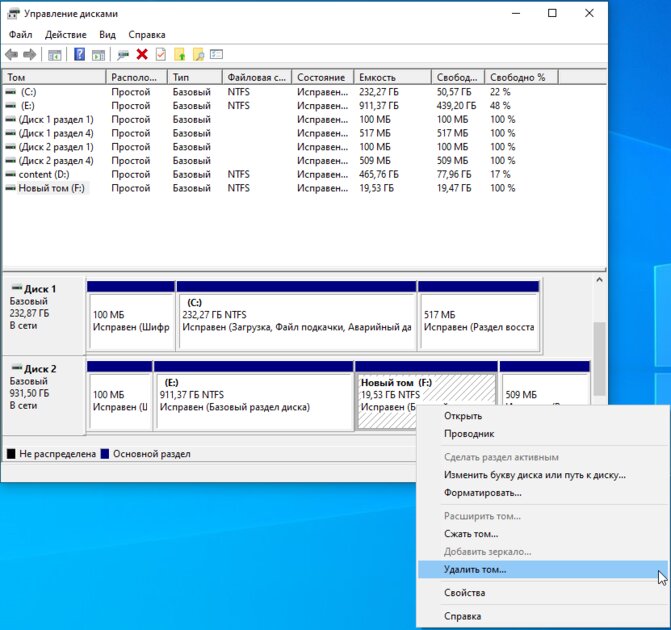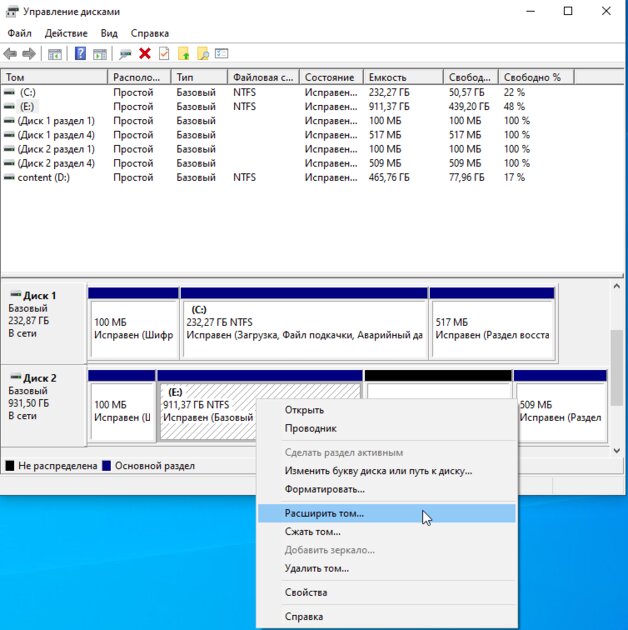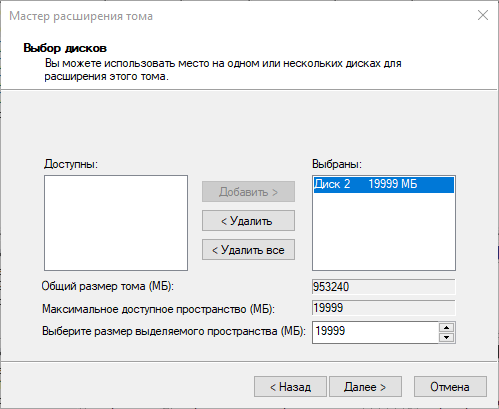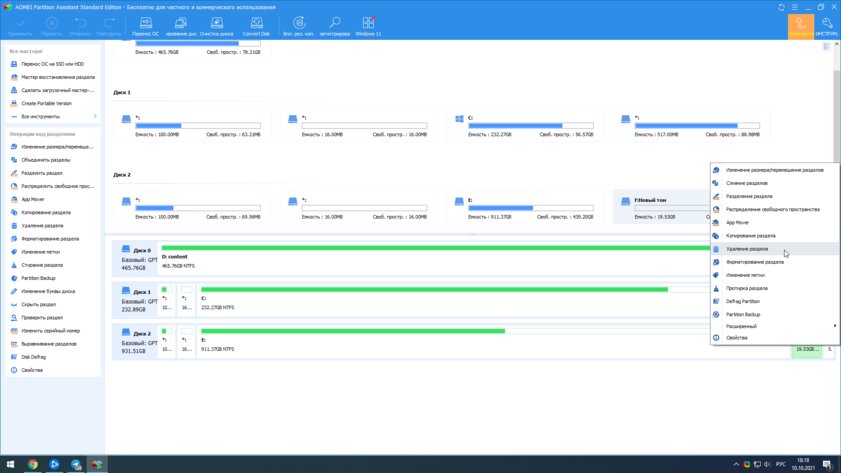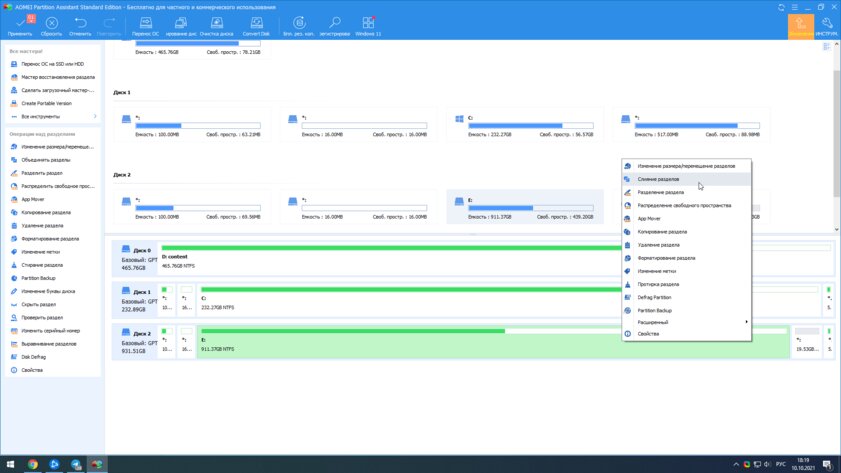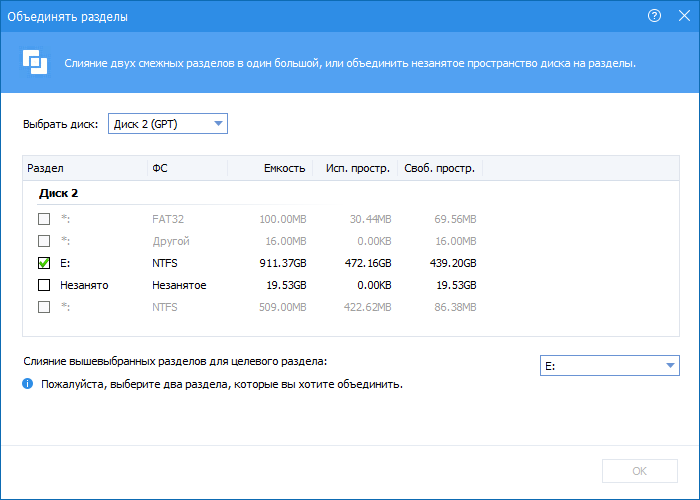Джордан, Обновлено: 5 ноября 2024 г.
То же самое с предыдущими версиями, Windows 10 C диск не хватает места, потому что многие типы файлов постоянно сохраняются на диске C. Никто не любит начинать с нуля. Некоторые люди хотят знать, возможно ли объединить диск C и D in Windows 10 компьютер без потери данных. При объединении диска D с диском C свободное место в разделе D будет перенесено на диск C. Это действительно способ увеличить свободное место на диске C, но это не самое лучшее. В этой статье рассказывается, как объединить диски C и D/E в Windows 10 компьютер с бесплатными инструментами.
Содержание:
- 2 способа совмещения C и D въезда Windows 10
- Изменить размер раздела вместо слияния
- Как объединить диски С и Е Windows 10 (несмежный)
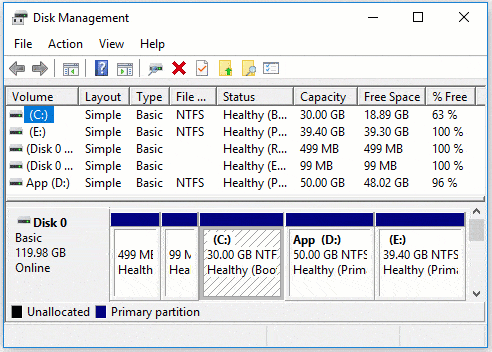
2 способа совмещения C и D въезда Windows 10
Чтобы объединить диски C и D в Windows 10 ноутбук/настольный компьютер/планшет, вы можете использовать либо собственное управление дисками, либо стороннее программное обеспечение для разбиения дисков.
Windows 10 Управление дисками не имеет Объединить том функция, но вы можете достичь с «Увеличить объем» функционировать косвенно.
Шаги для объединения дисков C и D в Windows 10 с управлением дисками:
- Press Windows + X на клавиатуре, затем нажмите «Управление дисками» в списке.
- Щелкните правой кнопкой мыши диск D: и Удалить громкости. (D должен быть основным разделом)
- Щелкните правой кнопкой мыши диск C: и Расширить том.
- Просто нажмите Следующая к Завершить во всплывающем окне «Мастер расширения тома».
Вы потеряете данные на диске D, если забудете передать файлы перед удалением. Не удаляйте этот раздел, если вы установили на него программы.
Windows Disk Management может только удалить том и объединить нераспределенное пространство с соседним разделом слева. Например, объединить диск D с диском C или объединить диск E с диском D.
Объедините C и D въехать Windows 10 NIUBI Partition Editor
NIUBI Partition Editor имеет бесплатное издание для Windows 11/10/8/7/Vista/XP Пользователи домашних компьютеров. Для объединения дисков C и D требуется всего несколько щелчков. Лучше, чем Disk Management, он может объединять первичные и логические разделы, объединять разделы NTFS и FAT32. Кроме того, все файлы на диске D будут автоматически перемещены в папку в корневом каталоге диска C.
Скачать в бесплатной версии вы увидите все устройства хранения данных с разметкой разделов и другую информацию в главном окне.
Шаги для объединения дисков C и D в Windows 10/8/7 с бесплатным инструментом:
Шаг 1: Щелкните правой кнопкой мыши диск C или D и выберите «Объединить том«.

Шаг 2: Установите флажок перед диском C и D и нажмите кнопку ОК.

Шаг 3: Нажмите Применить кнопка вверху слева для выполнения, готово.

Легко и быстро объединить разделы в Windows 10 компьютер, но вы потеряете раздел. Если хотите продлить диск C, Вы бы лучше изменить размер разделов вместо безе.
Изменить размер раздела вместо слияния
В NIUBI Partition Editor, вы можете сжать соседний раздел D и сделать нераспределенное пространство слева. Затем объединить это нераспределенное пространство с диском C. Таким образом, вам не придется удалять раздел. Все файлы в D остаются нетронутыми, операционная система, программы и все остальное остается таким же, как и прежде.
Посмотрите видео как сжать D и удлинить привод C:

Как объединить диски С и Е Windows 10 (несмежные разделы)
Если E: является смежным разделом за диском C на вашем компьютере, и вы хотите объединить диски C и E, выполните описанные выше действия и замените D на E.
Диск E здесь означает несмежный раздел. Если вы хотите объединить диск C и несмежный диск E, Disk Management бесполезен. Потому что он не может переместить раздел или нераспределенное пространство.
Шаги, чтобы объединить C и E вбивать Windows 10 NIUBI Partition Editor:
Шаг 1: Перенесите все файлы на диск E: в другое место, щелкните правой кнопкой мыши этот раздел в NIUBI Partition Editor и выберите «Удалить том».
Шаг 2: Щелкните правой кнопкой мыши D: диск и выберите Изменить размер / переместить объем, перетащите середину диска D вправо во всплывающем окне.
Нераспределенное пространство будет перемещено в левую часть D.
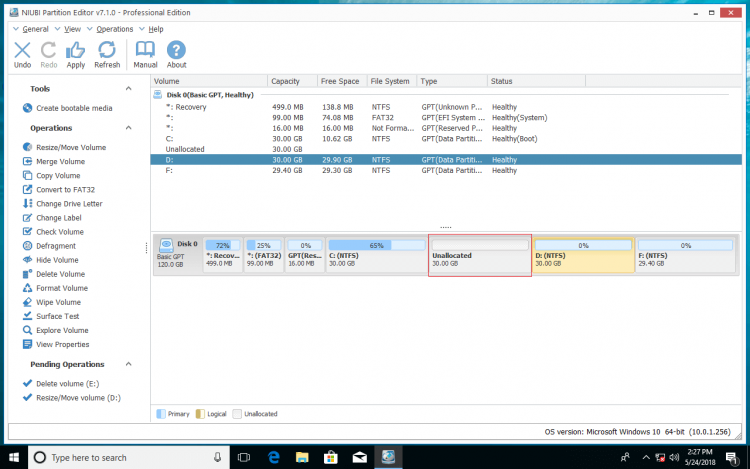
Шаг 3: щелкните правой кнопкой мыши C: диск и выберите Изменить размер / переместить объем, перетащите правую границу вправо во всплывающем окне.
Нераспределенное пространство будет объединено с диском C, нажмите Применить выполнить.
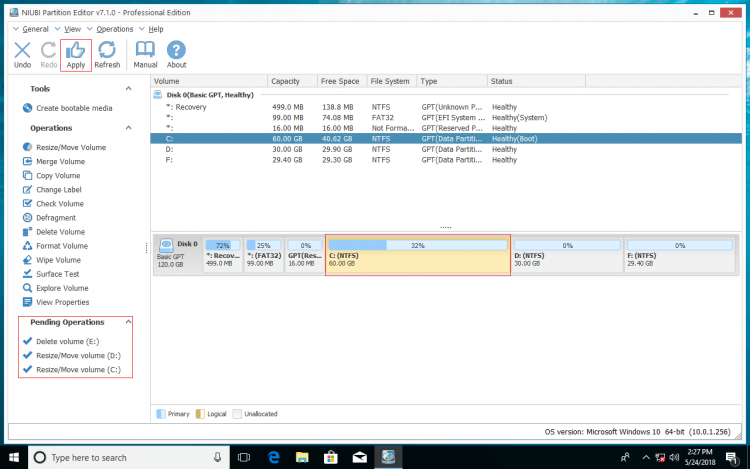
Помимо объединения разделов в Windows 11/10/8/7/Vista/XP, NIUBI Partition Editor помогает выполнять многие другие операции по управлению разделами диска, такие как сжатие, расширение, перемещение, преобразование, дефрагментация, копирование, скрытие, очистка раздела, сканирование сбойных секторов и оптимизация файловой системы.
Скачать
В некоторых случаях может потребоваться объединить разделы жесткого диска или SSD (например, логические диски C и D), т.е. сделать из двух логических дисков на компьютере один. Сделать это не сложно и реализуемо как стандартными средствами Windows 7, 8 и Windows 10, так и с помощью сторонних бесплатных программ, прибегнуть к которым может потребоваться при необходимости выполнить соединение разделов с сохранением данных на них.
В этой инструкции — подробно о том, как разделы диска (HDD и SSD) несколькими способами, в том числе с сохранением данных на них. Методы не подойдут если речь идет не об одном диске, разделенном на два и более логических разделов (например, на C и D), а об отдельных физических жестких дисках. Также может пригодиться: Как увеличить диск C за счет диска D, Как создать диск D.
Примечание: несмотря на то, что сама процедура объединения разделов не сложная, если вы начинающий пользователь, а на дисках находятся какие-то очень важные данные, рекомендую по возможности сохранить их куда-то вне накопителей, над которыми производятся действия.
Объединение разделов диска средствами Windows 7, 8 и Windows 10
Первый из способов объединения разделов очень прост и не требует установки каких-либо дополнительных программ, все необходимые инструменты есть в Windows.
Важное ограничение способа — данные со второго раздела диска должны быть либо не нужны, либо их необходимо заранее скопировать на первый раздел или отдельный накопитель, т.е. они будут удалены. Кроме этого, оба раздела должны располагаться на жестком диске «подряд», т.е., условно, C можно объединить с D, но не с E.
Необходимые шаги для того, чтобы объединить разделы жесткого диска без программ:
- Нажмите клавиши Win+R на клавиатуре и введите diskmgmt.msc — запустится встроенная утилита «Управления дисками».
- В управлении дисками в нижней части окна найдите диск, содержащий объединяемые разделы и нажмите правой кнопкой мыши по второму из них (т.е. тому, который находится справа от первого, см. скриншот) и выберите «Удалить том» (важно: все данные с него будут удалены). Подтвердите удаление раздела.
- После удаления раздела, нажмите правой кнопкой мыши по первому из разделов и выберите «Расширить том».
- Запустится мастер расширения томов. Достаточно просто нажимать в нем «Далее», по умолчанию, всё место, освободившееся на 2-м шаге будет присоединено к единственному разделу.
Готово, по завершении процесса вы получите один раздел, размер которого равен сумме соединенных разделов.
Использование сторонних программ для работы с разделами
Использование сторонних утилит для объединения разделов жесткого диска может пригодиться в случаях, когда:
- Требуется сохранить данные со всех разделов, но перенести или скопировать их куда-либо нельзя.
- Требуется объединить разделы, располагающиеся на диске не по порядку.
Среди удобных бесплатных программ для этих целей могу рекомендовать Aomei Partition Assistant Standard и Minitool Partition Wizard Free.
Как объединить разделы диска в Aomei Partition Assistant Standard
Порядок объединения разделов жесткого диска в Aomei Partition Aisistant Standard Edition будет следующим:
- После запуска программы, нажмите правой кнопкой по одному из объединяемых разделов (лучше по тому, который будет «основным», т.е. под той буквой, под которой должны оказаться все объединяемые разделы) и выберите пункт меню «Слияние разделов».
- Укажите те разделы, которые нужно объединить (внизу справа в окне объединения будет указана буква объединенных разделов диска). Размещение данных на объединенном разделе показано внизу окна, например, данные с диска D при объединении с C попадут в C:\D-привод.
- Нажмите «Ок», а затем — «Применить» в главном окне программы. В случае, если один из разделов — системный, потребуется перезагрузка компьютера, которая продлится дольше чем обычно (если это ноутбук, убедитесь, что он включен в розетку).
После перезагрузки компьютера (если она была необходимо), вы увидите, что разделы диска были объединены и представлены в проводнике Windows под одной буквой. Прежде чем приступать рекомендую также посмотреть видео ниже, где упомянуты некоторые важные нюансы на тему объединения разделов.
Скачать Aomei Partition Assistant Standard вы можете с официального сайта http://www.disk-partition.com/free-partition-manager.html (программа поддерживает русский язык интерфейса, хотя сайт и не на русском).
Использование MiniTool Partition Wizard Free для слияния разделов
Еще одна похожая бесплатная программа — MiniTool Partition Wizard Free. Из возможных недостатков для некоторых пользователей — отсутствие русского языка интерфейса.
Чтобы объединить разделы в этой программе, достаточно выполнить следующие действия:
- В запущенной программе нажмите правой кнопкой мыши по первому из разделов, которые объединяются, например, по C, и выберите пункт меню «Merge» (Объединить).
- В следующем окне опять же выберите первый из разделов (если не выбран автоматически) и нажмите «Next».
- В следующем окне выберите второй из двух разделов. Внизу окна можно задать имя папки, в которую будет помещено содержимое данного раздела в новом, объединенном разделе.
- Нажмите Finish, а затем, в главном окне программы — Apply (применить).
- В случае, если один из разделов системный, потребуется перезагрузка компьютера, при которой будет выполнено слияние разделов (перезагрузка может занять продолжительное время).
По завершении вы получите один раздел жесткого диска из двух, на котором в указанной вами папке будет находиться содержимое второго из объединяемых разделов.

Скачать бесплатно программу MiniTool Partition Wizard Free вы можете с официального сайта https://www.partitionwizard.com/free-partition-manager.html
В определённых ситуациях у пользователей возникает необходимость объединить разделы жёсткого диска (или SSD), и на самом деле это очень просто реализовать как штатными инструментами операционной системы, так и сторонним софтом. Сейчас мы разберём оба варианта, наглядно продемонстрировав, как и что нужно делать.
⚠️ Важно: учитывайте, что при объединении двух дисков, данные со второго (фото, видео, документы, игры) будут полностью удалены — если вы хотите их сохранить, то заранее перенесите на другой накопитель.
Как объединить диски в Windows 10 через «Управление дисками»
В операционной системе уже есть встроенный инструмент для управления дисками, который подходит и для текущей задачи. В этом случае пользователю не нужно устанавливать сторонний софт, что, безусловно, является весомым бонусом.
Список действий:
- нажмите Win+R на клавиатуре, в открывшемся окне «Выполнить» введите команду diskmgmt.msc и нажмите «ОК»;
- на экране появится утилита «Управление дисками» со списком всех дисков и разделов в вашей системе;
- кликните правой клавишей мыши по тому, который вы хотите объединить с соседним (на одном диске) и в выпадающем меню выберите пункт «Удалить том»;
- после удаления в окне появится нераспределённая память с чёрной полосой вместо синей с надписью «Не распределена»;
- кликните правой клавишей мыши по диску, объём памяти которого вы хотите увеличить (тот диск, к которому «присоединяется» соседний);
- выберите в контекстном меню пункт «Расширить том»;
- откроется окно утилиты «Мастер расширения томов», в правой части которой будут перечислены нераспределённые массивы;
- выберите в правом окне ранее удалённый том, нажмите «Далее» и «Готово»;
- процесс объединия дисков завершён.
Как объединить диски в Windows 10 сторонним софтом
В случае, если работа со встроенной утилитой кажется пользователю слишком сложной и неудобной, можно воспользоваться сторонним программным обеспечением. Например, есть достаточно известная и, что немаловажно, бесплатная программа Aomei Partition Assistant Standard, которая обладает неплохим функционалом. Правда, большая часть функций (клонирование дисков, форматирование, создание бекапа и так далее) доступны только в платной версии софта, но для текущей задачи хватит и бесплатной версии.
Список действий:
- загрузите и установите Aomei Partition Assistant Standard;
- запустите приложение и в открывшемся окне выберите раздел на диске, который будете присоединять к другому;
- кликните по нему правой клавишей мыши, в выпадающем меню выберите пункт «Удаление раздела»;
- после удаления на диске появится «Незанятое пространство»;
- кликните правой клавишей мыши по разделу диска, к которому хотите добавить освободившееся пространство, в выпадающем меню выберите пункт «Слияние разделов»;
- в появившемся окне поставьте галочку на незанятое пространство и нажмите «ОК»;
- процедура завершена.
-
Home
-
Resize Partition
- Merge 2 Partitions Without Losing Data in Windows 10/8/7
By Vera | Follow |
Last Updated
You may ask: can I merge partitions without losing data? If yes, how can I merge partitions in Windows 10/8/7? Combining two partitions without data loss is a common topic and MiniTool Solution will show you a detailed guide with pictures in this post.
It Is Necessary to Merge Partitions Windows 10/8/7
In daily computer use, more and more persons focus on disk management, for example, resize/extend partition, format partition, migrate OS, clone hard drive and more. Thereinto, merging partitions is a usual partition management operation.
For example, if there are many small partitions on a hard disk, you can merge them to create larger ones; if a very important partition (like system partition) is running out of space while its neighboring partition is filled with free space, you can merge them to expand the important one.
Well then, how to merge partitions without losing data in Windows 10/8/7? Next, we will give a quite good solution.
Two Ways to Combine Two Partitions
Merge Two Partitions in Windows Disk Management
When referring to merge disk partitions, some of you consider using Windows Disk Management. However, this free Windows built-in tool does not provide you with such a function to merge partitions directly and it requires you to recreate partition after the target partition is deleted.
Let’s see how to combine partitions Windows 10/8/7.
In Disk Management, if you want to merge the new volume F to D drive, you must delete the F drive to release disk space and then use Extend Volume to combine two partitions.
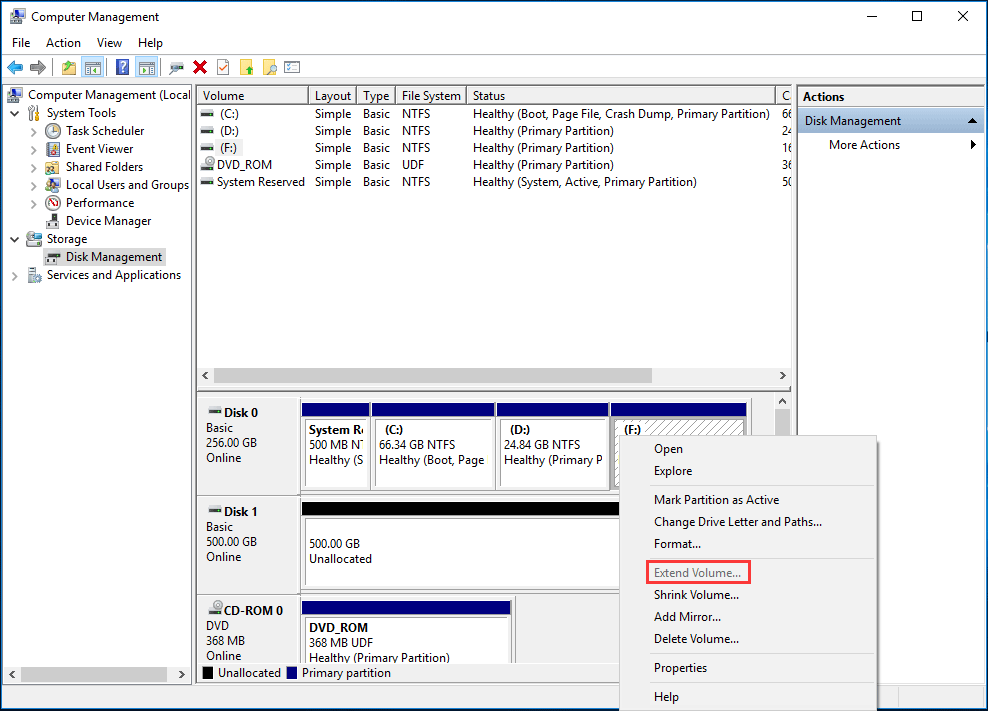
Tip: Windows Disk Management is often not working in many cases when managing disk or partition. Check this post- Windows 10 Disk Management Can’t Work to get the answers.
However, this way will lead to data loss, which is not the result you want. So, is there any program to merge partitions without losing data? The answer is positive.
Merge Partitions Windows 10 Without Losing Data via MiniTool Partition Wizard
In order to combine two partitions without data loss in Windows 10/8/7, a third-party partition tool is needed. Here MiniTool Partition Wizard is highly recommended.
It is an all-in-one partition manager that can be perfectly compatible with almost all 32/64-bit Windows operating systems including Windows Vista/XP/7/8/10 and Windows Server 2003/2008/2012/2016/2019. More importantly, it helps merge 2 neighboring NTFS partitions without losing any data.
Tip: If you want to merge C with D to increase C partition size, for a successful system boot, we strongly recommend you to use MiniTool Partition Wizard Bootable Edition. Just get its Professional Edition from the following button and create a bootable disc with Bootable Media to get the bootable edition. This post – How to Merge C Drive and D Drive in Windows 10 without Losing Data shows you more details.
If you need to combine two data partitions on a non-server PC, the Free Edition of MiniTool Partition Wizard is available. Just download and install it on your Windows 10/8/7 computer.
MiniTool Partition Wizard FreeClick to Download100%Clean & Safe
Pay attention to the following 2 aspects:
- Both partitions should be formatted with NTFS. If not, please convert to NTFS via the function Convert FAT to NTFS.
- The 2 partitions should be neighboring.
Let’s see how to merge 2 partitions without losing data in Windows 10/8/7:
Step 1: Launch MiniTool Partition Wizard Free Edition to get its main interface. Then select the partition which needs to expand and choose Merge Partition from the action panel.
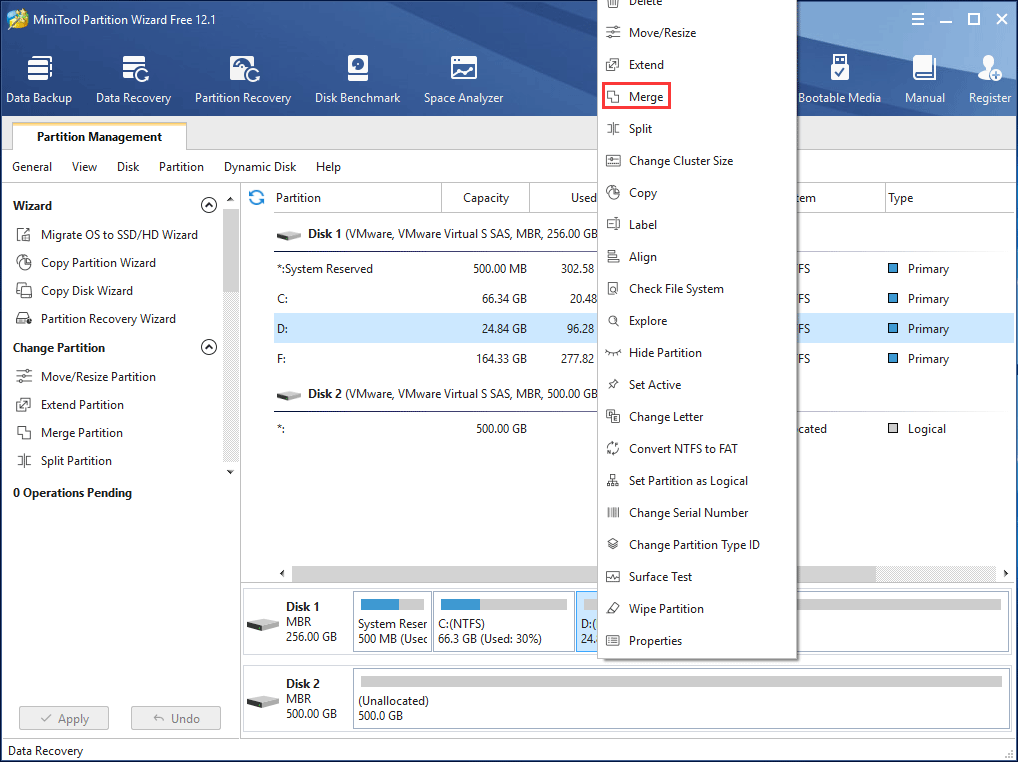
Step 2: Select partition you want to expand, namely D drive here. Click Next to continue.
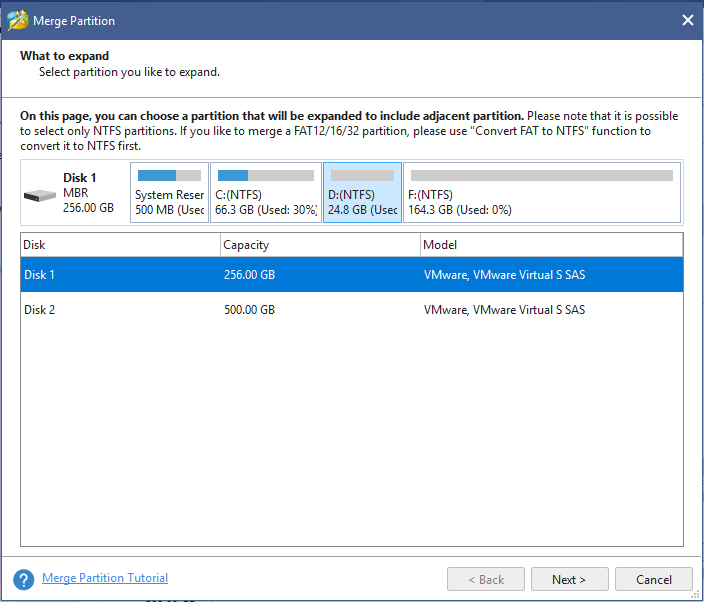
Step 3: Select the partition that will be included in the target partition and click Finish. Here select F drive.
Tip: All content on F partition will be saved to a folder whose name can be changed according to actual demands. And the folder will be saved to the first-selected partition D automatically. Therefore, MiniTool Partition Wizard can merge partitions without data loss in Windows 10/8/7.
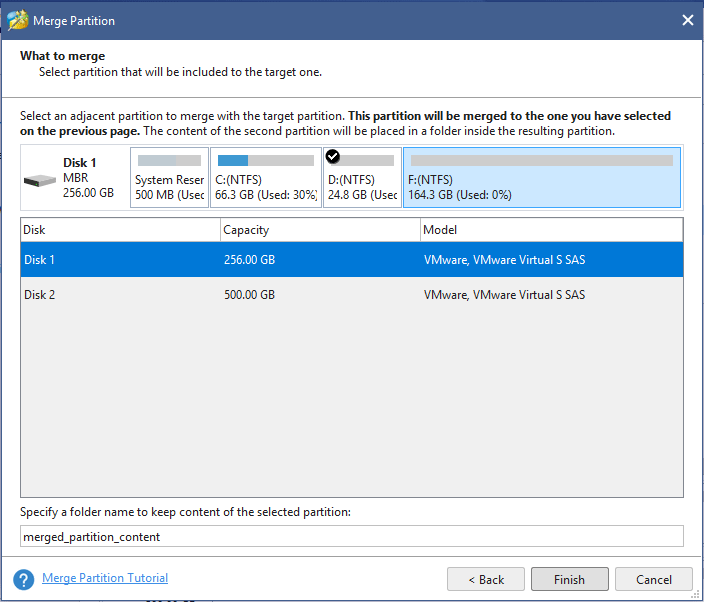
Step 4: Then you will preview partition F has been merged to partition D and you need to click the Apply button on the top to apply this change to the computer.
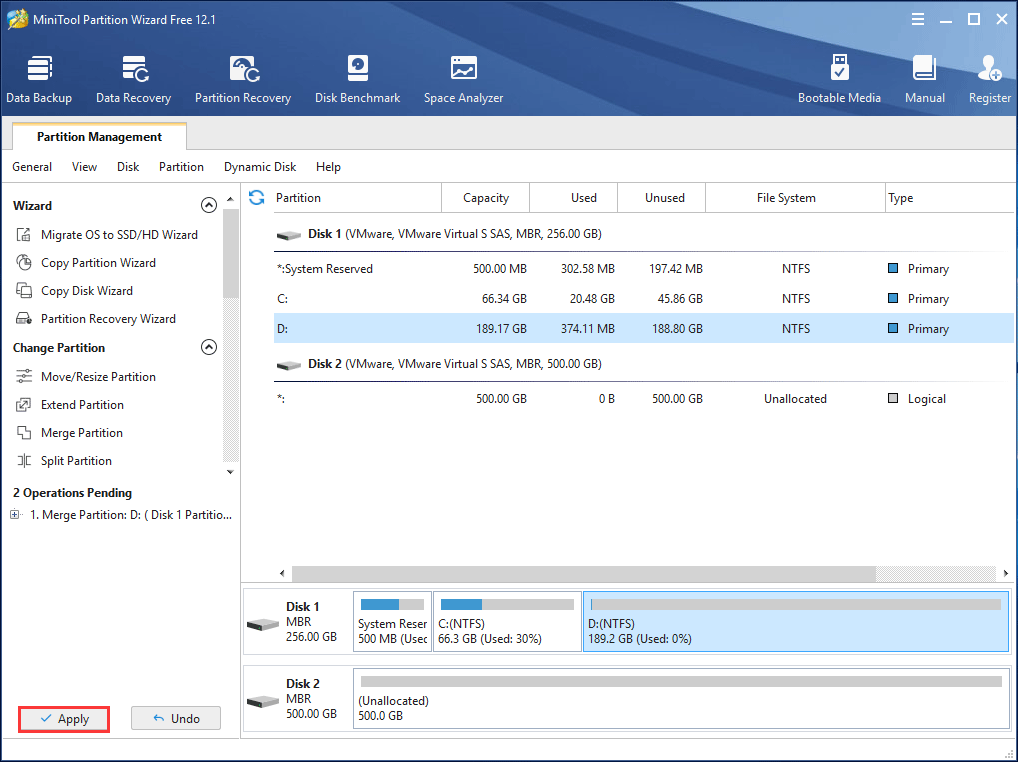
Actually, this partition tool can not only merge partitions without losing data in Windows 10/8/7 but also support many other partition operations, such as extend partition, shrink partition, split partition, copy partition, align partition, wipe partition, and change cluster size. Just have a try.
MiniTool Partition Wizard FreeClick to Download100%Clean & Safe
If you have any questions during the use of MiniTool software, send an email to [email protected] or leave a comment below.
Merge Partitions Windows 10 Without Losing Data FAQ
Can I merge two partitions without losing data?
Of course, you can merge two partitions without losing data if you use the professional partition manager – MiniTool Partition Wizard.
How do I merge two partitions together?
- Run MiniTool Partition Wizard to its main interface.
- Choose Merge Partition.
- Choose the partition that you want to expand.
- Select the partition that will be included in the target one.
- Click Apply.
How do I merge C and D drive in Windows 10?
- MiniTool Partition Wizard Bootable Edition is recommended when dealing with C drive.
- Click Merge Partition from the left panel.
- Choose C partition (In Bootable Edition, drive letter may change to another).
- Select one of the neighboring partitions to be included in the C drive.
- Make all the changes take effect by hitting Apply.
Can I merge C and D drives?
Of course, you can easily merge C and D drivers. Just ask MiniTool Partition Wizard Bootable Edition for help.
About The Author
Position: Columnist
Vera is an editor of the MiniTool Team since 2016 who has more than 5 years’ writing experiences in the field of technical articles. Her articles mainly focus on disk & partition management, PC data recovery, video conversion, as well as PC backup & restore, helping users to solve some errors and issues when using their computers. In her spare times, she likes shopping, playing games and reading some articles.
Как объединить два раздела жёсткого диска
Привет друзья, сегодня я покажу как объединить два раздела жёсткого диска бесплатной программой (и на русском языке) AOMEI Partition Assistant Standard Edition.Итак, смотрим на «Управление дисками» моего компьютера и видим, что жёсткий диск поделён на два раздела: Диск C: с установленной Windows 8.1 и Диск D: с личными файлами. Давайте произведём операцию объединения этих разделов и в результате у нас останется один диск C: с операционной системой.
Личным файлам на диске D: ничего не будет, они автоматически переместятся на диск C:.

Зачем это надо делать?
Да Бог его знает, но об этом меня попросили сразу несколько читателей на этой неделе и может кто-то из них в комментариях сознается. А если серьёзно, то часто бывает необходимость объединить два раздела жёсткого диска например в этой ситуации и сегодняшний мануал для этого тоже сойдёт.
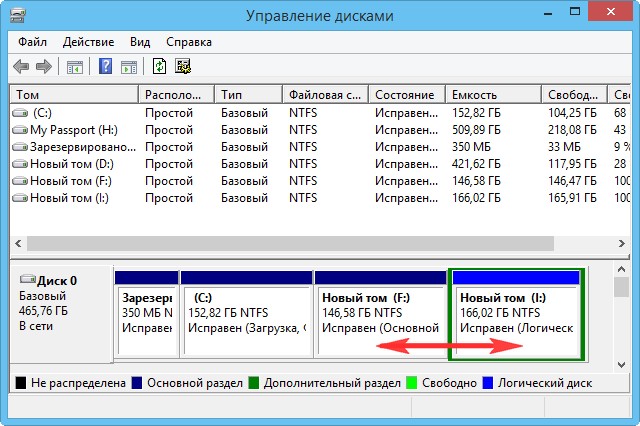
Как объединить два раздела жёсткого диска
Для данной операции можно использовать встроенную в Windows утилиту «Управления дисками», но тогда придётся с раздела D: переносить все данные, затем раздел D: удалять и потом присоединять к диску C: нераспределённое пространство. Если данных много, тогда вся операция займёт много времени.
Поэтому для объединения двух разделов предлагаю использовать программу AOMEI Partition Assistant Standard — специально созданную для управления разделами на жёстком диске без потери данных, программа бесплатна для домашнего и коммерческого использования!
На нашем сайте уже есть две статьи по работе с этой программой:
- Как увеличить диск (C:) за счёт диска (D:) без потери данных бесплатной программой AOMEI Partition Assistant Standard Edition
- Как создать диск D бесплатной программой (и на русском языке) AOMEI Partition Assistant Standard Edition
- Друзья, AOMEI Partition Assistant Standard относится к менеджерам дисковых разделов и если Вы где-то ошибётесь, можете потерять Ваши данные, поэтому перед работой с программой, рекомендую сделать бэкап всех разделов вашего жёсткого диска. По моему мнению, все пользователи должны уметь создать резервную копию Windows и при необходимости развернуть её. Статьи в помощь.
- Как создать резервный образ операционной системы Windows 7, 8, 8.1, 10 с помощью бесплатной программы AOMEI Backupper Standard.
- Как создать резервный образ жёсткого диска ноутбука с установленной Windows 8 во встроенной производителем программе Recovery Media Creator.
- Создание резервной копии жёсткого диска ноутбука в программе Acronis True Image 13
Идём на официальный сайт
AOMEI Partition Assistant Standard Edition 5.6
и жмём Download Freeware

Download Now

Программа устанавливается очень просто.
Жмите всё время Далее

После удачной установки запускаем программу
и в главном окне AOMEI Partition Assistant Standard Edition 5.6 щёлкаем на диске (C:) правой мышью и выбираем «Слияние разделов»
Щёлкните левой мышью для увеличения изображения

Отмечаем галочкой диск D: и жмём ОК.

Программа AOMEI Partition Assistant Standard Edition 5.6 работает в режиме отложенной операции и для осуществления наших изменений нужно нажать кнопку «Применить»

Перейти

Да

Операция объединения разделов началась

Программа нашла на жёстком диске ошибки файловой системы и предлагает их исправить. Соглашаюсь, жму «Fix it»

Процесс продолжается и успешно заканчивается

ОК

Вот и всё


Все файлы с диска D: находятся на диске C: в папке D-drive.