Lucas Seltzer Updated on Apr 15, 2022 5:58 PM
One of the best practices to protect yourself is to use a unique password for each account. Setting a password for your own account on a Windows 7 computer is no exception. What if you forgot Windows 7 password, or confuse it with other passwords? Well, you wouldn’t need to worry about that if you have a decent Windows 7 password recovery tool. But which one should you choose?
We’ve tested dozens out there, and have gathered a list of the best Windows 7 password recovery software tools you can use today. Read on and pick the one that suits your need best.
Microsoft Free Windows 7 Password Recovery Services
Here are the two free Windows 7 password recovery tools off the bat. One is password reset disk; another is installation disk (and command prompt). Both are Microsoft-approved routes that grant you to recover forgotten user password used to log into Windows 7 computer.
1. Password Reset Disk
A Windows 7 password recovery disk is a file that created on a USB flash drive that can be used to recover password right on the lock screen and gain access to Windows 7. It’s extremely easy to create one, even for novice users. Unfortunately, you won’t be able to create the recovery disk if you lose access to your computer.
It’s worth noting that the password recovery disk is only valid for the user account that it was created for. You can’t use the same reset disk on another account that may be on the same computer. There’re three steps to use the free Windows 7 password recovery tool disk:
- On Windows 7 logon screen, click «Reset password» link below the password text box.
- Insert password recovery disk. This will start Windows Password Reset Wizard.
- Follow the wizard to create a new password and password hint. You’re off.
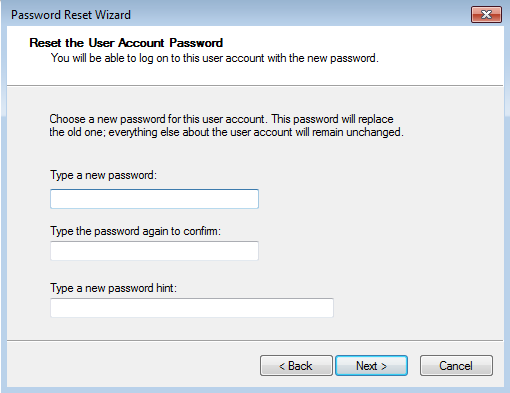
2. Windows 7 Installation Disk (System Repair Disc)
An installation CD/DVD is a solid option that fixes serious errors on the computer effectively. It acts a fantastic password recovery tool for Windows 7, and it’s free. You can contact your computer’s manufactory to get one if you’ve forgotten the password.
While the installation disk is being created, use it to do Windows 7 password recovery:
- Slot the installation disc to your computer running Windows 7.
- Boot or reboot your machine. When prompts, press any key to boot it from the disk.
- Select your language, and click Next.
- Click «Repair your computer» link.
- When Windows 7 installation file is found, jot down the drive letter.
- Click Windows 7 under operating system, then click Next.
- Choose Command Prompt to proceed.
- Enter the following commands one by one, and then press Enter. Replace drive letter with yours.
- Restart your computer. Don’t forget to remove installation disk.
- Tap Shift key five times to bring up command prompt. Type the command:
- Press Enter and you can get access to Windows 7 with ease.
copy c:\windows\system32\utilman.exe c:\
copy c:\windows\system32\cmd.exe c:\windows\system32\utilman.exe
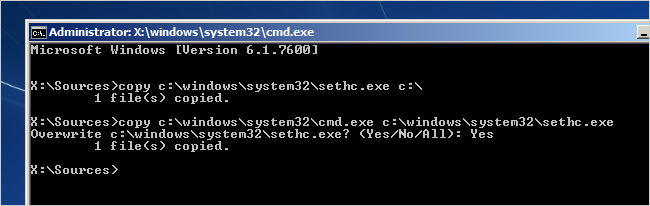
net user username newpassword
Third Party Windows 7 Password Recovery Programs
Even so, some users prefer to employ a third-party or online freeware Windows 7 password recovering tool when locking out of the system. This is certainly a legitimate practice on one’s own computer. Let’s look at some of top Windows 7 password recovery software tools.
1. Spower Windows Password Reset (Free Trial)
Spower Windows Password Reset tool has been gaining popularity over the last few years, and for good reasons. It has taken away a lot of stress from recovering user and administrator passwords on Windows 7 computer.
- Download Now
The utility is resetting Windows 7 password at once without any access to the system! That is, you simply burn the program’s ISO file to a USB drive or CD/DVD, boot from it, and you are on the go. The neat thing is that you’ll find the password removed, so you don’t have to enter a password at all while logging in Windows 7 account.
Another helpful feature is the ability to add a new administrator account on the computer. It’s easy to use and offers robust security, and works across 32-bit & 64-bit versions of Windows 10, Windows 8, Windows 7, Windows Vista, Windows XP computers & laptops.
Simple walkthrough for using Spower Windows Password Reset. Refer to our detailed guide of it.
- From any available computer, download the tool, install it, and then launch it.
- Stick an empty USB (or CD/DVD) to the computer.
- Click USB device button (or CD/DVD button) to make a password reset disk. The ISO burning can take a while.
- Take out the disk, and then plug it into the locked Windows 7 computer.
- Start or restart your computer. Boot it from the password recovery disk the tool just burned.
- Once you’ve set properly for booting your computer from the disk, the software should open.
- Choose a user from the list. Click Reset button.
- The tool will do its job and erase the password at login screen within seconds.
- Reboot your Windows 7 machine.

How to boot Windows from USB
How to boot Windows from CD/DVD

2. Ophcrack (Freeware)
Quick and convenient, Ophcrack is essentially a free Windows 7 password recovering program which provides a solution to discover the password and automatically recover it without having to do so manually. You can consider it as a Windows 7 password cracker tool available.
Like Spower Windows 7 Password Recovery utility, it features a potable installation, allowing it to run from a CD/DVD or a flash drive without installation on a PC. Then the tool should do the rest easily for recovering passwords of all user accounts one by one. The results worth the wait as the process should take some time.
The open-source application works well in recovering password in all Windows computers, except those running Windows 10. Still, it doesn’t do much help if the password you’ve forgotten is greater than 14 digits. This is greatly limited for a powerful Windows 7 password recovery software application, though.
Step-by-step instructions for freeware Ophcrack Windows 7 Password Recovering:
- Visit this site on a functional PC, click ophcrack Vista/7 LiveCD version to free download ISO file.
- Once downloaded, insert a USB or CD/DVD and get the ISO file burned to the disk.
- If ISO file is burned correctly, take the disk and pop it into your locked Windows 7 computer.
- Restart your machine, and Ophcrack LiveCD will be loading. Just wait patiently.
- When everything is ready, the tool initiates Windows 7 password cracking process automatically.
How to burn ISO file to USB
How to burn ISO file to CD/DVD
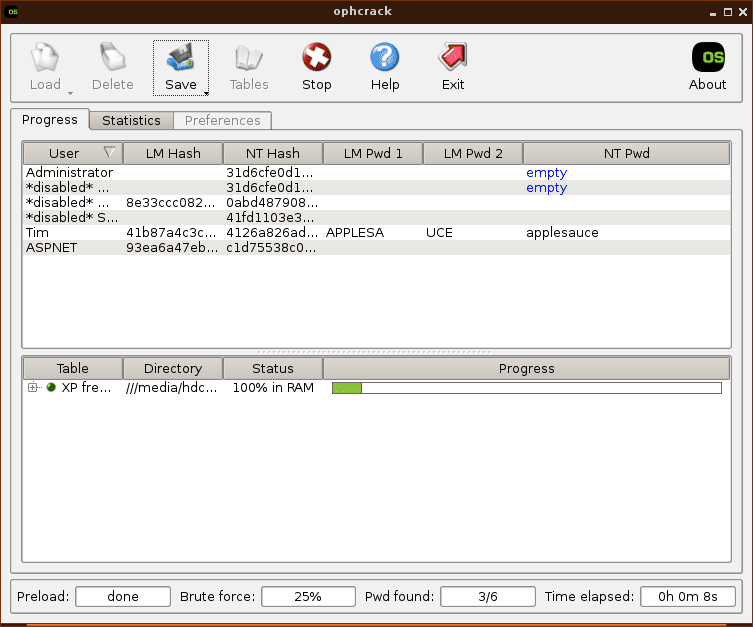
Забыли пароль от входа в Windows 7? Не переживайте, потому что, если есть проблема, то есть и решение. В этом руководстве мы рассмотрим лучшие способы сброса пароля Windows 7.
Решения, представленные ниже, помогут сбросить пароль учетной записи пользователя, и, следовательно, вернуть доступ к информации на компьютере, работающем под управлением Windows 7.
Способ 1: Сброс пароля Windows 7 с помощью командной строки
Один из возможных вариантов сбросить пароль входа в Windows 7 – это использовать инструмент командной строки.
Часто на одном устройстве есть несколько учетных записей, если это так, и вторая учетная запись с правами администратора, вы можете с ее помощью сбросить пароль для пользователя, который забыл свой пароль.
Шаг 1: Войдите в систему с помощью этой учетной записи.
Шаг 2: Откройте меню «Пуск» перейдите «Все программы» и откройте «Командную строку» от имени администратора.
.jpg)
Шаг 3: Введите или скопируйте и вставьте следующую команду:
net user
В выводе команды вы найдете все учетные записи на вашем устройстве.
.jpg)
Шаг 4: Чтобы сбросить пароль, выполните команду:
net user имя_пользователя 12345
Где замените «имя_пользователя» на имя пользователя, для которого необходимо сбросить пароль и соответственно «12345» замените на новый пароль.
.jpg)
Шаг 5: Все, теперь вы сможете войти в Windows 7 с новым паролем.
Способ 2: как сбросить пароль на windows 7 с помощью программы PassFab 4WinKey, без установочного диска или флешки
К счастью, есть отличное решение для сброса пароля Windows 7, которое легко применить даже если вы не имеете технических навыков. Ниже рассмотрим, как сбросить пароль на windows 7 с помощью инструмента PassFab 4WinKey, без загрузочного диска или флешки.
Этот способ имеет ряд преимуществ:
- Простой способ удалить пароль — локальной учетной записи или администратора.
- Простой сброс пароля — пользователя домена, администратора или другой локальной учетной записи
- Сброс пароля учетной записи Microsoft
- Быстрое удаление любой учетной записи Windows
- Создание новой учетной записи Windows
Для загрузки и записи инструмента PassFab 4WinKey, вам потребуется использовать другой компьютер.
Шаг 1: Перейдите на сайт разработчика и загрузите программу PassFab 4WinKey.
.jpg)
Шаг 2: Запустите загруженный файл и выполните установку.
.jpg)
Шаг 3: После установки, запустите «PassFab 4WinKey».
.jpg)
Шаг 4: Выберите нужный вам вариант для создания диска для сброса пароля Windows 7:
- CD/DVD
- Флешка
.jpg)
Шаг 5: Нажмите на кнопку «Далее» для запуска процесса создания загрузочного диска. Если вы будете использовать USB флешку, предварительно сохраните все нужные вам файлы поскольку все данные с нее будут удалены.
Шаг 6: Нажмите кнопку «Продолжать». После чего 4WinKey начнет записывать загрузочный USB или CD/DVD диск. По окончанию процедуры вы увидите сообщение что запись прошла успешно.
.jpg)
Шаг 7: Теперь Вы можете закрыть программу и использовать накопитель для восстановления пароля учетной записи Windows 7.
.jpg)
Шаг 8: Подключите созданный накопитель с помощью PassFab 4WinKey, в ноутбук или компьютер с установленной ОС Windows 7 где необходимо сбросить пароль.
Шаг 9: Загрузитесь с помощью созданной флешки или DVD диска используя меню загрузки
Примечание: Как правило для вызова меню загрузки при включении компьютера используются клавиши F12 или ESC.
.jpg)
Шаг 10: После успешного входа в меню загрузки вы найдете список возможных загрузочных дисков, включая CD/DVD, Выберите нужный и нажмите клавишу Enter.
Теперь Вы можете перейти к самой процедуре сброса пароля Windows 7.
Шаг 11: В окне программы выберите вашу ОС Windows для которой вы хотите сбросить пароль и нажмите на кнопку «Следующий шаг».
.jpg)
Шаг 12: Выберите из списка свою учетную запись установив чек бокс напротив (см. скрин).
.jpg)
Шаг 13: Ниже выберите функцию, которую хотите использовать:
- Убрать пароль аккаунта
- Сбросить пароль аккаунта
Шаг 14: Нажмите кнопку «Следующий шаг», после чего Ваш пароль будет успешно сброшен, или если вы выбрали «убрать пароль» вы сможете войти в Windows 7 без пароля.
.jpg)
Шаг 15: По завершении вы получите уведомление о успешном завершении операции. Нажмите «Перезапуск», чтобы перезагрузить ваш компьютер.
Способ 3: Как сбросить пароль на windows 7 с помощью безопасного режима
Вы можете сбросить пароль администратора через безопасный режим Windows 7 с помощью командной строки.
Чтобы сбросить пароль администратора для Windows 7 в безопасном режиме. Для этого вы можете выполнить 12 шагов, приведенных ниже.
Шаг 1: Для входа в безопасный режим в Windows 7 включите компьютер и нажимайте клавишу «F8», в момент загрузки системы.
Шаг 2: На экране «Дополнительные варианты загрузки» выберите вариант «Безопасный режим с поддержкой командной строки». Затем нажмите клавишу Enter. Это позволит вашему компьютеру загрузиться в безопасном режиме.
.jpg)
Шаг 3: На экране входа вы увидите еще одну запись «Администратор», выберите ее, чтобы продолжить.
.jpg)
Шаг 4: Следующим шагом является запуск командной строки с использованием преимуществ администратора по умолчанию.
Введите команду:
net user имя_пользователя новый_пароль
Заменив «имя_пользователя» и «новый_пароль» на ваше имя пользователя и соответственно новый пароль, который планируете использовать для входа.
.jpg)
Шаг 5: Нажмите Enter для сброса пароля Windows 7, вы должны увидеть сообщение «Команда выполнена успешно».
Шаг 6: Теперь выйдите из «Командной строки» закрыв окно, перезагрузите систему чтобы выйти из безопасного режима.
Шаг 7: Все, используя новый пароль, войдите в свою систему Windows 7.
Способ 4: Как сбросить пароль на windows 7 с помощью — биоса, загрузочного диска и командной строки
Те из вас, у кого есть установочный диск, могут сбросить пароль компьютера с Windows 7 загрузившись в режим восстановления изменив настройки в биос. Узнайте, как использовать загрузочный диск Windows 7 для сброса пароля компьютера за 10 шагов.
Для данного способа вам потребуется установочный диск или загрузочная Usb флешка с Windows 7
Шаг 1: Вставьте загрузочный диск Windows 7 в ноутбук или стационарный компьютер.
Шаг 2: Не дожидаясь загрузки системы нажмите клавишу, для входа в Биос вашего компьютера (в зависимости от производителя вашего устройства) —
F2, F10, Del.
Шаг 3: В настройках биоса перейдите на вкладку «Boot» (Загрузка) и измените приоритет загрузочных устройств выбрав устройство с загрузочным диском.
.jpg)
Шаг 4: Загрузите компьютер с установочного диска Windows 7.
Шаг 5: На экране настройки выберите язык, формат времени и метод ввода, после чего нажмите кнопку «Далее».
.jpg)
Шаг 6: В следующем окне нажмите ссылку «Восстановление системы».
.jpg)
Шаг 7: Из доступных вариантов восстановления выберите пункт «Командная строка».
.jpg)
Шаг 8: В открывшейся «Командной строке» введите одну за другой приведенные ниже команды и нажимайте клавишу Enter.
Чтобы использовать команды необходимо определить букву диска, где установлена Windows 7, для этого выполните команду Dir C: если вы видите каталог Windows, используйте в командах ниже букву диска «С», если нет, выполните команду Dir D: (или Dir E:) и используйте букву того диска, где вы найдете каталог.
.jpg)
На скриншоте ниже при выполнении Dir C: нет нужного каталога, а Dir D: есть, значит необходимо в первой команде указать этот диск.
D: cd windows cd system32 ren sethc.exe sethc.exe.bak copy cmd.exe sethc.exe
Если все сделали правильно вы увидите сообщение «Скопировано файлов: 1»
.jpg)
Шаг 9: Теперь закройте окно, извлеките установочный диск Windows 7 и нажмите кнопку «Перезагрузка».
Шаг 10: На экране входа в систему, нажмите клавишу Shift 5 раз, благодаря командам, выполненным ранее это позволит открыть «Командную строку».
.jpg)
Шаг 11: Введите команду:
net user имя_пользователя новый_пароль
Заменив «имя_пользователя» и «новый_пароль» на ваше имя пользователя и соответственно новый пароль, который планируете использовать для входа.
.jpg)
Шаг 12: Нажмите Enter для сброса пароля Windows 7, вы должны увидеть сообщение «Команда выполнена успешно», выйдите из «Командной строки» закрыв окно.
Все, используя новый пароль, войдите в свою систему Windows 7.
Способ 5: Как сбросить пароль в Windows 7 с помощью учетной записи администратора
Существует способ сбросить пароль Windows 7 из учетной записи администратора
Вы также можете использовать права учетной записи администратора для сброса забытого пароля пользователя в системе Windows 7. Конечно, вы можете сделать это, только если вы уже активировали встроенную учетную запись администратора Windows.
Шаг 1: Во время запуска Windows 7, нажимайте клавишу F8 до тех пор, пока не появится экран «Дополнительные параметры загрузки».
.jpg)
Шаг 2: В списке выберите безопасный режим и нажмите клавишу Enter.
Шаг 3: На экране входа в систему войдите в Windows 7 с учетной записью администратора. Затем с помощью меню «Пуск» перейдите в «Панель управления».
.jpg)
Шаг 4: В панели нажмите «Учетные записи пользователей», затем нажмите «Управление другой учетной записью». Это отобразит список всех учетных записей на вашем компьютере.
.jpg)
.jpg)
Шаг 5: Выберите учетную запись, для которой хотите изменить пароль, и нажмите «Изменить пароль».
.jpg)
Шаг 6: Введите новый пароль и подсказку для пароля, затем нажмите кнопку «Изменить пароль», чтобы сохранить изменения.
.jpg)
Шаг 7: Теперь перезагрузите ваше устройство и войдите в учетную запись с новым паролем для привычного доступа к ПК или ноутбуку с Windows 7.
Способ 6: Как создать и использовать диск сброса пароля для ноутбука с windows 7
Самым оптимальным вариантом является создание диска сброса пароля это позволит быстро сбросить пароль на ноутбуке с windows 7, но для этого необходимо заранее подготовится.
Чтобы создать диск сброса пароля:
Шаг 1: Вставьте USB-флешку в свой компьютер
Шаг 2: В окне поиска Windows и введите «сброс», затем кликните вкладку с надписью «Создание дискеты сброса пароля».
.jpg)
Шаг 3: В окне мастера забытого пароля, нажмите кнопку «Далее».
.jpg)
Шаг 4: Выберите ваш USB-накопитель, и нажмите «Далее».
.jpg)
Шаг 5: Следуйте указаниям Мастера, чтобы завершить оставшуюся часть процесса создания диска сброса.
.jpg)
Чтобы сбросить пароль на ноутбуке с windows 7 или на стационарном компьютере с помощью диска сброса пароля, выполните следующие действия:
Шаг 1: Вставьте созданный диск сброса пароля в компьютер.
Шаг 2: На экране приветствия Windows 7, кликните надпись «Восстановить пароль». Параметр будет отображаться сразу под полем пароля, если вы не можете войти в систему обычным способом.
.jpg)
Шаг 3: После этого, на вашем экране появляется всплывающее окно мастера сброса пароля. Нажмите «Далее».
.jpg)
Шаг 4: Перейдите к диску с надписью «Сброс пароля», который подключен к компьютеру.
Шаг 5: Введите новый пароль, который легко запомнить, выберите подсказку для пароля, затем нажмите «Далее».
.jpg)
Шаг 6: На экране появится всплывающее окно мастера подтверждения с текстом «Вы успешно сбросили пароль для этой учетной записи».
Это все, что вам нужно сделать, чтобы сбросить пароль Windows 7 для вашей учетной записи. С этого момента вам не нужно обращаться за внешней помощью или звонить в службу поддержки клиентов, чтобы создать диск для сброса пароля.
Итог:
В этом руководстве мы рассмотрели, как сбросить пароль на Windows 7 для компьютера и ноутбука, используя «PassFab 4WinKey», командную строку, учетную запись администратора и другие доступные функции. Убедитесь, что вы внимательно следуете инструкциям. Мы надеемся, что наши способы сброса пароля Windows 7 помогут решить сложившуюся проблему.
Мы уверены, что теперь вы лучше понимаете, как сбросить пароль Windows 7.
Сброс пароля Windows может быть достаточно сложной задачей в зависимости от ваших навыков работы с компьютером. Но если у вас нет компьютерных талантов, не волнуйтесь, потому что PassFab 4WinKey не требует технических навыков для работы с программой. Вы легко сможете использовать этот инструмент для сброса пароля вашего персонального компьютера или ноутбука.
Сегодня хочу рассказать о очень хорошей программе для сброса паролей с Windows 2000/XP/Vista/7/8.1/10, Windows Server 2003(R2)/2008(R2)/2012(R2)/2015/2019 и macOS. Она позволяет сделать это проще чем с помощью ручных методов описанных в этой статье. Кроме того есть бесплатная версия позволяющая сделать это для типовых задач пользователя. Расширенные версии имеют очень широкий функционал и подходят для использования профессионалами занимающимися восстановлением доступа к операционным системам Windows и macOS. И называется эта программа PassFab 4WinKey
- Очень проста в использовании, так как имеет интуитивно понятный GUI.
- Позволяет создать DVD диск сброса пароля в пробной версии
- Позволяет сбрасывать пароль в версиях Windows 2000/XP/Vista/7/8/10 для ПК бесплатно
- Позволяет сбрасывать пароль в серверных версиях Windows c Актив Директори
- Позволяет сбрасывать пароль администратора в AD
- Позволяет создать загрузочную флешку
Создание загрузочного CD/DVD диска.
Запускаем установленную программу PassFab 4WinKey с ярлыка на рабочем столе:
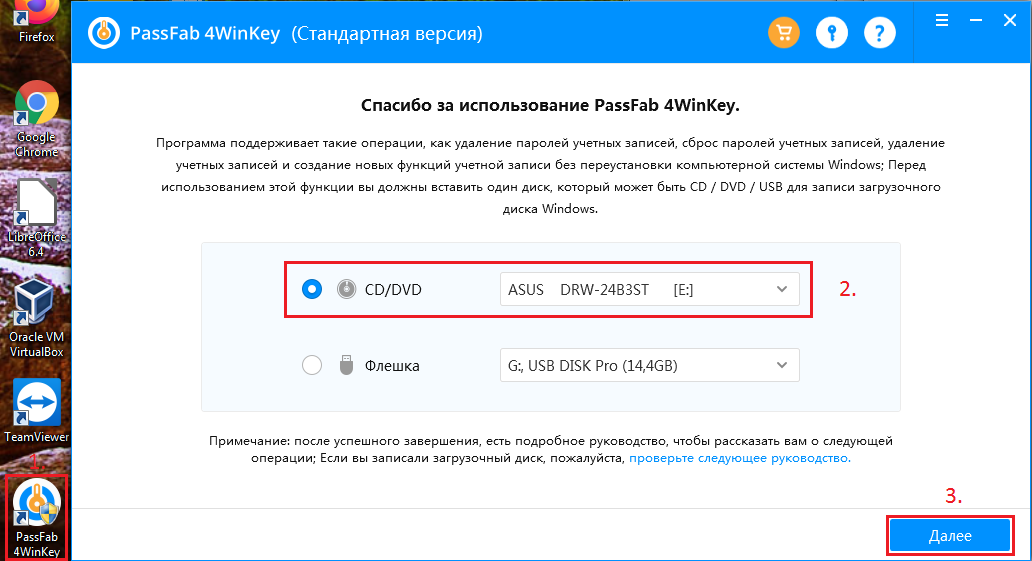
Программа предложит очистить ваш CD/DVD-RW если на нём есть информация:
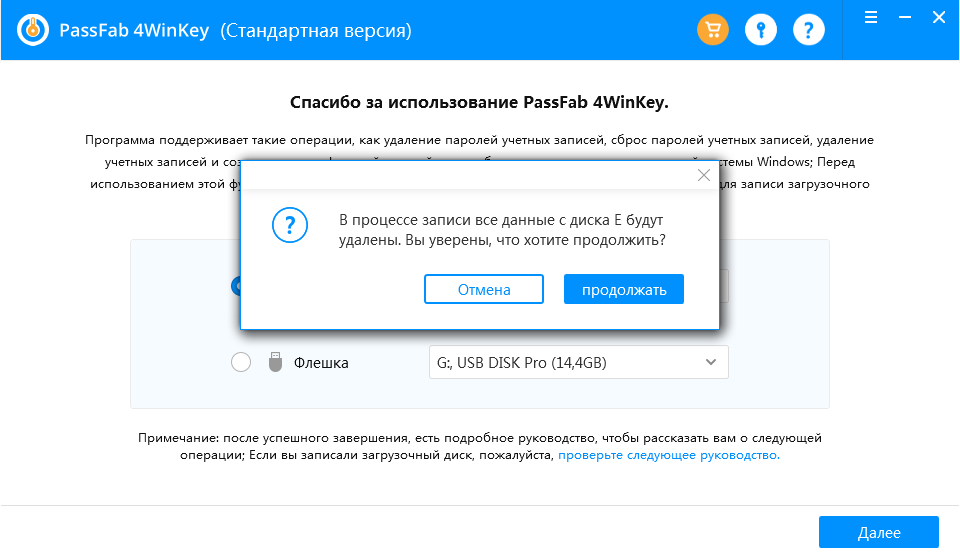
Сразу же после очистки носителя CD/DVD начнётся записть загрузочных файлов.

После окончания записи носителя отобразятся инструкции по загрузке компьютера с дисковода/флешки. Для опытного пользователя это не составляет труда, но если вы только начинаете своё знакомство с ПК рекомендуем ознакомиться с ними.

Загрузка с CD/DVD носителя на материнских платах Gigabyte.
Для примера загрузимся с диска вызвав загрузочное меню с помощью F12. Меню вызывается перед загрузкой Windows.

Выбираем загрузочное устройство. В нашем случае это ASUS DRW-24B3ST.
Начинается загрузка:
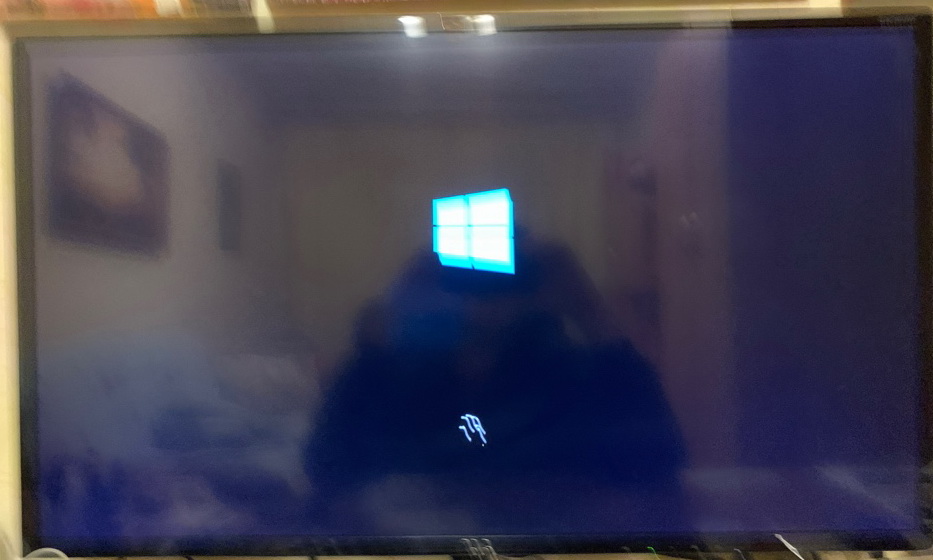
Выбираем версию Windows с которой надо снять пароль:

Выбираем учётную запись с которой надо снять пароль:
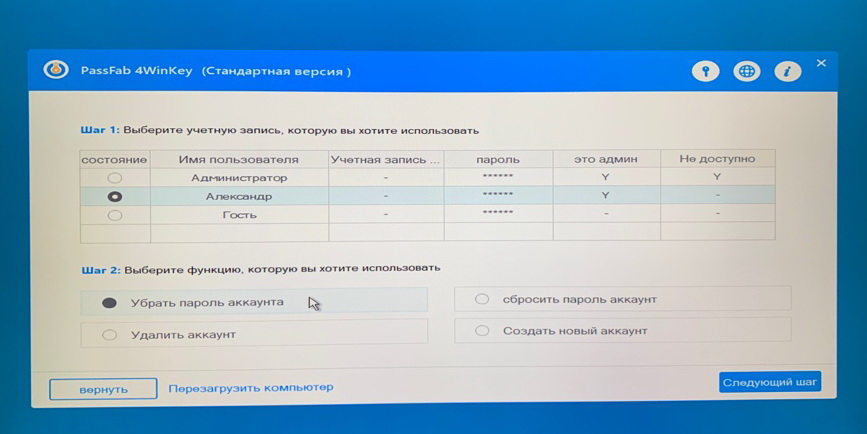
Ждём пока закончится снятие пароля:

После перезагрузки системы нас позравляют со снятием пароля на английском языке:
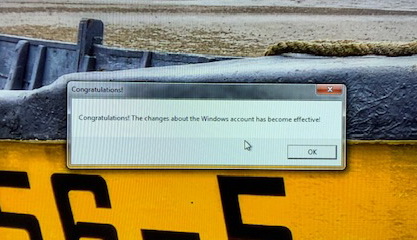
Как видете всё гораздо проще чем в случае ручного съёма пароля стандартными инструментами Windows:
- Каким способом сбросить пароль на Windows 10?
- Как сбросить пароль Windows 7 используя загрузочный DVD
Так что утилиту PassFab 4WinKey я рекомендую заменой стандартных инструментов как более удобную и к тому же бесплатную для простых задач пользователя.
Lost your Windows 7 password is really annoying, cause no matter work or study, we are all inseparable from the computer. So many important data and information on it, reinstalling it is not a good choice, you just need a windows password recovery tool when forgot windows account local or admin account passwords.
So, in this blog, we’ll be discussing essential tools to reset PC passwords. Furthermore, you can select the top windows 7 password reset tool to create password reset USB free in your heart.
Quick Review of Best Windows 7 Password Recovery Tool
- 1. UnlockGo (Windows) 🥇
- 2. Ophcrack 🥈
- 3. Spower Windows Password Reset 🥉
- 4. Offline NT Password & Registry Editor
- 5. Cain and Abel
- 6. LCP
- 7. John the Ripper
When you forgot Windows 7 password and unable to login to your device or can’t make the changes without admin rights, it’s highly recommend to use UnlockGo (Windows), our champion, ‘casue it can save your time to the greatest extent, and without losing data and technical skills. Let’s see the chart to get a more concrete and real feel for the pros and cons of each tool.
| Features | Pros✅ | Cons❎ | Trustpilot Rate |
|---|---|---|---|
| iToolab UnlockGo (Windows)👍 | ①100% Working ②Time-saving, unlock computer in minutes ③No risk to damage your file or system ④Suit for everyone and all versions of Windows system |
Reasonable price and only works for Windows system | ⭐⭐⭐⭐ |
| Ophcrack | Works for Mac, Windows, Linux/Unix system and free for Windows 7/XP/Vista | ①Not compatible with Windows 8/8.1/10 ②Often intercepted by Anti-viruses as harmful program ③Need to download the LiveCD ISO image |
⭐⭐ |
| Spower Windows Password Reset | Works for Mac and Windows 10/8.1/8/7/XP/Vista and recovery speed is fast | Some core features are only for paid version and its price is not reasonable | ⭐⭐⭐ |
| Offline NT Password & Registry Editor | Fast password recovery speed and small size ISO file | ①Need to burn the ISO image to a compact disk ②Difficult to use and operate |
⭐⭐ |
| Cain and Abel | It’s free to use and cracking speed is fast and friendly interface | ①Not compatible with Windows 8/8.1/10 ②Need to download the Rainbow Tables from other websites ③The program has several hacking tools but can’t be used by the normal user |
⭐ |
| LCP | Works for Mac, Windows, Linux/Unix system and free for Windows 7/XP/Vista | ①Not compatible with Windows 8/8.1/10 ②Often intercepted by Anti-viruses as harmful program ③Need to download the LiveCD ISO image |
⭐ |
| John the Ripper | ①Three attacks, including dictionary, brute force, or hybrid, are used to crack the password. ②Compatible with Windows 2000, XP, NT, and 7 |
①Not compatible with Windows 10 ②Complex user interface, hard to use this tool |
⭐⭐ |
After the comparison from above chart, we’ve already have a brief impression of each tool, so let’s take a futher look about how to use each of them. Free windows 7 password reset tool sounds good but it’s time-consuming and success rate can’t be guaranteed. So choose the right one suits for you.
1. UnlockGo (Windows) 🥇
Perform the following steps to unlock your Windows PC if you want to unlock locked Windows without risk and losing data. It is perfectly works on any Windows systems and no complicated steps. You need to prepare a bootable USB/CD/DVD to set a password reset disk for you to unlock your windows 7. So let’s see how to use this tool to create a Windows 7 password reset usb download free.
Step 1. Install UnlockGo (Windows) on your another accessible computer then launch the tool, plug your USB flash drive or CD then choose the boot media.

Step 2. After burning, unplug the USB/CD and insert to your locked computer and reboot it. You should also press the F12 or ESC key to enter BIOS menu. Just follow the on screen instructions.

Step 3. When you enter BIOS menu, use arrow key to select Boot option and find your USB/CD name and press F10 save and exit it.

Step 4. Now your computer will restart and then you will see the UnlockGo for Windows interface. select your Windows system to move on. Then you can choose your account and the feature Reset Account Password to reset your password

We know that this tool works for all versions of Windows system, so if you forgot Windows 10 password and don’t know how to do, Windows 10 Password Recovery Tool can help you get out of trouble.
2. Ophcrack 🥈
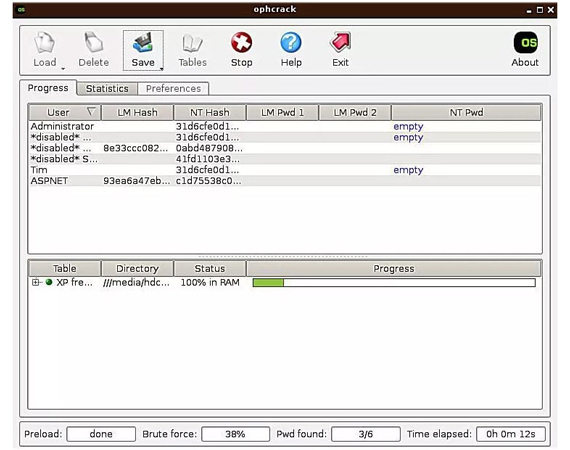
Ophcrack is a free open source tool widely used by Windows, Mac, and several other operating system users. This free windows 7 password recovery tool allows users to crack passwords within a few easy steps. You don’t need any technical issues to use this tool. The application is developed on advanced algorithms, and this is why it’s among the best Windows 7 password bypass tool free.
The design and its users interface both are evident and simple. Windows users with zero IT knowledge can use OPHCrack. Most importantly, this program is free to use, and this is why it’s popular among window users. It’s available on the official website.
✅Pros:
- Compatible with Linux/Unix, Mac, and Windows operating system
- Graphical user interface
- Free tables for Windows 7/Vista and XP
❎Cons:
- Not compatible with Windows 8, 8.1 and 10
- Often intercepted by Anti-viruses as harmful program
- Can crack passwords with length less than 14 characters
- To use this, you need to download the LiveCD ISO image
3. Spower Windows Password Reset 🥉
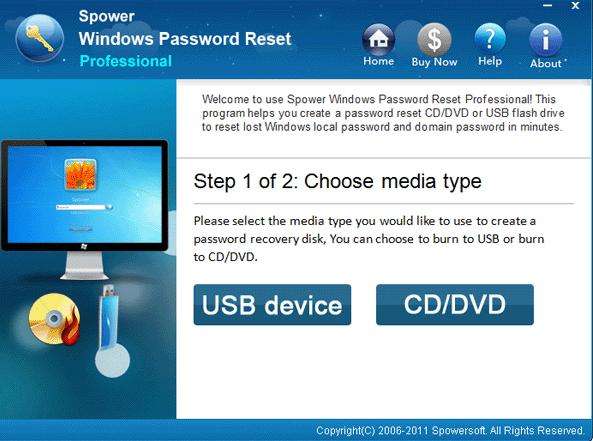
Spower Windows Password Reset is among the top windows 7 password recovery tools with an easy and user-friendly user interface. You can easily reset your computer’s password. It doesn’t need users to re-install the Windows operating system on your computer. You just need to copy this program on a CD/DVD or flash drive to get started. It’s compatible with many Windows operating systems.
✅Pros:
- Compatible with Windows 10, 8.1, 8, 7, Vista, XP, and Mac
- Easy to delete a user account without logging into the computer
- Fast password recovery
❎Cons:
- Some core features are only available in the paid version
- In free versions, you can’t download PDF files
4. Offline NT Password & Registry Editor
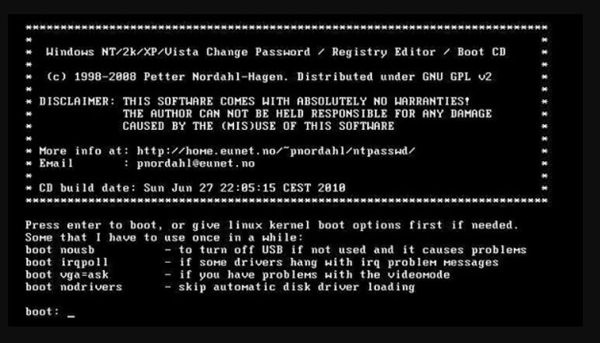
The Offline NT Password & Registry Editor is among the top windows 7 password reset USB download free. This excellent password recovery tool offers a lot of stunning features which differentiate it from others. You can easily crack the password of your favorite PC if you forget. Most importantly, there are specific tools that delete passwords rather than recover them. This tool will help you log into your computer without typing the password. All you need to do is to launch this application on your computer.
✅Pros:
- Fast password recovery tool
- Small Size ISO file
❎Cons:
- ISO image needed to be burnt to a compact disk before you begin password reset
- It’s a bit difficult to use as you need to type in commands
5. Cain and Abel
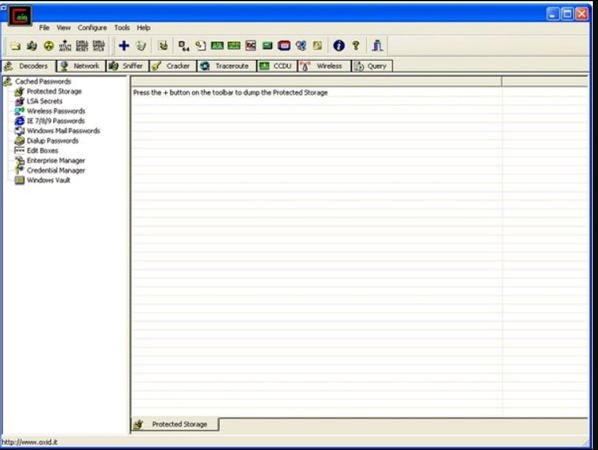
Cain and Abel is a reliable password recovery tool that is compatible with the Windows Operating system. This tool can help you crack the password of any computer without any problem. Cain and Abel offer an easy-to-use user interface; therefore, you don’t require any technical knowledge to use this tool.
✅Pros:
- Available for free
- Plenty of methods for cracking a password
- Rapid password recovery
❎Cons:
- You need to install the program on your computer
- Not compatible with Windows 8, 8.1, and 10
- The program has several hacking tools but can’t be used by the normal user
- You need to download the Rainbow Tables from other websites
6. LCP
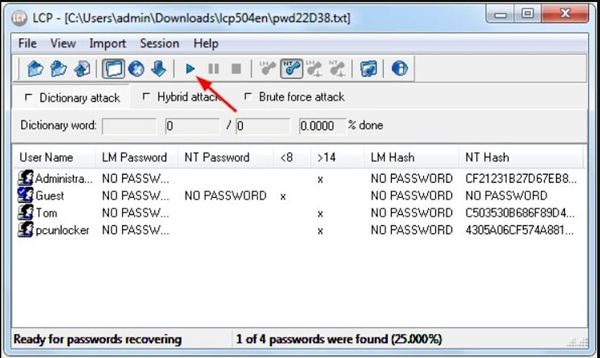
Like other windows 7 password recovery tools, LCP is a reliable password recovery tool readily available over the internet. LCP helps you to recover your device’s password without any problem. This tool can help you get access to any Windows PC. Most importantly, the advanced algorithm of LCP makes it fast and reliable. You just need to download and install this program on your computer to crack the password with ease.
✅Pros:
- It’s available for free on the internet. Windows users can download it from the official website.
- Three attacks, including dictionary, brute force, or hybrid, are used to crack the password.
- Compatible with Windows 2000, XP, NT, and 7.
❎Cons:
- It’s not compatible with Windows 10
- Complex User Interface. People find it hard to use this tool
7. John the Ripper
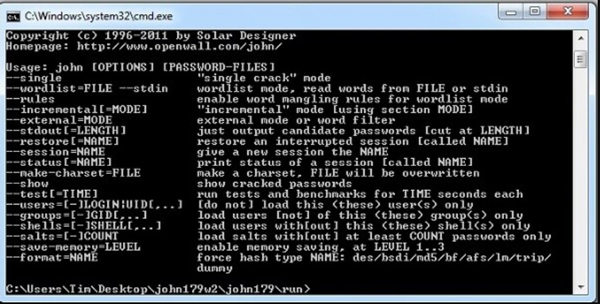
John the Ripper is an open-source Windows 7 password recovery tool that is available for free. Both individuals and businesses have used this windows 7 password recovery tool. The fantastic features of this tool make it different and superior as compared to other password recovery tools. This tool is highly compatible with Windows, Unix, DOS, and other open VMS. This tool can detect weak passwords without doing complex operations.
✅Pros:
- It’s easier to make a wordlist file using this tool
- Users can define the permutation rules
- Compatible with Unix, Windows, Open VMS, and DOS
- Available for free on the official website of John the Ripper
❎Cons:
- All features aren’t for free. You need to pay to get the wordlist file
- Users need to type commands to crack the password on Windows PC
Also Read: Best 7 Windows 10 Password Recovery Tools
Summary
Most people forget their Windows login or admin password either because they have many Windows accounts or have a bad memory. In any of the cases, you’ll require free Windows 7 password recovery tool. In this blog, we’ve mentioned several programs to reset your Windows password with ease. Moreover, we’ve also discussed the fantastic UnlockGo for Windows to recovery your windows password. And after creating the password reset disk for you now, you can use it whenever you forgot Windows password, even the latest Windows 11.
UnlockGo (Windows)
- Reset/remove Windows Local, Admin, Microsoft, Domain account passwords.
- Create/delete Windows Local Admin, Domain Admin, Guest accounts.
- Available for Windows 11/10/8.1/8/7/Vista/XP(32/64 bit) & Windows Server.
Если вам потребовалась загрузочная (хотя необязательно) USB флешка для сброса пароля Windows 7, 8 или Windows 10, в этой инструкции вы найдете 2 способа сделать такой накопитель и информацию о том, как им пользоваться (а также некоторые ограничения, присущие каждому из них). Отдельное руководство: Сброс пароля Windows 10 (с помощью простой загрузочной флешки с ОС).
Отмечу также, что у меня описан и третий вариант — установочная флешка или диск с дистрибутивом Windows также может быть использован для сброса пароля на уже установленной системе, о чем я писал в статье Простой способ сбросить пароль Windows (должен подойти для всех последних версий ОС, начиная с Windows 7).
Официальный способ сделать USB флешку для сброса пароля
Первый способ создания USB накопителя, который можно использовать, если вы забыли пароль для входа в Windows, предоставляется встроенными средствами операционной системы, но имеет существенные ограничения, которые делают его достаточно редко используемым.
Прежде всего, он подойдет лишь в том случае, если прямо сейчас вы можете зайти в Windows, а флешку создаете на будущее, если вдруг понадобится сбросить забытый пароль (если это не про вас — можно сразу переходить к следующему варианту). Второе ограничение — подойдет он только для сброса пароля локального аккаунта (т.е. если в Windows 8 или Windows 10 вы используете аккаунт Microsoft, данный метод не сработает).
Сам порядок создания флешки выглядит следующим образом (работает одинаково в Windows 7, 8, 10):
- Зайдите в Панель управления Windows (вверху справа выберите «Значки», а не категории), выберите пункт «Учетные записи пользователей».
- Нажмите по пункту «Создание дискеты сброса пароля» в списке слева. Если у вас не локальный аккаунт, то такого пункта не будет.
- Следуйте инструкциям мастера забытых паролей (очень простым, буквально три шага).
В результате на ваш USB накопитель будет записан файл userkey.psw, содержащий информацию, необходимую для сброса (и этот файл, при желании, можно перенести на любую другую флешку, все будет работать).
Чтобы использовать флешку, подключите ее к компьютеру и при входе в систему введите неправильный пароль. Если это локальная учетная запись Windows, то вы увидите, что ниже поля ввода появится пункт для сброса. Нажмите по нему и следуйте указаниям мастера.
Online NT Password & Registry Editor — мощный инструмент сброса паролей Windows и не только
Утилитой Online NT Password & Registry Editor я впервые успешно воспользовался около 10 лет назад и с тех пор она не потеряла актуальности, не забывая регулярно обновляться.
Данная бесплатная программа может быть помещена на загрузочную флешку или диск и использоваться для сброса пароля локальной учетной записи (и не только) Windows 7, 8, 8.1 и Windows 10 (а также предыдущих версий ОС от Microsoft). Если же у вас одна из последних версий и при этом используется не локальный, а онлайн аккаунт Microsoft для входа, с помощью Online NT Password & Registry Editor вы все равно сможете получить доступ к компьютеру обходным путем (тоже покажу).
Внимание: сброс пароля на системах, где используется шифрование файлов EFS приведет к тому, что эти файлы станут недоступны для чтения.
А теперь руководство по созданию загрузочной флешки для сброса пароля и инструкция по ее использованию.
- Зайдите на официальную страницу загрузки образа ISO и файлов загрузочной флешки Online NT Password & Registry Editor http://pogostick.net/~pnh/ntpasswd/bootdisk.html, пролистайте ее ближе к середине и загрузите последний релиз для USB (там же есть и ISO для записи на диск).
- Распакуйте содержимое архива на флешку, желательно на пустую и обязательно не на являющуюся загрузочной в настоящий момент.
- Запустите командную строку от имени администратора (в Windows 8.1 и 10 через правый клик по кнопке Пуск, в Windows 7 — отыскав командную строку в стандартных программах, потом через правый клик).
- В командной строке введите e:\syslinux.exe -ma e: (где e — буква вашей флешки). Если увидите сообщение об ошибке, выполните ту же команду, убрав из нее параметр -ma
Примечание: если по какой-то причине данный способ не сработал, то вы можете загрузить ISO образ данной утилиты и записать ее на флешку с помощью WinSetupFromUSB (используется загрузчик SysLinux).
Итак, USB накопитель готов, подключите его к компьютеру, где нужно сбросить пароль или же получить доступ к системе другим способом (если используется учетная запись Microsoft), поставьте загрузку с флешки в БИОС и приступите к активным действиям.
После загрузки, на первом экране вам будет предложено выбрать опции (в большинстве случаев можно просто нажать Enter, ничего не выбирая. Если в этом случае возникают проблемы, то используйте одну из опций, путем ввода указанных параметров, например, boot irqpoll (после этого — нажатие Enter), если возникают ошибки, связанные с IRQ.

На втором экране будет показан список разделов, в которых были обнаружены установленные Windows. Вам требуется указать номер этого раздела (есть и другие опции, в детали которых тут вдаваться не буду, тот кто ими пользуется и без меня знает, зачем. А обычным пользователям они не понадобятся).

После того, как программа убедится в наличии необходимых файлов реестра в выбранном Windows и возможности операций записи на жесткий диск, вам будет предложены несколько вариантов, из которых нас интересует Password reset (сброс пароля), который и выбираем путем ввода 1 (единицы).

Далее выбираем опять 1 — Edit user data and passwords (редактирование пользовательских данных и паролей).

Со следующего экрана начинается самое интересное. Вы увидите таблицу пользователей, являются ли они администраторами, а также заблокированы или задействованы эти учетные записи. В левой части списка указаны номера RID каждого пользователя. Выбираем нужного путем ввода соответствующего номера и нажатием Enter.

Следующий шаг позволяет выбрать нам несколько действий при вводе соответствующей цифры:
- Сбросить пароль выбранного пользователя
- Разблокировать и задействовать пользователя (Как раз эта возможность позволяет на Windows 8 и 10 с аккаунтом Microsoft получить доступ к компьютеру — просто на предыдущем этапе выберите скрытый аккаунт Администратора и включите его с помощью данного пункта).
- Сделать выбранного пользователя администратором.

Если ничего не выбирать, то по нажатию Enter вы вернетесь к выбору пользователей. Итак, для сброса пароля Windows выбираем 1 и нажимаем Enter.

Вы увидите информацию о том, что пароль был сброшен и снова то же меню, что вы видели на предыдущем шаге. Для выхода нажимаем Enter, при следующем выборе — q, и, наконец, для сохранения сделанных изменений вводим y на запрос.

На этом сброс пароля Windows с помощью загрузочной флешки Online NT Password & Registry Editor завершен, вы можете извлечь ее из компьютера и нажать Ctrl+Alt+Del для перезагрузки (и поставить загрузку с жесткого диска в БИОС).



