Driver Extractor
для Windows
Driver Extractor бесплатная портативная утилита, предназначенная для извлечения файлов драйверов (аудио, видеоадаптера, модема, других) из уже установленной операционной системы (поддерживаются версии от Windows XP до 10) которые могут потребоваться при переустановке ОС либо для резервного копирования в выбранную папку.
Driver Extractor показывает дату драйвера и производителя данного устройства, с разбиением по классам устройств, так что Вы легко можете найти и сделать бэкап нужного Вам драйвера, чтобы потом переустановить его на том же или другом компьютере, но при этом всегда учитывайте ОС и версию драйвера на совместимость.
ТОП-сегодня раздела «Программы для драйверов»
Отзывы о программе Driver Extractor
imperialregent про Driver Extractor 1.1 [11-11-2020]
Совершенно бессмысленная программа для тех, кто переустанавливает систему. В наше время, когда есть автоэкстракторы — тупо сидеть и вставлять в систему по одному драйверу…. ну это верх извращения. Напомню для тех, кто не в курсе: драйвер можно выдернуть более продвинутыми прогами, которые сделают из них EXE-шники. Запускаешь их по очереди, и все.
8 | 21 | Ответить
Значительная часть проблем, связанных с работой Windows 10 после установки имеет отношение к драйверам устройств и, когда такие проблемы решены, а нужные и «правильные» драйверы установлены, имеет смысл создать их резервную копию для быстрого восстановления после переустановки или сброса Windows 10. О том, как сохранить все установленные драйверы, а затем — установить их и пойдет речь в этой инструкции. Также может оказаться полезным: Резервная копия системы Windows 10.
Примечание: существует множество бесплатных программ для создания резервных копий драйверов, таких как DriverMax, SlimDrivers, Double Driver и прочих Driver Backup. Но в этой статье будет описан способ, позволяющий обойтись без сторонних программ, только лишь встроенными средствами Windows 10.
Сохранение установленных драйверов с помощью DISM.exe
Инструмент командной строки DISM.exe (Deployment Image Servicing and Management) предоставляет пользователю самые обширные возможности — от проверки и восстановления системных файлов Windows 10 (и не только) до установки системы на компьютер.
В этом руководстве будем использовать DISM.exe для того, чтобы сохранить все установленные драйверы.
Шаги для сохранения установленных драйверов будут выглядеть следующим образом
- Запустите командную строку от имени Администратора (сделать это можно через меню правого клика по кнопке «Пуск», если у вас не отображается такой пункт, то введите «командная строка» в поиске на панели задач, после чего нажмите правой кнопкой по найденному пункту и выберите «Запустить от имени администратора»)
- Введите команду dism /online /export-driver /destination:C:\MyDrivers (где C:\MyDrivers папка для сохранения резервной копии драйверов, папка должна быть создана заранее вручную, например, командой md C:\MyDrivers) и нажмите Enter. Примечание: вы можете использовать любой другой диск или даже флешку для сохранения, не обязательно диск C.
- Дождитесь завершения процесса сохранения (примечание: не придавайте значения тому, что у меня на скриншоте сохранилось всего два драйвера — на реальном компьютере, а не в виртуальной машине, их будет больше). Драйверы сохраняются в отдельные папки с именами oem.inf под разными номерами и сопутствующими файлами.
Теперь все установленные сторонние драйверы, а также те, что были загружены из Центра обновлений Windows 10, сохранены в указанную папку и могут быть использованы для ручной установки через диспетчер устройств или, например, для интеграции в образ Windows 10 с помощью того же DISM.exe
Создание резервной копии драйверов с помощью pnputil
Еще один способ создания резервной копии драйверов — использования утилиты PnP, встроенной в Windows 7, 8 и Windows 10.
Для сохранения копии всех используемых драйверов выполните следующие шаги:
- Запустите командную строку от имени администратора и используйте команду
- pnputil.exe /export-driver * c:\driversbackup (в данном примере все драйверы сохраняются в папку driversbackup на диске C. Указанная папка должна быть создана заранее.)
После выполнения команды в заданной папке будет создана резервная копия драйверов, точно такая же, как и при использовании первого описанного способа.
Использование PowerShell для сохранения копии драйверов
И еще один способ выполнить то же самое — Windows PowerShell.
- Запустите PowerShell от имени администратора (например, используя поиск в панели задач, затем — правый клик по PowerShell и пункт контекстного меню «Запустить от имени администратора»).
- Введите команду Export-WindowsDriver —Online —Destination C:\DriversBackup (где C:\DriversBackup — папка для сохранения резервной копии, её следует создать еще до использования команды).
При использовании всех трех способов резервная копия будет одинаковой, тем не менее, знание о том, что таких способов более чем один может пригодиться в случае неработоспособности используемого по умолчанию.
Восстановление драйверов Windows 10 из резервной копии
Для того, чтобы заново установить все сохраненные таким образом драйверы, например, после чистой установки Windows 10 или ее переустановки, зайдите в диспетчер устройств (также можно сделать через правый клик по кнопке «Пуск»), выберите устройство, для которого нужно установить драйвер, кликните по нему правой кнопкой мыши и нажмите «Обновить драйвер».

После этого выберите «Выполнить поиск драйверов на этом компьютере» и укажите папку, где была сделана резервная копия драйверов, после чего нажмите «Далее» и установите нужный драйвер из списка.

Также вы можете интегрировать сохраненные драйверы в образ Windows 10 с помощью DISM.exe. Подробно описывать процесс в рамках данной статьи не стану, но вся информация доступна на официальном сайте Microsoft, правда, на английском: https://technet.microsoft.com/en-us/library/hh825070.aspx
Возможно, также будет полезным материал: Как отключить автоматическое обновление драйверов Windows 10.
Небольшая программа для резервного копирования драйверов, не требующая установки. Она позволяет найти все установленные на Вашем ПК драйвера и сохранить их для последующего восстановления после переустановки системы. Главной же ее фишкой является возможность сохранять драйвера не только работающей системы, но и неактивной или даже неработоспособной!
Переустановка системы – дело нехитрое, однако довольно хлопотное. Во-первых, нужно заранее скопировать на резервные носители всю нужную информацию (документы, фото, музыку и т.д.).
Затем следует позаботиться о том, чтобы не забыть сохраненные в браузерах закладки и пароли. Также может понадобиться сохранить нужные конфигурационные файлы для разнообразных приложений…
И вот часто бывает так, что, вроде, все сохранено, система уже переустановлена, но оказывается, что куда-то пропал диск с драйверами для Вашего ПК или ноутбука! Бывало у Вас такое?
Если есть доступ к Интернету, то из положения еще как-то можно выйти (хотя и потратив на скачивание новых драйверов кучу времени). А если нет? Тогда придется искать нужные диски у знакомых или вообще неизвестно где :).
Но, оказывается всех этих неприятностей можно довольно легко избежать, заранее сделав бэкап установленных драйверов! И в этом нам поможет прекрасная бесплатная программа Double Driver.
Сравнение с платным аналогом
Double Driver не обладает богатым функционалом, зато на ура справляется со своей основной задачей – сохраняет установленные драйвера, и помогает восстановить их на новой системе. Подобные возможности имеет платная утилита My Drivers:
| Возможности | Double Driver | My Drivers |
|---|---|---|
| Стоимость | бесплатно | 1791,99 руб. |
| Сканирование и обнаружение всех драйверов | + | + |
| Создание резервной копии выбранных драйверов | + | + |
| Создание архивов и автоустановочных файлов | +/+ | +/- (только SFX-архив) |
| Бэкап закладок Internet Explorer | — | + |
| Бэкап настроек Outlook | — | + |
| Возможность закачки драйверов из Интернета | — | +/- |
Из сравнения видно, что в платном приложении возможностей
немного больше, чем в Double Driver, однако все они (за исключением, конечно, возможности закачки драйверов из Интернета) практически бесполезны. Зато у нашей бесплатной программы тоже есть свои козыри.
Во-первых, Double Driver может искать драйверы даже в неактивной системе (может сильно помочь при работе с LiveCD)!
А во-вторых, позволяет сохранять логии своей работы и списки обнаруженных драйверов. Это может помочь опытным пользователям найти нужные драйвера в Интернете.
Начало работы с программой
Double Driver не требует установки, поэтому для начала работы с программой просто распакуем папку с ней себе на жесткий диск и запустим файл dd.exe:

Интерфейс программы англоязычный, но достаточно простой, поэтому перевода по большей степени не требует. Окно приложения состоит из двух частей: панели инструментов с функциональными кнопками и рабочей области.
При загрузке мы попадаем в раздел «Home», в котором можем видеть лог событий программы, сохранять его в текстовый файл или распечатывать на принтере. В этом разделе неактивна кнопка «Select», поскольку выбирать здесь нечего :).
Создание резервной копии драйверов
Для просмотра списка установленных драйверов и их резервирования нам нужно нажать вторую кнопку на панели инструментов – «Backup»:
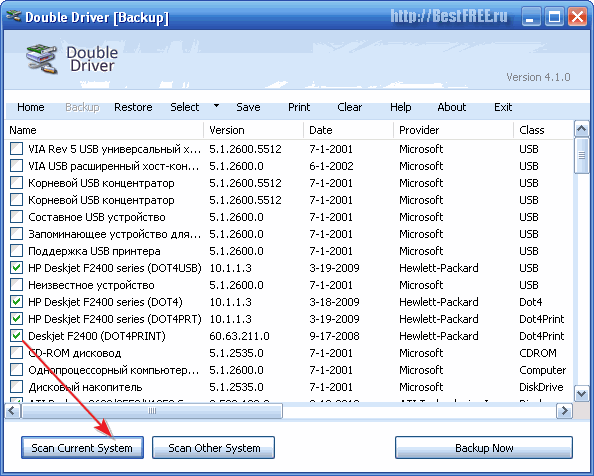
Для того, чтобы получить список драйверов, нужно нажать кнопку «Scan Current System».
Однако, как я уже упоминал выше, Double Driver может искать драйвера и в неактивных системных директориях. Для этого используется кнопка «Scan Other System». Данная функция будет полезной в том случае, если у Вас на жестком диске имеется несколько операционных систем (например, XP и 7).
Вам понадобится просто указать папку с нужной ОС и просканировать ее без необходимости загрузки!
По умолчанию в списке будут выделены все драйвера, не идущие в комплекте с Windows (хотя и стандартные драйвера присутствуют все!). При помощи кнопки «Select» Вы можете быстро выделить все драйвера, снять с них выделение или же инвертировать выбор (то есть выбрать все драйвера от Microsoft).
Естественно, что Вы также можете выбрать нужные драйвера вручную, при помощи флажков слева от названия.
Далее на конкретном примере я покажу, как сохранить, а затем и восстановить драйвер для сетевой карты.

Итак, при помощи кнопки «Select» (пункт «None») снимаем все выделения, отмечаем только нужный нам пункт, а затем жмем кнопку «Backup Now». Перед нами появится следующее окно:
Здесь мы можем выбрать папку для сохранения драйвера (раздел «Destination») и формат самого сохранения (раздел «Output»). Что касается последнего, то мы можем сохранить драйвера:
- В формате структурированных папок, которые будут использованы программой для восстановления;
- В формате zip-архива, который также может быть использован для восстановления при помощи Double Driver;
- В формате исполняемого файла, который можно использовать отдельно от программы в качестве самостоятельного установщика.
Выбираем нужный формат сохранения (я выбрал первый) и жмем кнопку «Ok». Спустя некоторое время резервная копия будет готова!
Восстановление драйверов
Для чистоты эксперимента я полностью удалил из системы драйвера тестируемой сетевой карты и сейчас попытаюсь восстановить их при помощи Double Driver.
Для перехода в режим восстановления драйверов нужно нажать третью кнопку на панели инструментов – «Restore»:

Нажимаем кнопку «Locate Backup» и в открывшемся окошке выбираем вариант местоположения нашего драйвера (или драйверов, если Вы копировали несколько сразу). Здесь так же доступно три варианта восстановления:
- Восстановление из папки по умолчанию (Мои Документы) подойдет Вам, если Вы при сохранении резервной копии не меняли местоположения бэкапа (раздел «Destination»);
- Восстановление из архива потребуется выбрать, если Вы при создании резервной копии выбрали второй пункт (архивирование);
- Восстановление из указанной папки (я использовал именно его) понадобится нам, если мы меняли папку хранения резервных копий по умолчанию.
Если Вы правильно выбрали местоположение, то перед Вами появится список драйверов, доступных для установки:

Отмечаем нужные нам пункты и жмем кнопку «Restore Now». Запустится стандартный Мастер установки драйверов устройств, который автоматически сконфигурирует систему должным образом и подготовит наш аппаратный компонент к работе:

После завершения установки резервной копии драйвера, система успешно обнаружила мою сетевую карту, и я без особых усилий смог восстановить на ней все свои настройки. Проверка показала, что Double Driver работает вполне корректно, что нам и нужно :).
Дополнительные возможности
По сути никаких особенных дополнительных возможностей в Double Driver нет. Единственное, что может программа сверх описанного выше функционала, так это сохранять логии своей работы и списки найденных драйверов.
Такая информация может пригодиться продвинутым пользователям или системным администраторам, поскольку позволяет сразу видеть все установленные в системе компоненты.
Чтобы воспользоваться данной функцией, нужно всего лишь нажать кнопку «Save» на вкладке с нужными данными. Так, во вкладке «Home» мы сможем сохранить лог работы Double Driver, в «Backup» – список установленных драйверов, а в «Restore» – список зарезервированных:

Например, на скриншоте выше мы можем видеть фрагмент сохраненного списка установленных драйверов. В нем, кроме, естественно, названия устройства, мы можем видеть дату последнего обновления драйвера, его версию, класс и идентификаторы (ven и dev), при помощи которых можно найти все программное обеспечение для выбранного девайса!
Достоинства и недостатки программы
Плюсы:
- не требуется установка;
- возможность выбора любых драйверов (в том числе и системных) для резервирования;
- бэкап драйверов с неактивной системы;
- создание резервных копий драйверов с автоустановкой;
- сохранение в текстовый документ списка установленных драйверов.
Минусы:
- нет возможности скачивания драйверов из Интернета.
Выводы
Double Driver – простая «рабочая лошадка» в деле резервирования установленных драйверов. Однако эта «лошадка» иногда может помочь даже в таких ситуациях, когда остальные «монстры» бэкапа бессильны.
Например, я еще не встречал программы, которая была бы способна сохранять все драйвера с уже «упавшей» системы. А Double Driver благодаря своей портативности и функции «Scan Other System» справляется с этой задачей на ура!
Поэтому, я бы рекомендовал всем пользователям всегда иметь копию программы на флешке, чтобы в момент переустановки ОС легко и быстро решить вопрос с нужными драйверами!
P.S. Разрешается свободно копировать и цитировать данную статью при условии указания открытой активной ссылки на источник и сохранения авторства Руслана Тертышного.
P.P.S. Если Вам нужна программа, которая не только резервирует установленные драйвера, но и позволяет их качать из Интернета, то можете воспользоваться следующей ссылкой:
https://www.bestfree.ru/soft/sys/update-drivers.php
Readers help support Windows Report. We may get a commission if you buy through our links.
Read our disclosure page to find out how can you help Windows Report sustain the editorial team. Read more
If you’re a Windows PC user, you can take extra measures to protect your data and keep your drivers safe as well.
This can be done using the best Windows driver backup software that not only keeps your drivers tucked away in a good place but safeguards the files and installers of the drivers.
What driver backup software should I use?
There are a variety of commonly used cloud-based driver backup solutions in the form of apps, but you can also find other backup tools pretty useful such as those we’ll discuss in this article.
It is important to back up your drivers as you need a copy of your drivers so as not to lose data, or not have installation for your drivers, which affects your computer’s performance.
For better results, always keep your drivers updated (you can turn on automatic updates), and look for added features in the tools below.
You can also take a copy of third-party drivers and be keen on 32-bit and 64-bit updates – don’t confuse the two.
Check out our top favorites for Windows driver backup software.
What’s the best driver backup software to get?
Outbyte Driver Updater – Best for driver update and repair
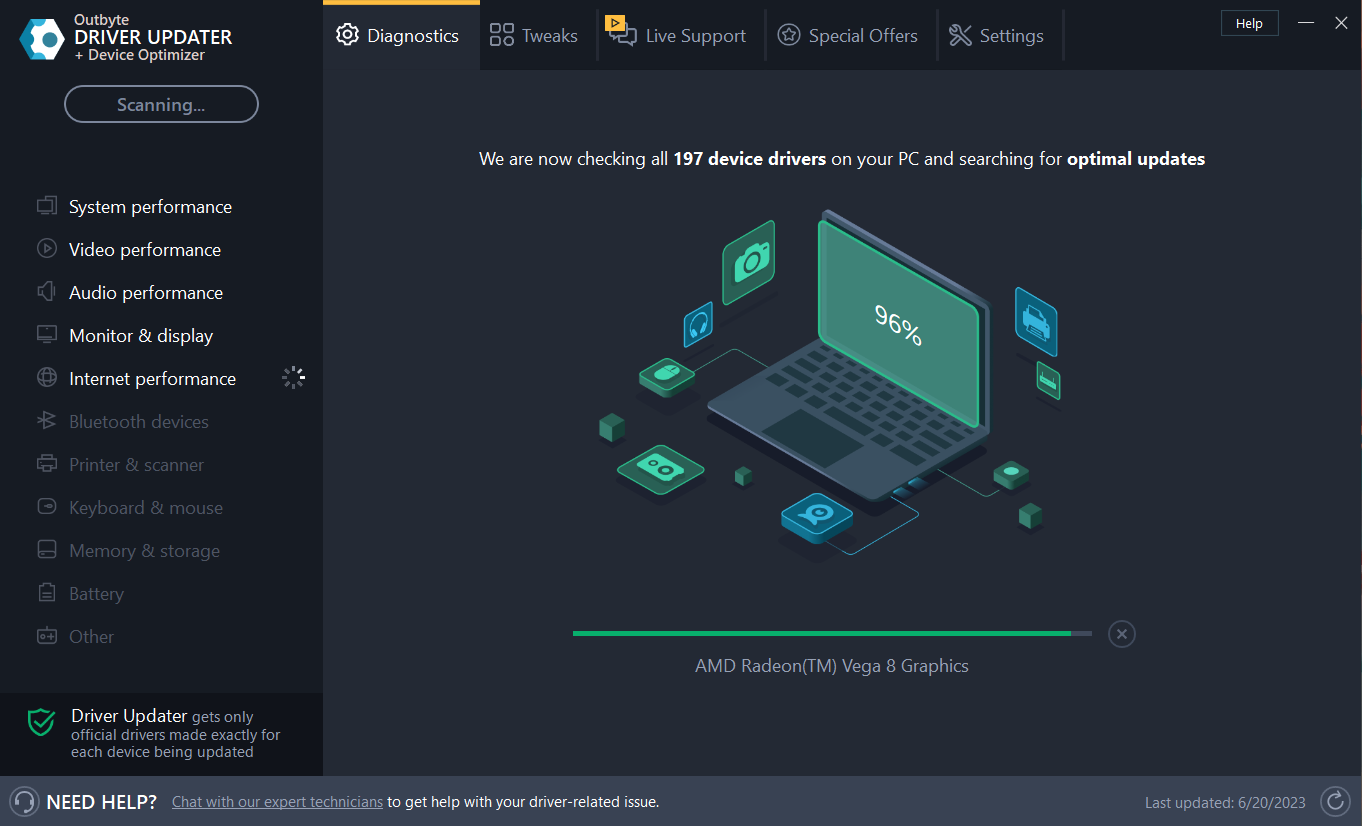
Backing up your drivers is an excellent way of making sure you have something to roll back to if an update goes wrong. That is why Outbyte Driver Updater takes the top spot on our list, as it both updates your drivers, and keeps the old versions in case something bad happens.
The program is extremely lightweight to the point where it is actually portable and does not require any setup process. More so, the interface is extremely minimalist and modern, so navigating around it is no problem at all.
As for the update process per se, simply launch the program and it will begin scanning your system automatically. Once that is done, you get to choose which drivers to install, update, or repair.
The driver backup feature is something that you can turn on and off from the Settings menu, but it is mostly recommended that you keep it turned on.
All in all, Outbyte Driver Updater is your go-to solution for installing, updating, or repairing broken drivers.
Here are some of the perks of using Outbyte Driver Updater:
- Comes with an immense library of drivers
- Performs system scans automatically
- Installs, repairs, and updates drivers
- Completely portable
- Easy-to-use
Outbyte Driver Updater
Update and back up your drivers with the help of this very simplistic PC utility.
Acronis Cyber Protect Home Office – Great backup & protection

High on our list is Acronis Cyber Protect Home Office (formerly True Image), a complete cyber protection solution from Acronis.
Combining reliable backup with anti-malware technology, the software safeguards all of your data, apps, and systems.
The threats are more and more complex, so you need to stay updated with the latest protection solutions.
Acronis Cyber Protect Home Office promises over 100 new enhancements and features and among those, we mention first the Automated Dual Protection.
That means that the software automatically performs local and in-cloud backup so you’ve always got a secure off-site copy for recovery.
You also get a Tray Notification Center. Messages are pushed to your desktop tray and that will help you to monitor the status of backups.
Here are some great advantages of using this tool:
- Easy to use
- Backup on select Wi-Fi of your choice
- Improved cloud restores for easier navigation
- Fast cloud backups (13x faster than the competition)
- Cloud-to-cloud Office 365 backups
Acronis Cyber Protect Home Office
This software is a very efficient backup software that also helps you protect your data.
Driver Fusion – Simple to use

Another reliable choice is Driver Fusion, one of those tools that prove how your driver’s health has a major impact on your entire PC functionality.
This is a comprehensive tool that quickly updates your computer; do note that its automatic driver updater ensures you always receive the latest drivers.
Not only does it do so with ease, but it also restores or even installs drivers at your convenience.
You’ve got an extensive driver database to pick the drivers you like – it includes more than ten million drivers at the moment and the numbers are growing.
Key features that Driver Fusion brings to the table:
- Convenient Scheduler to automatically identify issues
- Automatic updates
- Extended manufacturer compatibility
- Device monitor and Device Control features
- Extensive reports for every driver installed in your PC
Driver Fusion
Driver Fusion is an optimum solution for performing Windows drive backups and updates.
Paragon Software – Good for driver backup

This Windows driver backup software offers a free solution with professional functions to back up your drivers, by creating backups of individual files, partitions, or the whole operating system in a few seconds.
And this is while giving you flexible restoration in worst-case scenarios.
It is reliable, flexible, and easy to use, keeping your PC and data safe from eventualities like defective hard disks, sudden system errors, PC viruses, and other threats affecting your data.
Paragon’s intuitive interface is easy to use and understand, with the simple set and run, and backup planning which is done once, and the rest is executed automatically.
It is a comprehensive and robust backup and recovery app that allows you to carry out incremental backups on your drivers, external storage, disks, or hidden partitions.
It also comes in handy to prevent data loss and avoid program reconfiguration in the event of a system failure.
Features include disk backup, differential backup, incremental backup, backup for jobs, flexible restoration, and the WinPE-based recovery environment.
This will create a full-fledged Windows-based recovery environment and store it in bootable media.
⇒ Get Paragon software
DriverMax – Automatic driver updates

This Windows driver backup software is a great solution for backing up your drivers while downloading the updated versions of the same drivers, simultaneously.
With a collection of more than two million drivers of NVidia, Microsoft, Intel, and many others, you can be sure it will be compatible with any version of Windows currently in use, plus you get automatic driver updates.
It comes in a free or paid version.
The latter goes for about $10 annually, and you will enjoy features such as a wide range of compatible drivers and added security for safe driver backup.
You will also benefit from automatic updates, a system productivity boost with timely updates, and unlimited download features (PRO version).
The benefits of using DriverMax include driver updates that are easily automated and restored for more than 2.3 million devices, scheduled scanning, and full device driver backups any day or week or even month.
Your PC will also experience increased productivity as it reduces system freezes and malfunctions while serving the latest and best updates.
For maximum security for your updates, DriverMax tests each new driver automatically prior to installation, to ensure it functions properly.
It also backs up current drivers and creates a system restore point so you can roll back the installation quickly.
⇒ Get DriverMax
Driver Magician – Quick driver update

This is an all-in-one Windows driver backup software that is compatible with all functioning and leading Windows versions.
It has automatic updates, driver detection, installer cloning, and back up for essential documents, plus it is available for free, but for the premium benefits, you’d have to pay $29.99.
Driver Magician identifies your hardware, extracts associated drivers from your hard disk, and performs the backup of the drivers to your desired location.
When you format and reinstall or upgrade Windows, you can restore the drivers just like you would if you had the original driver disks.
⇒ Get Driver Magician
Win Driver Backup – Old school UI

If you’re looking for a Windows driver backup software you can trust with your data and system, this is one of your best bets.
Win Driver Backup helps you back up all system drivers to keep them safe and restore them in case of system failure or driver crashes.
This tool backs up all system drivers instantly, including audio, video, and network drivers, so you won’t struggle or worry during system crashes, reinstallations, or other accidents you didn’t plan for.
You can also restore them in a few clicks back to your hard drive, plus you need not dig through your old drawers for driver CDs or websites to find compatible drivers.
This software frees you from such annoyances by creating driver backups of your choice.
It is an all-around backup utility that intelligently saves drivers, and arranges them neatly in folders with flexible backup methods and comprehensive information about the drivers.
Besides backing up drivers, it goes further to back up web browser cookies, Internet Explorer favorites, and your registry, for easy recovery.
It is free, specialized, and can back up all major system drivers in your PC at zero cost.
Additionally, it has a clean and elegant interface and any user can master it, plus resolve future driver issues.
All you need to do is launch Win Driver backup, scan the driver/drivers, and select the driver/drivers you want to back up, then back them up and you’re all set.
⇒ Get Win Driver backup
DriverDoc

This is one of the best Windows driver backup software that comes at a decent price and updates your drivers automatically.
It is available with a GUI and command-line interface and restores your drivers from the existing backup.
You can use it if you need to reinstall Windows or find and install missing drivers to make your hardware function. It is also portable and highly efficient.
We all know that corrupt or outdated drivers can produce performance problems for your PC. DriverDoc constantly updates your drivers so that these kinds of issues don’t even happen.
DriverDoc uses the One-Click Update technology. First, it scans your hardware and identifies the latest Microsoft Windows drivers for your components.
The next step is to download them from a huge database of over 16 million drivers. Finally, the tool updates each driver automatically and ensures that there are no hardware conflicts.
⇒ Get DriverDoc
Free Driver Backup – Fast and customized scan

This is a user-friendly and fast Windows driver backup software, which backs up Windows drivers and third-party drivers, which can be restored later to your PC with no struggle at all.
Driver Backup comes with three ways of backing up your drivers. You can back up all drivers, only OEM drivers, or only third-party drivers.
It is open source so you can use it freely and redistribute, plus it needs no installation, has an integrated command-line interface, and is compatible with 32-bit and 64-bit operating systems.
Features include device recognition, command-line switches, automatic generate autorun files to restore drivers, offline backup, and backup/restore of Windows drivers.
⇒ Get Driver Backup
We hope that our selection of backup and restore drivers software will help you fix any driver-related issues. If you’re on a tight budget, rest assured that some of the above picks are perfect for you.
You might also be interested in our list of the best driver update software for your PC.
Now that you know the best Windows driver backup software, we’d like to hear from you on which ones you use from this list, or others not mentioned. Leave a comment in the section below.
Milan Stanojevic
Windows Toubleshooting Expert
Milan has been enthusiastic about technology ever since his childhood days, and this led him to take interest in all PC-related technologies. He’s a PC enthusiast and he spends most of his time learning about computers and technology.
Before joining WindowsReport, he worked as a front-end web developer. Now, he’s one of the Troubleshooting experts in our worldwide team, specializing in Windows errors & software issues.
Одной из самых важных вещей при переустановке системы является сохранение и восстановление драйверов. Если некоторые производители выкладывают все установщики на официальных сайтах, то другие не всегда прибегают к подобной практике, поэтому поиск драйверов после установки системы может занять долгое время. Существуют сторонние программы для создания резервной копии драйверов, однако часто они повреждают их или копируют некорректно. К счастью, в Windows 8.1 и Windows 10 встроен системный механизм копирования или сохранения драйверов.
Как сохранить драйвера Windows 10 и 8.1
Учтите, что при использовании данного способа копируются именно драйвера (INF-файлы), но не приложения. Иногда производитель оборудования поставляет вместе с драйвером программу по его настройке. Чаще всего это происходит с видеокартами и аудиокартами, например, AMD Catalyst. В таком случае после восстановления драйверов вам потребуется установить программу отдельно.
Как восстановить драйвера после переустановки Windows 10 и 8.1
Для восстановления драйверов после чистой установки Windows вы можете воспользоваться одним из описанных ниже способов.
Как восстановить драйвера после переустановки Windows через Диспетчер устройств
Эта инструкция подойдёт, если Windows не установила автоматически драйвера буквально для нескольких устройств.
Нажмите Win + R.
Как восстановить драйвера после переустановки Windows с помощью INF-файлов
Если у вас есть множество устройств, драйвера для которых не установились в автоматическом режиме, или вам нужно обновить установленные системные драйвера с помощью резервной копии, есть смысл воспользоваться другим способом восстановления — с помощью INF-файлов. Это будет гораздо быстрее, чем установка каждого драйвера через Диспетчер устройств.
Основа каждого драйвера — это *.inf файл, который содержит в себе информацию о его установке. Если вы откроете каталог с резервными копиями, в каждой подпапке вы обнаружите INF-файл драйвера и непосредственно его компоненты, вроде *.cat, *.sys и других файлов. Windows предоставляет специальный механизм установки драйверов (или программ) при наличии INF-файла.
Программы для резервного копирования и восстановления драйверов Windows
Существуют специальные программы для резервного копирования и восстановления драйверов. Одной из самых известных, но при этом простых и полностью бесплатных утилит является DriverStore Explorer. Функциональность резервного копирования драйверов есть также в популярной программе DriverPack Solution. Правда, с ней нужно быть осторожнее, так как она может установить вам дополнительное ПО и свои, часто неправильные драйвера.
Таким образом вы можете решить одну из сложнейших проблем при переустановке Windows — поиск и установку драйверов.



