Бэкапьтесь в облако, друзья
Время на прочтение8 мин
Количество просмотров61K

Сегодня мне хотелось бы еще раз пройтись по набившему оскомину резервному копированию в облако. Рассуждать на тему хорошо это или плохо, я не буду, но хочу поделиться примерами реализаций решений для этого самого облачного резервного копирования — от готового ПО до костылей на велосипедах.
Еще не бэкапитесь в облако или хотите почитать про варианты решений? Прошу под кат.
3-2-1, поехали
Считается, что история правила бэкапа «3-2-1» начинается с Питера Крога (Peter Krogh), который изложил его в книге «Управление цифровыми активами для фотографов». Вкратце напомню этот принцип:
- Копий данных должно быть минимум 3.
- Как минимум 2 копии должны быть на физических носителях разного типа. Например, одна копия — рабочие данные на дисковом массиве, вторая копия — данные на магнитной ленте.
- Как минимум одна резервная копия должна храниться не в офисе.
Лично я чаще всего использую чуть другие правила в формировании резервных копий.

Классическая схема «3-2-1».
Во-первых, в качестве изначальных данных я беру резервные копии, а во-вторых, не всегда удобно и бюджетно хранить их на носителях различного типа — особенно для малого и среднего бизнеса. Моя обычная стратегия хранения резервных копий такова:
- Оперативные резервные копии. Основная их цель — в случае небольшого сбоя обеспечить максимально быстрое восстановление. В зависимости от инфраструктуры храниться эти резервные копии могут даже на копируемом сервере — только на отдельном диске.
- Архивные резервные копии. Они хранятся уже обязательно как минимум на другом сервере и с историей (чаще всего — 6 ежедневных резервных копий, 4 еженедельных и 4 ежеквартальных).
- Удаленные резервные копии. Резервные копии хранятся обязательно в другом месте — на сервере в удаленном ЦОД или в облаке. Неплохой вариант — по возможности синхронизировать с удаленным хранилищем каталог архивных резервных копий.
С оперативными и архивными резервными копиями обычно все достаточно просто, разве что следует придерживаться определенных рекомендаций. Один из вариантов таких рекомендаций — под спойлером.
Рекомендации:
- Сервер с резервными копиями по-хорошему должен быть так или иначе изолирован от рабочей сети на случай, если вдруг заведется шифровальщик.
- Неплохой вариант, когда сервер забирает резервные копии, а не получает их — на случай компрометации архивируемого сервера.
- История архивов — must have. Часто встречал инфраструктуры, где хранилась только одна резервная копия важных данных, и в случае атаки шифровальщика или потери данных «позавчера», данные в резервной копии были уже испорчены или не те, что нужно.
- Не забываем копировать не только данные, но и операционную систему.
- Теневые копии и прочие снапшоты — это очень хорошо и здорово, но это не резервное копирование. Можно их использовать как замену оперативным резервным копиям, но лучше совмещать.
- Архивы с расширением .exe или .dll — неплохой вариант обмануть так-себе-шифровальщика.
- RAID — это совсем не про резервное копирование. Совсем-совсем.
А вот с удаленными резервными копиями вопросов много. В частности, надо выбирать, где хранить эти самые копии и чем их туда забрасывать. Сначала приведу несколько примеров «где».
Выбираем уютное облако
Одним из вариантов будет простая и незамысловатая аренда выделенного сервера или установка своего сервера в ЦОД на колокейшн.
Действительно, «облако», которое построил сам, дает больше контроля над происходящим, да и выбор решения для хранения и непосредственно резервного копирования остается на усмотрение системного администратора. Можно даже сервер включить в домен «на земле», как я описывал в статье «Как я базы 1С в Германии прятал».
С другой стороны, контроль означает и ответственность — необходимо будет мониторить состояние сервера на случай аппаратных и программных проблем, при этом недостаток облаков в виде зависимости от интернета и вопроса доверия сторонним людям никто не отменял.

А не ваш ли это арендованный сервер у недорогого хостера?
Другим вариантом будет использование специализированных сервисов, которые создавались как раз для хранения резервных копий. Самым известным примером являются сервисы Amazon Glacier. Они окутаны легендами на тему используемых технологий — начиная от ленточных кассет и заканчивая blu ray-дисками и робо-руками. Но официально это недорогие HDD.
В отличие от арендованного сервера, решение уже начинает пахнуть кровавым энтерпрайзом со многими «девятками надежности» после запятой. Правда, как и многое у веб-сервисов Amazon, он обладает непростой формулой расчета стоимости. Если грубо упрощать, то загрузка данных на сервис — бесплатна, хранение — совсем недорогое ($1 за 1 Тб в месяц), а вот за получение данных придется заплатить. Как на старых ярмарках — «вход бесплатный, выход 15 копеек».

Классические сервисы хранения данных вроде Amazon S3 и Yandex Object Storage тоже, конечно, можно использовать для резервных копий, но ценник в таком случае будет менее гуманный — ~$10\мес за 1 ТБ у Яндекса. Также нельзя не упомянуть решения вида «все включено» от производителей систем резервного копирования, благо своего облака сейчас нет только у ленивого. Например, Acronis Cloud Storage как дополнение к продуктам Acronis буквально за $299 в год даст 250 Гб на своих серверах.
Третьим вариантом будет использование облачных хранилищ, которые не очень предназначены для хранения резервных копий компании, а больше ориентированы на простых пользователей. Приведу лишь несколько из них, которые на слуху:
- Dropbox.
- OneDrive.
- Google Drive.
- Mega.
- Яндекс.Диск.
- Облако Mail.Ru.
Я сейчас не буду сравнивать облачные платформы, отдам это на откуп многочисленным материалам в сети. Например, статье «Облачные хранилища для физических лиц: что выбрать и почему». Лично я для своих нужд остановился на Яндекс.Диске, потому что он один из немногих, кто на бесплатных планах умеет WebDAV, API и снапшоты (историю) файлов на диске. Ну и, конечно, у меня скопилось некоторое количество бесплатных гигабайтов на нем.
Конечно, при выборе стоит обращать внимание не только на бесплатное количество и стоимость гигабайтов, но и на лицензионное соглашение, поскольку резервное копирование условных баз 1С может его нарушать. Отдельно стоит отметить пункты, по которым облачный провайдер не несет никакой ответственности, может в любой момент удалить все файлы и ничего ему за это не будет. Зато практически у всех таких сервисов есть ПО, которое позволяет загружать файлы на сервис, что подводит нас к следующему пункту сегодняшнего повествования.
Чем грузить на уютное облако
Лично мне ПО, предоставленное сервисами, не очень нравится использовать (если, конечно, речь не про специализированный сервис вроде Acronis): не всегда есть возможность настроить расписание синхронизации, да и еще жива в памяти история, когда Яндекс.Диск при обновлении устраивал патч Бармина операционной системе. По счастью, существуют специальные ПО, поддерживающие различных провайдеров. Как обычно, приведу несколько примеров в основном бесплатных и околобесплатных решений.
Handy Backup. Выдается на первой странице гугла по запросу «резервное копирование в облако». Есть платные версии различного функционала, отдельные плагины (например, для Exchange и 1C). Есть даже свое облако — HBDrive. Но самое главное, пока еще есть бесплатная версия, которая умеет бэкапить только в облако — Handy Backup Free for Cloud. К сожалению, в рамках тестирования мне не удалось заставить ее стабильно работать с Яндекс.Диском — периодически назначенное задание не срабатывало. Сложно что-то хотеть от бесплатного решения, но от использования этого ПО я отказался.
CloudBerry Backup. Всем хорош продукт, есть даже решения для восстановления отдельных объектов Exchange, есть поддержка множества разных провайдеров. От использования остановило отсутствие бесплатной версии и поддержки обычного Яндекс.Диска, только S3 совместимое хранилище Yandex Object Storage.

Список поддерживаемых провайдеров решения от CloudBerry Lab.
Duplicati 2. Уже совсем бесплатный продукт, даже для коммерческого использования. Есть под все популярные платформы от Windows до GNU\Linux, работать можно как через веб-интерфейс, так и через командную строку, также есть и шифрование бэкапов «из коробки».

Интерфейс Duplicati, поддерживаемые провайдеры.
К сожалению, «из коробки» Яндекс.Диск не поддерживается — только в режиме WebDAV. В этом режиме решение от Яндекса работает не идеально — бывают проблемы с крупными файлами. Но в списке допустимого назначения существует один, который решает эту проблему. Вот же он.
Rclone. Пожалуй, это мой бесспорный лидер среди прочего ПО. Утилита командной строки под множество платформ, на официальном сайте доступна загрузка в том числе и под редкие операционные системы вроде Plan9 и Solaris. Список поддерживаемых облачных провайдеров тоже впечатляет — в нем есть поддержка даже Cephs и OwnCloud. И да, Яндекс.Диск в списке. Конфигурация до недавнего времени производилась только через интерактивное консольное меню, но относительно недавно появилась возможность запускать веб-интерфейс и настраивать через него.

Веб-интерфейс rclone.
К минусам стоит отнести отсутствие каких-либо встроенных планировщиков. Утилита работает исключительно как транспорт на\с облаков, зато и не требует установки. В том числе и из-за этого я ее использую в связке с Яндекс.Диском для переноса информации с одних удаленных серверов на другие — оказалось, что крупные файлы быстрее закинуть на облако и скачать с облака, чем организовывать прямой файлообмен. Да и подгружать резервные копии одно удовольствие. Например, чтобы скопировать в облако только свежие файлы, можно использовать команду:
rclone copy --max-age 24h --no-traverse D:\backups yandex:backups
Где yandex — имя конфига, созданного заранее, а backups — папка с бэкапами.
Более подробно принципы работы rclone разобраны в официальной документации и в статье «Rclone: rsync для облаков».
В принципе, как уже полноценное решение для резервного копирования, rclone можно использовать вместе с Duplicati, выбрав rclonе как тип хранилища. Тогда Duplicati будет создавать резервные копии с использованием vss (снапшотов) по планировщику, а первое будет отвечать за загрузку резервных копий в нужное нам облако. Конечно, можно использовать и любое другое решение вроде Cobian или вовсе делать снапшоты vss командой diskshadow, архивировать и заливать в облако при помощи rclone. Правда, если совсем уж изобретать велосипед, то и никакой rclone не нужен.
Создаем свой велосипедо-скрипт
Конечно, если облачный провайдер предоставляет доступ по WebDAV, загрузка данных будет простой. Пример для cmd и Яндекс.Диска:
net use Z: "https://webdav.yandex.ru/backup/" /User:login@yandex.ru password
rem копируем файлы любым способом
net use Z: /delete
Но не все провайдеры умеют в WebDAV, и есть вопросы по скорости и стабильности работы. Поэтому можно использовать API, если, конечно, провайдер предоставляет такой доступ. Разберем пример с тем же Яндексом.
Для авторизации Яндекс использует OAuth, поэтому для нашего скрипта понадобится завести специальный токен. Сначала нужно создать приложение в разделе «Создание приложения» на сайте.
Нужно не забыть дать доступ приложению на Яндекс.Диске:

Доступ скрипта к API Яндекс.Диска.
И подставить URL для разработки в Callback URI (будет доступен после установки галочки «Веб-сервисы» на доступных платформах):

Настройка Callback URI.
После получения ID приложения следует перейти по ссылке:
https://oauth.yandex.ru/authorize?response_type=token&client_id=12345678&display=popupГде 12345678 — полученный ID. После предоставления приложению доступа мы получим желанный OAuth-токен, который уже можно применять в скриптах. Вот, например, загрузка файла на Яндекс.Диск при помощи PowerShell:
#путь к файлу
$filepath = "D:\backup.zip"
$headers = New-Object "System.Collections.Generic.Dictionary[[String],[String]]"
$headers.Add("Authorization" ,'OAuth НашOauthТокен')
$headers.Add("Content-Type","application/json")
#получаем от Яндекса URL для загрузки файла
$UploadUrl= (Invoke-RestMethod -method GET -URI ("https://cloud-api.yandex.net:443/v1/disk/resources/upload?path=backup.zip") -Headers $headers).href
#загружаем сам файл
Invoke-WebRequest -uri $UploadUrl -Method Put -Infile $filepath -ContentType 'application/zip'
Организовать ротацию файлов, контроль загрузки и прочий «обвес» предлагается самостоятельно, благо API Яндекса хорошо документировано. Но лично я предпочитаю не изобретать велосипед, а использовать rclone.
Ну и при резервном копировании в облако я настоятельно рекомендую шифровать архивы, чтоб не оказаться в ситуации как герой стихотворения известного в определенных кругах поэта Айклауда Фон Браузера, строкой которого и названа эта статья.
В комментариях предлагаю не разводить холивар на тему рациональности облачного резервного копирования, а поделится своим любимым инструментом бэкапа.
Процесс защиты содержимого вашего ПК не должен вызывать сложности. К счастью, облачное резервное копирование позволяет легко восстанавливать файлы и получать к ним доступ всегда и везде. Узнайте, как можно создать резервную копию данных ПК на базе Windows в облако.

Заканчивая статью или завершая проект, вряд ли вы захотите столкнуться с неожиданными сбоями в работе системы или компьютера. Потеря данных — это наихудший сценарий. Однако все может случиться, а начать работу с нуля, вероятно, не удастся.
Помимо документов, созданных на ПК на базе Windows вы могли пересылать с телефона на компьютер личные файлы, например, семейные фотографии и видео, для хранения. Это достаточно большой объем важных данных, которые в случае потери будет сложно восстановить или заменить.
С внешним жестким диском многое может пойти не так. Его могут украсть, а значит, ваши файлы попадут в чужие руки. Не исключено, что ваше устройство выйдет из строя во время обновления файла. А после сбоя в работе программного обеспечения все данные на вашем диске будут полностью уничтожены.
Поэтому если вы столкнетесь с одним из этих неприятных и потенциально опасных событий, вы будете рады, что вовремя создали резервные копии для своих данных. Стратегия резервного копирования поможет защитить ваши файлы от повреждений устройств, случайной потери данных, программ-шантажистов и других кибер-атак.
Решение для резервного копирования Dropbox Backup значительно упростит процесс восстановления потерянных файлов, и вы сможете продолжить работу с того места, на котором остановились. В отличие от внешнего жесткого диска, этот сервис предоставляет доступ к файлам всегда и везде.
Благодаря облачному резервному копированию данные вашего ПК на базе Windows полностью защищены. Соответственно, вы никогда не останетесь без доступа к важным файлам. Прежде чем мы покажем вам, как легко создать резервную копию данных ПК на базе Windows в облаке, необходимо задать один важный вопрос:
Для каких именно данных нужно создавать резервные копии?
Для каких данных ПК на базе Windows нужно выполнять резервное копирование
Если коротко, мы рекомендуем вам создавать резервные копии:
- личных файлов, например, фотографий, видео и музыки;
- документов, электронных таблиц и презентаций;
- электронных писем;
- баз данных;
- данных социальных сетей.
Важно помнить, что нельзя удалять исходные данные после создания резервной копии. В процессе резервного копирования данные сохраняются в отдельном месте, и при этом не нужно освобождать память на вашем устройстве. Для этого есть онлайн-хранилище.
Не забудьте про важный файл только потому, что он находится в другом месте!
Помните, что не все данные хранятся в папке «Документы». Забытый вами счет-фактура, необходимый для уплаты налогов, может оказаться в папке «Скачанные данные» в формате PDF. К счастью, такие сервисы, как Dropbox Backup, позволяют легко создавать резервные копии отдельных файлов и данных всего вашего компьютера.
Когда стоит создавать резервные копии данных всего компьютера?
Регулярно. Особенно если вы только что завершили большой проект, создали или скачали важные файлы, или… в любое время, когда вы хотите защитить данные на случай, если что-то случится с вашим ПК на базе Windows. Если в какой-то момент вы подумали: «я действительно не хочу потерять этот файл (или данные)», самое время сделать резервную копию.
Также стоит выполнить резервное копирование данных всего компьютера, если вы переходите со старой операционной системы, например, Windows 7, на Windows 10. В связи с тем, что это новая система, а не просто обновление, установка Windows 10 может уничтожить содержимое вашего компьютера.
«Я хочу создать резервную копию данных своего ПК на базе Windows. Какие у меня есть варианты?»
Лучшим решением будет создать как минимум три копии данных в нескольких разных местах. Две из них должны храниться на локальных носителях, например, внешнем жестком диске и флэш-накопителе.
Windows 7 включала встроенное программное обеспечение «Резервное копирование и восстановление», но для резервного копирования данных в этой программе требовалось внешнее хранилище.
Впоследствии Microsoft разработала новое приложение резервного копирования для Windows 8 и 10 «История файлов»… , для которого тоже необходимо внешнее запоминающее устройство или возможность сетевого размещения данных.
Однако «История файлов» создает автоматическую резервную копию ваших файлов, а также хранит их предыдущие версии. Это позволяет восстановить более ранние копии файла и получить к ним доступ.
Третью копию мы советуем хранить дистанционно в Интернете — например, в облаке. Облачное резервное копирование обеспечит наилучшую защиту вашей системы Windows от неожиданного повреждения устройства и потери данных. Плюс это самый простой способ восстановить файлы при обновлении или модернизации операционной системы.
Как создать резервную копию данных вашего компьютера на базе Windows с помощью Dropbox Backup
Чтобы создать резервную копию данных ПК на базе Windows в облако, прежде всего, необходимо иметь безопасное и стабильное подключение к Интернету. В идеале оно должно быть надежным и быстрым, чтобы процесс резервного копирования не занимал больше времени, чем необходимо.
Скорость и простота процесса облачного резервного копирования зависят также от выбора поставщика. В основе лучших сервисов лежит безопасность и удобство резервного копирование данных ПК на базе Windows.
С Dropbox Backup вы забудете про стресс и путаницу. Создайте резервную копию данных ПК на базе Windows, выполнив всего три простых шага.
Шаг 1: скачайте программу для компьютера Dropbox и войдите в свой аккаунт
- Закройте все файлы и приложения на вашем компьютере.
- Скачайте и установите программу для компьютера Dropbox, если у вас еще нет ее.
- Чтобы использовать Dropbox Backup, вам придется отказаться от любых других сервисов резервного копирования, например, OneDrive.
- Убедитесь, что файлы, созданные через другие сервисы резервного копирования, находятся в исходных папках на вашем компьютере.
- Откройте программу для компьютера Dropbox и войдите в свой аккаунт или создайте новый
Шаг 2: настройте параметры резервного копирования
- В области уведомлений нажмите на значок Dropbox, а затем на изображение вашего профиля.
- Выберите «Настройки», перейдите на вкладку «Резервные копии», а затем нажмите «Создать»
- В разделе «Создать резервную копию» выберите ПК, для данных которого вы хотите создать резервную копию.
- Нажмите «Начать»
Шаг 3: выберите файлы и папки для резервного копирования
- Появится новое окно, в котором нужно выбрать файлы и папки, резервное копирование которых вы хотите выполнить.
- Установите флажки рядом с файлами и (или) папками, для которых нужно создать резервную копию, а затем снова нажмите «Настроить» или «Резервное копирование».
- Dropbox создаст резервные копии ваших данных
- Во время резервного копирования вы можете пользоваться компьютером в обычном режиме
- Если резервное копирование каких-либо файлов выполнить не удастся, в Dropbox будет создан ярлык «Файлы на моем компьютере», который укажет их расположение на вашем компьютере.
- После завершения резервного копирования файлы/папки появятся в вашем аккаунте Dropbox в папке «Мой ПК [Имя компьютера]».
Если что-то случится, вы всегда можете беспрепятственно восстановить ваши данные
Dropbox Backup позволяет автоматически создавать резервные копии ваших файлов в облаке, чтобы вы могли быстро и беспрепятственно восстановить свое содержимое в результате любых ситуаций.
In the current times, PCs or laptops have become an essential requirement of our lives. Whether you’re a business owner or a personal user, this technology has become a necessity for each of us. Be it any photo, music, video, important documents, account information, or other confidential data, we depend on this technology.
📖What are the best backup practices for small and mid-sized companies?
Regular Backup of Your Data Works as an Effective Strategy
Losing all your data due to a system crash or a hardware problem can be disturbing. Hence, to save yourself from this pain, it is essential to have some backup. Google Drive and Microsoft OneDrive can be ideal solutions to protect your data. Or you can copy all of your data to an external drive. But is it safe enough to rely on a single backup solution? Won’t manually transferring your files to an external drive be very time-consuming?
To save you from all the hassle, we have listed some best Windows backup software that can automatically set up different backups whenever you need to. But before naming any of those, you need to understand »what is backup and recovery software?»
A backup software automatically makes a digital copy of your digital drive, documents, and folders and saves them in their remote servers online. Using reliable backup software can be very convenient as it can save your data from Hackers, Natural disasters, Viruses, and Ransomware.
📖Read also: 3-2-1 Backup Rule
So, we tried more than 20 different Windows Backup software to understand how they work and finally picked the 14 best ones. Below, we’ve described their features and all the information you need to know about them.
| 🧩Tested Software | 25 |
| ⏳Time Duration | 2 months |
| 💻 Tested Devices | An HP laptop |
| 💾Backup Sources | SSD, hard drive, videos, images, operating system, applications, emails, etc. |
| ⌚Backup Speed | 20MB/s — 500MB/s |
| 🖨️Restore Speed | 50MB/s — 500MB/s |
| 🥇Most Recommended | EaseUS Todo Backup |
A Quick Guide to the Best Windows Backup Software
|
|
1) EaseUS Todo Backup
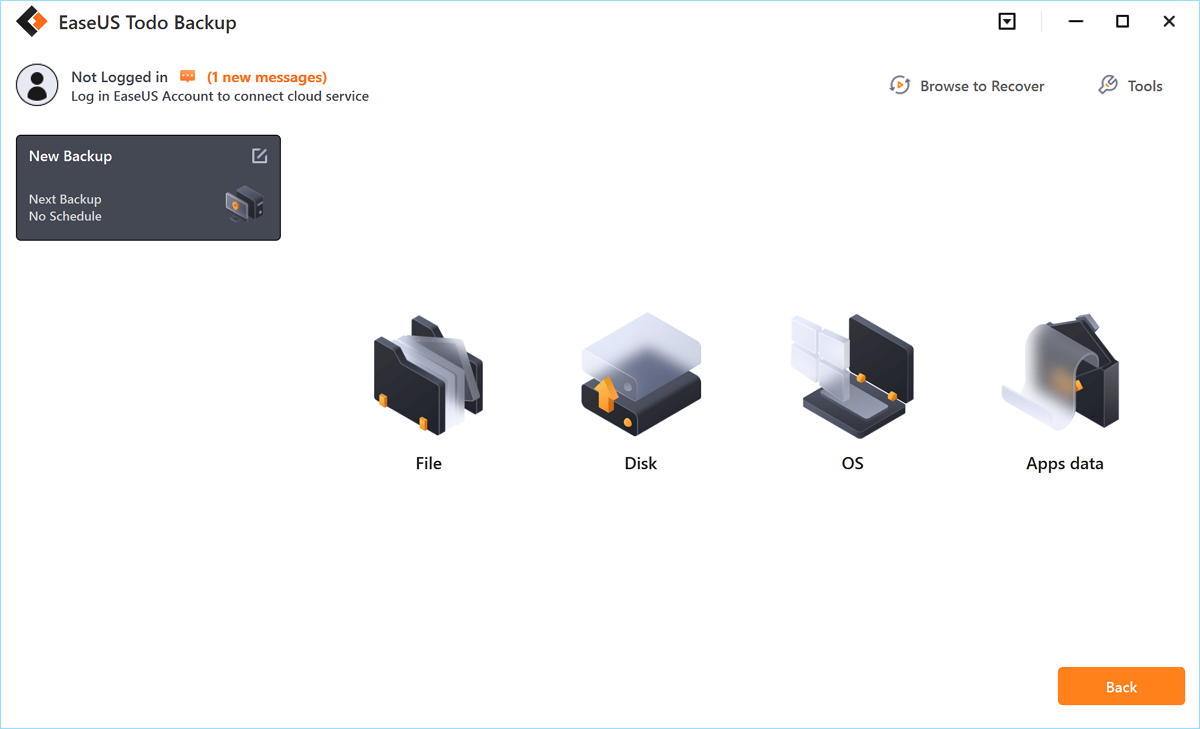
EaseUS Todo Backup is a user-friendly software that allows users to back up their important files or the entire system. This software has a well-organized interface suitable for home users, enabling them to back up their data with easy operation.
This software offers packages for businesses, service providers, and home users with an incremental backup for up to 16TB of data.
🌞Salient Features
- Automatically updates as soon as a new version is available.
- Recovers data and provides Windows 11 files and system backup with just one click.
- Offers efficient mode that provides complete and secure backup.
- Automatically overwrites and deletes old backups
- A highly responsive interface
EaseUS Todo Backup now provides a cloud service plan for users to backup data to the cloud. How cool is that!
✅Key Benefits
- This software offers a 30-day free trial.
- Affordable
- Supports both Windows and macOS
- Offer local offline backup solution
- It offers separate packages for home, business, and technician users.
Open Source Backup Software for Windows Server 2003(New List)
In this article, we’re going to define the basics of open-source backup software for Windows Server 2003. Then, we’ll explore five such tools and a better alternative as well.
2) File History
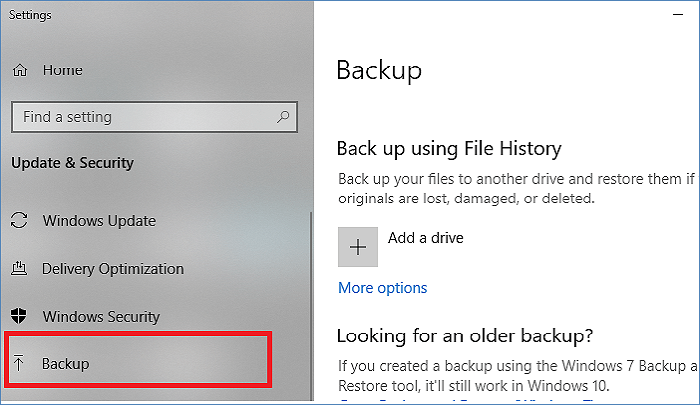
Failre History is a built-in Windows backup software that creates system images to recover the entire system. You can transfer your files to another drive and restore them using this application. It is a simple software made for home users with an easy-to-use interface.
🌞Features
- File History creates system images.
- It provides backup to all your files and folders.
- It supports Windows 7 and 10.
✅Key benefits
- Automatically syncs your pictures, data, and essential documents.
❎Drawback
- This Windows software doesn’t support older Windows.
- It doesn’t support cloud, network backup and other advanced features.
3) Backup and Restore
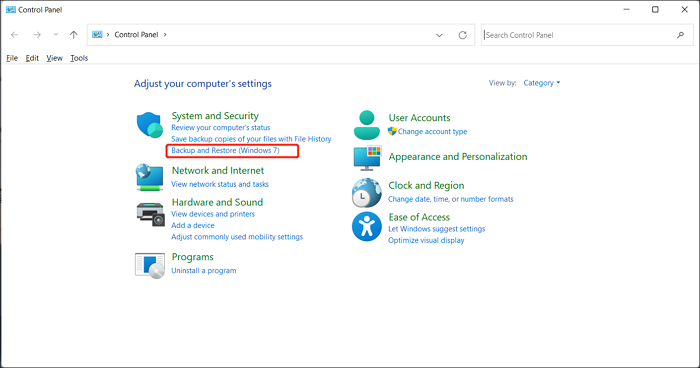
Backup and Restore is a Windows backup and restores software that can backup all your PC’s data to save you from the loss of any file or document due to hard drive failure.
🌞Features
- It helps you create a system image
- It can take a snapshot of your entire system
✅Key benefits
- It lets you keep all your data in place without having to involve any third party.
❎Drawback
- Needs investment for hardware and infrastructure
- It requires extra space and an IT room dedicated to it
📖 Read Also: File History vs. Backup and Restore | Which Is Better?
4)Acronis True Image(Acronis Cyber Protect Home Office)
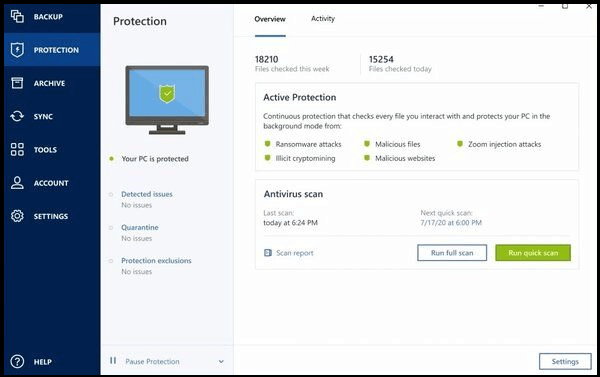
Acronis True Image software can detect and reverse any unauthorized encryption of your hard drive. This software offers all the features that are expected from reliable PC backup software. Along with this, it has the capability to precisely capture the data on your Windows.
🌞Features
- It offers 5TB of storage.
- The premium package provides electronic signatures.
- It provides office 365 backup.
- It provides its users with full system image backup.
- It provides anti-ransomware protection.
✅Key benefits
- This software offers scripts and guides on how to uninstall completely.
- It’s a cross-platform that works with all software
❎Drawback
- It takes extra time to boot.
- The interface is rather confusing at first although simple but needs exploration to figure out further.
5)DriveImage XML
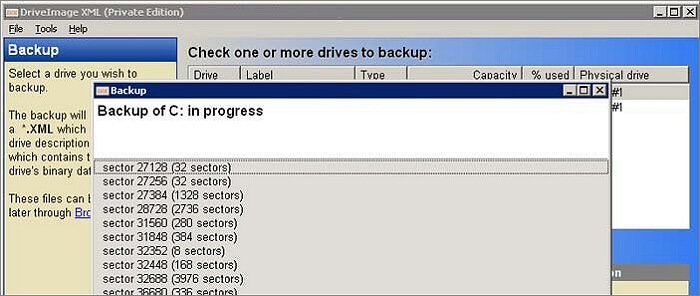
DriveImage XML is a reliable and straightforward software that lets you backup logical drives and partitions. This software enables you to backup all your images without having to reboot your device. It offers two versions; paid one for commercial use and free for home users.
🌞Features
- This software provides compressed images.
- DriveImage XML lets you view and extract your image files.
- It lets you copy your data from drive to drive
- It lets you view your files in an XML version
- Automatically schedules your backup.
✅Key benefits
- This software lets you view your content even if it is not restored yet.
- Its simple interface doesn’t let you put in a lot of effort.
❎Drawback
- It doesn’t provide backup for MBR
- It is not open-source software.
6)Cobian Backup
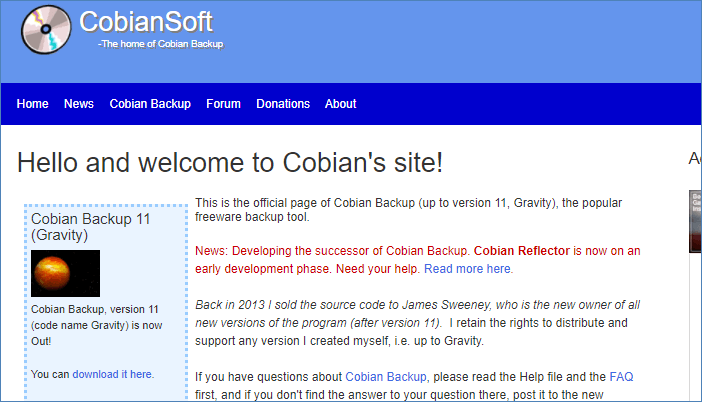
Cobian Backup software allows remote backup systems by providing network backup. This software tool offers a host of different features. Also, it can back up your files in other locations. This software is best suitable for meeting the needs of businesses as well as home users.
🌞Features
- It protects the user’s data with strong encryption.
- It provides multiple backups at different locations.
- It provides differential backups as per users’ needs.
- It supports FTP backup.
✅Key benefits
- Backups systems and files on Windows and macOS for free.
- It provides incremental backup.
❎Drawback
- It does not offer customer support services.
7)Clonezilla
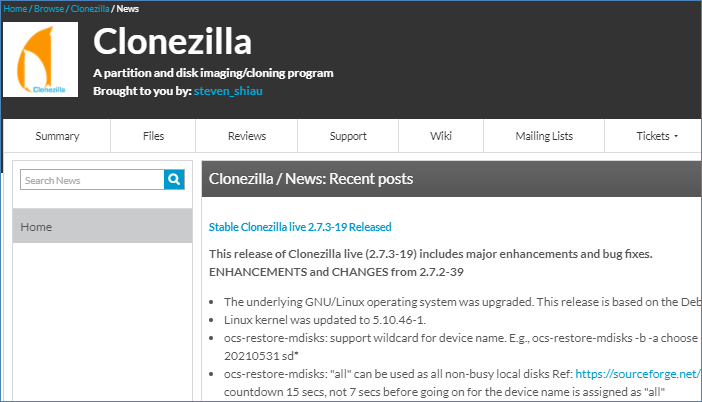
Clonzilla is an open-source backup software created for disk imaging, disk partition cloning tasks, and data recovery. Clonezilla allows its users to multicast restoring at the rate of 8.5GB per minute. Clonezilla provides efficient cloning by saving and restoring only the used chunks in hard disks.
🌞Features
- UEFI or BIOS machine bootable
- It Provides system support to multi-files.
- Provides single image restore
- Restores and saves the whole disk/partition.
- Unattended mode
✅Key benefits
- This software can be accessed through a variety of website resources. Users can easily download it.
- This software consistently improves with the latest updates and regular fixes.
❎Drawback
- This software only supports web-based devices.
8)Paragon Backup and Recovery
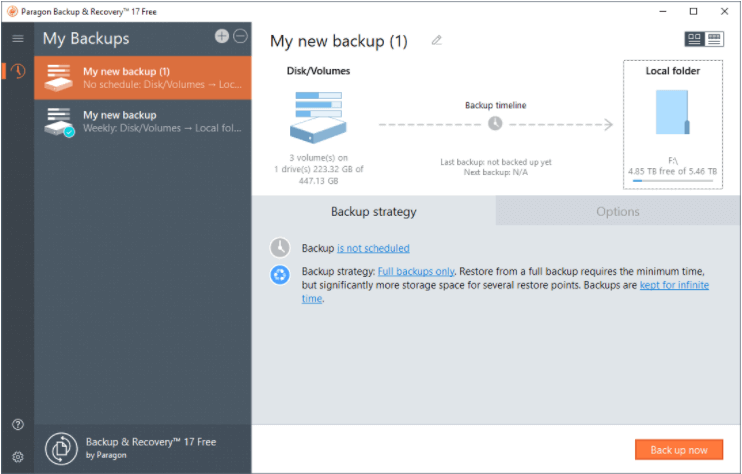
Paragon Backup and Recovery software has simplified complex backup solutions by offering flexible options. This software creates a partial and complete backup of systems and files. This software is very useful for creating bootable ISO and USB drives. Using this software, users can quickly fix boot problems, rescue files, and perform restoration.
🌞Features
- Paragon Backup and recovery software can easily copy disks.
- This software can create a recovery disk.
- It doesn’t use any background services resulting in quick backups.
- Partition disks, volumes are available.
✅Key benefits
- Provides a USB recovery data
- Very affordable in cost
- It has a very user-friendly interface; not much knowledge is needed to operate and get started.
❎Drawback
- It doesn’t provide any bundled cloud storage
📖You may be interested in a comparison between local backup and cloud backup.
9)Iperius Backup
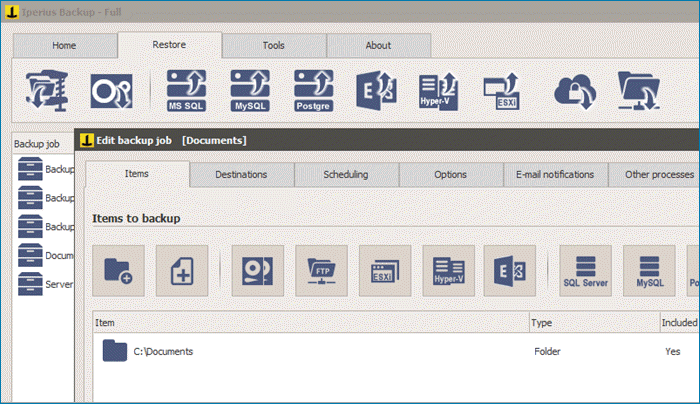
Iperius Backup is a great backup software to use with simple and reliable data protection. This powerful backup software can run multiple and parallel backups with detailed reports. This software can be installed as a Windows service without any license expiration or limitation.
🌞Features
- Can copy files and folders to any mass storage device.
- Can create whole disk image without any interruption
- Allows you to compress and encrypt any backup file
- It lets you copy your backup files to any destination.
✅Key benefits
- It provides incremental backup to RDX, network, disk, USB, and NAS.
- Provides ransomware protection to encrypted files
❎Drawback
- This software provides support only to Windows OS.
10) Backblaze
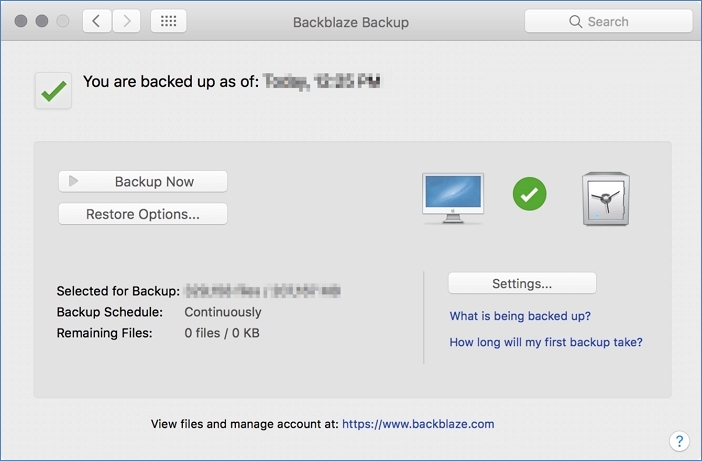
Backblaze is a robust and scalable cloud storage and data backup solution provided by Backblaze.Inc. It allows users to back up computer data continuously and automatically with advanced backup features. Its backup features for encryption, which can protect your data well. Equipped with five data centers, you can confidently put backups in it.
🌞Features
- Backup Encryption
- Backup Mac or PC
- Store data securely in the cloud
✅Key benefits
- Unlimited storage
- Quick upload speed
- Continuously technology development
❎Drawback
- Lack of folder syncing feature
- Single license for only one device
- Backup speed is a little slow
11) Comodo Backup
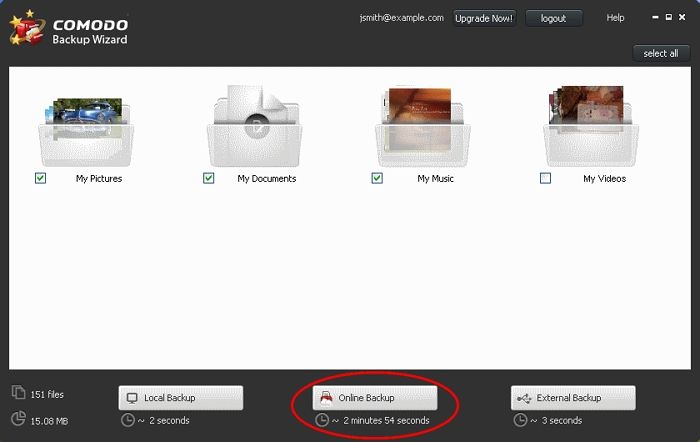
Comodo Backup is another complete and easy-to-use data backup and recovery solution. It has a number of features and capabilities that safeguard the security of your critical files, documents, and system settings. Comodo Backup enables you to preserve your essential information and recover it quickly in the case of data loss or system failure by offering the piece of mind that comes with having a trustworthy backup solution.
🌞Features
- Backup files, folders
- Scheduled backup option
- Online backup & local backup
- Backup files to external hard drives
✅Key benefits
- Provide free cloud storage
- Scheduled backup plan
- Malware scanning and protection
- Compatible with various file formats
❎Drawback
- Free cloud storage is only a trial
- UI isn’t so user-friendly
- Not suitable for beginners
12) CrashPlan

CrashPlan is a powerful and dependable cloud-based backup solution designed to protect your critical files and data. It provides a seamless and automated backup process, guaranteeing that your important data is securely saved in the cloud and instantly recoverable when needed. CrashPlan offers flexible options to meet your specific backup needs, whether you’re an individual, small business, or corporation.
🌞Features
- Incremental backup
- Files and folders backup
- Quick upload speed
✅Key benefits
- Cross-platform compatibility
- Real-time backup
- No data limit
- Simple installation and deployment
- Compatible with Windows, Linux, and macOS
❎Drawback
- No customer support available at anytime
- No system image backup and restore
13) FBackup
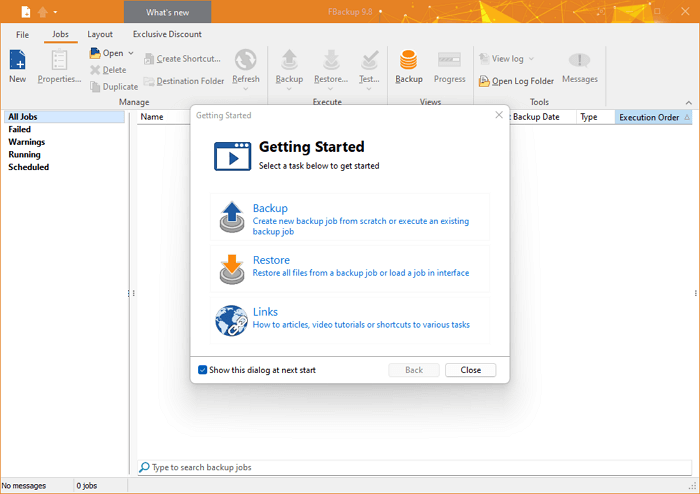
FBackup is a simple and effective backup software that may help you protect your important files and data. FBackup’s user-friendly interface and simple setup process make it simple to create backups of your crucial documents, images, movies, and other information. FBackup provides a variety of backup choices, including external hard drives, network locations, and cloud storage services. You may set up regular backups with its automated scheduling feature to ensure that your files are constantly safe without any fuss.
🌞Features
- Encrypted backup & compressed backup
- Create a backup for the entire computer
- Backup data to cloud, including Dropbox and Google Drive
✅Key benefits
- Cost-effective
- Easy to backup and restore files
- Free for both personal and business use
❎Drawback
- Advanced backup options are only available on the paid version
- Lack of incremental and differential backup
Conclusion
Backing up your PC should be your priority, ensuring that your necessary data is saved. Also, it will boost your PC’s performance and give you better results. To help you choose, we have collected some of the best Windows backup software along with their features and cons and rated EaseUS Todo Backup as the best one; make up your mind and select the one that meets your needs the best.

Image: Rawpixel / shutterstock.com
Your PC storage drives won’t last forever — which is why a backup strategy is so crucial for keeping your data safe. The best Windows backup software is your cover if/when your primary drive fails.
While Apple’s Time Machine provides users with an effective, set-it-and-forget-it recovery system, Microsoft users aren’t so lucky. Instead, users are stuck deciding the best way to keep their data safe with a patchwork system of restore points, recovery discs, and file backups. Thankfully, there are a number of great third-party backup options for Windows.
Why you should trust us: It’s in our name: PCWorld. Our reviewers have been testing PC hardware, software, and services for decades. Our backup evaluations are thorough and rigorous, testing the promises and limitations of every product — from performance to the practicalities of regular use. As PC users ourselves, we know what makes a product stand out. Only the best backup software makes this list. For more about our testing process, scroll to the bottom of this article.
PROMOTION
Backup software powered by AI – EaseUS Todo Backup
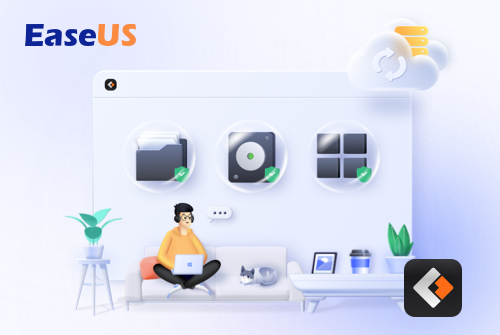
EaseUS Todo Backup covers everything you need for backups. With AI smart backup, automate your backup tasks on schedule, run to make copies, do realtime protections, and restore everything instantly. No extra effort is required. Also, get 250GB cloud storage for free.
Now 25% OFF Exclusive Code: PCWORLD25
Free Download
R-Drive Image – Best Windows backup overall
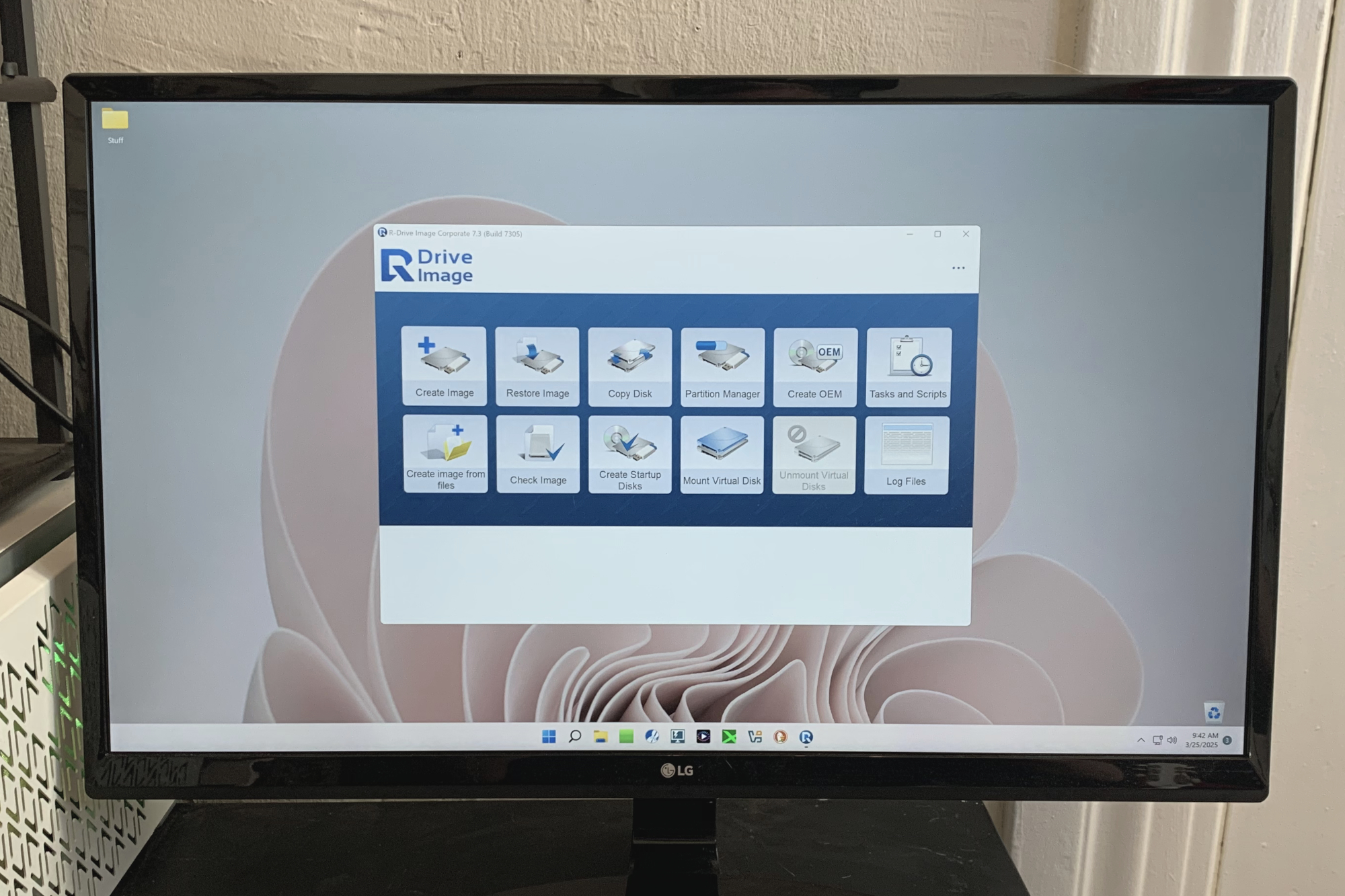
Pros
- File, partition, and drive imaging to common VHD format
- Full-fledged partition manager
- Disaster recovery
- Optional retro command-line and character-based recovery interface
Cons
- Needs to properly vet destination space
- Minor visual bugs and workflow peccadilloes
Best Prices Today:
R-tools Technology
$44.95
R-Drive Image continues to be a favorite for all backup and disaster recovery chores. This low-resource-consuming product is unparalleled in its reliability. Its ability to back up disks, partitions, folders, and files make it a one-stop shop for data preservation and recovery.
Now, in version 7.3, R-Drive Image goes even further with expanded support for online storage — so in addition to being able to back up to Google Drive, Dropbox, OneDrive, etc., Amazon S3/S3-compatible services are also an option. You can also replicate images across multiple destinations, adding redundancy that’s so critical to a good backup strategy.
It’s hard to think of anything R-Drive Image is lacking. But given its track record of continuous improvement to an already-good thing, I wouldn’t be surprised to see even more helpful additions to the feature set in the future.
Read our full
R-Drive Image review
Acronis True Image – Best Windows backup with malware protection
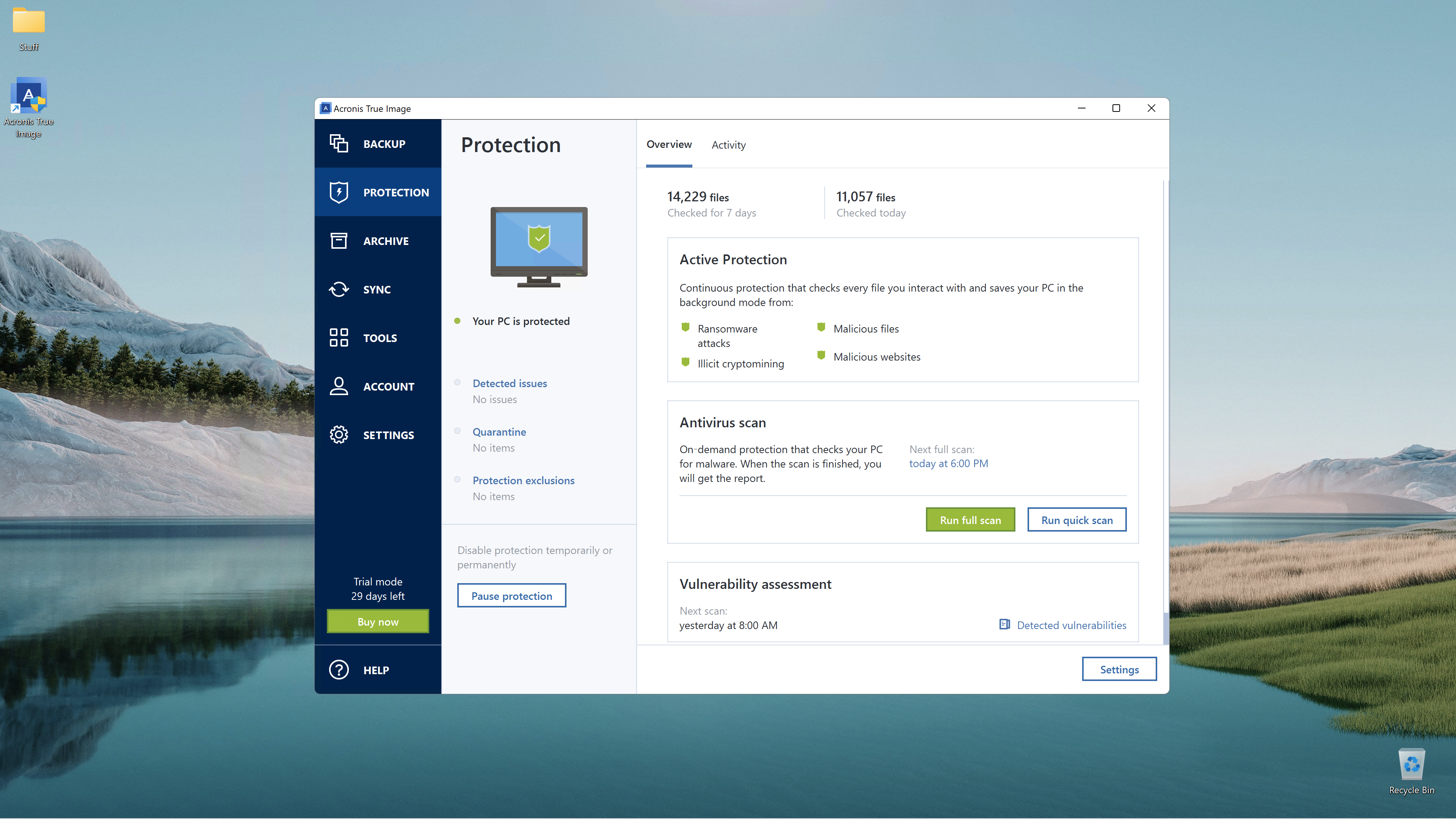
Pros
- Imaging, backup, and disaster recovery
- Actively protects against viruses and ransomware
- Integrated cloud storage available
Cons
- Heavy installation footprint
- Subscription only
- Lots of telemetry
Acronis well established itself as a trusty stalwart of backup software many years back with its renowned Acronis True Image program. Since then, the program’s name has changed to Cyber Protect Home Office, and now back again to True Image. But throughout that, its reputation as a capable, flexible, and rock-solidly reliable backup solution continues. Indeed, it’s easily the most comprehensive data safety package on the planet.
While True Image doesn’t offer the same support for third-party cloud storage as R-Drive Image, it does allow you to back up to local, networked, or its own cloud storage (available at select tiers). Besides offering unparalleled backup functionality that’s both robust and easy to navigate, it integrates security apps as well, which protect against malware, malicious websites, and other threats using real-time monitoring.
As our reviewer said, “If you’re looking for a comprehensive, set-it-and-forget-it data-safety solution, I know of nothing better, or comparable for that matter.”
Read our full
Acronis True Image review
Retrospect Solo – Best for added ransomware protection
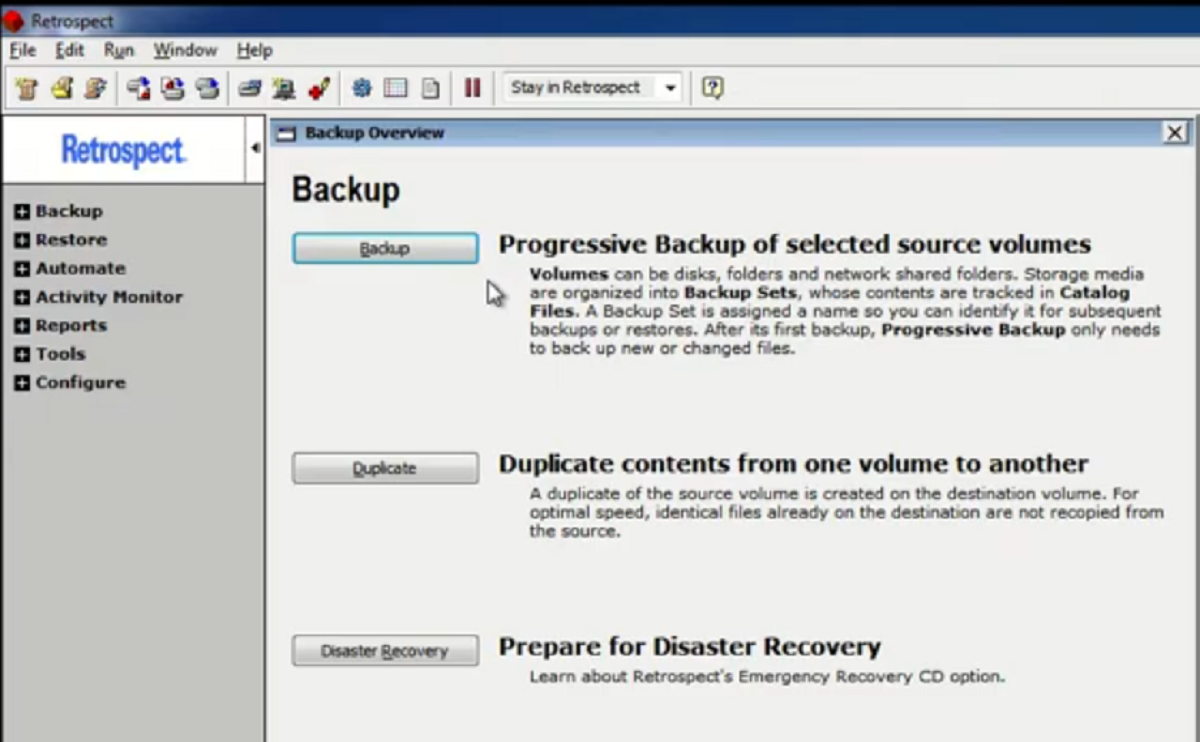
Pros
- Easy to use (once learned)
- Copious feature set
- Good performance
- New anti-ransomware backup protection
Cons
- Somewhat steep learning curve
The latest version (18.5) of this stalwart Windows backup program is every bit as feature-packed as we’d expect. It even adds an interesting pre-backup file scanning to root out anomalies before overwriting your previous backup—a nod to the emergence of ransomware as a concern. It’s got a bit of a learning curve, but once familiar, Retrospect Solo delivers the goods.
Read our full
Retrospect Solo review
Easeus ToDo Backup – Best free Windows backup
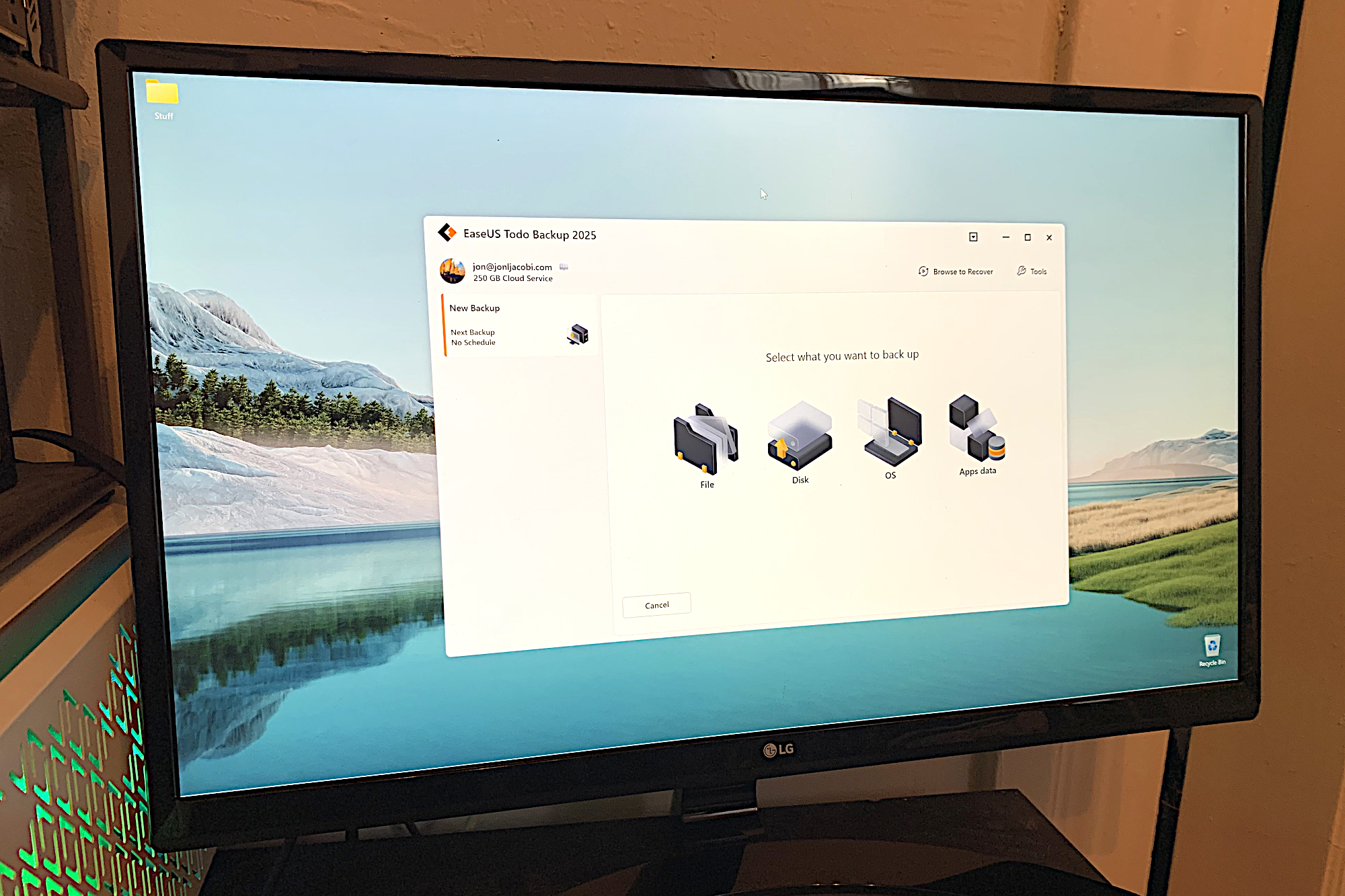
Pros
- Imaging, file backup, sync, and disaster recovery
- Super-friendly interface
- Disaster recovery media even with the free version
- 1TB of online storage for $40
Cons
- Paid version is a bit on the pricey side
- Telemetry
- Doesn’t support third-party cloud storage natively
- A couple of minor non-fatal errors
We tested and were quite impressed with the paid version of Easeus ToDo Backup 2025. It features everything we want to see in a backup program: drive and partition imaging, file and folder backup, one-way and two-way sync, a WinPE recovery disc featuring a full version of the program for restoring files or even making new backups, and multi-path backup so you can save to and from a local device, a network, or the cloud. As for the Easeus cloud, the cost of $40 per 1TB ($24 for students) is very competitive.
While the paid version of the program, goes even further by adding things like disk and partition cloning and app data backup and recovery, everything mentioned in the paragraph above is available in the Easeus ToDo Backup Free, making it an incredible value. That’s especially true given the smooth workflow, speedy performance, and an interface that our reviewer described as “a joy.”
Read our full
Easeus ToDo Backup 2025 review
Windows File History backup – Best free Windows backup runner-up
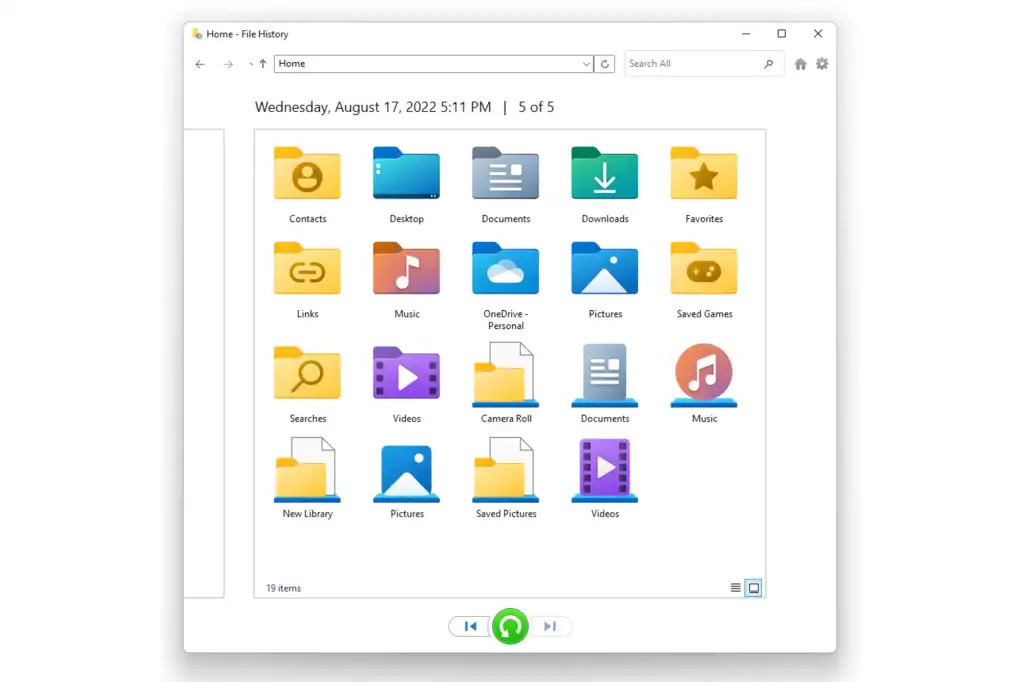
Pros
- Excellent continuous data protection with versioning
- Easy, timeline browsing of backed-up files
- Integrated into Windows
- Backs up user-created libraries
Cons
- Easy “Add folder” function removed from Windows 11
Among the free programs we tested, Windows File History backup is one of the easiest continuous data protection software for Windows. It’s unfortunate that the latest version removed the “add folder” function from File History, but otherwise it continues to improve upon an already solid backup program. Also, it provides many of the features and functions of other third-party paid backup programs, all for free. And you can’t argue with free. It would’ve taken the top spot for free options if not for the fact that FBackup offers more versatility in terms of where you can back up your data, such as cloud storage.
Read our full
Windows File History backup review
Arcserve ShadowProtect SPX – Best Windows backup for SMBs
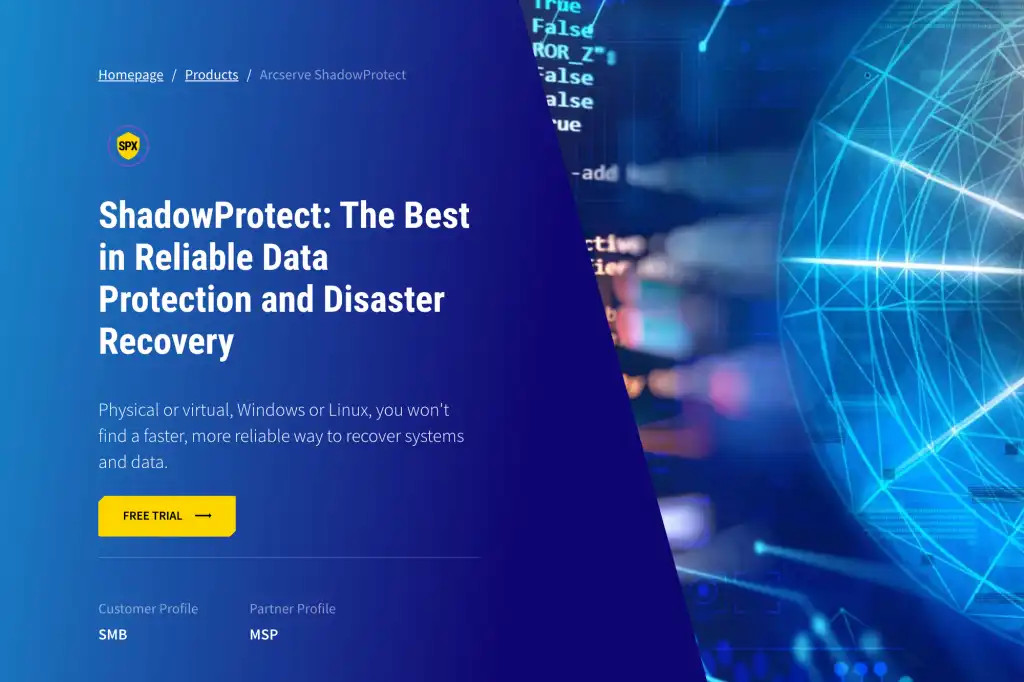
Pros
- Fast and reliable continuous data protection
- Super easy restores to real or virtual hard drives
- Handy timeline overview
- Excellent disaster recovery
Cons
- Slightly daunting login dialog
- Image-based backup only
- Pricey for end users
If you are looking for something more robust than just file and folder backup for your business, then Arcserve ShadowProtect SPX has you covered. It comes loaded with a full feature-set that allows you to quickly and easily restore your data and it has support for third-party virtual hard drives. It is also an excellent choice not just for Windows users, but also Linux users or those in mixed Windows/Linux environments. ShadowProtect is a bit pricey, but it is an extremely reliable backup software with foolproof continuous data protection.
Read our full
Arcserve ShadowProtect SPX Desktop review
Other Windows backup software reviews
- Iperius Backup: There’s power aplenty in this backup program, but the learning curve and interface might occasionally flummox less-experienced users.
- Handy Backup 8.5 Professional: This backup program with top-notch features might’ve garnered an Editors’ Choice award had it been entirely glitch-free and a bit easier to learn.
- MiniTool ShadowMaker Pro 4.6: There’s a lot to like about this backup program, particularly its unique ability to interface with all computers on a network. Its free version is also worthwhile.
- BackUp Maker Pro: It’s a bit pricey for its genre, but Ascomp’s BackUp Maker Professional has myriad advanced and automation features.
- DriveImage XML: This venerable program is a viable free backup solution, albeit only for MBR disks.
- Ashampoo Backup Pro 26: Overarching support for myriad backup chores with easy-to-understand wizards, but no backup from the recovery disc or option for “differential” backups.
- Zinstall FullBack: This software is unique among backup programs by offering full migration of backed up data and apps to a new OS installation — for a relatively steep price.
- Macrium Reflect Home: If not for its higher price, Macrium could make our favorite backup software, R-Drive Image, nervous about its top standing. Seriously, Macrium has an exceptional program that offers all the features we want from backup software — full drive/folder backup, ease of use, reliability, etc.
- Wondershare UBackit: A simple, easy-to-use backup program that’s marred somewhat by its lack of a perpetual license and boot disc disaster recovery.
- Aomei Backupper Pro: Like our two top picks above, Aomei now integrates cloud storage with its local backup offerings, making it a complete backup solution capable of preserving your important data both locally and remotely, as any good backup strategy should do.
- NTI Backup Pro 7: NTI offers the full array of backup functions, such as file/folder, image, continuous, and cloud backup, making it a very tempting option, if not for the pricey cloud storage and some annoying glitches.
How we test
We run each program through the various types of backups it’s capable of. This is largely to test reliability and hardware compatibility, but we time two: an approximately 115GB system image (two partitions), and a roughly 50GB image created from a set of smaller files and folders. We then mount the images and test their integrity via the program’s restore functions. We also test the USB boot drives created by the programs.
How to pick a backup software
As with most things—don’t over-buy. Features you don’t need add complexity and may slow down your system. Additionally, if you intend to back up to a newly purchased external hard drive, check out the software that ships with it. Seagate, WD, and others provide backup utilities that are adequate for the average user.
File backup: If you want to back up only your data (operating systems and programs can be reinstalled, though it’s mildly time- and effort-consuming), a program that backs up just the files you select is a major time-saver. Some programs automatically select the appropriate files if you use the Windows library folders (Documents, Photos, Videos, etc.).
Image backup/imaging: Images are byte-for-byte snapshots of your entire hard drive (normally without the empty sectors) or partition, and can be used to restore both the operating system and data. Imaging is the most convenient to restore in case of a system crash, and also ensures you don’t miss anything important.
Boot media: Should your system crash completely, you need an alternate way to boot and run the recovery software. Any backup program should be able to create a bootable optical disc or USB thumb drive. Some will also create a restore partition on your hard drive, which can be used instead if the hard drive is still operational.
Scheduling: If you’re going to back up effectively, you need to do it on a regular basis. Any backup program worth its salt allows you to schedule backups.
Versioning: If you’re overwriting previous files, that’s not backup, it’s one-way syncing or mirroring. Any backup program you use should allow you to retain several previous backups, or with file backup, previous versions of the file. The better software will retain and cull older backups according to criteria you establish.
Optical support: Every backup program supports hard drives, but as obsolete as they may seem, DVDs and Blu-Ray discs are great archive media. If you’re worried about optical media’s reliability, M-Disc claims its discs are reliable for a thousand years, claims that are backed up by Department of Defense testing.
Online support: An offsite copy of your data is a hedge against physical disasters such as flood, fire, and power surges. Online storage services are a great way to maintain an offsite copy of your data. Backup to Dropbox and the like is a nice feature to have.
FTP and SMB/AFP: Backing up to other computers or NAS boxes on your network or in remote locations (say, your parent’s house) is another way of physically safeguarding your data with an offsite, or at least physically discrete copy. FTP can be used for offsite, while SMB (Windows and most OS’s) and AFP (Apple) are good for other PCs or NAS on your local network.
Real time: Real-time backup means that files are backed up whenever they change, usually upon creation or save. It’s also called mirroring and is handy for keeping an immediately available copy of rapidly changing data sets. For less volatile data sets, the payoff doesn’t compensate for the drain on system resources. Instead, scheduling should be used.
Continuous backup: In this case, ‘continuous’ simply means backing up on a tight schedule, generally every 5 to 15 minutes, instead of every day or weekly. Use continuous backup for rapidly changing data sets where transfer rates are too slow, or computing power is too precious for real-time backup.
Performance: Most backups proceed in the background or during dead time, so performance isn’t a huge issue in the consumer space. However, if you’re backing up multiple machines or to multiple destinations, or dealing with very large data sets, speed is a consideration.
Further reading: Check out PCWorld’s roundup of best external drives for recommendations on reliable storage options — an important component in a comprehensive backup strategy.
FAQ
1.
How often should backups be scheduled?
Ideally, you should schedule backups of your data as often as possible. This is especially true if you are working on an important project or have data that you absolutely cannot afford to lose. It is a good idea to automate the backup process and have the Windows software back up your data every hour or so.
2.
What is the difference between Google Drive, Dropbox, OneDrive, and Windows backup services?
Services such as Google Drive, Dropbox, and OneDrive are considered to be cloud storage services. This means that a user must place their files or data onto the service’s cloud manually. It’s almost like having a physical storage drive in the internet’s virtual cloud.
Windows backup software, meanwhile, provides continuous versioning and backup of all the file history on your device. It will continuously and automatically backup every specified file on a device. Windows backup software also offers additional data security measures such as file encryption. Furthermore, these backup services allow you to create a bootable optical disc or USB thumb drive for recovery after a system crash.
There are cloud backup services (distinct from those mentioned above) that offer many, though not all, of the benefits of a Windows backup program, such as continuous backups and versioning for multiple devices. You can learn more about them in our roundup of best cloud backup services.
3.
Can I back up files to and from my cloud storage?
Until recently, backup software was restricted to making local backups — i.e., to another drive, external or internal, connected to your system. A user would have to turn to a third-party solution, such as a cloud storage manager in order to integrate their cloud storage into File Explorer thereby making it accessible to the backup software.
But the situation is changing, and now many backup programs are recognizing the importance of integrating cloud storage into their backup and sync functions. Indeed, our favorite backup program, R-Drive Image, recently added support for all the popular cloud storage services, cementing its place at the top of our list.
4.
Will Windows backup software slow down my computer?
In most situations Windows backup software won’t noticeably slow down your computer. If you are backing up to more than one device or multiple different destinations, or if you are backing up very large data sets, then you may notice your system slow down as it performs the backup. Otherwise, Windows backup software typically runs in the background or during dead time so you shouldn’t notice a decrease in performance.
Also, it’s a good idea, if the option is available with your software, to run a continuous backup. This will cause the software to perform backups of only the files you change in real time and it requires less bandwidth and processor resources to maintain.
5.
Does Windows Backup save everything?
Yes, by default Windows Backup and Restore saves all data files including those in your library, on your desktop, and in Windows’ default folders. It will also create a system image if you need to restore Windows in the case of an emergency or system failure.
A system image is a great way to save all the data on your system including installed applications. But be careful as this system image can potentially take up hundreds of gigabytes of storage on your computer’s hard drive.
Физически выделенное хранилище информации
Хранение данных на облачном сервисе защитит всю информацию, содержащуюся в облачном хранилище бэкапов, от любого повреждения физического оборудования основного источника данных (пожар, поломка, кража). Вы с можете немедленно восстановить все нужные данные и продолжить работу.
Автоматическое резервное копирование в облако данных не представляет сложности при использовании Handy Backup. Достаточно выбрать нужное облако в списке инструментов и настроить параметры доступа, чтобы получить все возможности автоматического бэкапа!
Возможности Handy Backup для бэкапа и восстановления из облака
Handy Backup предоставляет при работе с облачными сервисами хранения данных следующие ключевые возможности и преимущества:
- Хранение данных в исходном формате – быстрый доступ к любому файлу в копии;
- Различные методы бэкапа – инкрементальный, дифференциальный, смешанный;
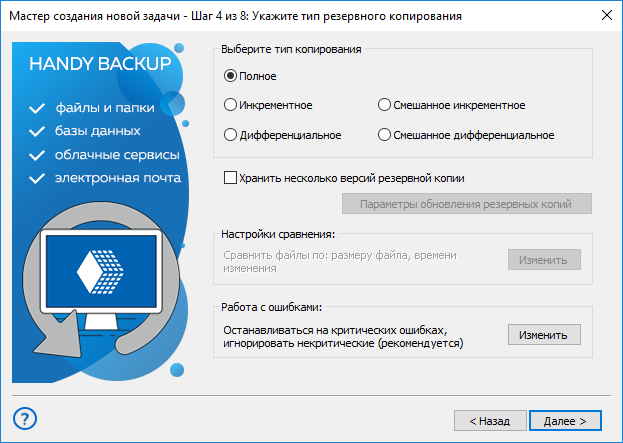
- Шифрование и сжатие – при необходимости бэкапы могут быть сжаты и зашифрованы;
- Работа по расписанию – запуск в назначенное время или по определённому событию;
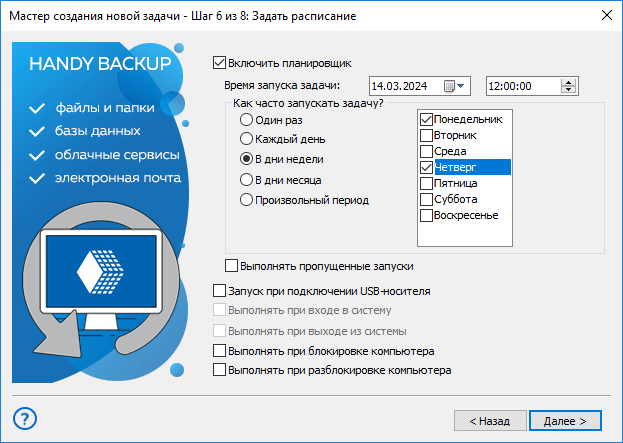
- Хранение нескольких версий данных – с удобно организованными временными метками.
На заметку: вы можете использовать облака не только как хранилище, но и как источник данных для бэкапа; таким образом, можно скопировать данные из одного облака в другое, или даже из одного аккаунта в другой на том же самом облаке!
С помощью Handy Backup вы можете реализовать любые сложные стратегии для бэкапа пользовательских данных – например, схемы ротации 3-2-1 или «дед-отец-сын», копирование файлов, полученных по FTP в облако; хранение базы данных в облаке; извлечение рабочих данных 1С из облака бэкапа, и т.д.
Попробовать бесплатно
Версия 8.6.2 от 17 апреля 2025. 118 MB
30-дневный полнофункциональный пробный период
Попробуйте резервное копирование в облако с Handy Backup прямо сейчас, скачав полную версию программы на
30-дневный бесплатный пробный период!
Смотрите также
- Бэкап фотографий — создавайте резервные копии своих фотографий с помощью нашей программы!
- Резервное копирование сервера — хватить терять корпоративные данные!
- Бэкап ВКонтакте — сохраняйте сообщения, видео, музыку и фотографии!
