Привет, друзья. Многие из вас, читателей сайта Remontcompa.Ru интересуются темой создания своих сборок Windows. Ну а уж материала по этой теме на Remontcompa.Ru хватает: кому нужно, юзаем тег «Своя сборка Windows». Эта тема – естественный и неминуемый этап в жизни для каждого опытного пользователя, обросшего знаниями и опытом углублённой работы с операционной системой от Microsoft. Каждый такой пользователь рано или поздно сталкивается с необходимостью создания дистрибутива Windows под свои нужды. При этом под созданием своего дистрибутива мы понимаем как минимальное его редактирование типа внедрения нужных драйверов, обновлений, файла ответов или подобного рода компонентов, так и полноценное создание своих кастомных сборок с интегрированным софтом. В комментариях к статьям, где одним из этапов процесса создания дистрибутива Windows является пересборка установочного ISO, читатели сайта задают множество разных вопросов касаемо именно этого этапа. И вот эту тему я решил выделить в отдельную публикацию и оговорить её нюансы.
Как пересобрать установочный ISO-образ Windows
***
Итак, друзья, тема пересборки установочного ISO-образа Windows. В статьях нашего сайта о создании своих сборок Windows предлагаются разные инструменты, с помощью которых происходит пересборка установочного ISO по итогу редактирования дистрибутива Windows. Это такие программы как: NTLite, Windows ADK, WinAIO Maker Professional, UltraISO, Dism++. Есть у нас даже статья, где по итогу создания своей кастомной сборки системы её WIM-образ мы интегрируем не в установочный ISO, а в LiveDisk на базе WinPE с имеющимися на нём средствами развёртывания Windows — WinPE 10-8 Sergei Strelec. Ну и вот я решил в отдельном порядке описать процесс переупаковки установочного ISO с использованием самых простых, на мой взгляд, инструментов – программ UltraISO и Dism++.
Но прежде пару слов об одном важном нюансе. Друзья, переупаковывать установочный ISO необходимо с учётом версии и выпуска Windows. Т.е. если вы создали свою сборку Windows 10 1909 и захватили её образ в файл WIM или ESD, вам этот файл нужно подменить в исходном установочном ISO той же Windows 10 1909. А если вы сделали свою сборку, например, корпоративной Windows 10 Enterprise, то вам, соответственно, нужно пересобирать установочный ISO не с пользовательскими редакциями Windows 10, а именно с Windows 10 Enterprise. Так вы в процессе установки системы избежите ошибок, которые могут появиться именно из-за некорректно переупакованного установочного ISO.
Ну и также, друзья, напомню, что для установки своей сборки Windows в принципе не обязательно упаковывать отредактированный образ WIM или ESD в установочный ISO. Вы можете загрузиться с флешки с записанным WinPE 10-8 Sergei Strelec и установить Windows непосредственно из файла WIM или ESD путём развёртывания системы. А как работать со средствами развёртывания Windows, присутствующими в составе WinPE 10-8 Sergei Strelec – программами Setup Win7-8-10, WinNTSetup, Dism++ — об этом можете почитать в статье «Как установить Windows с помощью Live-диска от Sergei Strelec».
Пересборка ISO программой UltraISO
UltraISO – несмотря на архаичный интерфейс, эта программа одна из лучших по редактированию образов ISO. По части переупаковки ISO Windows с этой программой работать очень просто. В меню «Файл» выбираем «Открыть». Открываем исходный установочный ISO.
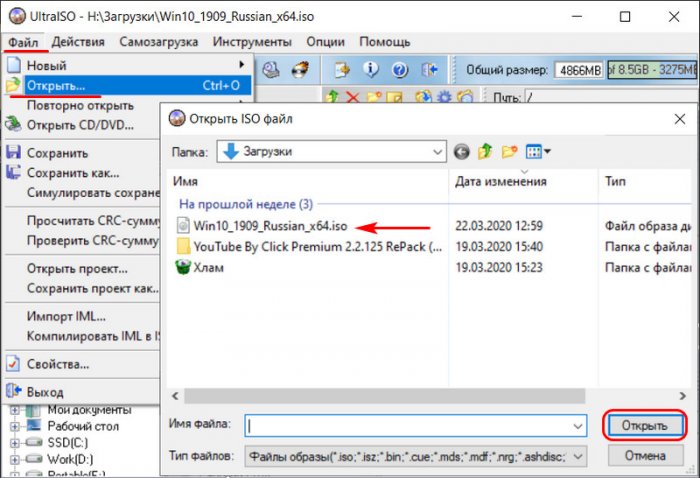
Далее в верхней части окна программы открываем путь к файлу, который нужно подменить, пусть это будет стандартный пример – файл install.wim в папке «sources». Отредактированный файл install.wim открываем в нижней части окна программы и перетаскиваем его на место исходного файла install.wim.
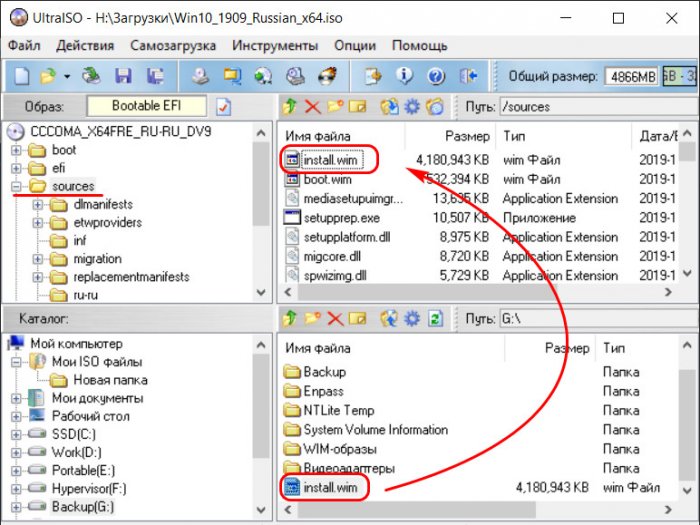
Подтверждаем замену.
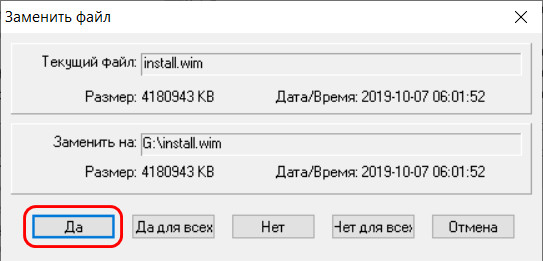
И сохраняем отредактированный ISO. Сохраняем через меню «Файл», в нём выбираем либо «Сохранить», либо «Сохранить как».
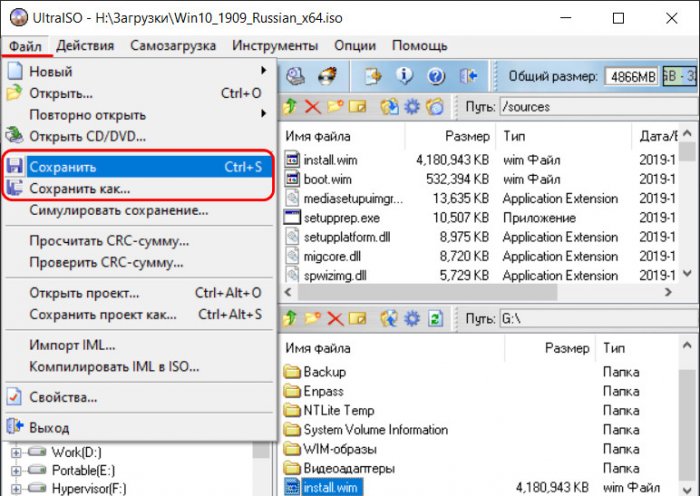
Как только индикатор прогресса перезаписи ISO достигнет конца — всё, процесс завершён.
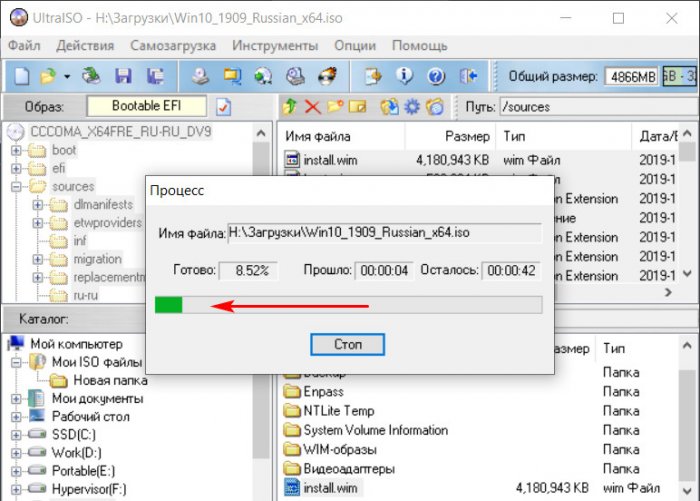
Пересборка ISO программой Dism++
Программа Dism++ не единожды упоминалась на страницах нашего сайта, это редактор дистрибутива Windows. Собственно, в этом и заключается удобство переборки установочных ISO: этой программой и редактируем дистрибутив, ею же и ISO переупаковываем. Чтобы пересобрать установочный ISO программой Dism++, его содержимое прежде необходимо извлечь в папку. Это может быть папка с любым названием. В системах Windows 8.1 и 10 можем подключить установочный ISO для отображения в проводнике и скопировать всё содержимое образа в папку с любым названием.
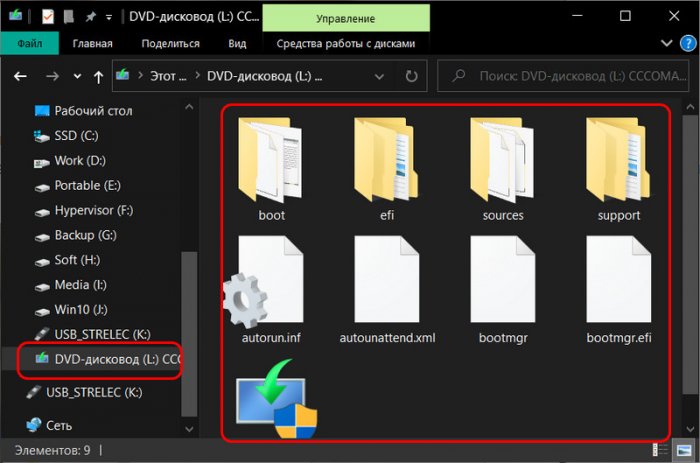
В Windows 7 же можем просто разархивировать ISO архиваторами WinRAR или 7-Zip, ну и таким образом у нас создастся папка с содержимым образа.
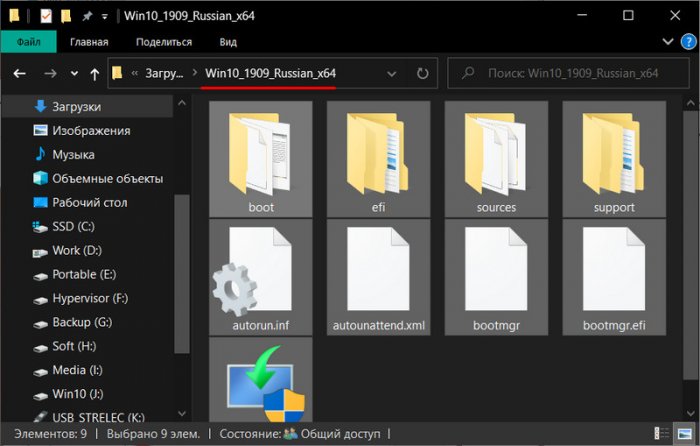
Далее вносим нужные коррективы в извлечённое в папку содержимое ISO — добавляем файл ответов, меняем конфигурационные файлы, меняем образ WIM или ESD и т.п. Затем по новой собираем установочный ISO. Для этого в программе Dism++ идём в раздел «Дополнительно» и жмём «Создание ISO».
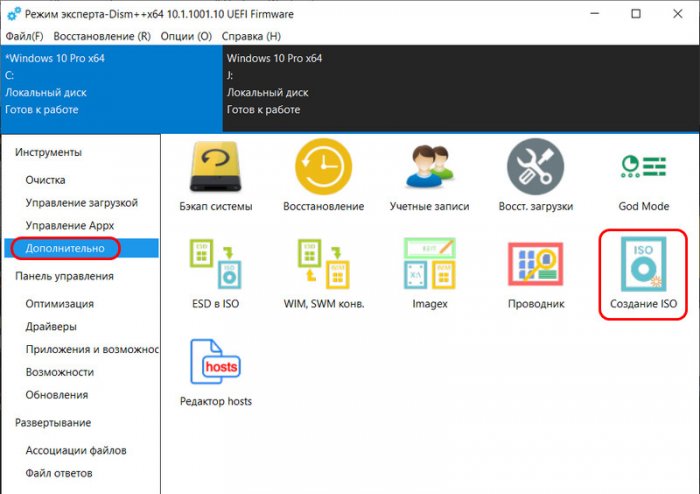
Указываем в первой графе папку с содержимым ISO и подменёнными файлами. Во второй графе задаём путь нового, пересобранного ISO на выходе. В третьей графе по желанию можем указать метку нашего ISO. И жмём «Ок».
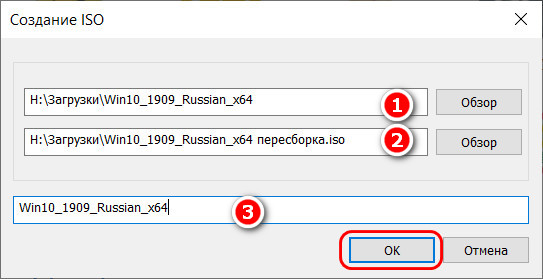
Начнётся процесс сборки ISO, в окне Dism++ сможем наблюдать прогресс этого процесса. Когда операция будет завершена, жмём «Ок».
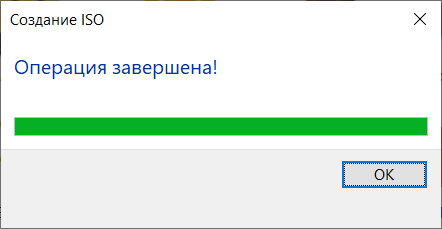
И ищем наш ISO по пути, который мы указали при его создании.
Для работы как с развёрнутой ОС Windows, так и с её образами предусмотрен системный инструмент DISM.exe, однако он предлагает лишь интерфейс командной строки, что не всегда может быть удобным.
DISMTools — сторонняя утилита с открытым исходным кодом, задача которой сделать всё то, для чего может быть использован DISM.exe доступным в графическом интерфейсе. Об этом инструменте и пойдёт речь далее.
Функции DISMTools
Для загрузки и установки DISMTools в Windows 11 и 10 можно использовать следующие способы:
- Официальная страница в GitHub
- WinGet и команду
winget install CodingWondersSoftware.DISMTools.Stable
Каких-то особенностей установки нет, однако учитывайте, что на момент написания этого материала программа находится в Preview (предварительной) версии.
При первом запуске вам будет предложено настроить интерфейс, выбрать язык (русский язык интерфейса отсутствует, но, предполагаю, в скором времени может появиться).
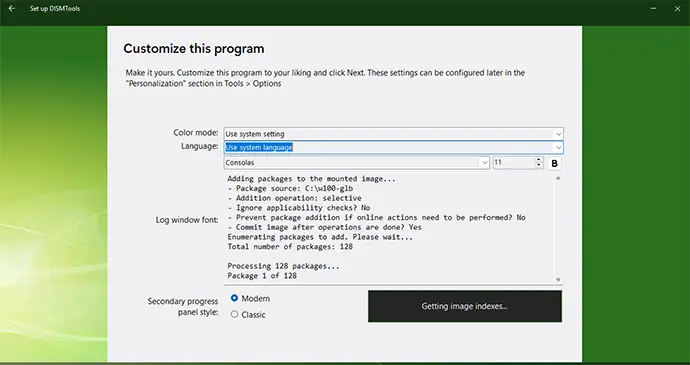
Также вы можете настроить другие параметры: место хранения журналов и используемый экземпляр dism.exe, временные папки, настройки работы с образами. Если вы не знаете, требуется ли это вам — можно оставить настройки по умолчанию.

В результате вы окажетесь в главном окне программы, где присутствует возможность создания нового проекта (DISMTools работает с «Проектами», в рамках которых происходит редактирование образа и, по словам разработчиков, вдохновлена Visual Studio), открыть имеющийся, управлять текущей установкой (Manage online installation) или удаленной установленной системой (Manage offline installation).

В качестве примера откроем текущую установкой Windows 11 (хотя прежде всего утилита предназначена для работы с образами ISO):
- В меню слева нажмите «Manage online installation» (для работы с активной установкой проект не создаётся), и нажмите «Ок» в появившемся предупреждении, которое говорит о том, что работа с установленной ОС потенциально может вызвать проблемы.
- В результате будет открыто следующее окно проекта (часть кнопок не активны, так как могут быть использованы только для подключённых установочных образов, но не текущей системы), в котором и выполняются все необходимые действия:
- Вторая страница доступных в основном интерфейсе инструментов:
- Многие дополнительные действия с образами можно выполнить через пункт «Commands» в главном меню программы:
- В пункте меню Tools также присутствуют полезные инструменты, например: конвертация образа между ESD и WIM, создание файла ответов для установки. Некоторые из инструментов могут требовать установки дополнительных компонентов, таких как .NET Framework или Windows ADK.
- Для большинства действий открывается собственное окно с настройками, например, окно для действий очистки, проверки и исправления образа системы будет выглядеть следующим образом:
Краткий список доступных действий в DISMTools:
- Управление образами — развёртывание, создание, удаление ненужных редакций Windows, работа с разными индексами в образе, очистка компонентов, разбиение образа, конвертация WIM в ESD и наоборот.
- Добавление и удаление пакетов, включение и отключение компонентов в образе.
- Добавление и удаление драйверов в образах.
- Добавление и удаление приложений AppX.
- Создание файла ответов unattended.xml в редакторе:
Отмечу, что это не инструкция по работе с программой, а скорее информация о наличии дополнительного инструмента для тех, кто уже знает и умеет выполнять представленные в нём действия, но использует командную строку, либо другие сторонние утилиты, такие как NTLite, DISM++ и аналогичные — возможно, они найдут DISMTools полезным для своих задач.
В этом гайде мы разберемся как создать собственный установочный образ с Windows 10/11 с предустановленными программами, необходимыми файлами, другими настройками среды и приложений. Превалирующий сейчас подход предполагает развертывания чистого образа Windows, после чего на компьютер устанавливаются необходимые программы: через GPO, командами загрузки и установки приложений в
AutoUnattend.xml
или в скрипте
%WINDIR%\Setup\Scripts\SetupComplete.cmd
, логон скриптами Windows, средствами автоматизации (SCCM, Intune, Ansible, и пр). Однако в некоторых случаях особенности бизнеса требуют, чтобы на компьютер сразу разворачивался готовый образ Windows со всеми необходимыми программами.
Содержание:
- Подготовка эталонного образа Windows с установленными программами
- Захват настроенного образа Windows с помощью DISM
- Замена оригинального образа Windows (Install.wim) на USB флешке
Процесс создания собственного установочного образа Windows с предустановленным софтом будет состоять из следующих этапов:
- Развертывание чистой Windows на эталонном компьютере (виртуальной машине);
- Вход в режим аудита, установка необходимых приложений, настройка окружения;
- Загрузка в среде WinPE и захват WIM образа Windows с помощью DISM;
- Замена оригинального install.wim на установочной USB флешке (ISO образе).
Если вы развертываете Windows на компьютеры в корпоративной сети, удобнее использовать MDT, который позволяет добавлять/обновлять программы в установочный процесс без модификации каждый раз установочного WIM образа.
Подготовка эталонного образа Windows с установленными программами
На первом этапе вы должны создать эталонный образ Windows со всем необходимым набором программ, файлов и настроек. Для этого нужно выполнить чистую установку Windows на виртуальную машину или компьютер
Итак, начните с получения оригинального установочного образа Windows 10/11 в виде ISO файла или сразу запишите его на загрузочную USB флешку с помощью Media Creatin Tool или Rufus.
Выполните ручную установку Windows и на этапе OOBE (когда вам предлагают выбрать региональные настройки и создать учетную запись), нажмите
CTRL + SHIFT + F3
. Это переведет компьютер в режим аудита (Audit Mode), в котором будет выполнен автоматический вход под встроенной учётной записью Administrator.

После появления рабочего стола, сверните окно утилиты sysprep (не закрывая его) и можете приступить к установке программ, обновлений, настройке нужных параметров Windows.
В этом примере я воспользуюсь пакетным менеджером WinGet для установки программ в Windows:
winget install --id=7zip.7zip -e ; winget install --id=Notepad++.Notepad++ -e ; winget install --id=VideoLAN.VLC -e ; winget install --id=WinDirStat.WinDirStat -e ; winget install --id=dotPDNLLC.paintdotnet -e ; winget install --id=IrfanSkiljan.IrfanView -e ; winget install --id=Microsoft.PowerToys -e
Дополнительно я вручную создал каталоги и скопировал файлы для некоторых корпоративных приложений.

Настройте ярлыки на рабочем столе, плитки в меню Start, фоновые рисунки, заставки, цветовые схемы и прочее. Настройте параметры локальной групповой политики с помощью редактора
gpedit.msc
. Эти настройки в дальнейшем будут применены ко всем пользователям на компьютерах, которые вы развернете из вашего образа.
После того, как вы завершили настройку операционной и приложений, нужно выполнить очистку Windows для уменьшения итогового размера образа.
Удалите имеющиеся теневые копии и точки восстановления:
vssadmin delete shadows /All /Quiet
Очистите неиспользуемые файлы компонентов и обновлений в папке WinSxS:
Dism.exe /Online /Cleanup-Image /StartComponentCleanup /ResetBase
Удалите загруженные файлы обновлений Windows:
del %windir%\SoftwareDistribution\Download\*.* /f /s /q
Для очистки папок Temp, Downloads и кэша в профиле пользователя можно использовать этот PowerShell скрипт.
Выполните очистку диска с помощью утилиты cleanmgr:
Cleanmgr /sagerun:1
Очистите логи Windows:
for /F "tokens=*" %1 in ('wevtutil.exe el') DO wevtutil.exe cl "%1"
Очистите корзину:
Clear-RecycleBin -Force
Чтобы применить настройки текущего пользователю к шаблонному пользователю Default, создайте файл ответов unattend.xml в каталоге C:\Windows\System32\Sysprep:
<?xml version="1.0" encoding="utf-8"?> <unattend xmlns="urn:schemas-microsoft-com:unattend"> <settings pass="specialize"> <component name="Microsoft-Windows-Shell-Setup" processorArchitecture="amd64" publicKeyToken="31bf3856ad364e35" language="neutral" versionScope="nonSxS" xmlns:wcm="http://schemas.microsoft.com/WMIConfig/2002/State" xmlns:xsi="http://www.w3.org/2001/XMLSchema-instance"> <CopyProfile>true</CopyProfile> </component> </settings> </unattend>
Осталось подготовить ваш настроенный образ Windows к развертыванию с помощью утилиты sysprep.exe. Разверните окно sysprep и выберите в ней опции:
- Enter System Out-of-Box Experience (OOBE)
- Generalize
- Shutdown

После завершения этой операции, компьютер выключиться автоматически.
Захват настроенного образа Windows с помощью DISM
На этом этапе нужно выполнить офлайн захват образа установленной Windows в WIM файл и поместить его на отдельный диск (мы подключили отдельный диск емкостью 60 Гб к компьютеру)
Загрузите компьютер с эталонной версией Windows с загрузочного диска в среде WinPE (WinRE). Можно загрузиться с установочной USB флешки с Windows и на этапе начала установки нажать
Shift+F10
, чтобы открыть командную строку.
Вам нужно идентифицировать буквы диска, которые назначены разделу с Windows и чистому разделу, куда будет скопирован WIM файл. Выполните команды:
diskpart
list disk
exit

В нашем примере диску с Windows присвоена бука E:, а чистому диску – буква D:.
Чтобы выполнить захват офлайн образа Windows на диске E и поместить полученный WIM образ на D, выполните команду:
dism /capture-image /imagefile:D:\install.wim /capturedir:E:\ /ScratchDir:D:\ /name:"MyWinImage" /compress:maximum /checkintegrity /verify /bootable
В моем случае захват образа длился около 30 минут.

Замена оригинального образа Windows (Install.wim) на USB флешке
После того, как вы захватили ваш настроенный образ Windows, вы можете заменить файл с оригинальным установочным образов install.wim или install.esd (ESD это формат с максимальным сжатием образа WIM) на установочной USB флешке (каталог
\sources
).
В моем случае, я переименовал старый образ в install.esd_bak и скопировал на флешку новый образ install.wim.

Обратите внимание, что размер WIM образа с предустановленными программами существенно увеличился (с 4 до 10 Гб).
Если у вас USB флешка с FAT32 для установки Windows на UEFI компьютерах, вы не сможете разместить файл больше 4 Гб на этой файловой системе. В этом случае большой WIM файл нужно разбить на несколько мелких SWM:
Dism /Split-Image /ImageFile:D:\sources\install.wim /SWMFile:c:\tmp\install.swm /FileSize:3500
В данном случае DISM создаст четыре файла install.swm, install2.swm, install3.swm, install4.swm, которые нужно скопировать в папку
\sources
. Установщик Windows сам соберет SWM файлы при развертывании операционной системы.
Теперь вы можете с USB флешки развернуть на любой компьютере созданный вами образ Windows. После завершения установки Windows убедитесь, что все предустановленные программы доступны:
Get-Package

Недостаток такого подхода с развёртыванием преднастроенного образа Windows в том, что для обновления любого приложения в образе вам придется пересобрать его заново.
В одном из наших прошлых материалов мы рассмотрели состав предустановленного ПО в Windows 10, а также некоторые вопросы связанные с его управлением и настройками меню Пуск. Вопреки распространенному мнению большую часть программ можно удалить штатными методами, а использование PowerShell вообще дает полный контроль. Но есть одно но! Все вносимые изменения касаются только локального ПК и локального профиля пользователя, что не подходит если вам нужно развернуть Windows 10 на некоторое число компьютеров, в этом случае лучшим способом будет создание собственного, заранее настроенного образа.
Онлайн-курс по устройству компьютерных сетей
На углубленном курсе «Архитектура современных компьютерных сетей» вы с нуля научитесь работать с Wireshark и «под микроскопом» изучите работу сетевых протоколов. На протяжении курса надо будет выполнить более пятидесяти лабораторных работ в Wireshark.
В рамках данной статьи мы не предполагаем глубокой модификации установочного образа, ограничившись выбором набора предустановленного ПО, собственными настройками меню Пуск и некоторыми «твиками» в системном реестре. В большинстве случаев этого достаточно, чтобы облегчить жизнь системного администратора и упростить процесс настройки рабочих станций после установки ОС.
Для работы нам понадобится оригинальный образ Windows 10 содержащий файл install.wim, образы со сжатым и зашифрованным файлом install.esd нам не подойдут. Также скачайте и установите на рабочем ПК Windows Assessment and Deployment Kit (ADK), из всего набора инструментов нам потребуются только Средства развертывания.

Кроме образа нам также потребуется шаблон предварительно настроенного меню Пуск. Это можно сделать на любой рабочей станции, но проследите, чтобы в набор плиток не попали отсутствующие в образе приложения. На наш взгляд лучше всего произвести тестовую установку с целевого образа на виртуальную машину, настроить там меню Пуск и выполнить экспорт настроек. Ниже показан один из примеров такой настройки, набор приложений в нем выбран произвольно, поэтому настраивайте меню именно так, как нужно вам.

После того, как вы все настроили сделайте экспорт настроек командой PowerShell:
Export-StartLayout -Path D:\LayoutModification.xmlГде D:\LayoutModification.xml — расположение целевого файла.
Также, в настройках меню Пуск по умолчанию включена опция Иногда показывать предложения в меню «Пуск», которая время от времени выводит в самом верху ссылки на приложения Магазина и устанавливает их при клике на значок. Чтобы избежать такого поведения необходимо внести некоторые изменения в реестр. Поэтому подготовим файл импорта: создадим обычный текстовый документ со следующим содержимым и сохраним его как import.reg.
Windows Registry Editor Version 5.00[HKEY_USERS\TMP\Software\Microsoft\Windows\CurrentVersion\ContentDeliveryManager]
"SubscribedContent-338388Enabled"=dword:00000000
При желании вы можете добавить в этот файл и другие «твики», однако это выходит за рамки данной статьи. Обратите внимание, что мы импортируем изменения в несуществующую ветку HKEY_USERS\TMP, куда мы подключим ветвь HKEY_USERS\.DEFAULT из образа. Если же вам нужно внести изменения в другие ветви реестра образа, то добавьте в файл импорта необходимые псевдонимы. Напомним, что вы можете подключить файл реестра в любое место системного реестра собственной машины, назначив ему уникальное имя.
Теперь создадим набор рабочих папок, их следует располагать ближе к корню файловой системы и использовать короткие пути. В нашем случае это будут папки:
- D:\iso — здесь будут располагаться файлы образа
- D:\mnt — сюда будет развернут образ при монтировании
- D:\tmp — для размещения дополнительных файлов, таких как шаблон меню и файл импорта реестра
После чего скопируем в D:\iso содержимое образа установочного диска. Как правило, образ содержит сразу несколько редакций Windows 10 и нам необходимо выяснить их набор и номер требуемой редакции, для этого выполним в PowerShell с правами администратора (здесь и далее используется среда PowerShell, если не указано иного) следующую команду:
Get-Windowslmage -ImagePath "D:\iso\sources\install.wim"Где вам потребуется указать путь к файлу install.wim распакованного образа. В выводе вы получите перечисление всех редакций в образе:

В нашем случае нас интересует редакция Pro под номером 4. Выполним ее монтирование:
Mount-WindowsImage -ImagePath "D:\iso\sources\install.wim" -Index 4 -Path "D:\mnt\"В параметрах команды мы указываем путь к файлу install.wim образа, индекс необходимой редакции и директорию монтирования, в которой появится содержимое по составу, напоминающее системный диск Windows.

Теперь, когда образ смонтирован, перейдем к встроенному ПО. Сначала получим список предустановленного ПО образа и выясним имена пакетов, для этого выполним:
Get-AppxProvisionedPackage -Path "D:\mnt\" | Format-Table DisplayName, PackageName
Большинство приложений имеют понятные имена, за исклчением Cortana, которая скрывается за наименованием Microsoft.549981C3F5F10. Чтобы удалить приложение из образа воспользуемся командой:
Remove-AppxProvisionedPackage -Path "D:\mnt" -PackageName Microsoft.549981C3F5F10_1.1911.21713.0_neutral_~_8wekyb3d8bbweВ данном случае мы удаляем Cortana. Мы не будем давать каких-либо рекомендаций по составу предустановленного ПО, каждый решает этот вопрос самостоятельно, с учетом собственных потребностей и предпочтений. В нашем примере мы также удалили приложения Office, OneNote, Sticky Notes и Feedback Hub.

Для изменения шаблона меню Пуск нам нужно просто скопировать файл LayoutModification.xml в нужное место образа:
copy D:\tmp\LayoutModification.xml D:\mnt\Users\Default\AppData\Local\Microsoft\Windows\Shell\LayoutModification.xmlИ напоследок выполним импорт файла реестра. Прежде всего подключим к реестру рабочей машины ветвь HKEY_USERS\.DEFAULT образа:
reg load HKEY_USERS\TMP D:\mnt\Users\Default\NTUSER.DATВ нашем случае мы подключили данную ветвь в HKEY_USERS\TMP, который указан в нашем файле импорта. После чего импортируем в реестр содержимое файла:
reg import D:\tmp\import.regПо завершению операции ветвь реестра следует отключить:
reg unload HKEY_USERS\TMPВсе необходимые изменения выполнены, поэтому размонтируем образ с сохранением внесенных изменений:
Dismount-WindowsImage -Path "D:\mnt\" -Save
После выполнения данной команды содержимое директории D:\mnt будет очищено, а все изменения будут применены к файлам распакованного образа в D:\iso. Все что нам остается — это собрать новый ISO-файл, для этого воспользуемся Средой средств развертывания и работы с образами, запустите одноименную консоль с правами администратора и выполните в ней следующую команду:
oscdimg -h -m -o -u2 -udfver102 -bootdata:2#p0,e,b"D:\iso\boot\etfsboot.com"#pEF,e,b"D:\iso\efi\microsoft\boot\efisys.bin" -lMyISO "D:\iso" "D:\Win10.iso"
На первый взгляд — достаточно страшное «заклинание», но не будем пугаться раньше времени. В параметрах bootdata мы передаем пути к файлам etfsboot.com и efisys.bin в папке образа, которые отвечают за EFI-загрузчик. Ключ -l задает имя образа, которое указывается без пробелов, затем перечисляем папку с образом и место расположения итогового ISO-файла.
Если вы используете для установки флеш-накопитель, то просто можете скопировать на него содержимое папки D:\iso с заменой файлов.
Теперь можно выполнить пробную установку и убедиться, что все настроено именно так, как мы задумывали:

Как видим, собрать собственный образ Windows 10 несложно, у нас все это заняло не более получаса, где основное время заняло монтирование/размонтирование образа и создание ISO-файла.
Онлайн-курс по устройству компьютерных сетей
На углубленном курсе «Архитектура современных компьютерных сетей» вы с нуля научитесь работать с Wireshark и «под микроскопом» изучите работу сетевых протоколов. На протяжении курса надо будет выполнить более пятидесяти лабораторных работ в Wireshark.
Universal MediaCreationTool — очень удобный и простой в использовании инструмент, благодаря которому можно легко скачать официальный ISO-образ Windows 10 / 11, создать загрузочный USB-носитель, а также обновить систему до новой версии или же осуществить чистую установку.
Следует отметить, что данный скрипт можно использовать для загрузки определенной версии Windows (поддерживаются все версии Windows 10 (1507 — 21H2) и Windows 11), с возможностью выбрать язык системы, архитектуру и её выпуск (Home, Pro, Enterprise).
При работе с Windows 11, утилита обходит проверку совместимости с Windows 11, и позволяет обновиться с Windows 10 до самой последней версии ОС, даже если ваш компьютер не соответствует рекомендуемым системным требованиям для её установки.
Программа безопасна для использования, поскольку она имеет открытый исходный код и скачивает файлы напрямую с серверов Microsoft. Для создания ISO-образа и загрузочного носителя используются официальные утилиты Media Creation Tool от Microsoft.
ТОП-сегодня раздела «Boot менеджеры»
Rufus 4.7
Rufus — крошечный, но при этом функциональный инструмент, предназначенный для…
EasyBCD 2.4.0.237
EasyBCD — программа для управления загрузкой нескольких операционных систем, установленных…
WinToUSB 9.8
WinToUSB — инструмент для установки и запуска операционной системы Windows с USB-накопителя…
Bootice 1.3.4.0
Bootice — полезный инструмент для создания загрузочных и установочных флешек. Утилита…
Отзывы о программе Universal MediaCreationTool
Вадим про Universal MediaCreationTool 2022.05.11 [23-12-2024]
Всё супер, обновил версию Винды 10 с 1607 до самой последней, теперь драйвер видеокарты установился.
Никакие настройки или программы не пострадали.
2 | 1 | Ответить






