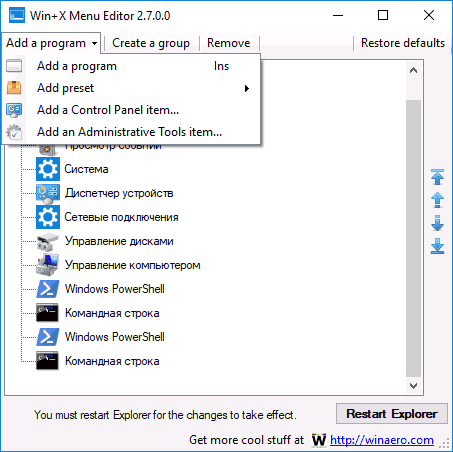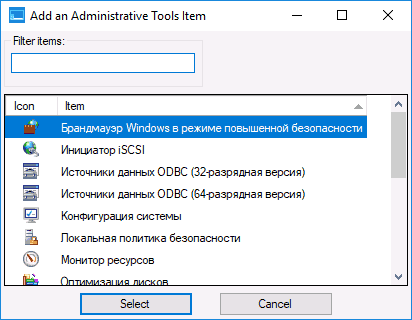Среди различных новшеств, впервые представленных в Windows 10 есть одно с почти только положительными отзывами — контекстное меню Пуск, которое можно вызвать нажатием правой кнопкой мыши по кнопке «Пуск» или сочетанием клавиш Win+X.
По умолчанию меню уже содержит многие элементы, которые могут пригодиться — диспетчер задач и диспетчер устройств, PowerShell или командную строку, «программы и компоненты», завершение работы и другие. Однако, при желании можно добавить собственные элементы (или удалить ненужные) в контекстное меню Пуск и иметь быстрый доступ к ним. О том, как редактировать элементы меню Win+X — подробно в этом обзоре. См. также: Как редактировать другие контекстные меню Windows 10 в EasyContextMenu, Как вернуть панель управления в контекстное меню Пуск Windows 10.
Примечание: если вам требуется просто вернуть командную строку вместо PowerShell в меню Win+X Windows 10 1703 Creators Update, сделать это можно в Параметры — Персонализация — Панель задач — пункт «Заменить командную строку оболочкой PowerShell».
Использование бесплатной программы Win+X Menu Editor
Самый простой способ редактировать контекстное меню кнопки Пуск Windows 10 — использовать стороннюю бесплатную утилиту Win+X Menu Editor. Она не на русском языке, но, тем не менее, очень проста в использовании.
- После запуска программы вы увидите уже присутствующие в меню Win+X пункты, распределенные по группам, так же, как это видно в самом меню.
- Выбрав любой из пунктов и нажав по нему правой кнопкой мыши, вы можете изменить его расположение (Move Up, Move Down), удалить (Remove) или переименовать (Rename).
- Нажав «Create a group» вы можете создать новую группу элементов в контекстном меню Пуск и добавить элементы в нее.
- Добавить элементы можно с помощью кнопки Add a program или через меню правого клика мышью (пункт «Add», элемент будет добавлен в текущую группу).
- Для добавления доступны — любая программа на компьютере (Add a program), предустановленные элементы (Add a preset. Опция Shutdown options в данном случае добавит сразу все опции завершения работы), элементы панели управления (Add a Control Panel Item), инструменты администрирования Windows 10 (Add an administrative tools item).
- По завершении редактирования нажмите кнопку «Restart explorer» чтобы перезапустить проводник.
После перезапуска проводника вы увидите уже измененное контекстное меню кнопки Пуск. При необходимости вернуть исходные параметры этого меню, используйте кнопку Restore Defaults в правом верхнем углу программы.
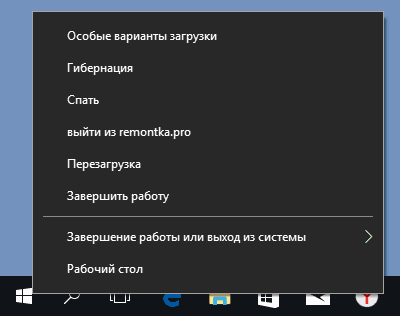
Скачать Win+X Menu Editor можно с официальной страницы разработчика http://winaero.com/download.php?view.21
Изменение пунктов контекстного меню Пуск вручную
Все ярлыки меню Win+X находятся в папке %LOCALAPPDATA%\Microsoft\Windows\WinX\ (вы можете вставить этот путь в поле «адреса» проводника и нажать Enter) или (что то же самое) C:\ Users\ имя_пользователя\ AppData\ Local\ Microsoft\ Windows\ WinX.
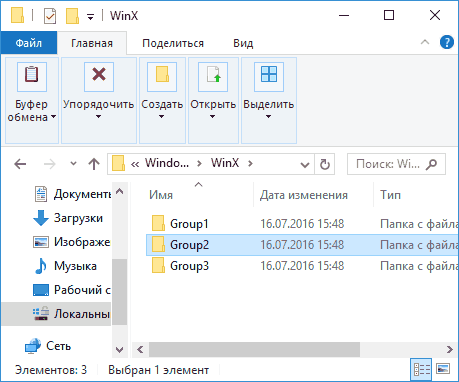
Сами ярлыки располагаются во вложенных папках, соответствующих группам пунктов в меню, по умолчанию это 3 группы, причем первая — самая нижняя, а третья — верхняя.
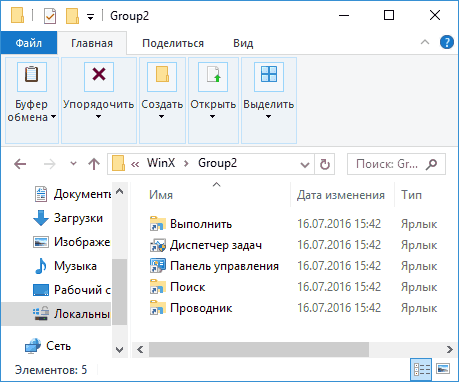
К сожалению, если создать ярлыки вручную (любым способом, которым это предлагает сделать система) и поместить в папки контекстного меню пуск, в самом меню они не появятся, поскольку там отображаются только специальные «доверенные ярлыки».
Однако, возможность изменить собственный ярлык необходимым образом существует, для этого можно использовать стороннюю утилиту hashlnk. Далее — рассматриваем порядок действий на примере добавления пункта «Панель управления» в меню Win+X. Для других ярлыков процесс будет тем же самым.
- Скачайте и распакуйте hashlnk — github.com/riverar/hashlnk/blob/master/bin/hashlnk_0.2.0.0.zip (для работы требуются Распространяемые компоненты Visual C++ 2010 x86, которые можно скачать с сайта Майкрософт).
- Создайте свой ярлык для панели управления (в качестве «объект» можно указать control.exe) в удобном расположении.
- Запустите командную строку и введите команду путь_к_hashlnk.exe путь_к_ярлыку.lnk (Лучше всего поместить оба файла в одну папку и запустить командную строку в ней. Если пути содержат пробелы, используйте кавычки, как на скриншоте).
- После выполнения команды, ваш ярлык станет возможным расположить в меню Win+X и при этом он появится в контекстном меню.
- Скопируйте ярлык в папку %LOCALAPPDATA%\Microsoft\Windows\WinX\Group2 (это добавит панель управления, но Параметры также останутся в меню во второй группе ярлыков. Вы можете добавлять ярлыки и в другие группы.). Если вы хотите заменить «Параметры» на «Панель управления», то удалите имеющийся в папке ярлык «Панель управления», а свой ярлык переименуйте в «4 – ControlPanel.lnk» (поскольку для ярлыков расширения не отображаются, вводить .lnk не требуется).
- Перезапустите проводник.
Аналогичным образом с помощью hashlnk вы можете подготовить любые другие ярлыки для помещения в меню Win+X.
На этом завершаю, а если вам известны дополнительные способы изменить пункты меню Win+X, буду рад увидеть их в комментариях.
Меню «Пуск» — важнейшая часть Windows, с которой миллионы людей по всему миру взаимодействуют каждый день. Однако, несмотря на все улучшения в последних версиях системы, многим оно по-прежнему не нравится. Некоторые пользователи банально привыкли к «Пуску» из Windows 7 с ярлыками для папок и без плиток, пользы от которых мало. На этот случай есть достаточно сторонних утилит, что могут заменить стандартное меню «Пуск» на более функциональное.
Start10 — современное и удобное меню
- Стоимость: 4,99 доллара на 1 ПК.
- Пробный период: 30 дней.
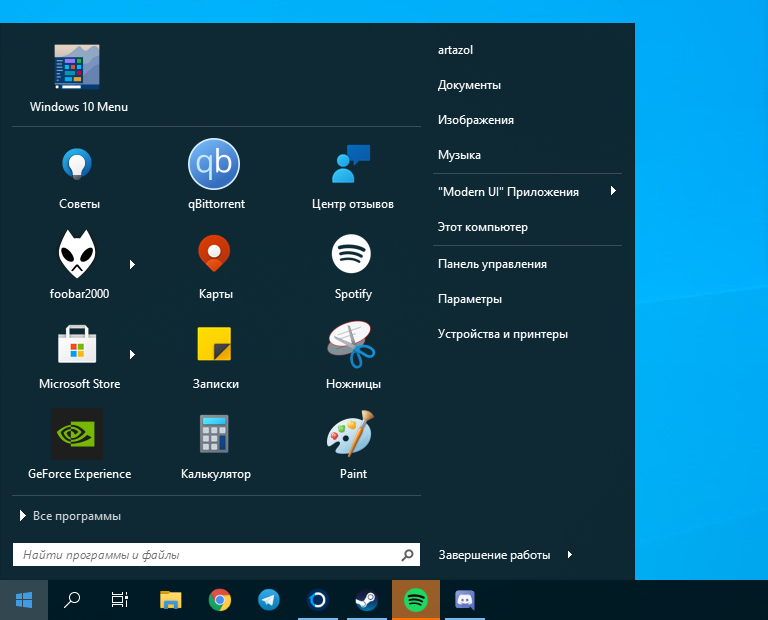
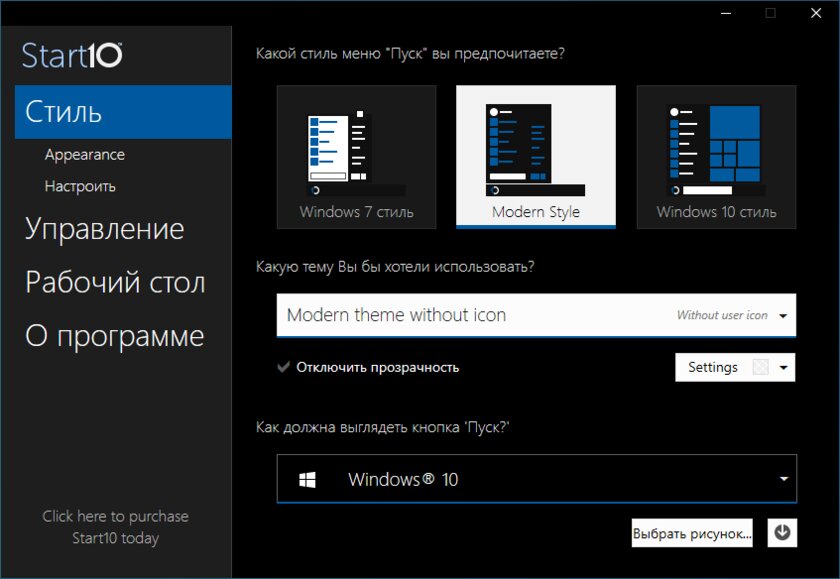
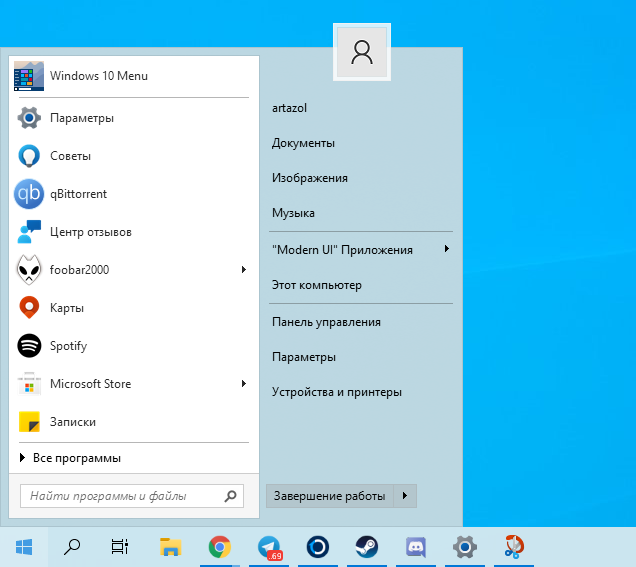
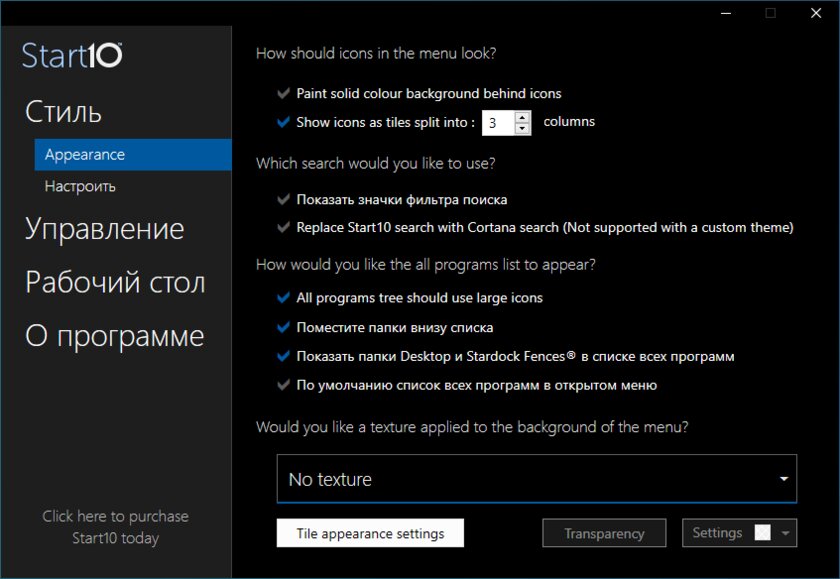
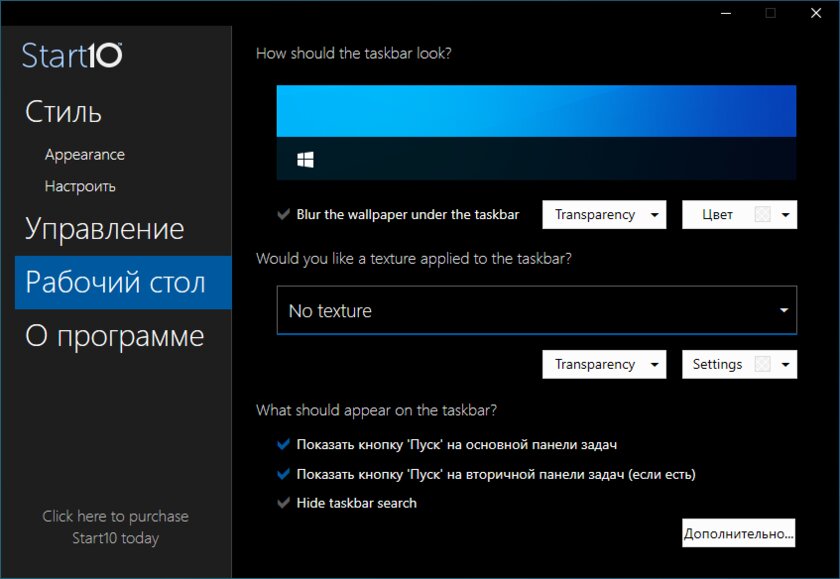
Start10 — это новая утилита, разработанная специально под Windows 10 для замены стандартного «Пуска» на более компактный и красивый.
Вместо необъемлемого полотна из разноразмерных плиток, приложение предлагает пользователю компактное и привычное меню с быстрым доступом к избранным папкам и системным настройкам. Кроме этого, в отличие от других утилит эта позволяет отображать установленные программы и в виде сетки, напоминающей Windows 10X.
Пользоваться приложением легко, а с недавнего обновления Start10 получил поддержку новой белой темы одного из обновлений Windows 10. Также, пользователю доступно огромное множество предзагруженных иконок «Пуска» и отдельная галерея на случай, если стандартных будет мало.
StartIsBack — самая функциональная замена «Пуску»
- Стоимость: 3,99 долларов на 1 ПК.
- Пробный период: 30 дней.
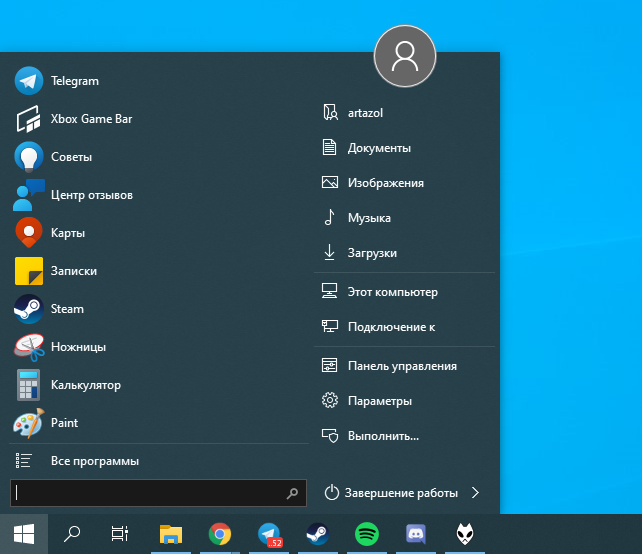
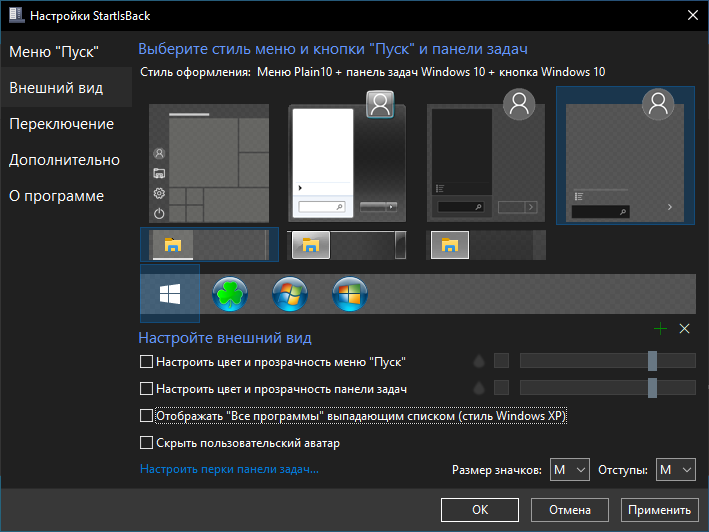
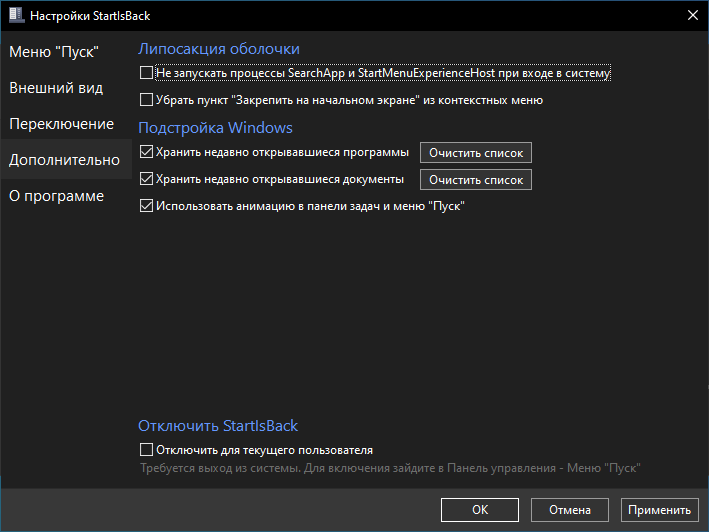
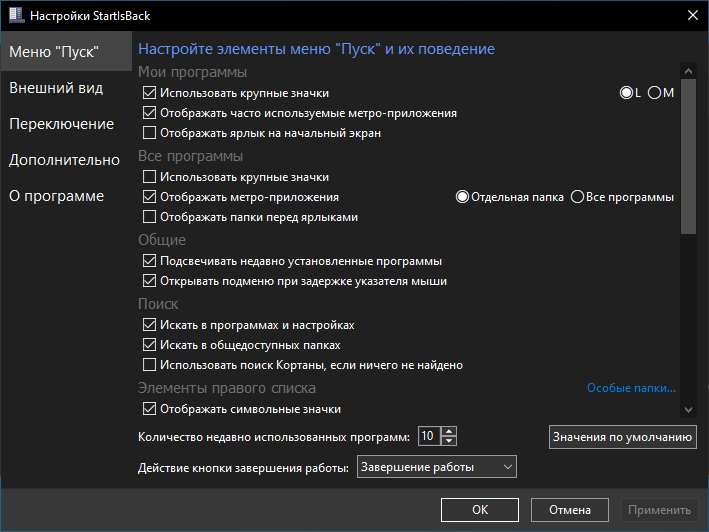
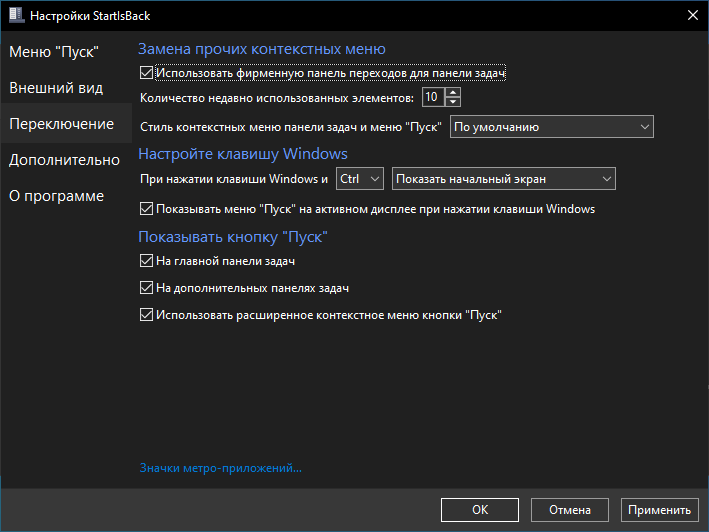
StartIsBack — пожалуй, самое мощное приложение для замены стандартного меню «Пуск».
Программа кардинально меняет стандартное меню Windows 10. На место списка приложений с плитками приходит полюбившееся многим меню с панелью быстрого доступа к избранным папкам и недавним документам, а также отдельное меню с избранными программами.
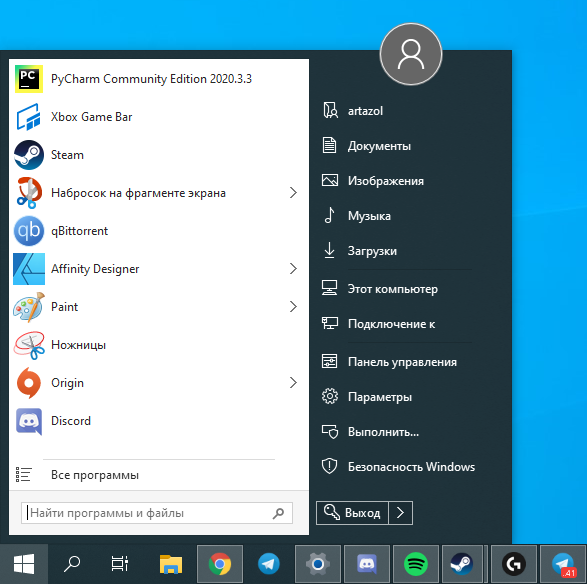
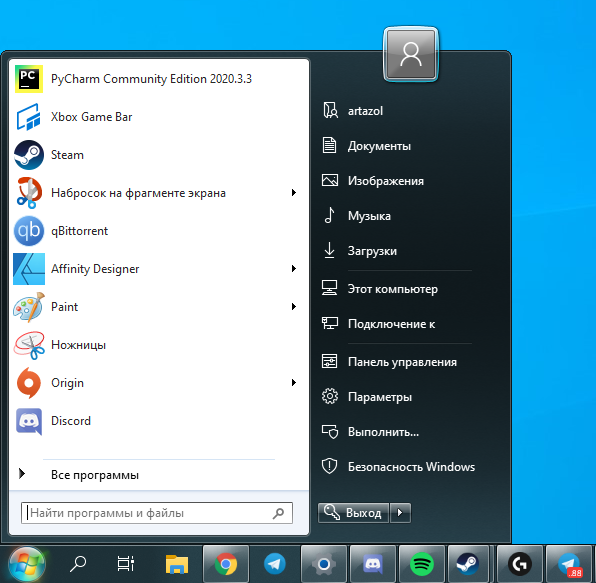
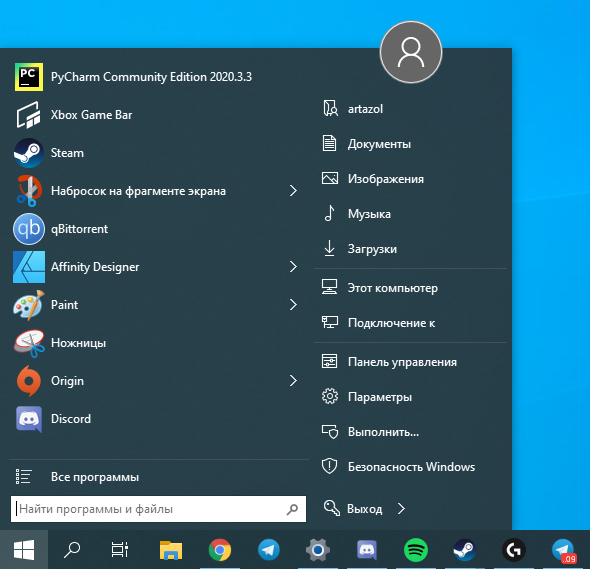
В отличие от других утилит с подобным функционалом, эта может невероятно гибко настраивать внешний вид панели задач — не составит труда максимально приблизить ее к фирменному дизайну Aero из Windows 7. Кроме этого, в приложении есть много встроенных тем, а также поддержка размытия, похожего на Fluent Design последних версий Windows 10.
Open Shell — лучшее бесплатное меню для Windows
- Стоимость: бесплатно.
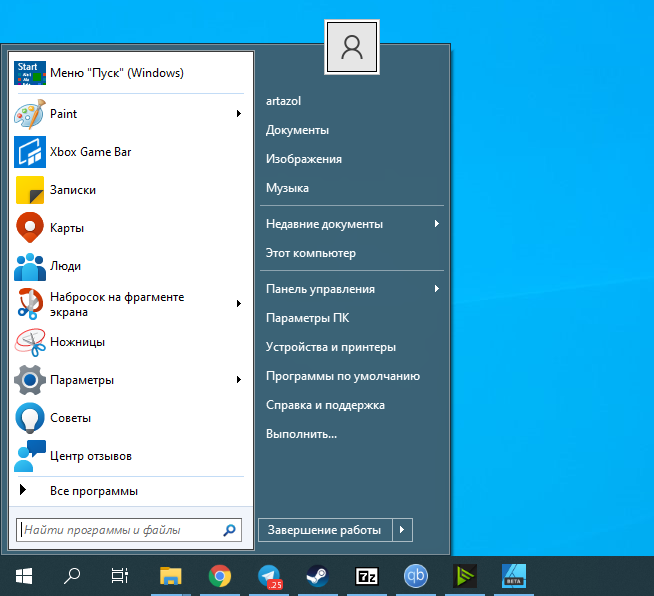
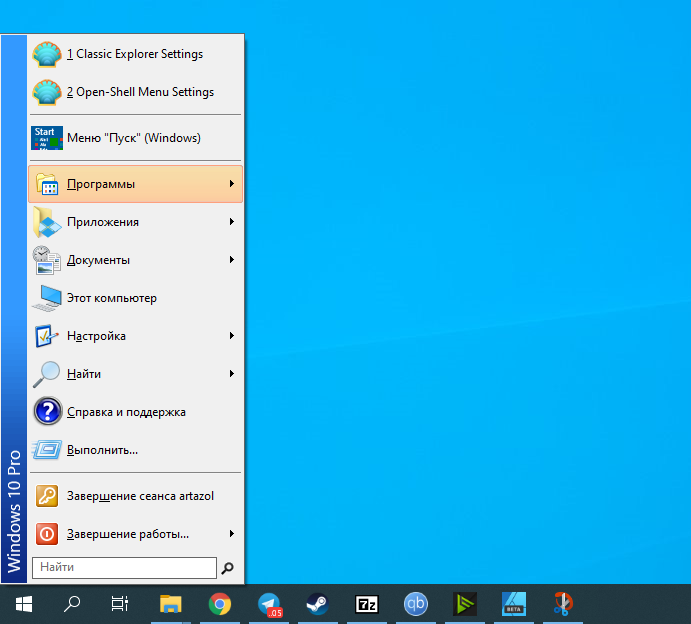
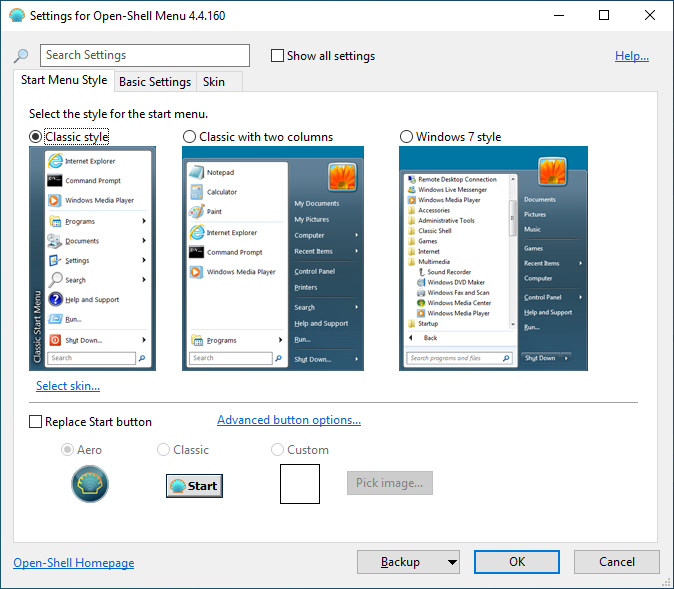
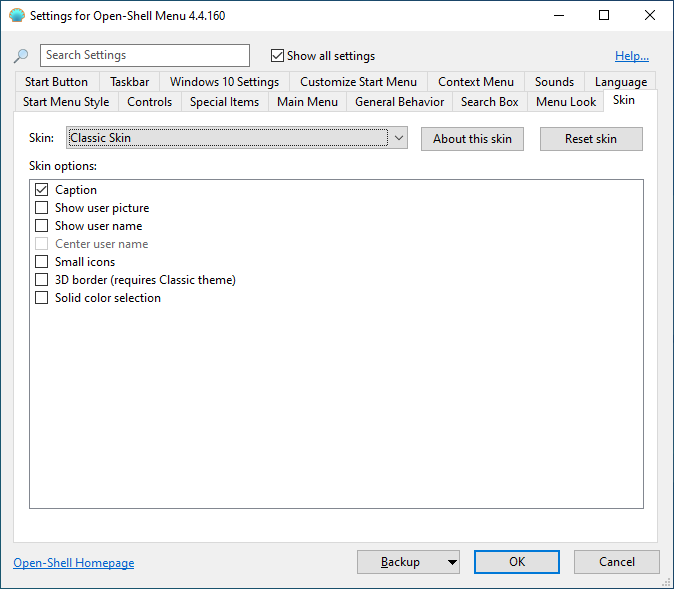
Open Shell — это отличная замена стандартного меню «Пуск» на основе исходного кода некогда популярной утилиты Classic Shell.
Одним из преимуществ перед другими приложениями будет возможность скопировать внешний вид главного меню не только из Windows 7, но и XP. Конечно, пользы от него будет мало, но чувство ностальгии вызовет у каждого. А обилие настроек и встроенных тем поможет настроить «Пуск» под любой вкус.
Кроме этого, у Open Shell нет пробного периода, как и необходимости платить за её использование.
This list contains best free Start Menu Editor software for Windows. Using these software, you can replace the default Windows Start menu with a customized Start menu. Most of these software replace the original Windows Start menu, while some of these work along with the default one. Also, it is easy to switch to the original one, if you don’t like the downloaded Start menu. In many of these software, you get options to manage files/folders/software present in your PC in different categories. This categorization makes it easier to find items in suitable categories.
These Start Menu modifier software come with a number of skins and styles. Thus, they let you change the Start menu rendering style in different fashion. Also, most of them let you change the icon for the Start button. The search box is also provided in most of these software that helps to look for software and files/folders present in the PC.
My Favorite Start Menu Editor Software:
Pokki is one of my favorite software to customize Windows 10 Start menu. It helps to categorize programs in different categories and lets you easily switch to Windows default Start menu. It also lets you create a favorite list of programs to easily access them. There is a notification button available on its interface that helps to check out new notifications. If you want, you can also change theme, color, and language for the Start menu.
Start Menu X is also a good Start menu editor. It categorizes contents of your PC as per their types. It provides you options to choose from different menu styles and skins. Also, it lets you add different buttons like: Power Control, User Account, Sleep, Hibernate, Lock, Log Off, etc. to the Start menu.
You can also check out the lists of best free Context Menu Editor and Application Launcher Software for Windows.
Pokki
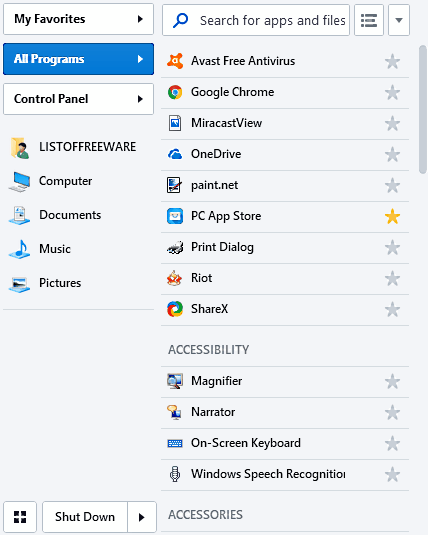
Pokki is a free Start menu customizer software for Windows. It is an alternative to Windows default Start menu. If you are using this software, you can still use Windows default Start menu. As you install this software, it will be pinned to the Taskbar and you can launch Start menu from there.
As you launch it by clicking on Pokki Start menu icon, the Start menu pops up. Now, you can access a number of configurable options from its interface. Also, you can change the Pokki Start menu icon. There are three categories available on its interface that help to manage computer programs accordingly. These categories are My Favorites, All Programs, and Control Panel. You can create a favorite list of programs and arrange them in a grid in order to improve accessibility. The good thing is you can directly uninstall any program from this Start menu.
At the top of the interface, it provides a Search box to look for apps or files of your PC. There is a notification button given next to the search box to check out new notifications. You can also edit content to appear on menu sidebar. It also lets you change theme, color, and language for Start menu.
From the left bottom corner of this Start menu, you can click on the given Windows icon to use the default Windows Start menu at any point of time.
Start Menu X
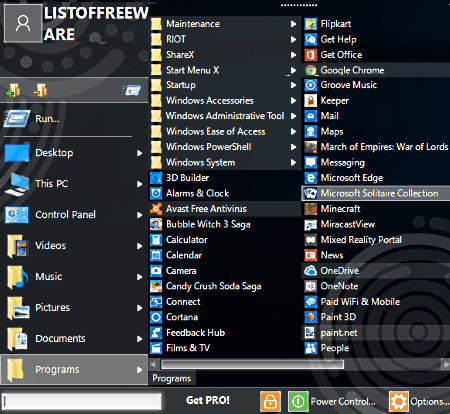
Start Menu X is an excellent free Start menu customizer software for Windows. The free version of this software comes with some functional limitations. As you install this software, the default Start menu will be changed with a new one. Now, you can click on Start button to access other options to customize this new Start menu.
There are three Start menu styles present in this software, namely, Start Menu X (default), Classic Menu, and Start Menu 10. You can select from these styles whichever you like. There are various skins available to choose from, such as classic, classic sky, Crystal Graphite, Windows Metro, Windows Spring, etc. It also lets you perform scaling of text to adjust the appearance.
One of the promising features of this software is that it lets you browse folders, sub-folders, and even files by easy navigation. Also, it lets you sort contents in categories (called as Virtual Groups) as per their types, which are: System, Graphics, Games, Office, Internet, and Others. Thus, you can easily access software and other files by looking in the appropriate category. You can customize these virtual groups by removing or adding programs.
It lets you change Start button icon, and provides easy reach to various options by pinning them to the Start menu. You can add Power Control, User Account, Sleep, Hibernate, Lock, Log Off, etc. buttons to the Start menu. It even lets you set customized shortcut keys to easily access aforesaid added buttons.
Classic Shell
Classic Shell is another free Start menu modifier software for Windows. It actually provides you another Start menu along with the default one. So, you can still use the built-in Start menu with the new one.
There are total three Start menu styles that you can choose from, which are Classic Style, Classic with two columns, and Windows 7 style. It comes with many types of skins: Metro, Metallic, Midnight, Windows 8, Windows Aero, etc. It lets you drag and drop applications to move them in desired folders category. Some of these categories are Document, Picture, Music, Games, etc. Also, you can drag any file and drop it to supported application listed in the Start menu to quickly open it.
Like other software, it also lets you change the Start button. You can either choose Aero or Classic button, or use Custom option to use any image from your PC as a replacement of Start button icon. It provides you an option to decide menu items to appear in the Start menu. Also, you can create a backup of Menu settings as XML file. Additionally, it provides you options to customize main menu, menu look, context menu, language, sound, etc.
Start Menu Reviver
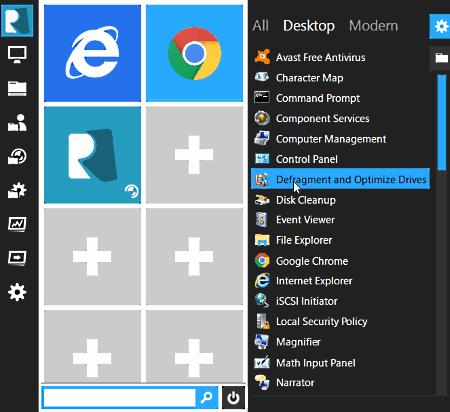
Start Menu Reviver is next in the list of free Start menu editor software for Windows. It lets you customize the Start menu to get a distinct Start menu look.
After installing this software, clicking on Start button will display the Start menu as per this software. To access Start menu customization options, right click on the ‘Start‘ button and Start menu Setting will pop up in a new window. From here, you can access and apply a style from 11 different Start menu button styles. You also get the option to customize an extended menu to display in ‘Apps view’ or ‘Folder View’ mode with Start menu size adjustable to small, medium, or Large. From Appearance menu, you can personalize theme style as day, night, personal, etc.
From its interface, you can easily access Computer, Task Manager, Control Panel, Settings, etc. options to manage your PC.
Labrys
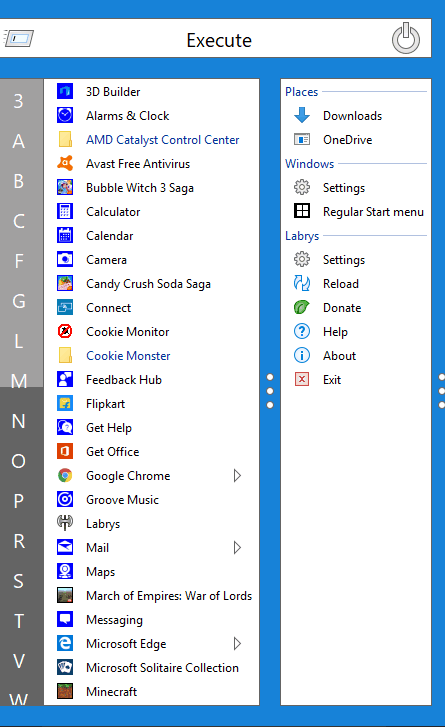
Labrys is another free Start menu changer software for Windows. This software replaces the default Start menu with its own. Like other software, it also provides search box to look for desired item in your PC. To search anything, you need to write command in search box and press Execute button.
There are two menus available in this Start menu changer: Run menu and Start Menu. The Start menu is divided in two parallel columns. The left part contains folders and software which are arranged in alphabetical order, while the right part contains Windows settings, Labrys Settings, Places such as downloads, Onedrive, etc.
In the Run menu, you can access SYS (default launcher), CMD, PwS (Windows PowerShell), and MMC (Microsoft Management Console) options. Also, at the same place, you can checkout the search history performed using Execute button.
Super Start Menu
Super Start Menu is another free Start menu software for Windows. It’s not a very advanced replacement for Windows built-in Start menu as it doesn’t contain different skins, styles, or configuration options. It doesn’t replace Windows default Start menu, but allocates its own Start button alongside the default one. Thus, you can use either of these Start menus as per your need.
The Start menu is divided into two columns. From the right part of the interface, you can access Documents, Computer, Control Panel, Software, etc. While, the left part contains Programs and various folders contained in the PC. Just click on the desired item to open it.
Start Menu X
для Windows
Start Menu X (Старт Меню Х) — удобный и функциональный инструмент, с помощью которого можно быстро и легко изменять системное меню в операционных системах Windows XP/Vista/7/8/10, а также позволяющее менять кнопку «Пуск».
Программа дает возможность изменять структуру меню, его масштаб (растягивая меню Пуск и придавая ему любой размер), добавлять закладки, объединять программы в виртуальные группы по их назначению для быстрого их открытия. Кроме того можно менять визуальное оформление в зависимости от личных предпочтений. Поддерживается управление при помощи настраиваемых «горячих» клавиш.
ТОП-сегодня раздела «Украшательства»
GadgetPack 38.0
GadgetPack — инструмент для установки и использования набора гаджетов для операционных систем Windows 10 и 11…
Start11 2.5.2.3
Программа, позволяющая визуально настроить меню «Пуск» и панель задач ОС Windows 10/11 и…
RetroBar 1.16.34
Небольшая портативная программа, позволяющая заменить современную панель задач на ретро…
MyDockFinder 1.9.8.7
Приложение для кастомизации Windows 10/11, с помощью которой можно сделать свою операционную…
Отзывы о программе Start Menu X
Александр про Start Menu X 5.87 [17-10-2016]
душевно даже не ожидал
10 | 8 | Ответить
трухин про Start Menu X 5.29 [22-12-2014]
хорошая
9 | 7 | Ответить
specialist.po.etike про Start Menu X 5.121 [06-04-2014]
Просто, но со вкусом! Хорошая штука, лучше чем стандартная.
8 | 8 | Ответить
Все способы:
- Меняем внешний вид меню «Пуск» в Windows 10
- Способ 1: StartIsBack++
- Способ 2: Start Menu X
- Способ 3: Classic Shell
- Способ 4: Стандартные средства Windows 10
- Вопросы и ответы: 24
«Начальный экран» в Виндовс 10 одолжил из прошлых версий ОС некоторые элементы. С Windows 7 был взят обычный список, а с Windows 8 – живые плитки. Пользователь может легко изменить внешний вид меню «Пуск» встроенными средствами или специальными программами.
Читайте также: 4 способа вернуть кнопку «Пуск» в Windows 8
Меняем внешний вид меню «Пуск» в Windows 10
В данной статье будут рассмотрены некоторые приложения, которые меняют внешний вид «Начального экрана», а также будет описано то, как сделать это без лишнего софта.
Способ 1: StartIsBack++
StartIsBack++ — платная программа, которая имеет множество инструментов настройки. Открытие «Рабочего стола» происходит без Metro интерфейса. Перед установкой желательно создать «Точку восстановления».
Скачать программу StartIsBack++ с официального сайта
- Закройте все программы, сохраните все файлы и установите StartIsBack++.
- Через пару минут установится новый интерфейс и вам будет показана краткая инструкция. Перейдите к пункту «Настроить StartIsBack» для изменения параметров внешнего вида.
- Вы можете немного поэкспериментировать с внешним видом кнопки или меню «Пуск».
- По умолчанию меню и кнопка будут выглядеть так.



Программа Start Menu X позиционирует себя как куда более удобное и усовершенствованное меню. Существует платная и бесплатная версии софта. Далее будет рассмотрена Start Menu X PRO.
Скачать программу Start Menu X с официального сайта
- Установите приложение. В трее появится его значок. Чтобы активировать меню, нажмите на него правой кнопкой мыши и выберите «Показать меню…».
- Вот так выглядит «Пуск» со стандартными настройками.
- Чтобы изменить параметры, вызовите контекстное меню на значке программы и кликните на «Настройки…».
- Здесь вы можете настроить всё по своему вкусу.



Способ 3: Classic Shell
Classic Shell, как и предыдущие программы, меняет внешний вид меню «Пуск». Состоит из трёх компонентов: Classic Start Menu (для меню «Пуск»), Classic Explorer (изменяет панель инструментов «Проводника»), Classic IE (также меняет панель инструментов, но для стандартного браузера Internet Explorer. Ещё одно преимущество Classic Shell состоит в том, что софт полностью бесплатен.
Скачать программу Classic Shell с официального сайта
- После установки появится окно, в котором можно всё настроить.
- По умолчанию меню имеет такой вид.


Способ 4: Стандартные средства Windows 10
Разработчики предусмотрели встроенные инструменты для изменения внешнего вида «Начального экрана».
- Вызовите контекстное меню на «Рабочем столе» и кликните на «Персонализация».
- Перейдите во вкладку «Пуск». Здесь есть различные параметры настройки отображения программ, папок и т.д.
- Во вкладке «Цвета» есть параметры изменения цвета. Переведите ползунок «Показать цвет в меню «Пуск»…» в активное состояние.
- Выберите понравившуюся расцветку.
- Меню «Пуск» будет выглядеть так.
- Если вы включите «Автоматический выбор…», то система сама подберёт расцветку. Здесь также есть настройка прозрачности и высокой контрастности.
- В самом меню есть возможность откреплять или закреплять нужные программы. Просто вызовите контекстное меню на нужном элементе.
- Для изменения размера плитки нужно просто кликнуть по ней правой кнопкой мыши и навести на «Изменить размер».
- Чтобы переместить элемент, зажмите его левой кнопкой мыши и перетащите в нужное место.
- Если вы наведёте курсор на верх плиток, то увидите тёмную полоску. Кликнув на неё, вы сможете назвать группу элементов.







Здесь были описаны основные методы изменения внешнего вида меню «Пуск» в Windows 10.
Наша группа в TelegramПолезные советы и помощь