На сегодняшних мониторах с большой диагональю для работы может быть удобным разделить экран на 2 или большее количество частей, каждая из которых содержала бы своё окно с каким-либо содержимым. Функции для этого предусмотрены на уровне системы в Windows 10, а при желании реализуемы и с помощью сторонних программ.
В этой инструкции подробно о том, как разделить экран Windows 10 различными способами для того, чтобы расположить разные программы в разных его частях. Дополнительно, для организации рабочего процесса вы можете использовать виртуальные рабочие столы Windows 10.
- Встроенные функции разделения экрана Windows 10
- FancyZones в Microsoft PowerToys
- Программы производителей мониторов
- Видео
Делим экран с помощью функции «Прикрепить окна» в Windows 10
Для упрощения работы с несколькими окнами в Windows 10 предусмотрена встроенная функция «Прикрепить окна», которая позволяет автоматически делить экран между несколькими окнами: на две части — слева и справа; или на четыре — по углам экрана. Обычно эта опция включена по умолчанию, но можно проверить её состояние, зайдя в Параметры — Система — Многозадачность — пункт «Прикрепить окна» и отметки ниже этой опции.

Когда функция включена вы можете очень быстро делить экран между двумя и более окнами программ следующим образом:
- Когда два и более окон программ открыто, перетащите любое окно за заголовок к левой или правой границе экрана, либо к одному из углов экрана и когда будет показана область закрепления, отпустите кнопку мыши.
- При разделении на две части (при перетаскивании влево или вправо) вы увидите предложение выбрать окно для оставшейся части экрана из списка открытых, выберите его и оно займёт всё свободное пространство.
- При разделении экрана на 4 части, окна для каждого угла потребуется перетащить вручную, как на первом шаге.
- Если вы хотите изменить соотношение размеров областей на экране, сделайте это мышью, передвигая разделитель между окнами.
- Чтобы «перестать делить» экран, просто потащите за заголовок закрепленного таким образом окна и перенесите его в другое место.
- Если вам нужно закреплять окна по краям экрана с помощью клавиатуры, используйте комбинации клавиш Windows + стрелка влево, Windows + вправо, Windows + вверх, Windows + вниз. Последние две комбинации работают после того, как вы закрепили окно слева или справа: иначе они же либо свернут окно в панель задач, либо развернут его на весь экран.
Для многих пользователей встроенной функциональности будет вполне достаточно, но, если требуется более сложная настройка зон на экране (например, для очень широкого монитора), описываемые возможности могут не подойти. В этом случае можно использовать Microsoft PowerToys, а также сторонние утилиты.
Microsoft PowerToys FancyZones
Microsoft PowerToys представляет собой набор полезных утилит для Windows 10, среди которых присутствует FancyZones — инструмент для создания «зон» на экране Windows 10 и размещения окон в них.

С помощью FancyZones можно использовать готовые макеты, а также создавать свои собственные в FancyZones Editor для того, чтобы разделить экран Windows 10 на произвольное количество частей. Создание областей экрана может показаться не интуитивным, но ниже в видео инструкции процесс продемонстрирован наглядно.

После активации функции и настройки областей экрана для окон, при перетаскивании любого окна достаточно будет удерживать клавишу Shift, чтобы отобразились доступные области для закрепления выбранного окна.

Подробно о программе, других её функциях и официальный сайт для скачивания в обзоре: Microsoft PowerToys — набор полезных утилит для Windows 10.
Программы от производителей мониторов
Многие производители мониторов предлагают собственные утилиты для того, чтобы разделить монитор на части — их можно скачать с официального сайта поддержки вашего монитора (впрочем, не исключено, что эти же программы будут работать и на мониторах других марок). Примеры таких программ:
- Samsung Easy Setting Box
- Dell Display Manager
- LG 4-Screen Split (или просто LG ScreenSplit)
- Acer Display Widget
С большой вероятностью и для других производителей вы также сможете найти подобные программы.
Видео инструкция
Также, на схожую тему вам может быть полезной статья Как разделить экран на Android.
If you have a high-resolution screen or an ultra-wide monitor at home and aren’t using any screen splitting application on Windows, then you are not using the screen to its full potential. With split-screen, users can have more than a single tab open at a time being displayed alongside the other applications without you needing to switch between them. This post will guide you on the best software to split the screen on Windows 11/10.
Yes, switching between programs using ALT + TAB or simply tapping on the application can be done; there are instances wherein keeping two or more windows displayed on the screen simultaneously may help. While Windows comes with a few tools and options that could be used to split the screen on Windows 11/10, if you need additional functionality, follow the list.

While there are many Windows split screen software, you may find around the web for the same purpose, not all applications are as good as the ones listed in the post below. Let’s find out how to split screen on Windows using these applications.
- Microsoft Powertoys
- GridMove
- WindowGrid
- OnScreen Control for LG monitors
I highly suggest you try out all split screen software and then choose what works best for you.
1] Microsoft Powertoys

Microsoft Powertoys is an all-in-one tool that serves multiple purposes. FancyZones, which comes with Microsoft PowerToys, is a powerful window manager that lets users create layouts or windows on their desktop. While Windows usually allows users to divide the grid between a 1×2 or a 2×2 format, FancyZones lets users create more complex layouts.
Once installed, users can press the Windows+ ` key to open the Zone Editor next; while dragging and dropping a window, press and hold the Shift key or a mouse button to show the zones. Now, Drop a window in a zone, and it will adapt to that layout on your screen. However, some users have reported sudden stutters and freezing issues with the application, so keep an eye on that.
Pros:
- All in one tool with Keyboard Manager, Screen Splitter, and more
- Custom Grid Layouts
- Easy to operate
Download Microsoft Powertoys
2] GridMove

GridMove is a screen split software for Windows that aims to simplify windows management for the user. It defines a visual grid on the desktop, which can quickly snap windows. While the program comes bundled with some predefined grid templates that can be easily swapped, creating custom grids as the user requires is also an option. The application makes moving windows, resizing them, and displaying them on a mosaic simple. It is as easy as just a simple drag and drop.
To activate it, Left-click the upper-left edge of the window’s title, and grid mode, will be automatically enabled. Hold the left mouse button and move the window into one of the available grids. The window will automatically be resized to match the dimensions of the grid you drove it into. However, there are a few cons with the application as well. Some of them include the app crashes while changing resolutions, an awkward gap between windows while resizing them, and more.
Pros:
- Several pre-made grid templates that can be easily swapped
- Customizable Grids and Interface
- Ability to set windows on top and maximize them vertically or horizontally
Download GridMove
3] WindowGrid

WindowGrid is a screen splitter software that allows users to quickly and easily layout their windows on a dynamic grid. The application gives functionality to the typically ineffective right mouse button when moving a window. Performing this will enable the grid snap mode.
The entire operation requires just the mouse. Here it works:
Start with a basic left-click mouse drag operation to move a window. Next, right-click while holding down the left mouse button to display the grid. Move the window to the desired location and release the right mouse button. The window snaps to the grid automatically. Use the cursor to resize the window while holding the left mouse button. Release the left mouse button.
Pros:
- Portable and Installable
- Works with AeroSnap
- Grid overlay can be customized (dimensions, opacity, and color)
Download WindowGrid.
4] OnScreen Control for LG Monitors

Designed specifically for LG’s monitors, OnScreen Control from LG is a handy tool to split the screen into grids. It is specifically designed for large screens, i.e., If you wanted an ultrawide monitor split screen software, this comes in handy.
Once launched, users can choose from a variety of custom-made grids. On selecting each of them, users can find a red line on the screen showing how the grids would be placed.
Pros:
- Automatic resizing of windows
- Quickly switch places with a simple drag and drop.
- Auto re-arrange the sections.
- Supports multiple monitor configuration
- Preset based on the applicable type
- Configure game mode settings
Download LG OnScreen Control for Windows 11 and Windows 10 for LG Monitors.
Note: Almost all OEMs now offer screen splitting software for their monitors that can divide the screen and let you have multiple open Windows.
I hope this post was helpful and you were able to choose the best software split screen in Windows 11/10. With that said, how many of you have an ultra-wide monitor at home? Do drop a comment down below.
How Do I Split My Screen Into Three Windows?
With Snap Layouts incorporated right into the maximize button for each window, Windows 11 allows you to divide the screen quickly. On a computer running Windows 11, start by hovering the mouse pointer over the maximize button to use Snap Layouts. Upon approaching, you should notice a tiny window with four or six possibilities for splitting the screen. Choose the one you prefer, dividing it into three as of this question, and you should now be easily able to split your screen into three windows.
Can You Play Split-screen Games on Two Monitors?
Yes, it is possible to split-screen games on dual or multiple monitors with Windows. However, the process is tiring and not hassle-free. You would be required to adjust the resolution of all three monitors and utilize an application called Windowed Borderless Gaming. It will also depend on the split screen program on how well it can accommodate multiple programs.
A long-standing Windows fan, Photographer, and Tech Enthusiast who loves to write about Smartphones and Technology.
Привет, друзья. В этой публикации мы рассмотрим, как разделить экран в Windows 10. Если у вас большой широкоформатный экран монитора, вы можете одновременно работать с окнами двух или более приложений, отобразив их на экране в удобной вам компоновке. Расположить на экране нужные окна в удобной компоновке можно вручную, а можно поступить проще и воспользоваться системной функцией Windows 10 Snap Assist – функцией прикрепления окон к краям экрана. Ниже мы рассмотрим все возможности этой системной функции «Десятки», а также поговорим об альтернативных решениях по разделению экрана, реализуемых с помощью сторонних программ.
Как разделить экран в Windows 10 или что такое Snap Assist — системная функция прикрепления окон Windows 10

Итак, друзья, системная функция Snap Assist Windows 10. Если вы с ней ещё не знакомы, познакомьтесь – зацепите мышью любое окно и подведите к любой из боковых граней экрана. И увидите, как операционная система даст вам визуальную подсказку, что вы можете расположить окно в половину экрана, в ту половину экрана, к грани которой вы подвели окно.

Активация/деактивация Snap Assist и её некоторые настройки находятся в системном приложении «Параметры» по пути «Система > Многозадачность». И сама функция, и все её возможности активны по умолчанию.

Snap Assist существует не только в Windows 10, но также в более старших версиях Windows 8.1 и 7. Однако только в Windows 10 эта функция обустроена эффектом, когда при прикреплении окна к одной части экрана в другой части отображаются превьюшки активных окон. Всего лишь одним кликом, сделав его на нужной превьюшке, мы разместим окно в другой части экрана. И оперативно получим двухоконную компоновку экрана.

Разместить два приложения на экране в двухоконной компоновке можно ещё оперативнее. Просто крепим нужные два окна к нужным краям экрана с помощью горячих клавиш:
-
Win+ ←
-
Win +→
Клавиша Win и стрелка влево крепит окно к левому краю, а Win и стрелка вправо – соответственно, к правому краю. Snap Assist может работать не только с двухоконной компоновкой, но также с трёхоконной или четырёхоконной. Чтобы создать трёх- или четырёхоконную компоновку, прикрепляем первое окно к одному из краёв экрана. Далее жжём клавиши Win+↑, и окно свернётся на четверть экрана.

Подносим второе окно к нижней грани экрана и прикрепляем ко второй четверти экрана.

Затем подносим третье окно к противоположной грани экрана и прикрепляем.

Если нужна четырёхоконная компоновка, кликаем третье окно и жмём те же клавиши Win+↑, чтобы окно свернулось на четверть экрана. И, наконец, подносим четвёртое окно к низу грани экрана, на оставшееся пустое место. И прикрепляем.

Трёх- и четырёхоконная компоновка предусматривают небольшое наложение свернувшихся в четверть экрана окон для максимально эффективного использования места. Если вам нужно свернувшееся в четверть экрана окно развернуть в половину экрана, можете либо перекрепить это окно, либо использовать клавиши Win+↓. На этом, друзья, возможности системной функции Windows 10 Snap Assist, увы, заканчиваются.
Немногим более возможностей, чем Snap Assist, может предложить небольшая бесплатная утилита WindowGrid. Она реализует альтернативу Snap Assist по разделению экрана, при этом может предложить не только четырёхоконную компоновку экрана, но, по сути, компоновку с любым числом ячеек под окна. Если вы предпочитаете работать с четырёх- или шестиоконной компоновкой экрана, с реализацией разделения экрана этой утилитой вам будет работать проще. WindowGrid реализует сетку, появляющуюся при перетаскивании окон с определённой зажатой клавишей, и в этой сетке мы можем выбирать, куда поместить окно.

Утилита может работать, будучи установленной в среду Windows, а может работать портативно. Если нужен портативный вариант работы утилиты, при первом запуске, когда появится вопрос, хотим ли мы установить WindowGrid, отвечаем «Нет».

После запуска идём в настройки утилиты. По умолчанию WindowGrid предусматривает сетку, как видим в графе «Grid», 12*6, т.е. из 72-х ячеек под окна.

В большинстве случаев такая сетка не нужна, уменьшим её, например, до четырёхоконной компоновки, сделаем 2*2 и сохраним изменения. И также, друзья, обратите внимание на клавиши, с которыми взаимодействует утилита. Сетка будет отображаться, если мы левой клавишей мыши зацепим окно, будем его удерживать и нажмём одну из клавиш — пробела, левого Ctrl, правой или средней кнопок мыши.

При этом с помощью левого Ctrl и средней кнопки мыши мы сможем помещать окна в сугубо отведённые им ячейки. А при помощи пробела и правой кнопки мыши отдельные окна сможем расширить на две или более ячеек. Удерживаем окно и делаем раз нажатие пробела или правой кнопки мыши для активации сетки. Потом делаем второй раз нажатие пробела или правой кнопки мыши для активации расширения окна на несколько ячеек. И размещаем окно на нескольких ячейках сетки.

И рассмотрим, друзья, ещё одну реализацию стороннего решения, предлагающего, как разделить экран в Windows 10 – с помощью бесплатной программы FancyZones. Она круче и системной функции Snap Assist, и утилиты WindowGrid. FancyZones — это программа-твикер, являющая собой винегрет из различных дополнительных возможностей Windows, в числе которых: экранный определитель кода цвета, переназначатель кнопок клавиатуры, твики для проводника, альтернативный системный поисковик, оконный менеджер. Последний, собственно, и реализует в операционной системе разделение экрана. Зажимаем и удерживаем окно, жмём клавишу Shift, видим сетку компоновки окон.

Бросаем окно в нужную область окно. Всё просто.

Настраивается разделение экрана во вкладке программы «FancyZones». Здесь можем оставить или убрать по умолчанию назначенную клавишу Shift, которая при перемещении окон будет активировать сетку компоновки. И можем назначить для активации сетки использование правой клавиши мыши. Но главное – это настройка самих компоновок, жмём «Запуск редактора макета».

В редакторе макета можем выбрать любую из существующих компоновок, либо же создать свою, т.е. создать полностью свой макет.

И вот, друзья, примечательность FancyZones заключается разнообразии этих макетов. Можем сделать трёх-, четырёх-, пяти-, шестиоконною компоновку или даже более. Можем сделать компоновку с одинаковыми ячейками, а можем с разными. Можем настроить близость окон друг к другу. И даже можем сделать не сетку с умещением окон, а просто макет свободного расположения окон на экране, например, два окна внахлёст или много окон каскадом. Либо вот ещё интересное применение макета свободного расположения окон – окно заданного размера. Например, если вам нужно сделать серию скриншотов окон разных приложений Windows 10 в едином стиле. В редакторе макета создаём макет «Canvas».

Добавляем одно окно и корректируем его размер по ширине под экранную линейку.

Далее помещаем в этот макет разные приложения, но всегда получаем окно нужного размера.
Мы рассмотрели только бесплатные способы, как разделить экран в Windows 10. Для этой цели есть и платные сторонние программы, например, DisplayFusion или Actual Multiple Monitors. В плане разделения экрана они не предложат больших возможностей, чем FancyZones, но, возможно, вам приглянутся их иные функции.
И, наконец, отмечу, друзья, что у производителей мониторов может быть своя реализация эффективного распределения экранного пространства. Это могут быть опции прошивки монитора, а может быть софт по типу драйвера для Windows, устанавливающийся на официальном сайте производителя монитора. И такие реализации могут предусматривать не только разные компоновки окон, но также отображение в разных областях экрана разных источников видеосигнала. Но, конечно, такие возможности существуют в основном для дорогостоящих широкоформатных мониторов с большой диагональю (21:9, 32:9). Если у вас такой продвинутый монитор, зайдите на страничку его спецификаций на сайте производителя и посмотрите, какие в нём реализованы технологии. А если в обозримом будущем вы планируете приобретать продвинутый монитор, смотрите модели с поддержкой фирменного софта Samsung Easy Setting Box, Dell Display Manager, LG 4-Screen Split, Acer Display Widget. Ну и о самом софте предварительно поюзайте информацию в сети.

Далеко не все современные игры поддерживают кооперативный режим, и уж тем более локальный, с разделением экрана. Бесплатная Nucleus Co-op исправляет эту ситуацию. Это программа, которая позволяет запускать игры в режиме сплит-скрин на одном компьютере. Причём даже те проекты, которые неспособны на такое изначально. В этой статье я протестирую Nucleus и расскажу, как его настроить.
Как работает Nucleus Co-op
Программа позволяет на одном компьютере запускать игры в кооперативном режиме, выводя изображение для каждого пользователя в отдельное окно. Причём Nucleus умеет разделять экран как вертикально, так и горизонтально. А некоторые проекты можно даже отображать на разных мониторах.
Nucleus Co-op работает далеко не со всеми играми. Список поддерживаемых ограничен, но достаточно велик. Сейчас он включает более 500 тайтлов. В большинство проектов возможно сыграть благодаря специальным плагинам для Nucleus. Их можно даже создавать самому. Правда, это не самое простое занятие, которое требует подробного изучения документации.
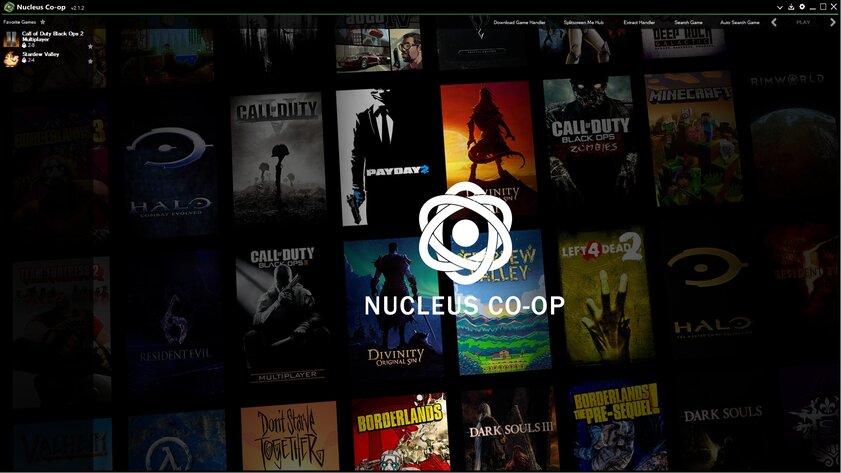
Для управления используются разные устройства. Например, одному пользователю можно назначить геймпад, а другому — клавиатуру с мышью. Либо же подключить несколько комплектов периферии, что будет удобно для шутеров. Утилита позволяет настроить сессию хоть для двух, хоть для шестнадцати игроков. Максимальное количество ограничено самой игрой.
Кроме того, Nucleus Co-op будет полезна даже для игроков из разных городов, если использовать стороннюю программу Parsec для подключения к хосту.
Тестирование
Для того, чтобы опробовать Nucleus Co-op, я отобрал несколько популярных игр из списка поддерживаемых.
Call of Duty: Black Ops 2
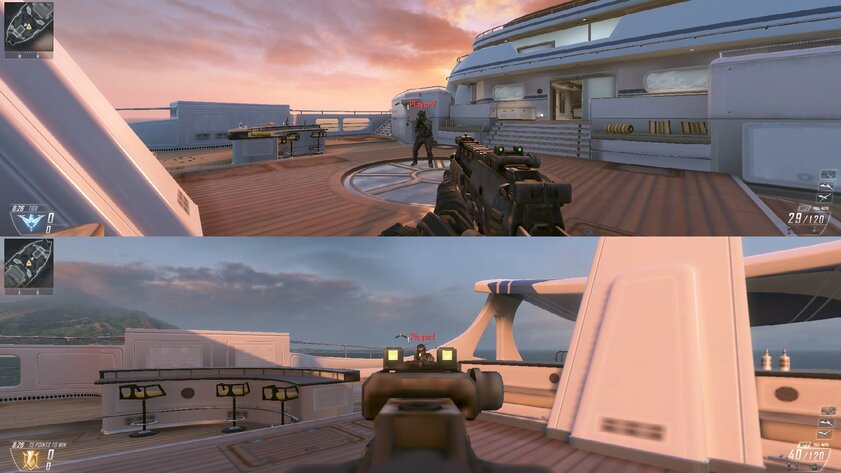
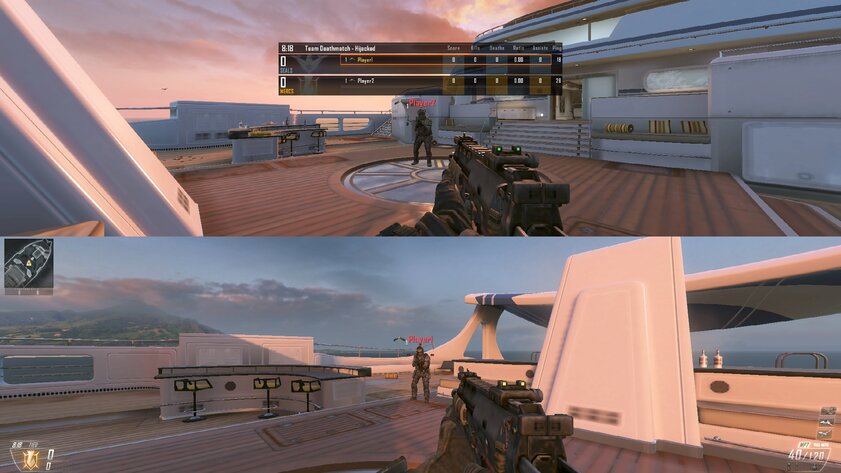
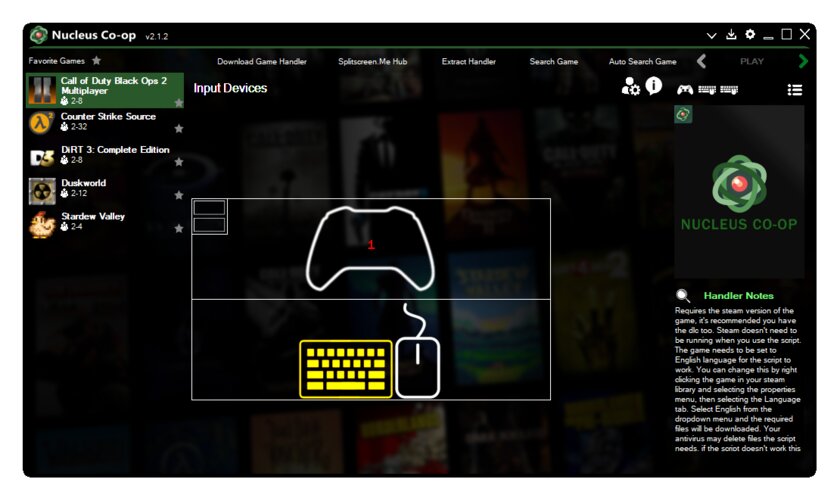
Black Ops 2 — это самая свежая игра в популярной франшизе шутеров, которую поддерживает Nucleus. Пускай и со второго раза, но проект запустился и работал как надо. Важная особенность: BO2 позволяет запускать совместную игру только в мультиплеерном режиме. То есть доступа к сюжетным миссиям не будет.
Чтобы организовать кооперативную сессию, мне пришлось создать и запустить кастомное лобби от лица первого игрока, а затем пригласить всех остальных участников. Иногда могут возникать ошибки или зависания при попытке открыть второй экземпляр игры, но как только всё настроено и загружено, технических проблем не возникает. Кстати, стоит упомянуть, что каждое новое окно потребляет дополнительные ресурсы. Чем больше игроков, тем больше нагрузка на компьютер.
С управлением здесь почти всё гладко. Я настроил геймпад для первого пользователя и клавиатуру с мышью для второго. Обе схемы управления работают одновременно и никак не мешают друг другу, но только если воспользоваться функцией «Заблокировать управление» клавишой End.
Counter-Strike: Source
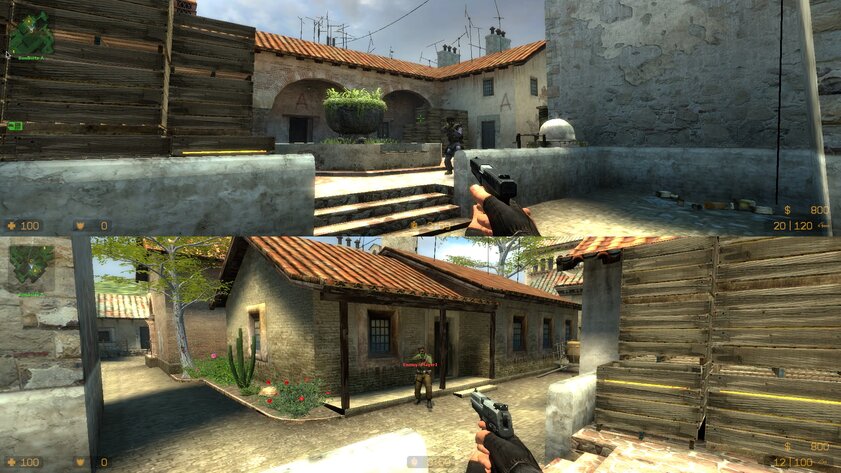
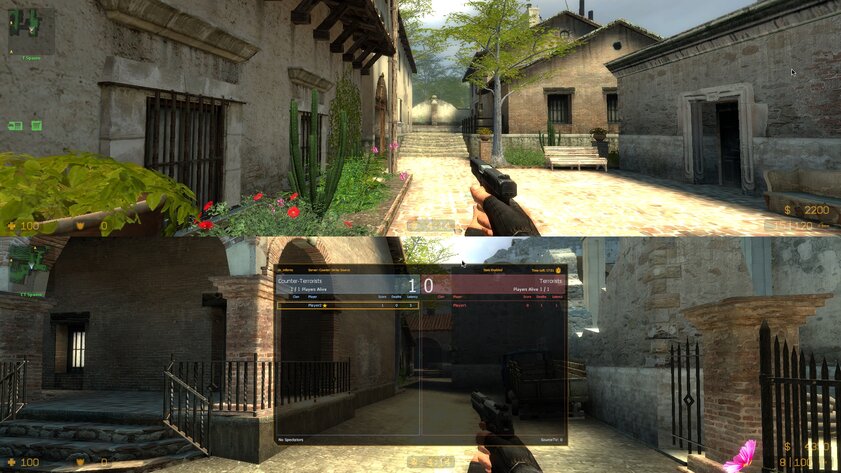
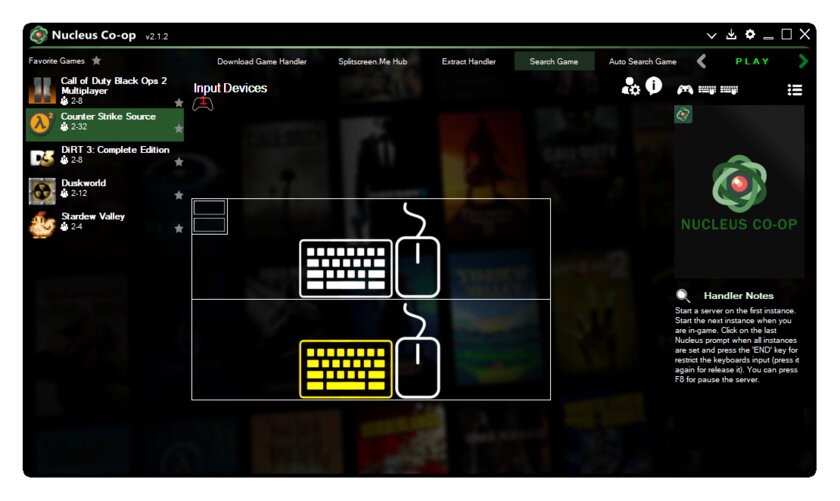
Новые версии Counter-Strike, к сожалению, Nucleus не поддерживает. Зато Counter-Strike: Source настраивается и запускается без каких-либо проблем. Для теста я подключил две мыши и две клавиатуры, настроив по одному комплекту на игрока. Пару раз возникала проблема, когда одно устройство управляло сразу двумя окнами, но это решается переключением на окно Nucleus с помощью Alt-Tab.
Всё, что потребовалось для совместной игры — создать локальный сервер внутри игры CS: Source, подождать загрузки карты и подтвердить запуск второго окна. Подключение других пользователей к хосту происходит автоматически. Пожалуй, один из наименее проблемных проектов среди всех, протестированных мною.
Stardew Valley

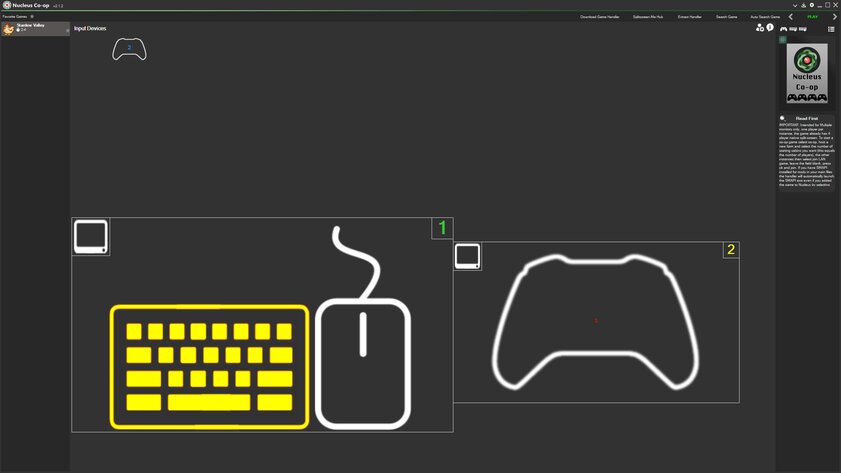
Оригинальная Stardew Valley поддерживает сплит-скрин, причём аж для четырёх игроков. Однако Nucleus позволяет выводить игру не в отдельные окна, а на другие мониторы. То есть каждый участник кооперативной сессии сможет смотреть на изображение в полноценном масштабе.
Нельзя сказать, что Stardew работает вместе с программой идеально. Например, возникли сложности с мышью, которые прошли сами по себе спустя минуту. На этот раз даже блокировка управления через клавишу End особо не работала. Но в конечном итоге тайтл получилось запустить в режиме локального кооператива и даже открыть его на двух мониторах. Управление одновременно работало для обоих игроков.
DUSK
А вот ретро-шутер DUSK работать через Nucleus наотрез отказывается, несмотря на заявленную поддержку. Утилита запускает отдельные экземпляры игры, но те сразу же закрываются.
Dirt 3
В Dirt 3 разработчиками изначально предусмотрен сплит-скрин для двух пользователей. Однако Nucleus улучшает этот режим, позволяя включать камеру от первого лица и расширяя количество возможных игроков. Звучит здорово, но на практике это не работает.
Nucleus вообще не запускает игру, ни для первого, ни для второго игрока. Возможно, такая проблема только со Steam-версией Dirt 3, но факт остаётся фактом: опробовать гонку в сплит-скрине мне не удалось.
Установка и запуск
Установить и сам Nucleus Co-op весьма просто. Бо́льшую часть времени отнимает настройка отдельных игр.
Скачать утилиту можно с GitHub, причём в двух версиях: Installer.exe для стандартной установки или портативный вариант NucleusApp.zip.
После установки или распаковки Nucleus Co-op необходимо загрузить сами игры, которые будут запускаться. Например, через Steam.
Затем надо скачать плагин для кооперативного режима. Для этого уже в Nucleus надо нажать Download Game Handler, вбить название игры и нажать Enter для поиска.
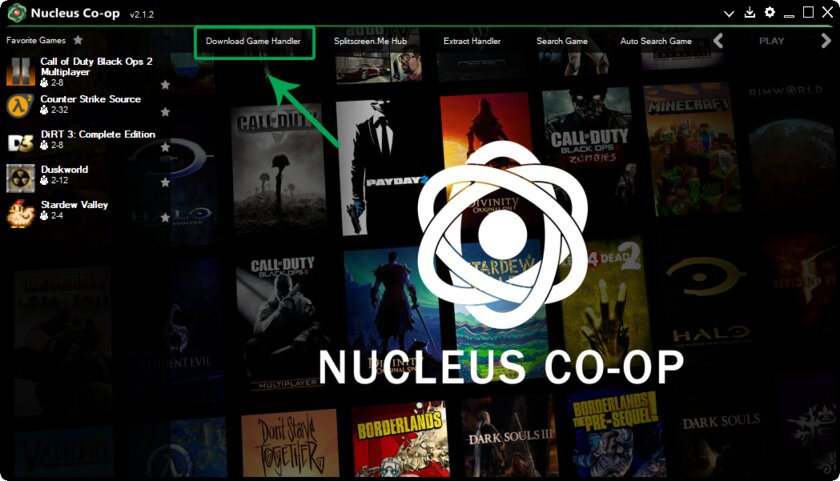
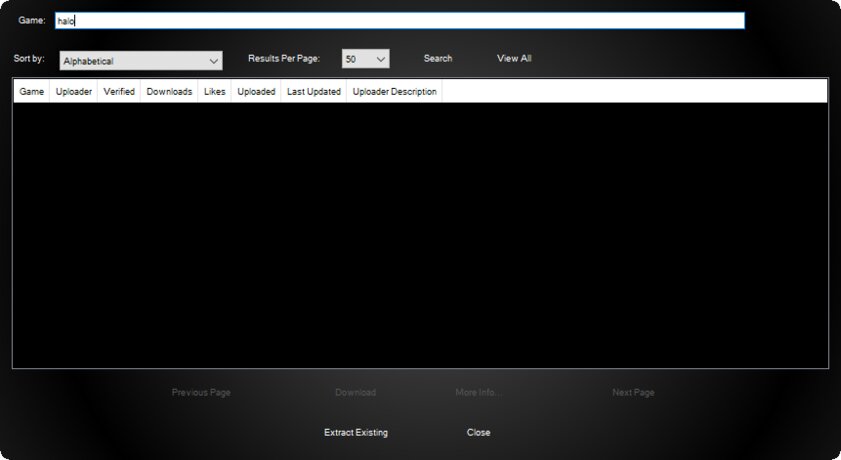
В списке следует выбрать нужный плагин и нажать Download. После установки плагина откроется окно выбора exe-файла игры. Например, для игры из Steam я указал путь D:\Program Files\Steam\steamapps\common\Call of Duty Black Ops II\t6mp.exe.
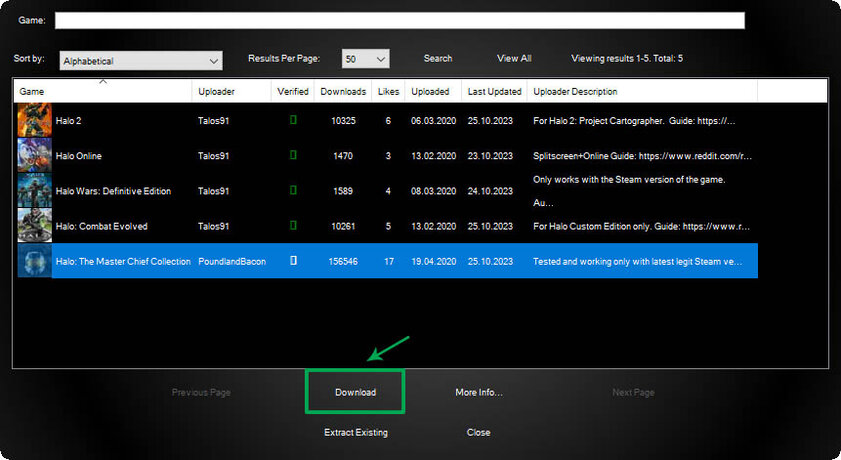
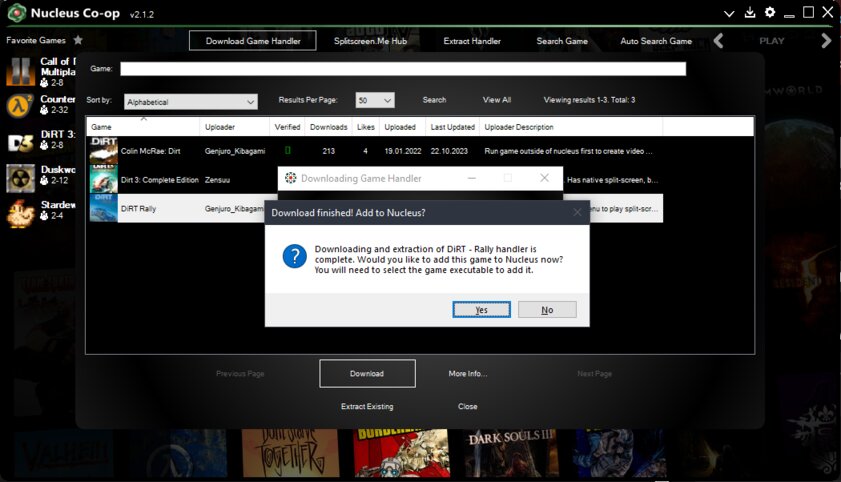
На этом с установкой закончено, ярлык для нужной игры появится в левой части Nucleus. Чтобы запустить игру, надо кликнуть на иконку проекта, а затем настроить управление. Для каждого подключенного монитора будет доступна отдельная область. Менять режим разделения можно, нажимая ЛКМ или ПКМ на иконку в левом верхнем углу виртуального окна.
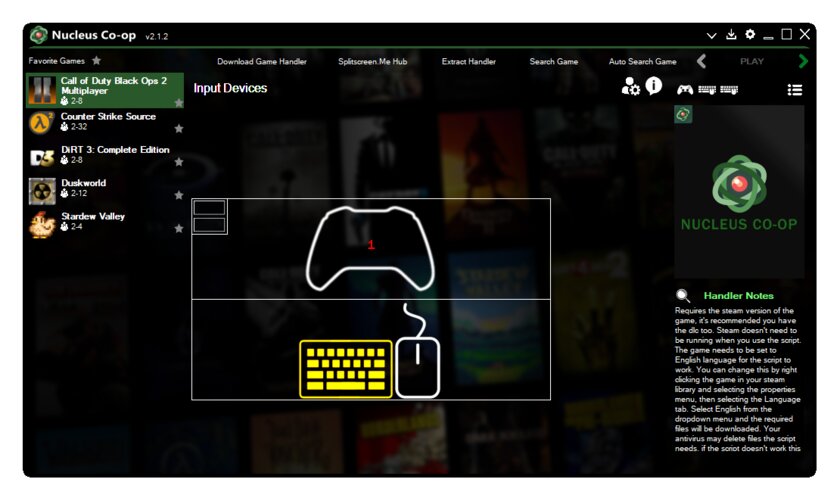
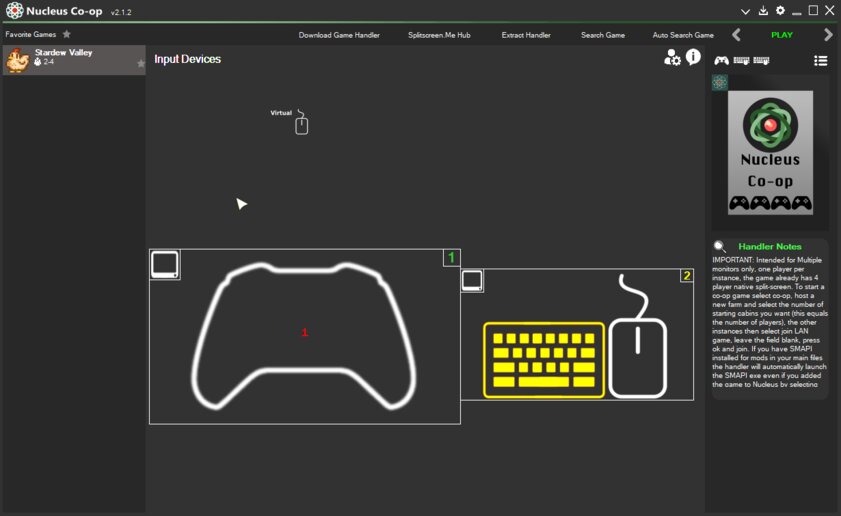
После этого надо перетащить устройства для управления в соответствующие области. Если мышь или клавиатура не отображаются, надо кликнуть любую клавишу на них — тогда они появятся среди доступных девайсов. Когда все устройства и области настроены, можно нажимать Play. Советую заранее ознакомиться с информацией от разработчика плагина — там часто указаны нужные шаги для запуска.
Сначала откроется окно главного игрока. Рекомендую не спешить и сначала настроить всё в этом экземпляре приложения. И только после этого можно разрешить создание окон для других пользователей. Опять же, лучше не торопиться и подождать, когда всё загрузится. Иначе всё может зависнуть и придётся начинать заново.
Итоги
Nucleus Co-op делает именно то, что заявлено — добавляет сплит-скрин в те игры, где его нет, либо же расширяет стандартные возможности. Настройка у программы простая и интуитивная. Однако некоторые игры вообще не работают, даже если поддерживаются.
А с теми, что всё-таки запускаются, иногда могут возникнуть ошибки: вылеты при подключении или проблемы с управлением. Несмотря на это, играть совместно всё же можно. Просто надо быть готовым, что Nucleus — это не то решение, где всё работает с первого раза и решается в один клик.
Windows всегда была отличной средой для работы с несколькими приложениями одновременно и возможностью относительно легко переключаться между ними.
В Windows 10 Microsoft доработала механизм привязки и расширила его функциональность. Сегодня последняя версия Windows 11 предлагает несколько способов разделить экран на несколько окон, и выполнять работу с лучшей поддержкой дисплеев с более высоким разрешением и на нескольких мониторах.

Snap Assist
Одним из наиболее важных вкладов Windows 10 в разделение экранов является Snap Assist, который упрощает выбор открытого окна приложения, когда вы выбираете, какие приложения разместить на экране. Вот как им пользоваться:
Шаг 1: Выберите окно, которое вы хотите закрепить на половине экрана, затем перетащите его к краю.
Шаг 2:; Если у вас открыты другие окна или приложения, при щелчке выбранного окна вам будет предложено несколько вариантов того, чем заполнить вторую половину экрана. Нажмите на один из вариантов, и он автоматически встанет на место напротив другого окна. Если вы этого не сделаете, и сетка выбора исчезнет, перетащите второе окно к краю пустого пространства.

Шаг 3: Чтобы изменить размер двух окон, наведите курсор на разделительную линию, пока она не превратится в две стрелки. Нажмите и удерживайте разделитель, чтобы отрегулировать два окна так, как вам необходимо. Однако регулирование ширины окон ограничено.
Примечание: Snap Assist отказывается работать или ведет себя странно? Проверьте программы и приложения, которые автоматически запускаются при входе в Windows. Иногда они могут мешать работе Snap Assist, поэтому их отключение решит проблему.
Используйте сочетание клавиш
Хотите разделять экран еще быстрее с помощью клавиатуры? Существует ярлык для разделения окон, удобство которого вы оцените, когда привыкнете к процессу:
Нажмите клавишу с логотипом Windows в активном окне, а затем нажмите клавишу со стрелкой влево или вправо. Это автоматически назначит сторону экрана и разделит окно на этой стороне. Сделайте то же самое для нового окна, и вы сможете мгновенно настраивать разделенный экран!
Если вы хотите снова развернуть окно на весь экран, просто одновременно нажмите клавишу Windows и клавишу со стрелкой вверх. Если вы случайно вместо половины окна установите четверть окна, вы также сможете использовать клавишу Windows и клавиши со стрелками вверх или вниз, чтобы расширить его.
Привязка более двух окон
Если у вас большой монитор или монитор с высоким разрешением, вы можете воспользоваться дополнительным пространством экрана, привязав более двух окон. Привязка, известная как «угловая» позволяет привязать до четырех разных окон.
Шаг 1: Перетащите первое окно в любой угол. Чтобы использовать сочетание клавиш, нажмите и удерживайте клавишу Windows, а затем клавишу со стрелкой влево или вправо, чтобы привязать активное окно к левому или правому краю. Затем нажмите и удерживайте клавишу Windows, а затем клавишу со стрелкой вверх или вниз, чтобы переместить привязанное окно в верхний или нижний угол.

Шаг 2: Проделайте то же самое со вторым окном на той же стороне, после чего два окна будут зафиксированы на месте.

Шаг 3: Повторите шаг 2, чтобы заполнить два других угла по мере необходимости. Обратите внимание, что обновление 2020 года для Windows 10 обновило дизайн с четырьмя окнами и заставило все связанные окна работать как одно окно. Это может показаться неважным, но это действительно удобно, когда вам нужно сделать что-то еще, например открыть дополнительное приложение или файл во время работы с привязанными окнами — теперь они останутся вместе, ожидая вашего возвращения.
Отключение Snap Assist и изменение настроек
Если Snap Assist вам мешает, вы можете легко отключить его.
Шаг 1: Найдите Параметры в строке поиска Windows. Щелкните соответствующую запись.
Шаг 2: Выберите значок «Система» , затем щелкните «Многозадачность» в левом меню.

Шаг 3: Самый быстрый способ отключить Snap Assist — просто щелкнуть переключатель под окнами Snap, пока он не окажется в положении « Выключено .». Если вы не хотите полностью отключать Snap Assist, но хотите, чтобы некоторые из его функций были отключены, вы можете оставить кнопку переключения Snap windows в положении Включено а затем снять флажки рядом с одним или несколькими из следующих вариантов:
- Когда я щелкаю окно, автоматически изменять его размер, чтобы заполнить доступное пространство
- Когда я щелкаю окно, показать, что я могу привязать рядом с ним
- Когда я изменяю размер привязанного окна, одновременно менять размер любого соседнего привязанного окна
Настройка сетки с помощью стороннего приложения
Вы ищете что-то более настраиваемое для сложных проектов? Существуют сторонние приложения, которые позволяют вносить более конкретные сеточные изменения в окнах, чтобы иметь любимые инструменты именно там, где вам нужно, и в том размере, какой вам нужен. Стандартные опции Windows 10 великолепны, но если вы хотите немного больше, мы предлагаем взглянуть на AquaSnap .
AquaSnap позволяет создавать и настраивать столько разделенных окон, сколько вам нужно, с помощью функции привязки, которая работает аналогично версии для Windows, но является немного более гибкой и включает в себя несколько дополнительных инструментов, таких как объединение небольших окон вместе и другие приемы. AquaSnap, как правило, можно загрузить и использовать бесплатно, хотя существуют премиум-версии. Бесплатная версия также будет предлагать многие из функций, доступных в премиум-версии Professional, включая закрепление окон, привязку окон, растягивание окон и выбор прозрачности окон, и это лишь некоторые из функций.
Как разделить экран в Windows 11
Snap Layouts в Windows 11 — это новая функция, которая помогает повысить производительность и разделить экран в новой операционной системе Microsoft. Она очень похожа на Snap Assist в Windows 10, но предлагает до шести различных способов разделения окон. Snap Layouts адаптирована к текущему размеру и ориентации экрана, включая поддержку трех окон рядом на больших экранах с альбомной ориентацией и сложенных окон сверху/снизу на экранах с портретной ориентацией.
Шаг 1: Нажмите клавишу Windows и Z на клавиатуре, и вы увидите всплывающее окно в верхней правой части открытого окна.

Шаг 2: Выберите один из шести способов разделения экрана. Windows откроет переключатель задач и предложит выбрать из открытых окон другое окно. Как только вы выберете открытое окно, оно встанет на место.

Шаг 3: Если у вас возникли проблемы с запуском Snap Layouts, нажмите клавишу Windows и влево или клавишу Windows и вправо на клавиатуре. Или следуйте нашим инструкциям выше для Windows 10. Эти инструкции подходят для обеих операционных систем.


