В моей предыдущей статье про раздачу Wi-Fi с ноутбука то и дело появляются комментарии на тему того, что указанные способы отказываются работать в Windows 10 (впрочем, часть из них работает, а дело, вероятнее всего, в драйверах). Потому и было решено написать эту инструкцию (обновлена в августе 2016).
В этой статье — пошаговое описание того, как раздавать интернет по Wi-Fi с ноутбука (или компьютера с Wi-Fi адаптером) в Windows 10, а также о том, что делать и на какие нюансы обратить внимание, если описанное не работает: не удается запустить размещенную сеть, подключаемое устройство не получает IP адрес или работает без доступа в Интернет и т.п.
Обращаю ваше внимание на то, что такого рода «виртуальный роутер» из ноутбука возможен для проводного подключения к Интернету или же для подключения через USB модем (хотя в ходе проверки сейчас обнаружил, что у меня успешно раздается интернет, «получаемый» также по Wi-Fi, в предыдущей версии ОС лично у меня это не выходило).
Мобильный хот-спот в Windows 10
В юбилейном обновлении Windows 10 появилась встроенная функция, позволяющая раздать интернет по Wi-Fi с компьютера или ноутбука, называется она мобильный хот-спот и находится в Параметры — Сеть и Интернет. Также функция доступна для включения в виде кнопки при щелчке мышью по значку подключения в области уведомлений.
Всё, что вам потребуется — включить функцию, выбрать подключение, к которому будет предоставлен доступ другим устройствам по Wi-Fi, задать имя сети и пароль, после чего можно подключаться. По сути, все те способы, которые описаны далее больше не требуются, при условии, что у вас последняя версия Windows 10 и поддерживаемый тип подключения (например, раздача PPPoE не удается).

Тем не менее, если у вас есть интерес или необходимость, вы можете познакомиться и с другими способами раздать Интернет по Wi-Fi, которые подойдут не только для 10-ки, но и для предыдущих версий ОС.
Проверяем возможность раздачи
Первым делом, запустите командную строку от имени администратора (правый клик по кнопке пуск в Windows 10, а затем выбор соответствующего пункта) и введите команду netsh wlan show drivers

В окне командной строки должна отобразиться информация об используемом драйвере Wi-Fi адаптера и технологиях, которые он поддерживает. Нас интересует пункт «Поддержка размещенной сети» (в английском варианте — Hosted Network). Если там указано «Да», то можно продолжать.
Если же поддержка размещенной сети отсутствует, то для начала следует обновить драйвера на Wi-Fi адаптер, желательно с официального сайта производителя ноутбука или самого адаптера, после чего повторить проверку.
В некоторых случаях может помочь, наоборот, откат драйвера на предыдущую версию. Чтобы проделать это, зайдите в диспетчер устройств Windows 10 (можно через правый клик по кнопке «Пуск»), в разделе «Сетевые адаптеры» найдите требуемое устройство, кликните по нему правой кнопкой мыши — свойства — вкладка «Драйвер» — «Откатить».

Опять же, повторите проверку поддержки размещенной сети: так как если она не поддерживается, все остальные действия не приведут ни к какому результату.
Раздача Wi-Fi в Windows 10 с помощью командной строки
Продолжаем действовать в командной строке, запущенной от имени администратора. В ней необходимо ввести команду:
netsh wlan set hostednetwork mode=allow ssid=remontka key=secretpassword

Где remontka — желаемое имя беспроводной сети (задайте свое, без пробелов), а secretpassword — пароль на Wi-Fi (задайте свой, не менее 8 символов, не используйте кириллицу).
После этого введите команду:
netsh wlan start hostednetwork
В результате вы должны увидеть сообщение о том, что размещенная сеть запущена. Уже сейчас можно подключиться с другого устройства по Wi-Fi, но на нем не будет доступа к Интернету.
Примечание: если вы увидели сообщение о том, что невозможно запустить размещенную сеть, при этом на предыдущем этапе было написано, что она поддерживается (или необходимое устройство не подключено), попробуйте отключить Wi-Fi адаптер в диспетчере устройств, а затем заново включить его (либо удалить его там, а потом обновить конфигурацию оборудования). Также попробуйте в диспетчере устройств в пункте меню Вид включить отображение скрытых устройств, после чего в разделе «Сетевые адаптеры» найти Microsoft Hosted Network Virtual Adapter (Виртуальный адаптер размещенной сети), кликнуть по нему правой кнопкой мыши и выбрать пункт «Задействовать».

Чтобы доступ к Интернету появился, кликните правой кнопкой мыши по «Пуск» и выберите пункт «Сетевые подключения».
В списке подключений, кликните по Интернет-соединению (именно по тому, которое используется для выхода в Интернет) правой кнопкой мыши — свойства и откройте вкладку «Доступ». Включите пункт «Разрешить другим пользователям сети использовать подключение к Интернету и примените настройки (если вы увидите в том же окне список подключений домашней сети, выберите появившееся после запуска размещенной сети новое беспроводное соединение).
Если все пошло, как надо, а ошибок при настройке сделано не было, теперь при подключении с телефона, планшета или другого ноутбука к созданной сети, у вас будет доступ в Интернет.
Для последующего отключения раздачи Wi-Fi, в командной строке от имени администратора введите: netsh wlan stop hostednetwork и нажмите Enter.
Проблемы и их решение
У многих пользователей, несмотря на выполнение всех указанных выше пунктов, доступ в Интернет через такое Wi-Fi подключение не работает. Ниже — несколько возможных способов исправить это и разобраться в причинах.
- Попробуйте отключить раздачу Wi-Fi (команду только что указывал), затем — отключить Интернет-подключение (то, к которому мы разрешили общий доступ). После этого вновь включите их в порядке: сначала раздача Wi-Fi (через команду netsh wlan start hostednetwork, остальные команды, которые были до этого, не нужны), затем — Интернет-подключение.
- После запуска раздачи Wi-Fi у вас в списке сетевых подключений создается новое беспроводное подключение. Кликните по нему правой кнопкой мыши и нажмите «Сведения» (Состояние — Сведения). Посмотрите, указан ли там Адрес IPv4 и маска подсети. Если нет, то укажите вручную в свойствах подключения (можно взять со скриншота). Аналогично, при проблемах при подключении других устройств к раздаваемой сети, вы можете использовать статический IP в том же адресном пространстве, например, 192.168.173.5.
- Фаерволы многих антивирусов по умолчанию блокируют общий доступ к Интернету. Чтобы убедиться, в этом ли причина проблем с раздачей Wi-Fi, можно временно вообще отключить фаервол (брандмауэр) и, если проблема исчезла, начинать искать соответствующую настройку.
- Некоторые пользователи включают общий доступ не для того подключения. Он должен включаться для подключения, которое используется для выхода в Интернет. Например, если у вас есть подключение по локальной сети, а для интернета запускается Beeline L2TP или Ростелеком PPPoE, то общий доступ нужно предоставлять для последних двух.
- Проверьте, включена ли служба Windows «Общий доступ к подключению к Интернету» (Internet Connection Sharing).
Думаю, у вас все получится. Все вышеописанное проверено только что в связке: компьютер с Windows 10 Pro и Wi-Fi адаптером Atheros, подключались устройства iOS 8.4 и Android 5.1.1.
Дополнительно: раздачу Wi-Fi с дополнительными функциями (например, автоматический запуск раздачи при входе в систему) в Windows 10 обещает программа Connectify Hotspot, кроме этого, в комментариях к моей предыдущей статье на данную тему (см. Как раздавать Wi-Fi с ноутбука), у некоторых работает бесплатная программа MyPublicWiFi.
How to Use Event Viewer in Windows 11
Event Viewer is a powerful tool included in Windows operating systems, providing users and system administrators with a comprehensive way to view and analyze system events. In Windows 11, this utility has retained its core functionalities while integrating seamlessly with the enhanced user interfaces and improvements made in the OS. This article serves as a comprehensive guide on how to use Event Viewer in Windows 11 effectively.
Understanding Event Viewer
Event Viewer is a Microsoft Management Console (MMC) application that allows users to monitor events on their system. Events are logs of warnings, errors, and informational messages that applications and the operating system generate. These logs can help troubleshoot issues, identify security threats, and assist in system audits.
Accessing Event Viewer in Windows 11
To access Event Viewer in Windows 11, follow these steps:
-
Using Run Command:
- Press
Windows + Rto open the Run dialog box. - Type
eventvwr.mscand hit Enter.
- Press
-
Using the Start Menu:
- Click on the Start button or press the Windows key.
- Type «Event Viewer» in the search bar and select it from the search results.
-
Using Windows Terminal:
- Right-click the Start button and select «Windows Terminal (Admin)».
- Type
eventvwrand press Enter.
Navigating the Event Viewer Interface
Once you have opened Event Viewer, the interface consists of several key components:
- Navigation Pane: Located on the left, this pane lists the various log categories you can access.
- Event List Pane: Displays the events based on the selected log in the Navigation Pane.
- Event Details Pane: Shows detailed information about the selected event.
Exploring Event Logs
Event Viewer categorizes events into five primary types:
- Application logs: Contains events logged by applications.
- System logs: Contains Windows system-related events like hardware or driver issues.
- Security logs: Tracks login attempts and resource access.
- Setup logs: Contains logs related to the installation of Windows and its components.
- Forwarded Events: Collects events from remote systems for central logging.
To explore these logs, simply select the desired category in the Navigation Pane. For instance, clicking on «Windows Logs» will reveal subcategories such as Application, Security, System, and more. Each log will present you with a list of recorded events.
Understanding Event IDs and Sources
Each event in Event Viewer is accompanied by a unique Event ID and source name. The Event ID is a numerical code that identifies the type of event, while the source provides context regarding which program or service generated the event.
- Event ID: For example, Event ID 1000 is a common identifier for application crashes.
- Source: Could be the name of an application like ‘Application Error’ or a specific system component.
You can search online for specific Event IDs to find solutions or detailed explanations related to any issues you might encounter.
Filtering and Finding Events
As your log files can accumulate significant entries over time, filtering or finding specific events becomes essential:
-
Filtering Events:
- Right-click on a specific log (e.g., Application) and select «Filter Current Log.»
- Use the filtering options to narrow down by event level, Event IDs, dates, and more.
-
Finding Events:
- Click on «Find» in the right pane or press
Ctrl + F. - Enter keywords or Event IDs related to the event you are looking for.
- Click on «Find» in the right pane or press
Both filtering and finding functionalities make it easier to sort through extensive logs and locate relevant information quickly.
Creating Custom Views
If you frequently monitor specific event types or levels, you can create a Custom View:
- Right-click «Custom Views» in the Navigation Pane and select «Create Custom View.»
- Choose criteria such as Event Levels, Event IDs, date ranges, and more as needed.
- Name your custom view and click «OK.» This creates an easily accessible entry under «Custom Views.»
Exporting and Saving Logs
You may want to save or export logs for reporting or analysis:
- Select the log you wish to export.
- In the right pane, select «Save All Events As.»
- Choose the file format (EVTX, XML, TXT, CSV) and click Save.
Exporting logs allows you to maintain records or share specific log information with others.
Analyzing Event Properties
When you double-click an event from the Event List Pane, a new window displays detailed properties:
- General Tab: Provides a brief summary of the event.
- Details Tab: Contains all the raw data in XML format, which might be useful for developers or IT professionals.
Using this detailed information can help in diagnosing problems and understanding events’ contexts more profoundly.
Common Troubleshooting Scenarios
Event Viewer can help diagnose various issues in Windows 11:
- Application Crashes: Check the Application log for Event ID 1000 to gain insights into application failures.
- System Performance Issues: Access System logs to find warnings or errors related to hardware and drivers.
- Security Concerns: Look into Security logs for suspicious login attempts or unauthorized access.
- Windows Update Issues: Find relevant logs that may indicate problems during updates in both Application and System logs.
Event Viewer Best Practices
To maximize the effectiveness of Event Viewer, consider the following best practices:
- Regular Monitoring: Regularly check logs to become familiar with typical event occurrences.
- Documentation: Keep records of repeated issues, including Event IDs and any resolutions applied.
- Alerts: Set up event subscriptions to receive alerts for critical events. This is particularly useful in networked environments.
Security Auditing with Event Viewer
For administrators and security professionals, Event Viewer is an invaluable tool for auditing Windows security:
- Enable Audit Policies: To track specific actions (like logon attempts), enable audit policies through the Group Policy Editor (
gpedit.msc). - Check Event 4624: This event indicates successful logon attempts in Windows.
- Monitor Event 4625: Reflects failed logon attempts, which can indicate brute-force attacks.
Event Viewer and Performance Monitoring
Event Viewer can also aid in performance monitoring:
- Resource Exhaustion Events: Look for events related to low memory or disk space in System logs.
- Application Performance: Events logged by applications indicating delays or failures can pinpoint performance bottlenecks.
Conclusion
Event Viewer in Windows 11 is a robust tool designed for monitoring, troubleshooting, and analyzing system events. Understanding how to navigate its interface and utilize its features is crucial for maintaining system health, enhancing security, and resolving issues effectively.
Whether you are a casual user or an IT professional, leveraging Event Viewer can provide you with insights into your system’s performance and security. By regularly monitoring event logs and applying troubleshooting techniques discussed in this article, you can enhance your Windows 11 experience significantly.
Further Resources
For those looking to deepen their understanding, consider exploring extensive documentation from Microsoft and community forums where real-world problems and solutions are discussed. Event Viewer is just one piece of the larger puzzle of Windows management, and knowing how to use it effectively is a vital part of maintaining a healthy computing environment.
To enable the diagnostic log:
- Open event viewer, and navigate to: Applications and Service Logs->Microsoft->Windows->Wlan-Autoconfig.
- Highlight the Wlan-Autoconfig folder item and right click.
- Select View->Show Analytic and Debug logs.
- The diagnostic log will appear under the Autoconfig folder.
- How do I find my WiFi history on Windows 10?
- How do I check my WiFi logs?
- How do I view network connections in event viewer?
- How do I fix unstable WiFi on Windows 10?
- How do I remove unwanted WiFi networks in Windows 10?
- How do I connect to a saved WiFi network?
- Can the owner of the WiFi see your history?
- Can you see history on WiFi bill?
- Can you see incognito history on WiFi?
- How do I find network disconnection in Event Viewer?
- How do I check my modem event log?
- How do I view the network log in Chrome?
How do I find my WiFi history on Windows 10?
Start by going to Settings > Network & Internet > Wi-Fi, where you can find and click the Manage Known Networks link to see your list of saved wireless networks. Click any entry in the list (1) to expose two buttons. Click Forget to remove that network from your saved list.
How do I check my WiFi logs?
Browser History and Cache
- Open the browser. …
- Open Internet Explorer. …
- Click the «Settings» button. …
- Log in to your router by typing 192.168. …
- Locate the administration page and look for a section named Logs.
- Click «Enable» if the feature is not activated. …
- Access the logs by clicking «Logs» on the Logs page.
How do I view network connections in event viewer?
Within Event Viewer, navigate to each log: System: Expand Windows Logs; System will be listed underneath. Filter the log for networking entries (for example, for source «Diagnostics-Networking», or specific Event IDs that apply to wireless, 802.1x, WPA2). You can look up Networking Event IDs online.
How do I fix unstable WiFi on Windows 10?
Just follow the steps below:
- Right-click on the Network icon on the Taskbar.
- Choose Open Network internet Settings.
- In the new window, click on Change adapter options.
- Right-click on your Wi-Fi connection and select Status.
- Click on Wireless Properties.
- Click on the Security tab.
How do I remove unwanted WiFi networks in Windows 10?
To delete a wireless network profile in Windows 10:
- Click the Network icon on the lower right corner of your screen.
- Click Network settings.
- Click Manage Wi-Fi settings.
- Under Manage known networks, click the network you want to delete.
- Click Forget. The wireless network profile is deleted.
How do I connect to a saved WiFi network?
To connect to the network, tap Connect. To change Wi-Fi settings, tap All Networks.
…
Turn on & connect
- Swipe down from the top of the screen.
- Touch and hold Wi-Fi .
- Turn on Use Wi-Fi.
- Tap a listed network. Networks that require a password have a Lock .
Can the owner of the WiFi see your history?
Yes, WiFi routers keep logs, and WiFi owners can see what websites you opened, so your WiFi browsing history is not at all hidden. … WiFi admins can see your browsing history and even use a packet sniffer to intercept your private data.
Can you see history on WiFi bill?
A Wi-Fi or internet bill will not show your browsing history. Your internet bill may show your data usage if it is excessive, but they will not display any browsing history on your bills.
Can you see incognito history on WiFi?
If you use your parents’ WiFi, yes they can see your history of incognito browsing by using their router’s logging function. … Incognito mode a bit of privacy to your online activities. It erases your data used during your internet session. Most of the private browsing mode deletes cookies at the end of the session.
How do I find network disconnection in Event Viewer?
Open the Windows Event viewer (eventvwr. msc) and then within the View Menu enable the Show Analytic and Debug Logs options. Navigate to the WLAN-autoconfig event log. Since we enabled the Analytic and Debug logs option, beside the Operational log we also see the Diagnostic log.
How do I check my modem event log?
To view or clear the event logs on your cable modem or modem router:
- Launch a web browser from a computer or mobile device that is connected to your network.
- Enter your cable modem or modem router’s user name and password. …
- Select ADVANCED > Administration > Event Log. …
- To refresh the log page, click the Refresh button.
How do I view the network log in Chrome?
Gather network logs on Chrome
- To the right of the address bar, click and then More tools > Developer tools. …
- Click the Network tab.
- Select the Preserve Log check box.
- Click .
- Leave the console open, and reproduce the issue.
- After you have reproduced the issue, right-click on any line and select Save all as HAR with content.
- Name and save the file.
С помощью встроенных средств, вы можете превратить ваше устройство с Windows 10 или 11 в Wi-Fi роутер и раздать интернет другим беспроводным устройствам. Такую програмную точку доступа Wi-Fi на Windows можно использовать для организации простой локальной беспроводной сети (например, для общего доступа к файлам и принтерам) или общего использования подключения Интернету несколькими устройствами (компьютерами, ноутбуками, телефонами, планшетами и другими устройствами).
В этой статье мы покажем, как создать виртуальную точку доступа Wi-Fi в Windows Предполагаем, что на вашем компьютере имеются две сетевых адаптера: сетевой адаптер с доступом в Интернет (это может быть проводное Ethernet подключение, или мобильное 3G/4G подключение) и отдельная Wi-Fi карта. Наша задача – запустить на этом устройстве Windows виртуальный Wi-Fi роутер, который будет раздавать Интернет другими устройствами.
Содержание:
- Проверьте, поддерживает ли драйвер Wi-Fi адаптера режим размещенной сети (Ad-Hoc)
- Запуск мобильного хот-спота в Windows 10 и 11
- Создать точку доступа Wi-Fi в Windows из командной строки
- Разрешить доступ в Интернет для клиентов точки доступа на Windows
- Типовые неполадки точки доступа Wi-Fi в Windows
Проверьте, поддерживает ли драйвер Wi-Fi адаптера режим размещенной сети (Ad-Hoc)
Прежде всего проверьте, что драйвер вашего Wi-FI адаптера поддерживает режиме работы в качестве виртуальной точки доступа (Ad-Hoc). Для этого в командной строке выполните команду:
netsh wlan show drivers

В командной строе появится информацию о драйвере Wi-Fi адаптера и поддерживаемых возможностях (подробнее об поддерживаемых стандартах Wi-Fi драйвера в статье Почему компьютер не видит Wi-Fi сеть 5 ГГц).
Наличие строки Hosted network supported: Yes (Поддержка размещенной сети – Да ), говорит о том, что этот драйвер поддерживает работу в режиме точки доступа.
Если эта строка отсуствет, попробуйте обновить версию драйвера или используйте другой другой Wi-FI адаптер.
Запуск мобильного хот-спота в Windows 10 и 11
Начиная с Window 10 1607, вы можете использовать графический инструмент Мобильный хот-спот (Mobile Hotspot) для раздачи интернет через Wi-Fi.
Вы можете включить Мобильный хот-спот через панель Параметры. Перейдите в раздел Параметры -> Сеть и Интернет -> Мобильный хот-спот (Settings -> Network and Internet -> Mobile hotspot) или выполните команду быстрого доступа ms-settings:network-mobilehotspot.
Просто включите переключатель «Разрешить использование моего интернет-соединения на других устройствах» (Share my Internet connection with other devices).
Имя (SSID) Wi-Fi сети и пароль генерируются автоматически (вы можете изменить их) и выбрать подключение к интернету, доступ к которому вы будете предоставлять другим устройствам (список Совместное использование интернет соединения). Если на вашем компьютере имеется всего одно подключение к интернету, оно будет выбрано автоматически.

Ограничение. Некоторые типы подключение нельзя расшарить через мобильную точку доступа (например, PPPoE и другие VPN подключения).
В этом же окне будет отображаться список устройств, которое подключены к вашей точке доступа в данный момент. Отображается имя и MAC адрес устройства, а также назначенный ему IP адрес. Виртуалная точка доступа Windows позволяет подкличить одновременно до 8 устройств.

Некоторые ошибки, которые могут появится при запуске мобильного хот-спот в Windows:
- Ошибка при запуске точке доступа:
Не удается настроить мобильный хот-спот. Включите Wi-Fi.
Попробуйте обновить драйвер вашего Wi-Fi адаптера и/или удалить виртуальный Microsoft Wi-Fi Direct Virtual Adapter согласно инструкции (именно через этот виртуальный адаптер осуществляется раздача интернета). После этого перезагрузите компьютер и попробуйте включить мобильный хот-спот еще раз.
- Ошибка:
Невозможно предоставить для общего доступа данное подключение к интернету, так как нет соединения с сетью мобильной связи.
Попробуйте просто перезапустить свое Интернет-подключение.
- Ошибка:
Не удалось настроить мобильный хот-спот, поскольку у компьютера отсутствует подключение Ethernet, Wi-Fi или подключение к сотовой сети
Скорее всего имеются проблемы с вашим интернет подключение (нет сети). Проверьте подключение. Также эта ошибка появляется в случае, если вы подключены к провайдеру через PPPoE, этот тип подключение не поддерживается мобильным хот-спотом.
Создать точку доступа Wi-Fi в Windows из командной строки
Теперь рассмотрим, как в Windows создать виртуальную точку доступа Wi-Fi из командной строки.
В этом примере мы создадим беспроводную сеть с именем Hotspot (это SSID сети) и паролем для подключения 3i3iPass. Откройте командную строку (с правами администратора) и выполните такую команду:
netsh wlan set hostednetwork mode=allow ssid=Hotspot key=3i3iPass

Если все указано правильно, команда вернет следующий текст:
Режим размещенной сети разрешен в службе беспроводной сети.
Идентификатор SSID размещенной сети успешно изменен.
Парольная фраза пользовательского ключа размещенной сети была успешно изменена.
Эта команда создаст в системе новый виртуальный Wi-FI адаптер Microsoft Wi-Fi Direct Virtual Adapter, который будет использоваться другими беспроводными устройствами в качестве точки доступа. Теперь включим созданный виртуальный адаптер:
netsh wlan start hostednetwork

Строка The hosted network started (Размешенная сеть запущена) говорит о том, что программная точка доступа Wi-Fi успешно запущена.
В Центре управления сетями и общим доступом (Network and Sharing Center) появится новое беспроводное подключение с именем Hotspot.

Теперь, если выполнит сканирование Wi-Fi сетей на других устройствах , они увидят вашу точку доступа и смогут подключиться к ней с паролем (для удобства пользователей вы можете с помощью PowerShell сгенерировать QR код для вашей Wi-Fi сети). Внутри такой сети устройства могут пользоваться общими документами и периферией, но выход в Интернет через такую точку доступа пока невозможен.
Вы можете настроить точку доступа Wi-Fi на Windows Server только после того, как включите функцию Wireless LAN Service.
Разрешить доступ в Интернет для клиентов точки доступа на Windows
Теперь нужно разрешить устройствам, подключенным к вашей виртуальной точке доступа Wi-FI, использовать проводное сетевое подключение для доступа в Интернет. Для этого в центре управления сетями щелкните по имени сетевого адаптера, через который возможен выход в Интернет. В нашем примере это подключение с именем Ethernet.

В окне со статистикой сетевого адаптера нажмите на кнопку Properties.
Разрешите общий доступ к интернету через это подключение. Для этого перейдите на вкладку Sharing (Доступ). Отметьте флажком пункт «Allow other network users to connect through this computer’s Internet connection» (Разрешить другим пользователям сети использовать подключение к Интернету данного компьютера), а в выпадающем списке выберите имя виртуального адаптера, который мы создали ранее.
Сохраните изменения. В окне центра управления сетями у сети Hotspot изменится тип на Internet, что означит, что эта сеть (и все подключенные к ней устройства) теперь имеют доступ в Интернет.

Теперь все устройства, подключающиеся к вашей точке доступа Windows, получат доступ в Интернет через внешний сетевой интерфейс компьютера.
Текущие настройки созданной вами точки доступа можно посмотреть с помощью команды.
Netsh wlan show hostednetwork

Команда отобразит имя (SSID) сети, поддерживаемые типы аутентификации и шифрования, максимальное количество устройств, которые могут одновременно пользоваться данной точкой доступа (Max number of clients) и текущее количество подключённых клиентов (Number of clients).
Чтобы вывести настройки безопасности вашей точки доступаWi-Fi и пароли подключения (User security key), выполните:
Netsh wlan show hostednetwork setting=security

Точка доступа на Windows 10 не умеет работать в режиме скрытого SSID.
Чтобы мобильный хотспот запускался автоматически при старте Windows:
- Выполните команду Win+R ->
shell:startup - Создайте тектовый файл start_mobile_hotspot.bat;
- Скопируйте в файл следующий PowerShell код, которые будет запускать размещенную точку доступа: po
wershell -ExecutionPolicy Bypass "$connectionProfile = [Windows.Networking.Connectivity.NetworkInformation,Windows.Networking.Connectivity,ContentType=WindowsRuntime]::GetInternetConnectionProfile(); $tetheringManager = [Windows.Networking.NetworkOperators.NetworkOperatorTetheringManager,Windows.Networking.NetworkOperators,ContentType=WindowsRuntime]::CreateFromConnectionProfile($connectionProfile); $tetheringManager.StartTetheringAsync();" - Теперь ваша точка доступа будет автоматизчески запускаться при входе пользователя в Windows (можно использовать автовход в Windows). Если вам нужно запускать точку доступа при загрузке Windows, можно создать задание планировщика с помощью PowerShell (задание запускается от имени SYSTEM):
$Trigger= New-ScheduledTaskTrigger –AtStartup
$User= "NT AUTHORITY\SYSTEM"
$Action= New-ScheduledTaskAction -Execute "c:\ps\start_mobile_hotspot.bat"
Register-ScheduledTask -TaskName "RunHostSpot" -Trigger $Trigger -User $User -Action $Action -RunLevel Highest –Force
Типовые неполадки точки доступа Wi-Fi в Windows
Вопрос. После перезагрузки Windows, Wi-Fi точка доступа не включается.
Ответ. Чтобы восстановить работу беспроводной сети нужно запустить размещенную сеть командой:
netsh wlan start hostednetwork
Заново указывать имя сети и пароль не требуется.
Вопрос. При запуске размещенной сети появляется ошибка «The Wireless AutoConfig Service (wlansvc) is not running. The hosted network couldn’t be started» (Служба автонастройки беспроводной сети не запущена).[/
Ответ. Запустите службу WLAN AutoConfig (Служба автонастройки Wlan) из консоли services.msc или из командной строки:
net start WlanSvc
и повторите запуск виртуальной точки доступа
Вопрос. При запуске Wi-Fi сети появляется ошибка «Не удалось запустить размещенную сеть. Группа или ресурс не находятся в нужном состоянии» (The hosted network couldn’t be started. The group or resource is not in the correct state to perform the requested operation). .
Ответ.
Проверьте, включен ли ваш Wi-Fi адаптер. Затем откройте диспетчер устройств, в меню Вид выберите пункт Показать скрытые устройства. В разделе сетевых адаптеров найдите Microsoft Hosted Network Virtual Adapter и включите его (Задействовать).
Обратите внимание, что Microsoft Wi-Fi Direct Virtual Adapter это другой тип адаптера и используется для прямого подключения устройств через Wi-Fi Direct.
Если не помогло, последовательно выполните команды:
netsh wlan set hostednetwork mode=disallow
netsh wlan set hostednetwork mode=allow
Затем пересоздайте точку доступа:
netsh wlan set hostednetwork mode=allow ssid=Hotspot key=3i3iPass
netsh wlan start hostednetwork
Если вы ранее создавали точку доступа Wi-Fi на этом устройстве, попрбуйте очистить настройки Hosted Virtual Adapter в реестре. Для этого DWORD параметр HostedNetworkSettings в ветке реестра HKLM\System\CurrentControlSet\Services\WlanSvc \ Parameters\HostedNetworkSettings:
reg delete hklm\system\currentcontrolset\services\wlansvc\parameters\hostednetworksettings /v hostednetworksettings
Вопрос. Как посмотреть состояние и настройки точки доступа?
Ответ
netsh wlan show hostednetwork
Вопрос. Как временно отключить или полностью удалить виртуальную точку доступа?
Ответ. Чтобы остановить точку доступа, выполните:
netsh wlan stop hostednetwork
Теперь можно удалить точка доступа, сбросить SSID и пароль сети::
netsh wlan set hostednetwork mode=disallow
Вопрос. Устройство подключилось к точке доступа Wi-Fi, а Интернет на нем не работает.
Ответ: Проверьте получило ли ваше устройство настройки DNS сервера (попробуйте вручную указать адрес публичного DNS сервера Google — 8.8.8.8 в настройках вашего клиента. Также попробуйте перезапустите службу общего доступа (ICS), или отключить и заново включить общий доступ для адаптера, через который ваш компьютер / ноутбук с Windows 10 подключен к Интернету.
Администратор доменной сети в целях безопасности может заблокировать функцию Mobile Hotspot на компьютерах домена Active Directory. Для этого используется отдельный параметр групповой политики Prohibit use of Internet Connection Sharing on your DNS domain network в разделе Computer Configuration -> Administrative Templates -> Network -> Network Connections. Проверьте что эта политка на включена с помощью локального редаткора GPO (gpedit.msc) и с помощью инструментов получение результирующих настроек групповых политики (gpresult.exe или rsop.msc).

Еще несколько типовых проблем, из-за которых у вас может не работать точка доступа на Windows 10:
В этой статье мы рассмотрим, как раздать интернет по Wi-Fi с ноутбука на Windows 10. Здесь представлено пошаговое руководство по настройке, а также рекомендации по устранению неполадок, если что-то не работает, например, если не удается запустить размещенную сеть, подключаемое устройство не получает IP-адрес или подключение работает без доступа в Интернет.
Такой «виртуальный роутер» можно создать при наличии проводного подключения к Интернету или при использовании USB-модема. Хотя в ходе проверки также оказалось, что возможно раздать Интернет, полученный через Wi-Fi, что раньше не всегда удавалось.
Приобрести оригинальные ключи активации Windows 10 можно у нас в каталоге от 1490 ₽
Мобильный хот-спот в Windows 10
После юбилейного обновления Windows 10 появилась встроенная функция, которая позволяет раздавать Интернет через Wi-Fi с ноутбука или компьютера. Она называется «мобильный хот-спот» и находится в разделе «Параметры» -> «Сеть и Интернет«. Также эту функцию можно включить, нажав на значок подключения в области уведомлений.
Все, что вам нужно сделать — включить эту функцию, выбрать подключение, доступ к которому будут получать другие устройства, и задать имя сети и пароль. После этого можно подключаться к созданной сети. Если у вас установлена последняя версия Windows 10 и ваш тип подключения поддерживается, других способов настройки не требуется (например, раздача PPPoE может не работать).
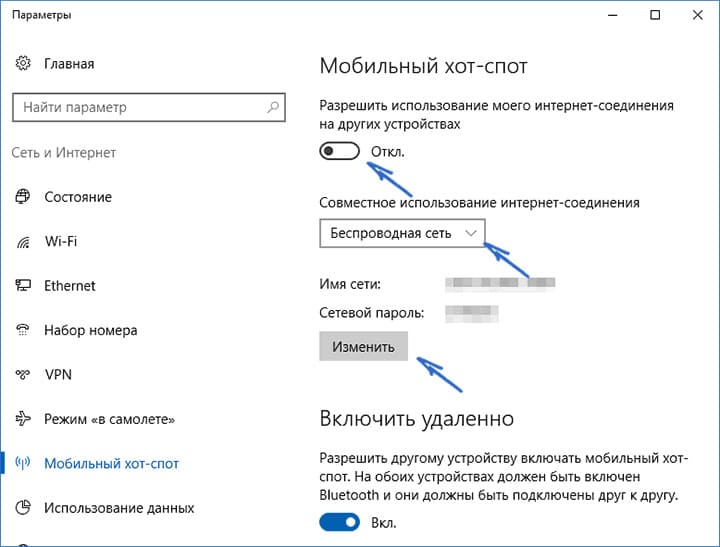
Проверяем возможность раздачи
1. Запустите командную строку с правами администратора (нажмите правой кнопкой мыши по кнопке «Пуск» введите «cmd»,кликните правой кнопкой мыши — «запустить от имени администратора»).
2. Введите команду:
netsh wlan show drivers
Эта команда покажет информацию о вашем Wi-Fi адаптере и его поддерживаемых функциях. Найдите строку «Поддержка размещенной сети». Если указано «Да», можно продолжать. Если нет — обновите драйверы Wi-Fi адаптера с сайта производителя.
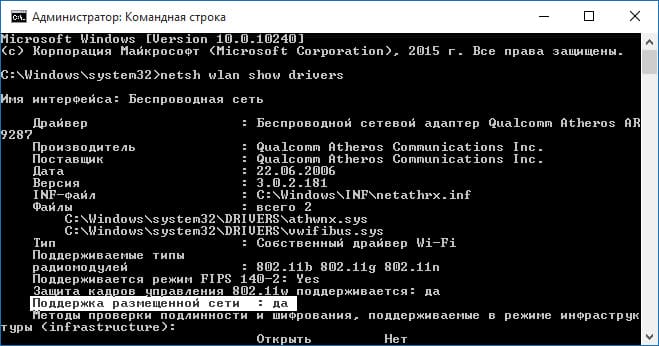
В некоторых случаях может помочь, наоборот, откат драйвера на предыдущую версию. Чтобы проделать это, зайдите в диспетчер устройств Windows 10 (можно через правый клик по кнопке «Пуск»), в разделе Сетевые адаптеры найдите требуемое устройство, кликните по нему правой кнопкой мыши — свойства > вкладка Драйвер — Откатить.
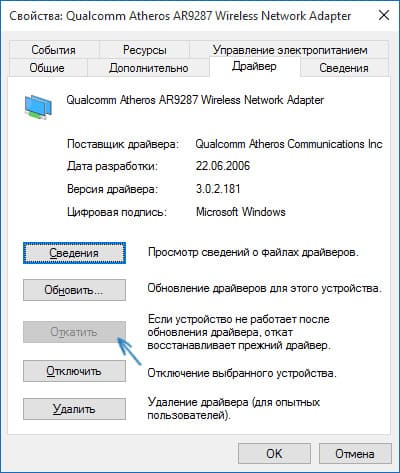
Раздача Wi-Fi в Windows 10 с помощью командной строки
1. Продолжайте использовать командную строку с правами администратора и введите следующую команду:
netsh wlan set hostednetwork mode=allow ssid=softcomputers key=secretpassword
Здесь softcomputers — имя беспроводной сети (можно задать своё), а secretpassword — пароль (не менее 8 символов, рекомендуется не использовать кириллицу).
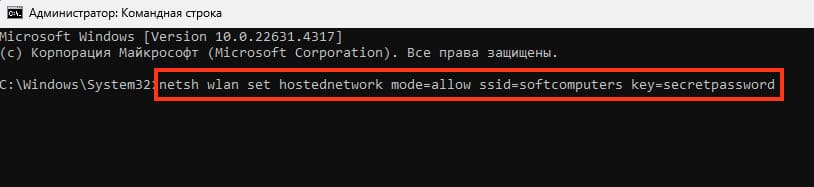
Примечание: если появляется сообщение о невозможности запуска размещенной сети, хотя на предыдущем этапе указано, что поддержка присутствует (или устройство не подключено), выполните следующие действия:
— В Диспетчере устройств отключите Wi-Fi адаптер, затем снова включите его (или удалите адаптер и обновите конфигурацию оборудования).
— В Диспетчере устройств откройте меню Вид и активируйте Отображение скрытых устройств.
— В разделе Сетевые адаптеры найдите Microsoft Hosted Network Virtual Adapter (Виртуальный адаптер размещенной сети), нажмите на него правой кнопкой мыши и выберите Задействовать.
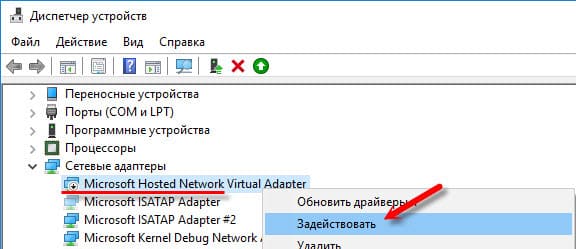
2. Для запуска размещенной сети введите команду:
netsh wlan start hostednetwork
После выполнения команды должно появиться сообщение о том, что размещенная сеть запущена. Теперь можно подключиться к этой сети с других устройств, но Интернет на них пока будет недоступен.
3. Чтобы дать доступ к Интернету через созданную сеть, выполните следующие действия:
— Нажмите правой кнопкой мыши по кнопке «Пуск» и выберите «Сетевые подключения».
— Найдите подключение, которое используется для выхода в Интернет, щелкните по нему правой кнопкой мыши и выберите «Свойства».
— Перейдите на вкладку «Доступ» и включите опцию «Разрешить другим пользователям сети использовать подключение к Интернету данного компьютера».
Решение возможных проблем
— Если сеть не запускается, попробуйте отключить и включить Wi-Fi адаптер в диспетчере устройств. Также можно удалить адаптер и обновить конфигурацию оборудования.
— Если после запуска размещенной сети отсутствует вкладка «Доступ» в свойствах Интернет-подключения, убедитесь, что общий доступ уже не включён для другого подключения. Он должен включаться для подключения, которое используется для выхода в Интернет. Например, если у вас есть подключение по локальной сети, а для интернета запускается Beeline L2TP или Ростелеком PPPoE, то общий доступ нужно предоставлять для последних двух.
— Фаерволы и антивирусы могут блокировать раздачу Wi-Fi. Временно отключите их, чтобы проверить, не они ли являются причиной проблемы.
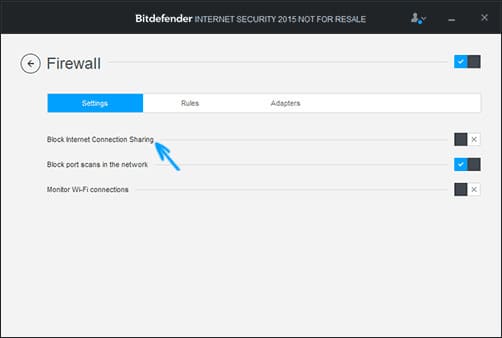
— Проверьте, активна ли служба «Общий доступ к подключению к Интернету (ICS)» через Win+R -> services.msc.
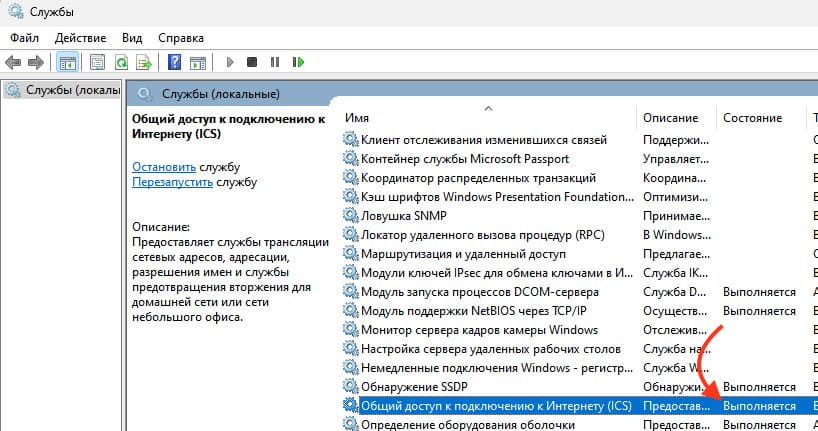
— После запуска раздачи Wi-Fi у вас в списке сетевых подключений создается новое беспроводное подключение. Кликните по нему правой кнопкой мыши и нажмите «Сведения» (Состояние — Сведения). Посмотрите, указан ли там Адрес IPv4 и маска подсети. Если нет, то укажите вручную в свойствах подключения
Дополнительные приложения
Для раздачи Интернета по Wi-Fi в Windows 10 можно также использовать приложения, такие как Connectify Hotspot или MyPublicWiFi. Connectify Hotspot предоставляет дополнительные функции, такие как автоматический запуск раздачи при входе в систему, но является платной. MyPublicWiFi — бесплатная утилита, которая также может помочь в настройке Wi-Fi.
Один из предложенных методов должен сработать, если ваш ноутбук оснащён современным Wi-Fi адаптером и поддерживает необходимые функции. Если вы сталкиваетесь с трудностями, попробуйте следовать рекомендациям по устранению неполадок. Надеемся, что эта инструкция поможет вам успешно раздать Wi-Fi с ноутбука на Windows 10.





