Выберите вариант загрузки:
- скачать с сервера SoftPortal (установочный exe-файл)
- скачать с официального сайта (установочный exe-файл)
MyPublicWiFi — программа, с помощью которой можно расшарить Wi-Fi с Вашего ПК, создав временную точку доступа, и при необходимости ограничить доступ пользователей к определенным ресурсам. Присутствует встроенный брандмауэр и поддержка шифрования WPA2 (полное описание…)

Рекомендуем популярное
BlueSoleil 10.0.498.0
BlueSoleil — одно из наиболее популярных приложений, которое при помощи Bluetooth поможет соединить…
InSSIDer 5.5.0.0
InSSIDer — полезное приложение, благодаря которому можно легко выбрать лучшую из доступных Wi-Fi…
MyPublicWiFi 30.1
MyPublicWiFi — программа, с помощью которой можно расшарить Wi-Fi с Вашего ПК, создав временную…
SHAREit 5.1.0.7
SHAREit — отличная программа для быстрого и удобного обмена файлами в одной Wi-Fi сети между…
Wi-Fi Scanner 22.11
Полезная утилита для поиска доступных Wi-Fi точек доступа, а также отображения различной…
Не так давно я уже писал инструкцию на эту же тему, однако пришло время дополнить ее. В статье Как раздавать Интернет по Wi-Fi с ноутбука я описывал три способа сделать это — с помощью бесплатной программы Virtual Router Plus, почти всем известной программы Connectify и, наконец, используя командную строку Windows 7 и 8.
Все бы хорошо, но с тех пор в программе для раздачи Wi-Fi Virtual Router Plus появилось нежелательное ПО, которое пытается установиться (раньше не было, причем на официальном сайте). Connectify я не рекомендовал в прошлый раз и не очень рекомендую сейчас: да, это мощный инструмент, но я считаю, что для целей виртуального Wi-Fi роутера на моем компьютере не должны появляться дополнительные службы и вноситься изменения в систему. Ну а способ с командной строкой просто подходит не всем.
Программы для раздачи интернета по Wi-Fi с ноутбука
В этот раз речь пойдет еще о двух программах, которые помогут вам превратить ноутбук в точку доступа и раздать с него Интернет. Основное, на что я обращал внимание при подборе — безопасность этих программ, простота для начинающего пользователя и, наконец, работоспособность.
Самое главное примечание: если что-то не заработало, появилось сообщение о том, что невозможно запустить точку доступа или подобное ему, первое, что нужно сделать: установить драйвера на Wi-Fi адаптер ноутбука с официального сайта производителя (не из драйвер пака и не те, что Windows 8 или Windows 7 или их сборка установила автоматически).
Бесплатная программа WiFiCreator
Первая и на данный момент самая рекомендуемая мной программа для раздачи Wi-Fi — WiFiCreator, скачать которую можно с сайта разработчика http://mypublicwifi.com/myhotspot/en/wificreator.html
Примечание: не путайте ее с программой WiFi HotSpot Creator, о которой будет в конце статьи и которая напичкана вредоносным программным обеспечением.
Установка программы элементарна, какого-то дополнительного софта не устанавливается. Запускать ее нужно от имени администратора и, по сути, она делает то же самое, что можно сделать с помощью командной строки, но в простом графическом интерфейсе. При желании можно включить русский язык, а также сделать так, чтобы программа запускалась автоматически с Windows (по умолчанию выключено).
- В поле Network Name (Имя сети, точки доступа, SSID) введите желаемое название беспроводной сети.
- В Network Key (ключ сети, пароль) введите пароль на Wi-Fi, который бы состоял не менее чем из 8 символов.
- В пункте Internet connection (Соединение с Интернет) выберите то подключение, которое требуется «раздать».
- Нажмите кнопку «Запустить точку доступа» (Start Hotspot).
Вот и все действия, которые требуются для того, чтобы начать раздачу в данной программе, всячески советую.
mHotspot
mHotspot — еще одна программа, с помощью которой можно раздать Интернет по Wi-Fi с ноутбука или компьютера.
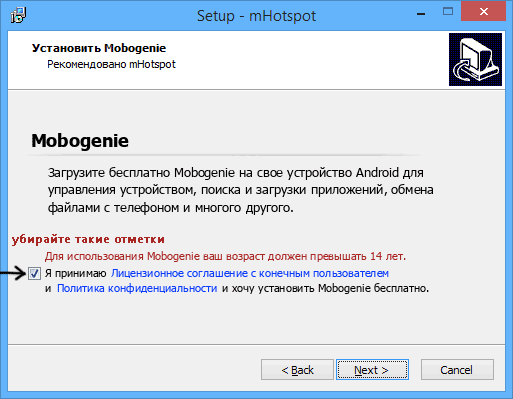
Будьте внимательны при установке программы
mHotspot имеет более приятный интерфейс, большее количество опций, отображает статистику подключения, можно просмотреть список клиентов и установить максимальное их числео, но имеет один недостаток: при установке пытается установить ненужное или даже вредное, будьте внимательны, читайте текст в диалоговых окон и отказывайтесь от всего, что вам не нужно.
При запуске, если у вас на компьютере установлен антивирус со встроенным фаерволом, вы увидите сообщение о том, что Windows Firewall (Брандмауэр Windows) не запущен, что может привести к тому, что точка доступа не будет работать. В моем случае, все заработало. Однако, может потребоваться настройка фаервола или его отключение.
В остальном, использование программы для раздачи Wi-Fi мало чем отличается от предыдущей: введите имя точки доступа, пароль и выберите источник Интернета в пункте Internet Source, после чего остается нажать кнопку Start Hotspot.
В настройках программы вы можете:
- Включить автозапуск вместе с Windows (Run at Windows Startup)
- Автоматически включать раздачу Wi-Fi (Auto Start Hotspot)
- Показывать уведомления, проверять обновления, сворачивать в трей и др.
Таким образом, не считая установки ненужного, mHotspot — отличная программа для виртуального роутера. Скачать бесплатно можно здесь: http://www.mhotspot.com/
Программы, которые не стоит пробовать
В ходе написания данного обзора, мне попалось еще две программы для раздачи Интернета по беспроводной сети и которые попадаются одними из первых при поиске:
- Free Wi-Fi Hotspot
- Wi-Fi Hotspot Creator
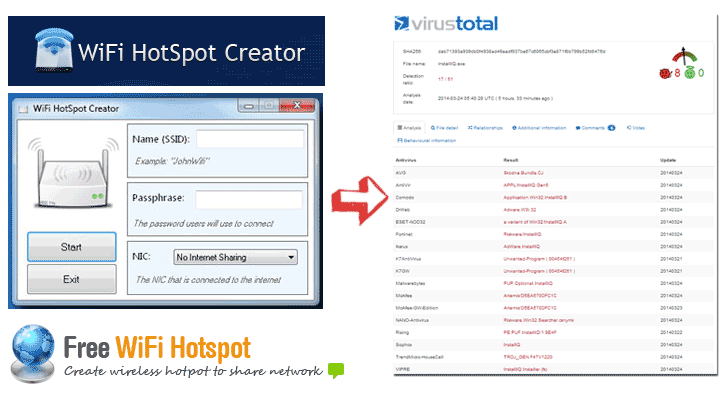
Обе они представляют собой набор Adware и Malware, а потому, если столкнетесь — не рекомендую. И, на всякий случай: Как проверить файл на вирусы перед скачиванием.
Here in this article, we will learn about different Hotspot creator software for Windows 10. It happens most of the time that we need internet connectivity on your mobile or Tablets temporarily. In these scenarios, having access to some WiFi hotspot is the best option to get a connection in a simple way. However, to do this, you need to have an effective Hotspot Creator application installed on your PC.
Let’s learn about 10 different Hotspot creators. These Softwares are easy to set-up and completely free. These Softwares let you create your own hotspot using which you can share your network connectivity to others mobiles, Tablets, etc. quite in a few seconds. Using these, you could also restrict maximum number of clients being added to your network, automatic detection of network, and many more. Let’s look at them. You may like to read: Create Wireless Ad Hoc Internet Connection on Windows 10
Top 10 Hotspot Network Creators For Windows 10
1. Connectify Hotspot
Connectify Hotspot is one of the best WiFi network creator apps for PC. This is lightweight software that allows you to create a new network connection in a few seconds once you click on Start Hotspot. This application provides you with a step-by-step procedure on how to install this app, creation of new Hotspot, detection of network connection automatically. Although the free version of this app does not allow you to change the default name of created hotspot, however, configuration and specification of new passwords are allowed.
Note that at first, all you have to do is to check whether everything is in order or not and when it is done, just click on the Start Hotspot button as everything is already set and done. All those clients which are added to your WiFi Hotspot would be shown on the top. You can create a password to your Hotspot so that only those who is aware of the password get access to this WiFi Hotspot.
Download Connectify
2. Wi-Host
Wi-Host is again a very pretty WiFi Hotspots creator. It is a very simple and easy to use application. It works in conjunction with Windows’ backed-in Internet Connection Sharing feature. Using this software, you can set network hotspots in seconds. Running this software is very easy and straightforward. When you open this software on your PC, it will automatically detect different networks to which your computer is connected. All you have to do is to click on the Setup New Hosted Network tab and fill down different options like Hotspot name, security key, and authentication type.
Once you specify all options, hit the Setup Network button and then Click on the Start Hosted Network button. This will create the network hotspot with the specified name. It should be noted that you need to enable the Internet Connection Sharing option in network settings to create your network hotspot. The main feature of this software is that it is portable i.e. you can move this from one place to another.
Download Wi-Host
3. mHotspot
mHotspot is considered to be one of the best network creator applications. It merely takes a few seconds to convert your laptop into a hotspot. This software does not provide you with many options however whatever options are given to you are enough. This consists of simple UI which makes it even easier to use. All it requires is to provide it a Hotspot name and an authentication password. This software also lets you fix the maximum number of clients along with changing the Internet Source. Once everything is done, just hit the Start Hotspot button and the rest will be taken care by mHotspot itself. This software consists of an information panel at the bottom. Using this panel you can view the number of clients connected to your network, the amount of data sent or received as well as the downloading/ uploading speeds. This is indeed worth having app.
Download mHotspot
4. My Public WiFi
My Public WiFi is considered to be the easiest hotspot originator program for Windows 10 among all other hotspot creator programs out there. Just like other hotspots, it sets up new hotspots in a few seconds. There are no such complications involved in this app which are pretty possible in big apps like Connectify Me, Wi-Host, etc. When you start this app, go to the settings tab. Here, select the Automatic Hotspot creation option. Just below this option, there are two specifications present out there which you need to fill up. They are Network name and the Network Key. Both of these could be changed by you at any point of time. Once you are done with it checks against the Enable Internet sharing option and then click on Setup and Start Hotspot. All those devices which are connected to this app are shown in the Clients tab present adjacent to the Settings tab. The Management tab presents sideways is there to set options like URL logging, file sharing and many more.
Download MyPublicWiFi
5. LionScripts WiFi Hotspot Creator
LionScripts WiFi Hotspot Creator is a lightweight application and it is based on the concept of minimalism to a whole new level. The user interface of this app comprises only four action buttons and an intrusive ad at the right. This ad might frustrate you a little bit. It consists of nothing if you compare this app with all other apps mentioned above. The four buttons provided to you help you start/stop/restart the created hotspot and quit the application. There are no fancy icons, no animations, and nothing is present on this app.
To use this app, just go to File à Settings. Here in the settings panel, you can find a minimal configuration box where you need to specify the Hotspot name, and authentication password. At last, press the update button and you are all set. The application will prompt you to restart the Hotspot. Click on Restart button and you are done.
Download LionScripts WiFi Hotspot creator
6. Winhotspot
This is an absolutely free virtual WiFi router application you will prefer to use. After installing this software, mere a single click is sufficient to share network with Android or iOS devices. WinHotspot is compatible with the latest version of Windows and. Apart from creating WiFi you can scan for internet and manage Bandwidth being used by the connected devices.
Download Winhotspot
7. Virtual Router
Virtual Router is an open source application and absolutely free tool which converts your Windows 10 computer to WiFi Hotspot. It has a clutter-free interface. After installation, you need just to set a username and password and you are ready to use Virtual Router. You can use it anywhere and anytime.
Download Virtual Router
8. MaryFi
MaryWiFi is a free tool and supports to the creation of WiFi Hotspot quite easily. This also comprises a minimal UI and supports your Windows 10 Computer. One striking feature of Mary WiFi is when your computer is not getting access to internet it can access shared folders with another computer.
Download MariFi
9. Wi-Fi Hotspot Creator Assistant
This is a Windows Store app you can install on your Windows 10. Although it is a paid app, but its cost is minimal (1.49$). The Assistant works perfectly in the native environment and creates WiFi Hotspot in no time.
Wi-Fi Hotspot Creator Assistant
10. MyWiFi Router
This is again a free to use WiFi Hotspot Creator software. You can comfortably manage Hotspot while you are sharing with mobile devices. Client management is a special feature with which you can control the internet speed you are accessing from your Windows 10 Computer. Even you are able to blacklist the user who steals your internet. You can share video from your mobile devices. When you share a video with another device an IP address is provided to the device accessing which he can access the video.
MyWiFi Router
Conclusion
The applications mentioned above are very simple and easy to use. These apps are perfect for creating network sharing hotspots. Use them and tell us your views on these apps in the comment box.
Применение роутера для раздачи доступа в Интернет в домашних условиях сегодня уже можно назвать аксиомой. Такое подключение по WiFi, в отличие от сотовой связи, обеспечивает бесплатный скоростной доступ в Сеть для всех мобильных устройств, включая ноутбуки, смартфоны и планшеты.
Однако, в некоторых случаях, например, на съемной квартире или в общежитии, не всегда целесообразно приобретать маршрутизатор, поэтому у многих пользователей возникает вопрос: можно ли с ноутбука раздать вай фай?
Конечно можно! Такое решение, конечно, накладывает некоторые ограничения. Например мощность сигнала будет очень небольшой, а значит и радиус действия существенно меньше. Тем не менее — это вариант решения задачи, и мы расскажем, как его реализовать на практике.
Как раздать вай фай с ноутбука, используя возможности Windows
В Windows 7 и Windows 10 разработчики предусмотрели функцию создания виртуального роутера, однако активировать ее несколько сложнее, чем это организовано, например, на телефонах под управлением ОС Android. Там достаточно в меню активировать функцию «Точка доступа», задать пароль — и раздача Интернета запущена.
Как раздать вай фай через ноутбук на базе операционной системы Windows? Отметим, что способы раздавать WiFi в Windows 7 и Windows 10 серьезно различаются, и в последнем случае все гораздо проще. Поэтому, начнем в настройки виртуального роутера в Windows 7, а затем расскажем, как включить все в «Десятке».
Большинство описанных в Сети способов настройки в Windows 7 относятся к организации виртуальной «вай фай» сети в меню «Центр управления сетями и общим доступом | Создание и настройка нового подключения или сети». Главным здесь является пункт «Настройка беспроводной сети компьютер-компьютер». Все бы хорошо, но беда в том, что в некоторых версиях Windows такого пункта просто нет, и пользователи встают в тупик.
Но выход есть! Мы расскажем, как раздать WiFi с ноутбука, используя командную строку и с помощью сторонних утилит. Поверьте, сделать это сможет даже новичок.
Если же вы хотите настроить беспроводную сеть на стационарном компьютере, то вам потребуется купить специальный wi-fi адаптер, который будет выступать в роли роутера. Подключается такое устройство по usb-порту. Так что позаботьтесь о том, чтобы хотя бы один такой слот был свободен. Владельцы ноутбуков лишены подобных забот, потому что во все современные лэптопы подобный адаптер встроен. Многие пользователи хвалят данную модель:
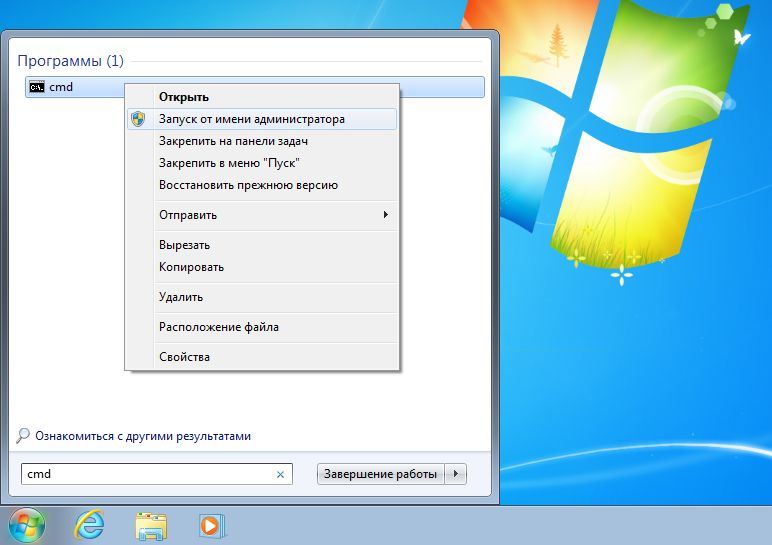
Итак, в Windows 7 в меню Пуск наберите в поиске «cmd» и запустите ее с правами администратора. В открывшемся окне введите команду:
netsh wlan set hostednetwork mode=allow ssid=«WiFiNout» key=«Test5678» keyUsage=persistent
где WiFiNout — пример имени создаваемой Wi-Fi сети, а параметр Test5678 — пример пароля (ключа) к сети, которые вы можете задать на свое усмотрение.
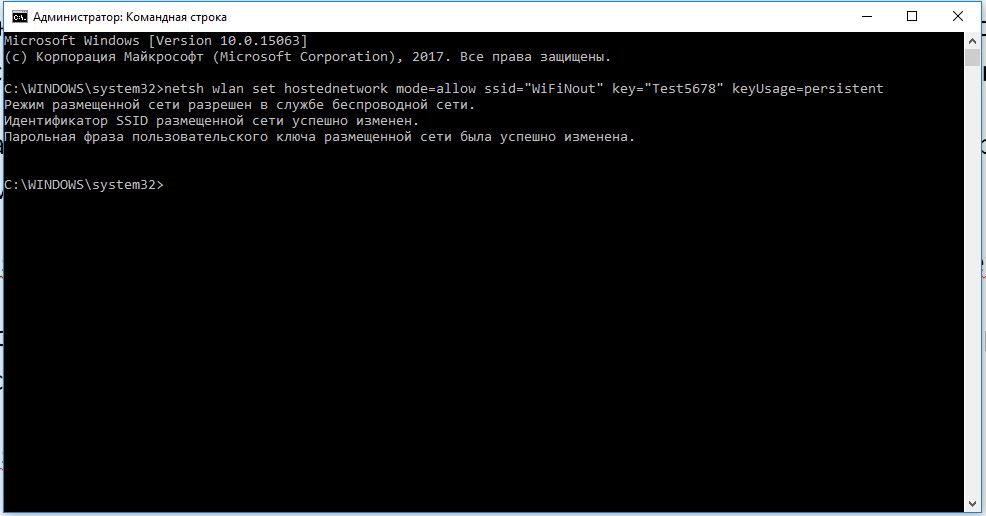
После подтверждения выполнения операции необходимо активировать виртуальную беспроводную сеть. Сделать это можно с помощью команды:
netsh wlan start hostednetwork
После выполнения этой команды ноутбук начинает раздавать WiFi сеть. Но нам предстоит еще организовать к ней доступ ваших устройств. Для этого кликните правой кнопкой мыши по значку сети в трее Windows и выберите в контекстном меню «Центр управления сетями и общим доступом».
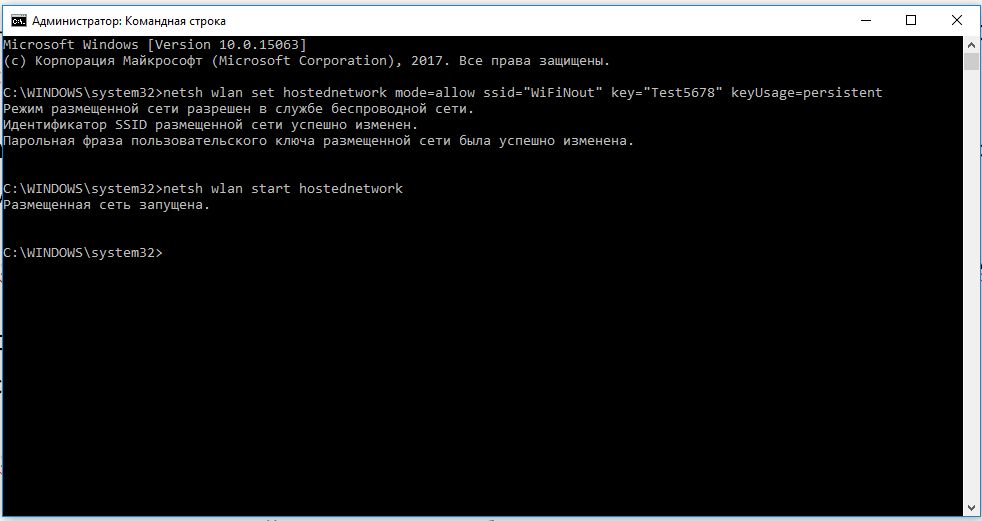
В открывшемся окне в меню слева выберите пункт «Изменение параметров адаптера». Откроется список имеющихся сетевых подключений, среди которых появилось новое с именем «WiFiNout».
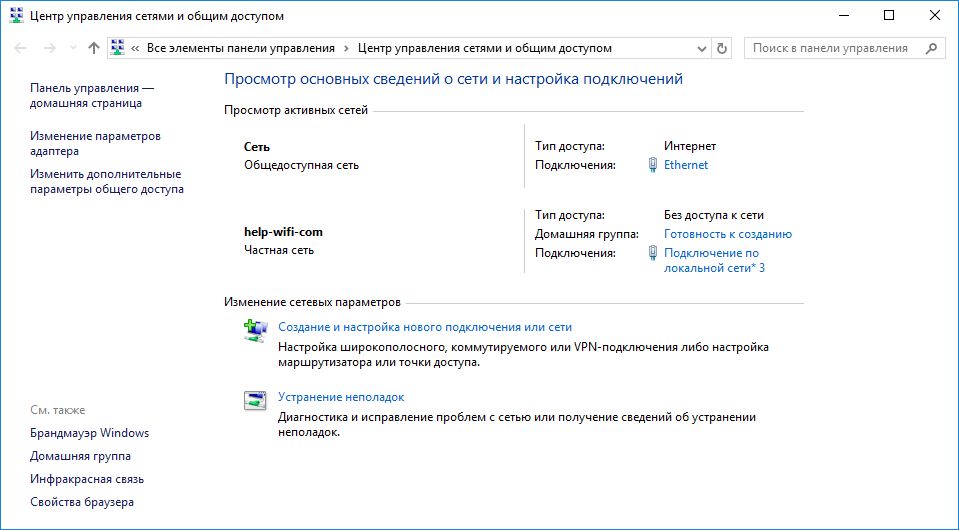
Чтобы организовать из этой сети доступ к Интернету, нужно разрешить его в нашем текущем подключении по кабелю. Для этого кликните правой кнопкой по значку проводного соединения и выберите в контекстном меню пункт «Свойства».
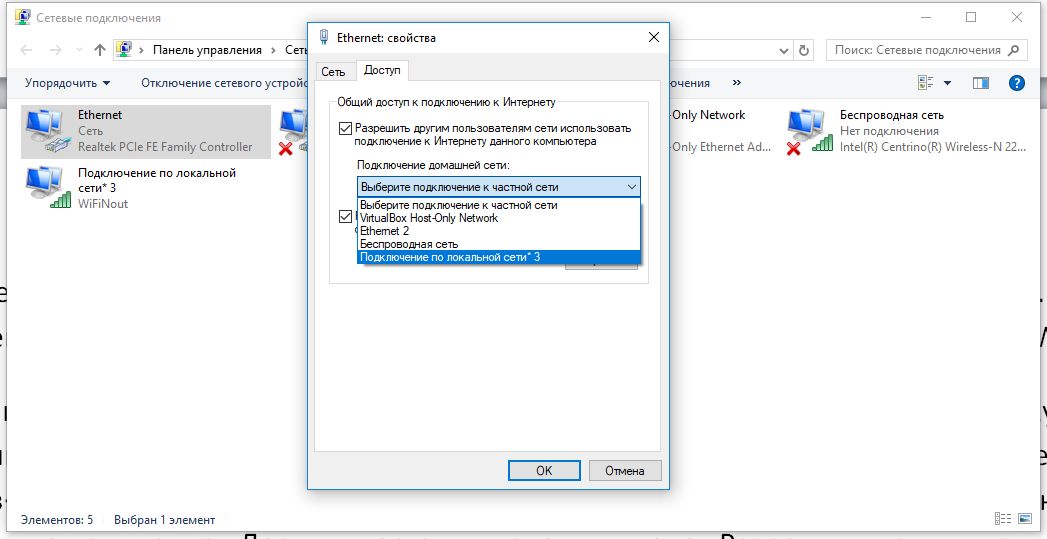
Откроется окно с параметрами подключения, в котором нужно на вкладке «Доступ» поставить галочку в поле «Разрешить другим пользователям сети использовать подключение к Интернету данного компьютера» и ниже выбрать созданную нами сеть.
После этого, желательно перезагрузить компьютер. После перезагрузки, чтобы ноутбук начал раздавать сеть, потребуется вновь активировать ее в командной строке командой:
netsh wlan start hostednetwork
Для остановки Wi-Fi трансляции используйте команду:
netsh wlan stop hostednetwork

Если после всех проделанных операций ничего не работает, то убедитесь, что у вас установлены самые свежие драйвера на сетевой адаптер. Без интернет-соединения можно сделать это с помощью утилит, которые работают в оффлайн-режиме и специализируются именно на сетевом оборудовании. Одна из таких программ — 3DP Net. Скачайте ее на официальном сайте, закиньте на флешку и запустите на любом устройстве. Софт автоматически подберет нужные драйвера из базы данных.
Раздача вай фай с ноутбука на базе Windows 10
Чтобы включить раздачу вай фай в Windows 10 разработчики добавили отдельную функцию — «Мобильный хот-спот». Для того, чтобы его активировать, откройте в меню «Пуск» раздел «Параметры» и кликните по иконке «Сеть и Интернет».

Откроется окно с параметрами, связанными с сетью. Здесь в левом меню найдите пункт «Мобильный пункт хот-спот» и кликните по нему. Теперь, в правом поле вы увидите текущие параметры вашей будущей беспроводный сети, ее имя и сетевой пароль. Задайте подходящие вам названия и ключ сети.
Если вы не хотите, чтобы кто-то имел возможность включать раздачу Wi-Fi удаленно по Blutooth, то отключите эту функцию в данном окне.
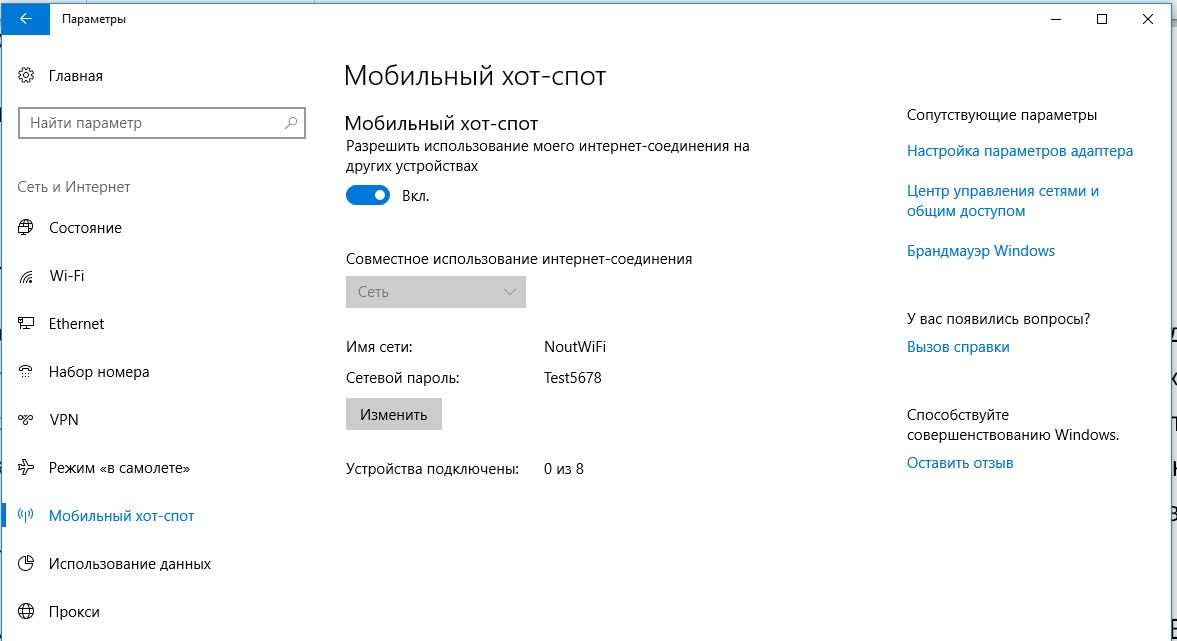
Теперь можно активировать беспроводную сеть. Для этого кликните по выключатели в верхней части окна настроек. Чтобы устройства, подключаемые по Wi-Fi сети, получили доступ к Интернету, потребуется дать доступ для вновь созданной сети, как мы указывали выше, зайдя в меню «Настройки параметров адаптера» (справа вверху в этом же окне) и настроить доступ в свойствах кабельного подключения.
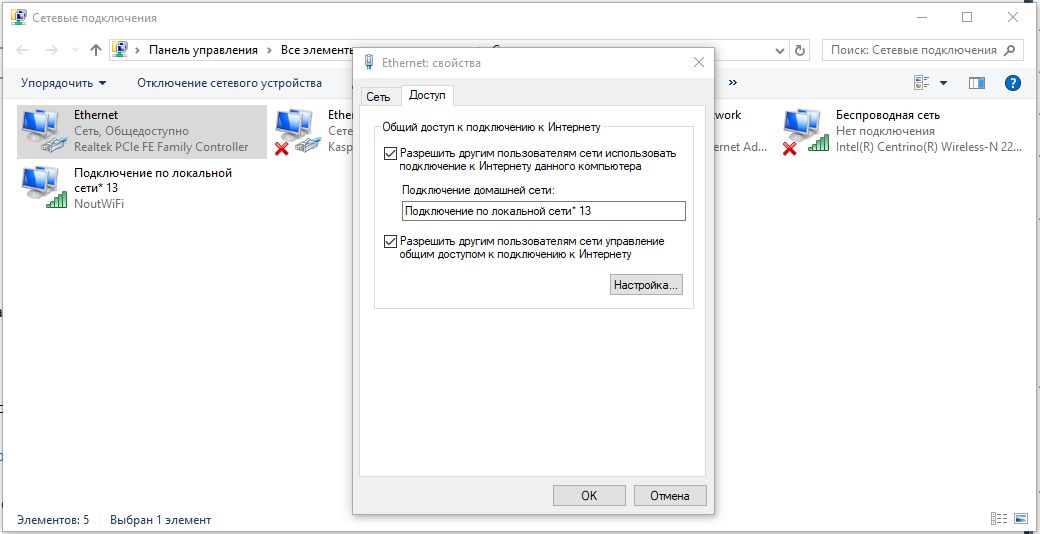
В данном случае, это сеть с номером 13. Чтобы устройства смогли подключаться, перезагрузите ПК.
Connectify — программа для раздачи вай фай с ноутбука
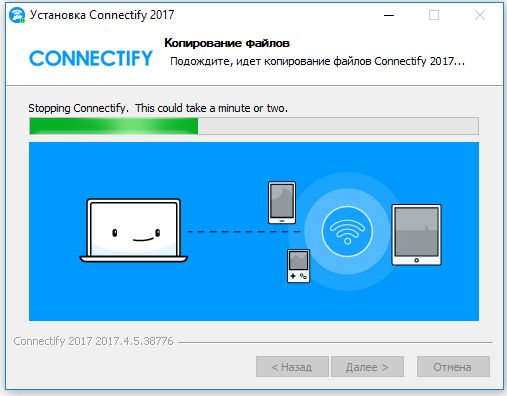
Небольшой утилиты Connectify вполне достаточно для раздачи Интернета с ноутбука при подключении через кабельное соединение. Чтобы активировать функцию подключения Интернета через USB-адаптер сотового оператора 3G и 4G, потребуется купить программу (2650 рублей).
Скачать утилиту можно с сайта программы абсолютно бесплатно. После установки виртуального роутера вас кратко ознакомят с возможностями настройки, после чего можно приступать к запуску раздачи Wi-Fi.
От вас потребуется выбрать сетевой адаптер, через который в ноутбук соединяется с Интернет и задать собственный пароль.
Чтобы включить трансляцию, нажмите кнопку в нижней части окна программы — «Запустите точку доступа Hotspot».
Если данная утилита вас не устраивает, то можете выбрать любой аналог из списка:
- Virtual Router. Наверное, самая популярная программа из-за своего простого интерфейса и бесплатной версии. Присутствует любительский перевод, который не мешает процессу настройки.
- Switch Virtual Router. По сравнению с предшественницей имеет больший функционал. Также поддерживает русский язык.
- Maryfi. Работает и в случае, если вы используете прокси-сервер или даже VPN-подключения. Есть возможность настройки оффлайн-сети.
Вывод
Как видите, настроить wi-fi на ноутбуке очень просто. Мы лично проверяли все три способа и беспроводное соединение работало отлично. Да, в некоторых случаях могут возникнуть ошибки. Все они, как правило, касаются устаревших драйверов. Иногда, бывает, ругаются различные антивирусы, особенно те, в которых встроены фаерволы, контролирующие сетевой трафик. Их, разумеется, лучше отключать перед настройкой беспроводного соединения. Также втроенный в операционную систему брандмауэр тоже может быть недоволен. В остальном, процесс настройки должен пройти без проблем.
Читайте также:
- Модем, маршрутизатор, роутер: что это такое и в чем отличия?
- Как настроить WLAN-репитер: на что нужно обратить внимание
Фото: компании-производители; www.pexels.com
Best WiFi Hotspot Software For Windows – With the development of information technology, the vast majority of us need wifi anytime, anywhere. The quality and stable wifi transmission brought to users also requires certain transmitters and software. The following are the best wifi Hotspot software for Windows 7 and the best wifi Hotspot software for Windows 10.
Table of Contents
mHotspot

mHotspot software makes it easy for your laptop to become a wifi hotspot without any installation.
In addition, mHotspot also supports secure connection with WPA2 PSK with high security. Keep your devices securely protected, wherever you are. Also the software is free for users.
MHotspot only takes up 400KB of laptop disk space, making it easy for users to download and install.
mHotspot software can be used on both Win 7 and Win 10 as well. In addition, mHotspot only allows connecting up to 10 devices. You can also set as many devices as you want to connect.
- Link Download mHotspot : https://mhotspot.com/download/
Connectify
Connectify a software with the ability to help your computer become a wifi hotspot for other devices to connect to use the internet.
Advantages:
- Compatible on many operating systems including Win 7 and Win 10 to make it more convenient for users.
- Is free software, with powerful ad blocking capabilities.
But the main downside is that if you want to extend more premium features then you may have to pay for your needs.
- Link Download Connectify : https://connectify.me/download/
HostedNetworkStarter

HostedNetworkStarter is software that shares the network that the machine is using with neighboring devices. It is a free downloadable software for users. A special feature that HostedNetworkStarter brings is that when you want to use it, just run the executable file of this software, which is very convenient.
The advantage of this software is that it is compatible with most devices such as Win 7 and Win 10. With both 32-bit or 64-bit laptops, it brings convenience to users.
- Link Download HostedNetworkStarter : http://hostednetworkstarter.findmysoft.com/download/
Maryfi
Maryfi software supports the computer to become a wifi hotspot with high security protection to help users feel secure when using. Apply some simple, fast computer tricks .
The advantage of Maryfi software is that it can be used on many versions such as Win 7 and Win 10. But the main drawback is that there is no function to manage devices connected to wifi waves.
- Link Download Maryfi : https://www.maryfi.com/download.php
OSToto Hotspot
OSToto Hotspot software is a popular wifi transmitter software for users because it is completely free. Not only that, but it also has a simple condition, no ads that affect users.
In addition, OSToto Hotspot software also has a function to help users manage all devices connected to your hotspot. Suitable for many versions like Win 7 and Win 10.
- Link Download OSToto Hotspot : https://filehippo.com/download_160wifi-hotspot/
MyPublicWifi
In the software MyPublicWifi with a simple interface easy to use. The software is equipped with a firewall to protect the server well. In addition, you can also use MyPublicWifi to monitor and check the browsing history of all devices connected to the wifi that you broadcast.
The advantage of the software is that it is free for users. Compatible on many versions of the operating system Win7, Win 10 in accordance with user needs.
- Link Download MyPublicWifi : https://mypublicwifi.com/downloads/MyPublicWiFi.exe
Thinix Wifi Hotspot
Thinix Wifi Hotspot software also has the same function as the above software, which is used to broadcast wifi for nearby devices to connect and use.
Thinix Wifi Hotspot is the right choice for users when using it to broadcast wifi in public places because it has high security capabilities. This is a software to broadcast wifi on your Win 7, Win 8 and even your Win 10.
- Link Download Thinix Wifi Hotspot : https://thinix-wifi-hotspot.en.softonic.com/download
WiFi HotSpot Creator Software
WiFi HotSpot Creator users can use an internet-connected laptop to broadcast wifi for nearby devices to use. Users can share any Internet securely with high security.
In addition, WiFi HotSpot Creator does not limit the devices allowed to connect. Compatible with many devices such as Win 7, Win 10 and many other versions full of convenience.
- Link Download HotSpot Creator : https://www.malavida.com/en/soft/wifi-hotspot-creator/#gref
Software Virtual Router/ Virtual Router Manager
Virtual Router / Virtual Router Manager has the function to help your computer broadcast wifi for nearby devices to use. With high security thanks to the secure WPA2 encryption technique.
But in Virtual Router / Virtual Router Manager software, there is still a major drawback that only supports Win 7, limiting the choice for users.
- Link Download Virtual Router Manager: https://virtual-router-manager.en.softonic.com/
Read Also: How to Activate WIFI on Laptop
My Wifi Router Software
My Wifi Router software is popular with many people with the function of turning your laptop into a stable wifi hotspot throughout for nearby devices with a few extremely simple steps.
But in the My Wifi Router software, you can only use Win 7 or Win 8, and there are restrictions on the devices that can be installed, causing limitations for users.
- Link Download My Wifi Router: https://my-wifi-router.en.softonic.com/download
With the top 10 wifi broadcasting software above, hopefully, it can help users to refer to and better understand the functions as well as the advantages and disadvantages of the software.
