DAEMON Tools — матерый, по своим функциональным возможностям, софт для создания образов дисков и эмуляции виртуальных CD/DVD/Blu-ray приводов с поддержкой многих систем защиты. Умеет создавать iso, mds, mdf и mdx образы из CD/DVD/Blu-ray дисков с функцией сжатия и защиты образов паролем.
Программа поддерживает монтирование на виртуальные приводы образы следующих форматов: mdx, mds/mdf, iso, b5t, b6t, bwt, ccd, cdi, bin/cue, ape/cue, flac/cue, nrg, isz. DAEMON Tools создает в сумме до четырех виртуальных DT + SCSI + HDD-приводов, которые работают подобно настоящим физическим приводам, только значительно быстрее. Незаменимая вещь, например, для нетбуков, не имеющих оптических дисководов.
Несмотря на сравнительно небольшой размер, приложение DAEMON Tools обладает основными средствами для обхода защиты от копирования, что дает возможность выполнять эмуляцию как обычных дисков, так и защищенных с помощью SafeDisc, Securom, StarForce, Laserlock, CDCOPS, Protect CD и других систем защит от копирования.
Студия Дисков
Студия Дисков – функциональное ПО для работы с CD и DVD с понятным пошаговым принципом работы. С ее помощью можно собирать образ из файлов и папок, делать риппинг, записывать загрузочные диски. В ПО включен ряд возможностей для записи музыкальных и видео-сборников, можно копировать CD и DVD, форматировать их и проводить дозапись. Также вы можете создавать бэкап папок и восстанавливать файлы. Русскоязычный интерфейс буден понятен даже новичку.
Функционал:
Понятный пошаговый алгоритм действий;
Русскоязычное меню;
Запись данных, видео- и аудиосборников;
Копирование, очистка и риппинг;
Резервное копирование и восстановление;

Скачайте лучшую программу для создания образов ISO
Скачать бесплатно!
Отлично работает на Windows 11, 10, 8, 7 и XP
Alcohol
Alcohol позволяет создавать виртуальные копии любых компакт-дисков, избавляя вас от необходимости каждый раз искать нужный альбом на физическом носителе. Программа используется для монтирования образов дисков, поддерживает все популярные форматы и позволяет записывать CD, DVD и Blue-ray. Также с помощью данного софта можно копировать информацию со съемных накопителей и стирать данные с флешек и перезаписываемых RW-CD/RW-DVD.
Плюсы:
Поддержка русского языка;
Работает со всеми версиями Windows;
Можно создать 31 виртуальный привод;
Минусы:
Официальный установщик может подгрузить сторонний софт;
Версия Alcohol 52% сильно урезана в функционале;
Может зависать на слабых ПК;

Интерфейс Alcohol
CDBurnerXP
Небольшая по размеру программа для ISO файлов и работы со съемными носителями. CDBurnerXP – это отличное решение для создания сборников разных типов, упаковки архивов и прожига. Среди ее функций присутствуют инструменты для записи данных, музыкальных альбомов, копирование информации со съемных накопителей и карт памяти. Все инструменты удобно рассортированы в главном окне, так что с освоением функционала не возникнет проблем. В новой версии добавлена поддержка DVD.
Плюсы:
Прожиг, редактирование и преобразование ИСО;
Копирование защищенных CD и DVD;
Резервное копирование и восстановление;
Минусы:
Может «вылетать» во время прожига;
Не поддерживает USB;

Интерфейс CDBurnerXP
ImgBurn
ImgBurn делает именно то, на что указывает его название: записывает разные типы данных на съемные устройства. Он работает практически со всеми видами образов и позволяет записывать информацию, делать тест качества и проверяет носитель на ошибки. Также в приложении можно собирать ISO из папок и отдельных медиафайлов. ImgBurn обладает простым понятным интерфейсом на русском языке, так что разобраться в нем сможет даже новичок.
Плюсы:
Практически не потребляет системные ресурсы;
Русскоязычная локализация;
Проверяет качество записи и сравнивает с исходными данными;
Минусы:
Ограниченный функционал;
Не поддерживает запись на USB;

Интерфейс ImgBurn
VirtualCD
VirtualCD помогает монтировать приводы в вашем компьютере, тем самым сохраняя сборники в системе и избавляя вас от необходимости искать реальные копии. VirtualCD встраивается в проводник Windows, так что вы можете подключать и отключать новые слоты прямо из контекстного меню. С ее помощью можно вручную упаковать ISO или скопировать данные с носителя. Созданные проекты можно отредактировать, сжать размер и поставить защиту паролем.
Плюсы:
Редактирует, сжимает, защищает созданные архивы;
Конвертирует форматы;
Работает из проводника Windows;
Минусы:
Нет поддержки USB;
Не очень дружелюбный дизайн;

Интерфейс VirtualCD
DAEMON Tools
DAEMON Tools – это популярное программное обеспечение, которое позволит вам монтировать образы и навести порядок среди ваших медиафайлов. Существует две версии: бесплатная Light и премиум Pro, но они мало отличаются по функционалу. Программа умеет обрабатывать практически все форматы и позволяет открыть даже защищенные файлы. Вы можете использовать Daemon Tools для воспроизведения FLAC или APE, обработки VHD, распаковки архивов и преобразования разных форматов.
Плюсы:
Понятный русскоязычный интерфейс;
Продвинутый функционал;
Минусы:
Бесплатный вариант подгружает рекламу;
Может тормозить на маломощных ноутбуках;

Интерфейс DAEMON Tools
UltraISO
Инструмент для подключения виртуальных приводов UltraISO пользуется большой популярностью среди любителей компьютерного софта. Кроме формата ИСО, также работает с NRG, MDF, BIN, CUE, IMG, CCD и прочими. UltraISO позволяет распаковывать и создавать образы самостоятельно из медиафайлов на вашем компьютере или копировать носители. Кроме этого, можно редактировать созданные проекты, сжимать их для экономии места, тестировать на ошибки. Также с ее помощью вы можете открывать и подключать ISO как съемный накопитель. Благодаря этому можно просматривать отдельные папки и медиафайлы без распаковки всего архива.
Плюсы:
Создает загрузочные флэшки;
Позволяет подключать виртуальные дисководы;
Запускается на всех версиях Windows;
Обладает большим количеством профессиональных инструментов;
Минусы:
Не очень понятный интерфейс;
Подходит больше для профессионалов;

Интерфейс UltraISO
PowerISO
PowerISO – программное обеспечение для компьютеров с ОС Windows для создания, сжатия, редактирования и распаковки архивов и образов. Также с его помощью можно зашифровать архив и поставить на него защиту. Приложение поддерживает работу с более чем 20 форматами, в том числе умеет читать образы, созданные аналогичным софтом: VirtualPC, VirtualBox, VMWare. В PowerISO можно монтировать виртуальный привод, собирать ИСО вручную или копировать данные, создавать загрузочные USB.
Плюсы:
Работает со всеми популярными форматами;
Создает загрузочные дискеты и флешки;
Запускается из контекстного меню;
Минусы:
Не очень удобное управление;

Интерфейс PowerISO
R-Drive Image
R-Drive Image – функциональное приложение для упаковки образов и создания бэкапа вашей системы. В ней можно за пару кликов сделать точную копию оригинальных носителей со всеми разделами. ПО поддерживает работу на любых операционных системах и с любыми типами файлов. Софт проверяет целостность созданного проекта и сравнивает его с оригиналом. Также есть возможность монтировать в систему ISO и использовать их как виртуальные дисководы. Это позволяет устанавливать на ПК упакованный в образ софт и получить доступ к папкам без распаковки архива.
Плюсы:
Простой понятный интерфейс;
Русская локализация;
Минусы:
Для большинства действий нужны права администратора;
Ограниченный функционал;

Интерфейс R-Drive Image
WinSetupFromUSB
WinSetupFromUSB создан специально для записи загрузочных USB-флешек. Приложение обладает минималистичным дизайном, не требует установки и предельно просто в освоении. Поддерживает работу со всеми версиями Windows, от 2000 до 10. Загрузочный накопитель позволяет записывать в режиме BIOS и UEFI, поэтому созданные флешки можно использовать даже на маломощных компьютерах с устаревшим методом загрузки. Кроме функций записи и чтения предлагает ряд полезных инструментов: вы можете отформатировать устройство, создать резервную копию, проверить накопитель на ошибки и управлять разделами HDD компьютера.
Плюсы:
Простой интерфейс;
Проверка, форматирование, исправление ошибок;
Работает со всеми версиями Windows и Linux;
Недостатки:
Отсутствует русский язык;
Нет продвинутых функций;

Интерфейс WinSetupFromUSB
Выводы
Каждая из рассмотренных выше программ имеет свои недостатки и плюсы. Какой вариант выбрать, зависит от поставленной цели. Если вам нужно решение «все в одном», но вы не хотите тратить время на освоение сложных ПО, советуем установить «Студию Дисков». Эта программа для образа диска ISO помогает вручную упаковывать информацию, прожигать разного типа носители, делать резервные копии и восстанавливать файлы. Вы можете скачать дистрибутив с сайта и лично убедиться, что профессиональная работа с компьютером не должна быть сложной.
Скачать программу для образа диска ISO
Скачать бесплатно!
Отлично работает на Windows 11, 10, 8, 7 и XP
Вам также может быть интересно:
Программы для прожига дисков на Windows 10 остаются актуальными, несмотря на рост популярности облачных хранилищ и USB-накопителей. Они необходимы для создания резервных копий данных, записи аудио и видео на диски для использования в старых устройствах, таких как DVD-плееры и автомобильные аудиосистемы. Однако, при использовании таких программ важно остерегаться некачественного ПО, которое может содержать вредоносное ПО или нарушать работу системы. Выбор проверенных программ, таких как Ashampoo Burning Studio, обеспечивает безопасность, высокую скорость записи и широкий функционал, необходимый для различных задач.
Официальный сайт: disk-studio.ru
Студия Дисков — это удобное и функциональное программное обеспечение для записи и работы с дисками различных форматов, включая CD, DVD и Blu-ray. Программа разработана компанией AMS Soft и отличается простым интерфейсом, который позволяет пользователям без труда записывать данные на диски, создавать DVD-видео с интерактивным меню, а также работать с ISO-образами. В дополнение к основным функциям, пользователи могут быстро очищать и перезаписывать диски, а также конвертировать DVD в различные видеоформаты. Программа работает на всех современных версиях Windows и занимает минимум места на жестком диске, что делает её доступной и полезной для широкого круга пользователей.
Преимущества и особенности:
- Поддержка всех популярных форматов дисков (CD, DVD, Blu-ray).
- Создание и запись ISO-образов для резервного копирования данных.
- Функция быстрой очистки и перезаписи RW-дисков.
- Конвертирование DVD в видеоформаты AVI, MP4, MKV и другие.
- Интуитивно понятный интерфейс, подходящий для начинающих пользователей.
- Возможность создания интерактивных DVD с меню и разделами.
- Работа с образами дисков, включая создание и прожиг.
Nero Burning ROM — это популярное программное обеспечение для записи дисков, которое существует уже более двух десятилетий. Эта программа от компании Nero AG известна своим широким функционалом и высоким уровнем безопасности данных. Nero Burning ROM поддерживает практически все существующие форматы дисков, включая CD, DVD и Blu-ray, что делает его универсальным инструментом для создания аудио и видео дисков, программы для прожига дисков windows 10, копирования данных и создания резервных копий. В последние годы программа получила обновления, включающие улучшенные алгоритмы записи и интеграцию с технологией Gracenote, которая позволяет добавлять к аудиофайлам оригинальные обложки альбомов и названия треков.
Благодаря простому и интуитивно понятному интерфейсу, Nero Burning ROM подходит как для новичков, так и для опытных пользователей, предоставляя возможность тонкой настройки каждого этапа процесса записи. Дополнительные функции, такие как шифрование данных с использованием 256-битного ключа и защита паролем, делают его одним из самых безопасных решений для записи дисков на рынке.
Преимущества и особенности:
- Поддержка всех популярных форматов дисков, включая ISO и UDF.
- Возможность шифрования данных с использованием технологии SecurDisc для защиты от несанкционированного доступа.
- Интеграция с Gracenote для автоматического добавления информации об альбомах и треках.
- Интуитивно понятный интерфейс, который упрощает процесс записи даже для новичков.
- Возможность создания и записи ISO-образов дисков.
- Поддержка технологии LightScribe и LabelFlash для печати меток прямо на дисках.
- Гибкие настройки качества звука и изображения для профессиональной записи.
- Отличная совместимость с различными типами приводов и операционных систем Windows.
Официальный сайт: www.imgburn.com
ImgBurn — это бесплатная программа для записи оптических дисков, которая завоевала популярность благодаря своей простоте и функциональности. Выпущенная в 2005 году, она по-прежнему остается востребованной среди пользователей, несмотря на устаревший интерфейс и отсутствие обновлений. Основное предназначение ImgBurn — это создание образов дисков и их запись на CD, DVD, HD DVD и Blu-ray. Программа поддерживает множество форматов файлов, включая ISO, BIN, NRG и другие, программы для прожига дисков windows 10, что делает ее универсальным инструментом для работы с оптическими носителями.
ImgBurn предлагает пять основных режимов работы: чтение диска, создание образа, запись образа на диск, проверка записанного диска и тестирование качества носителя. Простота использования и низкие системные требования делают программу привлекательной для пользователей старых компьютеров, однако отсутствие поддержки macOS и Linux, а также ограниченная функциональность при работе с Blu-ray дисками могут отпугнуть часть аудитории.
Преимущества и особенности:
- Абсолютно бесплатное ПО без скрытых платежей.
- Поддержка множества форматов файлов для записи на диски.
- Низкие системные требования и возможность работы на старых ПК.
- Возможность проверки целостности данных после записи.
- Наличие пяти режимов работы для различных задач.
- Поддержка Windows и ограниченная поддержка Linux.
- Минималистичный интерфейс, удобный для новичков.
Официальный сайт: www.ashampoo.com
Ashampoo Burning Studio — это мощное и универсальное программное обеспечение для записи и обработки дисков. Оно предназначено для работы с CD, DVD и Blu-ray дисками, предлагая пользователям разнообразные функции, программы для прожига дисков windows 10, от простого копирования данных до создания анимированных меню и создания фильмов. Программа обладает интуитивно понятным интерфейсом, что делает ее доступной как для новичков, так и для продвинутых пользователей. Особое внимание уделено безопасности данных, поддержке современных кодеков и оптимизации аудио, что делает Ashampoo Burning Studio отличным выбором для работы с мультимедийными проектами на Windows.
Преимущества и особенности:
- Простой и интуитивно понятный интерфейс, удобный для пользователей любого уровня.
- Поддержка всех популярных форматов, включая CD-R/RW, DVD-R/RW, и Blu-ray.
- Модуль для создания аудиокниг с автоматической сортировкой глав и добавлением обложек.
- Встроенный H.265 (HEVC) кодек для работы с видео высокой четкости.
- Возможность создания и записи образов дисков в формате ISO.
- Полная совместимость с Windows 11 и более ранними версиями ОС.
- Функции шифрования дисков для защиты конфиденциальной информации.
- Автоматическое восстановление и обновление резервных копий данных с поддержкой многотомного архива.
Официальный сайт: CDBurnerXP
CDBurnerXP — это бесплатное программное обеспечение для записи CD, DVD, Blu-Ray и HD-DVD, которое пользуется популярностью среди пользователей Windows с 2003 года. Несмотря на название, программа не ограничивается только записью на CD и не связана с Windows XP. CDBurnerXP позволяет создавать и записывать ISO-образы, создавать аудио CD с поддержкой CUE-листов, а также записывать данные на диски с поддержкой мультисессии. Программа отличается простотой интерфейса, программы для прожига дисков windows 10, поддержкой множества языков и высокой совместимостью с различными форматами дисков. Однако, последнее обновление программы вышло в 2019 году, что может повлиять на стабильность и совместимость с новыми форматами и системами.
Преимущества и особенности:
- Полная бесплатность и отсутствие рекламы.
- Поддержка записи на CD, DVD, Blu-Ray и HD-DVD.
- Создание и запись ISO-образов с возможностью проверки данных после записи.
- Встроенный инструмент для создания обложек дисков.
- Интуитивно понятный интерфейс с поддержкой drag-and-drop.
- Поддержка мультисессионных дисков и не-ASCII символов в именах файлов.
- Возможность создания загрузочных дисков.
Официальный сайт: roxio.com
Roxio Creator NXT Pro 9 – это универсальный мультимедийный пакет, предлагающий инструменты для редактирования видео, фотографий и аудио, а также для записи CD, DVD и Blu-ray дисков. Программное обеспечение ориентировано на пользователей с любым уровнем подготовки и предлагает широкий набор функций, включая редактирование видео с поддержкой 4K, программы для прожига дисков windows 10, многокамерный монтаж и конвертацию форматов. В дополнение к основным функциям, Roxio Creator предоставляет доступ к таким премиальным инструментам, как PhotoMirage Express и Corel PaintShop Pro, что делает его мощным решением для тех, кто занимается созданием и обработкой мультимедийного контента. Однако стоит отметить, что программа требует значительных системных ресурсов и доступна только на Windows, что может ограничить её аудиторию.
Преимущества и особенности:
- Поддержка редактирования видео в разрешении 4K и многокамерный монтаж для профессионального результата.
- Удобный интерфейс с доступом к более чем 20 приложениям в одном пакете.
- Расширенные возможности записи и создания DVD и Blu-ray дисков с настраиваемыми меню и шаблонами.
- Инструменты для реставрации старых фотографий и создания анимаций с использованием PhotoMirage Express.
- Функция захвата экрана и поддержка прямой записи с нескольких камер одновременно.
- Поддержка обработки аудио с использованием различных фильтров и эффектов для улучшения звука.
- Проблемы со стабильностью и требования к высокой производительности системы могут создавать трудности при работе с большими файлами.
Официальный сайт: burnaware.com
BurnAware — это популярное программное обеспечение для записи дисков, которое предлагает широкий спектр функций, подходящих как для домашних пользователей, так и для профессионалов. Программа отличается простым и понятным интерфейсом, который позволяет легко выполнять основные задачи по записи CD, DVD и Blu-ray дисков. BurnAware доступен в нескольких версиях: Free, Premium и Professional, каждая из которых предоставляет свои уникальные возможности. Несмотря на то, что бесплатная версия включает в себя все основные функции для записи, программы для прожига дисков windows 10, более продвинутые возможности, такие как копирование дисков и восстановление данных, доступны только в платных версиях.
Преимущества и особенности:
- Поддержка записи различных типов дисков: CD, DVD, Blu-ray, включая многосессионные и загрузочные диски.
- Простота использования благодаря интуитивно понятному интерфейсу и легкой навигации по меню.
- Низкое потребление системных ресурсов, что позволяет работать с программой на менее мощных компьютерах без снижения производительности.
- Возможность записи на несколько дисков одновременно (функция Multiburn в профессиональной версии).
- Поддержка различных форматов образов дисков, включая ISO и BIN.
- Функция восстановления данных с поврежденных дисков, доступная в платных версиях.
- Многоязычная поддержка, включая подробную документацию и справочные материалы.
- Бесплатная версия обеспечивает базовые функции записи, достаточные для большинства пользователей.
После записи данных на диск, он может не распознаваться компьютером по разным причинам. Это может вызвать стресс, особенно если на диске хранятся важные данные. Ниже приведены шаги, которые помогут разобраться с этой проблемой и, возможно, восстановить доступ к данным.
- Осмотрите диск на наличие царапин или трещин: Даже небольшие царапины могут помешать считыванию данных.
- Проверьте поверхность диска на наличие пятен: Пыль, грязь или отпечатки пальцев могут мешать лазеру считывать данные.
- Попробуйте использовать другой привод: Иногда проблема может быть в самом приводе, а не в диске.
- Проверьте формат диска: Диски могут быть записаны в разных форматах (CD, DVD, Blu-ray). Убедитесь, что ваш привод поддерживает нужный формат.
- Попробуйте другой компьютер: Если ваш диск не распознается на одном устройстве, попробуйте вставить его в другой компьютер или устройство.
- Обновите драйверы привода: Устаревшие драйверы могут стать причиной того, что диск не распознается.
- Попробуйте использовать программы для восстановления данных: Существует множество утилит, программы для прожига дисков windows 10, которые могут помочь считать данные с поврежденных или проблемных дисков.
- Извлеките ISO-образ: Используйте программное обеспечение, чтобы создать ISO-образ диска и попробовать восстановить данные из него.
- Используйте специальные дисковые утилиты: Некоторые программы могут исправить ошибки файловой системы и сделать диск снова доступным.
Если ни один из методов не помог, возможно, диск поврежден физически или был записан с ошибками. В таких случаях стоит обратиться в специализированные сервисы по восстановлению данных.
Ошибка записи диска может возникнуть по различным причинам. Важно понять, что вызывает проблему, чтобы ее решить. В этой статье мы рассмотрим основные шаги для устранения этой ошибки.
Первое, что следует сделать, — это проверить физическое состояние диска. В случае наличия царапин или трещин, запись может завершиться с ошибкой. Используйте следующие шаги для проверки:
- Осмотрите поверхность диска: Убедитесь, что на диске нет царапин, пятен или других физических повреждений.
- Используйте чистящие средства: Специальные чистящие средства помогут удалить пыль и грязь с поверхности диска.
- Попробуйте другой диск: Если проблема не исчезает, попробуйте использовать другой диск того же типа.
Проблемы с оптическим приводом также могут вызывать ошибки при записи диска. Для диагностики привода выполните следующие шаги:
- Очистите привод: Используйте чистящий диск, чтобы удалить пыль с лазерной линзы.
- Проверьте подключение: Убедитесь, что привод правильно подключен к материнской плате.
- Обновите драйвера: Установите последние версии драйверов для вашего оптического привода.
- Замените привод: Если предыдущие шаги не помогли, возможно, оптический привод требует замены.
Некачественные или несовместимые с вашим приводом диски могут привести к ошибкам записи. Следуйте этим рекомендациям:
- Выбирайте проверенные бренды: Используйте диски от известных производителей с хорошей репутацией.
- Проверьте совместимость: Убедитесь, что выбранный диск совместим с вашим оптическим приводом.
- Храните диски правильно: Держите диски вдали от солнечного света и влаги, чтобы избежать повреждений.
Ошибки в программном обеспечении для записи также могут вызывать сбои. Попробуйте выполнить следующие действия:
- Обновите программу: Убедитесь, что используете последнюю версию программного обеспечения для записи дисков.
- Переустановите программу: Если проблема сохраняется, попробуйте переустановить программу для записи дисков.
- Используйте другое ПО: Если ошибка не исчезает, попробуйте использовать альтернативное программное обеспечение.
Вирусы и вредоносное ПО могут вызывать проблемы с записью дисков. Выполните следующие шаги для проверки:
- Сканируйте систему: Используйте антивирусное программное обеспечение для полной проверки системы.
- Удалите вредоносное ПО: Если были обнаружены угрозы, удалите их и попробуйте снова записать диск.
- Обновите антивирус: Убедитесь, что ваш антивирус актуален и обеспечивает защиту от последних угроз.
Следуя этим рекомендациям, программы для прожига дисков windows 10, вы сможете устранить ошибку «Ошибка записи» при попытке записать диск. Важно внимательно следовать каждому шагу, чтобы найти и устранить причину проблемы.
Повреждение или нечитаем��сть записей на диске — это проблема, с которой могут столкнуться пользователи компьютеров, внешних жестких дисков и флеш-накопителей. Различные факторы могут привести к таким проблемам, и понимание этих причин поможет предотвратить потерю данных и эффективно решать возникающие сложности.
- Механическое повреждение носителя: Физическое повреждение диска, например, удары, падения или воздействие влаги, могут привести к повреждению поверхности диска, что вызывает проблемы с чтением или записью данных.
- Износ диска: С течением времени и частого использования любой диск подвержен износу. Это может проявляться в виде появления сбойных секторов, которые препятствуют нормальной работе устройства.
- Программные сбои: Неправильное завершение работы системы, внезапное отключение питания или сбой в операционной системе могут повредить файловую систему, что приведет к нечитаемости файлов.
- Вирусы и вредоносное ПО: Вредоносные программы могут изменить или удалить важные файлы на диске, сделать их нечитаемыми или даже полностью уничтожить данные.
- Перегрев диска: Постоянное перегревание жесткого диска или флеш-накопителя из-за недостаточного охлаждения или использования в экстремальных условиях может привести к физическому повреждению и, как следствие, к проблемам с доступом к данным.
- Некорректное извлечение носителя: Резкое извлечение флешки или внешнего диска без безопасного отключения может повредить структуру файловой системы, что сделает данные недоступными.
- Регулярное резервное копирование: Создание резервных копий данных помогает избежать их полной потери в случае повреждения основного носителя.
- Использование антивирусного ПО: Установка и регулярное обновление антивирусных программ минимизирует риски повреждения данных вследствие вредоносных атак.
- Правильное отключение устройств: Всегда безопасно извлекайте съемные носители данных, чтобы избежать повреждения файловой системы.
- Контроль температуры: Следите за температурой диска и обеспечивайте ему хорошее охлаждение, программы для прожига дисков windows 10, чтобы предотвратить перегрев и последующее повреждение данных.
- Регулярная диагностика диска: Периодическая проверка жесткого диска на наличие ошибок и сбойных секторов поможет вовремя выявить проблемы и предотвратить потерю данных.
Понимание причин повреждения записей на диске и применение мер профилактики поможет сохранить ваши данные в безопасности и избежать неприятных ситуаций, связанных с их утратой.
Проблемы с несовместимостью форматов диска и устройства воспроизведения могут возникать довольно часто, особенно если вы используете разные устройства для воспроизведения медиафайлов. Вот несколько шагов, которые помогут вам избежать подобных проблем.
Перед записью данных на диск важно выбрать правильный формат, совместимый с устройством воспроизведения. Основные форматы включают:
- CD-DA (Compact Disc Digital Audio): Стандартный формат для музыкальных CD, подходящий для большинства аудиоплееров.
- MP3 CD: Если ваше устройство поддерживает MP3 файлы, этот формат позволит записать больше треков на один диск.
- DVD-Video: Формат, подходящий для записи фильмов, который поддерживается большинством DVD-плееров.
- Data CD/DVD: Формат для хранения данных, включая видео, музыку и документы. Однако убедитесь, что устройство может воспроизводить файлы в таком формате.
Перед покупкой или записью диска важно убедиться, что ваше устройство поддерживает определенные форматы. Для этого:
- Обратитесь к руководству пользователя вашего устройства для получения информации о поддерживаемых форматах.
- Проверьте спецификации устройства на официальном сайте производителя.
- Убедитесь, что устройство способно читать записанные на диске форматы файлов, такие как MP3, WAV, MPEG и другие.
Если вы столкнулись с несовместимостью, конвертация файлов в нужный формат может решить проблему. Популярные программы для конвертации включают:
- HandBrake: Программа для конвертации видеофайлов в различные форматы, совместимые с большинством устройств.
- Audacity: Бесплатная программа для конвертации аудиофайлов.
- Freemake Video Converter: Простое в использовании приложение для конвертации видео и аудио файлов.
Процесс записи также играет важную роль в обеспечении совместимости. Следуйте этим рекомендациям:
- Используйте качественные диски от проверенных производителей.
- Выбирайте подходящий режим записи (например, Disc-at-Once или Track-at-Once).
- Проверьте диск на наличие ошибок после записи с помощью специального программного обеспечения.
Следуя этим рекомендациям, вы сможете минимизировать риски, связанные с несовместимостью форматов диска и устройства воспроизведения, и наслаждаться качественным воспроизведением контента на вашем устройстве.
Проблема неполного заполнения диска может возникать по разным причинам. Важно разобраться, что именно вызывает такую ситуацию, чтобы принять меры по ее устранению.
- Неправильная настройка программного обеспечения для записи: В некоторых случаях программы для записи могут быть настроены неправильно, что приводит к тому, что диск не заполняется полностью.
- Ошибка в исходных данных: Если исходные файлы содержат ошибки или повреждены, программа может завершить запись преждевременно, оставив пустое пространство на диске.
- Недостаток места на диске: Некоторые файлы могут не записываться из-за недостатка свободного места на диске, даже если физически диск еще не заполнен.
- Низкое качество диска: Использование дисков низкого качества может приводить к ошибкам при записи, в результате чего диск не заполняется полностью.
- Проблемы с приводом: Неполадки в работе дисковода также могут стать причиной того, что запись прерывается до завершения.
Если вы столкнулись с проблемой неполного заполнения диска, попробуйте выполнить следующие шаги:
- Проверьте настройки программы для записи: Убедитесь, что программа настроена правильно и поддерживает запись выбранного типа данных.
- Замените диск: Попробуйте использовать диск другого производителя или более высокого качества. Это может устранить проблему.
- Проверьте целостность файлов: Убедитесь, что файлы, которые вы записываете, не повреждены и не содержат ошибок.
- Освободите место на диске: Проверьте, достаточно ли места на диске для записи всех выбранных файлов.
- Используйте другой привод: Если проблема повторяется, попробуйте записать диск на другом устройстве, чтобы исключить проблемы с вашим дисководом.
- Обновите программное обеспечение: Обновление программы для записи до последней версии может устранить ошибки и улучшить производительность записи.
Следуя этим рекомендациям, вы сможете устранить проблему неполного заполнения диска и избежать потери данных. Если проблема не решается, возможно, стоит обратиться к специалисту для более детальной диагностики.
Проблема медленной записи на диск может вызывать множество неудобств, особенно если вы работаете с большими объемами данных или выполняете задачи, требующие высокой скорости записи. В этой статье мы рассмотрим основные причины замедленной записи на диск и предложим решения, которые помогут улучшить производительность вашего компьютера.
Первым шагом в решении проблемы медленной записи на диск является проверка его состояния. С течением времени жесткие диски могут накапливать ошибки, фрагментироваться и даже начинать выходить из строя.
- Запустите диагностику диска: Используйте встроенные инструменты Windows, такие как «CHKDSK» или сторонние программы, чтобы проверить диск на наличие ошибок.
- Проверьте фрагментацию: Если вы используете традиционный жесткий диск (HDD), убедитесь, что он не сильно фрагментирован. Для этого используйте встроенную утилиту дефрагментации Windows.
- Проверка на наличие «bad sectors»: В случае обнаружения поврежденных секторов, следует задуматься о замене диска.
Старые или некорректные драйвера также могут быть причиной медленной записи на диск. Обновление драйверов и прошивки может значительно улучшить производительность.
- Обновите драйвера контроллера SATA: Откройте диспетчер устройств и проверьте наличие обновлений для драйверов контроллера SATA.
- Обновите прошивку SSD: Если вы используете SSD, производитель может выпустить обновления прошивки, которые решают проблемы производительности.
Иногда проблемы с производительностью могут быть связаны с некорректными настройками операционной системы. Оптимизация этих настроек может помочь ускорить запись на диск.
- Отключите индексацию: Индексация файлов на диске может замедлять его работу. Попробуйте отключить эту функцию.
- Отключите суперфетч и префетч: Эти службы могут создавать дополнительную нагрузку на диск, особенно на SSD.
- Настройте файл подкачки: Проверьте, правильно ли настроен файл подкачки. Необходимо, чтобы он находился на самом быстром диске и имел достаточный объем.
Специальное программное обеспечение может помочь улучшить производительность записи на диск за счет оптимизации различных параметров системы и самого диска.
- Используйте программы для оптимизации SSD: Например, Samsung Magician или другие утилиты, предоставляемые производителем вашего диска.
- Очистите систему от мусора: Утилиты вроде CCleaner могут удалить временные файлы и освободить пространство на диске, что может улучшить производительность.
Следуя приведенным рекомендациям, вы сможете значительно улучшить скорость записи на диск и повысить общую производительность вашего компьютера. Важно регулярно проводить диагностику и обновления для поддержания оптимальной работы системы.
Царапины и трещины на дисках после записи — это распространенная проблема, которая может возникать по разным причинам. Понимание причин поможет избежать повреждений в будущем и сохранить важные данные.
- Низкое качество носителя: Одной из основных причин появления трещин и царапин является использование низкокачественных дисков. Дешевые или поддельные носители могут иметь некачественное покрытие, которое подвержено повреждениям при записи.
- Неправильная работа записывающего устройства: Некорректная калибровка лазера в приводе или использование устаревшего оборудования может привести к физическим повреждениям поверхности диска во время записи.
- Перегрев: Во время записи диск может нагреваться, особенно при высоких скоростях записи. Если охлаждение привода недостаточно, это может вызвать деформацию или микротрещины на поверхности носителя.
- Механическое воздействие: Неправильное извлечение диска из привода или его падение могут оставить царапины. Даже незначительное усилие может привести к повреждению, особенно если диск еще горячий после записи.
- Загрязнения на поверхности: Пыль, грязь или другие загрязнения на поверхности диска или внутри привода могут стать причиной появления царапин во время записи. Эти частицы могут повредить чувствительный слой диска при вращении.
Важно учитывать качество используемых носителей, регулярно проверять состояние записывающего устройства и следить за температурным режимом во время записи. Это поможет избежать повреждений и сохранить данные в безопасности.
ISO burners are used for burning ISO files to DVD, CD, or Blu-ray discs. This article will discuss the five best ISO burning software for Windows 10. So, if you’re looking for a simple yet efficient ISO burner, you’re in the right place. You can refer to the table below for a general understanding of these 5 ISO burners for Windows 10:
| Items | Paid or Free | Functions |
|---|---|---|
|
EaseUS Partition Master |
|
|
|
Media Creation Tool |
|
|
| PowerISO |
|
|
| Etcher |
|
|
| Rufus |
|
|
You are sure to have a brief understanding of the five ISO burners for Windows 10. However, what are their pros and cons? Which one should you choose? Continue to read and learn more about their features, pros, cons, target users, and reviews of them.
Also, don’t forget to share this list of ISO burner to help more of your friendsing burning their Windows ISO files to USB with ease:
Top 5 ISO Burners for Windows 10 in 2023
From the many options, EaseUS includes here 5 of the most popular and reliable ISO burner software. After in-depth analysis and research, we have prepared this compendium.
🥇1. EaseUS Partition Master
The reason why it is in the first place is that this EaseUS Partition Master allows you to burn ISO files to the USB drive no matter which Windows 10 version you are using or even Windows 11/8/7/XP/Vista. This tool does not require a certified USB stick as long as your USB has a 13 GB drive capacity. This tool can burn ISO to a USB efficiently since its interface is clear. What’s more, this tool can help you pre-download the compatible Windows and create the ISO file in advance. If you don’t have much experience, this tool helps a lot, and it’s a nice choice for you. Besides, EaseUS Partition Master can create bootable USBs, format USBs, check USB speed, and more.
Well, you can download this tool for free by clicking the button below:

There is a table to help you learn more about the pros and cons of the free ISO burner:
| Pros👍 | Cons👎 |
|---|---|
|
|
#ISO Burner#Burn ISO#Burn Windows ISO#Windows
Check the review to get more details:
Review from LifeWire: We also think the overall look and feel of EaseUS Partition Master Free makes whatever you’re doing with your computer’s partitions easy to understand and accomplish.
Besides, the best Windows ISO burner can help you manage your USB or other storage devices well by doing the following tasks:
- Burn iso to external hard drive Windows 10
- Split/create/delete/merge partitions on a USB
- Burn ISO to DVD
- Test USB speed
- Format 128GB USB to FAT32
🥈2. Media Creation Tool
Windows Media Creation Tool developed by Microsoft allows you to easily install Windows 10 on your PC/laptop. It allows you to create your own bootable USB, and more importantly, it is able to detect compatible software versions to download the latest iOS image from Windows 10. However, the problem is that preparing for the burning process takes a long time.
🚩Also Read: Top 3 Windows 1123H2 ISO Downloader

Anyway, let’s see the pros and cons of the Media Creation Tool in the table:
| Pros👍 | Cons👎 |
|---|---|
|
|
#ISO Burner#Burn ISO#Windows
Check the review to get more details:
Review from Softpedia: Your computer must be connected to the Internet since all the installation files are downloaded from Microsoft. As you might imagine, its speed highly depends on the reliability of your Internet connection.
🥉3. PowerISO
PowerISO is a versatile CD/DVD/BD image file processing tool that allows you to open, extract, burn, create, and convert ISO files. It can handle almost all CD/DVD/BD image files, including ISO and BIN files. But during use, you need to pay attention to data security because Installer features adware.

Here are the pros and cons of PowerISO; check them to learn more:
| Pros👍 | Cons👎 |
|---|---|
|
|
#Burn ISO#ISO Burner#Windows
Read the content below to learn more about PowerISO:
Review from WindowsReport: Judging by the fact that it can run even on Windows 98 and requires 64MB RAM, you’re probably in the clear. Everything should be fine if you don’t have a DOS computer.
🏅4. Etcher
Etcher is also an open-source utility and can burn .iso and .img files in the operating system and make live SD cards and U disks. The software offers a powerful feature called Image Verification that verifies system images and removable drives before flashing. However, it may take up a lot of space on your hard drive. It is still a nice choice if you have enough storage space.
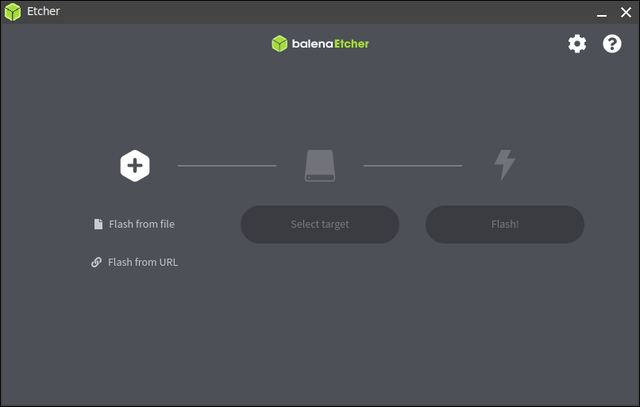
Check the table to get details of this tool:
| Pros👍 | Cons👎 |
|---|---|
|
|
#Burn ISO#Windows ISO Burner#Burn ISO to USB
Here is a review of Etcher; read it to get more details.
Review from PassFab: For all of its advantages, balenaEtcher is something of a double-edged sword. It has its drawbacks.
🏅5. Rufus
Rufus is a powerful Windows program that can be installed on multiple operating systems on the same device. In addition, it allows you to store important Windows applications on a portable USB drive for easy access in case the living system fails in an emergency.
Using this tool, you can create a Windows 10 UEFI bootable USB drive from an ISO.
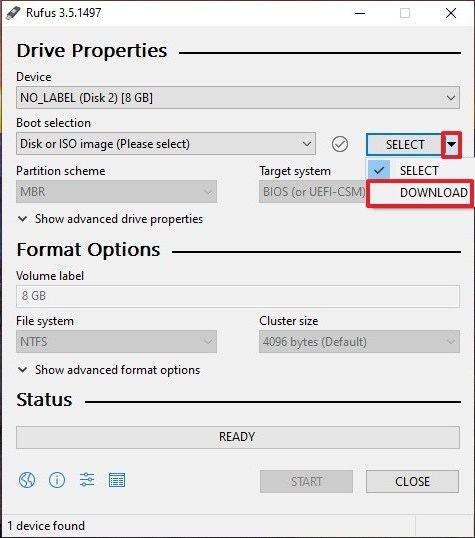
Learn the advantages and disadvantages of Rufus in the table below:
| Pros👍 | Cons👎 |
|---|---|
|
|
#ISO Burner#Windows ISO Burner#Burn ISO to USB
We list a review to help you learn more about this tool below:
Review from SourceForge: Time and again, I have used Rufus to create bootable USB drives to install and live boot my favorite Linux flavors. I highly recommend this software if you want to create a bootable disk. It is simple and straight to the point.
Do you like the five ISO burners for Windows 10 mentioned above? Then, share the article and let more users know about them.
Conclusion
In this article, we have learned about five ISO burners for Windows 10 and listed their advantages and disadvantages in detail. Most of them can burn Windows 11/10/8/7 ISO files. However, if you want your burning process to go smoothly, it is recommended to use EaseUS Partition Master. It can check compatibility and locate the right Windows version for you. Besides, it is multifunctional and can burn ISO to USB on Windows 10/11/8/7.
ISO burner Windows 10 FAQ
Have you found an ideal ISO burner for Windows 10? Here are some other questions you may like to know. Check the answers below:
1. How to burn Windows 10 ISO files to USB?
Many users are troubled by how to burn Windows 10 to USB. Burning Windows 10 ISO files to a USB can be easy if you use EaseUS Partition Master. Follow the steps to try:
Step 1. Install EaseUS Partition Master; go to the Bootable Media part. Click ‘Burn ISO’ and choose ‘Next.’
Step 2. Select the target ISO image you preloaded and click ‘Open.’
Step 3. Choose your USB and click ‘Burn’ to start.
Step 4. Wait for the process to be done.
2. Which is the best and free ISO burner for USB?
There are multiple free ISO burners for a USB, like Rufus, PowerISO, and Etcher. However, if you want an ISO to USB burner that is widely compatible, free, and easy to use, EaseUS Partition Master is a good choice.
3. Does Windows 10 Have a built-in ISO burner?
Previous versions of the Windows operating system, such as Windows XP or Windows 7, had to use third-party software to burn the ISO file to a CD or DVD. But luckily, Windows 10 has its burner, Windows Disc Image Burner, which can burn regular data to CD as well as ISO files.
Related Articles
-
MBR or GPT for SSD, Which Is Better and How to Choose?
Tracy King/2025/04/28
-
How to Clone HDD to SSD for Free
Cici/2025/04/28
-
Run USB Flash Drive Speed Test on Windows 10/11 — 2 Ways
Sherly/2025/04/28
-
Can’t Initialize Disk: 5 Quick Fixes Here
Oliver/2025/04/28
