10 лучших программ для форматирования флешек
По умолчанию в Windows уже встроена утилита для очистки, также это можно сделать через командную строку. Но если накопитель сильно поврежден, может не удастся завершить форматирование. В этом случае помогут специальные ПО, предназначенные для этой цели. Рассмотрим их подробнее ниже.
MiniTool Partition Wizard
MiniTool Partition Wizard работает как менеджер разделов жесткого диска. Это значит, что вы можете разбивать его на части и мигрировать информацию на отдельные разделы, чтобы отформатировать носитель без потери данных. Можно клонировать выбранные или все секторы на другой носитель. Еще в MiniTool есть опция восстановления загрузочных секторов MBR. Поддерживается работа со стандартными и RAID-дисками более 2 ТБ.
Может переконвертировать раздел MBR в GPT и наоборот, полностью стереть диск или только отдельные разделы. Можно проверить работоспособность и загруженность подключенных устройств и создать загрузочный сектор, CD или USB.

Окно MiniTool Partition Wizard
Минусом бесплатной версии является то, что большинство доступных опций не выходят за рамки встроенной утилиты «Диски». При этом нельзя работать с динамическими дисками. Новички могут нечаянно стереть ошибочные разделы, так как здесь нет защиты от неверных действий. Также отсутствует русскоязычная локализация.
HDD Low Level Format Tool
HDD Low Level Format Tool выполняет низкоуровневое форматирование. Это значит, что он не только стирает информацию, но и фактически физически сбрасывает диск, а это делает фактически невозможным восстановление удаленных данных. Программное обеспечение поддерживает все основные интерфейсы (SATA, USB, IDE, SCSI, Firewire) и всех производителей. При наличии картридера возможно считывание Flash-карт. При запуске пользователь может выбрать подключенный накопитель и указать режим стирания – быстрый или продвинутый. На этом функционал заканчивается.

Укажите подходящий тип сканирования флешки
В бесплатной версии скорость ограничена до 180 ГБ в час, что составляет 50 МБ/с. Приложение не переведено на английский язык, и, хотя интерфейс предельно минималистичный, алгоритм управления нельзя назвать интуитивно-понятным. Это может привести к трудностям в работе у новичков.
HP USB Disk Storage Format Tool
HP USB Disk Storage Format Tool – оптимальное решение для быстрой очистки USB-накопителей. ПО не требует установки и работает в режиме portable. Интерфейс прост: он состоит из одного окна с настройками, где нужно указать стираемое устройство и метод переформатирования. Доступны функции переименования флешки, выбор быстрого (поверхностного) и углубленного очищения, компрессия, смена FAT32 на NTFS или наоборот. При выборе формата FAT32 также можно сделать загрузочную DOS-флешку.
Запускаем процесс в HP USB Disk Storage Format Tool
HP USB Disk Storage не переведён на русский язык и не отличается быстрой работой. Программа была разработана для старых сборок Windows, поэтому при использовании на современном оборудовании могут возникнуть ошибки.
SD Formatter
SD Formatter позволяет стирать данные и «чинить» битые сектора на SD карте, USB-устройствах и телефонах Android. Программа помогает справиться с проблемой ошибки записи или чтения, после сбоев или когда нет возможности открыть носитель стандартным способом. После оно отображает информацию о типе подключенного накопителя и предлагает быстрое удаление либо полное затирание всех разделов.
ПО максимально простое в управлении и в целом схоже со стандартными инструментами, встроенным в Windows. Для старта нужно подключить карту или флешку, запустить SD Formatter, выбрать устройство и нажать Format.
SD Formatter для форматирования флешки
Софт доступен только на английском языке, однако интерфейс максимально прост, так что разобраться в нем можно за несколько минут. Разработчики исправно поставляют обновления для своего продукта, поэтому его можно установить в том числе на Windows 10. Поддерживаются версии архитектур 32 и 64 бита. К минусу можно отнести то, что вы не сможете сменить файловую систему в FAT или NTFS либо выбрать размер кластеров.
Format USB Or Flash Drive Software
Format USB Or Flash Drive Software подойдет для форматирования флешки в fat32. В ней можно изменить файловую систему, выбрав exFAT, FAT 32 или NTFS, установить размер кластера и проводить пакетную обработку нескольких карт памяти. Софт позволяет форматировать любые типы съемных носителей, в том числе перезаписываемые CD. Функционал повторяет стандартные средства от Windows, отличием является то, что он способен распознавать устройства, которые не читаются компьютером.

Запускаем процесс в Format USB Or Flash Drive Software
Бесплатная версия выводит на экран монитора окно с указанием автора, сайта и демо-роликами для обучения. Убрать его можно только после оплаты. При этом цена за набор функций, которые можно бесплатно найти в собственном компьютере, довольно высокая – 1920 рублей. Дополнительно стоит упомянуть, что софт переведен на русский только частично. Разработка продукта прекратилась несколько лет назад, поэтому при использовании на новых сборках часто возникают ошибки и зависания.
EzRecover
EzRecover умеет распознавать полностью нежизнеспособные флешки, определяемые компьютером как нулевые. Функционал весьма ограниченный, но при этом нужный — пользователь с ее помощью может восстановить битые сектора флеш-карт, вернуть работоспособность и «скрытые» мегабайты. Приложение является обязательным в наборе многих системных администраторов, так как оно умеет возвращать к жизни даже безнадежные устройства. Поддерживаются все типы Windows, в том числе старые сборки.
Интерфейс программы EzRecover
Интерфейс состоит из одного окна, поэтому освоить управление можно буквально за секунды. Чтобы починить накопитель, подключите его к компьютеру, запустите EzRecover и нажмите кнопку Recover. Недостатком является то, что этот вариант работает не со всеми типами флешек, например, не читает microSD. При подключении часто возникает ошибка распознавания, которая исправляется переподключением в другой USB-порт.
JetFlash Recovery Tool
Еще одно средство для восстановления нерабочих USB-накопителей. JetFlash Recovery Tool был разработан именно для этой цели, а значит, дополнительных настроек и функций здесь нет. Интерфейс состоит из одного рабочего окна с кнопкой Start, которая запускает восстановление поврежденных секторов, и Exit для закрытия.
После запуска ПО определяет битые секторы и разделы и чинит их в автоматическом режиме, что отлично подходит для новичков с минимальными знаниями ПК. JetFlash Recovery Tool способна справиться с большинством ошибок и проблем, но не поможет при физических повреждениях или при отказе блока памяти.

Внешний вид JetFlash Recovery Tool
Продвинутые пользователи могут быть разочарованы отсутствием каких-либо дополнительных установок. Крупным недостатком можно назвать то, что в JetFlash Recovery Tool нельзя изменить тип файловой системы. Как во многих бесплатных альтернативах, здесь нет выбора языка, но управление максимально простое и понятное.
D-Soft Flash Doctor
D-Soft Flash Doctor работает не только со съемными flash-картами, но также с внутренним жестким диском, помогая восстановить его работоспособность. Приложение пригодится, если после сбоя системы нет возможности отформатировать устройство обычным способом. Помимо этого, программное обеспечение позволяет проверять наличие битых разделов и применить низкоуровневое удаление.
В процессе ремонта поврежденные сектора заменяются на резервные ячейки, поэтому общий объем не уменьшается. Перед этим вы сможете сделать резервную копию, чтобы по ошибке не удалить важную информацию. Пользователю доступно не только полное копирование, но также запись созданного архива. D-Soft Flash Doctor обладает простым интерфейсом, не требует установки и полностью переведен на русский язык.

D-Soft Flash Doctor
К минусу можно отнести тот факт, что программа не отображает буквы накопителей. Это может вызвать проблемы: неопытные пользователи могут удалить раздел, необходимый для работы компьютера. Еще одним недостатком становится то, что разработчики перестали обновлять продукт и на новейших сборках в работе софта случаются сбои.
Transcend RecoveRx
Transcend RecoveRx предлагает на выбор две опции: полный сброс носителя и восстановление потерянных материалов. Поддерживаются все типы данных, производители и контейнеры хранения, в том числе microSD, USB, внешние и внутренние жесткие носители. Можно включить защиту карт SD при помощи шифрования или пароля.
Пользователь может вручную установить некоторые настройки, например, переформатировать Fat32 в NTFS или наоборот, выбрать определенный тип восстанавливаемых материалов: музыку, фото, видео, текстовые документы. Доступен режим полного или поверхностного стирания.

Transcend RecoveRx
Софт работает на русском языке, полностью бесплатный и очень прост в управлении. Недостаток состоит в том, что при очистке указывается только буква раздела без названия, поэтому выбрать правильный диск новичкам будет сложно. Скорость работы довольно медленная, на очистку небольшой флешки уходит больше часа.
Kingston Format Utility
Kingston Format Utility — приложение для Windows, которое максимально упрощает очистку и ремонт USB-накопителей типа Kingston HyperX (DTHX30/XXGB). Большинство товаров этого производителя уже отформатированы в FAT32 для повышения совместимости с любой платформой. Их переформатирование с помощью инструментов по умолчанию, встроенных в Windows, Linux или macOS, может привести к снижению производительности. Именно поэтому разработчики рекомендует использовать их утилиту.
Также она помогает, если ПК отказывается распознавать USB-носитель, что является преимуществом программы. В этом случае Kingston Utility поможет восстановить прошивку. Уникальный метод очистки поможет справиться с любыми проблемами, которые могут стать причиной отказа, и даже очистить флешку, защищенную от записи.
Kingston Format Utility
Несмотря на отсутствие перевода, в принципе управления можно разобраться быстро. Софт представляет из себя одно рабочее окно с выбором устройства и типа файловой системы. Минус в том, что он не работает с другими производителями.
Заключение
Любая рассмотренная выше программа для форматирования флешки поможет вернуть в рабочее состояние поврежденные флешки. Но при этом нужно помнить, что они восстанавливают работу поврежденного накопителя, а не информацию. Поэтому не забывайте делать резервные копии файлов. А если вы забыли об этом важном шаге или флешка не смогла прочитаться, вернуть важные данные поможет программа ФЕНИКС. Она станет отличным помощником для тех, кто хранит на ПК рабочие документы или собирает музыкальную или видеоколлекцию. Чтобы убедиться в ее эффективности, достаточно скачать дистрибутив и лично опробовать все функции.
Восстановите удаленные файлы прямо сейчас – скачайте ФЕНИКС!
Скачать бесплатно
Отлично работает на Windows 11, 10, 8, 7
Вам также может быть интересно:
Проверенные инструменты, которые помогут, если стандартные средства не справляются.
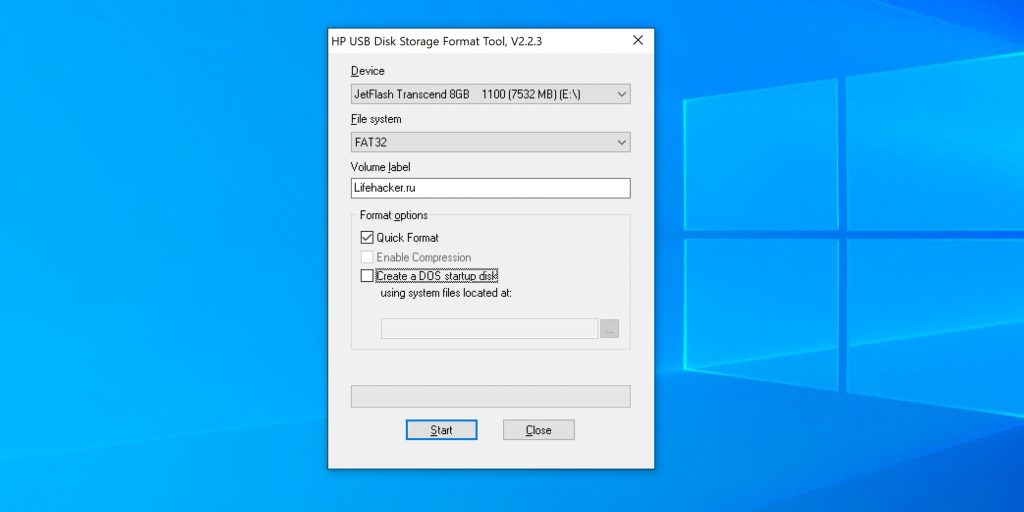
Платформы: Windows.
Фирменная утилита от Hewlett-Packard для очистки и форматирования USB-накопителей. Возможности HP USB Disk Storage Format Tool не сильно превосходят стандартные функции Windows, но она позволяет отформатировать проблемные диски, которые не читаются в ОС. Доступна разметка в FAT32, exFAT и NTFS, а также создание загрузочных дисков DOS.
Скачать HP USB Disk Storage Format Tool →

Платформы: Windows.
Многофункциональный инструмент для работы с дисками. MiniTool Partition Wizard умеет разбивать свободное пространство на разделы, клонировать их и, конечно же, форматировать. Можно выбрать гораздо больше файловых систем, включая Ext4 и exFAT, а также настроить размер кластера. Помимо этого поддерживается полное стирание дисков и создание загрузочных носителей.
Скачать MiniTool Partition Wizard →
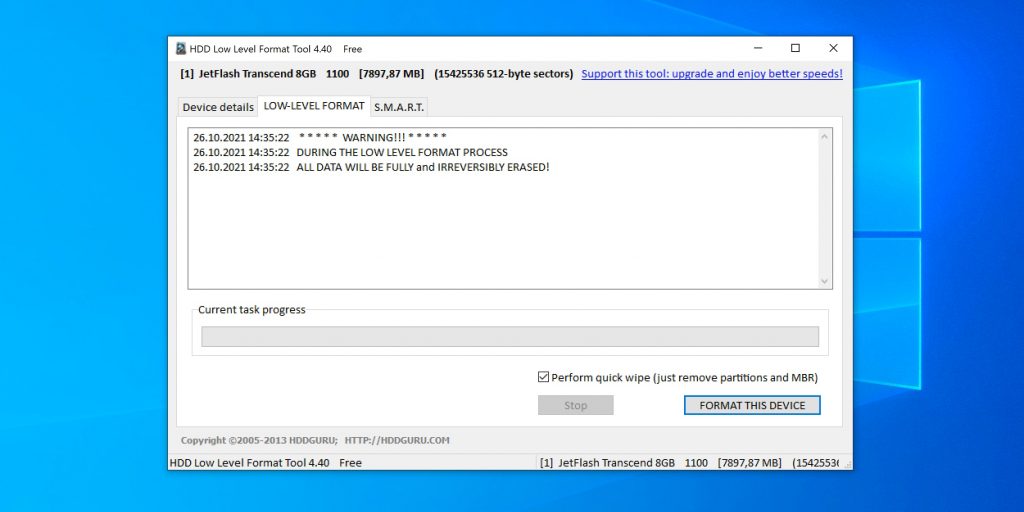
Платформы: Windows.
Специализированное ПО для низкоуровневого форматирования жёстких дисков, которое в том числе работает с флешками и умеет полностью уничтожать любые записанные ранее на диск данные. Такая процедура также позволяет устранить различные неполадки с устройством. Помимо этого поддерживается и обычное, быстрое форматирование.
Скачать HDD Low Level Format Tool →
4. EzRecover
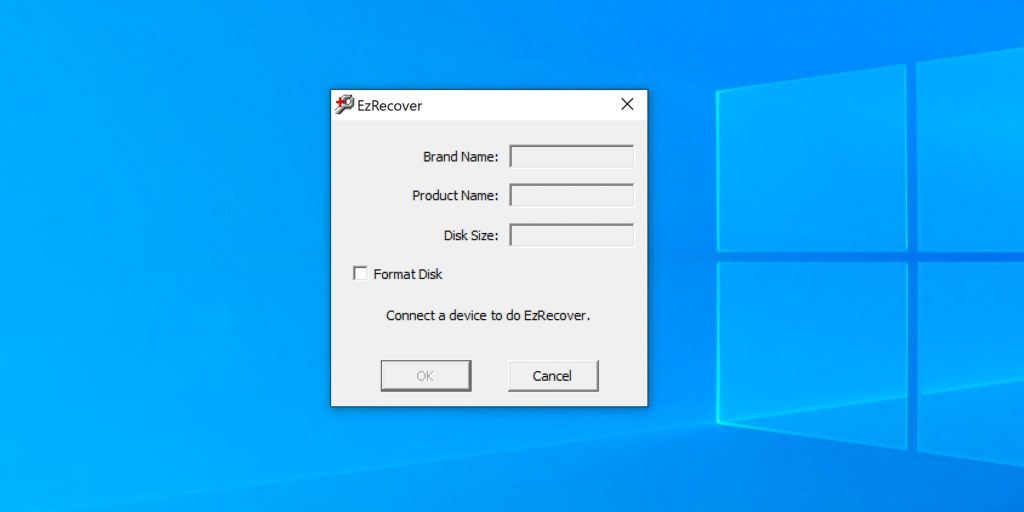
Платформы: Windows.
Полезное приложение, которое поможет вернуть к жизни проблемный накопитель. Всего в один клик EzRecover позволяет выполнить инициализацию USB-дисков, которые не распознаются системой, определяются как Security Deviсe или отображаются с объёмом 0 мегабайт.
Скачать EzRecover →
5. Kingstone Format Utility
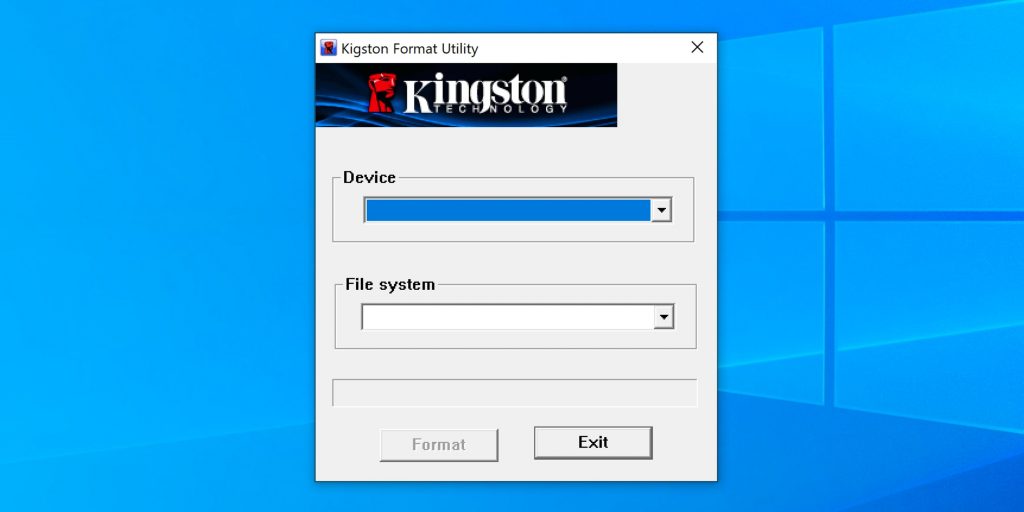
Платформы: Windows.
Фирменное приложение для очистки и форматирования флешек Kingstone. По сравнению со встроенными в ОС инструментами позволяет добиться более высокой производительности, а также справляется с большинством неполадок. Умеет форматировать флешки с защитой от записи.
Скачать Kingstone Format Utility →
6. Tokiwa Fat32 Formatter
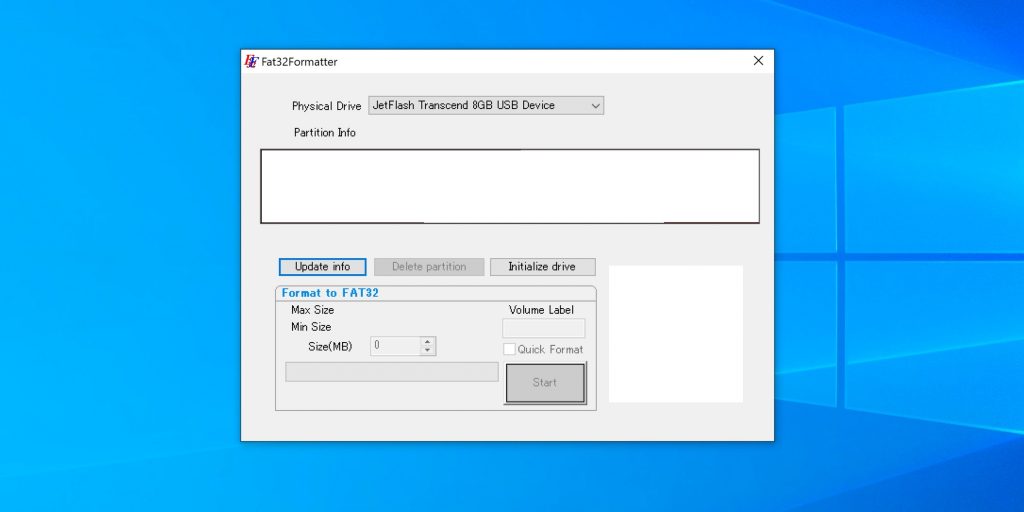
Платформы: Windows.
Простая и интуитивная утилита, которая работает без инсталляции и умеет форматировать флешки в FAT32. Поддерживаются диски объёмом свыше 32 ГБ, инициализация устройств, удаление отдельных разделов и, конечно, выбор настроек форматирования.
Скачать Tokiwa Fat32 Formatter →
7. SD Card Formatter
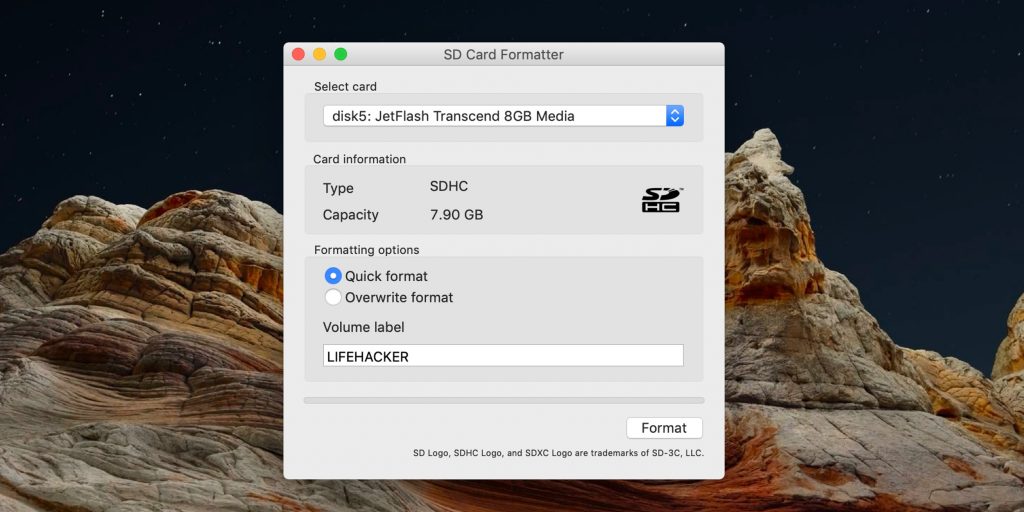
Платформы: Windows, macOS.
Специальная программа для работы с флеш-накопителями формата SD, которая отличается более оптимизированными алгоритмами работы по сравнению с функциями форматирования в ОС. Помогает устранить ошибки чтения или записи, проблемы распознавания, а также может форматировать и полностью стирать данные на диске.
Скачать SD Card Formatter →
Бесплатные программы для ремонта флешек
Разнообразные проблемы с USB-накопителями или флешками — это то, с чем сталкивается, наверное, каждый их владелец. Компьютер не видит флешку, не удаляются и не записываются файлы, Windows пишет, что диск защищен от записи, неправильно показывается объем памяти — это не полный перечень таких проблем. Возможно, если компьютер просто не определяет накопитель, вам поможет еще и это руководство: Компьютер не видит флешку (3 способа решения проблемы). Если же флешка определяется и работает, но необходимо восстановить файлы с нее, для начала рекомендую ознакомиться с материалом Программы для восстановления данных.
Если различные способы исправить ошибки USB накопителя путем манипуляций с драйверами, действий в «Управлении дисками» Windows или с помощью командной строки (diskpart, format и пр.) не привели к положительному результату, можно попробовать утилиты и программы для ремонта флешек, предоставляемые как производителями, например, Kingston, Silicon Power и Transcend, так и сторонними разработчиками.
Отмечу, что использование программ, описанных ниже, может не исправить, а усугубить проблему, а проверка их работоспособности на исправной флешке может привести к выходу ее из строя. Все риски вы берете на себя. Также полезными могут оказаться руководства: Флешка пишет Вставьте диск в устройство, Windows не удается завершить форматирование флешки, Сбой запроса дескриптора USB устройства код 43.
В этой статье сначала будут описаны фирменные утилиты популярных производителей — Kingston, Adata, Silicon Power, Apacer и Transcend, а также универсальная утилита для SD карт памяти. А после этого — подробное описание, как узнать контроллер памяти своего накопителя и найти бесплатную программу для ремонта именно этой флешки.
Transcend JetFlash Online Recovery
Для восстановления работоспособности USB накопителей Transcend производитель предлагает собственную утилиту — Transcend JetFlash Online Recovery, которая, теоретически, совместима с большинством современных флешек производства этой компании.
На официальном сайте доступны две версии программы для ремонта флешек Transcend — одна для JetFlash 620, другая — для всех остальных накопителей.
Для работы утилиты необходимо наличие подключения к Интернету (для автоматического определения конкретного метода восстановления). Утилита позволяет восстановить флешку как с форматированием (Repair drive and erase all data) так и, при возможности, с сохранением данных (Repair drive and keep existing data).
Скачать утилиту Transcend JetFlash Online Recovery можно с официального сайта https://ru.transcend-info.com/supports/special.aspx?no=3
Silicon Power Flash Drive Recovery Software
На официальном сайте Silicon Power в разделе «Поддержка» представлена программа для ремонта флешек этого производителя — USB Flash Drive Recovery. Для загрузки потребуется ввести адрес электронной почты (не проверяется), затем загружается ZIP-архив UFD_Recover_Tool, в котором находится SP Recovery Utility (требует для работы компоненты .NET Framework 3.5, загрузятся автоматически при необходимости).
Аналогично предыдущей программе, для работы SP Flash Drive Recovery требуется подключение к Интернету и восстановление работы происходит в несколько этапов — определение параметров USB накопителя, загрузка и распаковка подходящей утилиты для него, затем — автоматическое выполнение необходимых действий.
Скачать программу для ремонта флешек Silicon Power SP Flash Drive Recovery Software можно бесплатно с официального сайта.
Kingston Format Utility
Если вы являетесь владельцем накопителя Kingston DataTraveler HyperX 3.0, то на официальном сайте Kingston вы можете найти утилиту для ремонта этой линейки флешек, которая поможет отформатировать накопитель и привести его в состояние, которое он имел при покупке.
Скачать Kingston Format Utility ранее можно было со страницы на официальном сайте производителя, однако сейчас придётся найти её в сторонних источниках: официальная загрузка была удалена.
ADATA USB Flash Drive Online Recovery
У производителя Adata также имеется своя утилита, которая поможет исправить ошибки флешки, если не удается прочитать содержимое флешки, Windows сообщает, что диск не отформатирован или вы видите другие ошибки, связанные с накопителем. Для загрузки программы потребуется ввести серийный номер флешки (чтобы загрузилось именно то, что требуется) как на скриншоте ниже.

После загрузки — запустить скачанную утилиту и выполнить несколько простых шагов по восстановлению работы USB устройства.
Официальная страница, где можно скачать ADATA USB Flash Drive Online Recovery и прочитать об использовании программы — http://www.adata.com/ru/ss/usbdiy/ (к сожалению, ссылка более не работает, но возможно утилиту удастся найти на сторонних сайтах или этим способом).
Apacer Repair Utility, Apacer Flash Drive Repair Tool
Для флешек Apacer доступно сразу несколько программ — разные версии Apacer Repair Utility (которые, правда, не удается найти на официальном сайте), а также Apacer Flash Drive Repair Tool, доступная для скачивания на официальных страницах некоторых из флешек Apacer (поищите на официальном сайте конкретно вашу модель USB накопителя и загляните в раздел загрузок внизу страницы).

Судя по всему, программа выполняет одно из двух действий — простое форматирование накопителя (пункт Format) или низкоуровневое форматирование (пункт Restore).
Formatter Silicon Power
Formatter Silicon Power — бесплатная утилита низкоуровневого форматирования флешек, которая, по отзывам (в том числе в комментариях к текущей статье), работает и для многих других накопителей (но используйте её на свой страх и риск), позволяя восстановить их работоспособность, когда никакие другие методы не помогают.
На официальном сайте SP утилита больше не доступна, так что придется воспользоваться гуглом, чтобы её скачать (на неофициальные расположения я ссылок в рамках этого сайта не даю) и не забудьте проверить скачанный файл, например, на VirusTotal перед его запуском.
SD Memory Card Formatter для ремонта и форматирования карт памяти SD, SDHC и SDXC (в том числе Micro SD)
Ассоциация компаний-производителей карт памяти SD предлагает собственную универсальную утилиту для форматирования соответствующих карт памяти при возникновении проблем с ними. При этом, судя по доступной информации, она совместима почти со всеми такими накопителями.
Сама программа доступна в версиях для Windows (есть поддержка и Windows 10) и MacOS и довольно-таки проста в использовании (но потребуется наличие кард-ридера).
Скачать SD Memory Card Formatter можно с официального сайта https://www.sdcard.org/downloads/formatter/
Программа D-Soft Flash Doctor
Бесплатная программа D-Soft Flash Doctor не привязана к какому-либо определенному производителю и, судя по отзывам, может помочь исправить проблемы с флешкой посредством низкоуровневого форматирования.

Кроме этого, программа позволяет создать образ флешки для последующей работы уже не над физическим накопителем (во избежание дальнейших неисправностей) — это может пригодиться, если вам требуется получить данные с Flash диска. К сожалению, официальный сайт утилиты найти не удалось, но она доступна на многих ресурсах с бесплатными программами.
Как найти программу для ремонта флешки
На самом деле такого рода бесплатных утилит для ремонта флешек куда больше, чем здесь перечислено: я постарался учесть лишь относительно «универсальные» инструменты для USB накопителей разных производителей.
Вполне возможно, что ни одна из вышеперечисленных утилит не подходит для того, чтобы восстановить работоспособность вашего USB накопителя. В этом случае, вы можете воспользоваться следующими шагами, чтобы найти нужную программу.
- Загрузите утилиту Chip Genius или Flash Drive Information Extractor, с помощью нее вы можете узнать, какой контроллер памяти используется в вашем накопителе, а также получить данные VID и PID, которые пригодятся на следующем шаге. Загрузить утилиты можно со страниц: https://www.usbdev.ru/files/chipgenius/ и https://www.usbdev.ru/files/usbflashinfo/ соответственно.
- После того, как эти данные вам известны, зайдите на сайт iFlash https://flashboot.ru/iflash/ и введите в поле поиска VID и PID, полученные в предыдущей программе.
- В результатах поиска, в столбце Chip Model обратите внимание на те накопители, в которых используется тот же контроллер, что и у вас и посмотрите на предлагаемые утилиты для ремонта флешки в столбце Utils. Остается только найти и скачать соответствующую программу, после чего посмотреть, подходит ли она для ваших задач.
Дополнительно: если все описанные способы отремонтировать USB накопитель не помогли, попробуйте Низкоуровневое форматирование флешки.
Содержание статьи:
- Программы и утилиты для ремонта флешек и SD-карт
- Для тестирования и диагностики
- Для восстановления удаленных файлов с флешки
- Для форматирования и ремонта
- Вопросы и ответы: 25
Доброго времени!
Совсем не редко с SD-картами и USB-флешками происходят всякие неприятности: то не читаются, то копирование идет слишком долго, то появляются разного рода ошибки (что диск защищен от записи, что требуется форматирование, отображается неправильный объем памяти и пр.). Причем, происходит это порой ни с того ни с сего… 👀
В этой статье, хочу порекомендовать десяток утилит, которые не раз и не два меня выручали. С их помощью можно работать с флешками и накопителями разных производителей (Silicon Power, Kingston, Transcend и пр.), т.е. это универсальное ПО! 👌
Думаю, материал придется весьма кстати всем, кто периодически сталкивается с подобными проблемами.
Итак…
*
📌Также в помощь!
1) Почему компьютер не видит флешку: 10 основных причин!
2) Как проверить SD-карту или USB-флешку: на работоспособность, на ошибки, реальный объем, скорость работы.
3) Как проверить флешку на вирусы и очистить ее — см. инструкцию
*
Программы и утилиты для ремонта флешек и SD-карт
Для тестирования и диагностики
CrystalDiskMark
Сайт разработчика: https://crystalmark.info/en/download/
Расшифровка параметров + как пользоваться: см. инструкцию

Скорость чтения — 37MB/s, записи — 7MB/s (скриншот окна DiskMark)
Очень полезная небольшая утилита. Позволяет быстро получить данные по скорости чтения/записи. Поддерживает не только USB флешки, но и классические HDD, SSD, внешние жесткие диски и пр. накопители (которые видит «Windows»).
Примечание: в большинстве случаев ориентируются по первой строчке «Sec» (последовательная скорость чтения записи). Read — чтение, Write — запись.
*
H2testw
Сайт разработчика: https://www.heise.de

Тест пройден нормально, ошибок не найдено
Небольшая утилита от немецких программистов. Предназначена для сканирования USB накопителей на их реальных объем (прим.: некоторые флешки, например, китайских производителей — идут с «липовым» завышенным объемом). В этих случаях, достаточно прогнать флешку с помощью H2testw, а затем правильно отформатировать ее.
📌 В помощь!
Как узнать реальный объем флешки и восстановить ее работоспособность (с помощью H2testw).
*
Flash Memory Toolkit
Сайт разработчика: http://www.flashmemorytoolkit.com/
Мой пример, как ей пользоваться: см. инструкцию

Flash Memory Toolkit — главное окно утилиты
Flash Memory Toolkit — хороший комплекс для обслуживания USB устройств. Позволяет выполнить целый спектр самых необходимых действий:
- тестирования накопители на ошибки при чтении и записи;
- восстановление данных с флеш-накопителей;
- просмотр свойств и характеристик;
- возможность создания бэкапа флешки;
- низкоуровневый тест скорости работы накопителя.
*
Flashnul
Сайт разработчика: http://shounen.ru/
Загрузить можно с SoftPortal

Окно работы Flashnul
Эта программа можно диагностировать и исправлять многие программные ошибки (особенно, когда неясно, что вообще происходит с флешкой: т.е. не высвечивается никаких ошибок). К тому же она поддерживает практически все носители на flash-памяти: USB flash drives, CompactFlash, SD, MMC, MS, XD, и пр.
Возможности:
- тестирование чтения и записи: будет проверена доступность каждого сектора носителя;
- проверка целостности файлов, находящихся на USB-накопителе;
- возможность сделать образ содержимого на флешке (может пригодится для восстановления данных);
- возможность посекторной записи образа на устройство USB;
- часть операций можно выполнить и для других типов носителей: HDD, CD, Floppy disk и пр.
*
ChipEasy
Англоязычная версия (Софтпедия): https://www.softpedia.com/

ChipEasy — предоставление информации о носителе
Бесплатная и очень простая утилита для получения полной информации о флешке. Очень пригодится в тех случаях, когда на самой флешке маркировка стерлась (или ее вообще не было).
Какие данные предоставляет ChipEasy:
- VID&PID;
- производитель;
- модель контроллера;
- серийный номер;
- информация о прошивке;
- модель памяти;
- макс. потребление тока и др.
*
Flash Drive Information
Англоязычная версия: https://www.softpedia.com/

Flash Drive Information — скрин работы приложения
Утилита аналогична предыдущей. Позволяет за 2 клика мышкой узнать всю информацию о накопителе (флешке, карте памяти): модель, контроллер, память и т.д.
*
USB Flash Benchmark
Сайт разработчика: http://usbflashspeed.com/

Результаты тестирования накопителя в USB Flash Benchmark
Еще одна утилита для тестирования скорости работы флешек. Позволяет получить не только какие-то цифры, но и сравнить их с другими накопителями (т.е. оценить свою флешку с другими моделями устройств). Сделать это можно благодаря тому, что результаты тестов сохраняются на одноименном сайте (вместе с моделями флешек).
Кстати! Если вы надумали купить быструю флешку — просто зайдите на сайт http://usbflashspeed.com/ и посмотрите топ 10. Таким образом сможете приобрести то, что уже другие люди испытали на практике!
*
Для восстановления удаленных файлов с флешки
Нижеперечисленные утилиты могут пригодится и в тех случаях, когда флешка была отформатирована (или возникли какие-либо ошибки).
Data Recovery Wizard
Сайт разработчика: https://www.easeus.com/datarecoverywizard/
Инструкция по работе с программой — см. мой пример

Выбираем файлы для восстановления
Достаточно мощная программа для восстановления случайно-удаленных файлов (например, после форматирования диска, или после каких-то ошибок файловой системы). Data Recovery Wizard поддерживает разные типы накопителей: HDD, SSD, SD-карты, USB-флешки.
Примечание: программа подкупает тем, что часто помогает восстановить данные, когда другое ПО бессильно (еще один плюс: структура каталогов при восстановлении тоже будет сохранена).
Обратите внимание, что бесплатная версия программы поддерживает восстановление не более 2 ГБ информации. Совместима с Windows 10/11.
*
R.Saver
Сайт разработчика: https://rlab.ru/tools/rsaver.html

Выбор накопителя, с которого пропали файлы (процесс восстановления в R.Saver)
Простая в использовании программа для восстановления удаленных файлов с различных типов носителей: жестких дисков, карт памяти, флешек и т.д. Можно использовать при различных ошибках, сбоях файловой системы, после форматирования, вирусного заражения и пр.
Поддерживает файловые системы NTFS, FAT и ExFAT. Для жителей России (при использовании в не коммерческих целях) программа бесплатна.
📌 В помощь!
Вы можете подробно ознакомиться по работе с R.Saver в статье о том, как восстановить фото с MicroSD карты памяти или USB-флешки.
*
Recuva
Сайт разработчика: https://www.ccleaner.com/recuva
Инструкция: пример восстановления Word-документов

Поиск удаленных картинок на диске — Recuva
Программа для восстановления файлов от разработчиков CCleaner (знаменитой утилите для очистки Windows от мусорных файлов).
Recuva позволяет работать не только с HDD, но и с USB флешками, внешними дискам, SSD, картами памяти. Программа ориентирована на начинающего пользователя, поэтому ее использование очень простое.
Особенности:
- все действия в программе выполняются по шагам;
- 2 режима для сканирования накопителей;
- сортировка файлов по их имени, размеру, состоянию и пр.;
- утилита бесплатная;
- поддерживается русский;
- совместима с Windows XP, 7, 8, 10, 11 (32/64 bits).
*
MiniTool Power Data Recovery
Сайт разработчика: https://www.minitool.com/

MiniTool Power Data Recovery — главное окно
Очень мощная программа (с уникальными алгоритмами сканирования), которая позволит восстановить данные с битых флешек, карт памяти, внешних дисков, CD-дисков и др. накопителей. Поддерживаются популярные файловые системы: FAT 12/16/32, NTFS.
От себя отмечу, что на мой скромный взгляд, алгоритмы программы на самом деле отличны от других программ подобного толка, т.к. несколько раз с ее помощью удавалось восстановить информацию, когда другое ПО просто ничего не находило…
Примечание: в бесплатной версии программы MiniTool Power Data Recovery можно восстановить только 1 ГБ информации.
*
📌 Дополнение!
Вообще подобных программ достаточно много (прим.: которые могут просканировать накопитель и восстановить часть удаленных файлов).
В одной из своих прошлых статей я уже приводил десяток наиболее удачных бесплатных продуктов (большая часть из них работает не только с классическими HDD, но и с флешками). Ссылку на статью публикую ниже.
10 бесплатных программ для восстановления удаленных данных: файлов, документов, фото — [см. мою подборку софта]
*
Для форматирования и ремонта
HDD Low Level Format Tool
Сайт разработчика: http://hddguru.com/
Как ей пользоваться: см. пример форматирования

Выбор накопителя || Continue || HDD Low Level Format Tool
Программа для низкоуровневого* форматирования жестких дисков, SD карт, флешек и др. накопителей. Отметил бы ее «неприхотливость»: даже если другие утилиты зависают при попытке обратится к флешке (или ее не видят), HDD Low Level Format Tool способна в большинстве случаев помочь…
Особенности:
- поддерживается большинство производителей (Hitachi, Seagate, Samsung, Toshiba и др.) и интерфейсов (SATA, IDE, USB, SCSI, Firewire);
- при форматировании очищается абсолютно вся информация с диска (таблица разделов, MBR);
- восстановить информацию с диска после форматирования с помощью HDD Low Level Format Tool — почти невозможно!
*
MyDiskFix
Англоязычная версия: https://www.usbdev.ru/files/mydiskfix/
Примечание: утилита разработана китайскими программистами. В китайской версии разобраться достаточно сложно, поэтому ссылку даю на англ. версию (русской в сети не встречал).

Скриншот работы MyDiskFix
Бесплатная небольшая утилита, предназначенная для низкоуровневого форматирования сбойных флешек. Пригодится в тех случаях, когда вашу флешку не удается отформатировать стандартными средствами Windows, когда у флешки показывается ошибочный объем, или происходит ошибка записи.
Примечание: перед форматированием в MyDiskFix, необходимо узнать, сколько на вашей флешке реально-рабочих секторов. Сделать это можно, например, с помощью утилиты H2Test (которую приводил выше).
*
USB Disk Storage Format Tool
Разработчик: Hewlett-Packard Company
Англоязычная версия: http://www.authorsoft.com/

USB Disk Storage Format Tool — окно работы
Небольшая утилита для форматирования HDD/USB Flash drive (поддерживаются файловые системы: NTFS, FAT, FAT32).
Кстати, USB Disk Storage Format Tool не требует установки, не зависает, если работает со сбойными флешками, от которых необходимо минутами ждать ответа (как, например, стандартная утилита форматирования в Windows).
Особенности:
- быстрое и безопасное форматирование накопителя;
- при полном форматировании через утилиту происходит удаление всех данных с флешки (в последствии, ни один файл с нее невозможно будет восстановить);
- сканирование накопителя на ошибки;
- создание разделов с файловой системой FAT 32 больше, чем 32 GB;
- протестирована с 1000 самых различных флешек (Compact Flash, CF Card II, Memory Stick Duo Pro, SDHC, SDXC, Thumb Drive и др.), и различных производителей (HP, Sony, Lexar, Imation, Toshiba, PNY, ADATA и др.).
*
Format USB Or Flash Drive Software
Англоязычная версия (сайт разработчика): https://www.sobolsoft.com/formatusbflash/

Скриншот главного окна утилиты Format USB Or Flash Drive Software
Специализированная утилита для работы со сбойными USB накопителям. Позволяет произвести форматирование и восстановление работы флешки. Отметил бы еще ее очень простой интерфейс (см. скрин выше), и возможность работы без установки.
Особенности:
- поддержка файловых систем: FAT, FAT32, eXFAT, NTFS;
- простой и удобный интерфейс;
- возможность полного и быстрого форматирования;
- возможность «видеть» накопители, которые отказывается «показывать» проводник;
- возможность интеграции в меню Windows;
- совместима с Windows 7, 8, 10, 11.
*
Transcend RecoveRx
Сайт разработчика: https://ru.transcend-info.com/recoverx

Скрин работы приложения Transcend RecoveRx
Многофункциональная программа: позволяет восстанавливать файлы с флешек, производить их форматирование, и защищать паролем.
Вообще, эта программа предназначена для флешек от производителя Transcend, но не могу не отметить, что возможность форматирования работает и для флешек другого производства.
RecoveRx достаточно «всеядная» программа: поддерживает USB флешки, карты памяти, MP3-плееры, внешние жесткие диски (HDD)и твердотельные накопители (SSD).
*
JetFlash Recovery Tool
Сайт разработчика: https://ru.transcend-info.com/Support/Software-3

JetFlash Recovery Tool — скрин главного окна
Эта утилита поможет в тех случаях, когда стандартные средства Windows просто не видят флешку. Официально поддерживаются USB флешки только от Transcend, JetFlash и A-DATA (неофициально — гораздо больше).
Важно! Имейте ввиду, что программа в процессе ремонта (восстановления) флешки производит полное удаление всех данных с нее! Если у вас есть возможность сохранить что-то с неисправной флешки — сделайте это.
Особенности:
- простая и бесплатная утилита (всего 2 кнопки!);
- совместима с Windows 7, 8, 10 (также работает и с более старыми ОС Windows XP, 2000 (остальные ОС — работа не гарантируется));
- официально поддерживаются только 3 производителя: Transcend, A-DATA и JetFlash;
- автоматическое восстановление накопителя (от пользователя нужно нажать только 1 кнопку);
- низкие системные требования;
- не требуется установка утилиты.
*
SD Formatter
Сайт разработчика: https://www.sdcard.org/downloads/formatter/

Форматирование SD карты Canon в SD Formatter
Эта утилита предназначена для ремонта и восстановления карт памяти: SD, SDHC, SDXC, microSD. Разработчики специально ориентировали свой продукт для нужд фотографов, видео-операторов, и специалистов по обслуживанию подобной техники.
Восстановление накопителя происходит в авто-режиме. Подойдет в самых разных случаях: при ошибках в ПО, заражении вирусами, сбоях, из-за неправильного использования и пр.
Примечание: в процессе работы с флешкой — SD Formatter удалит с нее все данные!
*
D-Soft Flash Doctor
Разработчик: Казанцев Владимир
Русскоязычная версия: https://www.usbdev.ru/files/dsoftflashdoctor/

D-Soft Flash Doctor — главное окно программы
Небольшая портативная программа для диагностики и ремонта битых флешек (низкоуровневое форматирование, программный сброс). Кроме этого, умеет создавать образы с флешек/карт памяти и записывать их на др. носители информации.
Программа поддерживает русский язык (т.к. разработчик из Казахстана), и совместима со всеми современными ОС Windows 7, 8, 10, 11.
*
На этом пока все…
Дополнения по полезным и интересным утилитам — всегда приветствуются.
Удачи!
👋
Первая публикация: 02.12.2018
Корректировка: 12.10.2021
Usb formatting tool?
«Hey guys, does anyone know a good formatting tool that you can put on a usb and boot up from there to format a HDD?» — posted by u/TemporaryPop3837 from reddit.com
The USB format tool, also known as USB formatter, lets you solve many USB format problems. With the help of the recommended USB format tools on this page, you can easily format USB drive to FAT32 or NTFS, format a write-protected USB flash drive, format a USB drive back to the original size, etc. Here is a list of the best 10 USB format tools in 2024 that you can’t miss:
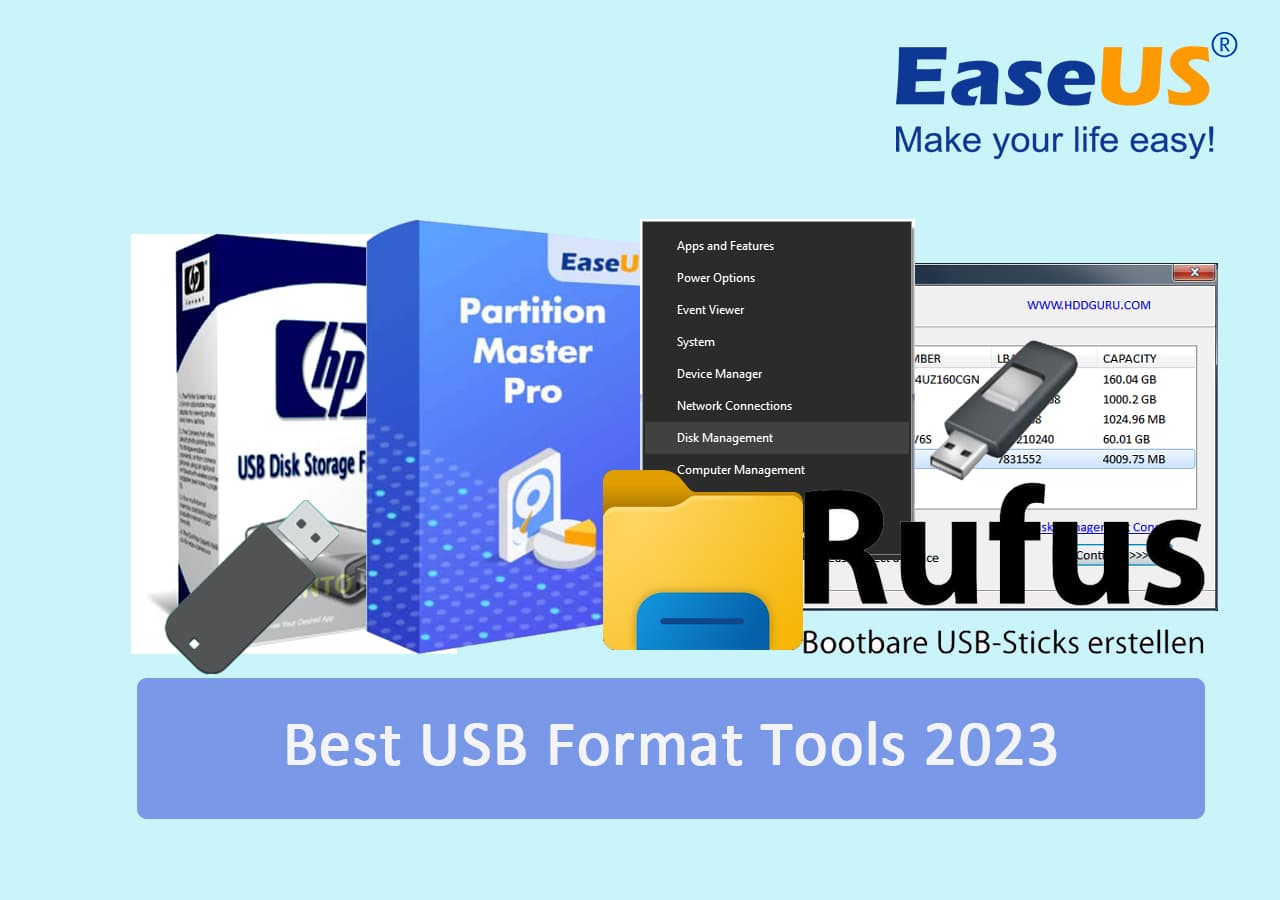
USB Format Tool Testing Statistics
How did we pick the top 10 USB format tools? Here is a list of USB format tools testing statistics that you may feel like knowing:
| 🔢Number of USB format tools we tested: | 15 tools |
| ⌛ How long did we test tools: | 1 month |
| 🛠️USB format scenarios we tested: | USB became raw, USB inaccessible, USB corrupted, format USB to FAT32 |
| 🖴Types of USB drives we tested: | USB 2.0/3.0/4.0 flash drive, USB type-c flash drive, USB memory stick, USB pen drive, USB external disks, etc. |
You may also be interested in:
2024 Top 10 Best USB Format Tools for Windows 10/8/7/XP Users
To help you fix USB cannot format, USB drive is write-protected, USB format error, USB becomes raw, and more issues, here we collected the top 10 best USB formatter tools in 2024 to help you out.
Pick up one and format your USB flash drive to fix the problems immediately:
| 10 USB Format Tools | Best For | Pricing | Details |
|---|---|---|---|
| #1. EaseUS Partition Master🏆🏅 | The Best USB Format Tool in 2024 | Free | Visit |
| #2. File Explorer🥇 | Format USB Drive in Windows 11/10/8/7 | Free | Visit |
| #3. HP USB Disk Storage Format Tool🥈 | USB Formatter for Windows XP | Free | Visit |
| #4. Rufus🥉 | Windows Bootable USB Formatter | Open Source | Visit |
| #5. FormatUsb | USB formatter for Windows 10/8/7 | Open Source | Visit |
| #6. USB Disk Storage Format Tool | Old Fashioned USB Formatter | Free | Visit |
| #7. Disk Management | Format a Not Working USB Drive | Free | Visit |
| #8. DiskPart Command | Advanced USB Formatter for Professionals | Free | Visit |
| #9. HDD Low Level Format Tool | USB Low-Level Format Utility | $3.30 | Visit |
| #10. MiniTool Partition Wizard | Paid &Old-School USB Formatter | $59 | Visit |
Among the top 10 USB formatters, EaseUS Partition Master is highly recommended as the TOP ONE USB format tool. It allows all Windows users to easily format their USB flash drive, external or internal hard drive, SD card, etc., to any file system.
After picking up the USB format tool, you may follow the tutorial below to format your USB flash drive with ease now.
#1. EaseUS Partition Master — The Best USB Format Tool in 2024

Many USB formatting tools are available online to help, like HP USB Disk Storage Formatting Tool, MMC Formatting tool, USB formatting software, etc. Which one is the best?
Here, we would like to recommend you try a free USB formatter — EaseUS Partition Master Free Edition. Its powerful formatting capacity and easy-to-use features enable all levels of users to format their USB flash drive from all complex cases within a few simple clicks. Aside from formatting USB to FAT32, you can also apply this software to set up USB for different purposes.
Software Free Download:
Features You May Like:
- Format 128GB USB to FAT32
- Format A USB Drive That Doesn’t Show Up
- Format USB to Fix «File Is Too Large for Destination File System» Error
- Format USB to FAT32/NTFS,exFAT, FAT16/32, and EXT2/3/4.
- Convert USB from FAT32 to NTFS, or convert NTFS to FAT32 without Formatting.
- USB partition recovery for lost or deleted USB volumes.
- Check USB health and speed with 1 click.
Pros and Cons of EaseUS USB Format Tool:
| ✅Pros | ⛔Cons |
|---|---|
|
|
Editors’ Thoughts:
EaseUS Partition Master Free Edition is incredibly simple to use, one of many reasons that you should consider it when looking for a good free disk partitioning tool. — by Lifewire
Users’ Comments:
https://t.co/dbjP8vktx8 EaseUS Partition Master: Partition management software
review #cybersecurity— The latest Security News (@netsecu) August 9, 2022
Why Choose EaseUS Partition Master:
Flexible, secure, and fast to execute USB formatting operation into multiple file system formats. 24*7 free online technical support. It takes the risk and difficulty of resizing and managing hard disks and SSDs.
Now, with a few simple steps, you can try the following guide to format your USB drive in Sandisk, Kingston, Panasonic, Lexar, Samsung, Sony, etc.
#USB Formatter#USB Format Tool#Pen Drive Format Tool#Free
If you think this USB format tool is efficient and it indeed helps you format the problematic USB, and other storage devices to work again, please share it to help more people around you online:
#2. Windows File Explorer — Format USB Drive in Windows 11/10/8/7
Windows has default programs that let users format USB pen drives and a variety of hard drive storage devices as well. Windows File Explorer is one of them. Though not a professional USB format tool, it is the easiest tool for formatting a USB flash drive or USB.
Note that File Explorer is not designed to solve every USB corruption issue, but it’s good to have the first try when your USB drive starts malfunctioning.
Software Download:
File Explorer is a built-in file accessor that Windows users can directly open by pressing? Windows + E keys without downloading or installing.
Features You May Like:
- Free
- Format USB to NTFS/FAT32, exFAT (on big USB drive)
- Delete and remove files from USB
Pros and Cons of File Explorer USB Format Tool:
| ✅Pros | ⛔Cons |
|---|---|
|
|
#Free USB Formatter#Windows Format Tool#Free#For PC
Why Choose File Explorer:
Easy, direct, and accessible for every Windows user. 100% free. One of the most popular ways of formatting USB.
#3. HP USB Disk Storage Format Tool — Best USB Formatter for Windows XP
The HP USB Disk Storage Format Tool was created to format USB drives and desktop computers produced before 2012 and computers that run Windows XP. The formatting tool will work with newer Windows operating systems, but results may vary.
Software Download:
You can immediately open one of these links in your browser and download the HP USB Disk Storage Format tool on your PC.
- Download from cnet: https://download.cnet.com/HP-USB-Disk-Storage-Format-Tool/3000-2094_4-10974082.html
- Download from filehippo: https://filehippo.com/download_hp-usb-disk-storage-format-tool/
- Download from bleepingcomputer: https://www.bleepingcomputer.com/download/hp-usb-disk-storage-format-tool/
Features You May Like:
- Free
- Format USB to NTFS/FAT32
- GUI Similar Interface, Windows XP Formatting Tool
Pros and Cons of HP USB Disk Storage Format Tool:
| ✅Pros | ⛔Cons |
|---|---|
|
|
#USB Format Tool#Free#For USB
Editors’ Thoughts:
HP USB Disk Storage Format Tool Free … https://t.co/qn2wFjO0aw via @EaseUS
— Tracy (@Tracy33160226) March 7, 2023
Why Choose HP USB Disk Storage Format Tool:
Automatically detects and recognizes USB, and it’s a portable tool to format USB to NTFS/FAT32.
#4. Rufus — Windows Bootable USB Formatter
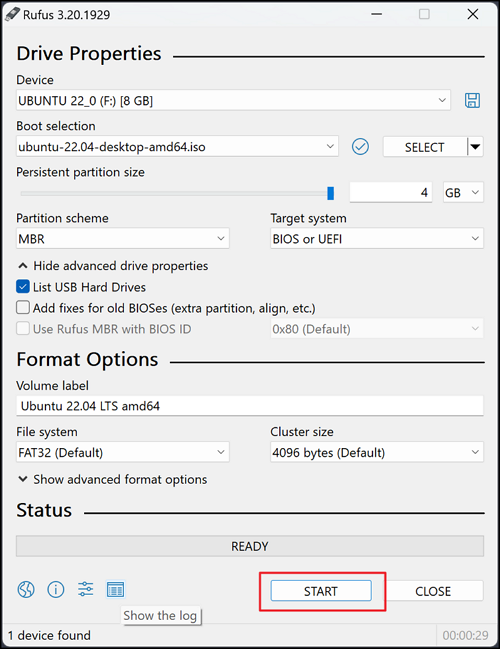
Rufus is a free tool enabling Windows users to create bootable USB drives and download Windows ISO images for installing or reinstalling the operating systems. However, it also offers a formatting feature that users can apply to format a USB drive to FAT32/NTFS/exFAT.
Software Download:
You can open this link in your browser and download the latest version on your PC: https://rufus.ie/en/.
Features You May Like:
- Free
- Automatically format USB to FAT32, NTFS, or exFAT.
- Support downloading multiple ISO images for different platforms.
Pros and Cons of Rufus:
| ✅Pros | ⛔Cons |
|---|---|
|
|
#USB Format Tool#Bootable USB Format#Windows ISO Burner
Editors’ Thoughts:
Rufus is a veteran in the field, and it’s best known as a tool that lets you create bootable USB flash drives from ISO files…Not only can you create other types of drives with Rufus, but you can also format and adjust the volume label for some of them. — by SOFTPEDIA
Why Choose Rufus:
Enables users to format USB and create Windows or Linux bootable media by downloading and putting Windows/Linux ISO files into the device.
#5. FormatUsb — Light & Open-Source USB Format Utility
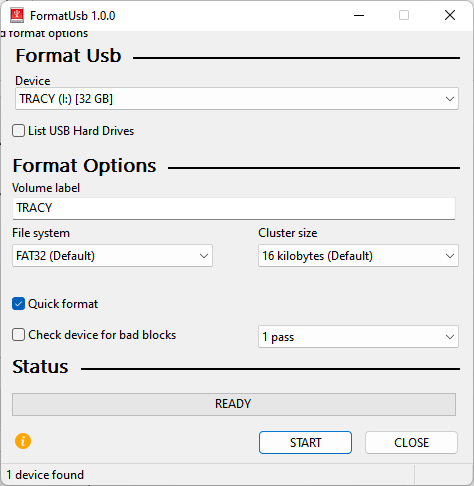
FormatUsb is claimed to be a reliable utility that enables old Windows users to format USB flash drives to FAT32, exFAT, NTFS, EXT2/3, and DUF file system formats. It’s 100% free for USB owners to format their devices.
Software Download:
Open this link in your browser and download the latest version on your PC: https://formatusb.com/download.
Features You May Like:
- Free
- Auto-detect USB and support FAT32, NTFS, exFAT, EXT2/3, and DUF format.
- Support changing the Cluster size of a USB drive.
- Support check USB drives for bad blocks.
Pros and Cons of FormatUsb:
| ✅Pros | ⛔Cons |
|---|---|
|
|
#USB Format Tool#Format USB Only#Windows
Why Choose FormatUsb:
FormatUsb is a proper and easy choice for old Windows owners who want to format their USB drives to a different file system efficiently.
#6. USB Disk Storage Format Tool — Old Fashioned USB Formatter
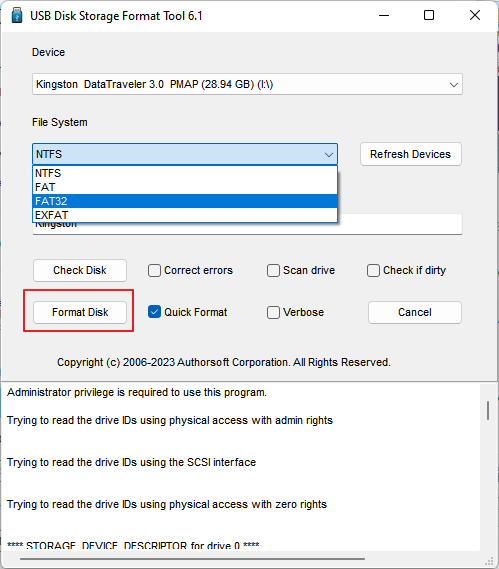
USB Disk Storage Format Tool is a freeware provided by AuthorSoft that allows Windows users to easily format USB drives to NTFS, FAT32, or exFAT. Similar to HP USB Disk Storage Format Tool, this formatting utility only formats USB drives on Windows PC.
Software Download:
You can download USB Disk Storage Format Tool from your PC by browsing this link in your browser: https://www.authorsoft.com/usb-disk-storage-format-tool.html.
Features You May Like:
- Free
- Automatically detects USB drives.
- Format USB to NTFS, FAT32 and exFAT.
Pros and Cons of USB Disk Storage Format Tool:
| ✅Pros | ⛔Cons |
|---|---|
|
|
#USB Formatter#Old Format Tool for USB#Free
Editors’ Thoughts:
USB Disk Storage Format Tool utility allows you to quickly and thoroughly format virtually any USB flash drive with your choice of FAT, FAT32, exFAT, or NTFS partition types. — by DownloadCnet
Why Choose USB Disk Storage Format Tool:
Freeware and utility designed for formatting any USB storage devices into FAT32, NTFS, exFAT, etc. Formats USB only.
#7. Windows Disk Management — Format a Not Working USB Drive

Disk Management is the other native Windows program that is available in Windows 10/8/7. It enables users to undertake many more tasks to manage a disk as they want.
Software Download:
Disk Management doesn’t require software downloading and installation. You can directly press ?Windows + X keys, select «Disk Management» to open this tool on your PC.
For more details, learn: How to Open Disk Management.
Features You May Like:
- Free
- Format RAW USB to NTFS/FAT32/exFAT
- Create New Volume on USB
- Delete Volume on USB
Pros and Cons of Disk Management in Formatting USB:
| ✅Pros | ⛔Cons |
|---|---|
|
|
#Windows USB Format Tool#Free
Why Choose Disk Management:
100% free, safe, and efficient to format USB. Windows administrators’ quick menu for managing disk hard drives and USB drives.
If the fixes indeed help a lot, don’t hesitate to share them with your friends. Clicking the buttons below can quickly share the article.
#8. Windows Diskpart Command — Advanced USB Formatter for Professionals

Windows Command Prompt is a built-in tool in Windows that can troubleshoot all kinds of computer problems with various commands. You can efficiently format an external USB drive using the Diskpart command as the USB formatter.
Software Download:
Note that DiskPart is another free tool that is pre-installed in the Windows operating system, and Windows users can directly access this tool by pressing ?Windows + R keys, typing diskpart, and hitting Enter.
For more details, learn: How to Open Command Prompt.
Features You May Like:
- Free
- Format USB to NTFS/FAT32/exFAT
- Delete USB Partition
- Create New Volume on USB
Pros and Cons of DiskPart in Formatting USB:
| ✅Pros | ⛔Cons |
|---|---|
|
|
#Windows USB Format Tool#CMD USB Format Tool#Advanced
Why Choose DiskPart:
Free and effective way to format USB into NTSF/FAT32. Advanced users’ pick.
If you are interested in the detailed steps, you may follow this guide for help:
How to Format USB Pen Drive Using CMD in Windows
Follow this page, you’ll learn how to format USB using CMD and CMD alternative safely, making raw, inaccessible, unreadable USB flash drive, pen drive, or memory stick work again in Windows 10/8/7.
#9. HDD Low Level Format Tool — USB Low-Level Format Utility
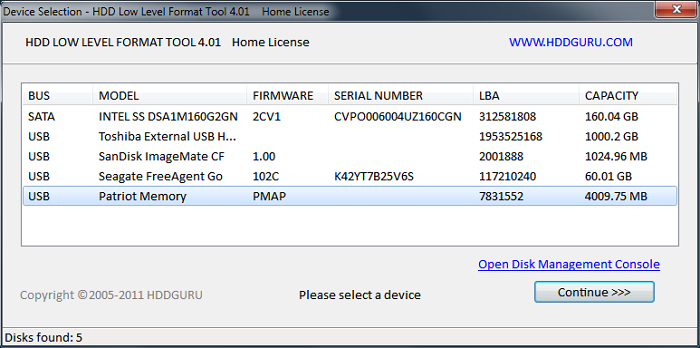
Known by its name, HDD Low Level Format Tool is a utility that allows users to low-level format their storage devices and reset the device as fresh as new. Unlike normal USB formatters, this tool can directly reset a storage device to its factory settings. In other words, you can directly erase everything in a device with this tool.
Software Download:
For now, you can open this link: https://hddguru.com/software/HDD-LLF-Low-Level-Format-Tool/ in your browser and download this free usb low-level format tool immediately.
Features You May Like:
- Free
- Low Level Format USB, HDD, SSD.
- List details and S.M.A.R.T information of the selected device.
Pros and Cons of HDD Low Level Format Tool:
| ✅Pros | ⛔Cons |
|---|---|
|
|
#USB Low Level Format Tool#USB Formatter
Editors’ Thoughts:
HDD Low Level Format Tool is a freeware utility for low-level hard disk drive formatting…Will work with USB and FIREWIRE external drive enclosures. — by DownloadCnet
Why Choose HDD Low Level Format Tool:
Free to format all types of storage devices in a low-level formatting procedure. Format USB, SD card, external and internal HDDs/SSDs to original settings.
#10. MiniTool Partition Wizard — Paid & Old-School USB Formatter
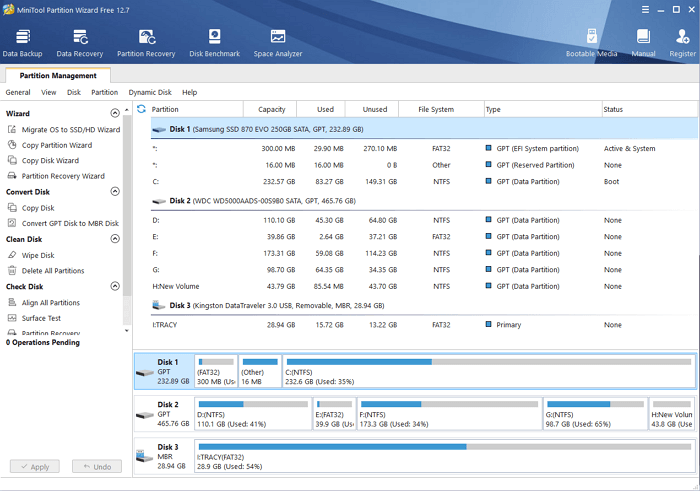
MiniTool Partition Wizard is another alternative utility that supports formatting USB drives to FAT32, NTFS, and exFAT formats. Both old and new Windows users could execute instant USB formatting tasks in this utility with simple clicks.
Software Download:
For now, you can open this link: https://www.partitionwizard.com/ in your browser and download Partition Wizard.
Features You May Like:
- Format USB to FAT32, NTFS, and exFAT.
- Recover deleted USB partition and USB formatted data.
Pros and Cons of MiniTool Partition Wizard:
| ✅Pros | ⛔Cons |
|---|---|
|
|
#USB Format Tool#Third-party Software#For Windows
Editors’ Thoughts:
MiniTool Partition Wizard Free is free partition management software for Windows that can perform lots of different tasks on hard drives and partitions. — by Lifewire
Why Choose MiniTool Partition Wizard:
For some users who love old-school style tool for formatting a USB drive, MiniTool Partition Wizard could be a nice choice.
When Do You Need a USB Format Tool
According to Wikipedia, «Disk formatting is the process of preparing a data storage device such as a hard disk drive, solid-state drive, floppy disk, memory card or USB flash drive for initial use. In some cases, the formatting operation may also create one or more new file systems.»
Accordingly, formatting is the quickest way to prepare a USB drive ready for data storage, and plus, it is the best way to troubleshoot many general USB issues.
When you meet any one of the following issues, you would like to format your USB drive or a pen drive with a reliable USB format tool:
- USB is slow in writing or transferring files.
- USB becomes RAW drive, not accessible, not formatted USB drive
- Remove data and restore USB drive to its full capacity.
- Can’t save a single file bigger than 4GB on USB.
- Can’t create a partition larger than 32GB on FAT32 USB drive.
- Windows was unable to complete the format while formatting a USB.
- Can’t format USB with «the disk is write-protected» error.
- Important
- As formatting will cause data loss, remember to back up valuable files from the USB drive to another location first. Reliable file backup software — EaseUS Todo Backup can help.
The Bottom Line
On this page, we have provided 10 top USB format tools for you to pick one to effectively format your USB flash drive or external USB drives to the desired format.
Remember that you should take a backup of all important data first, no matter why or how you want to format the USB.
Among the 10 USB format tools, here is a quick reference list for you to pick a suitable formatting utility to reset your USB and change its state:
- #1. Easiest & Best USB Format Tool — EaseUS Partition Master
- #2. Beginners USB Formatter — File Explorer
- #3. Best Open-Source USB Format Utility — FormatUsb
- #4. Automated USB Formatter — HP USB Disk Storage Format Tool
- #5. No.1 USB Low Level Formatter — HDD Low Level Format Tool
For most Windows beginners and USB owners, EaseUS Partition Master is always ready for you to try. Besides basic formatting operations, this software also allows you to partition a USB drive, clone USB, clone Windows OS to your USB, and even create a bootable USB disk in simple clicks.
If you need a direct and complete guide on formatting USB drive to any file system format, refer to this page to master the skills of formatting USB disk drives like an expert:
People Also Ask
It doesn’t matter if you have more questions about formatting a USB drive. Check the questions below, and if you have a similar doubts, follow and check the answer here:
1. How do I format a USB drive?
- Connect the USB drive or pen drive to your computer.
- Launch EaseUS partition software. Right-click the USB drive and choose «Format».
- Assign a new partition label, file system, and cluster size to the selected partition, then click «OK»
2. What happens when you format a USB?
- 1. Remove existing data from USB.
- 2. Reset the file system.
- 3. Restore USB to full capacity.
3. Why can’t you format a USB flash drive?
USB Flash drive formatting has its advantages. But File Explorer, Disk Management, or DiskPart can’t format USB due to the following reasons:
- Virus Infection
- Bad Sectors
- Physical Damage
- Device Locked or Write Protected
- Incompatible File System
To resolve these issues and format your USB back to a normal state, you’ll need the best USB format tool — EaseUS Partition Master, as recommended on this page for help.
4. What is the best USB format tool for Mac?
Regarding formatting USB drives on Mac computers, you should always remember to back up essential content in the USB drive to another secure location in advance. Then, you can pick one of the following listed USB format tools for Mac to execute the formatting task efficiently:
- Tool 1: Mac Disk Utility
- Tool 2: Mac Terminal Command
- Tool 3: EaseUS Partition Master (Format USB for Mac on Windows PC)
Note that if you are more familiar with Windows operating systems, you can refer to Tool 3 — EaseUS Partition Master to format USB for Mac on Windows PC with a few simple clicks.


